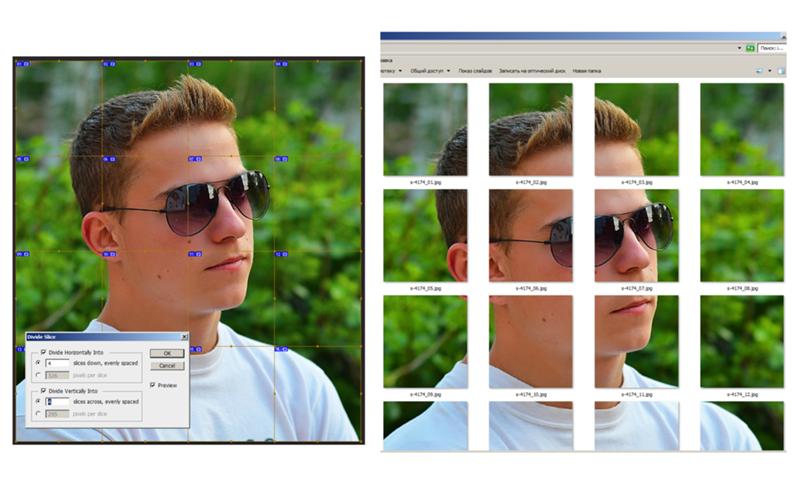Как творчески добавить несколько фотографий в историю Instagram?
Хотите знать, как добавить несколько фотографий в свою историю в Instagram, но не знакомы с этим или не имеете ни малейшего представления, как это сделать? Можно ли сказать, что вы обдумываете, существуют ли дополнительные варианты добавления фотографий в истории IG?
Вы должны быть каким-то лейблом или небольшим бизнесом, который хочет привлечь «n» аудиторию или хочет выделиться среди толпы, но вы только думаете, что лента Instagram — единственный способ! Но, к сожалению, вы ошибаетесь!
Instagram и его создатели прошли долгий путь с момента запуска приложения в 2010 году. Платформа была похожа на Facebook, поскольку это еще один способ держать друг друга в курсе, обмениваясь фотографиями #ThrowbackThursday и нашими (в время) обеды, не очень достойные Instagram.
Все, что вам нужно сделать, это опубликовать контент; если у вас уже много дел, вы можете использовать планировщик социальных сетей, такой как RecurPost , для автоматизации ваших публикаций в социальных сетях. Когда вы начнете использовать инструмент для регулярного планирования публикаций в Instagram, вы заметите, как контент и регулярные публикации начинают привлекать трафик в ваш бизнес.
Когда вы начнете использовать инструмент для регулярного планирования публикаций в Instagram, вы заметите, как контент и регулярные публикации начинают привлекать трафик в ваш бизнес.
К концу 2016 года Instagram запустил свою новую функцию под названием «Истории», которая быстро выросла до более чем 500 миллионов активных пользователей в день, а это означает, что по крайней мере половина общей базы пользователей Instagram создает или просматривает истории каждый день. Возможность публиковать фотографии или видео, которые можно просмотреть только в течение 24 часов, прежде чем они исчезнут навсегда, лежит в основе Instagram Stories.
Превратите свои истории в Instagram в увлекательное занятие!
Вы можете создавать и планировать интересные истории в Instagram с помощью RecurPost.
Кроме того, вместо того, чтобы заставлять пользователей выбирать лучшую фотографию для своей истории или обычной публикации в ленте, Instagram также позволяет им делиться публикацией с несколькими фотографиями, чтобы они могли рассказать свою историю наилучшим образом.
Но вам, должно быть, интересно, как добавить несколько фотографий в историю Instagram ?
Ну, не ставьте перед собой такой дилеммы; давайте рассмотрим, как добавить несколько фотографий в историю, публикации или ролики Instagram, используя запланированные публикации Instagram, а также как добавить изображения или видео в существующую историю Instagram, а также несколько других советов и приемов.
Прежде чем двигаться дальше, давайте посмотрим, из чего состоит этот блог. И вы узнаете все о различных способах визуального обращения к вашей аудитории, не делая фото в один клик и готово. Вместо этого вы будете использовать свой внутренний творческий потенциал, чтобы выделиться.
Содержание
- #1: Как добавить несколько фотографий в одну историю Instagram на iPhone?
- #2: Как добавить несколько фотографий в одну историю Instagram на Android?
- #3: Как добавить несколько фотографий в одну историю Instagram на ПК?
- #4: Как сделать макет в истории Instagram?
- #5: Как поделиться необрезанными фотографиями в Instagram?
- #6: Как разместить несколько фотографий в одной истории Instagram с музыкой?
- #7: Какие платформы поддерживает RecurPost помимо Instagram?
Как добавить несколько фотографий в одну историю Instagram на iPhone?
В то время как ваши посты предназначены для привлечения новых людей, Истории — это то, как вы поддерживаете их интригу и возвращаетесь за новыми новостями благодаря регулярным обновлениям и небольшому контенту. И что самое лучшее в Instagram Stories? Если вы не сохраните их как основные моменты, они исчезнут через 24 часа, что делает Stories идеальным местом для экспериментов и изучения новых творческих идей.
И что самое лучшее в Instagram Stories? Если вы не сохраните их как основные моменты, они исчезнут через 24 часа, что делает Stories идеальным местом для экспериментов и изучения новых творческих идей.
Так почему бы не поднять свою эстетику на новый уровень и не попробовать что-нибудь новенькое? Нравится….. Как добавить несколько фотографий в историю Instagram, создать коллаж или использовать множество слайдов для создания истории, или как добавить музыку в историю Instagram и т. д.
Есть много способов, которые расскажут вам, как добавьте несколько фотографий в историю Instagram с творческим подходом. Ниже приведены простые шаги по добавлению нескольких фотографий в историю с помощью iPhone.
Шагов по созданию фона для добавления нескольких изображений в истории Instagram:
- Откройте приложение на своем iPhone.
- Нажмите на наклейку «Ваша история» в верхнем левом углу экрана или проведите по экрану вправо.
- Сделать случайный снимок.

- Нажмите на значок рисунка (извилистая линия) в правом верхнем углу экрана. Это вторая иконка слева.
- Выберите цвет фона из цветовой палитры в нижней части экрана.
- Нажимайте на экран, пока весь фон не окрасится в выбранный вами оттенок.
- Выберите «Готово» в правом верхнем углу.
Теперь, когда у вас есть фон, пришло время добавить несколько фотографий в историю Instagram. Следуйте инструкциям ниже, чтобы увидеть, как это делается на iPhone.
Вот шаги, которые необходимо выполнить при создании истории в Instagram на iPhone:
- Перейдите к значку «Наклейка» в верхнем меню.
- Найдите функцию «Фото» во всплывающем меню. Отобразится последняя фотография из вашей галереи.
- Найдите изображение, которое хотите добавить, и нажмите на него.
- Пальцами отрегулируйте их размер и положение.
- Нажмите на фотографию, чтобы изменить ее форму. Вы можете выбрать между кругом, звездой, квадратом, прямоугольником и сердцем.

- Вернитесь к значку «Наклейка» и коснитесь инструмента «Фото».
- Выберите другое фото и загрузите его.
- Повторите те же действия для каждой добавляемой фотографии.
- Когда вы закончите, нажмите на всплывающее окно «Ваша история» в левом нижнем углу экрана.
Технически вы можете добавить столько изображений, сколько захотите. Просто не забудьте расположить их таким образом, чтобы все они были видны.
Как добавить несколько фотографий в одну историю Instagram на Android?
Эта функция также доступна на устройствах Android, хотя до недавнего времени она была недоступна. Пользователям Android приходилось использовать сторонние приложения для создания коллажей или сеток, чтобы добавить несколько фотографий в одну историю Instagram. Однако с функцией фото это намного проще.
Следуйте инструкциям ниже, чтобы добавить несколько фотографий в историю Instagram на Android:
1. Откройте Instagram на своем устройстве Android.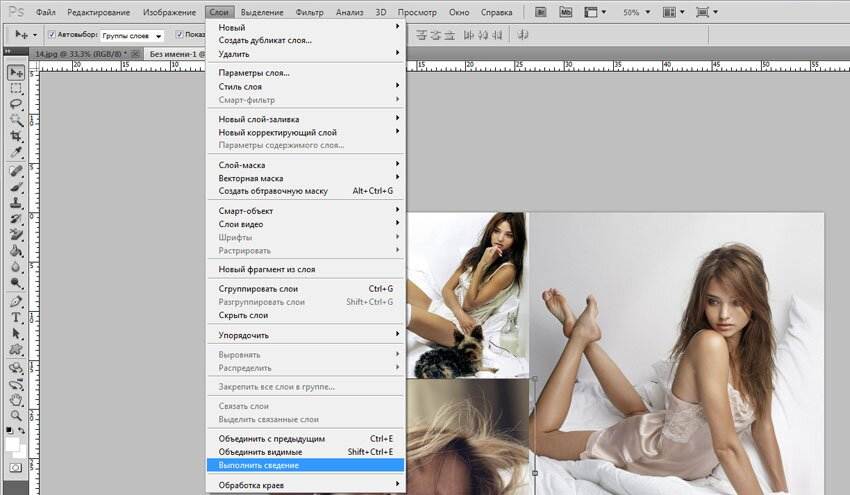
2. Перейдите в раздел «Ваша история» в правом верхнем углу экрана.
3. Сделайте снимок, загрузите его или выберите цвет фона.
4. Коснитесь значка «Наклейка» в верхней части экрана.
5. Спуститесь вниз и выберите инструмент «Фото».
6. Выберите фотографию, которую хотите добавить в свою историю.
7. Нажмите на него, чтобы изменить его форму.
8. Измените его положение, удерживая его и перетаскивая по экрану.
9. Сожмите фотографию, чтобы увеличить или уменьшить ее.
10. Повторите те же действия для любой другой фотографии, которую вы хотите добавить.
11. Когда вы закончите, нажмите на всплывающее окно «Ваша история» в левом нижнем углу экрана.
Но знания всех шагов недостаточно для развития вашего бизнеса. Скорее, вам нужно знать, когда лучше всего размещать посты в Instagram. Это определенно поможет вашему бизнесу резко вырасти.
Связанный блог: когда лучшее и худшее время для публикации в Instagram в 2023 году?
Как добавить несколько фотографий в одну историю Instagram на ПК?
Instagram изначально не поддерживает публикацию с компьютера. Однако есть обходной путь, который вы сможете использовать. Сначала это может показаться сложным, однако, если вы будете следовать инструкциям, будет довольно легко добавлять фотографии в историю IG или изменять цвет фона в истории Instagram.
Однако есть обходной путь, который вы сможете использовать. Сначала это может показаться сложным, однако, если вы будете следовать инструкциям, будет довольно легко добавлять фотографии в историю IG или изменять цвет фона в истории Instagram.
Следуйте инструкциям ниже, чтобы добавить несколько фотографий в историю Instagram:
1. В Chrome нажмите на 3 точки в правом верхнем углу экрана.
2. Выберите «Дополнительные инструменты» в меню.
3. Выберите «Инструменты разработчика» из списка вариантов. Окно «Разработчик» может появиться на правильной стороне вашего экрана.
4. Щелкните значок мобильного телефона на самой верхней панели инструментов. Эта опция находится в левой части вкладки «Элементы».
5. Выберите вкладку «Размеры: адаптивный» в левом верхнем углу.
6. Выберите мобильный интерфейс, который вы хотите использовать (например, iPhone X).
7. Зайдите в Instagram в своем браузере.
8. Нажмите «Ваша история» в верхнем левом углу.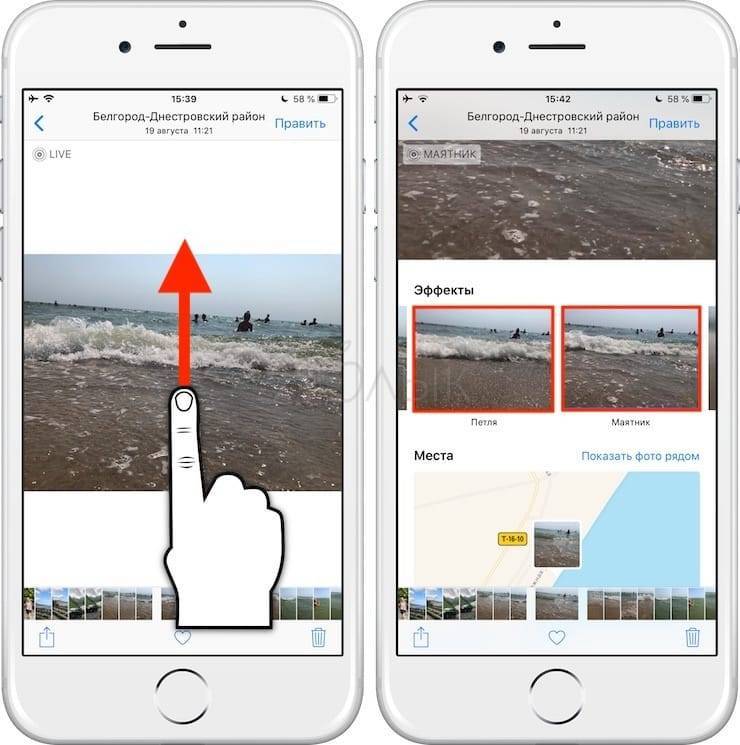
9. Обратите внимание на изображение, которое вы просто хотите разместить на своем компьютере, и выберите «Открыть».
10. Внесите необходимые изменения в свою историю Instagram.
11. Нажмите «Ваша история», чтобы опубликовать ее.
Следуя этим довольно простым способам, вы получите четкое представление о том, как добавить несколько фотографий в истории Instagram на ПК?
Как сделать раскладку в истории Инстаграм?
Предположим, создание макета кажется вам немного пугающим, но вы готовы попробовать несколько фотографий в одной истории Instagram. Возможно, перестановка и настройка не для вас. Но теперь вы можете добавлять фотографии с помощью функции макета, выполнив следующие шаги:
1. Перейдите в Instagram и войдите в систему.
2. Нажмите синий знак «+» рядом с изображением вашего профиля.
3. Нажмите кнопку Макет (белая сетка). Выберите значок «Макет» в раскрывающемся меню.
4. Выберите нужный формат макета.
5. Выберите квадрат в левом нижнем углу, чтобы добавить фотографии.
6. Это приведет вас к фотопленке, где вы должны добавлять фотографии по одной.
7. Мы обнаружили, что порядок, в котором фотографии размещаются в сетке макета, нелогичен, поэтому вам, возможно, придется поиграть, чтобы получить нужный порядок фотографий.
8. Выберите изображение своего профиля в левом нижнем углу, чтобы опубликовать свою историю.
Как поделиться необрезанными фотографиями в Instagram?
Давным-давно, когда Instagram был полностью квадратным, каждая фотография автоматически обрезалась, чтобы соответствовать соотношению сторон по умолчанию. Сегодня больше нет никаких ограничений по соотношению. Если вы попытаетесь загрузить несколько изображений в Instagram с помощью фильтров Instagram, все они будут обрезаны до пропорций первого, что может быть или не быть тем, что вы хотите. К счастью, это легко изменить.
Выполните следующие шаги, чтобы узнать:
- Запустите Instagram и начните создавать новую публикацию.

- Выберите свою первую фотографию, по которой будут измеряться все остальные.
- По отдельности растяните границы обрезанных фотографий, чтобы получить желаемое соотношение сторон.
- Нажмите Далее, чтобы добавить всю дополнительную информацию.
- Нажмите «Поделиться», чтобы опубликовать.
Как добавить несколько фотографий в историю Instagram с музыкой?
Помимо того, как добавить несколько фотографий в историю Instagram, еще одна тема, решение которой многие люди ищут, — это как добавить несколько фотографий в историю Instagram с музыкой. Представленный выше фреймворк демонстрирует, как создавать многочисленные истории в Instagram, однако их нельзя рассматривать как единое повествование. Однако эта стратегия немного отличается. Наряду с этим вы можете получить идеи для историй в Instagram.
Шаги, чтобы добавить несколько фотографий в истории Instagram с музыкой:
- Откройте приложение Instagram и коснитесь параметра «Ваша история» на главной странице приложения.

- Коснитесь параметра изображения в левом нижнем углу экрана телефона.
- Выберите основное изображение, которое вы хотите использовать в своей истории.
- Теперь проведите пальцем вверх по экрану, чтобы открыть множество наклеек и функций, которые вы можете использовать для персонализации своей истории. Выберите наклейку с несколькими фотографиями, похожую на эту.
- Выберите фотографии, которые вы хотите наложить поверх основного изображения. Вы можете выбрать только одну фотографию за раз, вы должны повторно использовать функцию нескольких фотографий, чтобы добавить новую фотографию.
- Вы можете изменить размер многослойных фотографий, удерживая их двумя пальцами, а затем растягивая или сжимая пальцы. Вы можете добавлять наклейки, текст и эффекты к своим фотографиям, если хотите.
- Позже выберите музыкальную наклейку и песню, которую вы хотите добавить в историю. Настройте песню в соответствии с вашими пожеланиями.
- Наконец, в левом нижнем углу выберите параметр «Ваша история».

Возможно, у вас появилась идея, как добавить несколько фотографий в историю Instagram с музыкой. Вы также можете использовать планировщик социальных сетей, чтобы запланировать все свои публикации в любых социальных сетях. Кроме того, вы можете использовать функцию массового планирования в социальных сетях для автоматизации, поскольку она предоставляет все функции, которые могут вам понадобиться для публикации на всех различных платформах по низкой цене.
Как добавить несколько фотографий в одну историю Instagram без макета
Чтобы добавить несколько фотографий в одну историю Instagram без использования функции макета, вы можете сделать следующее:
- Откройте приложение Instagram и перейдите в свой профиль.
- Коснитесь значка камеры, чтобы начать создавать новую историю.
- Сделайте или выберите первое фото, которое хотите добавить в свою историю.
- После того, как вы добавили первую фотографию, проведите вверх от нижней части экрана, чтобы получить доступ к лотку с наклейками.

- Коснитесь значка «Наклейка», затем коснитесь наклейки «Фото».
- Выберите следующую фотографию, которую хотите добавить в свою историю, и поместите наклейку в нужное место на экране.
- Повторите шаги 5 и 6, чтобы добавить в историю дополнительные фотографии.
- Когда вас устроит размещение и количество фотографий, вы можете поделиться своей историей, нажав кнопку «Отправить» или кнопку «Ваша история».
Как разместить несколько фотографий в одной истории Instagram
Чтобы разместить несколько фотографий в одной истории Instagram, вы можете сделать следующее:
- Откройте приложение Instagram и перейдите в свой профиль.
- Коснитесь значка камеры, чтобы начать создавать новую историю.
- Коснитесь значка галереи, чтобы выбрать несколько фотографий из фотопленки.
- Выберите фотографии, которые хотите добавить в свою историю.
- Выбрав все фотографии, нажмите кнопку «Далее».
- Теперь вы сможете редактировать свои фотографии по отдельности, добавлять текст, наклейки и многое другое, прежде чем добавить их в свою историю.

- Когда будете готовы, нажмите кнопку «Поделиться», чтобы опубликовать свою историю.
Как поместить несколько изображений в одну историю Instagram с помощью функции «Фотостикер»
Чтобы поместить несколько изображений в одну историю Instagram с помощью функции «Фотостикер», вы можете сделать следующее:
- Откройте приложение Instagram и зайдите в свой профиль.
- Коснитесь значка камеры, чтобы начать создавать новую историю.
- Сделайте или выберите первое фото, которое хотите добавить в свою историю.
- После того, как вы добавили первую фотографию, проведите вверх от нижней части экрана, чтобы получить доступ к лотку с наклейками.
- Коснитесь значка «Наклейка», затем коснитесь наклейки «Фото».
- Выберите следующую фотографию, которую хотите добавить в свою историю, и поместите наклейку в нужное место на экране.
- Повторите шаги 5 и 6, чтобы добавить в историю дополнительные фотографии. Вы можете размещать, изменять размер и поворачивать фотографии по своему усмотрению.

- Когда вас устроит размещение и количество фотографий, вы можете поделиться своей историей, нажав кнопку «Отправить» или кнопку «Ваша история».
Эта функция позволяет добавлять несколько изображений в одну историю Instagram, создавая коллаж из фотографий без использования стороннего приложения.
Как опубликовать две фотографии в истории Instagram
Если вам интересно, как опубликовать две фотографии в истории Instagram, вы можете использовать функцию «Фотостикер». Вот как:
- Откройте приложение Instagram и перейдите в свой профиль.
- Коснитесь значка камеры, чтобы начать создавать новую историю.
- Сделайте или выберите первое фото, которое хотите добавить в свою историю.
- После того, как вы добавили первую фотографию, проведите вверх от нижней части экрана, чтобы получить доступ к лотку с наклейками.
- Коснитесь значка «Наклейка», затем коснитесь наклейки «Фото».
- Выберите вторую фотографию, которую хотите добавить в свою историю, и поместите наклейку в нужное место на экране.

- Вы можете изменить размер, повернуть и переместить вторую фотографию по своему усмотрению.
- Когда вас устроит размещение и количество фотографий, вы можете поделиться своей историей, нажав кнопку «Отправить» или кнопку «Ваша история».
Зачем добавлять несколько фотографий в свою историю Instagram
Есть несколько причин, по которым кто-то может добавить несколько фотографий в свою историю Instagram:
- Чтобы рассказать историю или поделиться опытом: Добавляя несколько изображений в одну историю, вы можете создать визуальное повествование, которое рассказывает историю или делится опытом в более увлекательной форме.
- Чтобы показать разные перспективы или ракурсы: Добавление нескольких изображений в историю позволяет вам показать разные перспективы или ракурсы события, продукта или места.
- Чтобы продемонстрировать продукт или услугу: Если вы представляете бизнес, добавление нескольких изображений в историю может стать отличным способом продемонстрировать свои продукты или услуги различными способами.

- Для повышения вовлеченности: Добавление нескольких изображений в историю может повысить вовлеченность, предоставляя вашим подписчикам больше визуального контента, с которым они могут взаимодействовать.
- Для экономии места: Вместо того, чтобы публиковать несколько историй, вы можете использовать эту функцию, чтобы публиковать несколько фотографий одновременно, экономя место в своем профиле.
В целом, добавление нескольких изображений в историю Instagram может стать отличным способом добавить глубину, контекст и интерес к вашему контенту, сделав его более привлекательным для ваших подписчиков.
Как сделать коллаж в истории Instagram
Чтобы сделать коллаж в истории Instagram, вы можете использовать функцию «Макет». Вот как:
- Откройте приложение Instagram и перейдите в свой профиль.
- Коснитесь значка камеры, чтобы начать создавать новую историю.
- Коснитесь значка галереи, чтобы выбрать несколько фотографий из фотопленки.

- Выберите фотографии, которые вы хотите использовать в коллаже.
- Выбрав все фотографии, нажмите кнопку «Далее».
- На экране редактирования коснитесь значка «Макет» в верхней части экрана.
- Теперь вы увидите множество шаблонов коллажей на выбор. Выберите один из шаблонов коллажей, чтобы упорядочить фотографии в этом формате.
- Когда коллаж вас удовлетворит, вы можете добавить в него текст, наклейки и другие эффекты.
Когда будете готовы, нажмите кнопку «Поделиться», чтобы опубликовать свою историю.
Как добавить несколько фотографий в публикацию в Instagram
Чтобы добавить несколько фотографий в публикацию в Instagram, вы можете использовать функцию «Несколько фотографий». Вот как:
- Откройте приложение Instagram и перейдите в свой профиль.
- Коснитесь значка плюса, чтобы создать новый пост.
- Коснитесь значка галереи, чтобы выбрать несколько фотографий из фотопленки.
- Выберите фотографии, которые вы хотите использовать в своем сообщении.

- Выбрав все фотографии, нажмите кнопку «Далее».
- Теперь вы увидите фотографии в формате карусели. Вы можете добавлять фильтры, подписи и теги местоположения к каждой фотографии отдельно.
- Нажмите «Поделиться», чтобы опубликовать карусель.
Вы можете добавить до 10 фотографий в один пост. Вы также можете добавить видео в карусель, выбрав опцию видео после шага 4.
Какие платформы поддерживает RecurPost помимо Instagram?
Поднимите свой бренд на новый уровень, регулярно публикуя сообщения в социальных сетях с помощью RecurPost. Это мощный инструмент управления социальными сетями, который поддерживает несколько платформ.
Используйте RecurPost для планирования публикаций в Facebook. Вы можете развлекать своих клиентов на Facebook, размещая сообщения в своих профилях, на страницах и в группах. RecurPost позволяет планировать публикации LinkedIn на ваших личных и деловых страницах, чтобы связаться с мировыми лидерами в вашей отрасли.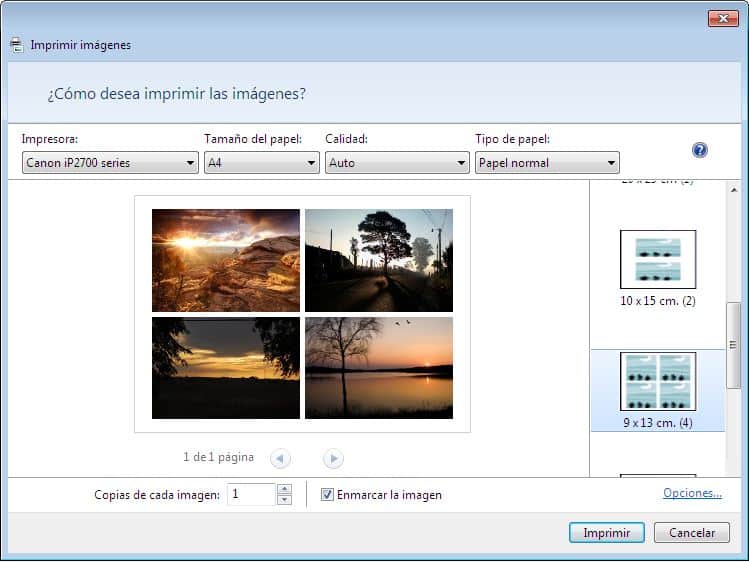 Также можно запланировать твиты с помощью RecurPost, чтобы они появлялись в лучшее время.
Также можно запланировать твиты с помощью RecurPost, чтобы они появлялись в лучшее время.
Он хорошо работает в качестве планировщика Pinterest для тех, кто хочет произвести визуальное впечатление с помощью своих маркетинговых кампаний. RecurPost также поддерживает публикацию в вашем бизнес-листинге GMB. Можно запланировать публикации в бизнес-профиле Google с помощью кнопки призыва к действию.
Превратите свои истории в Instagram в увлекательное занятие!
Вы можете создавать и планировать интересные истории в Instagram с помощью RecurPost.
Заключительные мысли:
В одну историю можно добавить сколько угодно фотографий. Все ваши фотографии могут быть настроены по форме, положению и размеру. Совместное использование нескольких изображений в ваших историях или постах в Instagram экономит время, повышая вовлеченность и создавая единую тему в вашем контенте. Когда вы используете RecurPost, одна из лучших бесплатных альтернатив hootsuite и лучшая альтернатива Socialbakers для публикации контента в Instagram через Zapier может связать два приложения и использовать данные из одного для создания контента из другого. Есть несколько способов добавить несколько фотографий в историю Instagram. Это не только поможет вам сэкономить время, избавив от необходимости публиковать отдельные истории сразу, но и позволит вам более творчески подходить к своим фотографиям. Вам понравилось RecurPost блог? Дайте нам знать, что вы думаете об этих блогах о том, как добавить несколько фотографий в историю Instagram, и узнайте больше о лучшем времени для публикации в Instagram.
Есть несколько способов добавить несколько фотографий в историю Instagram. Это не только поможет вам сэкономить время, избавив от необходимости публиковать отдельные истории сразу, но и позволит вам более творчески подходить к своим фотографиям. Вам понравилось RecurPost блог? Дайте нам знать, что вы думаете об этих блогах о том, как добавить несколько фотографий в историю Instagram, и узнайте больше о лучшем времени для публикации в Instagram.
В дополнение ко всей информации, изложенной выше, есть несколько вопросов, которые имеют тенденцию возникать снова и снова и которые мы должны прояснить.
1. Сколько фотографий вы можете разместить в Instagram одновременно?Текущий лимит для карусели Instagram составляет 10 фотографий.
2.Можно ли добавить фото к существующему сообщению? Хотя вы можете добавлять дополнительные фотографии в историю Instagram, вы не можете делать это с публикациями, поскольку они должны быть более постоянными. Ваш единственный выход — удалить пост и повторно отправить его с правильным количеством изображений.
Ваш единственный выход — удалить пост и повторно отправить его с правильным количеством изображений.
Хорошая новость: Instagram Stories полностью управляемы, если вы точно понимаете, какие форматы доступны. Прежде чем вы начнете маневрировать, вот несколько терминов, которые вы должны знать:
1) Обычный: Первый из двух вариантов настройки для съемки фото или видео для истории. Обычная настройка позволяет пользователю запечатлеть то, что он видит перед собой, точно так, как он это видит.
2) Boomerang: специальная функция Instagram, которая позволяет пользователям записывать 1-секундный видеоклип, который воспроизводится в цикле с эффектом покадровой анимации.
3) Прямая трансляция: Прямая трансляция видео сейчас в моде. Функция Instagram Live в историях позволяет пользователям транслировать за считанные секунды.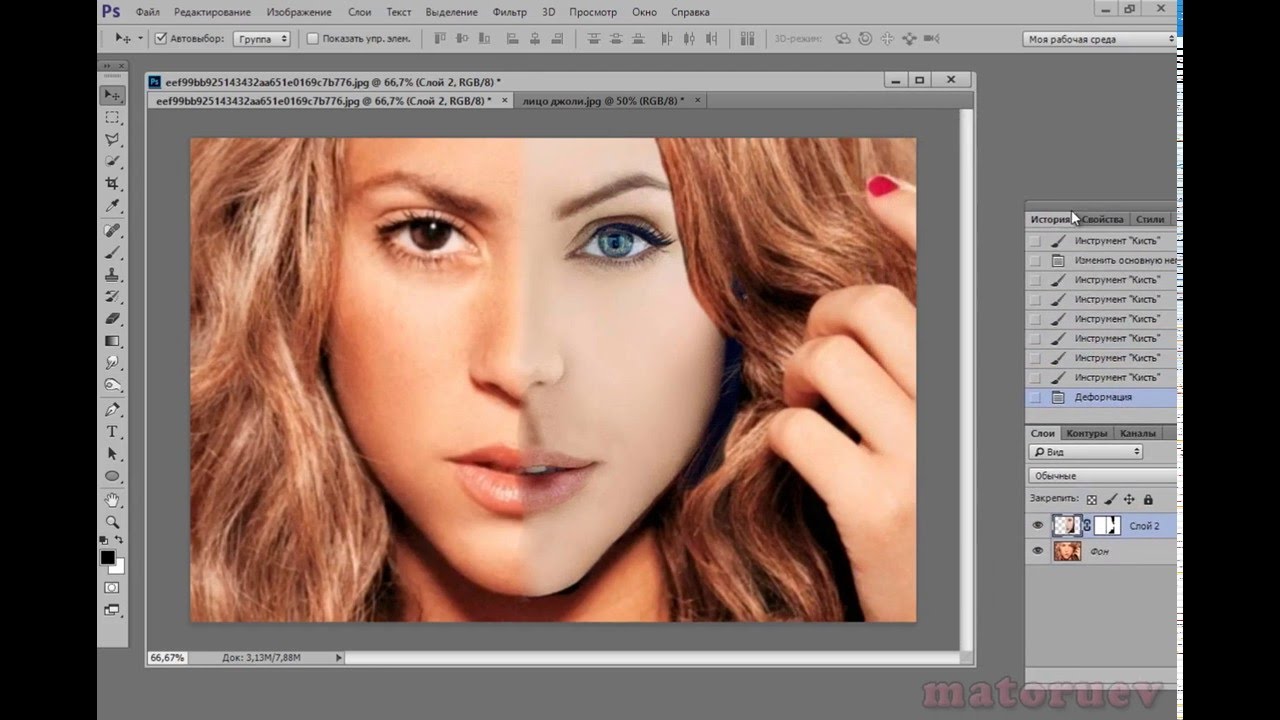
4) Громкая связь: Третий параметр, который позволяет пользователям снимать видео, не удерживая (как вы уже догадались) кнопку записи.
Выбор нескольких фотографий, создание коллажа или вставка дополнительных фотографий в виде наклеек позволяет добавить несколько фотографий в историю Instagram. Когда вы выбираете несколько фотографий из фотопленки, каждая из них будет загружена в виде отдельного слайда в вашу историю.
5. Как добавить несколько фотографий в историю Instagram на одной странице? Откройте историю Instagram. Выберите фотографию, которую хотите добавить, затем выберите наклейку с фотографией и добавьте столько фотографий, сколько хотите. Переместите свои фотографии, перетаскивая их. Чтобы сделать фотографии меньше или больше, сведите или разведите два пальца по экрану. Чтобы добавить фотографии в свои истории, коснитесь «Ваши истории».
Описанный выше рабочий процесс работы с несколькими фотографиями может быть пока недоступен во всем мире. Таким образом, в зависимости от того, где вы живете, вы можете получить его позже. Старайтесь обновлять приложение Instagram до последней версии и следите за ним.
7.Как добавить более двух фотографий в историю Instagram?Зайдите в Instagram и откройте историю. Выберите фотографию, которую хотите добавить, затем выберите наклейку с фотографией и добавьте столько фотографий, сколько хотите. Переместите свои фотографии, перетаскивая их. Чтобы сделать фотографии меньше или больше, сведите или разведите два пальца на экране. Чтобы загрузить изображения в свои истории, коснитесь «Ваши истории».
8. Как наложить фотографии на историю Instagram? Чтобы наложить фотографию на историю Instagram, коснитесь значка камеры в верхнем левом углу экрана, затем коснитесь и удерживайте экран, чтобы добавить первую фотографию, затем коснитесь значка «Макеты» в верхней части на экране и выберите макет, который хотите использовать, затем нажмите и удерживайте экран, чтобы добавить вторую фотографию.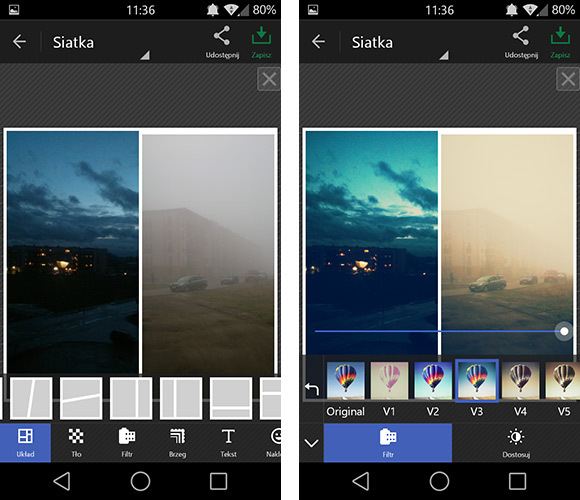
Чтобы добавить несколько фотографий в историю Instagram, коснитесь значка камеры в верхнем левом углу экрана, затем коснитесь и удерживайте экран, чтобы добавить первую фотографию, затем коснитесь значка «+», чтобы добавить больше фотографий, и выберите дополнительные фотографии, которые вы хотите загрузить и опубликовать.
Дебби Моран
Дебби Моран — стратег по цифровому маркетингу с более чем 5-летним опытом создания рекламы для брендов и помощи лидерам в демонстрации их бренда нужной аудитории. Она является частью RecurPost с 2019 года.и выполняет все действия, необходимые для расширения присутствия нашего бренда в Интернете.
Метки:лучшее время для публикации в instagramСтратегии маркетинга в instagram Планировщик сообщений в Instagram
Как работать с несколькими изображениями в PowerPoint
Изображения и картинки могут оживить вашу презентацию так, как текст не может.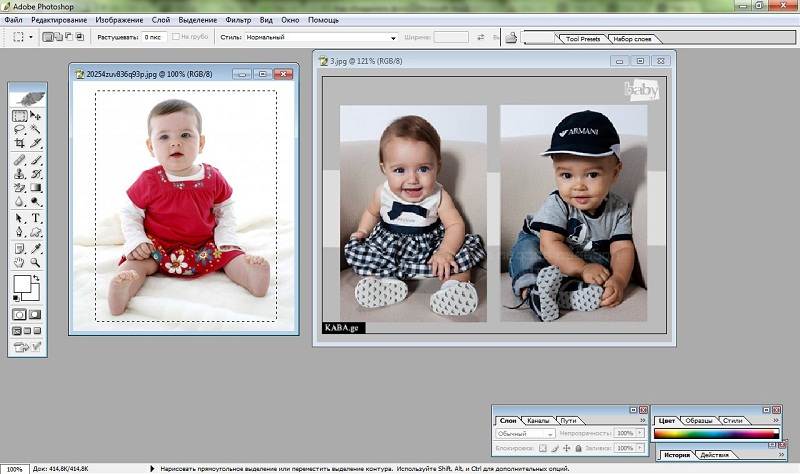 Нигде это не изображено более точно, чем в идиоматическом выражении « Картинка рисует тысячу слов ». Вы не можете поместить столько слов на один слайд. Лучшим способом действий будет использование изображений или видео, которые помогут вам донести ваше сообщение гораздо эффективнее, чем обычный текст. С учетом сказанного, в сегодняшней статье я покажу вам, как работать с несколькими изображениями в PowerPoint.
Нигде это не изображено более точно, чем в идиоматическом выражении « Картинка рисует тысячу слов ». Вы не можете поместить столько слов на один слайд. Лучшим способом действий будет использование изображений или видео, которые помогут вам донести ваше сообщение гораздо эффективнее, чем обычный текст. С учетом сказанного, в сегодняшней статье я покажу вам, как работать с несколькими изображениями в PowerPoint.
5 различных способов быстрой вставки нескольких изображений в PowerPoint
Существует несколько способов быстрого добавления нескольких изображений на слайд PowerPoint. Однако обратите внимание: если некоторые параметры недоступны с вашей стороны, вам может потребоваться обновить вашу копию PowerPoint. Подписка на Office 365 также была бы идеальной, так что вы получаете все последние обновления для всех приложений Microsoft Office (включая PowerPoint, конечно).
1. Скопируйте и вставьте изображения на слайд
Вы можете быстро скопировать фотографию из галереи изображений, веб-браузера или любого другого совместимого приложения на вашем компьютере.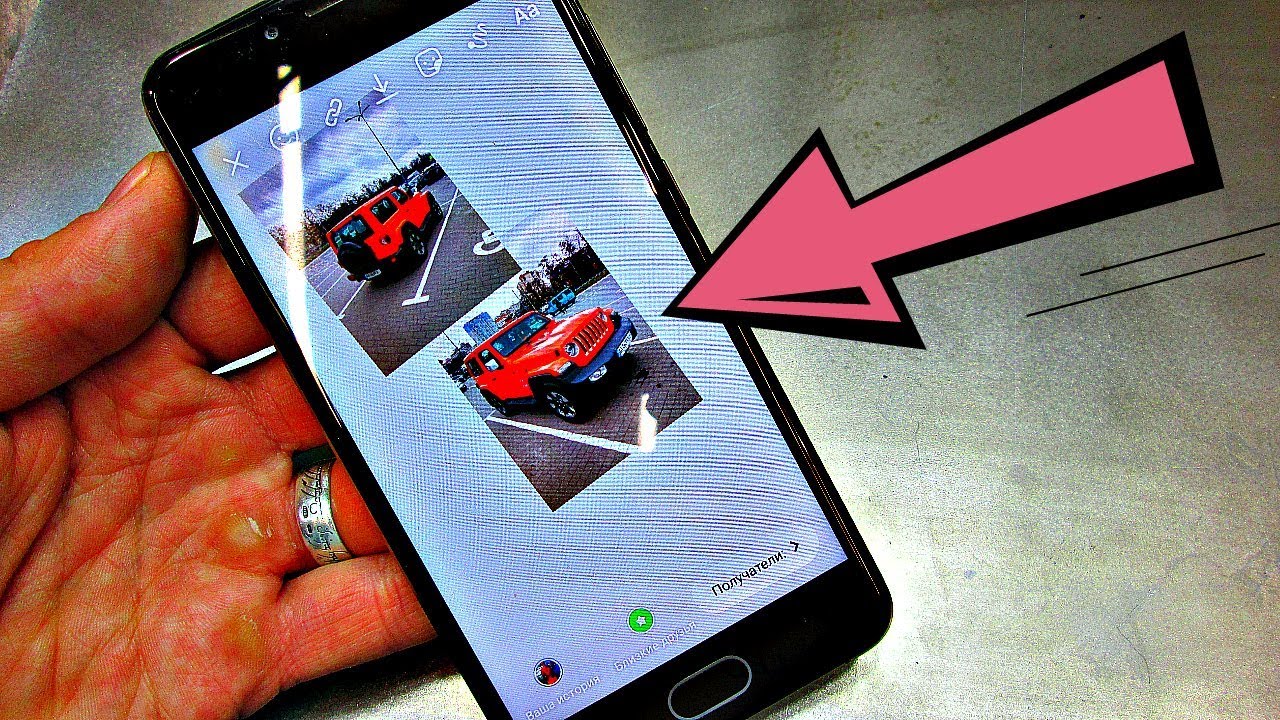 Все, что вам нужно сделать, это нажать CTRL+C на клавиатуре, чтобы сохранить изображение в буфер обмена. Обратите внимание, однако, что некоторые приложения не поддерживают копирование нескольких изображений, что означает, что вы можете копировать и вставлять только одно изображение за раз в PowerPoint. Чтобы вставить изображения в PowerPoint, нажмите CTRL+V на клавиатуре. Кроме того, вы можете перейти на Дом > Вставьте , если вы хотите увидеть другие параметры вставки.
Все, что вам нужно сделать, это нажать CTRL+C на клавиатуре, чтобы сохранить изображение в буфер обмена. Обратите внимание, однако, что некоторые приложения не поддерживают копирование нескольких изображений, что означает, что вы можете копировать и вставлять только одно изображение за раз в PowerPoint. Чтобы вставить изображения в PowerPoint, нажмите CTRL+V на клавиатуре. Кроме того, вы можете перейти на Дом > Вставьте , если вы хотите увидеть другие параметры вставки.
2. Используйте меню «Вставка» в PowerPoint
Вкладка «Вставка» предназначена для добавления различных элементов или объектов на слайды. В разделе Images на вкладке Insert вы заметите, что можете вставлять фотографии разных типов. Вы можете добавлять изображения, сохраненные на вашем компьютере, а также онлайн-изображения, скриншоты и даже целый фотоальбом для слайд-шоу.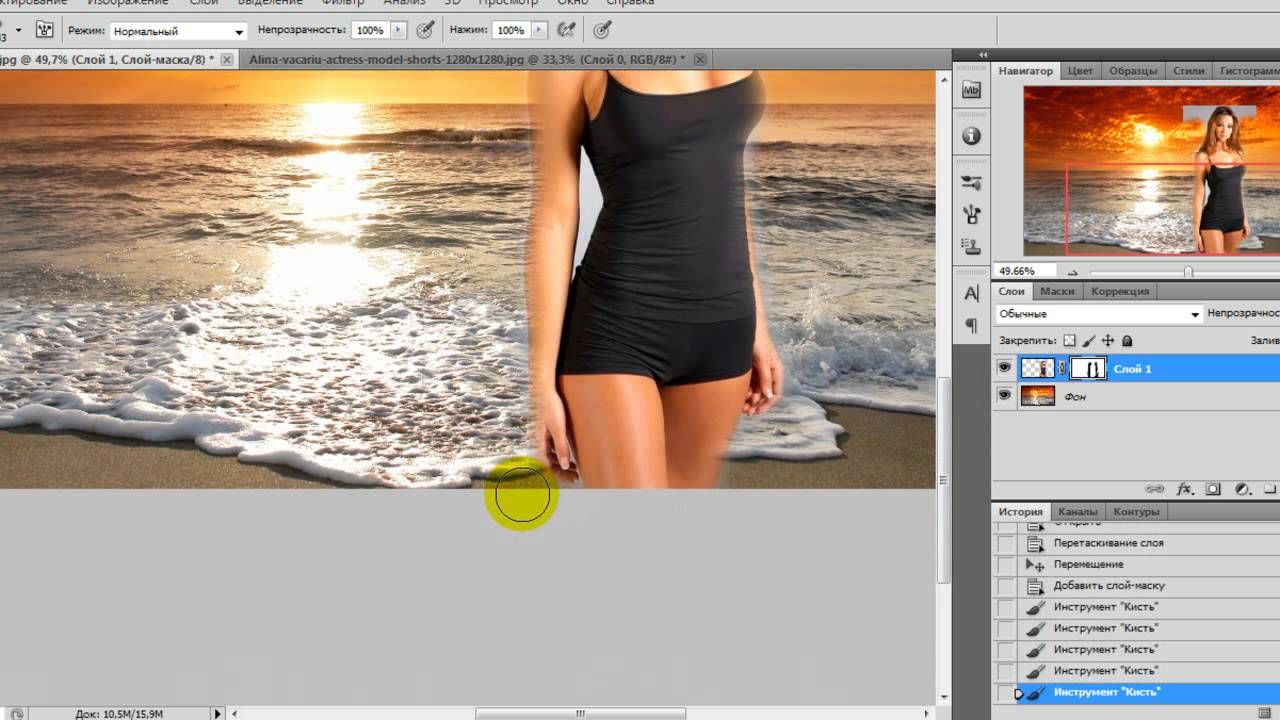
Давайте рассмотрим эти различные типы изображений, которые вы можете вставлять в свои слайды:
- Картинки . Используйте эту опцию, если вы хотите вставить одно или несколько изображений, сохраненных на вашем компьютере. Вы можете CTRL+кликнуть по изображениям, которые хотите добавить. Точно так же вы также можете удерживать клавишу SHIFT, если хотите добавить изображения, которые сохраняются рядом друг с другом.
- Онлайн-картинки. Используйте этот параметр, если вы хотите искать изображения в Bing (поисковая система Microsoft) или получать доступ к своим фотографиям в OneDrive. Обратите внимание, что вам нужно будет войти в свою личную учетную запись OneDrive, чтобы получить доступ к фотографиям, сохраненным там.
- Снимок экрана .
 Вам не нужно открывать отдельное приложение, чтобы делать скриншоты и добавлять их на слайд PowerPoint. Теперь вы можете вставить снимок экрана или вырезку экрана прямо из PowerPoint. Однако обратите внимание, что вы можете делать полные снимки экрана только для открытых файлов PowerPoint, Word, Outlook и Excel. Если вы хотите сделать снимок экрана других приложений, вам нужно будет выбрать параметр «Обрезка экрана».
Вам не нужно открывать отдельное приложение, чтобы делать скриншоты и добавлять их на слайд PowerPoint. Теперь вы можете вставить снимок экрана или вырезку экрана прямо из PowerPoint. Однако обратите внимание, что вы можете делать полные снимки экрана только для открытых файлов PowerPoint, Word, Outlook и Excel. Если вы хотите сделать снимок экрана других приложений, вам нужно будет выбрать параметр «Обрезка экрана».
- Фотоальбом. Если вы хотите похвастаться последними фотографиями продуктов (или фотографиями ваших поездок на пляж с белым песком), то этот вариант для вас. Представьте, что у вас в фотоальбоме 100 фотографий, и вам нужно вставить по одной фотографии на каждый слайд. Это отнимет у вас много времени! К счастью, опция «Фотоальбом» поможет облегчить вашу жизнь.
Вы можете добавить в свой фотоальбом столько изображений, сколько захотите.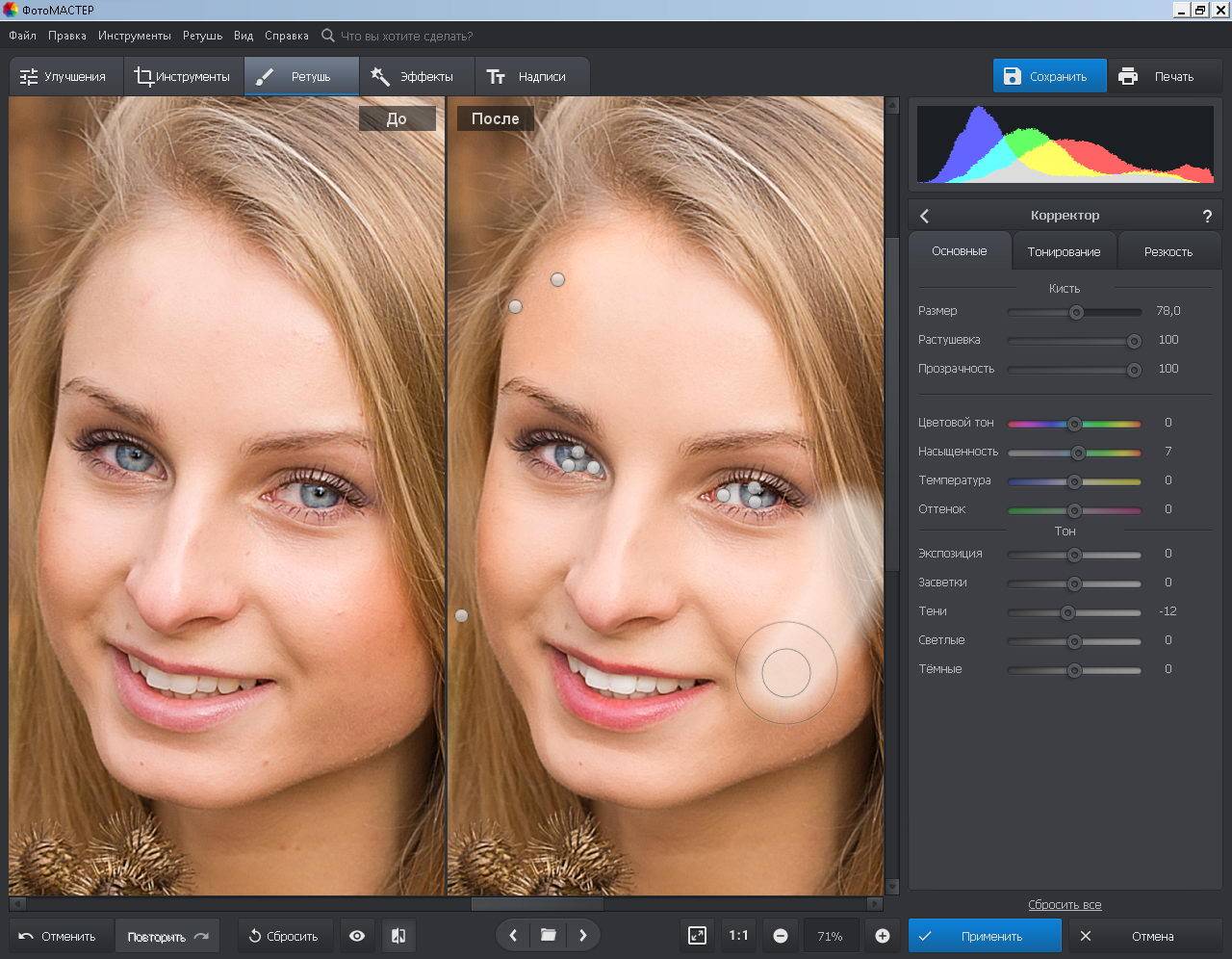 Вы можете изменить порядок изображений, добавить подписи и даже превратить все свои цветные изображения в черно-белые. Для макета альбома вы можете иметь до 4 изображений на слайде, а также у вас есть несколько форм рамок на выбор.
Вы можете изменить порядок изображений, добавить подписи и даже превратить все свои цветные изображения в черно-белые. Для макета альбома вы можете иметь до 4 изображений на слайде, а также у вас есть несколько форм рамок на выбор.
3. Используйте вариант макета в PowerPoint
При вставке нового слайда вы можете выбрать вариант макета, позволяющий добавлять изображения одним щелчком мыши. Чтобы просмотреть доступные макеты, вы можете дважды щелкните на слайде, который вы хотите отредактировать, а затем щелкните Макет .
Макеты по умолчанию в PowerPointНа приведенном выше снимке экрана видно, что только макеты «Два контента» и «Сравнение» имеют заполнители изображений. Если вы хотите добавить макеты с еще большим количеством заполнителей изображений, вам нужно будет отредактировать образец слайдов.
Чтобы отредактировать образец слайда, выберите Вид > Образец слайда > Вставить макет . На экране появится новый слайд. Нажмите на Вставьте заполнитель и выберите либо Изображение (чтобы добавить изображение, хранящееся на вашем компьютере), либо Онлайн-изображение (чтобы добавить изображение из Интернета).
На экране появится новый слайд. Нажмите на Вставьте заполнитель и выберите либо Изображение (чтобы добавить изображение, хранящееся на вашем компьютере), либо Онлайн-изображение (чтобы добавить изображение из Интернета).
После добавления заполнителей на слайд можно закрыть мастер-представление.
Для этого примера я создал новый макет с двумя изображениями и одним онлайн-изображением. Я также отформатировал формы заполнителей, чтобы это был не обычный прямоугольник, используемый в большинстве заполнителей. Вот как это выглядит:
Пример нового пользовательского макета слайда, созданного в PowerPoint Когда я закрыл режим «Образец слайдов» и вернулся в обычный режим, новый пользовательский макет, который я только что создал, теперь отображается в качестве параметра в меню «Макет». Вот снимок экрана:
Вот снимок экрана:
Итак, я нажал «Пользовательский макет» и добавил изображения в заполнители. Вот как теперь выглядит слайд:
Изображения, вставленные в пользовательский макет в PowerPoint4. Используйте параметр «Заполнить фигуру изображениями»
Используйте этот метод, если вы хотите использовать различные формы для ваших изображений. Скажем, например, вам нужно круглое изображение, изображение в форме сердца, квадратное изображение и т. д. Конечно, вы можете использовать меню «Макет изображения» или «Стили изображения», чтобы изменить внешний вид изображения. Но метод «Заполнить фигуру изображениями» открывает гораздо больше возможностей (и форм) для ваших изображений.
Вот как это сделать:
- Щелкните Вставить > Формы и выберите фигуру, которую хотите использовать.
- Нарисуйте фигуру на слайде.

- Щелкните фигуру, чтобы открыть Инструменты рисования
- На вкладке Формат в Инструменты рисования щелкните Заливка фигуры , затем выберите Изображение в раскрывающемся списке.
- В диалоговом окне выберите, хотите ли вы вставить изображения из файла (на вашем компьютере) или из Интернета.
Вот пример слайда, который я сделал специально для вас:
Я вставил в этот слайд 5 различных фигур, а затем использовал параметр «Заполнить фигуру изображениями», чтобы… ну… заполнить фигуры изображениями.5. Используйте параметр SmartArt
SmartArt имеет множество практических применений в реальных презентациях. Они не только хорошо выглядят, но и помогают сэкономить много времени. Хорошая новость заключается в том, что SmartArt не ограничивается добавлением текста; вы также можете быстро вставлять изображения во многие графические элементы SmartArt.
Чтобы добавить графический элемент SmartArt, выберите Вставка > SmartArt . Просмотрите различные категории и щелкните изображение, которое хотите использовать. Кроме того, вы можете просто перейти непосредственно к Категория Picture , чтобы увидеть графику со встроенными заполнителями изображений.
Категория «Изображение» в графическом элементе SmartArtПосле добавления графического элемента SmartArt на слайд можно щелкнуть заполнитель, чтобы быстро добавить изображение из файла или из Интернета. Вы также можете легко изменить макет, цвета, добавить дополнительные фигуры и т. д., открыв меню «Инструменты SmartArt». Вы можете быстро получить доступ к этому скрытому меню, щелкнув изображение, которое хотите отредактировать. Вот и все!
Как быстро преобразовать несколько изображений в PowerPoint
В этом разделе статьи я покажу вам несколько приемов, которые вы можете использовать, чтобы быстро преобразовать внешний вид нескольких изображений в PowerPoint — все сразу! Если вы хотите отформатировать отдельные изображения, вам следует ознакомиться с этим подробным руководством по использованию изображений в PowerPoint.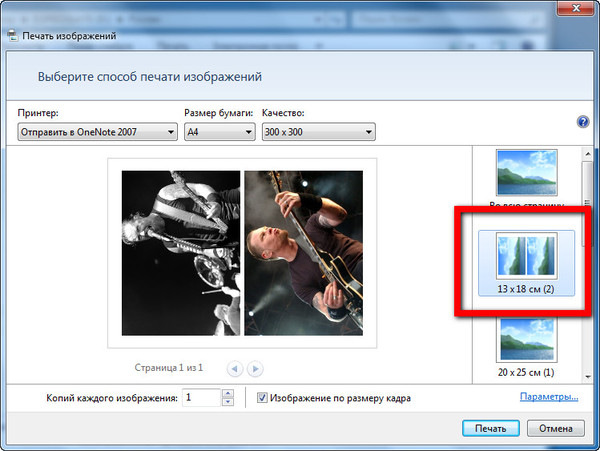
· Как изменить размер нескольких фотографий
Изменение размера нескольких изображений по одному — не очень весело. К счастью, PowerPoint позволяет легко изменять размер сразу нескольких изображений. Есть несколько методов, которые вы можете использовать, чтобы уменьшить или увеличить ваши изображения.
Способ 1: Ручной метод
Чтобы выбрать несколько изображений, нажмите клавишу CTRL на клавиатуре и щелкните изображения, размер которых вы хотите изменить. Перетащите маркер изменения размера на любое из изображений и переместите его на 90 517 по направлению к центру на 90 518 (чтобы сделать изображения меньше). Если вы хотите масштабировать или увеличить изображения, перетащите маркер изменения размера в сторону от центра .
Белые кружки на рамке изображения — это маркеры изменения размера. Нажмите на это, чтобы изменить размер ваших изображений.Вот еще несколько советов:
Нажмите и удерживайте клавишу OPTION, одновременно перетаскивая маркер изменения размера. Это сохранит центр изображения в одном и том же месте. Если вы хотите сохранить пропорции изображения, вам нужно нажать и удерживать клавишу SHIFT на клавиатуре.
Это сохранит центр изображения в одном и том же месте. Если вы хотите сохранить пропорции изображения, вам нужно нажать и удерживать клавишу SHIFT на клавиатуре.
Способ 2: Установите точную высоту и ширину в Picture Tools
Если вам нужны более точные размеры ваших изображений, а не просто их размер на глаз, то вы найдете ответ в разделе Меню инструментов для работы с изображениями . Сначала нажмите на изображения, размер которых вы хотите изменить. Появятся маркеры изменения размера, а в строке меню появится новая вкладка (Инструменты для работы с изображениями). Щелкните Format и перейдите к группе Size в правой части экрана. Введите желаемую высоту и ширину или нажмите стрелки вверх/вниз.
Укажите высоту и ширину изображений в меню «Инструменты для рисунков».Способ 3. Использование графики SmartArt
Вероятно, это наименее часто используемый метод при изменении размера изображений.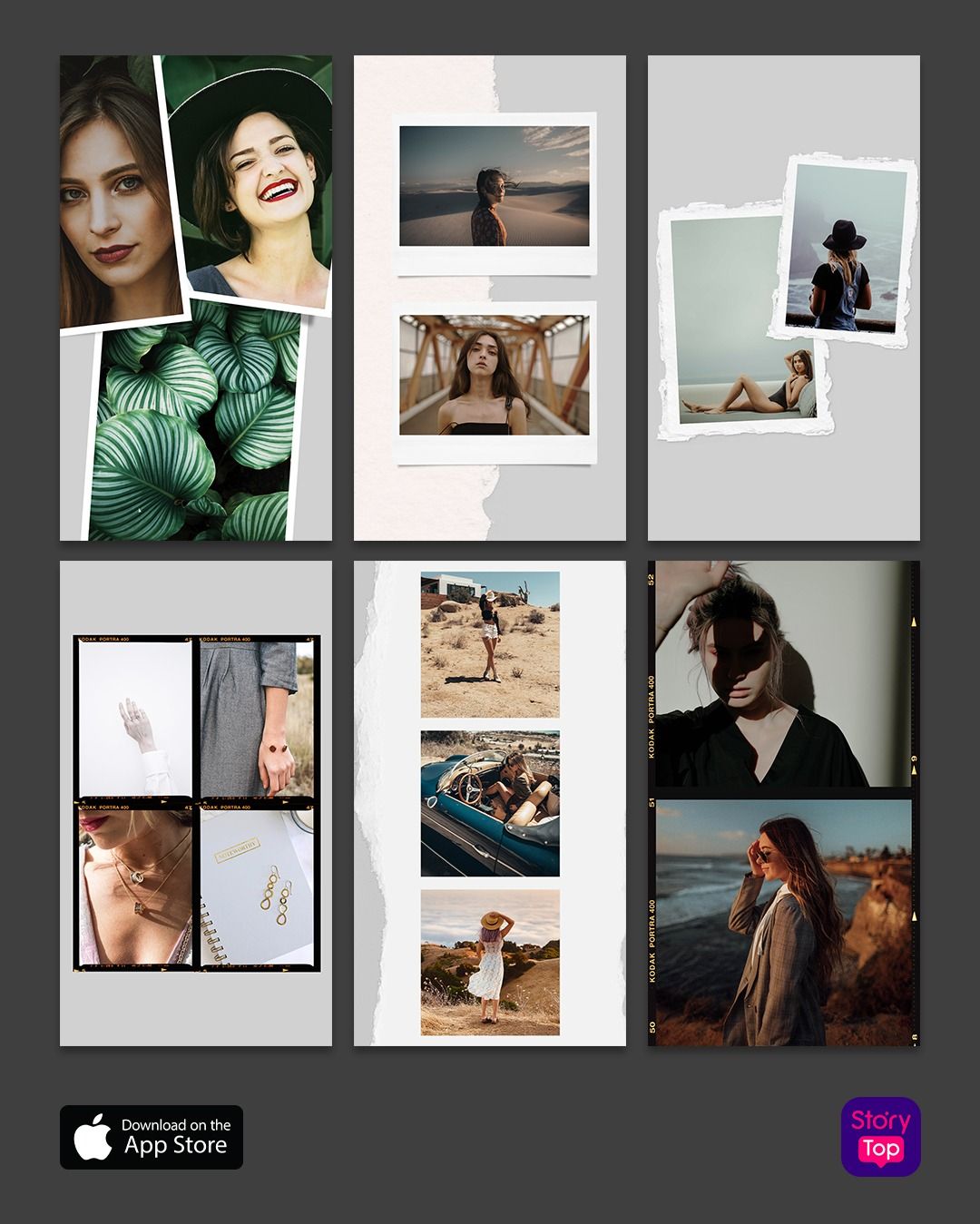 Вы можете быстро изменить внешний вид всего слайда, просто преобразовав изображения в графический элемент SmartArt. Вот как это сделать:
Вы можете быстро изменить внешний вид всего слайда, просто преобразовав изображения в графический элемент SmartArt. Вот как это сделать:
- Нажмите на изображения, которые вы хотите преобразовать в SmartArt. Это откроет Picture Tools
- Перейдите на вкладку Format и нажмите Picture Layout . Затем вы увидите кучу различных макетов изображений. Наведите указатель мыши на макеты, чтобы увидеть изменения, происходящие на вашем слайде в реальном времени. Ваши изображения волшебным образом преобразятся прямо на ваших глазах!
- Щелкните макет изображения, который хотите использовать. На экране появится меню SmartArt Tools . Просмотрите различные параметры, чтобы настроить новый графический элемент SmartArt.
Что действительно удивительно в этом методе, так это то, что SmartArt довольно интуитивно понятен. Независимо от того, изменяете ли вы размер двух или десяти изображений, результирующий рисунок SmartArt всегда имеет идеальный размер и без проблем помещается на слайде.
Независимо от того, изменяете ли вы размер двух или десяти изображений, результирующий рисунок SmartArt всегда имеет идеальный размер и без проблем помещается на слайде.
Однако вы можете заметить, что некоторые фотографии могут быть обрезаны. Допустим, вы изменили размер своих семейных фотографий, но на паре этих фотографий ваше лицо было обрезано. Чтобы решить эту проблему, вернитесь к Picture Tools и нажмите кнопку Crop . Когда вы это сделаете, вы увидите полное изображение, а затем сможете перемещать изображение, пока ваше лицо не появится на фотографии с измененным размером.
Кроме того, если вы хотите сделать фотоколлаж для своего слайд-шоу в PowerPoint, вам следует использовать эту технику. SmartArt идеально изменит размер ваших изображений всего за несколько кликов, и вы получите свой фотоколлаж в мгновение ока!
· Как объединить 2 или более изображений
В зависимости от эффекта, которого вы хотите добиться, вы можете легко объединить 2 или более изображений в PowerPoint всего за несколько кликов. Вот несколько трюков, которые вы можете использовать:
Вот несколько трюков, которые вы можете использовать:
- Сделайте изображение прозрачным, перейдя в Инструменты для работы с изображениями и отрегулировав уровни прозрачности. Это позволит увидеть изображение за ним.
- Примените Мягкие края к фотографиям, перейдя в Инструменты для рисования и выбрав Эффекты изображения . Нажмите на Мягкие края и выберите предустановленную вариацию, которую хотите использовать. Кроме того, вы всегда можете указать размер мягкого края, если хотите получить более индивидуальный вид.
Итак, я сделал слайд-пример, в котором применил две описанные выше техники. Я поместил изображение козла поверх доски и установил прозрачность на 20%. Я также установил мягкий край на 50%. Вот окончательный результат:
Пример смешивания двух изображений в PowerPoint· Как использовать эффекты анимации, чтобы изображения появлялись одно за другим
Бывают случаи, когда вы не хотите, чтобы все ваши изображения появлялись одновременно.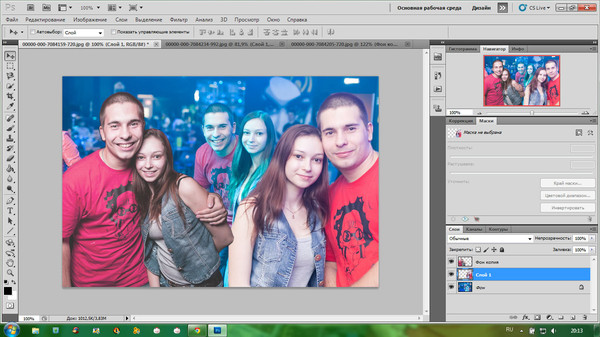 Вместо этого вы хотите, чтобы они появлялись один за другим. К счастью, сделать это не так уж и сложно. Если вы уже придумали порядок анимации, все, что вам нужно сделать, это перейти на вкладку Animations . Затем выберите анимацию для различных элементов слайда.
Вместо этого вы хотите, чтобы они появлялись один за другим. К счастью, сделать это не так уж и сложно. Если вы уже придумали порядок анимации, все, что вам нужно сделать, это перейти на вкладку Animations . Затем выберите анимацию для различных элементов слайда.
Вы можете выбирать из множества анимаций. Вы можете выбирать из различных анимаций Входа, Акцента, Выхода и Пути движения. Просто помните, однако, что анимацию следует использовать экономно. Если вы переусердствуете с анимацией, ваша аудитория рискует заболеть морской болезнью!
Ознакомьтесь с рекомендациями по добавлению переходов и анимации на слайды, если вы не хотите, чтобы аудитория вас ненавидела.
· Как обрезать несколько изображений
Когда вы работаете с двумя или более изображениями, возможности обрезки ограничены. Вы не можете сделать обычную обрезку изображения или обрезать его до определенного соотношения сторон. Вы можете использовать только опцию Crop to Shape . Вот как это работает:
Вот как это работает:
Нажмите на изображение, которое хотите обрезать. Затем перейдите к Picture Tools > Формат . Как вы можете видеть на снимке экрана ниже, кликабельна только опция Crop to Shape . Другие параметры выделены серым цветом:
Параметр «Обрезать по фигуре» в PowerPointПреимущество этого параметра обрезки заключается в том, что вы можете преобразовывать изображения в забавные формы. Вы больше не ограничены работой с прямоугольной или квадратной формой. У вас есть множество различных форм на выбор, и ваши фотографии будут выглядеть еще более захватывающими!
· Как настроить цвет изображений
Если вы хотите, чтобы ваши изображения выглядели одинаково, вы можете применить фильтр. К счастью, вам не нужно отдельное фото-приложение для применения фильтров. Вы можете сделать это прямо в PowerPoint. Вот как:
Нажмите на изображения, которые вы хотите перекрасить. Затем перейдите к Инструменты для работы с изображениями > Формат . Найдите кнопку Color и выберите один из предустановленных вариантов или используйте собственный цвет, нажав More Variations .
Найдите кнопку Color и выберите один из предустановленных вариантов или используйте собственный цвет, нажав More Variations .
Если вы хотите проявить творческий подход, вы можете нажать Установить прозрачный цвет , чтобы сделать один цвет прозрачным. Если вы решите сделать цвет красный прозрачным, то все экземпляры красного цвета в выбранных вами изображениях станут прозрачными.
Сила использования правильного изображения в презентациях
Слайды PowerPoint — это наглядная поддержка вашей презентации. Это должно помочь вашей аудитории понять, что вы им говорите. Вы можете подумать, что вашей речи достаточно, чтобы привлечь внимание людей. Может быть, а может и нет. Однако по большей части мы визуалы, и визуально привлекательное слайд-шоу выиграет у текстового.
В текстовых презентациях как таковых нет ничего плохого. Обладая типографикой и небольшими познаниями в области графического дизайна, вы, безусловно, сможете превратить свои простые слайды в нечто более привлекательное. Но в некоторых случаях хорошей типографики просто недостаточно, чтобы привлечь внимание людей к вашей презентации.
Но в некоторых случаях хорошей типографики просто недостаточно, чтобы привлечь внимание людей к вашей презентации.
Приведу пример. Посмотрите на два слайда ниже и скажите, какой из них выглядит лучше:
Слайд 1 (текстовый слайд):
Слайд 2 (слайд с изображением + подпись):
Оба этих слайда относятся к одному и тому же – кормлению коз. Однако, если вы пытаетесь убедить людей посетить вашу ферму, они, вероятно, не будут слишком заинтересованы, если вы просто покажете им слайд № 1.
Почему? Потому что это скучно! С помощью текстового слайда вы, по сути, просите людей представить, как выглядит кормление козы. Вы позволяете их мозгам выполнять дополнительную работу. Что, если они не знают, как выглядят козы? Есть много пород коз. Каких коз они собираются кормить? Есть так много вопросов, на которые нельзя ответить с помощью текстового слайда.
Слайд № 2 показывает людям, что именно они собираются делать на ферме. Им больше не нужно представлять, как выглядят козы. Они легко могут представить, как кормят козу. Изображение говорит о многом и поможет вам более эффективно выполнять свою работу.
Им больше не нужно представлять, как выглядят козы. Они легко могут представить, как кормят козу. Изображение говорит о многом и поможет вам более эффективно выполнять свою работу.
Представьте, что вы слушаете 20-минутную презентацию, в которой все слайды выглядят как слайд №1. Как вы думаете, что вы будете чувствовать? Как вы думаете, вам понравится презентация? Или вместо этого вы отключитесь и прокрутите ленту Instagram?
При разработке слайдов презентации важно поставить себя на место аудитории. Вы не можете завоевать их доверие и заставить их участвовать в вашей презентации, если они не обращают на вас никакого внимания. Однако с правильными изображениями вы заставите свою аудиторию проснуться, быть внимательной и есть с ладони!
Готовы работать с несколькими изображениями в PowerPoint?
Ваша презентация — это гораздо больше, чем набор слайдов с текстом, графикой и другими объектами. Он должен поддерживать идею вашей презентации, а не отнимать ее.








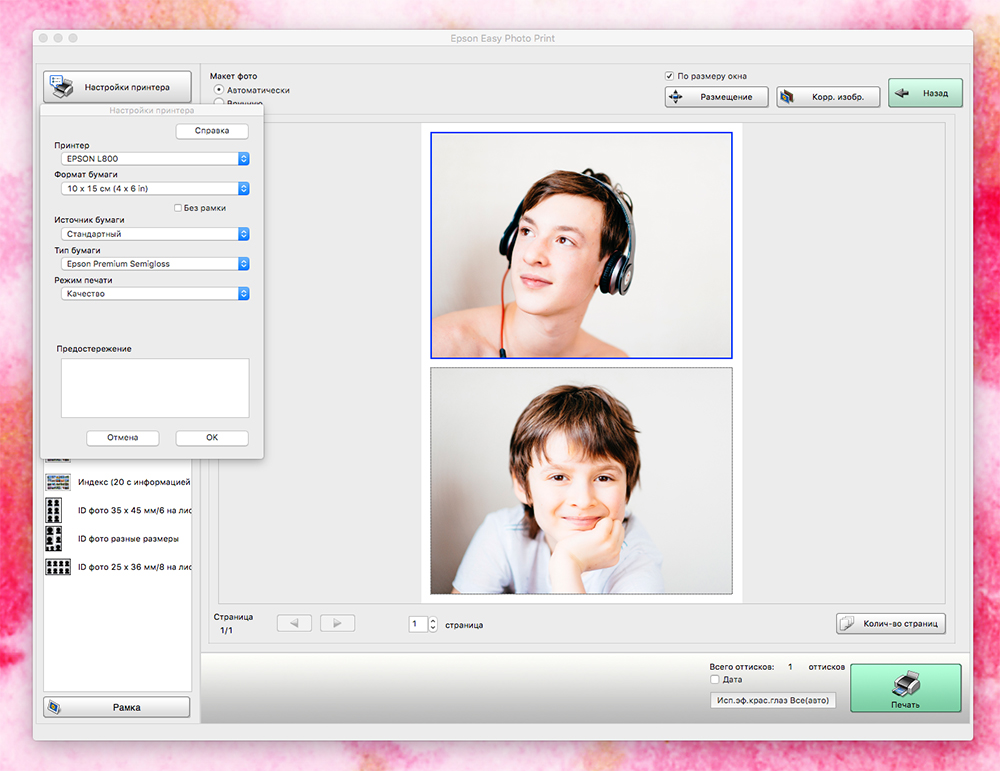


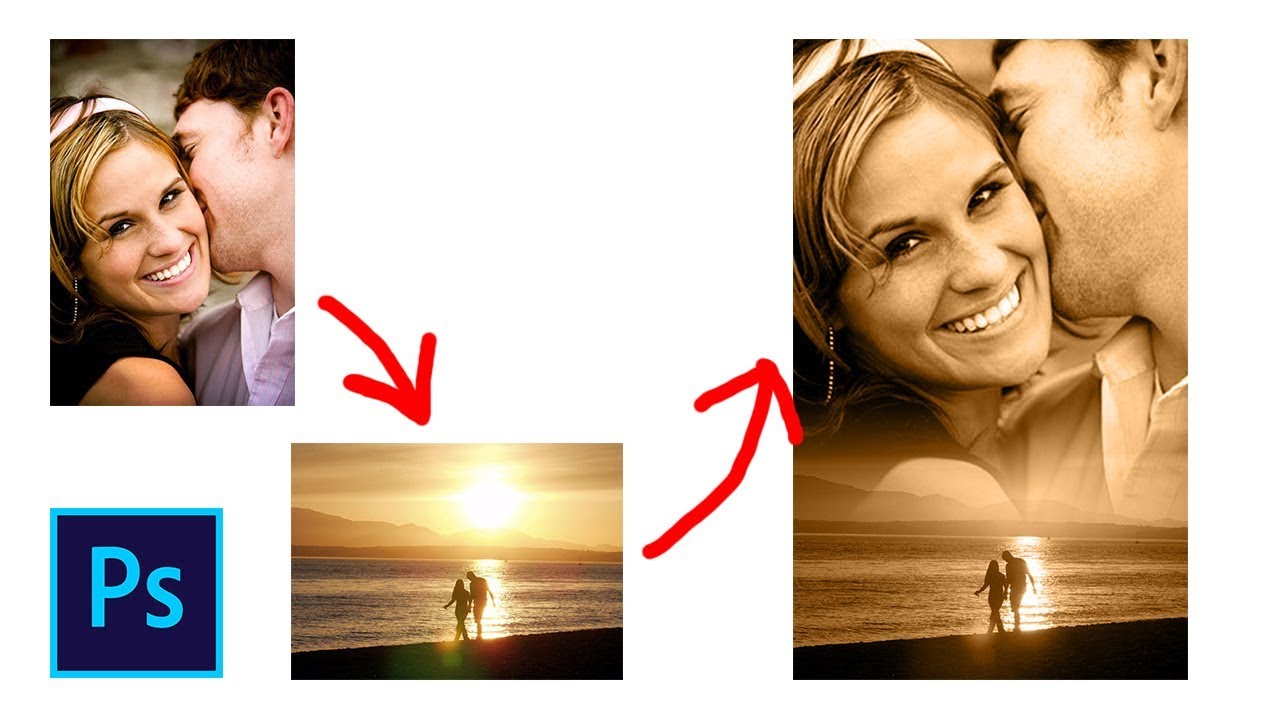

 Вам не нужно открывать отдельное приложение, чтобы делать скриншоты и добавлять их на слайд PowerPoint. Теперь вы можете вставить снимок экрана или вырезку экрана прямо из PowerPoint. Однако обратите внимание, что вы можете делать полные снимки экрана только для открытых файлов PowerPoint, Word, Outlook и Excel. Если вы хотите сделать снимок экрана других приложений, вам нужно будет выбрать параметр «Обрезка экрана».
Вам не нужно открывать отдельное приложение, чтобы делать скриншоты и добавлять их на слайд PowerPoint. Теперь вы можете вставить снимок экрана или вырезку экрана прямо из PowerPoint. Однако обратите внимание, что вы можете делать полные снимки экрана только для открытых файлов PowerPoint, Word, Outlook и Excel. Если вы хотите сделать снимок экрана других приложений, вам нужно будет выбрать параметр «Обрезка экрана».