ЕСЛИ (функция ЕСЛИ)
Формулы и функции
Формулы и функции
Формулы и функции
Функция ЕСЛИ
-
Общие сведения о формулах в Excel
Статья -
ПРОСМОТРX
Статья -
ВПР
Статья -
Функция СУММ
Статья -
Функция СЧЁТЕСЛИ
Статья -
Функция ЕСЛИ
-
ЕСЛИМН
Статья -
СУММЕСЛИ
Статья -
СУММЕСЛИМН
Статья -
ПОИСКПОЗ
Статья
Далее: Использование функций
Excel для Microsoft 365 Excel для Microsoft 365 для Mac Excel для Интернета Excel 2021 Excel 2021 for Mac Excel 2019 Excel 2019 для Mac Excel 2016 Excel 2016 для Mac Excel 2013 Excel 2010 Excel 2007 Excel для Mac 2011 Excel Starter 2010 Еще.
Функция ЕСЛИ — одна из самых популярных функций в Excel. Она позволяет выполнять логические сравнения значений и ожидаемых результатов.
Поэтому у функции ЕСЛИ возможны два результата. Первый результат возвращается в случае, если сравнение истинно, второй — если сравнение ложно.
Например, функция =ЕСЛИ(C2=»Да»;1;2) означает следующее: ЕСЛИ(С2=»Да», то вернуть 1, в противном случае вернуть 2).
Функция ЕСЛИ, одна из логических функций, служит для возвращения разных значений в зависимости от того, соблюдается ли условие.
ЕСЛИ(лог_выражение; значение_если_истина; [значение_если_ложь])
Например:
|
Имя аргумента |
|
|---|---|
|
лог_выражение (обязательно) |
Условие, которое нужно проверить. |
|
значение_если_истина (обязательно) |
Значение, которое должно возвращаться, если лог_выражение имеет значение ИСТИНА. |
|
значение_если_ложь (необязательно) |
Значение, которое должно возвращаться, если лог_выражение имеет значение ЛОЖЬ. |
Простые примеры функции ЕСЛИ
-
=ЕСЛИ(C2=»Да»;1;2)
В примере выше ячейка D2 содержит формулу: ЕСЛИ(C2 = Да, то вернуть 1, в противном случае вернуть 2)
В этом примере ячейка D2 содержит формулу: ЕСЛИ(C2 = 1, то вернуть текст «Да», в противном случае вернуть текст «Нет»).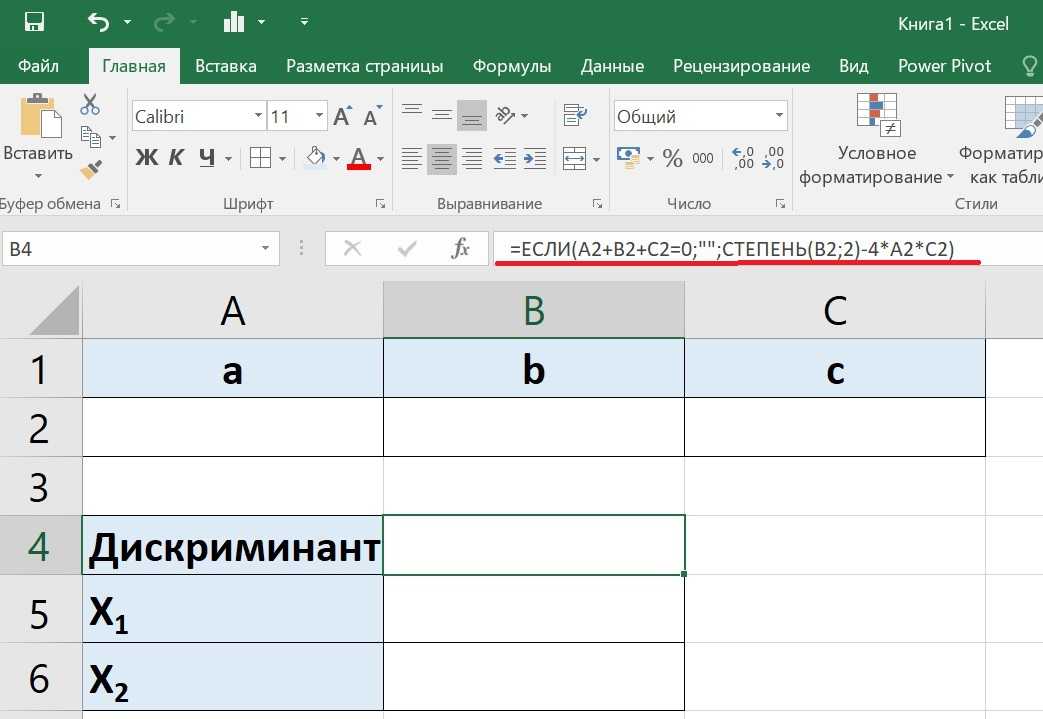 Как видите, функцию ЕСЛИ можно использовать для сравнения и текста, и значений. А еще с ее помощью можно оценивать ошибки. Вы можете не только проверять, равно ли одно значение другому, возвращая один результат, но и использовать математические операторы и выполнять дополнительные вычисления в зависимости от условий. Для выполнения нескольких сравнений можно использовать несколько вложенных функций ЕСЛИ.
Как видите, функцию ЕСЛИ можно использовать для сравнения и текста, и значений. А еще с ее помощью можно оценивать ошибки. Вы можете не только проверять, равно ли одно значение другому, возвращая один результат, но и использовать математические операторы и выполнять дополнительные вычисления в зависимости от условий. Для выполнения нескольких сравнений можно использовать несколько вложенных функций ЕСЛИ.
В примере выше функция ЕСЛИ в ячейке D2 означает: ЕСЛИ(C2 больше B2, то вернуть текст «Превышение бюджета», в противном случае вернуть текст «В пределах бюджета»)
На рисунке выше мы возвращаем не текст, а результат математического вычисления. Формула в ячейке E2 означает: ЕСЛИ(значение «Фактические» больше значения «Плановые», то вычесть сумму «Плановые» из суммы «Фактические», в противном случае ничего не возвращать).
В этом примере формула в ячейке F7 означает: ЕСЛИ(E7 = «Да», то вычислить общую сумму в ячейке F5 и умножить на 8,25 %, в противном случае налога с продажи нет, поэтому вернуть 0)
Примечание: Если вы используете текст в формулах, заключайте его в кавычки (пример: «Текст»).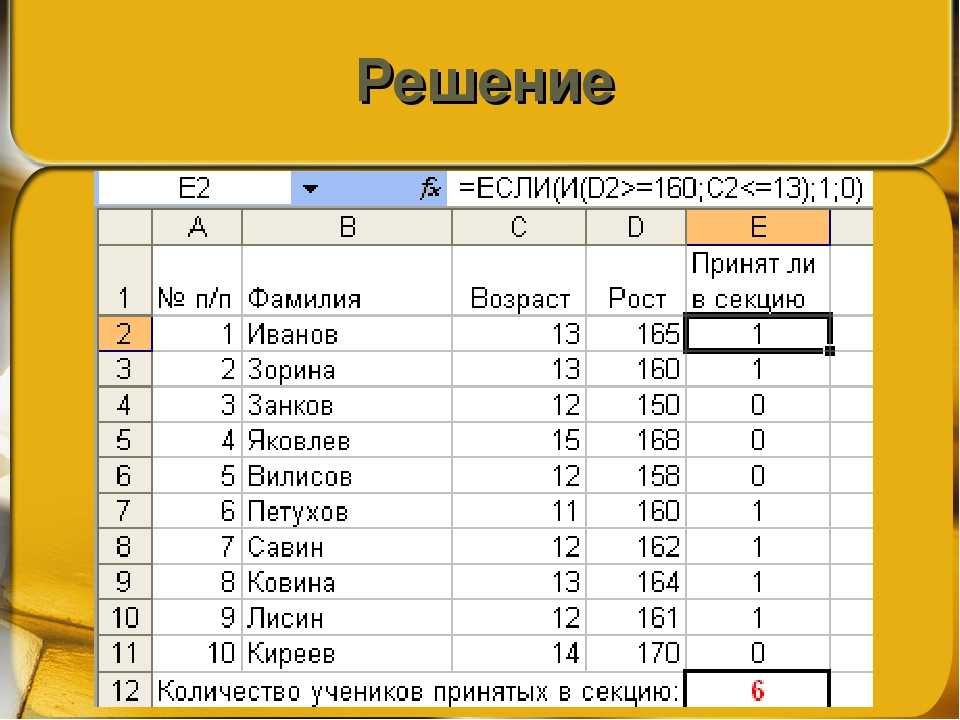
Распространенные неполадки
|
Проблема |
Возможная причина |
|---|---|
|
0 (ноль) в ячейке |
Не указан аргумент значение_если_истина или значение_если_ложь. Чтобы возвращать правильное значение, добавьте текст двух аргументов или значение ИСТИНА/ЛОЖЬ. |
|
#ИМЯ? в ячейке |
Как правило, это указывает на ошибку в формуле. |
Дополнительные сведения
Вы всегда можете задать вопрос специалисту Excel Tech Community или попросить помощи в сообществе Answers community.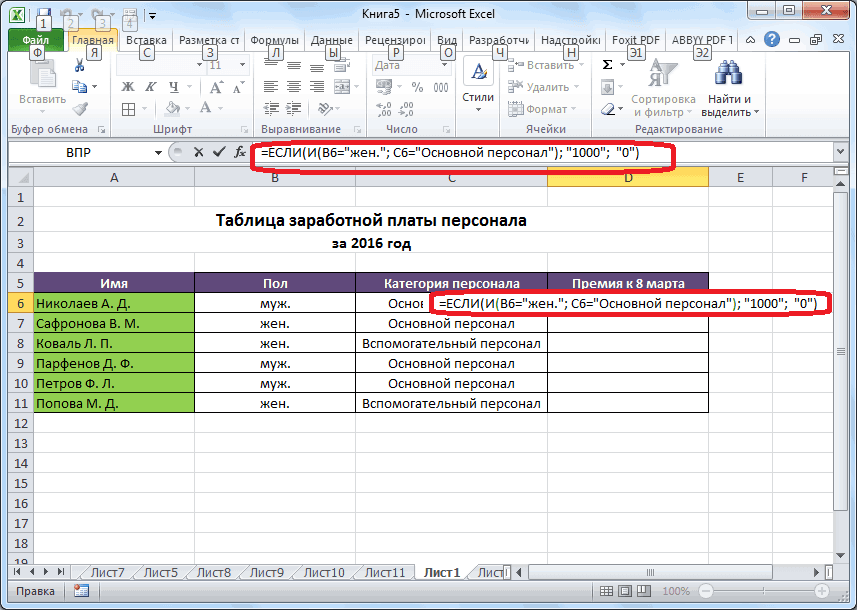
См. также
Операторы вычислений и их приоритеты в Excel
Использование вложенных функций в формуле
Использование функции ЕСЛИ для проверки ячейки на наличие символов
Видео: расширенное применение функции ЕСЛИ
Функция ЕСЛИМН (Microsoft 365, Excel 2016 и более поздние версии)
Усложненные функции ЕСЛИ: как работать с вложенными формулами и избежать ошибок
Обучающие видео: усложненные функции ЕСЛИ
Подсчет значений на основе одного условия с помощью функции СЧЁТЕСЛИ
Подсчет значений на основе нескольких условий с помощью функции СЧЁТЕСЛИМН
Суммирование значений на основе одного условия с помощью функции СУММЕСЛИ
Суммирование значений на основе нескольких условий с помощью функции СУММЕСЛИМН
Функция И
Функция ИЛИ
Функция ВПР
Полные сведения о формулах в Excel
Рекомендации, позволяющие избежать появления неработающих формул
Поиск ошибок в формулах
Логические функции
Функции Excel (по алфавиту)
Функции Excel (по категориям)
Полные сведения о формулах в Excel
Начните создавать формулы и использовать встроенные функции, чтобы выполнять расчеты и решать задачи.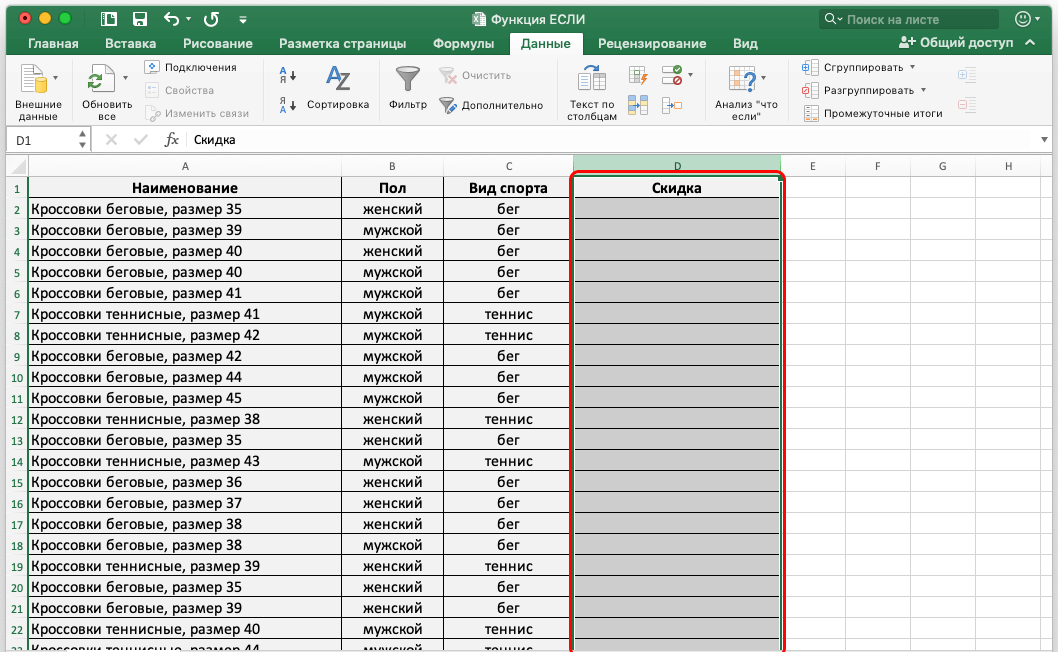
Важно: Вычисляемые результаты формул и некоторые функции листа Excel могут несколько отличаться на компьютерах под управлением Windows с архитектурой x86 или x86-64 и компьютерах под управлением Windows RT с архитектурой ARM. Подробнее об этих различиях.
Важно: В этой статье мы обсудим похожие проблемы с просмотром и просмотром. Попробуйте использовать новую функцию ПРОСМОТРX , улучшенную версию функции ВЛОП, которая работает в любом направлении и по умолчанию возвращает точные совпадения, что упрощает и удобнее в использовании, чем предшественницу.
Создание формулы, ссылающейся на значения в других ячейках
-
Выделите ячейку.
org/ListItem»>
-
Выберите ячейку или введите ее адрес в выделенной.
-
Введите оператор. Например, для вычитания введите знак «минус».
-
Выберите следующую ячейку или введите ее адрес в выделенной.
-
Нажмите клавишу ВВОД.
 В ячейке с формулой отобразится результат вычисления.
В ячейке с формулой отобразится результат вычисления.
Введите знак равенства «=».
Просмотр формулы
-
При вводе в ячейку формула также отображается в строке формул.
-
Чтобы просмотреть формулу, выделите ячейку, и она отобразится в строке формул.
Ввод формулы, содержащей встроенную функцию
-
Выделите пустую ячейку.
org/ListItem»>
-
Введите открывающую круглую скобку «(«.
-
Выделите диапазон ячеек, а затем введите закрывающую круглую скобку «)».
-
Нажмите клавишу ВВОД, чтобы получить результат.
Введите знак равенства «=», а затем — функцию. Например, чтобы получить общий объем продаж, нужно ввести «=СУММ».
Скачивание книги «Учебник по формулам»
Мы подготовили для вас книгу Начало работы с формулами, которая доступна для скачивания. Если вы впервые пользуетесь Excel или даже имеете некоторый опыт работы с этой программой, данный учебник поможет вам ознакомиться с самыми распространенными формулами.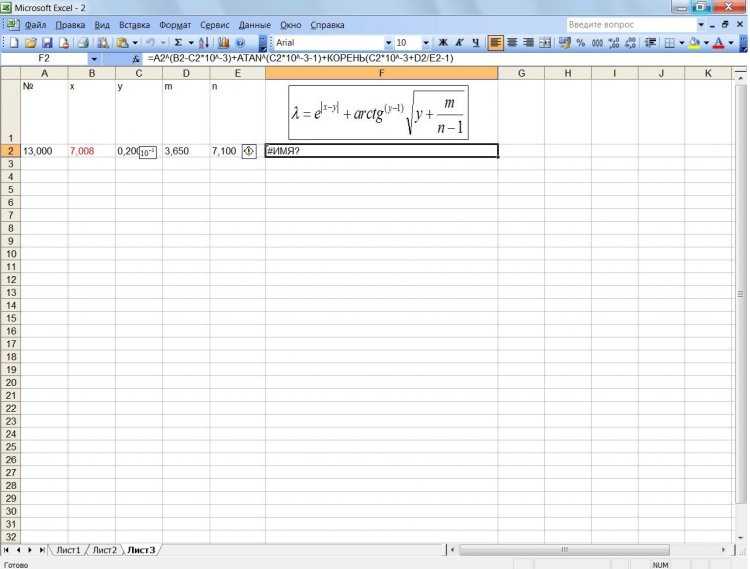 (крышка) применяется для возведения числа в степень, а * (звездочка) — для умножения.
(крышка) применяется для возведения числа в степень, а * (звездочка) — для умножения.
Константа представляет собой готовое (не вычисляемое) значение, которое всегда остается неизменным. Например, дата 09.10.2008, число 210 и текст «Прибыль за квартал» являются константами. выражение или его значение константами не являются. Если формула в ячейке содержит константы, а не ссылки на другие ячейки (например, имеет вид =30+70+110), значение в такой ячейке изменяется только после редактирования формулы. Обычно лучше помещать такие константы в отдельные ячейки, где их можно будет легко изменить при необходимости, а в формулах использовать ссылки на эти ячейки.
Ссылка указывает на ячейку или диапазон ячеек листа и сообщает Microsoft Excel, где находятся необходимые формуле значения или данные. С помощью ссылок можно использовать в одной формуле данные, находящиеся в разных частях листа, а также использовать значение одной ячейки в нескольких формулах.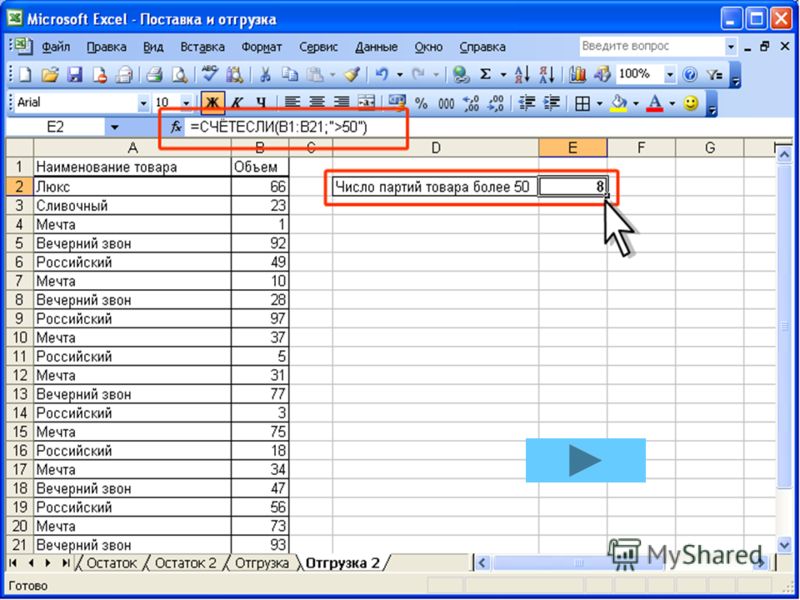 Вы также можете задавать ссылки на ячейки разных листов одной книги либо на ячейки из других книг. Ссылки на ячейки других книг называются связями или внешними ссылками.
Вы также можете задавать ссылки на ячейки разных листов одной книги либо на ячейки из других книг. Ссылки на ячейки других книг называются связями или внешними ссылками.
-
Стиль ссылок A1
По умолчанию Excel использует стиль ссылок A1, в котором столбцы обозначаются буквами (от A до XFD, не более 16 384 столбцов), а строки — номерами (от 1 до 1 048 576). Эти буквы и номера называются заголовками строк и столбцов. Для ссылки на ячейку введите букву столбца, и затем — номер строки. Например, ссылка B2 указывает на ячейку, расположенную на пересечении столбца B и строки 2.
Ячейка или диапазон
Использование
Ячейка на пересечении столбца A и строки 10
A10
Диапазон ячеек: столбец А, строки 10-20.

A10:A20
Диапазон ячеек: строка 15, столбцы B-E
B15:E15
Все ячейки в строке 5
5:5
Все ячейки в строках с 5 по 10
5:10
Все ячейки в столбце H
H:H
Все ячейки в столбцах с H по J
H:J
Диапазон ячеек: столбцы А-E, строки 10-20
A10:E20
org/ListItem»>
-
Различия между абсолютными, относительными и смешанными ссылками
-
Относительные ссылки . Относительная ссылка в формуле, например A1, основана на относительной позиции ячейки, содержащей формулу, и ячейки, на которую указывает ссылка. При изменении позиции ячейки, содержащей формулу, изменяется и ссылка. При копировании или заполнении формулы вдоль строк и вдоль столбцов ссылка автоматически корректируется. По умолчанию в новых формулах используются относительные ссылки. Например, при копировании или заполнении относительной ссылки из ячейки B2 в ячейку B3 она автоматически изменяется с =A1 на =A2.
Скопированная формула с относительной ссылкой
-
Абсолютные ссылки .
 Абсолютная ссылка на ячейку в формуле, например $A$1, всегда ссылается на ячейку, расположенную в определенном месте. При изменении позиции ячейки, содержащей формулу, абсолютная ссылка не изменяется. При копировании или заполнении формулы по строкам и столбцам абсолютная ссылка не корректируется. По умолчанию в новых формулах используются относительные ссылки, а для использования абсолютных ссылок надо активировать соответствующий параметр. Например, при копировании или заполнении абсолютной ссылки из ячейки B2 в ячейку B3 она остается прежней в обеих ячейках: =$A$1.
Абсолютная ссылка на ячейку в формуле, например $A$1, всегда ссылается на ячейку, расположенную в определенном месте. При изменении позиции ячейки, содержащей формулу, абсолютная ссылка не изменяется. При копировании или заполнении формулы по строкам и столбцам абсолютная ссылка не корректируется. По умолчанию в новых формулах используются относительные ссылки, а для использования абсолютных ссылок надо активировать соответствующий параметр. Например, при копировании или заполнении абсолютной ссылки из ячейки B2 в ячейку B3 она остается прежней в обеих ячейках: =$A$1.Скопированная формула с абсолютной ссылкой
-
Смешанные ссылки . Смешанная ссылка содержит либо абсолютный столбец и относительную строку, либо абсолютную строку и относительный столбец.
 Абсолютная ссылка на столбец имеет вид $A1, $B1 и т. д. Абсолютная ссылка на строку имеет вид A$1, B$1 и т. д. Если положение ячейки с формулой изменяется, относительная ссылка меняется, а абсолютная — нет. При копировании или заполнении формулы по строкам и столбцам относительная ссылка автоматически изменяется, а абсолютная ссылка не корректируется. Например, при копировании или заполнении смешанной ссылки из ячейки A2 в ячейку B3 она автоматически изменяется с =A$1 на =B$1.
Абсолютная ссылка на столбец имеет вид $A1, $B1 и т. д. Абсолютная ссылка на строку имеет вид A$1, B$1 и т. д. Если положение ячейки с формулой изменяется, относительная ссылка меняется, а абсолютная — нет. При копировании или заполнении формулы по строкам и столбцам относительная ссылка автоматически изменяется, а абсолютная ссылка не корректируется. Например, при копировании или заполнении смешанной ссылки из ячейки A2 в ячейку B3 она автоматически изменяется с =A$1 на =B$1.Скопированная формула со смешанной ссылкой
-
Стиль трехмерных ссылок
Удобный способ для ссылки на несколько листов . Трехмерные ссылки используются для анализа данных из одной и той же ячейки или диапазона ячеек на нескольких листах одной книги.
 Трехмерная ссылка содержит ссылку на ячейку или диапазон, перед которой указываются имена листов. В Microsoft Excel используются все листы, указанные между начальным и конечным именами в ссылке. Например, формула =СУММ(Лист2:Лист13!B5) суммирует все значения, содержащиеся в ячейке B5 на всех листах в диапазоне от Лист2 до Лист13 включительно.
Трехмерная ссылка содержит ссылку на ячейку или диапазон, перед которой указываются имена листов. В Microsoft Excel используются все листы, указанные между начальным и конечным именами в ссылке. Например, формула =СУММ(Лист2:Лист13!B5) суммирует все значения, содержащиеся в ячейке B5 на всех листах в диапазоне от Лист2 до Лист13 включительно.-
При помощи трехмерных ссылок можно создавать ссылки на ячейки на других листах, определять имена и создавать формулы с использованием следующих функций: СУММ, СРЗНАЧ, СРЗНАЧА, СЧЁТ, СЧЁТЗ, МАКС, МАКСА, МИН, МИНА, ПРОИЗВЕД, СТАНДОТКЛОН.Г, СТАНДОТКЛОН.В, СТАНДОТКЛОНА, СТАНДОТКЛОНПА, ДИСПР, ДИСП.В, ДИСПА и ДИСППА.
-
Трехмерные ссылки нельзя использовать в формулах массива.

-
Трехмерные ссылки нельзя использовать вместе с оператор пересечения (один пробел), а также в формулах с неявное пересечение.
Что происходит при перемещении, копировании, вставке или удалении листов . Нижеследующие примеры поясняют, какие изменения происходят в трехмерных ссылках при перемещении, копировании, вставке и удалении листов, на которые такие ссылки указывают. В примерах используется формула =СУММ(Лист2:Лист6!A2:A5) для суммирования значений в ячейках с A2 по A5 на листах со второго по шестой.
-
Вставка или копирование . Если вставить листы между листами 2 и 6, Microsoft Excel прибавит к сумме содержимое ячеек с A2 по A5 на новых листах.

-
Удаление . Если удалить листы между листами 2 и 6, Microsoft Excel не будет использовать их значения в вычислениях.
-
Перемещение . Если листы, находящиеся между листом 2 и листом 6, переместить таким образом, чтобы они оказались перед листом 2 или после листа 6, Microsoft Excel вычтет из суммы содержимое ячеек с перемещенных листов.
-
Перемещение конечного листа . Если переместить лист 2 или 6 в другое место книги, Microsoft Excel скорректирует сумму с учетом изменения диапазона листов.

-
Удаление конечного листа . Если удалить лист 2 или 6, Microsoft Excel скорректирует сумму с учетом изменения диапазона листов.
-
-
Стиль ссылок R1C1
Можно использовать такой стиль ссылок, при котором нумеруются и строки, и столбцы. Стиль ссылок R1C1 удобен для вычисления положения столбцов и строк в макросах. При использовании стиля R1C1 в Microsoft Excel положение ячейки обозначается буквой R, за которой следует номер строки, и буквой C, за которой следует номер столбца.
Ссылка
Значение
R[-2]C
относительная ссылка на ячейку, расположенную на две строки выше в том же столбце
R[2]C[2]
Относительная ссылка на ячейку, расположенную на две строки ниже и на два столбца правее
R2C2
Абсолютная ссылка на ячейку, расположенную во второй строке второго столбца
R[-1]
Относительная ссылка на строку, расположенную выше текущей ячейки
R
Абсолютная ссылка на текущую строку
При записи макроса в Microsoft Excel для некоторых команд используется стиль ссылок R1C1.
 Например, если записывается команда щелчка элемента Автосумма для вставки формулы, суммирующей диапазон ячеек, в Microsoft Excel при записи формулы будет использован стиль ссылок R1C1, а не A1.
Например, если записывается команда щелчка элемента Автосумма для вставки формулы, суммирующей диапазон ячеек, в Microsoft Excel при записи формулы будет использован стиль ссылок R1C1, а не A1.Чтобы включить или отключить использование стиля ссылок R1C1, установите или снимите флажок Стиль ссылок R1C1 в разделе Работа с формулами категории Формулы в диалоговом окне Параметры. Чтобы открыть это окно, перейдите на вкладку Файл.
К началу страницы
Создание ссылки на ячейку или диапазон ячеек с другого листа в той же книге
В приведенном ниже примере функция СРЗНАЧ вычисляет среднее значение в диапазоне B1:B10 на листе «Маркетинг» в той же книге.
1. Ссылка на лист «Маркетинг».
2. Ссылка на диапазон ячеек от B1 до B10
3. Восклицательный знак (!) отделяет ссылку на лист от ссылки на диапазон ячеек.
Примечание: Если название упоминаемого листа содержит пробелы или цифры, его нужно заключить в апострофы (‘), например так: ‘123’!A1 или =’Прибыль за январь’!A1.
Дополнительные сведения
Вы всегда можете задать вопрос специалисту Excel Tech Community или попросить помощи в сообществе Answers community.
См. также
Переключение между относительными, абсолютными и смешанными ссылками для функций
Использование операторов в формулах Excel
Порядок выполнения действий в формулах Excel
Использование функций и вложенных функций в формулах Excel
Определение и использование имен в формулах
Использование формул массива: рекомендации и примеры
Удаление формул
Рекомендации, позволяющие избежать появления неработающих формул
Поиск ошибок в формулах
Сочетания клавиш и горячие клавиши в Excel
Функции Excel (по категориям)
сложных формул в Excel | Примеры сложных формул в Excel
Сложные формулы в Excel (оглавление)
- Введение в сложные формулы в Excel
- Выбрать функцию в качестве функции поиска
- ВПР с ВЫБОРОМ
- ЕСЛИ с функцией И и ИЛИ
Excel содержит множество полезных формул; у нас есть категория «Финансы», «Логика», «Текст», «Дата и время», «Поиск и ссылки» и «Математика и триггер».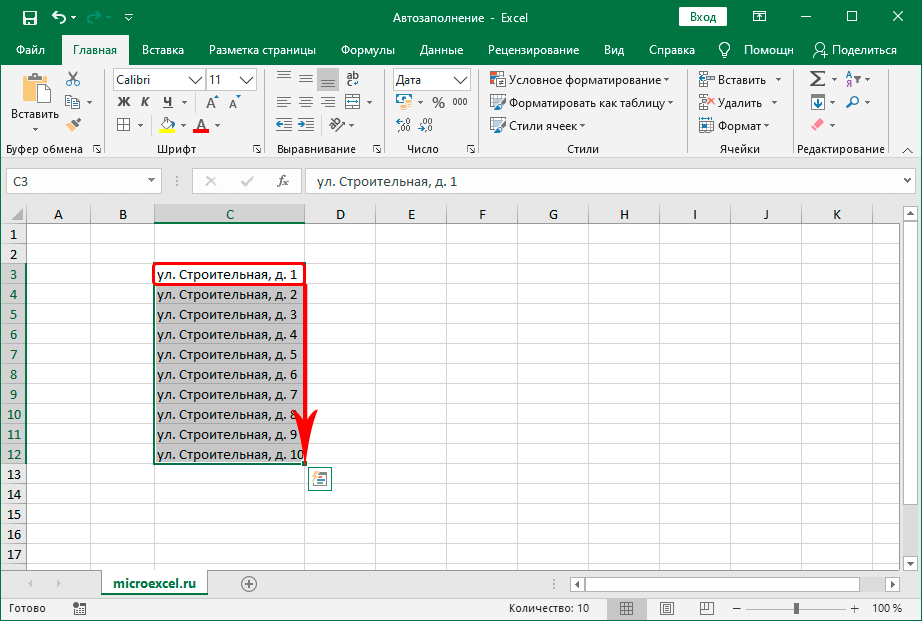 Каждая отдельная формула достаточно хороша для пользователей среднего уровня, когда они сталкиваются с прямыми ситуациями, но по мере того, как вы переходите на следующий уровень, ваши навыки должны повышаться, поэтому в этом отношении применение более сложных формул в Excel играет жизненно важную роль в решении сложные ситуации. Помня об этом, в этой статье мы познакомим вас с некоторыми важными и столь необходимыми сложными формулами. Читать дальше.
Каждая отдельная формула достаточно хороша для пользователей среднего уровня, когда они сталкиваются с прямыми ситуациями, но по мере того, как вы переходите на следующий уровень, ваши навыки должны повышаться, поэтому в этом отношении применение более сложных формул в Excel играет жизненно важную роль в решении сложные ситуации. Помня об этом, в этой статье мы познакомим вас с некоторыми важными и столь необходимыми сложными формулами. Читать дальше.
Функция выбора Работает в качестве функции поиска
Не многие из вас использовали функцию ВЫБОР, но она также очень полезна в качестве функции поиска.
Вы можете скачать этот шаблон Excel для сложных формул здесь — Шаблон Excel для сложных формул
Например, посмотрите на данные ниже.
В этой таблице у нас есть ежемесячные данные о клиентах; у нас есть каждый клиентский стол. В этой таблице в ячейке B13 я создал раскрывающийся список месяца, чтобы при изменении этого раскрывающегося списка мы получали итоговую сумму за выбранный месяц.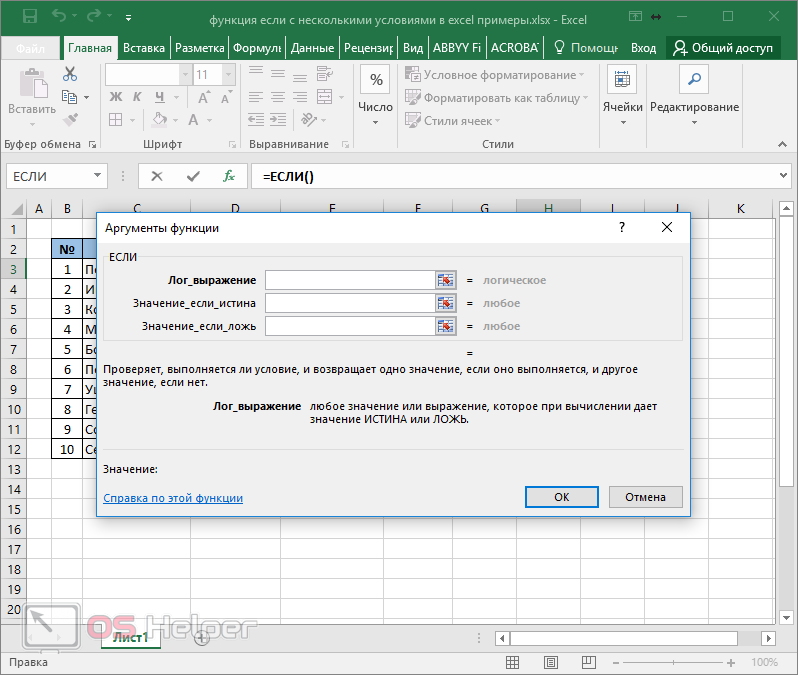
Создайте одну таблицу, как показано ниже.
Примените функцию ВПР к ячейке D13.
Теперь откройте функцию ВЫБОР в ячейке B14.
Выберите номер ИНДЕКС в качестве ячейки ВПР и сделайте его абсолютной ссылкой.
Теперь выберите для каждого аргумента количество продаж за каждый месяц.
Закройте скобку и нажмите клавишу ввода.
Теперь скопируйте и вставьте формулу в ячейки ниже.
Теперь формула ВЫБОР покажет номера выбранного месяца.
ВПР с функцией ВЫБОР
Мы видели традиционную ВПР, но мы можем совместить ее и с функцией ВЫБОР. Например, посмотрите на данные ниже.
В ячейках от A1 до B11 у нас есть таблица продаж, а в ячейке D2 я создал раскрывающийся список месяцев, а в ячейке E2 нам нужно применить ВПР и получить значение продаж за выбранный месяц. Но проблема с применением ВПР заключается в структуре данных, где искомое значение находится справа от столбца результатов, поэтому ВПР не может получить данные справа налево; в этом случае мы можем использовать функцию ВЫБОР.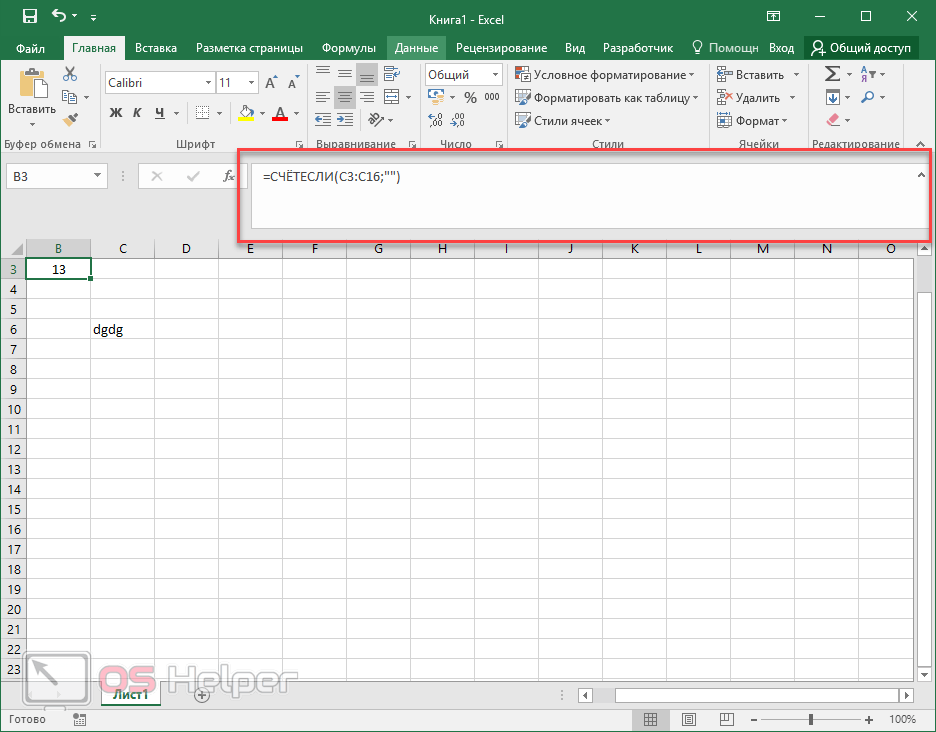
Чтобы выбрать массив таблиц, нам нужно открыть здесь функцию ВЫБОР.
В аргументе Номер ИНДЕКС в цветке скобки введите 1 и 2. Теперь выберите первый диапазон в качестве столбца Месяц.
Выберите столбец Продажи в качестве второго диапазона.
Укажите порядковый номер столбца как 2 и поиск диапазона как 0.
Таким образом, мы получили результат за апрель из таблицы. Таким образом, если у вас нет точной структуры данных, мы можем выбрать функцию ВЫБОР.
ЕСЛИ с функцией И и ИЛИ
Логические функции полны логики для вычислений. Взгляните на приведенный ниже пример данных.
Из приведенной выше таблицы нам нужно рассчитать бонус на основе следующих условий.
- Если Сервису больше 1,5 лет и если отдел либо Продажи, либо Поддержка, то Бонус 1000.
- Если что, то Бонус 3000.
Чтобы рассчитать бонус, нам нужно применить операторы ЕСЛИ, И и ИЛИ вместе.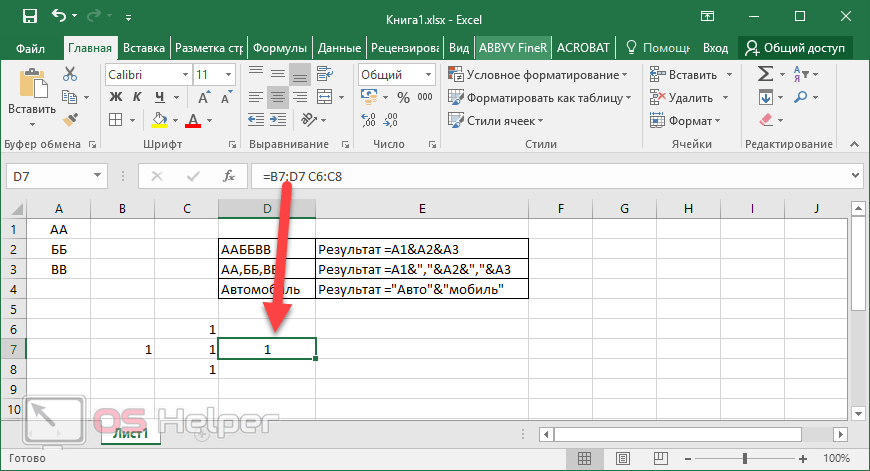 Откройте условие ЕСЛИ в ячейке D2.
Откройте условие ЕСЛИ в ячейке D2.
Нам нужно проверить несколько условий, открыть функцию И.
Теперь следующим логическим является либо продажа, либо поддержка, поэтому для этого открытого условия ИЛИ.
Проверьте, является ли заголовок «Продажи» или «Поддержка».
Итак, если все поставленные условия ИСТИНА, то бонус должен быть 10000.
Если поставленные логические тесты ЛОЖЬ, то бонус равен 3000.
Закройте скобку и нажмите клавишу Enter ; мы должны получить результат.
Скопируйте и вставьте формулу в ячейки ниже.
Итак, по условию мы получили результат. Если срок действия услуги превышает 1,5 года, а название — «Продажи» или «Поддержка», мы получим 10 000 или 3000.
Сложная формула с подстановочными знаками данные. Это традиционный слоган, но мы по-прежнему можем получать данные, используя значение поиска частиц. Например, если искомое значение — «VIVO» и находится в основной таблице, мы все равно можем сопоставить с помощью подстановочных знаков, если это «VIVO Mobile».
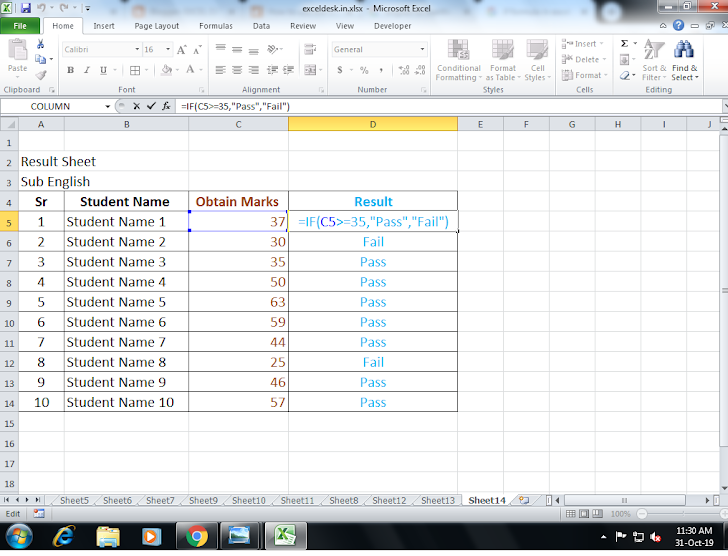 Сейчас мы увидим один из примеров; ниже пример данных.
Сейчас мы увидим один из примеров; ниже пример данных.У нас есть таблица поиска в столбце A. В столбце C у нас есть значения поиска; эти значения поиска не совсем совпадают со значениями таблицы поиска. Итак, мы увидим, как применять функцию ВПР с использованием подстановочных знаков.
Сначала откройте функцию ВПР в ячейке D1.
Первый аргумент — значение поиска . Одна из проблем с искомым значением здесь заключается в том, что у нас нет точного совпадения, поэтому нам нужно заключить это искомое значение звездочкой до и после искомого значения.
Здесь мы применили две звездочки: «*»&C2&»*». Здесь звездочка указывает, что все, что находится между подстановочными знаками, должно совпадать и возвращать соответствующий результат.
Несмотря на то, что у нас было просто «Infosys», символ звездочки соответствовал значению в таблице поиска и возвращал точный результат как «Infosys Ltd».
Точно так же в ячейке D6 мы получили значение ошибки как #ЗНАЧ! Потому что в таблице поиска нет слова «Минтра».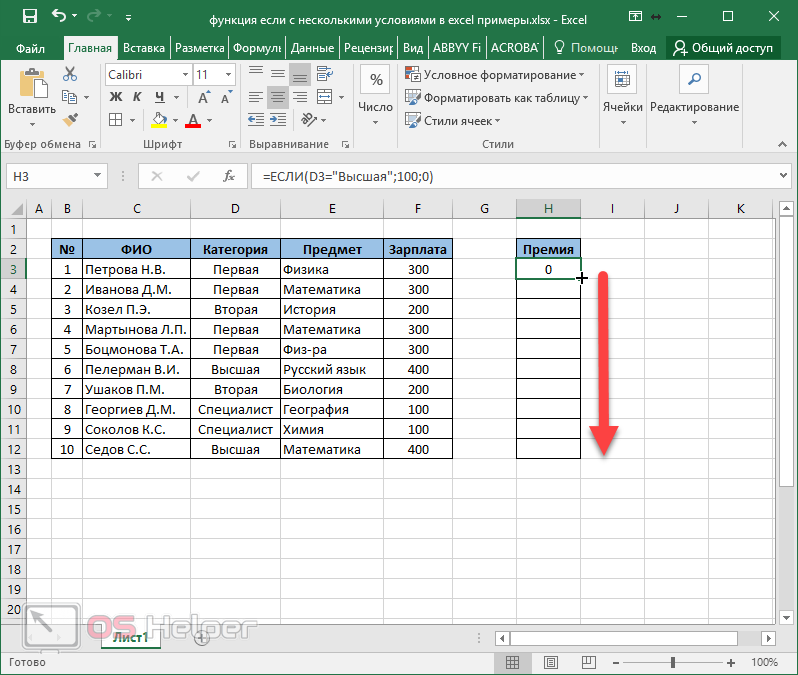
Рекомендуемые статьи
Это руководство по сложным формулам в Excel. Здесь мы обсудим некоторые из важных и столь необходимых сложных формул с примерами и шаблоном Excel. Вы также можете ознакомиться с другими предлагаемыми статьями, чтобы узнать больше —
- Формула ПОИСКА в Excel
- Расширенные формулы в Excel
- Формула TRIM в Excel
- Текстовая формула в Excel
Формулы Excel с примерами
Легко ли выучить формулы Microsoft Excel? Ага! В этом руководстве объясняются самые основы формул Excel для начинающих с подробными инструкциями по их написанию и использованию. Он также предоставляет ряд расширенных примеров формул для опытных пользователей. Вы будете удивлены, насколько просто на самом деле создавать формулы в Excel.
Если бы вас спросили, что такое Microsoft Excel, что бы вы ответили? Правильно, все дело в хранении и обработке чисел. Вы можете использовать Excel для расчета процентов и сложных процентов, подсчета и суммирования ячеек на основе определенных критериев, поиска среднего значения и даже получения выборочного отклонения заданного набора значений. Все это можно сделать с помощью формул Excel.
Все это можно сделать с помощью формул Excel.
В этом уроке мы изучим основы создания и использования формул в Excel. А поскольку один из самых эффективных способов обучения — это практика, мы также обсудим несколько примеров формул, чтобы упростить понимание. Вот список тем, которые мы собираемся раскрыть:
- Формулы Microsoft Excel — основы
- Операторы, используемые в формулах электронных таблиц Excel
- Как создавать формулы в Excel
- Создание простых формул Excel
- Создание расширенных формул Excel
- Типы ссылок на ячейки (абсолютные, относительные, смешанные)
- Сокращения и подсказки для формул Excel
- Список формул Excel с примерами
Формулы Microsoft Excel — основы
Формулы в MS Excel — это уравнения, которые выполняют различные вычисления на рабочих листах. Хотя за прошедшие годы Microsoft представила несколько новых функций, концепция формул электронных таблиц Excel одинакова во всех версиях Excel 2016, Excel 2013, Excel 2010, Excel 2007 и более ранних версиях.
- Все формулы Excel начинаются со знака равенства (=).
- После символа равенства вы вводите либо вычисление , либо функцию . Например, чтобы сложить значения в ячейках с B1 по B5, вы можете:
- Введите полное уравнение:
=B1+B2+B3+B4+B5 - Используйте функцию СУММ:
=СУММ(B1:B5)
- Введите полное уравнение:
- Нажмите клавишу Enter, чтобы завершить формулу. Сделанный!
Элементы формул Microsoft Excel
Когда вы создаете формулу в Excel, вы можете использовать различные элементы для предоставления исходных данных в формулу и указать, какие операторы следует выполнять с этими данными. В зависимости от типа создаваемой формулы она может включать любую или все следующие части:
- Константы — числа или текстовые значения, которые вы вводите непосредственно в формулу, например =2*3.
- Ссылки на ячейки — ссылка на ячейку, содержащую значение, которое вы хотите использовать в формуле Excel, например.

=СУММ(A1, A2, B5).Чтобы сослаться на данные в двух или более смежных ячейках, используйте ссылку на диапазон , например A1:A5. Например, чтобы суммировать значения во всех ячейках от A1 до A5 включительно, используйте следующую формулу:
.=СУММ(A1:A5). - Имена — определенное имя для диапазона ячеек, константы, таблицы или функции, например
=СУММ(мое_имя). - Функции — предопределенные формулы в Excel, которые выполняют вычисления, используя значения, указанные в их аргументах.
- Операторы — специальные символы, указывающие тип операции или вычисления, которые необходимо выполнить.
Операторы в формулах рабочего листа Excel
Чтобы сообщить Microsoft Excel, какой тип операции вы хотите выполнить в формуле, вы используете специальные символы, которые технически называются операторами . В Excel существует 4 типа операторов:
- Арифметические — для выполнения основных математических операций.

- Сравнение (логическое) — для сравнения значений.
- Конкатенация — для объединения текстовых значений в одну строку.
- Справочник — для создания диапазонов и разделения аргументов в функциях Excel.
Использование арифметических операторов в формулах Excel
Эти операторы используются для выполнения основных математических операций, таких как сложение, вычитание, умножение и деление.
| Оператор | Значение | Пример формулы |
| + (плюс) | Дополнение | =А2+В2 |
| — (знак минус) | Вычитание Отрицание (перестановка знака) | =A2-B2 =-A2 (меняет знак значения в A2) |
| * (звездочка) | Умножение | =А2*В2 |
| / (косая черта) | Подразделение | =А2/В2 |
| % (знак процента) 93 (возводит число в A2 в степень 3) |
Например, если у вас есть цена товара в ячейке A2 и НДС в ячейке B2, вы можете рассчитать сумму НДС, используя следующую процентную формулу: =A2*B2
Операторы сравнения в формулах Excel
В формулах Microsoft Excel сравнение или логическое , операторы используются для сравнения двух значений. Результатом сравнения всегда является логическое значение ИСТИНА или ЛОЖЬ. В Excel доступны следующие логические операторы:
Результатом сравнения всегда является логическое значение ИСТИНА или ЛОЖЬ. В Excel доступны следующие логические операторы:
| Оператор сравнения | Значение | Пример формулы |
| = | Равно | =А2=В2 |
| <> | Не равно | =А2<>В2 |
| > | Больше | =А2>В2 |
| < | Менее | =А2<В2 |
| >= | Больше или равно | =А2>=В2 |
| <= | Меньше или равно | =А2<=В2 |
Например, формула =A1=B1 возвращает значение TRUE, если ячейки A1 и B1 содержат одно и то же значение (число, текст или дату), в противном случае — FALSE.
Дополнительные сведения и примеры использования операторов сравнения в формулах MS Excel см. в следующем руководстве: Логические операторы Excel — равно, не равно, больше, меньше.
в следующем руководстве: Логические операторы Excel — равно, не равно, больше, меньше.
Оператор конкатенации текста
Оператор конкатенации текста в Excel представляет собой символ амперсанда ( и ). Вы можете использовать его для объединения двух или более текстовых строк в одну строку.
Например, если у вас есть коды стран в столбце A и номера телефонов в столбце B, вы можете использовать следующую формулу для получения телефонных номеров в сочетании с кодами стран:
=A1&" "&B1
В выше формулы, мы объединяем пробел " " между ними, чтобы сделать числа более читабельными:
Тот же результат может быть достигнут с помощью функции СЦЕПИТЬ, и следующий учебник объясняет все детали: Как объединить текстовые строки, ячейки и столбцы в Excel.
Операторы ссылок в формулах и функциях Excel
Для указания диапазонов в формулах MS Excel и отдельных аргументов в функциях Excel используются следующие операторы.
Двоеточие (:) - это оператор диапазона , который позволяет сделать одну ссылку для нескольких ячеек, расположенных между 2 указанными вами ячейками.
Например, диапазон A1:A00 включает 100 ячеек от A1 до A100. Чтобы найти среднее значение для этих 100 ячеек, используйте следующую формулу:
=СРЗНАЧ(A1:A00)
Вы также можете обратиться ко всему столбцу (A:A) или ко всей строке ( 1:1). Например, следующая формула находит сумму всех чисел в столбце A: =СУММ(A:A) . Узнайте больше о ссылках на целые столбцы и строки.
Запятая ( , ) — используется для разделения аргументов в формулах электронной таблицы Excel. Например, формула =ЕСЛИ(A1>0, "хорошо", "плохо") читается так: если A1 больше нуля, вернуть "хорошо", иначе "плохо".
Примечание. Запятая является разделителем списка по умолчанию в Северной Америке и некоторых других странах. В европейских странах запятая зарезервирована как десятичный символ , а в качестве разделителя списка обычно используется точка с запятой (;).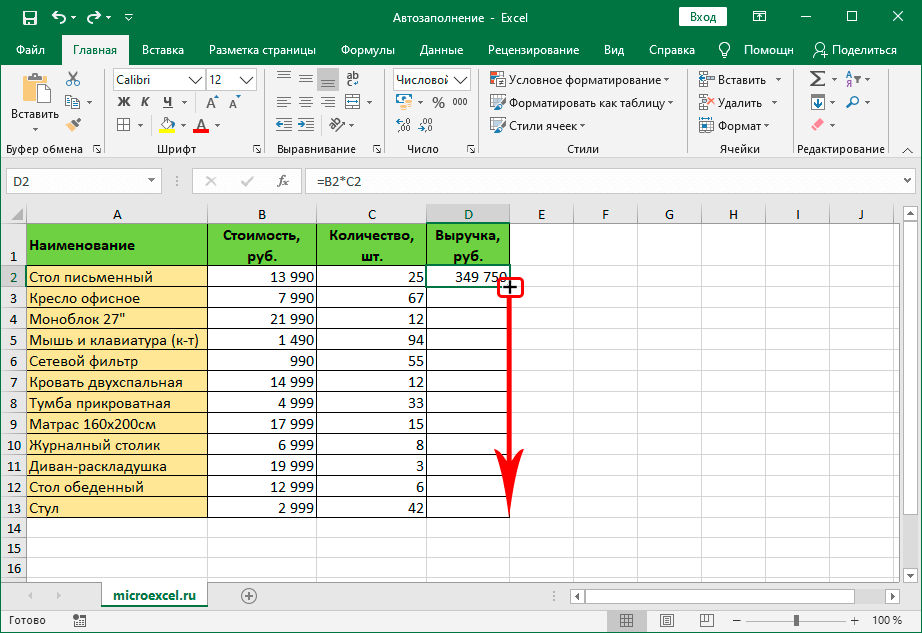 В этом случае вам нужно разделить аргументы функции точкой с запятой, например.
В этом случае вам нужно разделить аргументы функции точкой с запятой, например.
=ЕСЛИ(A1>0; "хорошо"; "плохо")
Итак, если вы пытаетесь создать формулу на листе, но Excel не принимает ее и выдает ошибку "неверная формула" , перейдите в региональные настройки ( Панель управления > Регион и язык > Дополнительные настройки) и проверьте, какой символ установлен там как Разделитель списка . Это тот символ, который вам нужно использовать для разделения аргументов в формулах Excel.
Пробел — это оператор пересечения, который позволяет вам получить ячейку (ячейки), общие для двух указанных вами ссылок. Например, если у вас есть список элементов в столбце A и некоторые связанные данные в других столбцах, вы можете получить значение на пересечении
заданного столбца и строки, используя следующую формулу:
=B3:D3 C2 :C4
В качестве примера формулы из реальной жизни посмотрите, как можно выполнять двусторонний поиск в Excel с помощью именованных диапазонов и оператора пробела.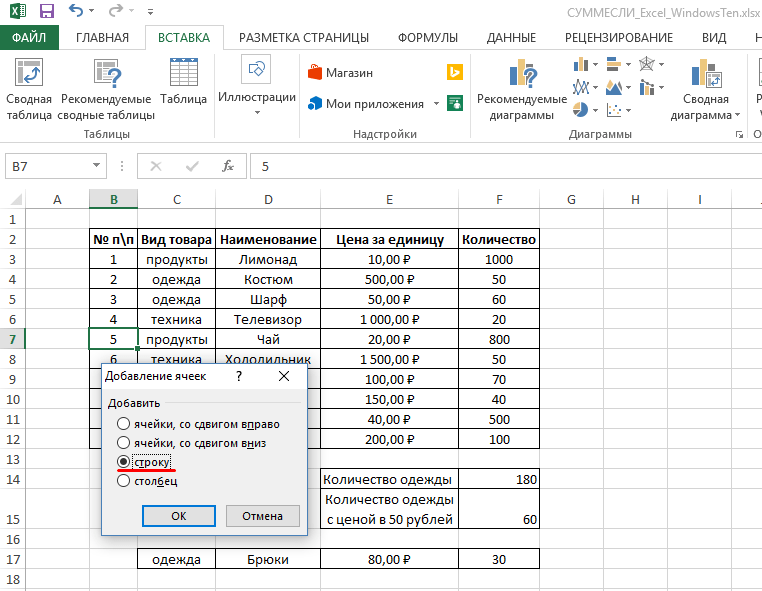
Типы формул Excel
Формулы, создаваемые в электронных таблицах Excel, могут быть простыми или сложными:
- Простые Формулы Excel выполняют только одну математическую операцию, например,
=10*5или=СУММ(A1:A10 ) - Комплекс (расширенный) Формулы Excel включают более одного вычисления, например,
=10*5+20или=СУММ(A1:A10)/2
Далее в этом руководстве вы найдете подробные инструкции по созданию обоих типов формул электронных таблиц Excel.
Как создавать формулы в Excel
Как уже было сказано, любая формула Excel начинается со знака равенства (=). Итак, какую бы формулу вы ни собирались написать, начните с ввода = либо в ячейке назначения, либо в строке формул Excel. А теперь давайте подробнее рассмотрим, как можно создавать разные формулы в Excel.
Как создавать простые формулы в Excel
Хотя простые формулы Excel выполняют только одно вычисление, они могут делать это разными способами. Вы можете предоставить исходные данные в виде констант, ссылок на ячейки или определенных имен, а также выполнять вычисления с помощью математических операторов или функций Excel. Подробные инструкции см. в следующих ресурсах:
Вы можете предоставить исходные данные в виде констант, ссылок на ячейки или определенных имен, а также выполнять вычисления с помощью математических операторов или функций Excel. Подробные инструкции см. в следующих ресурсах:
- Создание простой формулы Excel с использованием констант и операторов
- Запись формул с использованием ссылок на ячейки
- Создайте формулу Excel, используя определенные имена
- Создание формул Excel с помощью функций
Как создавать расширенные формулы в Excel
Если у вас есть опыт работы с простыми формулами Excel, вы можете захотеть выполнить несколько вычислений в рамках одной формулы. И следующие примеры показывают, как вы можете это сделать.
Создание сложных формул с константами и математическими операторами
Для правильного вычисления сложной формулы Excel определенные операции должны выполняться раньше других. Порядок операций по умолчанию в формулах Excel следующий:
- Математические операции заключены в круглые скобки
- Степень (экспоненциальные вычисления)
- Умножение и деление, в зависимости от того, что наступит раньше в формуле
- Сложение и вычитание, в зависимости от того, что наступит раньше в формуле
Например, вы можете использовать следующие формулы для расчета итоговой суммы и комиссии:
А теперь давайте разберем эти формулы, чтобы увидеть, как Microsoft Excel их вычисляет:
Итоговая формула: =$B2*$D2+$ B2*$D2*$C2
- 1-е умножение: $B2*$D2 (цена*кол-во = количество)
- 2 nd и 3 rd умножение: $B2*$D2*$C2 (цена*кол-во*НДС % = сумма НДС)
- Дополнение: сумма + сумма НДС = всего
Формула комиссии: =($B2*$D2+$B2*$D2*$C2)*10%
расчет в скобках, и получили желаемый результат.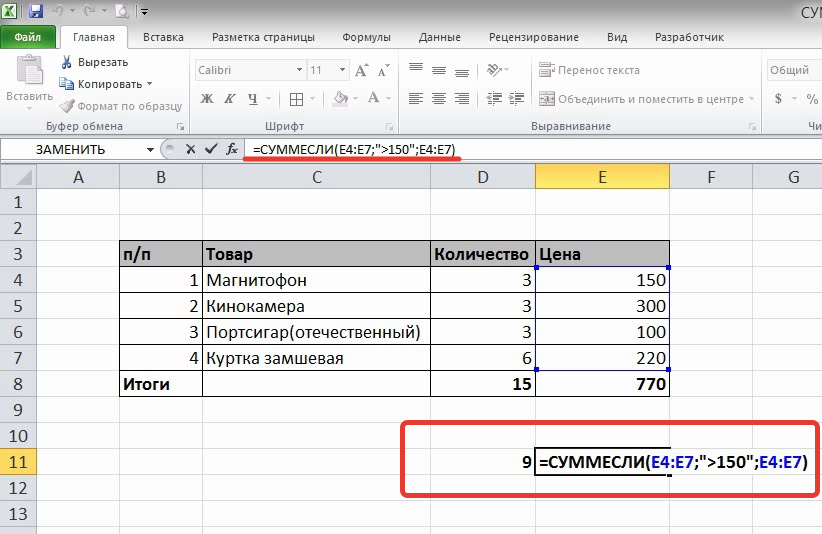
Конечно, ничто не мешает вам умножить сумму, уже рассчитанную в столбце E, на 10%, в этом случае формула сведется к простому расчету =E2*10% . Однако на больших листах имеет смысл писать независимо вычисляемые формулы, чтобы удаление столбца с одной формулой не нарушило другие.
Формулы Excel с вложенными функциями
В формулах Microsoft Excel вложение одной функции в другую означает использование одной функции в качестве аргумента другой функции. В современных версиях Excel 2016, 2013, 2010 и 2010 можно использовать до 64 вложенных функций. В более ранних версиях Excel 2003 и ниже разрешено только до 7 уровней функций.
Вот очень простой пример вложенной формулы Excel, которая включает функцию СУММ для нахождения итога и функцию ОКРУГЛ для округления этого числа до ближайшего целого числа (0 знаков после запятой):
=ОКРУГЛ(СУММ(B2:B6);0)
Из всех функций Excel функция ЕСЛИ вложена чаще, чем все остальные. Как вы, наверное, знаете, функция ЕСЛИ используется для оценки заданного условия и возврата одного значения, когда условие выполняется, и другого значения, когда условие не выполняется. Однако цитировать часто приходится иметь дело с ситуациями, когда существует более двух возможных исходов. И в этом случае можно написать несколько функций ЕСЛИ и вложить их друг в друга:
Как вы, наверное, знаете, функция ЕСЛИ используется для оценки заданного условия и возврата одного значения, когда условие выполняется, и другого значения, когда условие не выполняется. Однако цитировать часто приходится иметь дело с ситуациями, когда существует более двух возможных исходов. И в этом случае можно написать несколько функций ЕСЛИ и вложить их друг в друга:
Подробное объяснение синтаксиса вложенных ЕСЛИ и примеры расширенных формул см. в следующем руководстве: Использование вложенных функций ЕСЛИ в Excel.
Формулы массива в Excel
Формулы массива в Excel — это высший пилотаж. Одна формула массива Excel может выполнять тысячи вычислений и заменять сотни обычных формул. Изучение формул массива, безусловно, требует некоторого времени и усилий, но оно того стоит.
Так как это руководство предназначено для начинающих, я не буду пугать вас определениями констант массива и сложными многострочными формулами. Я покажу только один очень простой пример формулы массива Excel, который демонстрирует, на что они способны.
Предположим, у вас есть 2 столбца чисел, столбец A и B. И вы хотите знать, во сколько раз столбец B больше или равен столбцу A, когда значение в столбце B больше 0.
Эта задача требует сравнения два диапазона, и вы можете сделать это, используя следующую формулу массива:
=СУММ((B2:B10>=A2:A10) * (B2:B10>0))
Примечание. Чтобы правильно ввести формулу массива Excel, вам нужно нажать Ctrl+Shift+Enter вместо обычного штриха Enter.
Чтобы узнать больше о формулах массива Excel, см. следующие руководства:
- Формулы массива, функции и константы Excel — объясняются основы формул массива и показано, как использовать константы массива и функции массива.
- Примеры формул массива Excel для начинающих и опытных пользователей — 7 увлекательных примеров расширенных формул массива в Excel.
Определенные пользователем функции Excel
Хотя Microsoft Excel имеет сотни встроенных функций, вы все равно можете столкнуться с проблемой, для которой не существует предопределенной функции Excel. В этом случае вы можете создать эту функцию самостоятельно... или попросить кого-нибудь создать ее для вас 🙂
В этом случае вы можете создать эту функцию самостоятельно... или попросить кого-нибудь создать ее для вас 🙂
Такие пользовательские функции называются Пользовательскими функциями (UDF), и они особенно полезны для сложных математических или инженерных расчетов. Как и макросы, определяемые пользователем функции написаны на языке VBA (Visual Basic для приложений). Например, вы можете просмотреть и загрузить пользовательские функции, созданные нашей командой, для подсчета и суммирования ячеек по цвету.
Абсолютные, относительные и смешанные ссылки на ячейки в формулах Excel
В Excel существует 3 типа ссылок на ячейки: абсолютные ($A$1), относительные (A1) и смешанные ($A1 или A$1). Все три приведенные выше ссылки относятся к одной и той же ячейке, а знак доллара ($) используется только для одной цели — он сообщает Microsoft Excel, следует ли изменять или не изменять ссылки на ячейки, когда формула перемещается или копируется в другие ячейки.
Абсолютная ссылка на ячейку ($A$1) — знак $ перед координатами строки и столбца делает ссылку статической и позволяет скопировать формулу без изменения ссылок .
Относительная ссылка на ячейку (A1) — ссылка на ячейку без изменения знака $ в зависимости от относительного положения строк и столбцов в электронной таблице.
Смешанная ссылка на ячейку — может быть 2 типов:
- Абсолютный столбец и относительная строка ($A1) — знак $ перед буквой столбца блокирует ссылку на указанный столбец, поэтому столбец никогда изменения. Относительная ссылка на строку без знака доллара изменяется в зависимости от строки, в которую копируется формула.
- Относительный столбец и абсолютная строка (A$1) — ссылка на строку, заблокированная символом $, не изменяется, а изменяется ссылка на столбец.
На следующем рисунке показано, как различные типы ссылок работают на практике.
Дополнительные сведения о ссылке на ячейку Excel и другие примеры формул см. в разделе Зачем использовать $ в формулах Excel.
Советы и ярлыки для формул Excel
Формулы в Excel — это мощный многогранный инструмент, который может решать самые разные задачи в ваших электронных таблицах. Конечно, изучение различных аспектов формул и функций Microsoft Excel требует времени, поэтому вам может показаться, что в сутках не хватает времени, чтобы изучить все. Что ж, хороший способ найти больше времени — сэкономить время 🙂
Конечно, изучение различных аспектов формул и функций Microsoft Excel требует времени, поэтому вам может показаться, что в сутках не хватает времени, чтобы изучить все. Что ж, хороший способ найти больше времени — сэкономить время 🙂
- Для переключения между абсолютными, относительными и смешанными ссылками в формуле используйте клавишу F4, как показано в разделе Переключение между типами ссылок в Excel.
- Чтобы просмотреть все формулы на листе, нажмите кнопку Показать формулы на вкладке Формулы > группу Аудит формул или нажмите сочетание клавиш Ctrl+~.
- Чтобы изменить формулу , нажмите F2, дважды щелкните ячейку или щелкните строку формул.
- Чтобы отлаживать формулы в Excel, выберите часть формулы и нажмите F9. Это позволит вам увидеть фактические значения за ссылками на ячейки.
- В скопируйте формулу в все ячейки в столбце , введите формулу в первую ячейку, выберите эту ячейку и наведите курсор на маленький квадрат в правом нижнем углу, пока он не изменится на черный крест (который называется
дескриптор заполнения). Дважды щелкните этот крестик, и вы получите формулу, скопированную через весь столбец.
Дважды щелкните этот крестик, и вы получите формулу, скопированную через весь столбец. - Чтобы преобразовать формулы в значения , выберите все ячейки с формулами, которые вы хотите преобразовать, нажмите Ctrl+C, чтобы скопировать эти формулы, затем нажмите Shift+F10, затем нажмите V и нажмите Enter. Shift + F10 + V — это ярлык для специальной вставки Excel — только значения . Если вы не уверены, что запомните этот ярлык, просто нажмите обычное сочетание клавиш для вставки Ctrl+V, щелкните маленькую стрелку справа от кнопки Вставить , чтобы открыть раскрывающийся список, и выберите Вставить значения . Дополнительные сведения см. в разделе Как заменить формулы их значениями в Excel.
Формулы Microsoft Excel с примерами
В Excel есть формулы практически для всего, а в современных версиях Microsoft Excel существуют десятки и даже сотни различных функций. Итак, если вы столкнулись с задачей, для которой не можете найти решение, скорее всего, вы упускаете формулу, которая может сделать это за вас.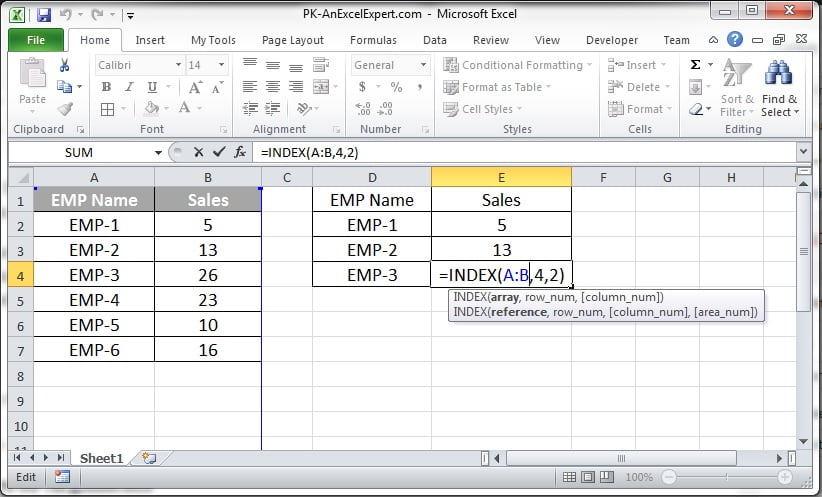 Прежде чем тратить часы на выполнение ручных расчетов, уделите несколько минут просмотру следующих ресурсов. Это подборка самых популярных формул MS Excel с примерами, сгруппированных по категориям.
Прежде чем тратить часы на выполнение ручных расчетов, уделите несколько минут просмотру следующих ресурсов. Это подборка самых популярных формул MS Excel с примерами, сгруппированных по категориям.
Процентная формула Excel
- Как рассчитать процент в Excel - несколько примеров процентной формулы для Excel, таких как расчет процента от общего количества, расчет процентного изменения (формула процентного увеличения), формула для расчета суммы и итога в процентах и многое другое. .
- Формула сложных процентов в Excel — показывает, как рассчитать ежедневное, ежемесячное и годовое начисление сложных процентов.
Формулы суммы Excel
- Как суммировать столбец в Excel - 5 способов суммировать столбец в Excel.
- Формула СУММЕСЛИ в Excel - примеры формул для условного суммирования ячеек.
- Формулы СУММЕСЛИМН в Excel — формула суммирования для сложения ячеек на основе более чем одного критерия.
- Excel СУММ в формулах массива — как использовать функцию СУММ в формулах массива для сложения значений с несколькими критериями И.

Формула подсчета в Excel
- Формула Excel для подсчета ячеек с текстом
- Формула для подсчета пустых ячеек (COUNTBLANK)
- Другая формула для подсчета пустых и непустых ячеек (СЧЁТЕСЛИ)
- Формула СЧЕТЕСЛИ в Excel — примеры формул для условного подсчета ячеек на основе точного и частичного совпадения, подсчета дубликатов и уникальных значений и т. д. Формула
- СЧЁТЕСЛИМН в Excel — подсчет ячеек с несколькими критериями.
Формула среднего значения в Excel
- Как вычислить среднее значение в Excel - примеры формул функций СРЗНАЧ, СРЗНАЧА, СРЗНАЧЕСЛИ и СРЗНАЧСЛИМН.
- Расчет скользящего среднего в Excel - примеры формул для расчета простого скользящего среднего в Excel за последние N дней, недель, месяцев или лет.
- Формула средневзвешенного значения в Excel — два простых способа расчета средневзвешенного значения в Excel с помощью функций СУММ и СУММПРОИЗВ.
Формулы даты Excel
- Как преобразовать текст в дату в Excel - несколько формул для преобразования текста в дату.

- Как преобразовать дату Excel в текст — формула для преобразования даты в текстовую строку в указанном формате.
- Примеры формулы ДАТА в Excel — как получить порядковый номер, представляющий дату, складывать и вычитать даты в Excel, возвращать дату на основе значений в других ячейках, преобразовывать текстовую строку в дату, а также несколько расширенных примеров формулы ДАТА в Excel.
- Формулы для расчета дней в Excel (функции ДЕНЬ НЕДЕЛИ, ДЕНЬ) - формулы даты для возврата дня недели из даты, получения количества дней в году, определения количества дней между двумя датами и т. д.
- Как рассчитать месяцы в Excel (функции МЕСЯЦ и КОНМЕСЯЦА) - примеры формулы даты Excel для извлечения месяца из даты, получения первого и последнего дня месяца, преобразования названия месяца в число и многое другое.
- Вычисление номера недели в Excel (функция WEEKNUM) — как использовать формулы даты в Excel для получения номера недели по дате, преобразования номера недели в дату, получения номера недели в месяце, суммирования значений по номеру недели и т.
 д.
д. - Как складывать и вычитать даты в Excel - формулы дат для сложения и вычитания дней, недель, месяцев и лет.
- Как рассчитать разницу между двумя датами (функция РАЗНДАТ) - Формула даты в Excel для расчета разницы между двумя датами в днях, неделях, месяцах или годах.
- Вычисление рабочих дней в Excel (РАБДЕНЬ и ЧИСТРАБДНИ) - использование формулы даты в Excel для расчета рабочих дней с настраиваемыми параметрами выходных и праздничных дней.
- Преобразование даты в год и вычисление возраста по дате рождения - Формулы возраста в Excel и несколько других формул дат для извлечения года из даты, преобразования даты в месяц и год, определения високосных лет.
Формулы времени в Excel
- Как использовать функции СЕЙЧАС и ВРЕМЯ для вставки времени - примеры формул для вставки сегодняшней даты и времени в Excel в виде динамического автоматически обновляемого значения и статической неизменной метки времени.
- Преобразование времени в десятичное число, часы, минуты или секунды - множество формул для преобразования времени в десятичное число, часы, минуты или секунды, преобразование текста во время и наоборот.

- Как рассчитать время в Excel — несколько формул для сложения и вычитания времени, расчета разницы во времени, прошедшего времени и многого другого.
Формулы Excel для ВПР
- Учебное пособие по ВПР в Excel для начинающих — объясняются основы функции ВПР в Excel и приводится ряд примеров формул для выполнения ВПР с другого листа и другой книги, формулы ВПР с подстановочными знаками, ВПР с точными и приблизительное совпадение и т. д.
- Как использовать функции ВПР и СУММ или СУММЕСЛИ в Excel — расширенные формулы Excel для поиска и суммирования значений на основе одного или нескольких критериев.
- Расширенные формулы ВПР Excel — примеры двустороннего поиска, вложенного ВПР с несколькими критериями и т. д.
- Формула Vlookup с учетом регистра в Excel - не требует пояснений 🙂
Формулы условного форматирования Excel
- Формулы Excel для условного форматирования на основе другого значения ячейки - примеры формул для текстовых и числовых данных.



 В ячейке с формулой отобразится результат вычисления.
В ячейке с формулой отобразится результат вычисления.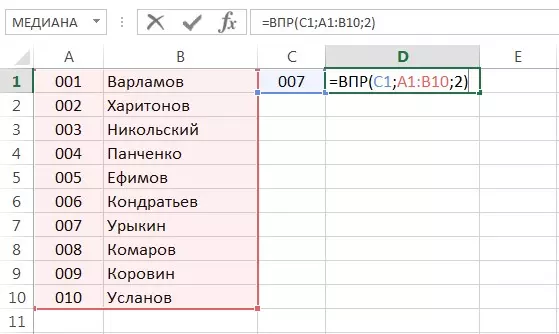
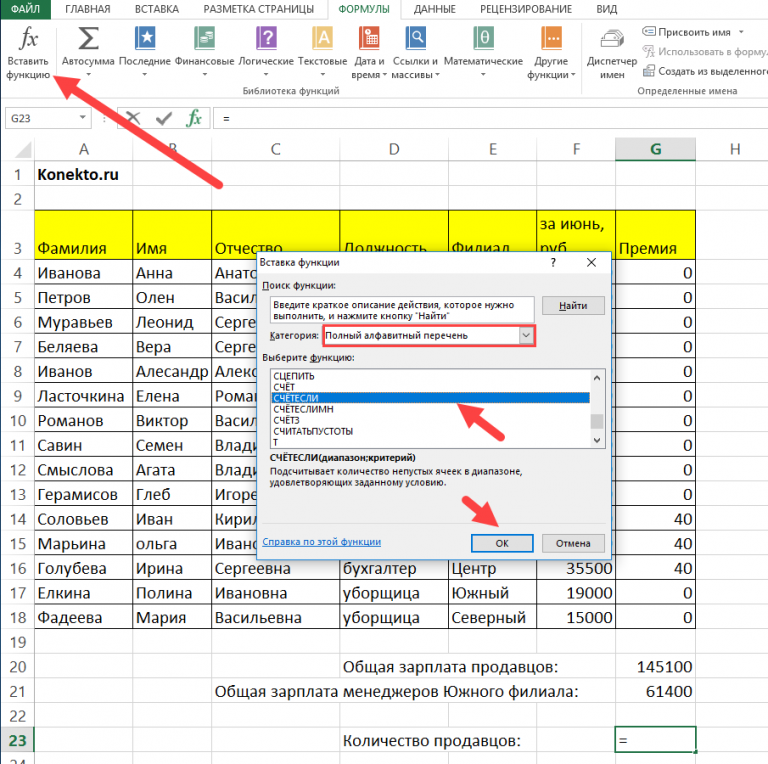 Абсолютная ссылка на ячейку в формуле, например $A$1, всегда ссылается на ячейку, расположенную в определенном месте. При изменении позиции ячейки, содержащей формулу, абсолютная ссылка не изменяется. При копировании или заполнении формулы по строкам и столбцам абсолютная ссылка не корректируется. По умолчанию в новых формулах используются относительные ссылки, а для использования абсолютных ссылок надо активировать соответствующий параметр. Например, при копировании или заполнении абсолютной ссылки из ячейки B2 в ячейку B3 она остается прежней в обеих ячейках: =$A$1.
Абсолютная ссылка на ячейку в формуле, например $A$1, всегда ссылается на ячейку, расположенную в определенном месте. При изменении позиции ячейки, содержащей формулу, абсолютная ссылка не изменяется. При копировании или заполнении формулы по строкам и столбцам абсолютная ссылка не корректируется. По умолчанию в новых формулах используются относительные ссылки, а для использования абсолютных ссылок надо активировать соответствующий параметр. Например, при копировании или заполнении абсолютной ссылки из ячейки B2 в ячейку B3 она остается прежней в обеих ячейках: =$A$1.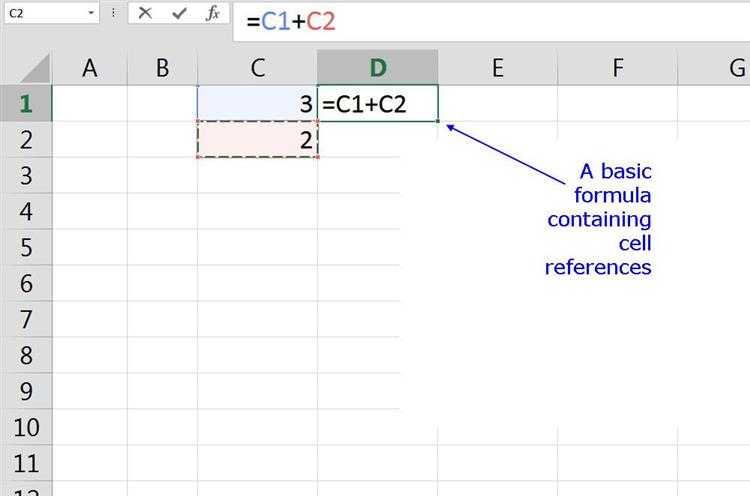 Абсолютная ссылка на столбец имеет вид $A1, $B1 и т. д. Абсолютная ссылка на строку имеет вид A$1, B$1 и т. д. Если положение ячейки с формулой изменяется, относительная ссылка меняется, а абсолютная — нет. При копировании или заполнении формулы по строкам и столбцам относительная ссылка автоматически изменяется, а абсолютная ссылка не корректируется. Например, при копировании или заполнении смешанной ссылки из ячейки A2 в ячейку B3 она автоматически изменяется с =A$1 на =B$1.
Абсолютная ссылка на столбец имеет вид $A1, $B1 и т. д. Абсолютная ссылка на строку имеет вид A$1, B$1 и т. д. Если положение ячейки с формулой изменяется, относительная ссылка меняется, а абсолютная — нет. При копировании или заполнении формулы по строкам и столбцам относительная ссылка автоматически изменяется, а абсолютная ссылка не корректируется. Например, при копировании или заполнении смешанной ссылки из ячейки A2 в ячейку B3 она автоматически изменяется с =A$1 на =B$1.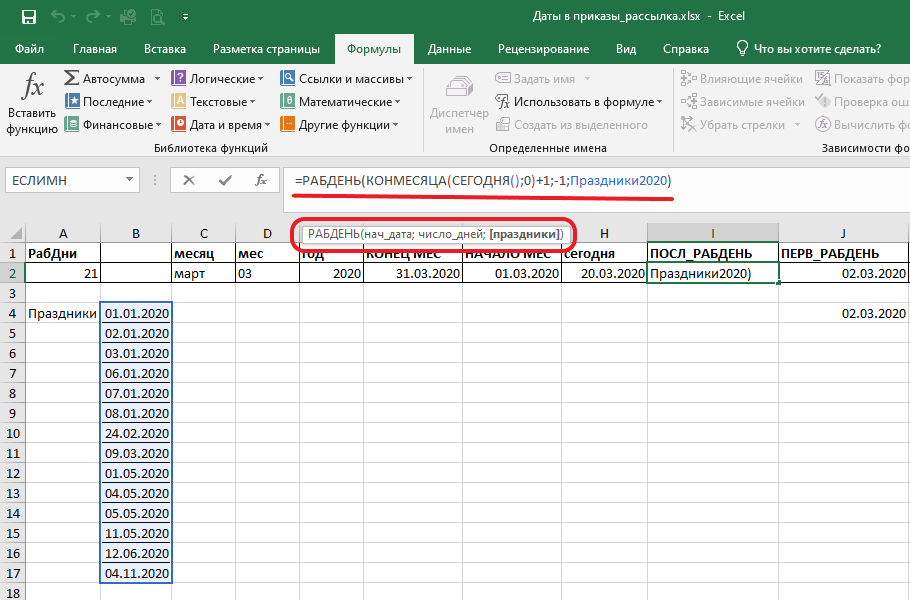 Трехмерная ссылка содержит ссылку на ячейку или диапазон, перед которой указываются имена листов. В Microsoft Excel используются все листы, указанные между начальным и конечным именами в ссылке. Например, формула =СУММ(Лист2:Лист13!B5) суммирует все значения, содержащиеся в ячейке B5 на всех листах в диапазоне от Лист2 до Лист13 включительно.
Трехмерная ссылка содержит ссылку на ячейку или диапазон, перед которой указываются имена листов. В Microsoft Excel используются все листы, указанные между начальным и конечным именами в ссылке. Например, формула =СУММ(Лист2:Лист13!B5) суммирует все значения, содержащиеся в ячейке B5 на всех листах в диапазоне от Лист2 до Лист13 включительно.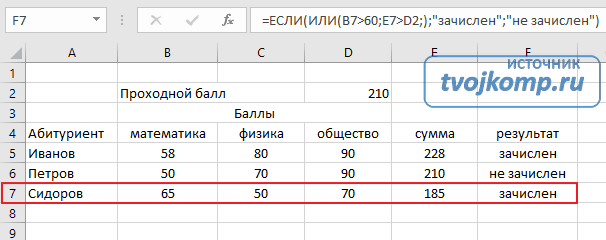


 Например, если записывается команда щелчка элемента Автосумма для вставки формулы, суммирующей диапазон ячеек, в Microsoft Excel при записи формулы будет использован стиль ссылок R1C1, а не A1.
Например, если записывается команда щелчка элемента Автосумма для вставки формулы, суммирующей диапазон ячеек, в Microsoft Excel при записи формулы будет использован стиль ссылок R1C1, а не A1.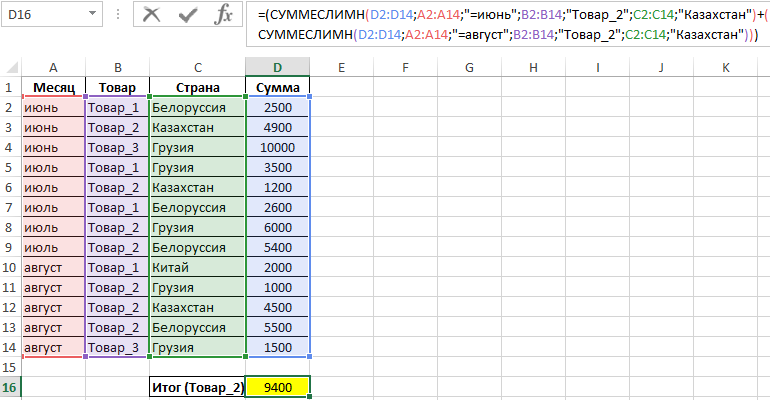
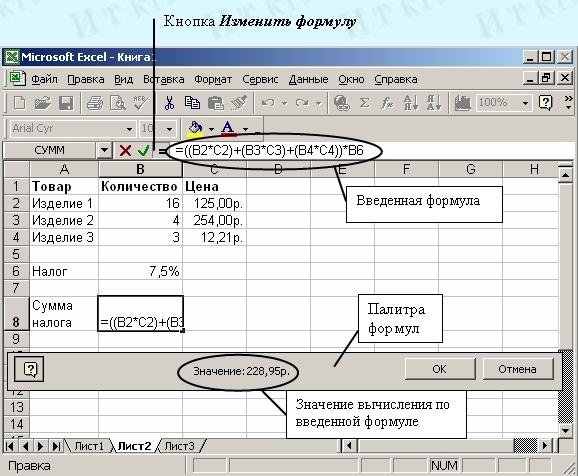
 Дважды щелкните этот крестик, и вы получите формулу, скопированную через весь столбец.
Дважды щелкните этот крестик, и вы получите формулу, скопированную через весь столбец.
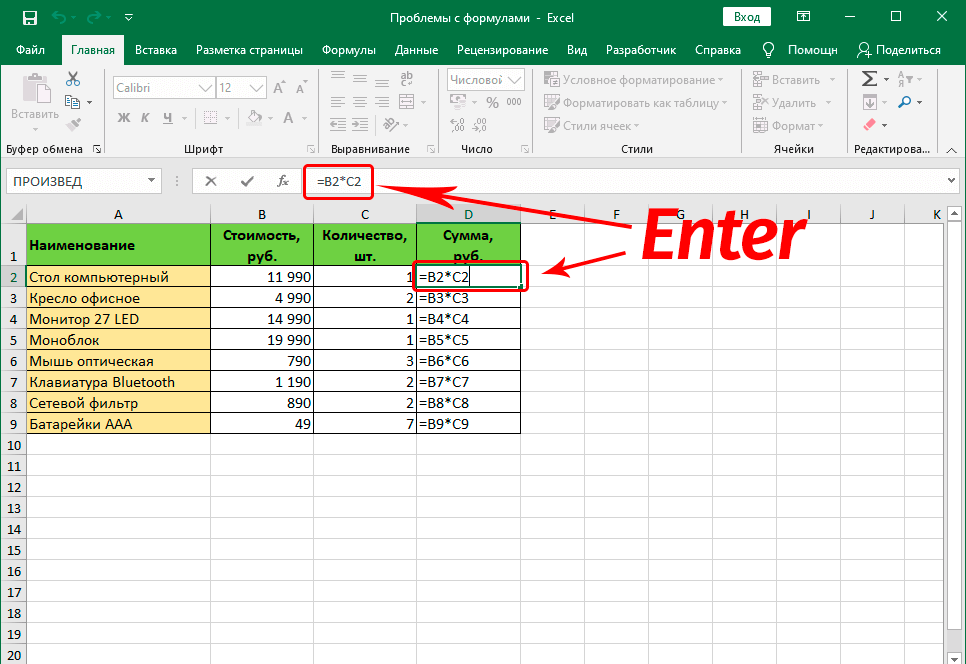
 д.
д.
