Вход в админку и настройки, которые необходимо сделать сразу же после установки WordPress
В прошлой статье я рассказал, как установить блог-платформу WordPress. Но прежде чем приступить к наполнению сайта материалами любого вида, нужно сделать предварительные настройки. Эти настройки действительно необходимы как для удобства использования, так и для продвижения в поисковых системах.
Итак, все настройки, которые нужно сделать и о которых я напишу в этой статье, будут направлены на повышение качества поискового продвижения, улучшение внешнего вида, удобства использования сайта пользователями, а также для повышения удобства написании материалов и управления технической составляющей сайта (блог-платформой).
Содержание
- Вход в админку WordPress, адрес для входа
- Общие настройки. Указываем основной адрес сайта
- Настройка ЧПУ в админке WordPress (человеко-понятные URL’ы)
- Настройка чтения, написания материалов и страницы ошибки 404
Вход в админку WordPress, адрес для входа
Для начала разберем несколько понятий (вдруг кому-то не ясно). Админка -админ панель — средство управления программой, а точнее — системой управления контента. Чтобы войти в админку блога на WordPress, введите в адресной строке следующий текст:
Админка -админ панель — средство управления программой, а точнее — системой управления контента. Чтобы войти в админку блога на WordPress, введите в адресной строке следующий текст:
либо
Для моего блога, например, эти строки будут выглядеть следующим образом:
https: |
https: |
Разница лишь в том, что вводя первый адрес (с окончанием wp-admin) перенаправляет на второй (с окончанием wp-login.php). В обоих случаях вы попадаете на страниц с формой входа в админку WordPress (картинку взял из статьи про установку WordPress):
Теперь, находясь на своем сайте, вы будете наблюдать черную полосу с некоторыми элементами управления:
Вернемся к делу. После входа в панель админа вы увидите следующую картину:
Это главная страница админки WordPress. Отсюда вы можете перейти в различные элементы управления сайтом, но сейчас речь о первоначальных настройках.
Общие настройки. Указываем основной адрес сайта
На чнем, пожалуй, с самого первого пункта в категории «Настройки» (а именно в ней и будут проходить все действия, описанные в этой статье) — Общие настройки.
Первое, что вы увидите, это выбор главного адреса сайта, а также его заголовок и описание. В большинстве случаев, вводят одинаковый адрес в оба поля:
Описание и заголовок сайта вы вводили при установке Вордпресс на хостинг (если нет, то введите). Адрес сайта можно выбрать с www и без www. Зависит от того, какой вариант вы выбрали основным.
Ниже идет ваш основной электронный адрес (его вы, скорее всего, тоже указали при установке). Настоятельно рекомендую запретить регистрацию на вашем блоге, если вы являетесь единственным его обладателем и автором всех материалов.
Если же вы делаете что-то вроде блога для массового общения, интернет-портал или даже социальную сеть, то включите эту опцию. Последними пунктами будут настройки времени. Думаю, там сами разберетесь.
Последними пунктами будут настройки времени. Думаю, там сами разберетесь.
Настройка ЧПУ в админке WordPress (человеко-понятные URL’ы)
Это одна из самых важных настроек, которые нужно произвести на блоге.На большинстве сайтов (мой блог не исключение) вы можете увидеть в строке адреса не просто непонятные символы и цифры, а русские слова, записанные английскими буквами. Это и называется Человеко-понятные URL или ЧПУ.
С точки зрения поисковых систем это очень полезная функция. Вот пример адреса одной из моих статей:
https: |
Вообще, адрес сайта можно условно разделить на три части: адрес главной страницы, разделы и подразделы и адрес документа.
В вышеприведенной строке адрес сайта — monetavinternete.ru/, второй — vazhnye-temy/ и третий — kak-uznat-poseshhaemost-sajta-schetchiki-poseshhaemosti-analiz-i-statistika/.
Зачастую второй части нет.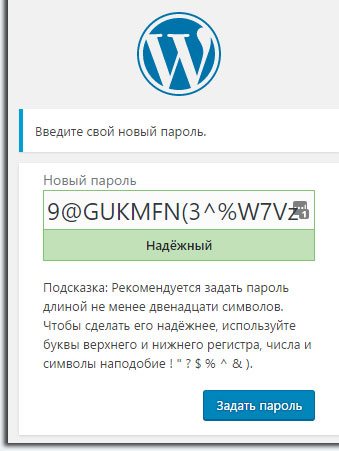 Как вы видите, посмотрев на сам текст строки, это просто русские слова записаны английскими буквами. Только первая часть неизменна — адрес сайта. Вторая часть это раздел, а третья — заголовок документа (который можно написать самому).
Как вы видите, посмотрев на сам текст строки, это просто русские слова записаны английскими буквами. Только первая часть неизменна — адрес сайта. Вторая часть это раздел, а третья — заголовок документа (который можно написать самому).
Еще одной особенностью ЧПУ является то, что если стереть третью часть, то вы перейдете в рубрику просматриваемой статьи. Т.е. если вы сотрете все, после vazhnye-temy/ и нажмете «Перейти», то попадете в рубрику «Важные темы». Вот такой адрес останется в строке браузера:
https: |
Настройка ЧПУ происходит в соответствующем пункте настроек. Попадая в него, советую использовать следующий текст:
Вот текст для вставки — /%category%/%postname%/
Настройка чтения, написания материалов и страницы ошибки 404
Теперь пройдусь по менее значимым вещам. Перейдем в раздел настроек «Чтение». Здесь вы должны решить, будет ли на вашей главной странице показываться все ваши последние материалы (посты) или же это будет статичная страница (например, с приветствием).
Я выбрал первое. Попав на блог, человек сразу увидит публикации и, скорее всего, перейдет по ссылкам на посты и прочтет их. Выбрав любой вариант, вы должны также указать. сколько записей будет отображаться на страницах с записями (максимум).
Также нужно выбрать, полную или краткую новость отправлять в новостную ленту (подробно про это вы можете прочитать в статье про RSS ленты). Как и в первом случае, вам нужно будет выбрать количество статей, отображаемых в ленте (последних новостей).
Последним выбором будет кодировка. Рекомендую оставить стандартную для вашего сайта (в большинстве случаев — UTF-8).
В настройках написания нужно будет указать размер окна для написания текста (постов), указать, преобразовывать ли текстовые смайлики вида «:-)» в графический вид 🙂 и исправлять ли некорректный HTML-код. Я оба пункта выделил.
Также стоит выбрать основную рубрику для публикации новостей. Если при написании вы забыли указать в какую именно рубрику поместить запись, то она будет перемещена в выбранную здесь.
Вот окно для написания текста (красная стрелка обозначает высоту в строках, синяя — ширину в пикселях, которые задаются в файлах темы):
Следующими пунктами будет активация возможности публикации с помощью электронной почты и различных программ. В первом случае вы просто отправляете на определенный адрес статью и она опубликуется.
Во втором вы можете публиковать новости с помощью мобильных приложений. В самом конце вы можете ввести пинг-сервисы, благодаря которым ускорится индексация сайта. Об этом я расскажу в одной из следующих статьях, а также приведу пример такого списка.
Последней настройкой, которую необходимо выполнить — настройка страницы ошибки 404. Эта ошибка возникает в том случае, если пользователь, например, вводит в адресную строку что-то, чего на вашем сайте попросту нет. Например, введя после адреса моего блога что-то вроде
https: |
вы попадете на страницу, где увидите, что страница не существует. Это и есть ошибка 404. При правильной настройке этой страницы пользователь может остаться на вашем сайте, а не просто закрыть ее.
Это и есть ошибка 404. При правильной настройке этой страницы пользователь может остаться на вашем сайте, а не просто закрыть ее.
Рекомендую настроить эту страницу незамедлительно. Даже если ваш сайт еще не обзавелся постоянными пользователями, могут возникнуть проблемы с индексацией (если вы, например, измените название и адрес какой-либо рубрики).
Вот, собственно, все что я хотел рассказать про необходимые настройки блога, которые нужно сделать сразу после установки. В дальнейшем я подробно расскажу о создании страницы 404-ой ошибки и ЧПУ, т.к. эти две темы имеют не последнее значение в поисковом продвижении.
Как изменить страницу входа WordPress
Как изменить страницу входа WordPress? То есть, как изменить URL-адрес входа в админ панель WordPress? По умолчанию к большинству страниц входа в WordPress можно получить доступ, добавив /wp-admin или /wp-login.php в конце URL-адреса. Вы можете спрятать страницу входа wp-login. php и заменить её URL-адрес на новый.
php и заменить её URL-адрес на новый.
Поскольку WordPress является настолько популярной и широко используемой платформой, она всегда находится под угрозой атаки грубой силы. Сегодня пост о защите админки ВордПресс — Как изменить URL-адрес входа администратора WordPress по умолчанию? Для того, чтобы ваш сайт был более безопасным.
Стандартный URL-адрес страницы входа WordPressЗачем нужно изменить URL страницы входа WordPress?
Десятки ботов ежедневно атакуют ваш вход в админку WordPress по адресам /wp-login.php и /wp-admin/, перебирая пароли и желая получить доступ в вашу админ панель. Даже если вы уверены, что создали сложный и надежный пароль, это не гарантирует безопасность и не избавляет от нагрузки вашу страницу логина. Проще всего защитить страницу логина, просто изменив её адрес на уникальный, который будет известен только вам. Например, измените стандартный URL на, что угодно.
Изменить страницу входа WordPressСтандартная страница входа позволяет хакерам легко начать попытки проникнуть на ваш сайт.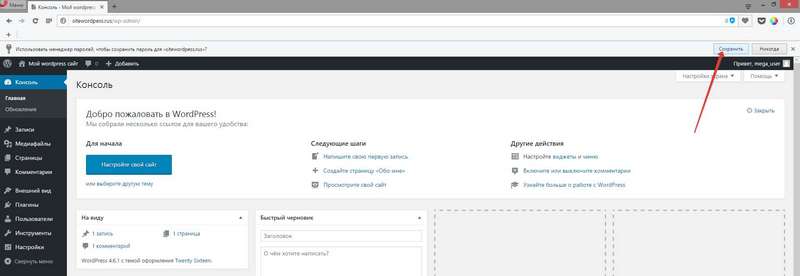 Как только хакер или мошенник идентифицирует вашу страницу входа, они могут попытаться угадать ваше имя пользователя и пароль, чтобы получить доступ к панели администратора ВордПресс.
Как только хакер или мошенник идентифицирует вашу страницу входа, они могут попытаться угадать ваше имя пользователя и пароль, чтобы получить доступ к панели администратора ВордПресс.
Скрыть / изменить страницу входа WordPress — хороший способ сделать ваш сайт менее легкой мишенью.
Изменить страницу входа WordPress плагины
У ВордПресс URL-адрес админки известен всем. На эти адреса постоянно идут атаки и плохие ребята пытаются подобрать логин и пароль. Использование специального бесплатного плагина позволяет скрыть админ панель от злоумышленников и прекратить подбор паролей.
Защитите свои учетные данные, скрыв / изменив страницу входа администратора WordPress с помощью плагина, например WPS Hide Login или Hide login page, Hide wp admin – stop attack on login page (Скрыть страницу логина и админку WordPress). Метод прост и удобен в использовании.
Представленные плагины имеют 2 основные функции — изменение местоположения вашего входа в систему администратора и установка URL-адреса перенаправления для всех, кто пытается получить доступ к страницам администрирования по умолчанию.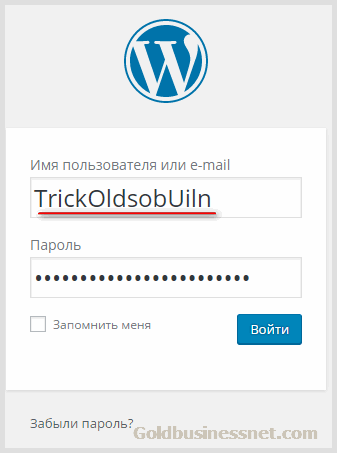
Как изменить страницу входа WordPress? Как добавить собственный URL-адрес для входа в WP?
WPS Hide Login (Скрыть логин) плагин ВордПресс
Измените wp-login.php на то, что хотите. Этот плагин меняет способ входа на ваш сайт WP. Защитите свой сайт путём изменения URL-адреса входа и предотвращения доступа к странице wp-login.php и директории wp-admin до авторизации:
WordPress плагин WPS Hide LoginWPS Hide Login — небольшой плагин, который позволяет легко и безопасно изменять URL страницы авторизации. Он может работать на любом сайте WordPress, перехватывая запросы страниц, при этом не меняя файлы ядра и не добавляя правил перезаписи. Необходимо создать закладку или запомнить новый URL, так как директория /wp-admin и страница /wp-login.php становятся недоступными. В прежнее состояние сайт можно вернуть, отключив данный плагин.
Если вы используете плагин для кэширования страниц, отличный от WP Rocket, вы должны добавить префикс нового URL входа в список страниц, которые не должны кэшироваться. WP Rocket полностью совместим с плагином.
WP Rocket полностью совместим с плагином.
Чувствительные страницы по типу ссылок на вход/выход нужно исключать из кэширования.
Для W3 Total Cache и WP Super Cache этот плагин выдаст вам сообщение со ссылкой на поле, которое необходимо обновить.
Нажмите Плагины — Добавить новый. Введите WPS Hide Login в поле поиска плагинов. Установите и активируйте его. Перейдите к настройкам Настройки — WPS Hide Login. Измените там свой URL входа. Защитите свой сайт или блог, изменив URL-адрес для входа и предотвратив доступ к странице wp-login.php и каталогу wp-admin для злоумышленников:
Измените URL-адрес для входа в WP- URL входа: выберите слово подключения без пробелов и диакритических знаков, которое заменит ваш обычный URL-адрес входа;
- URL перенаправления: если кто-то попытается войти в ваш WordPress через wp-login.php или /wp-admin/, куда бы вы хотели их перенаправить? По умолчанию страница 404, но вы можете указать на другую страницу.
Не используйте лёгкие, общеизвестные слова, такие как adminka, dashboard, login, sign-in и так далее.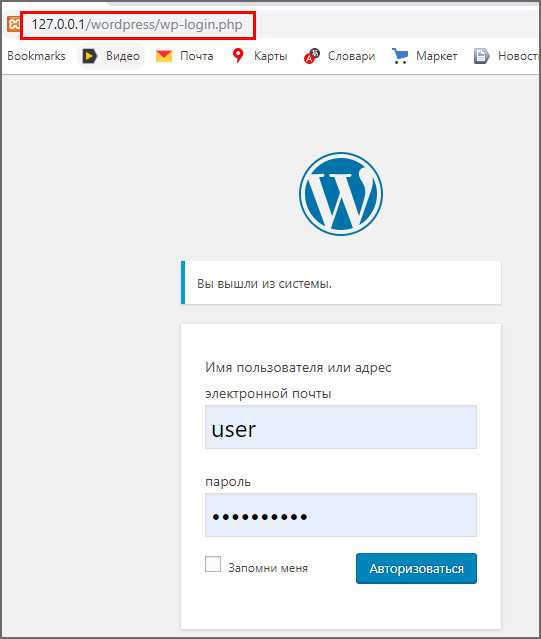 Проявите фантазию.
Проявите фантазию.
Важно! Обязательно запомните и запишите новую страницу входа. После клика Сохранить изменения — старая страница входа будет недоступна.
Всё, готово. Теперь у вас персональный адрес страницы входа в админку ВП.
Функции, связанные с авторизацией, такие как регистрация, восстановление пароля, виджет входа продолжат работать в штатном режиме.
Сочетание WPS Hide Login с плагином для ограничения количества попыток входа и двухфакторной аутентификации позволит вам еще эффективнее защитить свой WordPress.
Плагин Скрыть страницу логина и админку WordPress
Скройте страницу логина wp-login.php и закройте доступ к wp-admin, чтобы избежать хакерских атак и перебора паролей.
Скрыть страницу логина и админку WordPressЭто простой и легкий плагин, который безопасно скрывает страницу логина и закрывает доступ к админке WordPress. Плагин не изменяет код вашего сайта, не переименовывает файлы и не вносит изменения в конфигурацию вашего сервера. Он может перехватывать запросы к страницам админки, а значит может работать на любом WordPress сайте, независимо от вашего сервера.
Он может перехватывать запросы к страницам админки, а значит может работать на любом WordPress сайте, независимо от вашего сервера.
В плагине есть несколько уровней безопасности. При изменении страницы логина вам на почту придёт письмо с ссылкой восстановления доступа, в случае если вы забудете адрес страницы входа. Письмо не удаляйте, сохраните его. Также плагин позаботится о том, чтобы адреса ваших записей и страниц не пересекались с новым адресом страницы логина, так как если адреса будут совпадать, страница логина будет зациклена.
Возможности плагина:
- Блокирует доступ к странице wp-login.php, wp-signup.php;
- Блокирует доступ к каталогу /wp-admin;
- Позволяет задавать собственный адрес страницы логина;
- Работает с постоянными ссылками и без;
- Есть возможность восстановить доступ к старому адресу страницы логина.
Функции, связанные с авторизацией, такие как регистрация, восстановление пароля, подтверждение регистрации продолжат работать в штатном режиме.
Если вы используете плагин для кэширования страниц, вы должны добавить префикс нового URL входа в список страниц, которые не должны кэшироваться.
Каталог wp-admin и страница wp-login.php становятся недоступными, поэтому важно записать, и создать закладку или запомнить новый URL. Деактивация данного плагина вернёт ваш сайт в прежнее стандартное состояние.
Установите и активируйте плагин через панель администратора WordPress. Перейдите в Настройки — Скрыть страницу логина и настройте плагин:
Защитите вашу страницу логинаСохраните изменения. Выйдите из системы и войдите снова, используя новый URL-адрес страницы входа администратора WordPress.
Я забыл новый URL-адрес для входа
Если вы не сохранили или не можете вспомнить новый пользовательский URL-адрес для входа в WordPress, вы не сможете получить доступ к панели администратора. Не о чём беспокоиться. В этом случае вам нужно будет удалить плагин из директории /wp-content/plugins на своём хостинге. Это самый лёгкий вариант.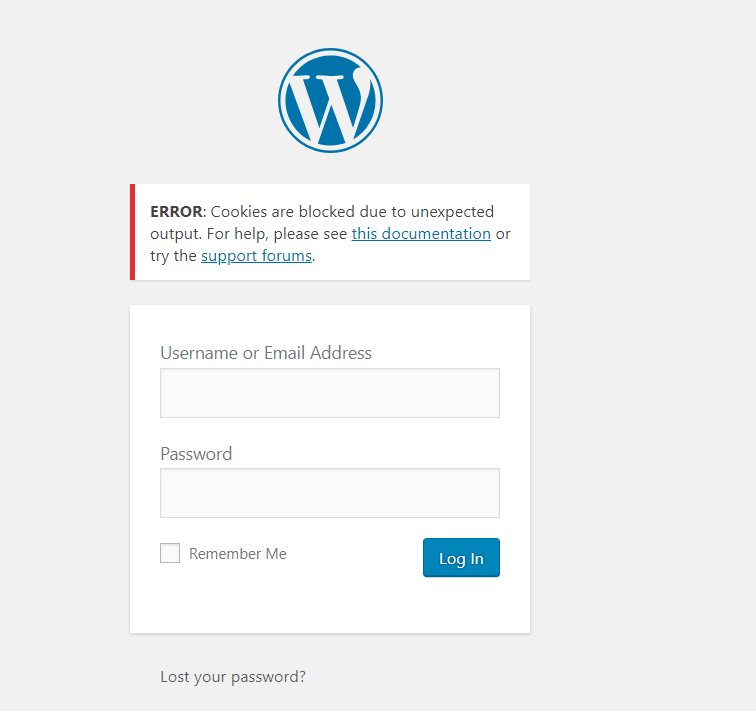
Авторизуйтесь по стандартному URL и снова установите плагин. И снова нужно настроить его, то есть, изменить страницу входа WordPress.
WordPress самая популярная CMS и в наши дни большинство хакеров нацелены именно на неё. Чтобы защитить вашу работу, я рекомендую скрыть вашу страницу администратора WP. Вы можете изменить свою страницу входа в WordPress, используя любой бесплатный плагин, упомянутые в этой статье.
В заключение
Теперь вы знаете, как изменить страницу входа WordPress, добавив дополнительный уровень безопасности на свой сайт, скрыв URL страницы входа администратора WP. Хотя это особенно полезно против хакеров любителей, но полагаться только на этот метод защиты никогда не бывает достаточно. Убедитесь, что вы следуете другим рекомендациям, таким например, как использование супер надежных паролей.
Я надеюсь, что вы нашли этот пост полезным. Пожалуйста, рассмотрите возможность поделиться этим постом со своими друзьями и коллегами-блогерами в социальных сетях. Удачи!
Удачи!
WordPress «Администратор» Имя пользователя Риск безопасности
Основной целью этих атак являются веб-сайты WordPress, которые используют имя пользователя « admin » и другие распространенные варианты этого имени пользователя, такие как: «тест», «Администратор» и т. д. Вы можете легко защитить свой сайт, убедившись, что имя пользователя «admin» не используется на вашем веб-сайте WordPress, и убедитесь, что имена пользователей, которые вы используете в настоящее время, имеют надежные пароли. Пожалуйста, ознакомьтесь с нашими настройками ниже, чтобы узнать, как удалить это имя пользователя и как защитить свой сайт.
Что ГЛАВНОГО в имени пользователя admin? По умолчанию WordPress предложит вам настроить учетную запись при настройке WordPress. По умолчанию «admin» — это имя пользователя, предложенное WordPress для этой учетной записи. Это означает, что «admin» является наиболее распространенным именем пользователя на всех сайтах WordPress в Интернете.
Что такое атака грубой силы? Атака полным перебором — это когда хакер заходит на ваш сайт и пробует все возможные пароли. Первое имя пользователя, которое будет пытаться, — это имя пользователя администратора. Поэтому, если вы избавитесь от имени пользователя администратора, хакерам будет сложнее взломать ваш сайт.
Как избавиться от имени пользователя «admin».
- Войдите на свой сайт WordPress.
- На панели инструментов WordPress выберите Users
- Нажмите на учетную запись Admin , которую вы настроили, и проверьте адрес электронной почты, который вы установили для этой учетной записи. Измените это на что-то другое, к чему у вас есть доступ, но не обязательно то, с чем вы хотите связать эту учетную запись. (Не волнуйтесь, мы удалим эту учетную запись позже.
 )
) - Следующим шагом будет создание нового пользователя: Пользователь > Добавить нового
- Задайте более подробное имя пользователя и введите адрес электронной почты, который вы хотите связать с учетной записью (не может совпадать с шаг 3 , поэтому мы изменили его!).
- Установите СИЛЬНЫЙ пароль. Мы настоятельно рекомендуем использовать генератор паролей, например один из следующих:
Инструмент для создания паролей Cloudwards »
Генератор надежных паролей »
Лучший генератор паролей для VPN » - Установите роль администратора ” и нажмите кнопку Добавить новый !
- Выйдите и снова войдите в свою новую учетную запись.
- Перейдите к пользователей > Все пользователи . Найдите учетную запись администратора и нажмите

Шаги, которые Thrive предпринимает для обеспечения вашей защиты вашего веб-сайта WordPress:
- Мы не используем « admin ”имя пользователя для пользовательских веб-сайтов WordPress наших клиентов.
- Мы используем надежные пароли. Наши пароли содержат комбинацию прописных и строчных букв, цифр и знаков препинания.
- Мы устанавливаем блокировку входа, которая допускает только 3-5 неудачных попыток входа, прежде чем сайт отключит область входа на 60 минут.
- Мы установили раздражающую CAPTCHA, которая требует от вас решения простой математической задачи для входа в систему. Эта математическая задача содержит числа, записанные в виде слов и числовых чисел, что значительно усложняет предотвращение атаки роботов методом грубой силы.
Все это делает проникновение хакера на ваш сайт более трудным и сложным. Хотя мы делаем все возможное, чтобы обеспечить вашу защиту, лучший способ защитить ваш сайт — это использовать надежный пароль! Пожалуйста, измените свой пароль сегодня и сделайте свой сайт надежным! Мы всегда на расстоянии телефонного звонка, твита, текстового сообщения или электронной почты! Телефон (931) 221-4991, @thrivecreative или наша контактная форма здесь »
Опубликовано в: Маркетинговые советы
7 способов защитить вашу админ-панель WordPress
Админ-панель WordPress — это центр вашего сайта. Просто войдите в свою учетную запись, и вы сможете получить доступ к своим данным о клиентах, связаться с посетителями, установить новые плагины, изменить код своего сайта и многое другое. Если вы не предпримете шаги для защиты своей приборной панели, то же самое может сделать и хакер.
Просто войдите в свою учетную запись, и вы сможете получить доступ к своим данным о клиентах, связаться с посетителями, установить новые плагины, изменить код своего сайта и многое другое. Если вы не предпримете шаги для защиты своей приборной панели, то же самое может сделать и хакер.
Если злоумышленнику удастся получить несанкционированный доступ к вашей панели администратора, результаты могут быть разрушительными. К счастью, есть несколько способов обезопасить эту область от хакеров и свести к минимуму угрозы для нее.
В этом посте мы поделимся семью методами защиты вашей административной области WordPress от вредоносных атак. Следуя нашим советам, вы можете затруднить доступ хакеров к вашей учетной записи, даже если у них есть ваше имя пользователя и пароль. Давайте начнем!
Почему важно защищать вашу административную область WordPress
Если злоумышленнику удастся взломать вашу учетную запись WordPress, он получит доступ ко всем вашим данным. Это включает в себя личную информацию для всех, кто когда-либо регистрировался на вашем сайте. Если вы принимаете платежи, это может даже включать финансовую информацию, такую как данные кредитной карты.
Если вы принимаете платежи, это может даже включать финансовую информацию, такую как данные кредитной карты.
Такая утечка данных может нанести непоправимый ущерб вашей репутации. В зависимости от ваших местных законов, это может даже поставить вас в тупик, поскольку ваш веб-сайт обязан защищать конфиденциальные данные клиентов.
Даже если вам удастся избежать потери всех ваших клиентов и юридических последствий, стоимость очистки после кибератаки огромна. Желательно не идти по этому пути.
Существует множество атак, нацеленных конкретно на административную область WordPress, включая атаки методом грубой силы. Это связано с тем, что хакер бомбардирует вашу страницу входа с помощью распространенных комбинаций пароля и имени пользователя в надежде найти совпадение.
WordPress особенно уязвим для атак методом грубой силы, поскольку по умолчанию имя пользователя администратора WordPress и URL-адрес для входа одинаковы для каждой установки. Если вы используете эти значения по умолчанию, злоумышленнику нужно только угадать ваш пароль.
Внеся несколько изменений в экран входа в WordPress, вы сможете защитить свою учетную запись от широкого спектра атак.
7 способов защитить вашу административную область WordPress
Если хакер взломает вашу панель управления, он потенциально может украсть ваши конфиденциальные данные клиентов, установить вредоносное программное обеспечение, заблокировать вашу учетную запись или даже полностью удалить ваш веб-сайт. Чтобы помочь защитить ваших посетителей, данные и контент, важно, чтобы вы предприняли шаги для защиты своей области администрирования WordPress.
1. Никогда не используйте имя пользователя администратора по умолчанию
По умолчанию первой учетной записи пользователя для каждой новой установки WordPress назначается имя пользователя admin . Если вы придерживаетесь этого, хакеры уже знают ваше имя пользователя, и им нужно только получить или угадать ваш пароль, чтобы взломать его.
Если вы в настоящее время используете admin в качестве имени пользователя, настоятельно рекомендуется изменить его.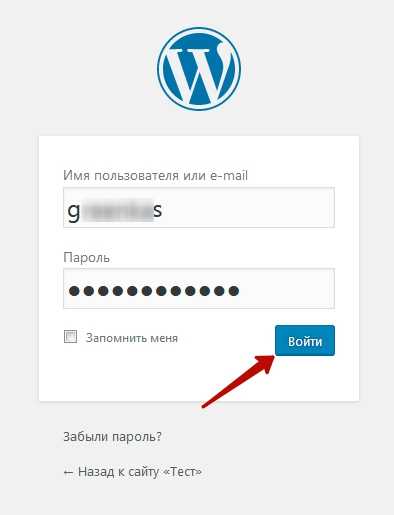 Вы можете сделать это, выбрав Users > All Users на боковой панели панели инструментов, а затем открыв свой профиль для редактирования:
Вы можете сделать это, выбрав Users > All Users на боковой панели панели инструментов, а затем открыв свой профиль для редактирования:
Пока вы здесь, вы также должны убедиться, что используете безопасный пароль, состоящий из комбинации прописных и строчных букв, цифр и символов.
Кроме того, вы можете создать совершенно случайный пароль с помощью встроенного генератора WordPress или стороннего инструмента, такого как LastPass. Если вы боитесь забыть его, подумайте о том, чтобы сохранить свои учетные данные с помощью менеджера паролей.
2. Защитите паролем папку
wp-adminЛюбая третья сторона может запросить вашу папку wp-admin и страницу входа без прохождения какой-либо аутентификации. Папка wp-admin содержит важные административные файлы, поэтому вы должны защитить ее с помощью имени пользователя и пароля.
Вы должны иметь возможность добавить этот дополнительный уровень безопасности через панель управления хостингом. В cPanel откройте папку Directory Privacy :
В cPanel откройте папку Directory Privacy :
Затем перейдите к public_html/wp-admin . Здесь выберите Защитить этот каталог паролем флажок:
При появлении запроса создайте учетные данные для папки wp-admin и нажмите Сохранить . Теперь всякий раз, когда кто-то пытается получить доступ к каталогу wp-admin , WordPress будет запрашивать это имя пользователя и пароль.
3. Создайте собственный URL-адрес для входа
Вы можете получить доступ к экрану входа на любой веб-сайт WordPress, добавив /wp-login.php к URL-адресу этого веб-сайта. Например, если ваш домен www.example.com , тогда ваша страница входа находится по адресу www.example.com/wp-login.php .
Если вы используете WordPress по умолчанию, то страница входа на ваш сайт общедоступна. Хуже того, если вы используете стандартный URL-адрес /wp-login.php и имя пользователя по умолчанию admin , то у хакера уже есть две из трех частей информации, необходимых для доступа к вашей админке.
Вы можете создать пользовательский URL-адрес для входа с помощью плагина, такого как WPS Hide Login. После установки выберите Настройки > WPS Скрыть логин из меню панели управления. Затем вы можете ввести новый URL-адрес в поле URL-адрес входа .
Сохраните изменения, и ваша панель администратора WordPress теперь будет доступна только через этот новый URL-адрес. Даже если у хакера есть ваше имя пользователя и пароль, он не сможет получить доступ к вашему экрану входа в систему.
4. Ограничьте количество попыток входа в систему
WordPress не блокирует попытки пользователей войти в систему, даже если они вводят неправильный пароль несколько раз. Это делает ваш сайт уязвимым для атак грубой силы. Хакеры потенциально могут использовать автоматизированный сценарий для бомбардировки вашей учетной записи сотнями или даже тысячами потенциальных паролей.
Вы можете ограничить количество попыток входа в систему с помощью подключаемого модуля Wordfence Security. После установки перейдите к Wordfence > All Options . В разделе Параметры брандмауэра выберите Защита от грубой силы :
После установки перейдите к Wordfence > All Options . В разделе Параметры брандмауэра выберите Защита от грубой силы :
Затем убедитесь, что вы активировали параметр Включить защиту от грубой силы . Затем вы можете указать, сколько неудачных попыток входа в систему WordPress должен разрешить, прежде чем заблокировать нарушающий IP-адрес.
5. Настройка двухфакторной аутентификации (2FA)
2FA — это система безопасности, в которой пользователи должны пройти дополнительную проверку, прежде чем получить доступ к вашей админке WordPress. Вы можете добавить его в свою учетную запись WordPress с помощью плагина безопасности, такого как Wordfence.
В рамках функции двухфакторной аутентификации Wordfence вы установите приложение для аутентификации на свой смартфон или планшет. Когда вы пытаетесь войти в админ-панель WordPress, на ваше мобильное устройство будет отправлен код безопасности.
Вы можете подтвердить свою личность, введя этот код на экране входа в WordPress.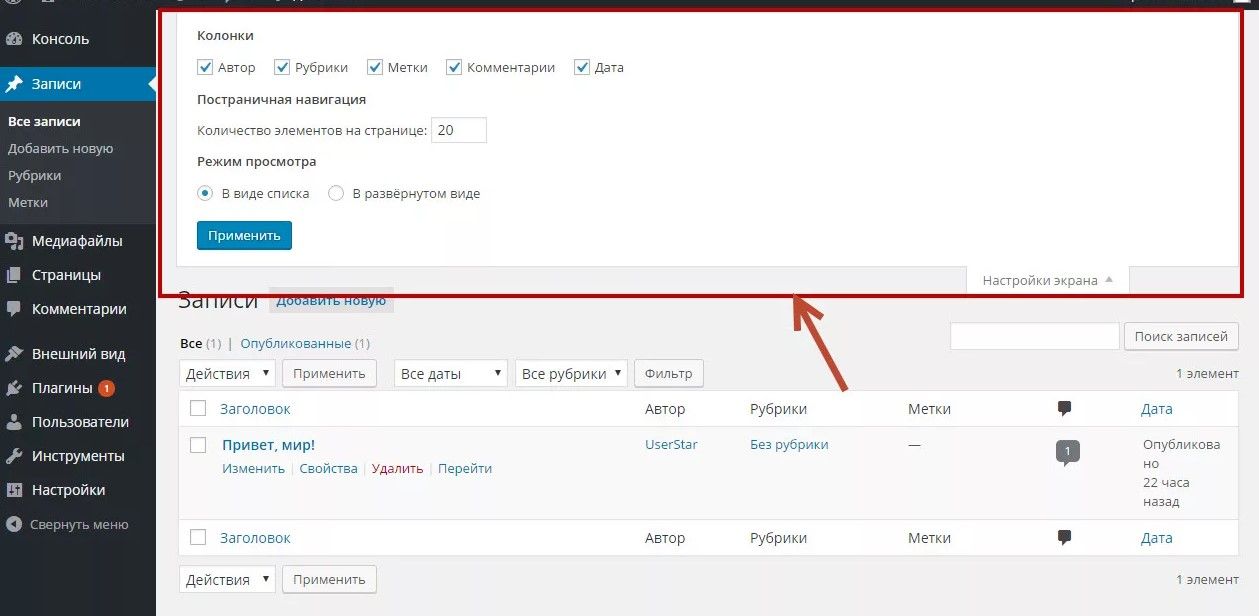 Если предположить, что у хакера нет доступа к вашему личному смартфону или планшету, двухфакторная аутентификация — эффективный способ защитить вашу учетную запись.
Если предположить, что у хакера нет доступа к вашему личному смартфону или планшету, двухфакторная аутентификация — эффективный способ защитить вашу учетную запись.
Вы также можете защитить свою учетную запись ManageWP с помощью двухфакторной аутентификации, чтобы злоумышленники не могли таким образом получить доступ к вашим сайтам. Чтобы активировать эту функцию, войдите в свою учетную запись. Затем вы можете щелкнуть свое имя пользователя, а затем Настройки > Безопасность :
Затем ManageWP проведет вас через процесс настройки 2FA. ManageWP использует приложение Google Authenticator, доступное для iOS и Android.
6. Используйте брандмауэр приложений веб-сайта (WAF)
WAF отслеживает трафик вашего веб-сайта и предотвращает попадание подозрительных запросов на ваш сайт. Вы можете настроить его с помощью плагина, такого как Wordfence.
При первой установке брандмауэра веб-приложений Wordfence рекомендуется оставить его в режиме обучения как минимум на неделю.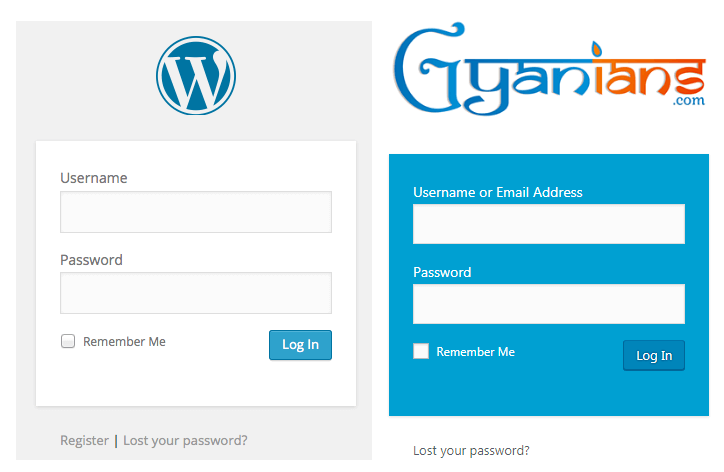 Это позволяет Wordfence отслеживать ваш веб-сайт и узнавать, как лучше всего защитить его, в то же время пропуская законных посетителей.
Это позволяет Wordfence отслеживать ваш веб-сайт и узнавать, как лучше всего защитить его, в то же время пропуская законных посетителей.
Вы также можете оптимизировать брандмауэр, перейдя к WordPress > Брандмауэр > Нажмите здесь, чтобы настроить . В рамках процесса оптимизации Wordfence выберет рекомендуемую конфигурацию сервера для вашего веб-сайта. Однако при необходимости вы можете вручную выбрать конфигурацию сервера.
7. Ограничьте вход в систему определенными IP-адресами
Если только нескольким пользователям требуется доступ к вашей административной области WordPress, вы можете ограничить вход в систему определенными IP-адресами, отредактировав файл . файл htaccess . Это позволяет блокировать пользователей со всех неизвестных IP-адресов.
Перед редактированием файла . файл htaccess . Вы можете получить к нему доступ через протокол передачи файлов (FTP) или с помощью файлового менеджера вашего веб-хостинга:
После того, как вы нашли .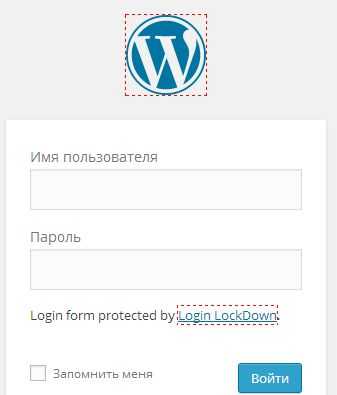

 )
)