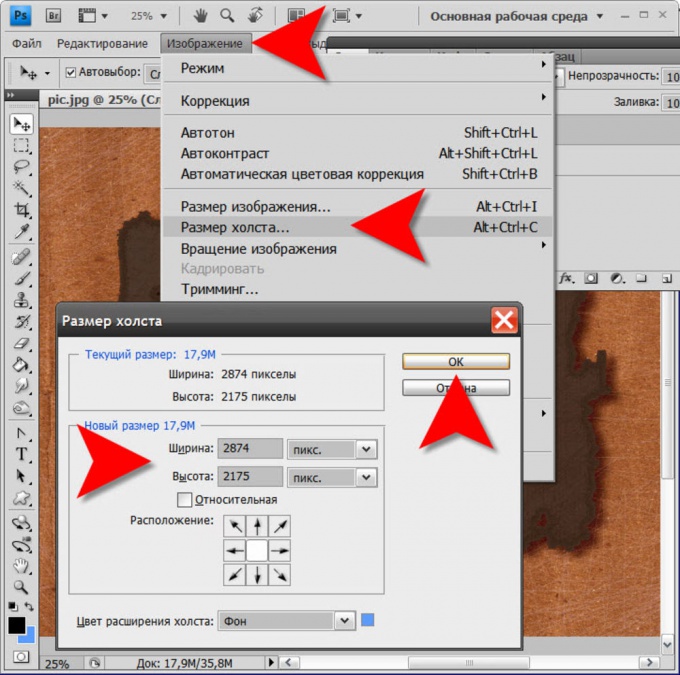Как я могу обрезать один слой в Photoshop?
el_pup_le    3132
el_pup_le / 30 декабря 2012
Можно ли обрезать один слой, я могу получить желаемый результат, используя ластик на слое, но наверняка это можно сделать с помощью обрезки?
- фотошоп
- кадрирование
- слои
19 голосов
Jake Dooley / 22 июля 2014
Не могу поверить, что никто еще не предложил это:
Просто используйте прямоугольную область, чтобы выбрать то, что вы хотите обрезать, и скопируйте его в буфер обмена. Затем удалите весь слой и вставьте то, что вы скопировали в новый слой.
Это особенно полезно, если слой, который вы обрезаете, больше, чем холст, и в этом случае метод обратного выбора грязный.
16 голосов
dpollitt / 30 декабря 2012
Используйте маску слоя. Уроки уже существуют по этой теме, например: http://helpx.
Прямо от Adobe:
Вы можете добавить маску к слою и использовать маску, чтобы скрыть части слоя и показать слои ниже. Маскирование слоев является ценным методом комбинирования для объединения нескольких фотографий в одно изображение или для локальной коррекции цвета и тона.
13 голосов
whatsisname / 31 декабря 2012
Вы также можете выбрать область, в которую хотите обрезать инструмент прямоугольного выделения, инвертировать выделение, а затем удалить выделенную область. Это отличается от маски слоя тем, что она полностью удаляет окружающую область, тогда как маска делает окружающую область невидимой.
2 голосов
Kara / 02 января 2013
Скорее всего, вы захотите использовать один из инструментов выделения.
Это выберет область в виде обрезки, как в моде, и вы можете затем удалить внутреннюю или внешнюю сторону, щелкнув правой кнопкой мыши и выбрав «выбрать инверсию».
и вот как я обрезаю один слой:)
2 голосов
Guffa / 31 декабря 2012
Нет, вы не можете обрезать один слой.
Самым близким будет скопировать слой на новое изображение, обрезать это изображение и скопировать слой обратно на исходное изображение.
Проще просто стереть или замаскировать ту часть слоя, которая вам не нужна.
0 голосов
PSguest / 08 ноября 2017
Выберите область> заполнить ..> фон
0 голосов
Roman Holtwick / 12 октября 2016
Вы также всегда можете просто применить маску слоя, которую вы сделали, щелкнув правой кнопкой мыши на слое и выбрав «применить маску слоя».
0 голосов
Jef Van Dyck / 24 декабря 2015
Если вы хотите иметь возможность изменять размер или форму вашей обрезки, вы также можете просто создать форму в отдельном слое и обрезать изображение с помощью обтравочной маски на вашей форме. Если вы сгруппируете их после этого, вы можете переместить их как одно.
0 голосов
JinSnow / 13 июля 2015
Очень простой трюк: просто обрежьте его на другой вкладке и переместите назад ( скриншот здесь ).
0 голосов
Randell John / 03 января 2013
Просто измените размер слоя, используя инструмент трансформации. Если вы сначала сделаете слой смарт-объектом, тогда у вас будет возможность вернуться к исходному размеру изображения, если вы пожелаете, без потери данных.
Как вырезать объект в Photoshop: 5 способов | Урок | Фото, видео, оптика
На групповом бизнес-портрете один человек закрыл глаза? На семейной фотосессии ребёнок отвлёкся и отвернулся? Снимаете вещи на сайт с белым фоном? А может, модель позирует на фоне сплошной белой пелены и не хватает красивого текстурного неба? В любом из случаев поможет вырезать объект и переместить его на другой фон, либо заменить «бракованную» часть снимка — небо, закрытые глаза, повёрнутую голову.
Рассказываем про самые быстрые и качественные способы вырезать объект в Photoshop.
Умение вырезать объект — одно из базовых для фотографа, даже если вы занимаетесь съёмками, которые не предполагают сложной обработки и коллажирования / Фото: Елизавета Чечевица / vk.com/lizma
Инструмент Быстрое выделение / Quick Selection Tool в Photoshop
Быстрое выделение / Quick Selection — это кисть, которая добавляет в выделение новые пиксели. При этом она сама определяет границы выделения — ищет и разграничивает фон и объект. Для этого Быстрое выделение ищет контрастные границы — участки, где снимок отличается по яркости и цвету. После выделения объект, его можно вырезать. Ниже — подробная инструкция.
1. Откройте файл и возьмите инструмент Быстрое выделение / Quick Selection. Он находится на панели слева или активируется горячей клавишей W.
Примечание: если нужный инструмент не появился, зажмите Shift и нажимайте горячую клавишу инструмента (W), пока он не появится. Одну горячую клавишу назначают на несколько инструментов с похожими свойствами.
Одну горячую клавишу назначают на несколько инструментов с похожими свойствами.
2. Возьмите Кисть или Кисть с +. Щелчками мыши выделите объект.
Чтобы выделять быстрее, увеличьте размер кисти. Нажмите на значок кружка с цифрой. Также работают горячие клавиши [ (уменьшает кисть) и ] (увеличивает кисть) / Иллюстрация: Елизавета Чечевица, Фотосклад.Эксперт
3. Если инструмент в процессе работы выделил лишний кусок, возьмите кисть с — и прощёлкайте там, где хотите убрать выделение. Для более точной работы приблизьте файл и уменьшите кисть.
4. Когда выделение готово, кликните правой кнопкой мыши по любому месту на фотографии.
Выберите одну из команд: Скопировать на новый слой / Layer via Copy, Вырезать на новый слой / Layer via Cut, либо нажмите Ctrl + J.
Вырезанный объект копируется на новый пустой слой / Иллюстрация: Елизавета Чечевица, Фотосклад.Эксперт
Как быстро вырезать обьект в Photoshop — функция Выделить объект
Функция позволяет в одно нажатие кнопки найти на снимке предмет или модель, которых в дальнейшем можно вырезать. Операция занимает пару секунд.
Операция занимает пару секунд.
Главное, чтобы объект и фон не сливались, иначе алгоритм не сможет распознать, что именно выделять / Иллюстрация: Елизавета Чечевица, Фотосклад.Эксперт
1. Откройте фотографию и снимите с фонового слоя замок.
2. Найдите палитру Свойства / Properties в меню Окно / Window.
3. В палитре Свойства откройте вкладку Быстрые действия / Quick Actions и нажмите Выделить объект / Select Subject.
Если выделение получилось некачественным — программа не включила часть объекта или захватила кусок фона — доработайте его. Для этого подойдет Быстрое выделение / Quick Selection Tool (см. раздел выше) или Быстрая маска / Quick Mask (см. ниже).
4. Вырежьте объект на пустой фон с помощью клавиш Ctrl + J, либо кликнете по изображению правой кнопкой мыши и найдите Скопировать на новый слой / Layer via Copy или Вырезать на новый слой / Layer via Cut.
Маска и Быстрая маска в Photoshop как способы вырезать объект
Маски для Photoshop незаменимы. С помощью них можно качественно вырезать любую деталь на изображении или выборочно изменить часть снимка. Подробно о работе масок читайте в материале. Тут остановимся на том, как вырезать с помощью масок.
Как вырезать с помощью маски
1. Откройте файл и снимите замок с фонового слоя.
2. Добавьте маску, кликнув на символ прямоугольника с кругом внутри.
3. У слоя появится белый прямоугольник. Нажмите на него. Теперь вы работаете с маской, а не со слоем.
4. Возьмите кисть (клавиша B) или найдите её на панели инструментов слева.
5. Выберите чёрный цвет и закрастье всё, кроме объекта.
Работая с маской, неточности легко исправить — нужно поменять чёрный цвет на белый и в одно движение мыши или пера планшета вернуть то, что случайно «откусили» / Иллюстрация: Елизавета Чечевица, Фотосклад.Эксперт
Маска вырезает объект аккуратно, если вы делаете это аккуратно.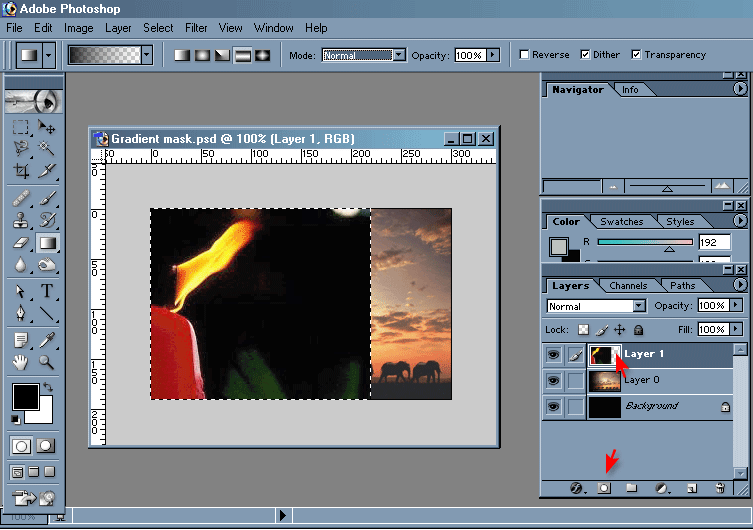 Это ручной инструмент, который пользователь полностью контролирует. Это качественный способ, но самый долгий. Чтобы контур вышел идеальным, приближайте изображение, работайте маленькими кистями.
Это ручной инструмент, который пользователь полностью контролирует. Это качественный способ, но самый долгий. Чтобы контур вышел идеальным, приближайте изображение, работайте маленькими кистями.
Быстрая маска / Quick Mask в Photoshop
Быстрая маска / Quick Mask позволяет аккуратно доработать выделение или вручную создать его с нуля.
1. Откройте файл и нажмите Q или на контур прямоугольника с кругом в центре под двухцветной палитрой.
Это режим быстрой маски. Понять это можно по двум признакам: изменился вид иконки Быстрой маски слева, а слой окрасился в красный цвет / Иллюстрация: Елизавета Чечевица, Фотосклад.Эксперт
2. Возьмите Кисть (горячая клавиша B).
3. Чёрным цветом сотрите всё, кроме модели/предмета. Стираемый фон окрашивается в красный цвет.
Иногда Быстрая маска работает наоборот: то, что стирается, остается неизменным, а нестираемое окрашивается в красный. Тогда нужно работать белой кистью и закрашивать объект, а не стирать фон. Изменить это можно, если нажать два раза по иконке Быстрой маски и выбрать Маскированные области / Masked Areas / Иллюстрация: Елизавета Чечевица, Фотосклад.Эксперт
Тогда нужно работать белой кистью и закрашивать объект, а не стирать фон. Изменить это можно, если нажать два раза по иконке Быстрой маски и выбрать Маскированные области / Masked Areas / Иллюстрация: Елизавета Чечевица, Фотосклад.Эксперт
4. Когда сотрёте фон, нажмите Q. Быстрая маска превратится в выделение.
5. Нажмите Ctrl + J, либо кликнете правой кнопкой мыши и найдите Скопировать на новый слой / Layer via Copy или Вырезать на новый слой / Layer via Cut.
Инструмент хорошо использовать в комплексе — выделить объект Быстрым выделением или функции Выделить объект, а потом доработать вручную результат с помощью Быстрой маски.
Команда Замаскировать все объекты / Mask All Objects
Замаскировать все объекты / Mask All Objects — функция, которая создаёт маску, вырезая тем самым объект в один клик. Это удобно тем, что получившуюся маску легко доработать.
1. Откройте файл. Снимите замок с фонового слоя.
Кликните правой кнопкой мыши по слою. Важно кликать не по картинке, а левее, где его название / Иллюстрация: Елизавета Чечевица, Фотосклад.Эксперт
Важно кликать не по картинке, а левее, где его название / Иллюстрация: Елизавета Чечевица, Фотосклад.Эксперт
2. В появившемся меню выберите Замаскировать все объекты / Mask All Objects. Обработка команды может занять пару секунд.
3. Появится группа с маской уже вырезанного объекта.
4. Подхватите слой с объектом и перенесите его в группу. Маска применится к слою. Тем самым объект окажется вырезанным.
Чтобы доработать маску, кликнете на неё и возьмите кисть. Меняйте чёрный и белый цвет, чтобы стирать, либо дорисовывать части объекта и фона.
Как сохранить вырезанный объект в Photoshop
Если нужно сохранить вырезанный объект без фона:
1. Меню Файл / File — Экспорт / Export — Сохранить для Web / Save for Web (горячие клавиши Ctrl + Shift + Alt + S).
2. В открывшемся окне выберите формат .PNG. Там же, если необходимо, измените размер изображения.
Если нужно сохранить вырезанный объект с маской, чтобы потом его доработать и не потерять качество при сжатии:
1. В меню Файл / File найдите кнопку Сохранить как / Save as (горячие клавиши Ctrl + Shift + S).
В меню Файл / File найдите кнопку Сохранить как / Save as (горячие клавиши Ctrl + Shift + S).
2. Найдите формат .PSD и нажмите Сохранить.
Это формат для сохранения промежуточных результатов, придуманный разработчиками Photoshop. Он много весит, читается только Photoshop и другими продуктами Adobe, а также небольшим количеством графических редакторов. Зато он запоминает все слои, маски и оставляет документ в первозданном качестве.
Как обрезать один слой в Photoshop
Вот два способа обрезки одного слоя в Photoshop, чтобы вы могли обрезать содержимое одного слоя, не обрезая каждый слой сразу. Для Photoshop 2023 и более ранних версий.
Загрузить PDF: Как обрезать один слой
Автор сценария Стив Паттерсон.
Мне часто задают вопрос: Как обрезать содержимое одного слоя?
Мы не можем использовать инструмент Crop Tool, потому что он обрезает все слои одновременно. Итак, в этом уроке я покажу вам два способа сделать это. Первый способ — самый простой способ обрезать слой, но простой способ не всегда самый лучший. Так что я также покажу вам лучший способ, который является одновременно гибким (вы можете вернуться и отредактировать обрезку) и неразрушающим.
Какая версия Photoshop мне нужна?
Я использую Photoshop 2023, но подойдет любая версия.
Настройка документа
Вот у меня есть документ с двумя слоями, как мы видим на панели «Слои».
Панель слоев Photoshop.
Каждый слой содержит отдельное изображение. Вот изображение на верхнем слое (фото пары из Adobe Stock). Я хочу обрезать большую часть этого изображения и оставить только область вокруг двух человек.
Изображение на слое, которое будет обрезано.
Если я отключу верхний слой, щелкнув значок его видимости:
Отключение верхнего слоя.
Видим изображение на нижнем слое (выходит фото из Adobe Stock). Как только я обрежу другое изображение, я перемещу обрезанную версию в центр этого изображения.
Изображение на фоновом слое.
Начнем!
Простой способ кадрирования одного слоя в Photoshop
Вот самый быстрый и простой способ кадрирования одного слоя в Photoshop.
Шаг 1: Выберите слой, который вы хотите обрезать
Убедитесь, что на панели «Слои» выбран слой, который вы хотите обрезать.
Выбор слоя для обрезки.
Шаг 2. Выберите инструмент «Прямоугольное выделение»
Затем на панели инструментов выберите инструмент «Прямоугольное выделение».
Выбор инструмента «Прямоугольное выделение».
Шаг 3: Выберите область для сохранения
Перетащите контур выделения вокруг той части изображения, которую вы хотите сохранить. Все, что находится за пределами выделения, будет обрезано. Здесь я перетаскиваю выделение вокруг двух человек.
Перетаскивание выделенной области для сохранения.
Шаг 4: изменение размера выделения с помощью преобразования выделения
Если вам нужно изменить размер контура выделения перед обрезкой слоя, перейдите в меню «Выбор» в строке меню и выберите «Преобразовать выделение».
Выбор преобразования выделения в меню выбора.
На панели параметров отсоедините поля «Ширина» и «Высота», чтобы разблокировать соотношение сторон выделенного фрагмента.
Отключение ширины и высоты.
Затем перетащите любой из маркеров преобразования, чтобы изменить размер контура выделения.
Перетаскивание маркеров для изменения размера выделения.
Нажмите на галочку на панели параметров, чтобы принять его и закрыть «Трансформировать выделение».
Нажатие галочки.
Шаг 5: инвертировать выделение
На данный момент на слое выделено все, что мы хотим сохранить. Но нам нужно, чтобы все, что мы хотим обрезать, было выделено. Это означает, что нам нужно инвертировать выделение.
Это означает, что нам нужно инвертировать выделение.
Итак, перейдите в меню «Выбор» и выберите «Инверсия».
Выбор Инверсии в меню Выбор.
Шаг 6: Обрежьте слой
Затем, чтобы обрезать слой, нажмите клавишу Delete на клавиатуре. Все, что было за пределами вашего первоначального выбора, будет обрезано.
Нажмите Delete, чтобы обрезать слой.
Шаг 7. Удаление контура выделения
Чтобы удалить контур выделения, вернитесь в меню «Выбор» и выберите «Отменить выбор».
Выбор «Отменить выбор» в меню «Выбор».
И это самый простой способ обрезать слой. Если я отключу фоновый слой:
Щелчок по значку видимости фонового слоя
Мы видим, что все вокруг моего выделения было обрезано и заменено прозрачностью (обозначено шахматной доской).
Ненужные части слоя были обрезаны.
Почему простой способ кадрирования слоя не всегда лучший
Но вот проблема. Теперь мы безвозвратно удалили пиксели, которые мы обрезали, а это означает, что нет возможности вернуться назад и отредактировать обрезку, если нам нужно восстановить часть этой отсутствующей области. По крайней мере, не без отмены обрезки и начала заново.
По крайней мере, не без отмены обрезки и начала заново.
Как обрезать слой с помощью маски слоя
Итак, позвольте мне показать вам лучший способ обрезки слоя в Photoshop, который является редактируемым и неразрушающим. Вместо того, чтобы удалять ненужные пиксели, мы просто скроем их с помощью маски слоя.
Шаг 1. Выберите область, которую хотите сохранить
Если вы еще этого не сделали, используйте первые 4 шага в предыдущем разделе, чтобы нарисовать контур выделения вокруг той части слоя, которую вы хотите сохранить.
В моем случае я просто отменю последние несколько шагов, несколько раз нажав Ctrl+Z на ПК с Windows или Command+Z на Mac, чтобы вернуться к своему первоначальному выбору вокруг двух человек.
Восстановление выделения вокруг области для сохранения.
Шаг 2. Добавьте маску слоя
На панели «Слои» щелкните значок «Добавить маску слоя».
Добавление маски слоя.
Photoshop обрезает на слое все, что находится за пределами выделения. Но на этот раз эти пиксели никуда не делись. Они просто скрыты от глаз.
Но на этот раз эти пиксели никуда не делись. Они просто скрыты от глаз.
Слой обрезан, но ничего не удалено.
Обратите внимание, что теперь у нас есть слой-маска на слое, обозначенном миниатюрой маски. Маска слоя скрывает все, что было за пределами нашего выделения. Белая область на маске — это место, где все еще видно содержимое слоя. А черная область — это место, где спрятан контент.Миниатюра маски слоя.
Как включать и выключать маску слоя
Вы можете включать и выключать маску слоя, удерживая клавишу Shift на клавиатуре и щелкая миниатюру маски слоя. С отключенной маской весь слой снова виден. Щелкните миниатюру маски еще раз, чтобы снова включить маску слоя.
Отключение маски показывает все содержимое слоя.
Как просмотреть маску слоя на холсте
Чтобы просмотреть маску слоя на холсте, удерживайте клавишу Alt на ПК с Windows или клавишу Option на Mac и щелкните миниатюру маски слоя.
Просмотр маски слоя позволяет легко увидеть, где слой виден (белая область), а где он скрыт (черная область). Удерживая клавишу Alt или Option, снова щелкните миниатюру маски, чтобы вернуться к основному виду изображения.
Удерживая клавишу Alt или Option, снова щелкните миниатюру маски, чтобы вернуться к основному виду изображения.
Просмотр маски слоя на холсте.
Шаг 3. Отсоедините маску от слоя
Поскольку мы просто скрываем пиксели, а не удаляем их, мы можем отредактировать обрезку, просто изменив размер видимой области маски слоя.
На панели «Слои» щелкните значок связи между миниатюрой слоя и миниатюрой маски, чтобы отменить связь маски со слоем. Это позволит нам изменить размер маски без изменения размера содержимого слоя.
Щелкните значок ссылки, чтобы отменить связь маски со слоем.
Шаг 4: Выберите маску слоя
Затем щелкните миниатюру маски, чтобы выбрать ее, если она еще не выбрана. Вы должны увидеть белую рамку вокруг миниатюры.
Выбор маски слоя.
Шаг 5: Измените размер маски слоя с помощью Free Transform
Перейдите в меню «Правка» в строке меню и выберите «Свободное преобразование».
Выбор «Свободное преобразование» в меню «Правка».
На панели параметров снова убедитесь, что значок связи между полями «Ширина» и «Высота» не выбран, чтобы соотношение сторон маски слоя было разблокировано.
Ширина и высота не должны быть связаны.
Затем перетащите любой из маркеров преобразования вокруг видимой области маски слоя, чтобы изменить размер обрезки.
Перетаскивание маркеров для изменения размера маски слоя.
Когда вы закончите, нажмите на галочку на панели параметров, чтобы принять его и закрыть Free Transform.
Нажатие галочки.
Перемещение обрезанного слоя
Теперь, когда я обрезал верхний слой с помощью маски слоя, я хочу переместить обрезанное изображение в центр фонового изображения.
Итак, на панели инструментов я выберу инструмент «Перемещение».
Нажатие галочки.
Но прежде чем я смогу переместить изображение, мне сначала нужно заново связать слой и маску, иначе я переместлю одно, а другое нет. Итак, на панели «Слои» я повторно свяжу их, щелкнув пустое место между миниатюрой слоя и миниатюрой маски. Значок ссылки появится снова.
Значок ссылки появится снова.
Повторное связывание слоя и маски.
Теперь я могу перетащить обрезанное изображение в центр.
Перетаскивание обрезанного слоя в центр фонового изображения.
Добавление эффектов слоя к обрезанному слою
Я быстро закончу, добавив обводку и тень к обрезанному изображению, используя эффекты слоя.
На панели «Слои» я нажму значок fx.
Щелкните значок эффектов слоя.
Тогда я выберу Stroke.
Выбор хода.
В диалоговом окне «Стиль слоя» я установлю цвет обводки на белый, положение внутри и размер 29 пикселей.
Параметры обводки.
Затем в диалоговом окне «Стиль слоя» я выберу «Тень» в столбце слева.
Добавление тени.
И я могу легко настроить угол и расстояние тени, просто щелкнув и перетащив само изображение.
Перетаскивание изображения для размещения тени.
Затем я нажму OK, чтобы закрыть диалоговое окно.
Закрытие диалогового окна.
Вот окончательный результат.
Конечный эффект с обрезанным слоем по центру фонового изображения.
И вот оно! Это два способа кадрирования одного слоя в Photoshop.
Учебники по теме:
- Как обрезать изображения с помощью инструмента кадрирования
- Использование инструментов прямоугольного и эллиптического выделения
- Как изменить размер контура выделения с помощью Transform Selection
Не забывайте, что все мои уроки Photoshop теперь доступны для скачивания в формате PDF!
Получите все наши уроки Photoshop в формате PDF! Загрузите их сегодня!
3 быстрых способа обрезать слой в Photoshop
Photoshop поставляется с удобным инструментом «Обрезка», который позволяет быстро обрезать холст, с которым вы работаете. Но вы можете обрезать только весь холст, а не один слой вашего проекта.
Привет! Меня зовут Кара, я фотограф продуктов и постоянно использую Photoshop для объединения изображений.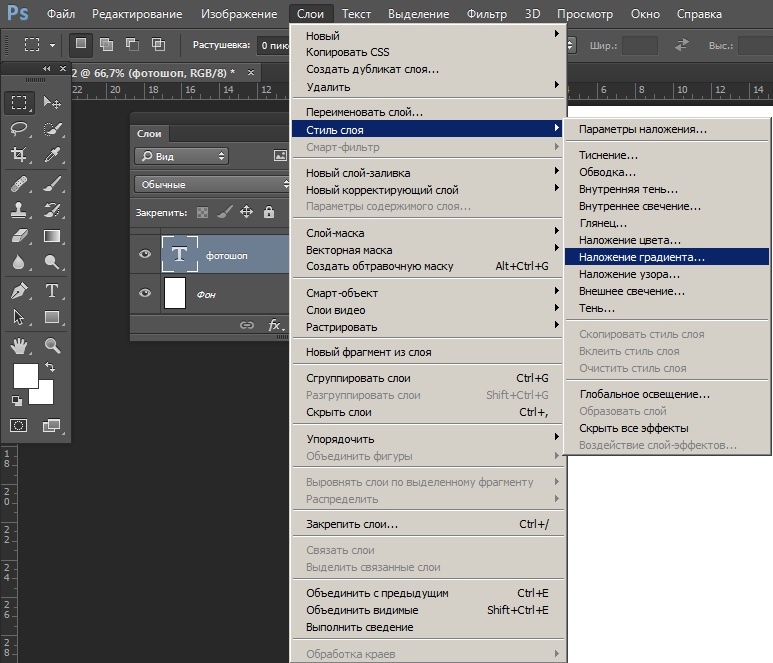 Иногда мне нужно иметь возможность обрезать отдельный слой. Хотя инструмент Crop для этого не подойдет, есть и другие методы, которые я могу использовать.
Иногда мне нужно иметь возможность обрезать отдельный слой. Хотя инструмент Crop для этого не подойдет, есть и другие методы, которые я могу использовать.
Присоединяйтесь к нам, чтобы посмотреть, как я это делаю, и вы моментально обрежете лишнее на своих слоях!
Примечание: приведенные ниже снимки экрана взяты из версии Adobe Photoshop для Windows. Если вы используете версию для Mac, навигация может выглядеть немного иначе.
Есть несколько методов, которые мы можем использовать для обрезки отдельных слоев в Photoshop. Тот, который вы будете использовать, зависит от того, чего вы пытаетесь достичь с урожаем. Я покажу вам три метода, и вы сможете решить, какой из них лучше всего подходит для вас.
Содержание
- Метод 1: Инструмент выделения
- Метод 2: Обрезка нестандартной формы
- Способ 3: Обрезка в крутых формах
Метод 1: Инструмент выделения
Самый простой метод — использовать инструмент выделения . Это почти как использование инструмента обрезки, когда вы думаете об этом. Вам просто нужно убедиться, что несколько вещей установлены правильно, чтобы инструмент вел себя так, как вы хотите.
Это почти как использование инструмента обрезки, когда вы думаете об этом. Вам просто нужно убедиться, что несколько вещей установлены правильно, чтобы инструмент вел себя так, как вы хотите.
В качестве примера я буду работать с этими двумя изображениями.
Правая сторона изображения щенков закрывает морду другой собаки. Изменение размера изображения щенка не сработает, потому что я хочу, чтобы собаки оставались одного размера. Мне действительно нужно отрезать правый край изображения.
Шаг 1. Выберите инструмент «Выделение»
Выберите инструмент «Выделение» на панели инструментов в левой части экрана. Вы также можете нажать M на клавиатуре, чтобы быстро получить доступ к этому инструменту. У вас есть выбор прямоугольной или эллиптической формы. Я выберу прямоугольную форму для этого изображения.
Шаг 2. Сделайте выделение и инвертируйте
Щелкните и перетащите, чтобы выделить часть слоя, которую вы хотите сохранить.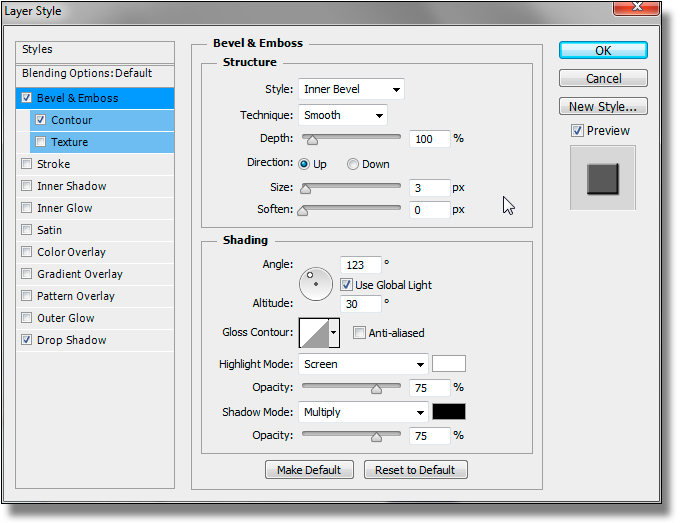
Убедитесь, что вы выбрали правильный слой на панели слоев.
Теперь выбранная часть находится внутри коробки, поэтому, если я сейчас нажму «Удалить», щенки будут удалены. Нажмите Ctrl + Shift + I ( Command + Shift + I ), чтобы инвертировать выделение. Теперь все вне ящик выбран.
Шаг 3: Сделайте разрез (деструктивно)
Даже если выделение идет вокруг бегущей собаки, не волнуйтесь, это не повлияет на это изображение, потому что я выбрал слой со щенком.
Нажмите Backspace или Удалить и появится лицо ши-тцу!
Альтернативный шаг 3. Сделайте разрез (неразрушающий)
Удаление лишнего является деструктивным редактированием, что означает, что вы не сможете отменить его позже. Если вы хотите дать себе больше гибкости для исправления ошибок позже, вы можете вместо этого использовать маску слоя.
Сделайте выделение с помощью бегущей строки, но не инвертируйте его. Придерживайтесь выбранных щенков.
Теперь нажмите значок маски слоя в нижней части панели «Слои».
Это создает маску слоя, которая скрывает все, что находится за пределами вашего выделения. Вы можете внести коррективы в это, когда захотите.
Если вам не нужна жесткая линия между двумя изображениями, ознакомьтесь с нашим руководством по растушевке слоя.
Обрезка с помощью инструмента Marquee выполняется быстро и легко. Единственная проблема заключается в том, что вы ограничены эллиптическими или прямоугольными формами. Если вам нужна обрезка нестандартной формы, читайте дальше!
Метод 2. Обрезка нестандартной формы
Этот метод следует тем же правилам, что и инструмент Marquee, который я только что объяснил. Однако вам нужно использовать другой метод выбора, чтобы получить желаемую форму.
Инструмент «Перо» и инструмент «Лассо» или «Многоугольное лассо» являются хорошими вариантами. Выберите любой метод, который подходит для вашего изображения, и создайте свой выбор.
Выберите любой метод, который подходит для вашего изображения, и создайте свой выбор.
Затем выполните действия, описанные выше. Либо инвертируйте выделение и удалите, либо создайте маску слоя для неразрушающей обрезки.
Метод 3. Обрезка в крутых формах
Последний метод представляет собой творческий подход к обрезке. Photoshop позволяет обрезать изображения в творческие формы с помощью инструмента формы. Проверь это.
Выберите инструмент Shape на панели инструментов в левой части экрана. Доступно несколько вариантов, включая инструмент «Прямоугольник», «Эллипс», «Многоугольник», «Линия» и «Пользовательская фигура». Давайте возьмем Custom Shape Tool .
На панели параметров вы увидите параметры формы Photoshop по умолчанию. Вы также можете скачать другие формы из Интернета, если вы ищете что-то конкретное.
После того, как вы выбрали нужную фигуру, щелкните и перетащите ее, чтобы изменить ее размер на изображении.