Скрыть страницу логина и админку WordPress — Плагин для WordPress
- Детали
- Отзывы
- Установка
- Разработка
Поддержка
Это простой и легкий плагин, который безопасно скрывает страницу логина и закрывает доступ к админке WordPress. Плагин не изменяет код вашего сайта, не переименовывает файлы и не вносит изменения в конфигурацию вашего сервера. Он может перехватывать запросы к страницам админки, а значит может работать на любом WordPress сайте, независимо от вашего сервера.
В плагине есть несколько уровней безопасности. При изменении страницы логина вам на почту придёт письмо с ссылкой восстановления доступа, в случае если вы забудете адрес страницы входа. Также плагин позаботится о том, чтобы адреса ваших записей и страниц не пересекались с новым адресом страницы логина, так как если адреса будут совпадать, страница логина будет зациклена.
Зачем скрывать админку WordPress и скрывать WordPress в целом?
Десятки ботов ежедневно атакуют ваш вход в админку WordPress по адресам /wp-login. php и /wp-admin/, перебирая пароли и желая получить доступ в вашу админ панель. Даже если вы уверены, что создали сложный и надежный пароль, это не гарантирует безопасность и не избавляет от нагрузки вашу страницу логина. Проще всего защитить страницу логина, просто изменив её адрес на уникальный, который будет известен только вам.
php и /wp-admin/, перебирая пароли и желая получить доступ в вашу админ панель. Даже если вы уверены, что создали сложный и надежный пароль, это не гарантирует безопасность и не избавляет от нагрузки вашу страницу логина. Проще всего защитить страницу логина, просто изменив её адрес на уникальный, который будет известен только вам.
ВОЗМОЖНОСТИ
- Блокирует доступ к странице wp-login.php, wp-signup.php
- Блокирует доступ к каталогу /wp-admin
- Позволяет задавать собственный адрес страницы логина
- Работает с постоянными ссылками и без
- Есть возможность восстановить доступ к старому адресу страницы логина
Функции, связанные с авторизацией, такие как регистрация, восстановление пароля, подтверждение регистрации продолжат работать в штатном режиме.
Если вы используете плагин для кэширования страниц, вы должны добавить префикс нового URL входа в список страниц, которые не должны кэшироваться.
Каталог wp-admin и страница wp-login. php становятся недоступными, поэтому важно создать закладку или запомнить новый URL. Деактивация этого плагина вернёт ваш сайт в прежнее стандартное состояние.
php становятся недоступными, поэтому важно создать закладку или запомнить новый URL. Деактивация этого плагина вернёт ваш сайт в прежнее стандартное состояние.
СПАСИБО АВТОРАМ ПЛАГИНОВ
Мы использовали несколько полезных функций из плагинов:
WPS Hide Login, WP Hide & Security Enhancer, Hide My WP – WordPress Security Plugin, Easy Hide Login, Hide WP Admin and Login – WordPress Security, Clearfy – WordPress optimization plugin and disable ultimate tweaker, Rename wp-login.php
РЕКОМЕНДУЕМ ОТДЕЛЬНЫЕ ДОПОЛНЕНИЯ
Мы приглашаем вас ознакомиться с несколькими другими бесплатными плагинами, которые наша команда также разработала:
- Clearfy – плагин оптимизации WordPress
- Менеджер скриптов, отключить неиспользуемые скрипты, стили и шрифты
- Отключить комментарии для любых типов записей (Удалить комментарии)
- Менеджер обновлений WordPress (Отключить обновления, Отключить автоматические обновления)
- Отключить уведомления администратора индивидуально
- Cyrlitera – транслитерация ссылок и имен файлов
- Панель управления
- Загрузите файлы плагина в директорию
/wp-content/plugins/plugin-name, или установите плагин через панель администратора WordPress.
- Перейдите на страницу «Плагины» и активируйте плагин.
- Перейдите в Настройки -> «Скрыть страницу логина» настройте плагин
Плагин работает в режиме мультисайтов?
Нет плагин не поддерживает мультисайты. Это временно, мы постараемся добавить поддержку мультисайтов в будущем.
Я забыл адрес страницы входа, что делать?
Способ 1:
Зайдите в ваш почтовый адрес и найдите письмо с темой «[Скрыть страницу логина] Изменен адрес страницы логина» и перейдите по ссылке для восстановления доступа к логину.Способ 2:
Найдите в базе данных в таблице wp_options опции с названием wp_options table option named wbcr_hlp_login_path, wbcr_hlp_hide_login_path, wbcr_hlp_hide_wp_admin, wbcr_hlp_cache_options и удалите их.Способ 3:
Удалить плагин Hide WP login из директории /wp-content/plugins. Авторизуйтесь и снова установите плагин Hide WP login.Как получить доступ к регистрации и к странице восстановления пароля?
После изменения адреса страницы логина, адрес страницы регистрации и страницы восстановления пароля будут следующими:
http://site. com/login?action=register и http://site.com /login?action=lostpassword
com/login?action=register и http://site.com /login?action=lostpassword
This sort of works… for about a split second. Type yoursite/wp-admin immediately reveals the ‘hidden’ login page 🙁 Not sure if wordpress is redirecting to the hidden page or if some other plugin is doing that. In either case this does not protect the login page if someone types yoursite/wp-admin instead of wp-login.php 🙁
Excellent security from Clearfy/Webcraftic THANKS UPDATE: 5/22/22 We keep going back to this company. We’re glad they’re still around! see our comments on their Clearfy + Disable Comments. Bob + Steph Fox «;-) n Kitty {‘;-D
I don’t recommend this plugin to anyone. Firstly, as explained by another user in the support forum, it is possible for a hacker to circumvent this and all other plugins of this type if they use Firefox. So if none of the hackers that know this happen to target your site, you’ll be fine, but it is highly probable that you will still be targeted by brute-force attacks.
I already have «limit login attempts» installed along with «two factor login» but that doesn’t stop hackers from trying. They get logged out after three attempts but then a change of IP address and they try again. So far today in the 15 hours since midnight I’ve had 166 logouts on one of my sites. Each time I get an email advising me. I’ve just installed this plugin and it’s all stopped. How about that!!
I must confess I was concerned about the install just in case something went wrong but all is well.
Any author who is willing to offer their expertise free of any formal charge is to be commended. Thank you very much. I only think it’s a pity the author does not acknowledge and respond to the one or two people who ask for assistance but from me it’s five stars.
EDIT
I guess it either works and gets five stars or it doesn’t and gets one star. Despite having changed my login address to something «unguessable» and known only to me, a hacker has found the login page. This is not the first time. I reported this in a support thread some while ago and the author claimed it was not possible. I can only say the author needs to look again as right now this plugin has a security flaw that somehow allows a hacker to penetrate it.
They get logged out after three attempts but then a change of IP address and they try again. So far today in the 15 hours since midnight I’ve had 166 logouts on one of my sites. Each time I get an email advising me. I’ve just installed this plugin and it’s all stopped. How about that!!
I must confess I was concerned about the install just in case something went wrong but all is well.
Any author who is willing to offer their expertise free of any formal charge is to be commended. Thank you very much. I only think it’s a pity the author does not acknowledge and respond to the one or two people who ask for assistance but from me it’s five stars.
EDIT
I guess it either works and gets five stars or it doesn’t and gets one star. Despite having changed my login address to something «unguessable» and known only to me, a hacker has found the login page. This is not the first time. I reported this in a support thread some while ago and the author claimed it was not possible. I can only say the author needs to look again as right now this plugin has a security flaw that somehow allows a hacker to penetrate it.
VVery good plugin Thank you
то что нужно, гораздо меньше попыток взлома.
Посмотреть все 8 отзывов«Скрыть страницу логина и админку WordPress» — проект с открытым исходным кодом. В развитие плагина внесли свой вклад следующие участники:
Участники- webcraftic
«Скрыть страницу логина и админку WordPress» переведён на 1 язык. Благодарим переводчиков за их работу.
Перевести «Скрыть страницу логина и админку WordPress» на ваш язык.
Заинтересованы в разработке?
Посмотрите код, проверьте SVN репозиторий, или подпишитесь на журнал разработки по RSS.
1.1.7 (22.03.2023)
- Fixed: Freemius framework conflict
- Added: Compatibility with WordPress 6.2
1.1.6 (30.05.2022)
- Added: Compatibility with WordPress 6.
 0
0
1.1.5 (24.03.2022)
- Added: Compatibility with WordPress 5.9
1.1.4 (20.10.2021)
- Added: Compatibility with WordPress 5.8
- Fixed: Minor bugs
1.1.2
- Fixed: Redirect to 403
1.1.1
- Fixed: Settings were lost after update
1.1.0
- Added: Compatibilities with Titan Security plugin
- Added: Added compatibility WordPress 5.4
1.0.8
- Fixed: Added compatibility with ithemes sync
1.0.7
1.0.6
- Fixed: Update core framework
- Fixed: When you enter https://site.dev/login, you could open the login form. Now it is impossible to do.
- Added: Compatibility with Clearfy 1.4.2
- Added: Multisite support ready
1.0.5
- Fixed: Update core framework
1.0.4
- Fixed: Menu bug
1.0.3
- Fixed: When requesting the wp-register.
 php page, a redirect to the hidden login page.
php page, a redirect to the hidden login page.
1.0.2
- Fixed: In some themes working with Woocommerce, there were php errors when trying to request a wp-admin page.
- Update core
1.0.1
- Исправлены мелкие ошибки
1.0.0
- Релиз плагина
Мета
- Версия: 1.1.7
- Обновление: 3 месяца назад
- Активных установок: 30 000+
- Версия WordPress: 5.2 или выше
- Совместим вплоть до: 6.2.2
- Версия PHP: 7.0 или выше
- Языки:
English (US) и Russian.
Перевести на ваш язык
- Метки:
hide loginhide wp-adminrename loginrename login url
- Дополнительно
Оценки
Посмотреть все- 5 звёзд 7
- 4 звезды 0
- 3 звезды 0
- 2 звезды 0
- 1 звезда 2
Войдите, чтобы оставить отзыв.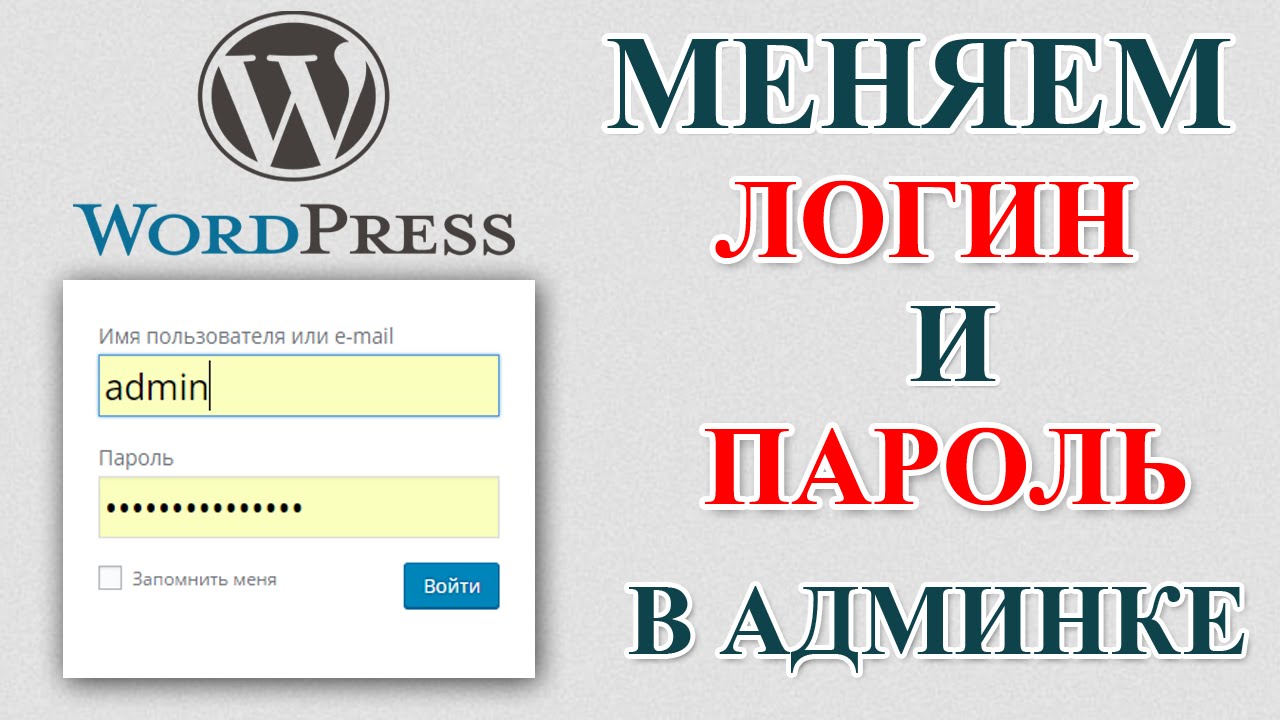
Участники
- webcraftic
Поддержка
Решено проблем за последние 2 месяца:
0 из 2
Перейти в форум поддержки
Пожертвование
Would you like to support the advancement of this plugin?
Пожертвовать на развитие плагина
Как изменить страницу входа WordPress
Как изменить страницу входа WordPress? То есть, как изменить URL-адрес входа в админ панель WordPress? По умолчанию к большинству страниц входа в WordPress можно получить доступ, добавив /wp-admin или /wp-login.php в конце URL-адреса. Вы можете спрятать страницу входа wp-login.php и заменить её URL-адрес на новый.
Поскольку WordPress является настолько популярной и широко используемой платформой, она всегда находится под угрозой атаки грубой силы. Сегодня пост о защите админки ВордПресс — Как изменить URL-адрес входа администратора WordPress по умолчанию? Для того, чтобы ваш сайт был более безопасным.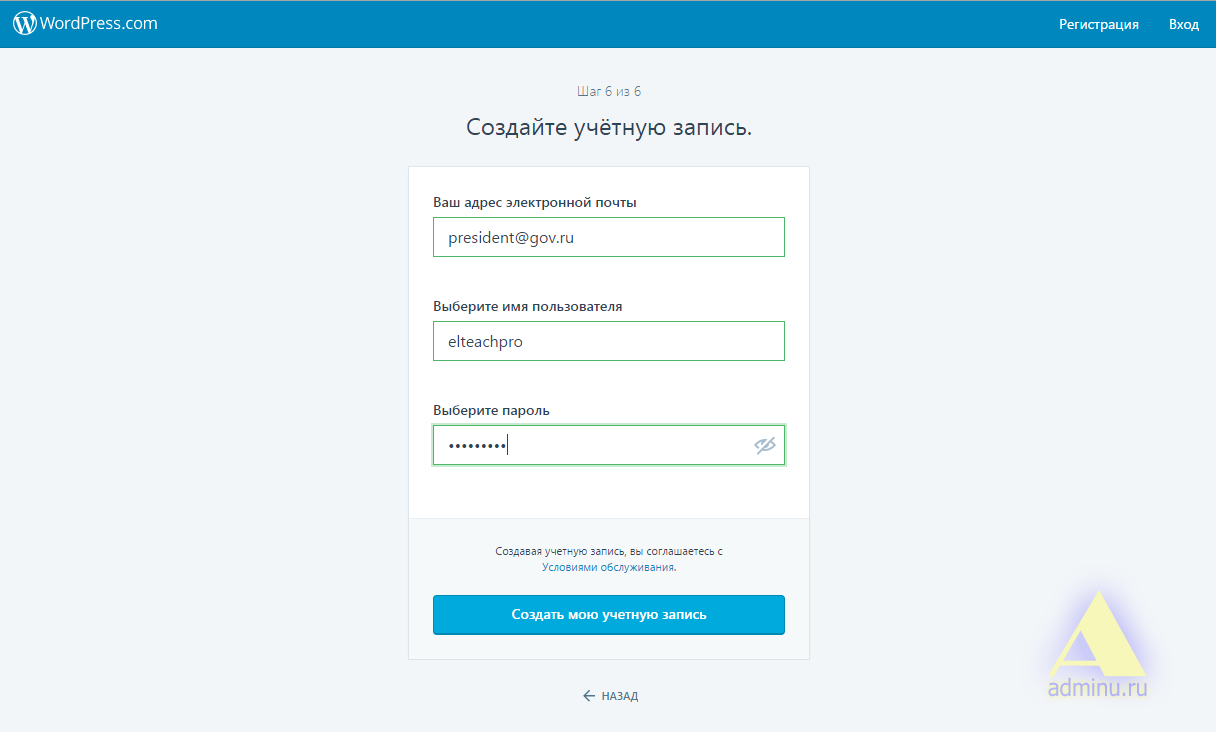
Зачем нужно изменить URL страницы входа WordPress?
Десятки ботов ежедневно атакуют ваш вход в админку WordPress по адресам /wp-login.php и /wp-admin/, перебирая пароли и желая получить доступ в вашу админ панель. Даже если вы уверены, что создали сложный и надежный пароль, это не гарантирует безопасность и не избавляет от нагрузки вашу страницу логина. Проще всего защитить страницу логина, просто изменив её адрес на уникальный, который будет известен только вам. Например, измените стандартный URL на, что угодно.
Изменить страницу входа WordPressСтандартная страница входа позволяет хакерам легко начать попытки проникнуть на ваш сайт. Как только хакер или мошенник идентифицирует вашу страницу входа, они могут попытаться угадать ваше имя пользователя и пароль, чтобы получить доступ к панели администратора ВордПресс.
Скрыть / изменить страницу входа WordPress — хороший способ сделать ваш сайт менее легкой мишенью.
Изменить страницу входа WordPress плагины
У ВордПресс URL-адрес админки известен всем.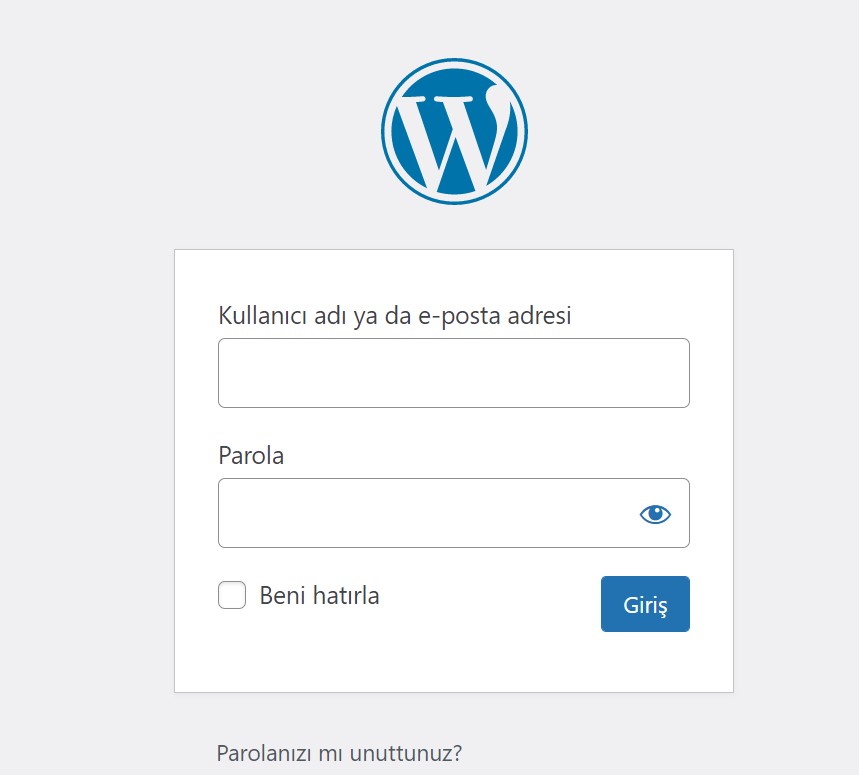 На эти адреса постоянно идут атаки и плохие ребята пытаются подобрать логин и пароль. Использование специального бесплатного плагина позволяет скрыть админ панель от злоумышленников и прекратить подбор паролей.
На эти адреса постоянно идут атаки и плохие ребята пытаются подобрать логин и пароль. Использование специального бесплатного плагина позволяет скрыть админ панель от злоумышленников и прекратить подбор паролей.
Защитите свои учетные данные, скрыв / изменив страницу входа администратора WordPress с помощью плагина, например WPS Hide Login или Hide login page, Hide wp admin – stop attack on login page (Скрыть страницу логина и админку WordPress). Метод прост и удобен в использовании.
Представленные плагины имеют 2 основные функции — изменение местоположения вашего входа в систему администратора и установка URL-адреса перенаправления для всех, кто пытается получить доступ к страницам администрирования по умолчанию.
Как изменить страницу входа WordPress? Как добавить собственный URL-адрес для входа в WP?
WPS Hide Login (Скрыть логин) плагин ВордПресс
Измените wp-login.php на то, что хотите. Этот плагин меняет способ входа на ваш сайт WP. Защитите свой сайт путём изменения URL-адреса входа и предотвращения доступа к странице wp-login. php и директории wp-admin до авторизации:
php и директории wp-admin до авторизации:
WPS Hide Login — небольшой плагин, который позволяет легко и безопасно изменять URL страницы авторизации. Он может работать на любом сайте WordPress, перехватывая запросы страниц, при этом не меняя файлы ядра и не добавляя правил перезаписи. Необходимо создать закладку или запомнить новый URL, так как директория /wp-admin и страница /wp-login.php становятся недоступными. В прежнее состояние сайт можно вернуть, отключив данный плагин.
Если вы используете плагин для кэширования страниц, отличный от WP Rocket, вы должны добавить префикс нового URL входа в список страниц, которые не должны кэшироваться. WP Rocket полностью совместим с плагином.
Чувствительные страницы по типу ссылок на вход/выход нужно исключать из кэширования.
Для W3 Total Cache и WP Super Cache этот плагин выдаст вам сообщение со ссылкой на поле, которое необходимо обновить.
Нажмите Плагины — Добавить новый. Введите WPS Hide Login в поле поиска плагинов. Установите и активируйте его. Перейдите к настройкам Настройки — WPS Hide Login. Измените там свой URL входа. Защитите свой сайт или блог, изменив URL-адрес для входа и предотвратив доступ к странице wp-login.php и каталогу wp-admin для злоумышленников:
Установите и активируйте его. Перейдите к настройкам Настройки — WPS Hide Login. Измените там свой URL входа. Защитите свой сайт или блог, изменив URL-адрес для входа и предотвратив доступ к странице wp-login.php и каталогу wp-admin для злоумышленников:
- URL входа: выберите слово подключения без пробелов и диакритических знаков, которое заменит ваш обычный URL-адрес входа;
- URL перенаправления: если кто-то попытается войти в ваш WordPress через wp-login.php или /wp-admin/, куда бы вы хотели их перенаправить? По умолчанию страница 404, но вы можете указать на другую страницу.
Не используйте лёгкие, общеизвестные слова, такие как adminka, dashboard, login, sign-in и так далее. Проявите фантазию.
Важно! Обязательно запомните и запишите новую страницу входа. После клика Сохранить изменения — старая страница входа будет недоступна.
Всё, готово. Теперь у вас персональный адрес страницы входа в админку ВП.
Функции, связанные с авторизацией, такие как регистрация, восстановление пароля, виджет входа продолжат работать в штатном режиме.
Сочетание WPS Hide Login с плагином для ограничения количества попыток входа и двухфакторной аутентификации позволит вам еще эффективнее защитить свой WordPress.
Плагин Скрыть страницу логина и админку WordPress
Скройте страницу логина wp-login.php и закройте доступ к wp-admin, чтобы избежать хакерских атак и перебора паролей.
Скрыть страницу логина и админку WordPressЭто простой и легкий плагин, который безопасно скрывает страницу логина и закрывает доступ к админке WordPress. Плагин не изменяет код вашего сайта, не переименовывает файлы и не вносит изменения в конфигурацию вашего сервера. Он может перехватывать запросы к страницам админки, а значит может работать на любом WordPress сайте, независимо от вашего сервера.
В плагине есть несколько уровней безопасности. При изменении страницы логина вам на почту придёт письмо с ссылкой восстановления доступа, в случае если вы забудете адрес страницы входа. Письмо не удаляйте, сохраните его. Также плагин позаботится о том, чтобы адреса ваших записей и страниц не пересекались с новым адресом страницы логина, так как если адреса будут совпадать, страница логина будет зациклена.
Возможности плагина:
- Блокирует доступ к странице wp-login.php, wp-signup.php;
- Блокирует доступ к каталогу /wp-admin;
- Позволяет задавать собственный адрес страницы логина;
- Работает с постоянными ссылками и без;
- Есть возможность восстановить доступ к старому адресу страницы логина.
Функции, связанные с авторизацией, такие как регистрация, восстановление пароля, подтверждение регистрации продолжат работать в штатном режиме.
Если вы используете плагин для кэширования страниц, вы должны добавить префикс нового URL входа в список страниц, которые не должны кэшироваться.
Каталог wp-admin и страница wp-login.php становятся недоступными, поэтому важно записать, и создать закладку или запомнить новый URL. Деактивация данного плагина вернёт ваш сайт в прежнее стандартное состояние.
Установите и активируйте плагин через панель администратора WordPress. Перейдите в Настройки — Скрыть страницу логина и настройте плагин:
Защитите вашу страницу логинаСохраните изменения. Выйдите из системы и войдите снова, используя новый URL-адрес страницы входа администратора WordPress.
Выйдите из системы и войдите снова, используя новый URL-адрес страницы входа администратора WordPress.
Я забыл новый URL-адрес для входа
Если вы не сохранили или не можете вспомнить новый пользовательский URL-адрес для входа в WordPress, вы не сможете получить доступ к панели администратора. Не о чём беспокоиться. В этом случае вам нужно будет удалить плагин из директории /wp-content/plugins на своём хостинге. Это самый лёгкий вариант.
Авторизуйтесь по стандартному URL и снова установите плагин. И снова нужно настроить его, то есть, изменить страницу входа WordPress.
WordPress самая популярная CMS и в наши дни большинство хакеров нацелены именно на неё. Чтобы защитить вашу работу, я рекомендую скрыть вашу страницу администратора WP. Вы можете изменить свою страницу входа в WordPress, используя любой бесплатный плагин, упомянутые в этой статье.
В заключение
Теперь вы знаете, как изменить страницу входа WordPress, добавив дополнительный уровень безопасности на свой сайт, скрыв URL страницы входа администратора WP. Хотя это особенно полезно против хакеров любителей, но полагаться только на этот метод защиты никогда не бывает достаточно. Убедитесь, что вы следуете другим рекомендациям, таким например, как использование супер надежных паролей.
Хотя это особенно полезно против хакеров любителей, но полагаться только на этот метод защиты никогда не бывает достаточно. Убедитесь, что вы следуете другим рекомендациям, таким например, как использование супер надежных паролей.
Я надеюсь, что вы нашли этот пост полезным. Пожалуйста, рассмотрите возможность поделиться этим постом со своими друзьями и коллегами-блогерами в социальных сетях. Удачи!
7 способов защитить область администрирования WordPress
Область администрирования WordPress — это центр вашего веб-сайта. Просто войдите в свою учетную запись, и вы сможете получить доступ к своим данным о клиентах, связаться с посетителями, установить новые плагины, изменить код своего сайта и многое другое. Если вы не предпримете шаги для защиты своей приборной панели, то же самое может сделать и хакер.
Если злоумышленнику удастся получить несанкционированный доступ к вашей панели администратора, результаты могут быть разрушительными. К счастью, есть несколько способов обезопасить эту область от хакеров и свести к минимуму угрозы для нее.
В этом посте мы поделимся семью методами защиты вашей административной области WordPress от вредоносных атак. Следуя нашим советам, вы можете затруднить доступ хакеров к вашей учетной записи, даже если у них есть ваше имя пользователя и пароль. Давайте начнем!
Почему важно защищать вашу административную область WordPress
Если злоумышленнику удастся взломать вашу учетную запись WordPress, он получит доступ ко всем вашим данным. Это включает в себя личную информацию для всех, кто когда-либо регистрировался на вашем сайте. Если вы принимаете платежи, это может даже включать финансовую информацию, такую как данные кредитной карты.
Такая утечка данных может нанести непоправимый ущерб вашей репутации. В зависимости от ваших местных законов, это может даже поставить вас в тупик, поскольку ваш веб-сайт обязан защищать конфиденциальные данные клиентов.
Даже если вам удастся избежать потери всех ваших клиентов и юридических последствий, стоимость очистки после кибератаки огромна. Желательно не идти по этому пути.
Желательно не идти по этому пути.
Существует множество атак, нацеленных конкретно на административную область WordPress, в том числе атаки методом грубой силы. Это связано с тем, что хакер бомбардирует вашу страницу входа с помощью распространенных комбинаций пароля и имени пользователя в надежде найти совпадение.
WordPress особенно уязвим для атак методом грубой силы, поскольку по умолчанию имя пользователя администратора WordPress и URL-адрес для входа одинаковы для каждой установки. Если вы используете эти значения по умолчанию, злоумышленнику нужно только угадать ваш пароль.
Внеся несколько изменений в экран входа в WordPress, вы сможете защитить свою учетную запись от широкого спектра атак.
7 способов защитить вашу административную область WordPress
Если хакер взломает вашу панель управления, он потенциально может украсть ваши конфиденциальные данные клиентов, установить вредоносное программное обеспечение, заблокировать вашу учетную запись или даже полностью удалить ваш веб-сайт. Чтобы помочь защитить ваших посетителей, данные и контент, важно, чтобы вы предприняли шаги для защиты своей области администрирования WordPress.
Чтобы помочь защитить ваших посетителей, данные и контент, важно, чтобы вы предприняли шаги для защиты своей области администрирования WordPress.
1. Никогда не используйте имя пользователя администратора по умолчанию
По умолчанию первой учетной записи пользователя для каждой новой установки WordPress назначается имя пользователя admin . Если вы придерживаетесь этого, хакеры уже знают ваше имя пользователя, и им нужно только получить или угадать ваш пароль, чтобы взломать его.
Если вы в настоящее время используете admin в качестве имени пользователя, настоятельно рекомендуется изменить его. Вы можете сделать это, выбрав Пользователи > Все пользователи на боковой панели панели управления, а затем открыв свой профиль для редактирования:
Пока вы здесь, вы также должны убедиться, что используете безопасный пароль, состоящий из комбинации прописных и строчных букв, цифр и символов.
Кроме того, вы можете создать абсолютно случайный пароль с помощью встроенного генератора WordPress или стороннего инструмента, такого как LastPass. Если вы боитесь забыть его, подумайте о том, чтобы сохранить свои учетные данные с помощью менеджера паролей.
Если вы боитесь забыть его, подумайте о том, чтобы сохранить свои учетные данные с помощью менеджера паролей.
2. Защитите паролем папку
wp-adminЛюбая третья сторона может запросить вашу папку wp-admin и страницу входа без прохождения какой-либо аутентификации. Папка wp-admin содержит важные административные файлы, поэтому вы должны защитить ее с помощью имени пользователя и пароля.
Вы должны иметь возможность добавить этот дополнительный уровень безопасности через панель управления хостингом. В cPanel откройте папку Directory Privacy :
Затем перейдите к public_html/wp-admin . Здесь выберите Защитить этот каталог паролем Флажок:
При появлении запроса создайте учетные данные для папки wp-admin и нажмите Сохранить . Теперь всякий раз, когда кто-то пытается получить доступ к каталогу wp-admin , WordPress будет запрашивать это имя пользователя и пароль.
3. Создайте собственный URL-адрес для входа
Вы можете получить доступ к экрану входа на любой веб-сайт WordPress, добавив /wp-login.php к URL-адресу этого веб-сайта. Например, если ваш домен www.example.com , тогда ваша страница входа находится по адресу www.example.com/wp-login.php .
Если вы используете WordPress по умолчанию, то страница входа на ваш сайт общедоступна. Хуже того, если вы используете стандартный URL-адрес /wp-login.php и имя пользователя по умолчанию admin , то у хакера уже есть две из трех частей информации, необходимых для доступа к вашей административной области.
Вы можете создать пользовательский URL-адрес для входа с помощью плагина, такого как WPS Hide Login. После установки выберите Настройки > WPS Скрыть логин из меню панели управления. Затем вы можете ввести новый URL-адрес в поле URL-адрес входа .
Сохраните изменения, и ваша панель администратора WordPress теперь будет доступна только через этот новый URL-адрес. Даже если у хакера есть ваше имя пользователя и пароль, он не сможет получить доступ к вашему экрану входа в систему.
Даже если у хакера есть ваше имя пользователя и пароль, он не сможет получить доступ к вашему экрану входа в систему.
4. Ограничьте количество попыток входа в систему
WordPress не блокирует попытки пользователей войти в систему, даже если они вводят неправильный пароль несколько раз. Это делает ваш сайт уязвимым для атак грубой силы. Хакеры потенциально могут использовать автоматизированный сценарий для бомбардировки вашей учетной записи сотнями или даже тысячами потенциальных паролей.
Вы можете ограничить количество попыток входа в систему с помощью подключаемого модуля Wordfence Security. После установки перейдите к Wordfence > All Options . В разделе Параметры брандмауэра выберите Защита от грубой силы :
Затем убедитесь, что вы активировали параметр Включить защиту от грубой силы . Затем вы можете указать, сколько неудачных попыток входа в систему WordPress должен разрешить, прежде чем заблокировать нарушающий IP-адрес.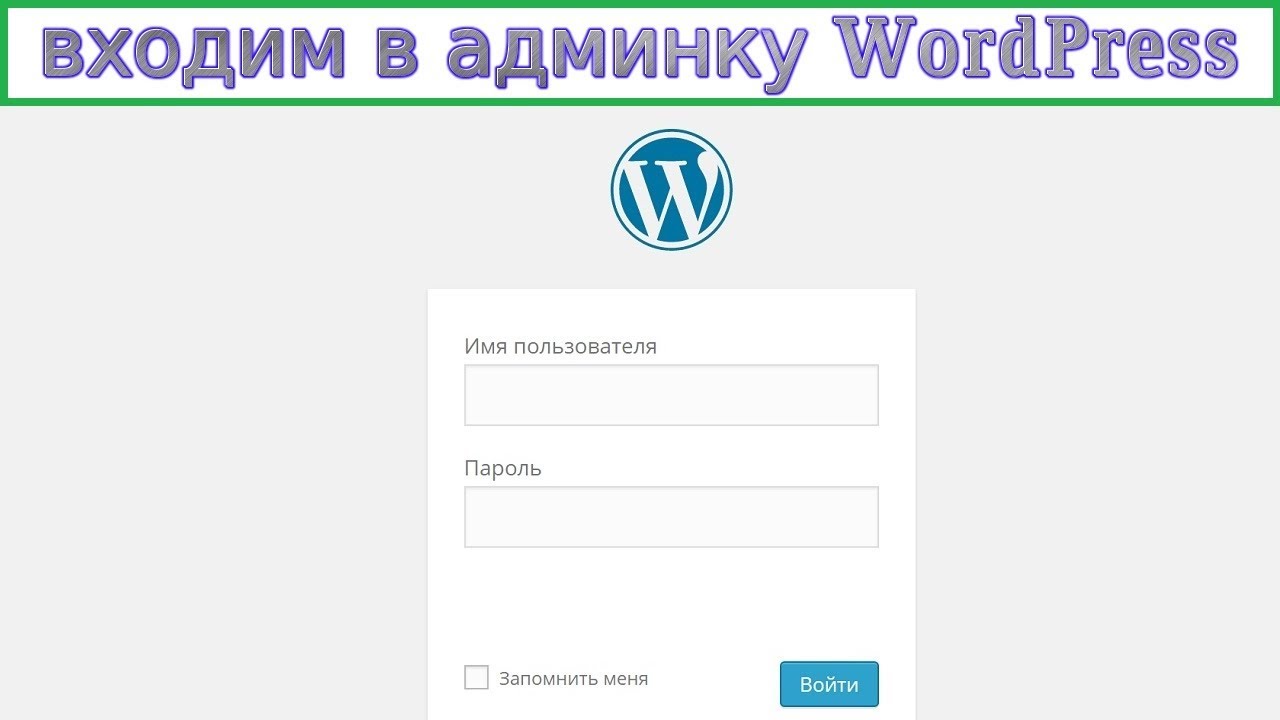
5. Настройка двухфакторной аутентификации (2FA)
2FA — это система безопасности, в которой пользователи должны пройти дополнительную проверку, прежде чем получить доступ к вашей админке WordPress. Вы можете добавить его в свою учетную запись WordPress с помощью плагина безопасности, такого как Wordfence.
В рамках функции двухфакторной аутентификации Wordfence вы установите приложение для аутентификации на свой смартфон или планшет. Когда вы пытаетесь войти в админ-панель WordPress, на ваше мобильное устройство будет отправлен код безопасности.
Вы можете подтвердить свою личность, введя этот код на экране входа в WordPress. Если предположить, что у хакера нет доступа к вашему личному смартфону или планшету, двухфакторная аутентификация — эффективный способ защитить вашу учетную запись.
Вы также можете защитить свою учетную запись ManageWP с помощью двухфакторной аутентификации, чтобы злоумышленники также не могли получить доступ к вашим сайтам таким образом. Чтобы активировать эту функцию, войдите в свою учетную запись. Затем вы можете щелкнуть свое имя пользователя, а затем Настройки > Безопасность :
Чтобы активировать эту функцию, войдите в свою учетную запись. Затем вы можете щелкнуть свое имя пользователя, а затем Настройки > Безопасность :
Затем ManageWP проведет вас через процесс настройки 2FA. ManageWP использует приложение Google Authenticator, доступное для iOS и Android.
6. Используйте брандмауэр приложений веб-сайта (WAF)
WAF отслеживает трафик вашего веб-сайта и предотвращает попадание подозрительных запросов на ваш сайт. Вы можете настроить его с помощью плагина, такого как Wordfence.
При первой установке брандмауэра веб-приложений Wordfence рекомендуется оставить его в режиме обучения как минимум на неделю. Это позволяет Wordfence отслеживать ваш веб-сайт и узнавать, как лучше всего защитить его, в то же время пропуская законных посетителей.
Вы также можете оптимизировать брандмауэр, перейдя к WordPress > Брандмауэр > Нажмите здесь, чтобы настроить . В рамках процесса оптимизации Wordfence выберет рекомендуемую конфигурацию сервера для вашего веб-сайта.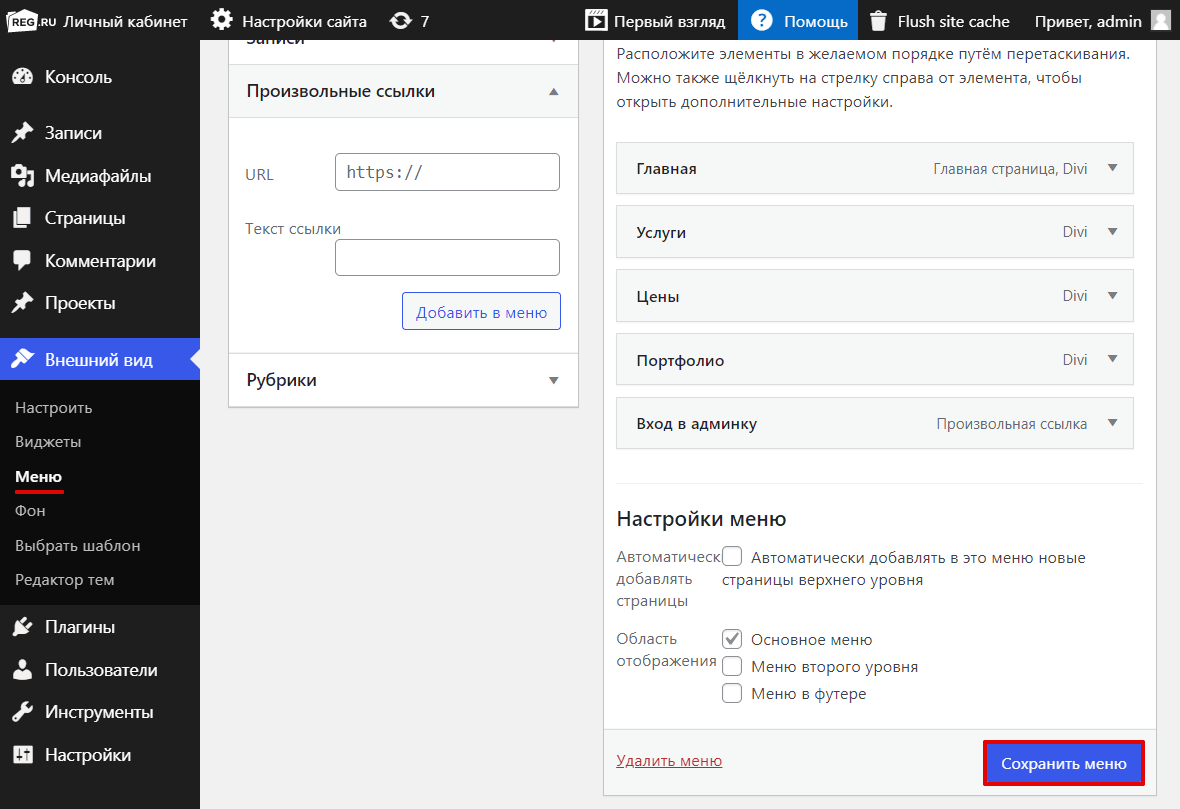 Однако при необходимости вы можете вручную выбрать конфигурацию сервера.
Однако при необходимости вы можете вручную выбрать конфигурацию сервера.
7. Ограничьте вход в систему определенными IP-адресами
Если только нескольким пользователям требуется доступ к вашей административной области WordPress, вы можете ограничить вход в систему определенными IP-адресами, отредактировав файл . файл htaccess . Это позволяет блокировать пользователей со всех неизвестных IP-адресов.
Перед редактированием файла . файл htaccess . Вы можете получить к нему доступ через протокол передачи файлов (FTP) или с помощью файлового менеджера вашего веб-хостинга:
После того, как вы нашли .htaccess и открыли его для редактирования, вы можете добавить следующий код:
AuthUserFile /dev/ нулевой AuthGroupFile /dev/null AuthName "Контроль доступа администратора WordPress" Основной тип авторизации <ОГРАНИЧЕНИЕ ПОЛУЧИТЬ> запретить заказ, разрешить отрицать от всех # белый список IP-адресов разрешить от xx.xx.xx.xxx
Убедитесь, что вы заменили xx.xx.xx.xxx своим собственным IP-адресом и сохраните изменения. Теперь пользователи смогут получить доступ к вашей административной области WordPress только с определенных IP-адресов, перечисленных здесь.
Заключение
Злоумышленники хотят получить доступ к вашей административной области WordPress, но есть шаги, которые вы можете предпринять, чтобы защитить свой сайт от этих атак. Это может помочь вам избежать ущерба для вашей репутации, юридических последствий и оплаты дорогостоящей очистки сайта.
Чтобы обеспечить безопасность вашего веб-сайта, данных и посетителей, мы рекомендуем вам максимально затруднить доступ хакеров к вашей странице входа, заменив стандартный URL-адрес wp-login пользовательской ссылкой, используя WAF, и ограничение доступа для входа в систему определенными IP-адресами, если это возможно.
У вас есть вопросы о том, как защитить вашу административную область WordPress? Дайте нам знать в комментариях ниже!
Изображение предоставлено Unsplash.
Как найти логин администратора WordPress
Итак, вы сделали это — вы решили настроить блог на WordPress или, может быть, вы определили, что WordPress — идеальная система управления контентом (CMS) для вашего сайта. Если вы прошли через процесс установки, у вас все отлично!
В конце концов, WordPress поддерживает около 35% Интернета как самая популярная CMS, затмевая таких конкурентов, как Drupal и Joomla.
Содержание
Процесс установки WordPress имеет несколько разновидностей. Многие хостинг-провайдеры предлагают автоматическую установку WordPress как часть своих внутренних функций. Это позволит вам создать новую установку WordPress одним нажатием кнопки.
Кроме того, вы можете установить WordPress вручную. Это включает в себя загрузку архива его исходного кода и использование FTP-клиента для загрузки содержащихся файлов на ваш веб-сервер.
Какой бы способ вы ни выбрали для установки WordPress, вам нужно будет установить имя пользователя и пароль администратора по умолчанию. После этого вы можете оказаться в затруднительном положении. Некоторые хостинг-провайдеры перенаправят вас прямо на логин администратора WordPress, а другие — нет.
После этого вы можете оказаться в затруднительном положении. Некоторые хостинг-провайдеры перенаправят вас прямо на логин администратора WordPress, а другие — нет.
В любом случае вам нужно знать, как получить доступ к вашему учетной записи администратора в будущем. Давайте поговорим о том, как вы можете это сделать.
Если вы уже вошли в систему: используйте панель администратораБольшую часть времени вы уже будете входить в свою учетную запись администратора WordPress после настройки нового блога WordPress. Это означает, что вам не нужно находить страницу входа в систему администратора WordPress, вам просто нужно найти, как получить доступ к серверной части администратора в целом. Тем не менее, они являются синонимами в WordPress, поскольку оба доступны с одной и той же страницы.
Самый простой способ получить доступ к административной части вашего сайта WordPress — перейти по URL-адресу вашего сайта через браузер. В верхней части страницы, если вы вошли в систему, вы увидите серую полосу — панель администратора.
Чтобы получить доступ к панели администратора, все, что вам нужно сделать, это щелкнуть имя вашего веб-сайта на этой панели, которая может быть расположена прямо справа от логотипа WordPress. В данном примере это будут «Технические онлайн-советы».
Поскольку вы можете видеть панель администратора только в том случае, если вы уже вошли в систему, вы сразу же попадете на панель администратора. Здесь вы можете внести все административные изменения на свой сайт WordPress.
Если вы не вошли в систему: по URL-адресуЕсли вы не вошли в систему, найти панель администратора может быть немного сложнее. Некоторые темы WordPress содержат ссылку для входа в нижний колонтитул, но не все из них включают ее. Однако мы можем получить доступ к серверной части администратора немного хакерским способом, проверив URL-адреса по умолчанию.
- URL-адрес администратора по умолчанию: http://yourwordpressdomain.com/wp-admin/
- URL-адрес входа по умолчанию: http://yourwordpressdomain.
 com/wp-login.php
com/wp-login.php
Любая из этих страниц подойдет. Если вы являетесь администратором, простая страница входа в WordPress будет перенаправлять вас на панель администратора.
Знание URL-адреса WordPress по умолчанию для входа в систему администратора WordPress так же плохо, как и хорошо. Это означает, что злоумышленники, которые могут захотеть взломать или взломать ваш сервер WordPress, также имеют преимущество.
Защита ваших страниц входаИспользование URL-адресов для входа в WordPress по умолчанию или, что еще хуже, учетных данных для входа в WordPress по умолчанию с именем пользователя «admin» представляет угрозу безопасности. Это открывает доступ к хакерам, которые сделают все возможное, чтобы саботировать ваш сайт WordPress.
Однако вы не можете просто переименовать каталог «wp-admin» и файл «wp-login.php». Это полностью нарушит вашу установку WordPress.
В настоящее время лучший способ добиться этого — использовать плагин WPS Hide Login. Имейте в виду, что это сторонний плагин, который официально не поддерживается WordPress. Тем не менее, у него более 500 000 активных установок, и его установка очень проста.
Имейте в виду, что это сторонний плагин, который официально не поддерживается WordPress. Тем не менее, у него более 500 000 активных установок, и его установка очень проста.
Вы можете либо скачать плагин в виде архива прямо с сайта плагинов WordPress, либо перейти на Добавьте новую страницу на панель администратора, которая находится в меню Plugin .
Если вы выберете последний метод, который мы рекомендуем, поскольку он намного проще, вам нужно будет выполнить поиск плагина по имени.
Найдя его, нажмите кнопку Установить сейчас . Когда закончите, эта кнопка изменится на Activate , которую вы также должны нажать. Это приведет вас на страницу плагинов, где вам нужно будет прокрутить вниз и нажать кнопку 9.0186 Настройки под строкой WPS Hide Login.
Здесь вы можете изменить URL-адрес входа в WordPress по умолчанию, который будет применяться как к странице входа, так и к каталогу администратора. WPS Hide Login даже позволяет вам перенаправлять пользователей на пользовательскую страницу, если они пытаются получить доступ к этому URL-адресу, что может помочь вам сделать такие вещи, как регистрация их IP-адреса, если это необходимо.
WPS Hide Login даже позволяет вам перенаправлять пользователей на пользовательскую страницу, если они пытаются получить доступ к этому URL-адресу, что может помочь вам сделать такие вещи, как регистрация их IP-адреса, если это необходимо.
Кроме того, вы можете даже захотеть изучить защищенные паролем страницы WordPress.
Найти логин администратора WordPress и панель инструментов для нового пользователя может быть сложно, но как только вы разберетесь с этим, его очень легко запомнить.
Знаете ли вы альтернативные способы найти логин администратора WordPress? Оставьте комментарий ниже и дайте нам знать!
Крейг — многолетний писатель, программист и маркетолог с многолетним опытом работы в области технологий и игр. С 2008 года он удаленно работал с некоторыми из самых известных изданий в этих отраслях, специализируясь на Windows, аппаратном и программном обеспечении ПК, автоматизации и т.п. Прочтите полную биографию Крейга
Подпишитесь на YouTube!
Вам понравился этот совет? Если это так, загляните на наш канал YouTube на нашем родственном сайте Online Tech Tips.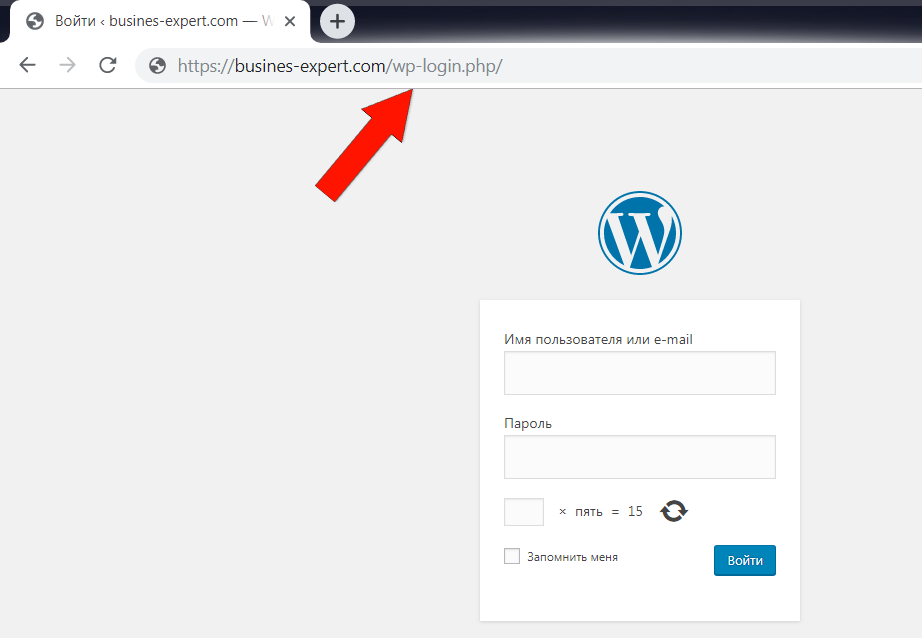


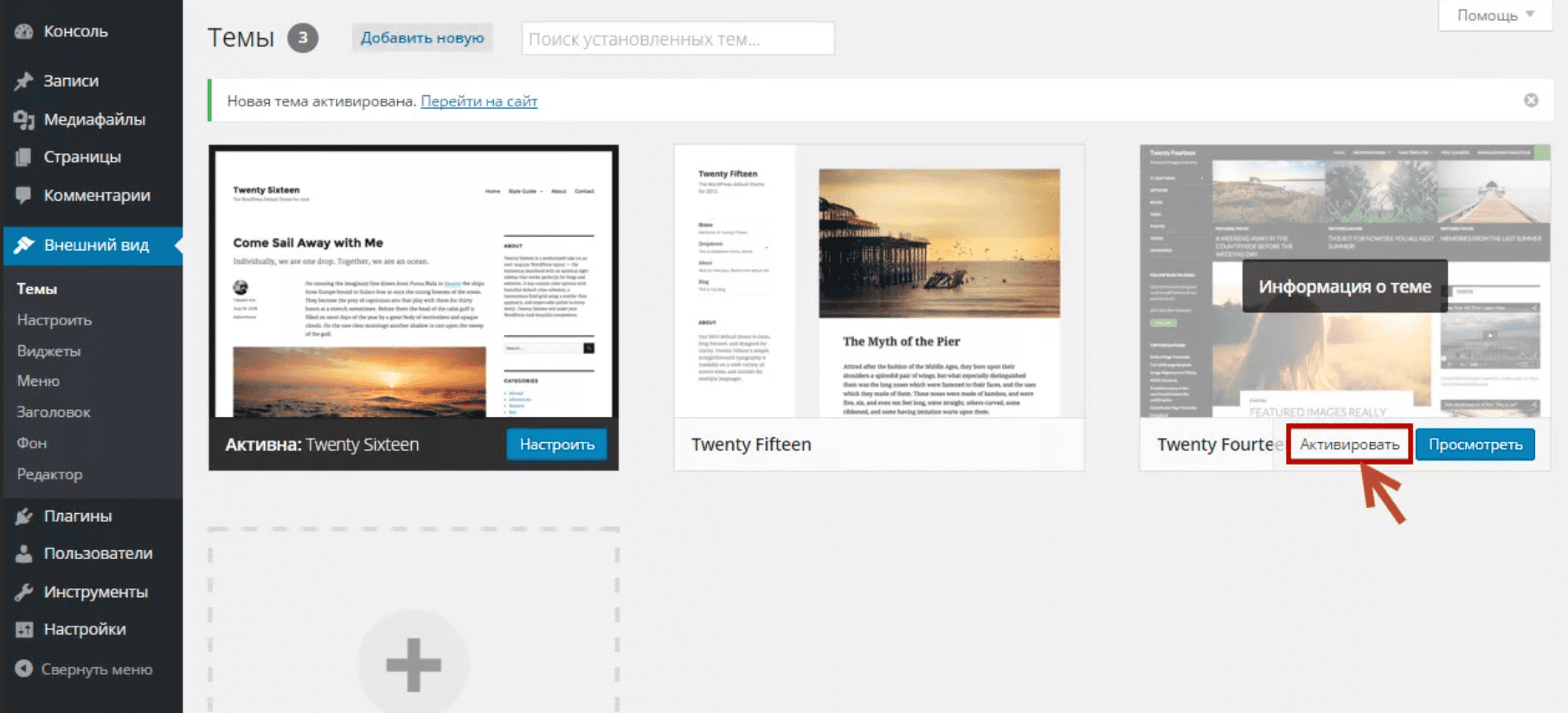 com/login?action=register и http://site.com /login?action=lostpassword
com/login?action=register и http://site.com /login?action=lostpassword 0
0 php page, a redirect to the hidden login page.
php page, a redirect to the hidden login page. xx.xxx
xx.xxx
 com/wp-login.php
com/wp-login.php