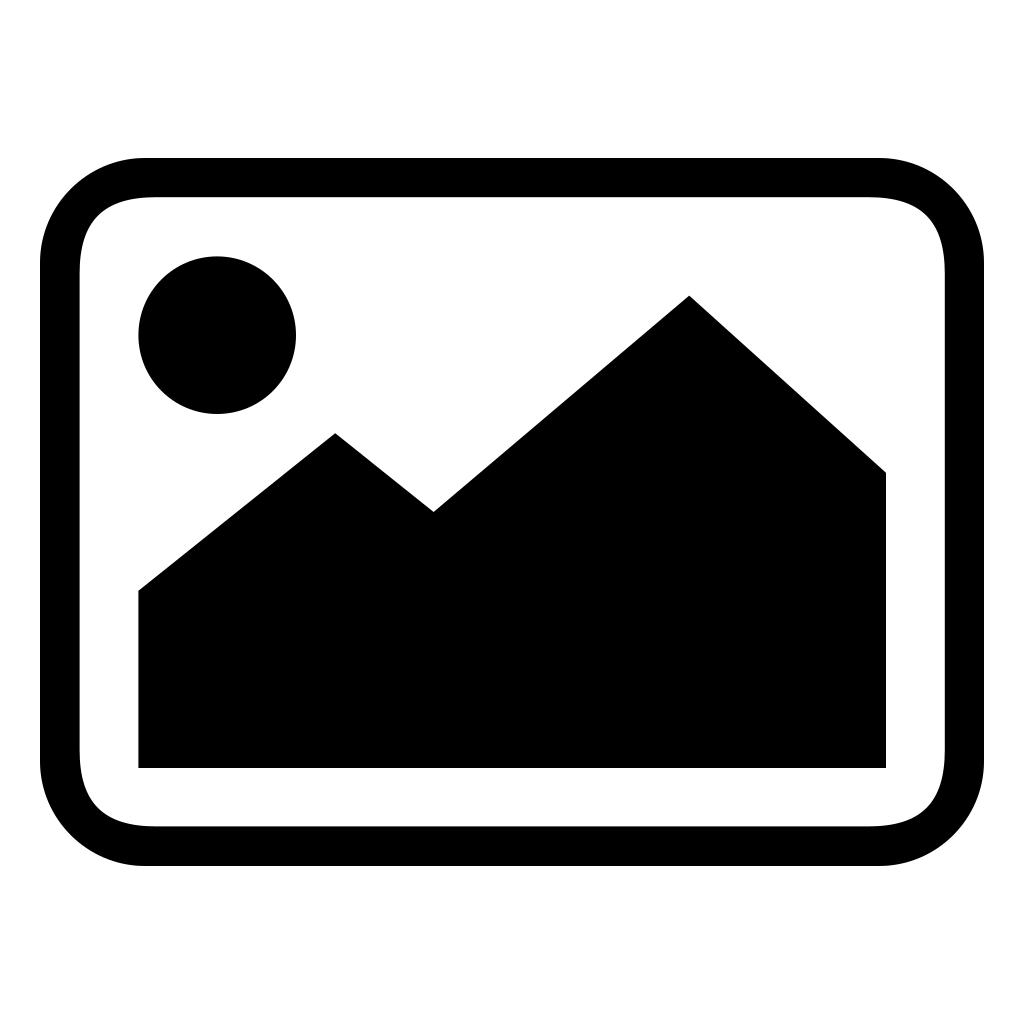наборы иконок, векторных карт и фотографий / Skillbox Media
Дизайн
#Руководства- 0
Как быстро загрузить на макет картинку из фотостока, иконку из Material Design и карту регионов любой страны.
Vkontakte Twitter Telegram Скопировать ссылкуВячеслав Лазарев
Редактор. Пишет про дизайн, редактирует книги, шутит шутки, смотрит аниме.
Пишет про дизайн, редактирует книги, шутит шутки, смотрит аниме.
В Figma очень удобно делать интерфейсы, но некоторые нужные функции в ней не предусмотрены. Например, редактор не может сам собрать вам гайдлайн на основе вашего документа или сделать «непрогрузившийся» макет. В этом вам помогут плагины, которые расширяют функционал графического редактора.
Рассказываем, какие плагины для Figma помогут вам ускорить работу.
Плагин автоматически генерирует гайдлайны по использованию цветов и шрифтов на основе стилей в вашем документе.
Как пользоваться
- Скачайте плагин по ссылке.
- Зайдите в Figma, нажмите правой кнопкой мыши на макет, в выпадающем меню перейдите в пункт Plugins и выберите Automatic Style Guides.

- В вашем документе появится новая страница — в ней будут все ваши стили и пояснения по их использованию.
Создаёт экран с «недогрузившимся» контентом на основе вашего макета. Такой макет поможет разработчикам понять, что должен видеть пользователь, если у него очень медленный интернет.
Как пользоваться
- Скачайте плагин по ссылке.
- Зайдите в Figma, нажмите правой кнопкой мыши на любой фрейм, в выпадающем меню перейдите в пункт Plugins и выберите Ghost.
- В появившемся окне укажите нужный стиль «недогрузившегося» экрана.
Создаёт карту любой страны и её регионов.![]() Плагин выдаёт результат в векторном формате, поэтому готовую картинку можно выгрузить в высоком разрешении.
Плагин выдаёт результат в векторном формате, поэтому готовую картинку можно выгрузить в высоком разрешении.
Как пользоваться
- Скачайте плагин по ссылке.
- Зайдите в Figma, нажмите правой кнопкой мыши на макет, в выпадающем меню перейдите в пункт Plugins и выберите Vector Maps.
- В появившемся окне выберите нужную страну, укажите её регионы и нажмите Get as Layer.
Полный набор иконок из дизайн-системы Material Design. Каждую из них можно изменить: добавить заливку, поменять размер и толщину обводки.
Как пользоваться
- Скачайте плагин по ссылке.

- Зайдите в Figma, нажмите правой кнопкой мыши на макет, в выпадающем меню перейдите в пункт Plugins и выберите Material Symbols.
- В появившемся окне выберите нужную иконку, укажите необходимые параметры — иконка автоматически появится на макете.
Набор фотографий из бесплатных фотостоков. Пользователь может выбрать конкретный снимок или нажать на одну из категорий и получить случайную. Если нажать на User Profile, на макете появится случайный портрет человека, сгенерированного с помощью нейросети.
Как пользоваться
- Скачайте плагин по ссылке.
- Зайдите в Figma, нажмите правой кнопкой мыши на макет, в выпадающем меню перейдите в пункт Plugins и выберите Photos.

- В появившемся окне выберите нужную фотографию или нажмите на любую категорию, чтобы плагин выдал вам случайную картинку.
Больше о Figma
Больше интересного про дизайн в нашем телеграм-канале. Подписывайтесь!
Vkontakte Twitter Telegram Скопировать ссылку Научитесь:Витрины секс-шопа в респектабельном районе: 6a Architects оформила магазин JW Anderson 29 май 2023
Издательство Taschen выпустило книгу про историю отношений людей с компьютерами 25 май 2023
Американский бренд генеративного дизайна приглашает покупателей создать собственную мебель 25 май 2023
Понравилась статья?
Даустановить кастомные обои, иконки, виджеты
Даша Лейзаренко
сделала эстетичный Айфон
Профиль автораЕще пару лет назад оформление iOS вообще нельзя было менять, но со временем опций стало больше.
Теперь можно изменять иконки приложений на экране, настраивать виджеты, подбирать подходящие обои и тем самым буквально создавать темы для телефона. Чтобы упростить процесс, в App Store появилось множество тематических приложений, и в них легко запутаться.
Расскажу, как настроить оформление на Айфоне и изменить его визуальный стиль — полностью или частично.
Из материала вы узнаете
- Что можно поменять в оформлении Айфона
- Как поменять иконки приложений на Айфоне
- Как добавить кастомные виджеты на главный экран
- Как добавить кастомные виджеты на экран блокировки
- Как установить обои на Айфоне
- Как установить на Айфон полностью готовые темы
Что можно поменять в оформлении Айфона
Стандартные инструменты iOS позволяют изменить экран блокировки, но на остальное оформление рабочего стола влияют незначительно. Больше свободы дадут приложения для кастомизации. Вот что можно изменить, используя одновременно настройки Айфона и решения сторонних разработчиков.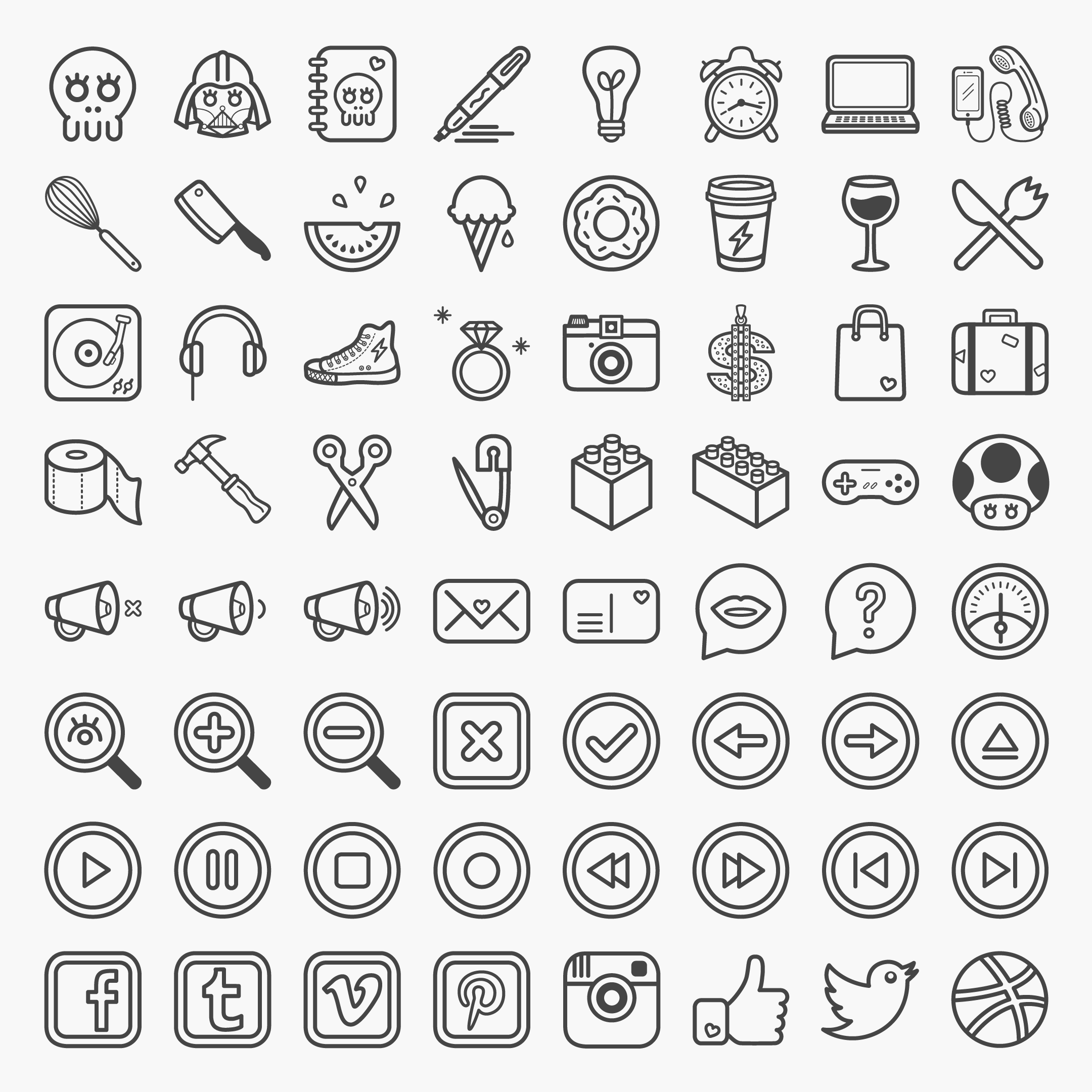
Иконки. Ярлык любого приложения можно поменять на картинку, а его название изменить на свое. Но настраивать каждую иконку придется вручную.
Виджеты. Сторонние приложения помогут кастомизировать стандартные виджеты часов или добавить большие картинки на рабочий стол для эстетичного вида.
Обои. Финальный штрих: установить обои, сочетающиеся с иконками и виджетами.
/iphone14pro-review/Обзор смартфона iPhone 14 Pro
Оформление. Айфон позволяет устанавливать рабочие столы с разным оформлением и переключаться между ними при необходимости.
Готовые темы. Платные приложения предлагают варианты оформления с иконками, виджетами и обоями, чтобы это все не пришлось искать и устанавливать вручную.
В сети есть множество примеров кастомизированных Айфонов, которыми можно вдохновиться.
Как поменять иконки приложений на Айфоне
Заранее определитесь, какие приложения вам нужны на главном экране. Рекомендуем это сделать, потому что иконки для каждого приложения придется настраивать вручную — это занимает некоторое время.
Рекомендуем это сделать, потому что иконки для каждого приложения придется настраивать вручную — это занимает некоторое время.
Приложения, которыми вы постоянно не пользуетесь, можно убрать. Для этого долго зажмите иконку, нажмите «Удалить приложение», на появившемся экране выберите «Убрать с экрана „Домой“». Они не удаляются с телефона насовсем, а остаются в библиотеке приложений.
Сохраните иконки под каждое приложение — их можно искать по запросу iOS icons. К запросу добавляйте цвет или название стилистики, которая вам нравится: например, pastel, christmas, drawn. Необязательно подбирать иконки, соответствующие приложениям: подойдут случайные картинки или просто цветные квадраты. Сохраните иконки под все приложения с вашего главного экрана.
/iphone-dynamic-island/Dynamic Island: что умеет главная фишка iPhone 14 Pro
Чтобы заменить иконки приложений, нужно создать ярлыки и добавить их на домашний экран. Они будут работать как обычные приложения, но с новым значком и названием.![]() Вот как это сделать.
Вот как это сделать.
Шаг 1. Перейдите в приложение «Команды». Нажмите плюс в углу. Выберите «Добавить действие».
Шаг 2. В скриптах выберите «Открыть приложение» и добавьте нужное вам приложение, например YouTube.
Шаг 3. Нажмите сверху на «Открыть приложение» и в выпадающем меню выберите «На экран „Домой“».
Шаг 4. На следующем экране отобразится превью вашей иконки. Удалите текст «Новая команда» и напишите название приложения — например, YouTube. Необязательно, чтобы названия совпадали с их реальными: можно переименовать приложения так, как вам нравится.
Шаг 5. Нажмите на маленькую иконку и выберите свое изображение иконки, которое вы предварительно сохранили. Нажмите «Добавить». Вас выкинет из приложения «Команды» на главный экран. Вернитесь и нажмите «Готово», чтобы сохранить ярлык. Если этого не сделать, можете случайно создать разные ярлыки для одного и того же приложения.![]()
Шаг 6. Новая иконка появится на экране. Ее можно переместить на любой другой экран или добавить в нижнюю панель. Удалите с экрана иконку оригинального приложения, чтобы они не дублировались.
Шаг 7. Повторите указанные выше шаги со всеми приложениями, иконки которых вы хотите заменить на экране. Сохраните несколько иконок в одном стиле, если вы стремитесь к определенной эстетике.
У таких иконок два недостатка. На ярлыках не будет отображаться счетчик уведомлений. А при клике на иконку вверху экрана на две секунды появится уведомление о запуске приложения. Это происходит потому, что вы не меняете иконку приложения, а создаете ярлык, ведущий на него.
«Команды» позволяют добавлять ярлыки не только для приложений, но и для чего угодно. Попробуйте добавить кастомную иконку, которая открывает определенный сайт, ролик на YouTube или отправляет сообщение телеграм-контакту.
/list/shortcuts-for-ios16/Как упростить жизнь с Айфоном при помощи шорткатов: 6 полезных сценариев
Как добавить кастомные виджеты на главный экран
У стандартных приложений Apple есть виджеты — они показывают время, календарь или заметки.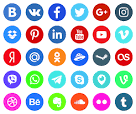 Некоторые сторонние сервисы, например Spotify, имеют собственные виджеты с мини-версией основного приложения. Такие виджеты кастомизировать нельзя.
Некоторые сторонние сервисы, например Spotify, имеют собственные виджеты с мини-версией основного приложения. Такие виджеты кастомизировать нельзя.
Настроить виджеты под определенную эстетику получится с помощью сторонних приложений вроде Widgetsmith или Color Widgets. Они позволяют добавить на экран картинки разных размеров, а также часы, погодные виджеты и календари с разным оформлением. Вот как добавить виджет с помощью Widgetsmith, самого популярного из тематических сервисов.
Шаг 1. Найдите картинки для виджетов — например, по запросу widgetsmith aesthetic.
Шаг 2. Откройте приложение и выберите размер виджета — маленький, средний или большой. Нажмите кнопку «Добавить виджет». Сверху в настройках переименуйте виджет, чтобы в будущем было проще его найти.
/midjourney-movies/Нейросеть Midjourney генерирует кадры из несуществующих фильмов: как сделать такое самому
Шаг 3. Выберите тип виджета. Есть визуальные, со своей картинкой или текстом поверх нее, а есть функциональные: время, дата, погода, качество воздуха, количество шагов, заряд батареи, данные из «Здоровья», напоминания.![]()
Шаг 4. На вкладке «Фото» выберите картинку, которая станет подложкой для виджета. Можно пропустить этот шаг и выбрать уже готовые темы на вкладке «Темы», но многие из них платные.
Шаг 5. Перейдите на вкладку «Тема» и нажмите кнопку «Настроить тему». На этой вкладке можно выбрать шрифт и цвет текста, а также цвет края картинки. Нажмите «Сохранить». Пропустите этот шаг, если ваш виджет — просто картинка.
Шаг 6. Виджет готов. Процесс создания виджетов других размеров такой же. Если хотите создать новый виджет аналогичного размера, не редактируйте уже существующий, вместо этого создайте новый с нуля.
Шаг 7. Теперь добавьте виджет на экран. Для этого выйдите из приложения на нужный экран и сделайте долгий тап по рабочему столу, пока иконки не начнут шевелиться. Нажмите на плюс наверху. Пролистайте до Widgetsmith или наберите название приложения в поиске.
Шаг 8. Выберите размер виджета.![]() Если вы сделали только один виджет выбранного размера, то Widgetsmith автоматически добавит его на экран. Если у вас несколько виджетов одного размера, перейдите к следующему шагу.
Если вы сделали только один виджет выбранного размера, то Widgetsmith автоматически добавит его на экран. Если у вас несколько виджетов одного размера, перейдите к следующему шагу.
Шаг 9. Чтобы изменить вид виджета, добавьте любой виджет нужного размера на рабочий стол. Долго зажмите сам виджет, пока не появится выпадающее меню. Нажмите «Изменить виджет». Тапните на слово Widget и выберите нужный из списка.
У Widgetsmith, как и у других подобных приложений, есть один недостаток. Они добавляют название приложения к виджету. Удалить его нельзя. Избавиться от подписи или заменить ее на свою позволяет платная подписка за 1,99 $ (132 Р) в месяц.
Как добавить кастомные виджеты на экран блокировки
В iOS 16 расширили возможности виджетов — их можно добавлять на экран блокировки, настраивать размеры и использовать варианты сторонних разработчиков.
Среди стандартных виджетов Apple — процент зарядки, уведомления из «Календаря» или «Напоминаний», погода и будильник. Также есть настройки, которые синхронизируются с другими устройствами: например, уровень зарядки AirPods. В App Store уже можно найти виджеты от сторонних разработчиков — например, поиск «Гугла» или кастомные часы.
Также есть настройки, которые синхронизируются с другими устройствами: например, уровень зарядки AirPods. В App Store уже можно найти виджеты от сторонних разработчиков — например, поиск «Гугла» или кастомные часы.
Виджеты из Widgetsmith тоже добавляются на экран блокировки. Вот как это сделать.
Шаг 1. Сначала виджет нужно создать. На главной странице Widgetsmith свайпните вправо на «Экран блокировки» и выберите тип виджета — текстовый, круглый или квадратный.
Шаг 2. Выберите, что будет отображаться на виджете: картинка, погода, дата, счетчик шагов. Сохраните виджет.
Шаг 3. Заблокируйте экран, зажмите пальцем экран блокировки, нажмите «Настроить», выберите экран блокировки, нажмите на «Добавить виджет». Найдите в списке Widgetsmith, выберите размер виджета и найдите сохраненный.
Как установить обои на Айфоне
На Айфоне можно установить разные обои для экрана «Домой» и экрана блокировки, а также быстро переключаться между разными вариантами обоев. Вот как это сделать.
Вот как это сделать.
Шаг 1. Выберите обои — например, в «Пинтересте» по запросу wallpaper. Если вам нужны детализированные картинки HD-качества для обоев, присмотритесь к специализированным приложениям, таким как Vellum или Zedge. В iOS 16 появилась возможность установить обои с эффектом глубины — такие картинки немного перекрывают часы и виджеты. Картинки можно найти в тематических сообществах вроде r/iOSBeta на «Реддите» или в приложениях типа Lockd.
Шаг 2. Зажмите экран блокировки и нажмите плюс в правом нижнем углу экрана.
Шаг 3. Вы попадете в меню с разными видами заставок. Здесь можно выбрать стандартные обои с отображением погоды, с эмодзи или астрономические динамические картинки — с Землей, Луной или всей Солнечной системой. Айфон также предлагает снимки с эффектом глубины из библиотеки.
Нажмите «Фото» и выберите нужную картинку. По свайпу вправо Айфон автоматически наложит фильтры. Вместе с этим изменится шрифт часов. Чтобы изменить шрифт самостоятельно, тапните на часы и выберите подходящее под обои оформление.
Чтобы изменить шрифт самостоятельно, тапните на часы и выберите подходящее под обои оформление.
Как обработать фото с помощью нейросети Midjourney и сделать аватарку в любом стиле
Шаг 4. Когда подберете нужный вариант, нажмите «Добавить» и «Настроить экран „Домой“». В этом меню можно выбрать вторую картинку для рабочего стола, размыть фон или установить заливку цветом вместо заставки. Размытие устанавливается автоматически — если оно вам не нужно, отожмите кнопку. Нажмите «Готово».
Шаг 5. В iOS 16 можно добавить несколько вариантов обоев и быстро переключаться между ними. Каждый раз, когда вы устанавливаете новые обои, они сохраняются. Зажмите экран блокировки и переключайтесь между разными обоями свайпами.
Как настроить несколько оформлений на Айфоне и быстро переключаться между ними
На Айфоне есть возможность настроить отдельные рабочие столы с разным оформлением и набором приложений. Вот как это сделать с помощью режима «Фокусирование».![]()
Шаг 1. Создайте новый рабочий стол и поместите на него приложения. Определитесь, для чего вам нужен этот экран. Например, для работы или отдыха. Настройте у приложений кастомные иконки и добавьте виджеты. Добавьте новые обои в настройках экрана блокировки.
Шаг 2. Чтобы переключаться между созданными рабочими столами, нужно добавить отдельный профиль фокусирования для них. Перейдите в «Настройки» — «Фокусирование», нажмите на плюс и создайте новый профиль.
Шаг 3. Во время настройки выберите, от каких людей и приложений вы хотите получать уведомления. Чтобы сделать стандартный рабочий стол, разрешите получать сообщения от всех контактов и уведомления от всех приложений.
/anime-avatars/Нейросеть рисует аниме: как обработать фото с помощью Different Dimension Me
Шаг 4. Выберите подготовленные экран блокировки и экран «Домой».
Шаг 5. Чтобы включить режим фокусирования, который вы создали, зажмите экран блокировки и свайпните на обои, выбранные для этого режима. Теперь на экране «Домой» будет только тот экран, что вы выбрали на четвертом шаге.
Теперь на экране «Домой» будет только тот экран, что вы выбрали на четвертом шаге.
Шаг 6. Профиль можно настроить так, чтобы он автоматически включался. Запустите приложение «Команды», нажмите плюс, добавьте действие «Вкл/Выкл режим фокусирования», укажите параметр «Вкл» и выберите нужный профиль. Выберите время, в которое вы хотите, чтобы профиль включался.
Как установить на Айфон полностью готовые темы
Легко и быстро изменить оформление экранов Айфона помогут приложения для кастомизации. Они существенно сокращают время, которое придется потратить на создание собственной темы, так как нужно только выбрать оформление и установить его. Иконки и виджеты появятся автоматически. Останется только установить обои и расположить виджеты на экране.
Большинство таких приложений платные, а пополнять Apple ID в России можно только одним способом — по номеру телефона. Внести коррективы самостоятельно в готовую тему не получится. Вот несколько популярных приложений.
Themify. Приложение с готовыми темами, состоящими из виджетов, обоев и иконок. Виджеты добавляются по одному клику, а иконки применяются автоматически — достаточно установить профиль в настройках Айфона. Они будут отображаться как закладки. У таких иконок есть недостаток: при тапе по ним сначала открывается браузер, а потом само приложение. Подписка стоит 4,99 $ (331 Р) в неделю. Есть трехдневный тестовый период.
/best-tech-2022/Лучшие гаджеты 2022 года: смартфоны, планшеты, наушники, умные часы
Aesthetic. Предоставляет доступ к эстетичным виджетам, наборам иконок и обоям. Но настраивать все иконки придется вручную — вы платите только за набор картинок, которые подобрали авторы приложения. Подписка стоит 4,99 $ (331 Р) в неделю. Есть недельный тестовый период.
Brass. По подписке доступно несколько десятков видов тем по разным тематикам: Рождество, осень, минималистичные, неон, аниме, природа. Подписка стоит 1,23 $ (81 Р) в неделю, платеж каждый месяц. Тестового периода нет. Бесплатно доступны обои и виджеты — их можно скачать после просмотра рекламы.
Бесплатно доступны обои и виджеты — их можно скачать после просмотра рекламы.
ScreenKit. Огромный выбор тем с обоями, иконками и виджетами. Обои скачиваются, виджеты добавляются по одному клику, иконки устанавливаются автоматически. Без подписок, единоразовый платеж 11,99 $ (796 Р).
/lensa-avatars/Как обработать фото с помощью приложения Lensa и сделать аватарку в разных стилях
Aesthetic Kit. Еще одно приложение с темами, которые устанавливаются наполовину автоматически. Часть тем доступна бесплатно, но большинство — по подписке. Подписка стоит 5 $ (332 Р) в месяц, платеж каждые четыре месяца.
Как я кастомизировала Айфон за десять минут
- Выбрала эстетику на «Пинтересте» — пастельные бежевые тона. Нашла обои и три похожие картинки для виджетов через рекомендации.
- Вынесла на рабочий стол нужные приложения, нашла бежевые иконки на «Пинтересте», заменила иконки через приложение «Команды».
- Добавила три виджета на экран «Домой» через Widgetsmith: просто с картинкой, с количеством шагов, с датой.

- Настроила экран блокировки: выбрала шрифт часов, добавила виджет с количеством шагов, датой и днем недели через Color Widget. Вот что получилось.
| Экран блокировки до | Экран блокировки после |
| Экран «Домой» до | Экран «Домой» после |
Мы постим кружочки, красивые карточки и новости о технологиях и поп-культуре в нашем телеграм-канале. Подписывайтесь, там классно: @t_technocult.
Картины Бога: руководство для детей по пониманию икон
- Артикул:
- 9781888212587
Розничная торговля: $12,95
Сейчас: $11,66— Вы экономите $1,29
Часто покупают вместе:- Описание
- Дополнительная информация
Описание
Артикул № 9781888212587
by John Kosmas Skinas
Когда Сын Божий сошел с небес, чтобы стать таким же человеком, как и мы, Он дал нам возможность видеть Его, прикасаться к Нему и делать Его изображения, которые мы называем иконами. Эта небольшая книга ярко вводит Бога и Его святых в жизнь детей через иконы, объясняя в самых простых словах, что означает каждая икона и какую роль могут играть в нашей жизни эти святые образы, святые истории и люди, которые они изображают. Красочные страницы Картины Бога идеально подходят для того, чтобы занять маленькие ручки в церкви, для объяснения мира икон в первоклассных классах воскресной школы и для чтения вслух с малышами дома.
Эта небольшая книга ярко вводит Бога и Его святых в жизнь детей через иконы, объясняя в самых простых словах, что означает каждая икона и какую роль могут играть в нашей жизни эти святые образы, святые истории и люди, которые они изображают. Красочные страницы Картины Бога идеально подходят для того, чтобы занять маленькие ручки в церкви, для объяснения мира икон в первоклассных классах воскресной школы и для чтения вслух с малышами дома.
Купите круглую икону Христа Вседержителя , изображенную на обложке книги!
Слава Картины Бога
«Картины Бога » — увлекательная и восхитительная книга как для детей, так и для взрослых! предварительный просмотр событий и людей в иконы, подготавливая читателя ВЗГЛЯДАТЬ ЧЕРЕЗ НЕБЕСНЫЕ ОКНА (иконы) на то, что есть и ныне, и присно, и во веки веков.Это одна из лучших в последнее время изданий православных книг для детей.Эта книга была бы долгожданный подарок для людей любого возраста».![]() -Ян Ишам
-Ян Ишам
«Для всех родителей, которые хотят поделиться со своими детьми и возродить в себе чувство благоговения перед глубиной, красотой и богословским значением некоторых из самых любимых икон Церкви, изображений Иоанна Космы Скины. of God — отличный ресурс. Вместе с моими детьми мне понравилось изучать символизм и контекст святых образов, ярко и красочно изображенных на страницах этой увлекательной книги. Мы будем перечитывать ее снова и снова». -Molly Sabourin
Возрастной диапазон: 3–12 лет
Автор: Джон Космас Скинас
Мягкая обложка: 32 страницы
Размеры: 8 X 8 дюймов
Издатель: Издательство Ancient Faith Publishing
Связанные СМИ:
Подкаст — Под виноградной лозой — Чтение книг
ЗАСМОТРИ ВНУТРИ… Картины Бога: руководство для детей по пониманию икон
Просмотреть всеЗакрытьДополнительная информация
Автор: | Джон Космас Скинас |
Мягкая обложка: | 32 страницы |
Размеры: | 8 x 8 дюймов |
Издатель: | Издательство Древней Веры |
CSLOT: Центр речи, языка, трудотерапии и прикладного анализа поведения
Значки с картинками — отличный способ помочь в общении детям на всех уровнях. Картинки представляют предметы и действия, которые ребенок еще не может назвать. Их можно сделать из фотографий, которые вы делаете дома и в местах, которые вы часто посещаете. Использование значков-картинок может уменьшить разочарование детей с ограниченными вербальными способностями, поскольку это может быть эффективным способом указать на желаемые объекты и действия. Они также могут улучшить общение и помочь установить ожидания.
Картинки представляют предметы и действия, которые ребенок еще не может назвать. Их можно сделать из фотографий, которые вы делаете дома и в местах, которые вы часто посещаете. Использование значков-картинок может уменьшить разочарование детей с ограниченными вербальными способностями, поскольку это может быть эффективным способом указать на желаемые объекты и действия. Они также могут улучшить общение и помочь установить ожидания.
Неговорящие или маловербальные дети могут быть поддержаны родителями дома, используя простые изображения. Чтобы познакомить с концепцией, сделайте значок с изображением очень желательного продукта питания, прикрепите его к холодильнику с помощью магнита и покажите ребенку, что, если он вытащит изображение из холодильника и передаст его вам (или другому родителю), , ребенок может есть то, что ему нравится. Начните с изображений упаковки, в которой продается еда, т. е. вырезки из коробки Cheerios, и начните только с одного изображения. Когда ребенок понимает концепцию обмена картинками, родитель может расширить ее до двух картинок.![]()
Функции для значков изображений
Иконки-изображения можно использовать по-разному каждый день, включая следующие:
- Чтобы запросить желаемую еду/игрушку, вручив или указав на значок с изображением. Иконки любимой еды вашего ребенка можно разместить на магните на холодильник. Затем вы можете помочь ей передать вам значок или указать на значок, чтобы попросить эту еду. Иконки также можно разместить на прозрачных пластиковых коробках, показывая, какие игрушки находятся внутри. Ваш ребенок может запросить предмет внутри с помощью значка. Во время еды или перекуса дети могут выбирать между картинками, представляющими еду или напитки, которые они хотят заказать. Это могут быть изображения обычных продуктов питания и напитков, таких как молоко, сок, фрукты, рис, хлеб, крекеры и т. д.
- Сделать выбор между двумя видами деятельности. Например, ребенок может выбирать между двумя DVD-дисками, игрой на улице или чтением книги.

- Как визуальное расписание , показывающее события дня. Например, вы можете использовать значки-картинки для представления следующего графика действий, чтобы ваш ребенок знал, чего ожидать: пойти в магазин, пойти домой, поужинать, лечь спать.
- В виде графика, показывающего этапы в рамках деятельности. Например, подготовка ко сну может включать в себя значки, обозначающие переодевание в пижаму, чистку зубов, чтение книги и укладывание в постель.
Объединение слов с графическими значками
После того, как ваш ребенок научился использовать значки-картинки для выражения своих потребностей и желаний на уровне одного слова, он может быть готов перейти к объединению двух или более слов. При типичном языковом развитии дети учатся объединять слова в короткие фразы, когда у них есть достаточный набор словарных слов для использования (примерно в возрасте 18-24 месяцев). Дети обычно начинают с сочетания подлежащих и глаголов (например, «Машина поедет», «Мама, приди»), глаголов и дополнений (например, «Иди домой», «Выпей сок»), а также модификаторов и дополнений (например, «Еще печенье», « Песня «Все готово»).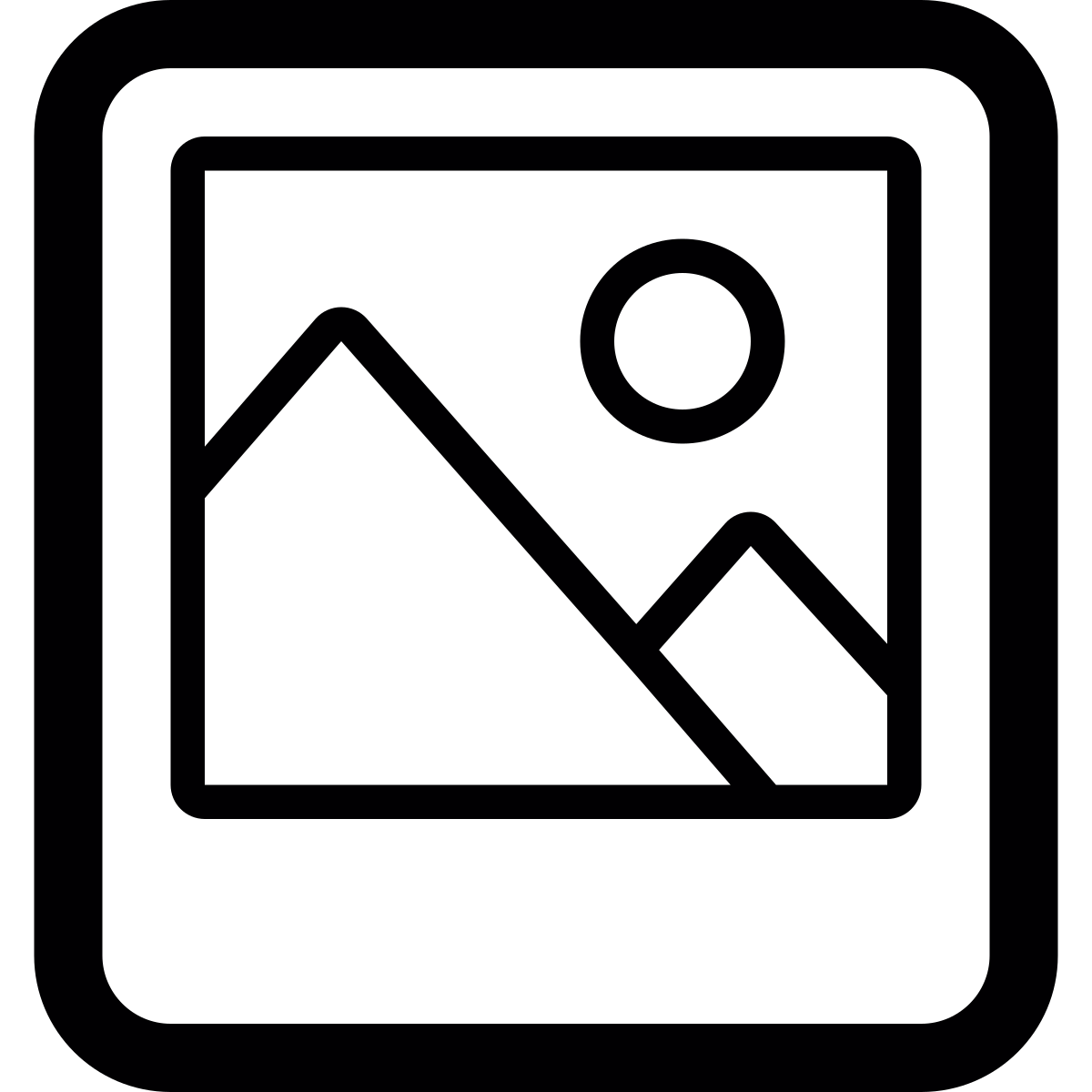
Иконки-изображения очень хорошо сочетаются со знаками или вербализованными словами. Три слова, которые маленькие дети часто используют для просьбы о желаемых предметах и предметах, — это «больше», «открыто» и «все готово». Эти слова действуют как «стержневые» слова, потому что они могут взять почти любое существительное, следующее за ними, и составить фразу. Например, во фразе «more_______» пробел может быть заполнен такими словами, как «сок», «песня» или «свинг». Ребенка, использующего значки для выражения существительных и глаголов, можно научить произносить или подписывать слова «еще», «все готово» или «открыть», чтобы использовать их в сочетании с передачей значка, чтобы составить фразу (например, «больше качания» или «все сделано песня» или «открытый сок»).
В языке детей происходит явление, когда они создают новые высказывания, которые они никогда раньше не слышали, просто используя слова, которые они выучили, по-новому. Например, вы можете услышать, как маленький ребенок говорит что-то вроде: «Еще завяжите туфельку», потому что вы завязали одну из ее туфель, а она хочет завязать и другую.
Помогая своему ребенку научиться объединять слова в фразы (возможно, с помощью значков), вы предоставите ему бесконечное количество способов выражать свои потребности и идеи.
Как сделать иконки-картинки
Цифровые камеры и камеры на смартфонах произвели революцию в этом процессе. Родители могут сфотографировать любой предмет в доме, например, пачку, любимую мягкую одежду и т. д., и дать ребенку возможность обменять их на настоящие вещи. По мере того, как дети знакомятся с системой обмена картинками, процесс может усложняться. Родителям рекомендуется воспользоваться опытом клиницистов, если они хотят получить помощь в разработке более сложных уровней этих систем.
Графические значки легко сделать с помощью цифровой камеры или смартфона, программы обработки текстов, компьютера и принтера. Если у вас нет этих предметов, одноразовые цифровые фотоаппараты можно купить во многих аптеках. Вы также можете получить доступ к компьютеру и принтеру в местной библиотеке.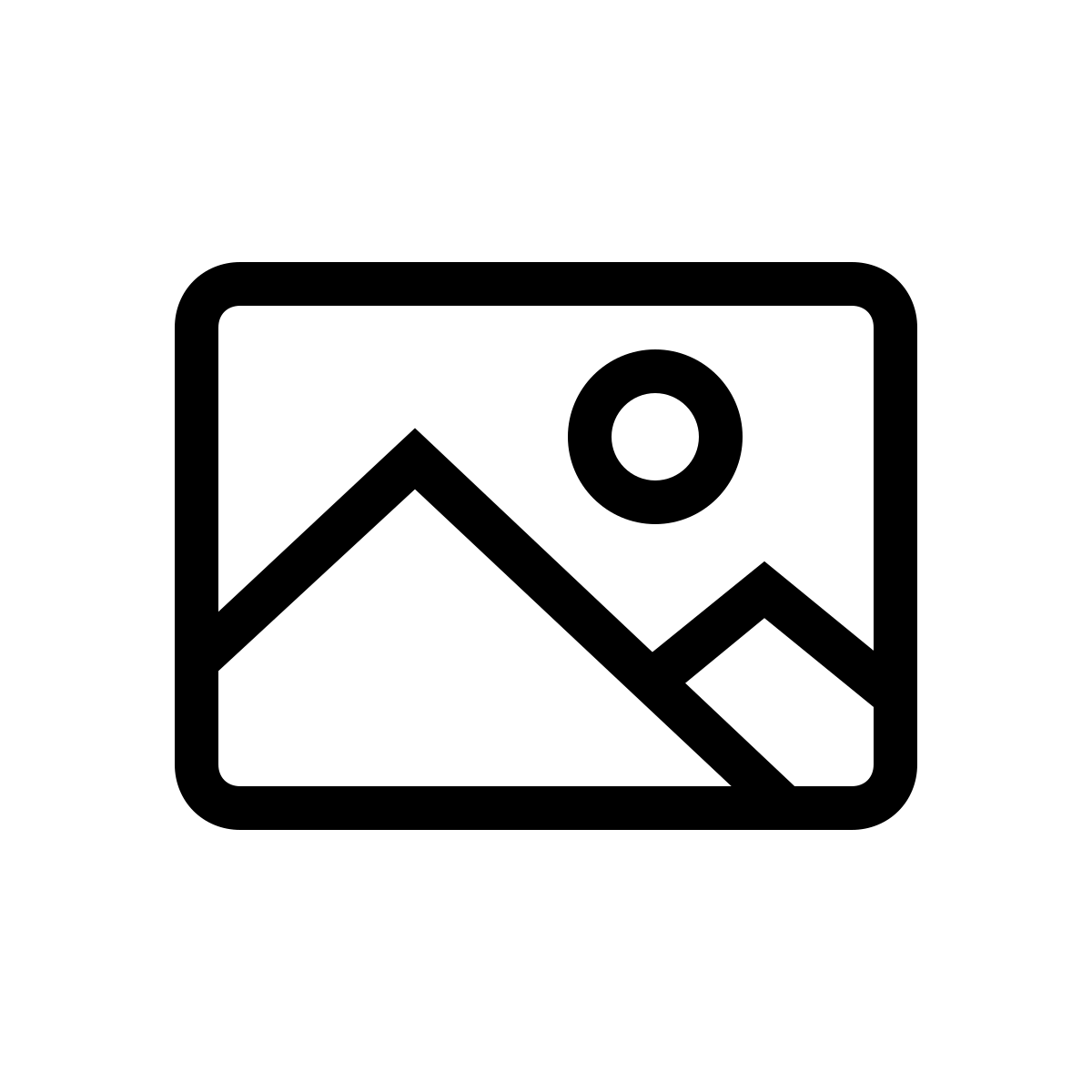
Чтобы создать значки изображений, вы должны сначала загрузить изображения на свой компьютер. Сохраните их в специальном файле, где вы сможете получить к ним доступ. Приведенные ниже инструкции предназначены специально для Microsoft Word, но подойдет любая программа для обработки текстов, хотя точные шаги могут отличаться.
Чтобы поместить изображение в документ Word:
- Откройте пустой документ.
- Нажмите «Вставить»
- Нажмите «Изображение»
- Выберите «Из файла»
- Дважды щелкните по нужному изображению.
- После этого вы увидите изображение в документе Word.
Чтобы изменить размер изображения в документе Word:
- Щелкните правой кнопкой мыши на картинке.
- Выберите «Формат изображения».
- Нажмите «Размер»
- Измените либо высоту, либо ширину. Если вы измените один, другой автоматически изменится в правильной пропорции. Вы можете либо ввести число, либо использовать стрелки вверх/вниз.