Панель управления WordPress
Содержание рубрики
Общие настройки / Настройки публикации / Настройки чтения / Настройки обсуждения / Настройки медиафайлов / Настройки постоянных ссылок
Чтобы начать настройку WordPress, войдите в панель администратора сайта.
После авторизации попадете в эту самую панель, или другими словами в «Консоль«, или как ее еще называют «Панель управления CMS WordPress«, или попросту в админку.
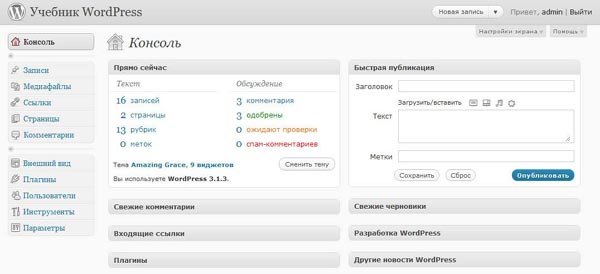
Пока приведу краткий обзор для предварительного ознакомления с панелью.
Чтобы не загромождать консоль лишней информацией, нажатием вкладки «Настройки экрана» в верхней правой части окна консоли, можно выбрать разделы, которые должны отображаться на экране вашей панели.
Прямо сейчас
Тут можно следить за количеством записей, страниц, рубрик и меток. А также, что очень удобно, количеством оставленных, одобренных, ожидающих проверки и спам-комментариев.
Комментарии
Здесь можно прочесть свежие комментарии и одобрить для публикации или удалить.
Быстрая публикация
Полезная функция для быстрой публикации материала в рубрику, которую вы назначите по умолчанию.
И другие, не требующие пояснений разделы.
Вы можете настроить остальные страницы консоли входящие в блок контента и блок настройки сайта. На каждой из этих страниц также есть кнопка «Настройка экрана«.
Контентный блок состоит из следующих разделов:
«Записи» – этот раздел вы будете посещать чаще всего для создания и публикаций новых записей, их редактирования и удаления.
«Медиафайлы» – раздел для публикации медиафайлов в галереи сайта.
«Ссылки» – раздел для размещения ссылок на другие проекты в меню вашего сайта.
«Страницы» — статические страницы вашего сайта, такие как «Обо мне», «Контакты» и так далее, одним словом постоянные страницы в ограниченном количестве на сайте.
«Комментарии» – в этом разделе вы можете просматривать все комментарии к страницам сайта, редактировать их, одобрять для публикации или удалять.
В блок настроек сайта входят разделы:
«Внешний вид» – раздел с набором инструментов для изменения темы сайта (дизайн-шаблона), выбора структурных блоков и их расположения на сайте. Во встроенном редакторе можете изменять HTML – код сайта.
«Плагины» – управление плагинами. Мощный инструмент для расширения функциональности WordPress.
«Пользователи» – управление зарегистрированными пользователями. Здесь вы можете удалять пользователей, редактировать их профили, назначать им роли.
«Инструменты» – раздел содержит несколько дополнительных функциональных настроек.
«Параметры» – раздел для основных настроек сайта. Основные настройки нужно выполнить в первую очередь после создания сайта.
руководство по входу в панель
Как попасть в админку стандартным способом
Чтобы войти в админку воспользуемся стандартными страницами
http://ваш домен.ru/wp-login.php или http://ваш домен.ru/wp-admin.php
Вместо «ваш домен.ru» вводим в браузере имя сайта, видим форму авторизации.
 Стандартный вход в админку вордпресс
Стандартный вход в админку вордпресс- URL адрес страницы авторизации в браузере в админку wp-login
- Вводим логин и пароль, который выдается при установке вордпресс
- “Запомнить меня” в целях безопасности не рекомендую ставить эту галочку
- Нажимаем “Войти” и заходим в административную панель
Можно ввести в строке комбинацию http://ваш домен.ru/wp-admin, это прямая ссылка на административную панель. Если вы уже были авторизованы, то зайдете сразу, если нет, то сработает перенаправление на wp-login.
Если страницы wp-login нет
После установки вордпресс автоматическим способом, в целях безопасности от взлома меняется адрес страницы wp-admin на другой произвольный. Таким функционалом обладает максхост, джино, мастер хост и остальные.
После установки высылается письмо, в котором расположен доступ, чтобы войти и адреса страниц, что нужно сделать:
- Проверить почту на наличие писем с информацией
- Если их нет, то пишем в поддержку хостеру
Войти в админку на локальном сервере openserver и ему подобным
В статье по установке WordPress на Openserver мы разобрали как войти в административную панель WP. Принцип такой же, добавляем на конце wp-admin и произойдет переход на форму.
Как зайти в админку WordPress по нестандартному пути на хостинге
Если выходит ошибка 404, то скорее всего WordPress установлен в другую папку не в public_html. Чтобы узнать директорию установки идем в файловый менеджер, который имеется на любом хостинге. Я разберу на примере Beget. Заходим в панель управления и ищем раздел “Файловый менеджер”, нажимаем на него.
 Файловый менеджер
Файловый менеджерВ списке сайтов ищем необходимый и входим в папку.
 Файлы на хостинге
Файлы на хостингеДалее должна отобразиться public_html.
 Корневая папка WP
Корневая папка WPЗайдя в неё вы окажетесь в файлах самого WP, о чём свидетельствует наличие wp-admin, wp-content и wp-includes
 Корневой каталог вордпресс
Корневой каталог вордпрессЕсли папка называется не public_html, а например my-site, то путь к админке будет выглядеть так.
http://ваш домен.ru/my-site/wp-login.php (или wp-admin на конце)
Посмотреть директорию установки можно через FTP соединение с помощью программы FileZilla.
Такой практикой занимаются некоторые хостеры, чтобы обезопасить ресурс от взлома. Методика хорошая и приносит больше защиты.
Восстановить данные если забыл логин и пароль
Если войти в админку блога не удаётся из-за того что не знаете логина и пароля, то я вижу три метода восстановления доступа.
Узнать доступы через почту
Простой метод восстановить доступ к админпанели, на странице входа нажать на ссылку Забыли пароль? Вам на почту, которую прописывали, когда устанавливали WordPress, придет письмо с инструкцией восстановления. Процедура простая, но разберём по шагам.
 Кнопка “Забыли пароль?”
Кнопка “Забыли пароль?”Теперь вам необходимо прописать ту почту которая была привязана к блогу WP и нажать Получить новый.
 Вводим почту для восстановления
Вводим почту для восстановленияЕсли почта привязанная к WordPress и прописанная в форме совпадают, то придёт письмо со ссылкой на восстановление доступа.
 Ссылка на восстановление
Ссылка на восстановлениеПеребросит на форму, прописываем новый пароль администратора, по нему будем далее входить в админку WP.
Теперь пароль от административной панели сброшен и вы можете войти по новым данным.
 Вводим новый пароль
Вводим новый парольОбращение в службу поддержки
Безопасный метод восстановления доступа это обратиться к профессионалам, поплакаться что новичок и не понимаю, как пользоваться. На том же Beget служба поддержки очень вежливая и всегда приходит на помощь.
 Запрос в службу поддержки хостинга
Запрос в службу поддержки хостингаСбросить пароль через базу данных MySQL
Крайне не советую править базу данных MySQL новичкам, лучше обратитесь к профессионалам.
В базе данных содержится вся информация о пользователях. Логин сможем узнать, а вот пароль там содержится в зашифрованном виде, поэтому его можно только сбросить и прописать новый. Для сброса зайдем на хостинге в раздел MySQL.
 Ссылка на базу данных
Ссылка на базу данныхВыберем, соответствующую сайту базу данных, обычно в названии содержится домен. На скриншоте при выборе подходящей базы, нажимаем на оранжевый значок.
 База данных соответствующая сайту
База данных соответствующая сайтуДалее найдем в основном окне таблицу wp_users, нажимаем на само название.
 Таблица wp_users
Таблица wp_usersВас перекинет на интерфейс, в которой собраны все зарегистрированные пользователи сайта. Если вам необходимо узнать почту, то она находится в поле users_email, зная ее можно восстановить пароль на самой странице входа в админпанель.
 Все пользователи WordPress
Все пользователи WordPressНо если необходимо скинуть пароль администратора сайта на WordPress, то нажимаем на значок карандаша. Вас перекинет на редактирование записей в таблице, интересуют два поля user_login и user_pass, первый это логин, его можно сразу скопировать, второе поле нужно изменить, не смотрите на то что сейчас в поле user_pass, это не настоящий, а зашифрованный. Изменяем комбинацию (сразу же его записать куда — нибудь), и выставить параметр MD5, для завершения операции нажать Вперед.
 Изменяем через MySQL
Изменяем через MySQLБаза данных снова зашифрует и теперь вы можете зайти в админку с новым паролем.
Как зайти в админку сайта без пароля через социальные сети
Чтобы войти в админку без пароля можно использовать социальные сети. Рекомендуем плагин Social Login, Social Sharing by miniOrange, вот ссылка. Устанавливаем и активируем, далее переходим к базовой настройке.
Зарегистрируемся в самой системе плагина miniOrange, перейдём в раздел Account Setup. Регистрация простая, вводим почту (которая привязана к блогу), логин и повторяем желаемый пароль два раза.
 Регистрируем аккаунт в системе miniOrange
Регистрируем аккаунт в системе miniOrangeТеперь переходим в раздел Social Login. Тут нужно сделать пару настроек, чтобы протестировать работу плагина. Для начала отметим какие социальные сети хотим нахначить.
 Выставляем социальные сети для авторизации
Выставляем социальные сети для авторизацииСмотрим на предварительный просмотр и по желанию настраиваем внешний вид кнопок. Есть несколько форм отображения, настройка размеров и положения.
 Меняем внешний вид кнопок
Меняем внешний вид кнопокДалее спускаемся вниз и ставим галочку Default Login Form, тем самым добавим вход через социальные сети на wp-admin. Можно закончить настройку, и нажать Save внизу.
 Добавляем авторизацию через социальные сети
Добавляем авторизацию через социальные сетиВыходим из своей учетной записи и проверяем работу плагина. Как видим работает.
 Проверяем работу плагина
Проверяем работу плагинаПролистав вниз вкладку Social Login, можно увидеть множество настроек, например, как прописывать новых пользователей зарегистрировавшихся в WordPress.
Осторожно применяйте схему, и почту должны знать только вы, иначе вас могут спарсить из того же ВК и создадут нового пользователя.
Для кого легче смотреть видео, то прикладываю авторский ролик с нашего канала.
Заключение
Постарался максимально подробно описать все аспекты и ответили на вопрос как зайти в админку wordpress, дал полезные советы и показал наглядно как решить проблемы. Успехов!
Пожалуйста, оцените материал: Мне нравится2Не нравитсяКак зайти в админку WordPress
Здравствуйте, уважаемые веб-мастера, посетители WordPress-book.ru.
Чуть ниже, специально для начинающих, представлена короткая инструкция о том, как зайти в админку сайта WordPress. Бывалых прошу не смеяться, вспомните себя в том времени, когда только начинали.
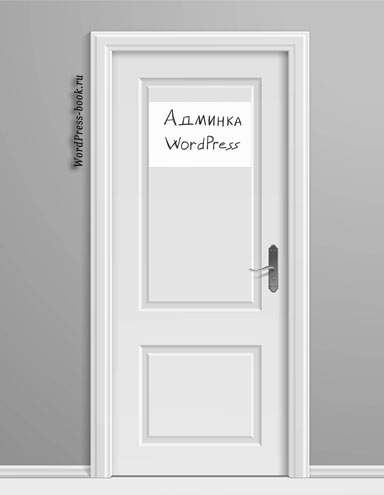
Кроме того, на этот вопрос ищут ответ не два и не десять человек в месяц. А спрос, как известно, рождает предложение.
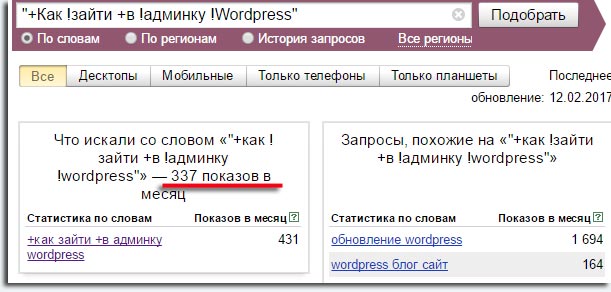
Как зайти в админку WordPress
1. Итак, чтобы зайти в панель администратора своего сайта, в адресной строке браузера к URL главной страницы «http://site.ru» допишите:
- /wp-admin/ — на вход в админку;
или
- /wp-login.php – вход на страницу регистрации.
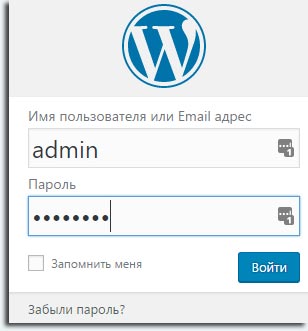
2. В поля открывшейся формы впишите свой логин и пароль, затем нажмите на кнопку «Войти».
Как зайти в админку WordPress если забыл пароль
1. В форме авторизации (см. скриншот выше) под полем ввода пароля и опции «Запомнить меня» есть небольшая ссылка — «Забыл пароль». Кликните по ней и откроется форма для получения нового пароля.
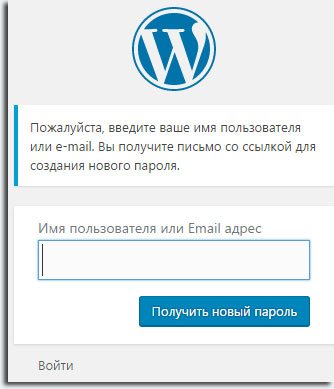
2. Введите сюда свое имя (логин) или Email администратора, как на странице с данными пользователей. По умолчанию, сразу после создания сайта, имя (логин) администратора – admin.
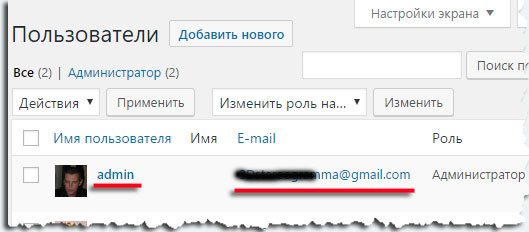
3. На Email администратора придет письмо со ссылкой на подтверждение смены пароля.
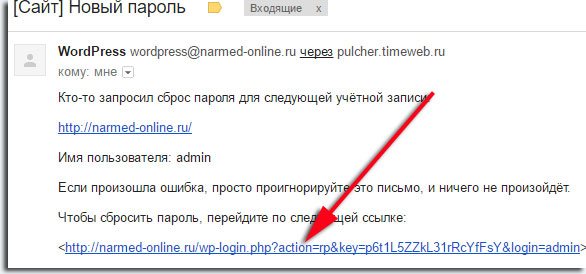
4. Перейдите по ссылке. В открывшейся форме задайте новый пароль администратора, запишите его в надежное место и постарайтесь больше не терять.
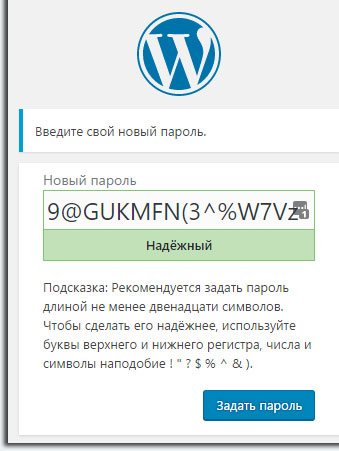
P.S. Коллеги, советую сменить логин администратора «admin» на свой. Зачем и как это быстро сделать читайте в статье «Как изменить имя пользователя (логин администратора) в WordPress».
Исчезла панель управления сайтом. | WordPress.org Русский
Я создаю сайт на локальном сервере
для начала исправьте эту, самую грубую ошибку
Спасибо за внимание. Я извиняюсь, я не понял, какую грубую ошибку надо исправить? И почему надо отписываться, я подписался чтобы получить возможность поддержки в решении своей проблемы, я без регистрации не мог написать свой вопрос. С уважением
Я извиняюсь, я не понял, какую грубую ошибку надо исправить?
не обращайте внимание.
тут на форуме углубилось заблуждение, что тестовые сайты надо создавать сразу на хостинге, а не на локальном сервере.
конкретно с вашей проблемой — тупо авторизируйтесь заново — вашсайт.ru/wp-admin/ — то есть просто в урле добавьте /wp-admin/ — после авторизации панель у вас появится (если вы не отключили ее вывод в профиле пользователя). еще не будет лишним удалить куки в браузере.
какую грубую ошибку надо исправить?
Использование не подходящей для разработки сайта среды (локального веб-сервера на винде). К тому же делающей сайт не доступный для анализа из вне.
тут на форуме углубилось заблуждение, что тестовые сайты надо создавать сразу на хостинге, а не на локальном сервере.
Это не заблуждение, а весьма полезный совет новичкам. Сильно помогает и правильно всё делать, не отвлекаясь на ненужный хлам, и получить помощь от сообщества.
Это не заблуждение, а весьма полезный совет новичкам.
возможность получить помощь — это единственный плюс от разработки сайта на готовом хостинге. все остальное — сплошные минусы.
все остальное — сплошные минусы.
Это видимо только в Вашем понимании «сплошные».
В реальности же — это разработка в родной среде с исключением большинства проблем как непосредственно при разработке сайта, так и при и после миграции.
В остальном — сплошные минусы.
нет, это только в «Вашем» понимании удаленная разработка может быть лучше локальной.
нет, это только в «Вашем» понимании удаленная разработка может быть лучше локальной.
Я, в отличии от Вас, аргументы привожу.
Но тем не менее Вы сами себе противоречите — только я и «тут на форуме».. 🙂
Огромное спасибо Flectoru и модератору SeVlad за участие в моей проблеме и подсказки в т.ч. и совет разрабатывать сайт на хостинге, конечно рано или поздно начну его переносить, но в начальном пути создания когда идёт всё медленно пока решил немного потренироваться на локальном сервере.
Отдельное человеческое спасибо Flectoru за поддержку и совет, это действительно помогло и я рад, что могу творить дальше, а не начинать всё заново как я уже подумал придется и благодарен вам.
Вставлю свои 5 копеек по поводу локального сервера. Во-первых, локальный локальному рознь: есть всякие недоразумения типа Денвера, а есть локальные полноценные линуховые сервера. Чем локальный лучше? Он ближе. Чем хуже? Он по-любому не такой, как будет «потом, когда закончу», и ему, как и всякому другому серверу, нужен «хозяин», а далеко не все сайтостроители хотят и/или могут позволить себе роскошь админить сервер. Кто скажет, что Денвер (в широком понимании этого ругательного слова) не требует ухода, тот либо лукавит, либо ему до сих пор крупно везло.
Лично у меня было всякое локальное: и подвиндовый развесной (все компоненты ставились отдельно), и FreeBSD в корпусе от видеомагнитофона AKAI, и Убунта на стареньком ноуте.
Да я согласен, Денвер это ругательное слово, я на него потратил уйму времени, и увидев как форумы Денвера завалены одними и теми же проблемами элементарно даже не запускаются, а чтобы запустить надо проделать ряд сложных операций причём однозначно каких операций, ответов нет. Типа пробывать надо методом проб и ошибок. В общем я плюнул на него и установил хоть и простенький как я понимаю, локальный сервер Open Server , но зато всё с первого раза устанавливается и работает.
- Ответ изменён 2 года, 4 месяца назад пользователем alexei1.
(@fierevere)
ゆい
https://ru.wordpress.org/plugins/duplicator/
переносите этим, избавите себя от лишних проблем, скорее всего
он у меня станет не такой как был на локальном, а это ведь тогда существенный минус. А какие изменения произойдут с ним?? .
никакие. имеется ввиду, что серверное окружение у хостера может быть другим, чем на локальном сервере. то есть некоторые вещи могут работать на локале, но не работать на хостинге. и наоборот. 99% всех сайтов это никак не затрагивает.
я прекрасно знаю серверное окружение своих и клиентских vds — собственно, практически везде все типовое. подобрать локальный сервер с примерно теми же версиями компонент (от apache до mysql и php) проблем не составляет. и после переноса к хостеру — ни малейших глюков.
а разрабатывать сайт локально в тысячу раз _удобнее_.
Если я правильно понял Вы Юрий утверждаете, что один из минусов это то, что сайт после того как я перенесу его на хостинг, он у меня станет не такой как был на локальном
Не обязательно, но вероятность есть. И чем сильнее отличается окружение, тем больших неприятностей можно ожидать. Разные версии php и mysql и разные их настройки могут вылезти в самых неожиданных местах.
Одна из «радостей» — это реальная почта, которая разительно отличается от симулятора, встроенного в «денверы».
Ну и всякие мелочи, вроде того, что для nix-систем регистр букв в именах файлов имеет значение, могут удивить. Это всё нормально, если «погружаться» постепенно, но когда сайт уже полностью готов и осталось всего лишь перенести на хостинг, а тут нежданно-негаданно «всего лишь» растягивается на довольно длительный период, это может сильно потрепать нервы. Просто надо быть к этому готовым, и тогда всё не так страшно 🙂
Денвер это ругательное слово
«Денвером» часто называют не только конкретную сборку wAMP, а все виндовс-сборки — форки линнуксовского ПО вебсервера. В тч и опенсервер.
А какие изменения произойдут с ним?? .
Могут полететь настройки, могут возникнуть проблемы при переносе и много другое — поищите по форуму упоминания «локальный», «денвер», «опенсервер» и тд — увидите сколько и каких проблем бывает у людей. Обратите внимание, что далеко не все их них решились. Часто как раз потому что нужно было просто показать сайт.
Да, при миграции сильно поможет вышеупомянутый плагин. Но и он не всё может корректно перенести. См вот тут я недавно рассказывал вкратце и следом от др. пользователя.
Кроме того — Вы можете столкнутся с проблемами при настройке нек плагинов. Напр отправку почту. Даже если Вы сможете проверить работоспособность её на винде — далеко не факт, что она заработает у Вас на хостинге. Т.е. ОПЯТЬ нужно настраивать. Тоже может быть и с массой др. плагинов — кеширования, якобы»безопастности» (не ставьте их на локалке вообще), галерей/слайдеров и пр. Так зачем же делать двойную, а то и тройную работу.
Как войти в панель управления Хостингом WordPress
После заказа услуги Хостинг WordPress вам будут доступны две панели управления:
- Админка CMS (WordPress): в ней вы сможете управлять внешним видом сайта и добавлять контент.
- ISPmanager: она предназначена для системных настроек хостинга (привязки домена, смены ресурсных записей, установки SSL и других операций).
Как войти в админку WordPress
Чтобы войти в админку (административную панель) WordPress, перейдите по ссылке из письма «Активация хостинга», отправленного после заказа услуги. Используйте для входа логин и пароль из письма:

Административная панель CMS выглядит следующим образом:

Как войти в панель управления ISPmanager
Чтобы войти в ISPmanager, вы можете воспользоваться ссылкой из того же письма или Личным кабинетом.
Чтобы войти в панель управления Хостингом WordPress в Личном кабинете:
-
Авторизуйтесь в Личном кабинете на 2domains.
-
Кликните по строке Хостинг ISPmanager + сайт на WordPress:
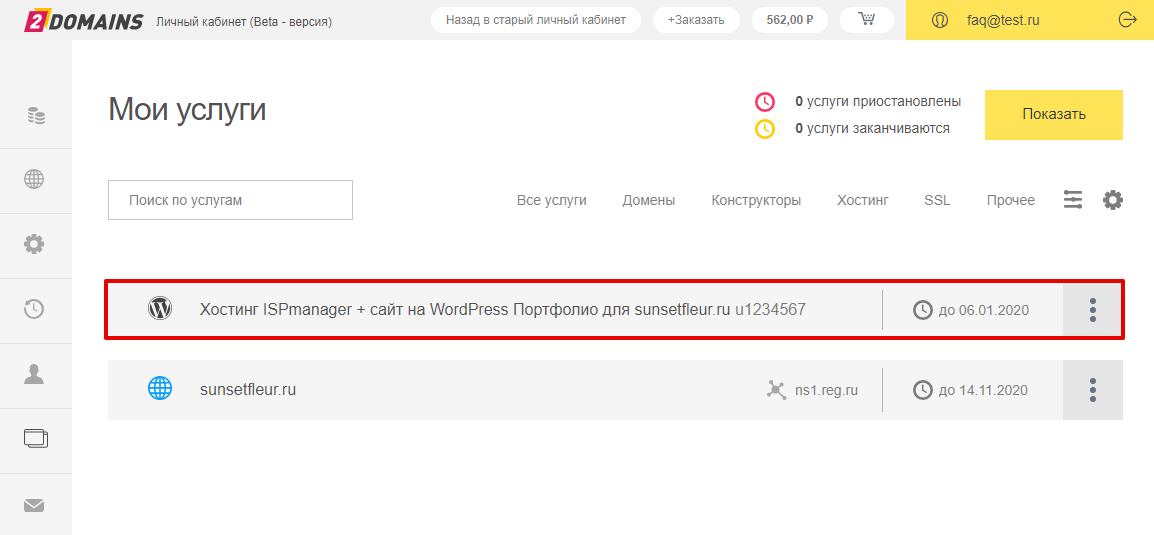
-
Кликните по строке Панель управления:

Панель управления ISPmanager выглядит следующим образом:
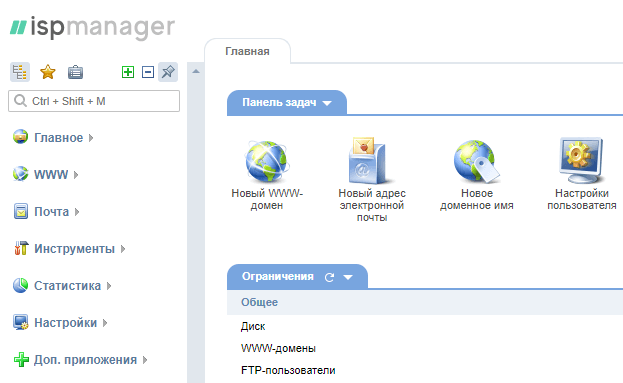
Админ панель WordPress

От автора: админ панель WordPress. Для кого-то из вас это до боли понятная панель управления сайтом. Даже если разбудить вас в 3 ночи, вы без проблем покажете, что там и как работает. Но ведь среди наших читателей есть и новички, для которых эта простая панель может казаться панелью управления космическим шаттлом. Но на деле все гораздо проще, давайте как раз сегодня разберемся.

Вход в админку wordpress
Но прежде чем перейти к разбору возможностей админки, давайте рассмотрим, как в нее вообще можно зайти. Я как сегодня помню день, когда купил свой первый сайт, он был на wordpress как раз. Продавец отдал мне все нужные логины и пароли. Я 5 минут смотрел на все это, а потом задал ему вопрос: “Ну а как мне зайти на сайт?”
Продавец немного посмеялся, но потом сжалился над чайником и написал ответ: http://site.ru/wp-admin
Ага, так вон оно что! Это было полное озарение, для человека, который едва ли понимает, что такое движок, а слово “wordpress” вообще сегодня услышал в первый раз.

Бесплатный курс «Основы создания тем WordPress»
Изучите курс и узнайте, как создавать мультиязычные темы с нестандартной структурой страниц
Скачать курсНо wordpress поприветствовал меню неожиданно дружественно, решив не мучать новичка какими-то сложными терминами и инструкциями, показав вполне понятное даже для полного чайника меню. Вот это самое меню, которое еще и называют админкой, мы с вами сегодня максимально подробно рассмотрим!
Но пока сделаю небольшое отступление. Вас как вообще, не смущает тот факт, что к вам в админку может зайти любой желающий? Далее он может начать бомбардировать ее своими попытками ввода логина и пароля. Кстати, я надеюсь, что ваш логин не admin, а пароль вы выбрали более менее сложный.
Но все равно, такой защиты мало. Вам желательно ограничить кол-во попыток на неправильный ввод, либо вообще перенести админку на другой адрес. Первый вариант реализовать очень просто с помощью плагина. Обзор и настройку такого плагина мы показываем в курсе про 12 фишек wordpress. Советую вам посмотреть, ведь там помимо этого еще масса полезных рекомендаций.
Главная страница
Итак, чтобы не лить воду, сразу показываю, как выглядит админ панель wordpress:

Я открыл один из своих сайтов на локальном сервере. Тут не установлено никаких дополнительных плагинов, которые расширяли бы панель, так что она выглядит так. Как должна выглядеть сразу после установки движка.
К слову, цветовую схему панели вы можете легко изменить. В верхнем правом углу вы можете видеть надпись “Привет, ваш логин”. Наведите и нажмите на кнопку “Изменить профиль”. Там вы сможете выбрать другую цветовую схему. Лично я постоянно меняю цвета, одно и то же приедается. Это все равно, что менять изображение рабочего стола. В общем, выбирайте самую приятную для вас цветовую схему и мы начинаем исследовать админку.
Собственно, сама панель, как вы видите, находится слева. Первый ее пункт – Консоль. Здесь содержится ссылка на главную страницу консоли, на которой мы и так находимся на скриншоте выше.
Что мы видим на главной странице? Все, что wordpress посчитал нужным вам показывать. Например, очень полезным является блок “На виду”, рекомендую вам его оставлять видимым, чтобы всегда видеть кол-во записей и комментариев на сайте.
Блок “Добро пожаловать” будет полезен разве что для новичков. Он устраивает вам экскурс в основы работы с движком и помогает легко выполнить первые действия с сайтом. Если вы опытный пользователь, можно выключить этот блок.
Очередной блок “быстрый черновик” будет очень полезен тем, кто любит делать много набросков записей, а уже потом дописывать статью до нормального состояния, когда сможет собрать больше информации.
Также на главной странице отображается последняя активность на вашем сайте – последние опубликованные записи, а также запланированные публикации, если таковые имеются. Кроме этого, есть блок новостей, правда в нем все на английском, но определенные полезности узнать можно. Например, через этот блок я только что узнал, что в скором времени стоит ждать появления WordPress 4.6. Что ж, будем ждать!
Кроме этого в пункте Консоль есть ссылка на страницу обновлений. Это страница общего плана, на которой движок будет оповещать вас обо всех обновлениях самого движка, плагинов, тем и переводов. На этой же странице вы можете обновить все нужные компоненты.
Записи
Отлично, идем дальше и рассмотрим пункт “Записи”. Тут вы можете управлять всем, что так или иначе связано с записями. То есть просматривать их, создавать новые рубрики, метки, ну и сами записи, конечно. На странице “Все записи” вы можете увидеть полный список опубликованных и запланированных записей, а также ваших черновиков и удаленных публикаций. В этом списке выводится по 20 записей на странице.
Хочу отметить, что запись обязательно должна быть помещена в какую-то рубрику. Если рубрик на вашем сайте еще нет, то она поместится ту, что создана по умолчанию. Поэтому перед наполнением контентом вашего сайта я рекомендую сесть и как следует продумать структуру проекта, его рубрики, потом создать их и в них уже помещать информацию.
Рубрику создать очень просто. Для этого заполните ее название и ярлык.

Ярлык – это тот идентификатор, по которому можно будет обратиться через url-адрес ко всем записям рубрики. Например, если ярлык рубрики – html, то все ее записи можно будет просмотреть по адресу: domain.com/html.
Также рубрика может быть вложенной. Приведу пример. Допустим, у вас есть общая рубрика html, но это глобальная тема, касающаяся языка разметки в целом. В ней вы можете создать подрубрики. Например: теги html – история html – верстка и html и т.д. Тогда им нужно будет указать в качестве родительской рубрику html.
Описание заполнять необязательно, все равно оно по умолчанию, скорее всего, не будет отображаться, для этого придется изменять немного код шаблона.
Таким же образом создаются и метки, но тут есть одно отличие. Метки – необязательный атрибут записей – их можно использовать, а можно и нет.
Ладно, давайте подробнее рассмотрим, как добавлять запись. Вот такая страница ожидает вас при нажатии на добавление новой записи:

В принципе, интерфейс максимально дружествен к новичку. WordPress предлагает нам 2 режима, в которых можно писать текст. Первый – визуальный. Я рекомендую использовать его новичкам, тем, кто не знает основ html. Также плюс этого режима в том, что вы практически сразу можете видеть, как все будет в итоге выглядеть.
Режим “Текст” стоит выбирать, если вы уже немного знакомы с html-тегами. Лично мне этот режим нравится больше, потому что в нем можно свободно использовать любые теги, wordpress не будет их затирать. Конечно, в этом режиме вы не можете в реальном времени видеть, как выглядит текст, но это можно сделать с помощью кнопки “Просмотреть”.
Собственно, редактор wordpress очень прост и удобен. Тут же вы можете управлять видимостью записи, планировать ее публикацию, управлять статусом, задавать рубрики и метки. Кстати, на этой же странице можно без проблем создать новые рубрики.
Многие виджеты просто не выводятся на экран, так как менее важны. Вы можете включить их с помощью кнопки “Настройки экрана”, которая находится в самом верху. На этом мы закончим с записями, данный пункт мы более менее разобрали.
Медиафайлы
Тут вы можете добавить новый файл или просмотреть в библиотеке те, что уже загружены, а также изменить их параметры. Для этого нужно кликнуть по нужному файлу.

Для картинок, как видите, можно задавать альтернативный тест, описание, заголовок и подпись. Из этого всего на веб-странице непосредственно будет выводиться только подпись, если вы ее пропишите. Файлы можно легко удалять.
Под медиафайлами понимаются изображения, аудиозаписи и видеоролики. Именно такие файлы вы можете загружать в wordpress. Обычно я вообще не захожу в этот пункт, а добавляю все необходимые медиафайлы непосредственно при написании записи через кнопку “Добавить медиафайл”.
Страницы
Тут ничего интересного, всего лишь можно посмотреть список всех страниц и добавить новую. Добавляется оно таким же образом, что и запись. Страница отличается тем, что на ней обычно отображается статическая информация, не относящаяся непосредственно к тематике сайта.
Страницей может быть, например, карта сайта, биография автора, контактная информация, страница обратной связи, правил, условий сотрудничества и т.д.

Бесплатный курс «Основы создания тем WordPress»
Изучите курс и узнайте, как создавать мультиязычные темы с нестандартной структурой страниц
Скачать курсКомментарии

Собственно, на этой странице вы можете видеть все комментарии на вашем сайте, редактировать, отклонять их, помечать как спам и т.д. Непосредственно настройки комментирования настраиваются в другом месте.
В зависимости от настроек вам в любом случае придется модерировать комментарии, когда они у вас появятся. Скажу вам честно, что если оставить все как есть, то будет приходить много спама. Как от него избавиться это другой разговор, тут вам поможет любой плагин для защиты от спама.
Например, вы можете настроить так, чтобы в одобрении нуждался только первый комментарий от пользователя. Тогда все дальнейшие его комментарии не нужно будет одобрять. Либо вы можете настроить так, чтобы все комментарии нуждались в одобрении со стороны администратора.
В таком случае вам предстоит гораздо чаще заниматься вопросом модерации. Если у вас крупный сайт, можно даже нанять человека, который будет ответственен за это дело.
Внешний вид

Этот пункт содержит в себе очень много подпунктов. Например, вы можете управлять темами wordpress. В этом пункте их можно устанавливать, а также переключать.
Пункт “Настроить”, в свою очередь, имеет массу простых настроек внешнего вида сайта. Например, тут вы можете задать название и описание, иконку, общий фоновый цвет или изображение, логотип, добавить меню, изменить виджеты.
Опять же, этих возможностей может и не быть. Это зависит от самого шаблона и от его разработчика – включил ли он соответствующие возможности кастомизации в тему или нет. Объяснять тут особо нечего, лучше всего обучаться непосредственно практикуясь в управлении движком. Лучше всего это делать на локальном сервере.
Пункты Виджеты, меню, заголовок, фон содержат практически тот же функционал, что и страница “Настроить”, но позволяют на отдельной странице разобраться с одним компонентом.
Отдельно хочется отметить пункт “Редактор”. Он позволяет прямо из админки изменять код php-файлов активной темы, а также файла стилей. Я не рекомендую лезть сюда новичкам, но если вы разбираетесь в php, html и css, то для вас это будет удобная возможность быстро что-то исправить или добавить, ведь не нужно соединяться по ftp или заходить на хостинг для изменения файлов.
Плагины
WordPress – замечательный движок, но он и вполовину не был бы так хорош, если бы не плагины, которые делают из него просто конфетку. Так вот, устанавливать, активировать и деактивировать плагины вы можете как раз на этой странице.

Тут тоже есть свой редактор, который позволяет редактировать код плагинов. Но это тоже для продвинутых пользователей, кто хорошо владеет php.
Пользователи

Очередная возможность wordpress – легко добавлять новых пользователей, а также удалять их и изменять им права. Чтобы добавить нового пользователя, необходимо заполнить вот такую формочку:

Например, вы хотите нанять человек на работу с сайтом. Например, он будет писать новые записи. Удобно было бы, чтобы он не делал это в Word, а сразу писал в редакторе движка, так вам как администратору не придется самому эти записи публиковать.
Соответственно, возможности нового пользователи вы также должны выбрать. Например, если указать “Автор”, то пользователь сможет добавлять и редактировать свои записи, но на этом его права ограничиваются, чужие записи он трогать не может. Это как раз идеальная роль для наемного автора-копирайтера.
Или, допустим, к вам хочет подключиться ваш старый друг и коллега, который решил помогать вам развивать сайт. Тогда вы можете создать для него аккаунт с ролью администратора, если доверяете ему. Тогда он сможет делать все то же, что и вы. Опять же, вы сами должны определить, что можете доверить другим. Для более гибкого управления ролями есть специальный плагин. О его установке и настройке вы можете узнать в наших премиум-уроках по WordPress.
Инструменты

Тут у меня уже чуть больше пунктов, так как ранее я видимо установил пару плагинов, которые добавили новые инструменты. А вообще инструментами по умолчанию тут являются импорт и экспорт ваших записей, рубрик, меток и комментариев и xml-файл.
Это достаточно удобная опция, она позволяет вам очень быстро экспортировать данные, а потом загрузить, например, на локальный сервер. Там их можно изменить и загрузить обратно. Правда для импорта нужно будет установить официальный плагин от разработчиков.
С остальными инструментами вы можете ознакомиться, перейдя по ссылке “Все инструменты”.
Настройки
Наконец мы подобрались к последнему пункту админки. Описывать его можно очень долго, но я постараюсь рассказать только о самых базовых и необходимых настройках.

Собственно, пунктов здесь может быть гораздо больше, они будут появляться после установки новых плагинов. Как видите, у меня уже появились соответствующие пункты под 2 новых плагина.
В общих настройках, в принципе, нечего объяснять. Вы можете настроить тут часовой пояс, формат даты, название и описание сайта, язык. В общем, все самое базовое и основное.
Написание. Тут особо важных настроек нет. Вы можете настроить публикацию через e-mail, я лично этого не делал. Можно вставить в самое последнее поле список пинг-сервисов. Многие говорят, что таким образом можно ускорить индексацию новой страницы. Я не знаю, насколько это актуально для рунета, можете найти такой список сайтов и вставить их сюда.
Чтение. А вот здесь у нас очень важные настройки.

В частности, вы должны выбрать, что будет отображаться на главной странице, сколько записей будет выводиться на 1 странице блога, а также в RSS-ленте. Не рекомендуется выводить более 30-40 записей на странице, так как тогда она будет слишком тяжелой.
Если у вас настроена трасляция публикаций по RSS, то рекомендую вам отображать в них только анонс поста, а не полный текст, чтобы воры не могли украсть ваши тексты через ленту.
Наконец, есть чекбокс, который позволяет запретить индексацию сайта. Но сам wordpress не гарантирует ее работу. Если вы уже решили закрыть сайт полностью от индексации, то помимо этой галочки нужно будет проделать и другие меры.
Обсуждение. Также очень важно настроить обсуждение на вашем сайте. Тут очень много настроек, поэтому подробно останавливаться не будем, вы и сами разберетесь в них. Основной выбор, который вам предстоит сделать – это позволить людям после одного одобренного комментария писать остальные уже без необходимости одобрения или же вручную одобрять абсолютно каждый коммент, кроме своих? Тут вы должны сами решить, как поступить.
Медиафайлы. Тут можно настроить размеры по умолчанию для миниатюр, а также указать максимальные размеры для средних и крупных изображений.
Постоянные ссылки. Тут вы должны выбрать, как именно будут формироваться url-адреса. Настоятельно рекомендую вам использовать вариант – Название записи. Либо настройте свой произвольный вариант на основе подсказок. Например, чтобы в url-адресе также показывался ярлык рубрики.
Все, на этом стандартные настройки wordpress мы рассмотрели, абсолютно ничего сложного в них нет. Последняя кнопка, которая есть в панели, это кнопка сворачивания меню. Можете нажать и посмотреть, как меняется внешний вид. Лично мне больше нравится развернутое меню.
Что ж, на этом все возможности админки wordpress мы рассмотрели, остальные будут добавляться в зависимости от того, какие шаблоны и плагины вы установите. На этом я прощаюсь с вами и желаю продолжить изучение wordpress, потому что ничего сложного в этом движке нет. У нас есть много премиум-уроков и 2 хороших курса по wordpress, вам достаточно лишь начать свое обучение и вы быстро перерастете из новичка в профессионала.

Бесплатный курс «Основы создания тем WordPress»
Изучите курс и узнайте, как создавать мультиязычные темы с нестандартной структурой страниц
Скачать курс
Основы создания тем WordPress
Научитесь создавать мультиязычные темы с нестандартной структурой страниц
СмотретьКак войти в админку сайта WordPress — инструкция
“Как войти в админку WordPress?” – один из первых вопросов, которым задаются люди при знакомстве с CMS WordPress. Новички часто не понимают, как найти URL для входа в админку своего сайта. В данной статье мы расскажем о различных способах входа в админ-панель WordPress.
Зачем нужна URL ссылка для входа в панель администратора WordPress?
Страница входа – это дверь между публичной версией сайта и административной панелью управления. После входа в панель администратора вы можете добавлять и изменять страницы, изменять дизайн, настраивать плагины и многое другое.
Как найти ссылку для входа в админку WordPress?
После того, как вы установили WordPress на хостинг проверенного провайдера, всё что вам нужно, чтобы войти в админку WordPress, это добавить /login/ или /admin/ в конец URL вашего сайта.
Например:
example.com/admin/
example.com/login/
Не забудьте заменить example.com на адрес своего сайта.
Обе этих ссылки перенаправят вас на страницу входа WordPress:


Если по какой-то причине данные ссылки не работают, как должны, то войти в админку сайта WordPress можно пройдя по следующему адресу:
example.com/wp-login.php
Если вы установили дистрибутив WordPress в подкаталог, например /wordpress/, то для того, чтобы получить доступ к странице входа, следует воспользоваться следующими ссылками:
example.com/wordpress/login/
example.com/wordpress/wp-login.php
При установке WordPress на поддомен, войти в панель управления WordPress можно следующим образом:
subdomain.example.com/login/
subdomain.example.com/wp-login.php
После входа в систему вы будете перенаправлены в админ-панель WordPress вашего сайта, которая находится в папке wp-admin.
Войти можете вводить в адресную строку сразу ссылку на панель администратора:
example.com/admin/
example.com/wp-admin/
Заходя по ним, WordPress проверит, вошли ли вы в систему, если да, то вы сразу очутитесь в админке сайта, если нет – придется ввести логин и пароль.
Как не потерять страницу входа в админ панель WordPress
Если вы постоянно забываете ссылку по которой можно войти в админку WordPress, то самым легким способом будет добавить эту ссылку в закладки вашего браузера. Так она всегда будет на виду и никуда не пропадет.
Другим вариантом можно рассматривать добавление ссылки для входа в подвал, боковую панель (сайдбар) или в меню. Есть два способа это сделать.
Первый способ – добавить ссылку для входа в меню сайта.
- Зайдите в админ панель WordPress и перейдите во вкладку
Внешний вид -> Меню. - Нажмите на вкладку “Произвольные ссылки”, чтобы раскрыть нужную нам область и добавить ссылку на страницу входа и текст.
- Когда вы введете все данные, нажмите на “Добавить в меню”.
- Не забудьте сохранить изменения, нажав на кнопку “Сохранить меню”.


Как вы видите, в зависимости от установленной тему, вы можете выбрать область отображения меню. Если вы не хотите иметь ссылку входа в шапке, то можете добавить эту ссылку в меню подвала (footer).
Второй способ – воспользоваться виджетом Мета.
Данный виджет добавляет ссылку входа в админку WordPress, ссылку на RSS-канал вашего сайта и на официальный сайт WordPress.org.
Перейдите в Внешний вид -> Виджеты и перетащите виджет “Мета” в боковую панель вашего сайта или в любую другую область, например подвал.


Используйте “Запомнить меня”, чтобы обойти страницу входа в WordPress
На странице входа WordPress есть флажок “Запомнить меня”. Отметьте этот флажок при входе в систему. Это позволит вам не вводить логин и пароль в течении 14 дней.


Чтобы не отмечать опцию “Запомнить меня” при входе в системы каждый раз, можете установить плагин Always Remember Me. Если вы делаете это впервые, то можете прочесть, как устанавливать плагины в WordPress.
Always Remember Me
Always checked ‘Remember Me’ checkbox and longer auth cookie expiration. Your blog will remember you.
Ozh
Этот плагин будет автоматически ставить флажок “Запомнить меня”. Также за место 14 дней, сайт будет запоминать вас на 1 год.
Как добавить форму входа на сайт WordPress


Если у вашего сайта несколько пользователей/авторов, то есть смысл добавить форму входа в WordPress в боковую панель (сайдбар) или создать отдельную страницу входа, которая будет соответствовать дизайну вашего сайта.
Theme My Login
The ultimate login branding solution! Theme My Login offers matchless customization of your WordPress user experience!
Theme My Login
Плагин Theme My Login позволит создать пользовательскую страницу входа в админ-панель сайта. Также плагин добавляет новый виджет для боковой панели сайта, который будет выводить форму входа.
Как войти в WordPress с помощью панели управления хостинга
Многие хостинги WordPress предоставляют возможность легко попасть в админ панель WordPress из панели управления хостинга.
Ниже представлены способы входа в WordPress через панель управления популярных хостингов:
Данный раздел наполняется.
Если вы нашли ошибку, пожалуйста, выделите фрагмент текста и нажмите Ctrl+Enter.
Что такое cPanel? Как использовать cPanel на хостинге WordPress?
cPanel — это онлайн-графический интерфейс (GUI) на базе Linux, используемый в качестве панели управления для упрощения управления веб-сайтом и сервером. cPanel позволяет публиковать веб-сайты, управлять доменами, организовывать веб-файлы, создавать учетные записи электронной почты и многое другое.

cPanel — одна из самых популярных панелей управления в США. Многие веб-хостинговые компании предоставляют клиентам cPanel как часть своего хостинг-пакета.
cPanel имеет два интерфейса: пользовательский интерфейс под названием cPanel и интерфейс управления сервером под названием Web Host Manager (WHM). Эта комбинация позволяет пользователям управлять своим веб-сайтом и предоставляет хостинг-провайдерам инструменты для управления сервером.
Является ли cPanel бесплатной?
cPanel не является бесплатным, потому что это стороннее приложение. Однако большинство хостинг-провайдеров включают cPanel в свои планы хостинга без каких-либо дополнительных затрат. Некоторые поставщики предоставляют cPanel бесплатно в течение первого года, а затем взимают плату в последующие годы.
В 2019 году cPanel повысила цены, и многие хостинговые компании рассматривают возможность перехода с cPanel на другие панели управления веб-сайтами.
Является ли cPanel частной?
Да, ваша учетная запись cPanel является частной. Если вы владелец веб-сайта, обязательно сохраните свое имя пользователя и пароль в безопасности. Это важно для обеспечения безопасности информации и настроек вашего сайта.

Как войти в cPanel
Вы можете войти в свою cPanel, используя адресную строку браузера.Введите адрес своего веб-сайта, затем двоеточие и затем 2083. Доступ к cPanel будет выглядеть так: https://yoursite.com:2083.
Вы также можете войти в свою cPanel, введя / cpanel после адреса вашего веб-сайта. Когда вы используете этот метод для входа в свою cPanel, он будет выглядеть так: https://yoursite.com/cpanel.
Если у вас есть новый веб-сайт и записи DNS еще не распространены на сервере, вы можете использовать вместо него IP-адрес. Доступ к вашей cPanel через IP будет выглядеть примерно так: https: // 10.10,10: 2083.
Если вам нужно, чтобы интерфейс cPanel отображался на другом языке, выберите свой язык из списка в нижней части экрана входа в cPanel.
Перед тем, как войти в cPanel, вы можете сделать закладку для своей страницы cPanel, чтобы вы могли легко вернуться к ней позже.
Когда вы окажетесь на экране входа в cPanel, введите свое имя пользователя и пароль и нажмите кнопку «Войти». После этого вы будете перенаправлены на панель управления вашим сайтом, где увидите все настройки.
Лучшие варианты хоста cPanel
Выбор лучшего хоста cPanel для удовлетворения потребностей вашего веб-сайта WordPress очень важен. Вы должны быть осторожны при выборе веб-хостинга на основе их надежности, производительности, поддержки клиентов, функций и цен.
Лучшие веб-хосты, использующие cPanel:
Bluehost — один из крупнейших и лучших хостинг-провайдеров, использующих cPanel. Bluehost пользуется уважением и является одной из старейших хостинговых компаний. Они обеспечивают автоматическую установку WordPress, бесплатный домен и сертификат SSL, а также круглосуточную поддержку.WordPress официально рекомендует их в качестве хостинг-провайдера.
HostGator использует cPanel и размещает миллионы доменов. Это один из самых популярных провайдеров веб-хостинга в отрасли. HostGator предоставляет своим клиентам установку WordPress в один клик, время безотказной работы 99,9% и круглосуточную поддержку. Мы считаем их одними из лучших провайдеров веб-хостинга для бизнеса.
GreenGeeks стал широко известным веб-хостингом, использующим cPanel. GreenGeeks также предлагает установку WordPress в один клик, бесплатную миграцию сайта, бесплатный CDN и отличную поддержку.GreenGeeks является экологически чистым и обслуживает более 500 000 веб-сайтов.
Как установить WordPress на cPanel?
Мы написали полное пошаговое руководство по установке WordPress с помощью cPanel на ведущих хостинговых компаниях. Это руководство покажет вам, как использовать скрипты в один клик, такие как Fantastico, Quickinstall и Softaculous, для установки WordPress.
Для промежуточных пользователей WordPress мы также объясним, как использовать FTP для установки WordPress. Наконец, для более опытных пользователей мы покажем вам, как установить WordPress на локальный компьютер.
Что такое управляемый хостинг WordPress?
Managed WordPress Hosting — это среда хостинга, специально оборудованная для веб-сайтов WordPress. Управляемый хостинг WordPress обеспечивает более высокий уровень производительности, безопасности и поддержки.
веб-сайтов WordPress, использующих управляемый хостинг, загружаются быстрее, автоматически обновляются, имеют ежедневные резервные копии и пользуются поддержкой экспертов WordPress. Управляемый хостинг WordPress стоит дороже, потому что хостинг-провайдер управляет средой веб-сайта.

Следует ли использовать управляемую платформу WordPress?
Если вы пытаетесь выбрать лучший план хостинга или задаетесь вопросом, подходит ли вам управляемый хостинг WordPress, ответ прост.
Если вы думаете о создании блога или вы только новичок, то вам не нужен управляемый хостинг WordPress.
Управляемый хостинг WordPress— хороший выбор для малого и среднего бизнеса или блогов, которые уже имеют очень большое количество посетителей.
Предприятия и популярные блоги с большим объемом трафика получают наибольшую выгоду от управляемого плана WordPress. Это связано с тем, что компании и популярные веб-сайты должны сосредоточиться на обслуживании клиентов и содержании, поэтому им нужен беспроблемный высокопроизводительный веб-сайт.
Где находится cPanel в управляемом хостинге WordPress?
Вы не найдете cPanel в управляемой учетной записи WordPress, потому что веб-хостинг берет на себя основные задачи хостинга веб-сайтов.
Управляемый хостинг WordPress включает установку WordPress, обработку кеширования на уровне сервера, создание резервных копий вашего веб-сайта и управление обновлениями ядра WordPress.
Управляемые хостинговые компании, такие как WP Engine и Liquid Web, используют собственные панели управления вместо проприетарной cPanel.
Многие провайдеры веб-хостинга отказываются от cPanel и заменяют его настраиваемым пользовательским интерфейсом, чтобы снизить затраты и обеспечить более интегрированное обслуживание клиентов.
Дополнительная литература
,Mediavine Control Panel — плагин для WordPress
Панель управленияMediavine соединяет ваш блог WordPress с вашей учетной записью Mediavine. Просто установите плагин, укажите имя своей учетной записи в mediavine и воспользуйтесь нашими передовыми функциями
- Простой в использовании интерфейс упрощает настройку параметров
- Монетизируйте трафик на AMP-страницы с помощью нашего рекламного плагина AMP!
- Автоматически отслеживайте содержимое AMP и узнавайте, какие сообщения наиболее эффективны на каждой платформе
- Загрузите файлы плагина в каталог
/ wp-content / plugins / mediavine-control-panelили установите плагин напрямую через экран плагинов WordPress. - Активируйте плагин через экран «Плагины» в WordPress
- Используйте экран Настройки-> Панель управления Mediavine для настройки плагина
- Где найти статьи поддержки
Посетите наш справочный сайт Mediavine
- Как я могу связаться со службой поддержки Mediavine?
На экране «Настройки» -> «Панель управления Mediavine» в правом нижнем углу вы найдете значок, с помощью которого можно связаться со службой поддержки Mediavine.Вы также можете написать в Mediavine по адресу [email protected].
Этот плагин сделал рекламу Mediavine еще более простой в использовании. У него есть способ легко вставлять видео в сообщения вашего блога, он легко интегрируется с такими вещами, как SSL и AMP, и он очень легкий. Я очень рекомендую его всем, кто использует Mediavine для управления рекламой. Супер классный плагин!
Плагин Mediavine Control Panel упрощает работу.Он заботится о таких вещах, как добавление Политики безопасности контента для сайтов SSL и поддержание актуальности файлов ads.txt. Обо всем, о чем мне обычно приходилось торговаться с хозяином. Этот плагин отличный.
Он легкий, обладает множеством функций и поддерживает мои объявления в актуальном состоянии.
Да, пару недель назад возникла проблема с плагином, но проблема была решена очень быстро! Очень доволен службой поддержки клиентов Mediavine.Работает на 1000% и это самый простой способ добавить рекламу Mediavine на ваш сайт imo. Сохраняет ошибки с размещением кода.
Плагин, не проверенный перед запуском обновления, вынудил несколько сайтов, о которых я знаю, отключиться более 24 часов.
Читать все 5 отзывов«Mediavine Control Panel» — программное обеспечение с открытым исходным кодом. Следующие люди внесли свой вклад в этот плагин.
авторов2.3,0
- ФУНКЦИЯ
- : Обновления до последней разметки для встраивания видео
2.2.5
- УЛУЧШЕНИЕ
- : удаление мошеннического кода из предыдущей версии
2.2.4
- УЛУЧШЕНИЕ: ссылки HTTPS всегда используются как для оболочки сценария, так и для встраивания видео
2.2.3
- ИСПРАВЛЕНИЕ
- : возврат к версии 2.2.1, устранение конфликта между плагинами оптимизации и отображением рекламы
2.2.2
- УЛУЧШЕНИЕ: ссылки HTTPS всегда используются как для оболочки сценария, так и для встраивания видео УЛУЧШЕНИЕ
- : возможность переопределения локальной модели для будущей интеграции с Trellis
2.2,1
- РАСШИРЕНИЕ: Добавлена возможность отключения вывода схемы JSON-LD для видео
- УЛУЧШЕНИЕ: Добавлена возможность отключить URL-адрес карты сайта для видео ИСПРАВЛЕНИЕ
- : старые шорткоды видео могут переключаться между визуальным и текстовым представлениями в классическом редакторе ИСПРАВЛЕНИЕ
- : вставленные шорткоды видео имеют нормализованные значения свойств ИСПРАВЛЕНИЕ
- : предотвратить появление фатальной ошибки в версиях PHP 5.3
2.2.0
- ФУНКЦИЯ
- : Добавлена поддержка файлов Sitemap для видео ИСПРАВЛЕНИЕ
- : видео теперь используют пользовательские эскизы, если они установлены на панели управления Mediavine . ИСПРАВЛЕНИЕ
- : кнопка видео правильно выровнена в классическом редакторе ИСПРАВЛЕНИЕ
- : обратная совместимость для шорткодов с использованием атрибута «липкий»
2.1,2
- РАСШИРЕНИЕ: добавляет более четкое описание к параметру «Включить оболочку сценария» .
2.1.1
- ИСПРАВЛЕНИЕ
- : устраняет проблему с новой логикой размещения видео
2.1.0
- ФУНКЦИЯ
- : Добавить поддержку новых настроек размещения видео
- ФУНКЦИЯ: Интерком чат будет отображать историю ИСПРАВЛЕНИЕ
- : Устранена проблема с сохранением неправильного идентификатора при повторной вставке видео ИСПРАВЛЕНИЕ
- : устранена проблема с классом, который иногда рекурсивно называл себя . ИСПРАВЛЕНИЕ
- : запретить отображение видео в результатах поиска Gutenberg или Relevanssi
- ИЗМЕНЕНИЕ: новые сайты будут включать оболочку скрипта по умолчанию
2.0,1
- ИСПРАВЛЕНИЕ
- : устраняет проблему с ошибками Cloudflare 414
2.0.0
- ФУНКЦИЯ: Incorporated Publisher Identity Service v2
- ФУНКЦИЯ: Добавляет нумерацию страниц к видео
1.9.12
- ИСПРАВЛЕНИЕ
- : Совместимость с классическим режимом официального плагина AMP 1.0
1.9.11
- ИСПРАВЛЕНИЕ
- : Исправление проблемы с потенциальной фатальной ошибкой PHP при проверке AMP
1.9.10
- ИСПРАВЛЕНИЕ
- : Совместимость с режимами шаблонов официального плагина AMP ИСПРАВЛЕНИЕ
- : предотвращение проблемы, при которой кнопки удаления в Create не работали ИСПРАВЛЕНИЕ
- : предотвращение проблемы, из-за которой изображения в TinyMCE нельзя было редактировать
1.9,9
- ИСПРАВЛЕНИЕ
- : пометка видео как липких теперь фактически делает их липкими ИСПРАВЛЕНИЕ
- : Больше совместимости с официальным плагином AMP 1.0
1,9,8
- ИСПРАВЛЕНИЕ
- : Совместимость с официальным плагином AMP 1.0
1.9.7
- РАСШИРЕНИЕ: Добавлена поддержка Гутенберга
1.9.6
- ИСПРАВЛЕНИЕ
- : проблема с видео, иногда не отображаемым в сообщениях
- УЛУЧШЕНИЕ: Добавить целевой класс в рендер шорткода видео
1.9,5
- УЛУЧШЕНИЕ: включайте задание cron для ads.txt, только если существует site_id ИСПРАВЛЕНИЕ
- :
[mv_video]шорткод теперь совместим с шорткодом Jetpack ИСПРАВЛЕНИЕ - : предотвращает повторное включение файла ads.txt при активации, если он был ранее отключен вручную ИСПРАВЛЕНИЕ
- : отключение рекламы для администраторов с помощью утилит Page Builder, активированных на сайте.
1.9.4
- ФУНКЦИЯ
- : добавляет таргетированную рекламу и форму согласия GDPR для AMP для WP ИСПРАВЛЕНИЕ
- : плавно переходит в устаревший режим, если в старых версиях WordPress (4.4 и ниже)
- FIX: префиксы переменных для предотвращения конфликтов плагинов с использованием глобальных переменных
1.9.3
- Повышает стабильность TinyMCE
- Улучшена совместимость с Create .
1.9.2
- Улучшает рендеринг шорткода на нелипких картах
- Улучшает резервное копирование создания таблиц базы данных
1.9.1
- Улучшает создание таблицы настроек
- Обеспечивает откат, если таблица не может быть создана
- Улучшает скрипт для замены шорткода
1.9,0
- Войти через Mediavine
- Вставляйте видео с Mediavine прямо в редактор, не заходя на панель инструментов
- Использование этого инструмента устранит проблемы с тегами сценария Mediavine
1.8.4
- Удалить страны, не входящие в ЕС, из AMP Geo
- Исправить ошибку с AMP для проверки WP
- Оболочка скрипта блока из настройщика
1.8.3
- Исправить ошибку AMP
- Улучшена совместимость с другими плагинами AMP
1.8,2
- Добавляет поддержку GDPR для страниц AMP
1.8.1
- Повышает надежность пути к файлу
1.8.0
- Повышает надежность файла ads.txt
1,7,9
1,7,8
- Удаляет уведомления о несоответствии Ads.txt
1,7,7
- Добавляет кнопку интеркома на страницу настроек
1,7,6
- Удаляет уведомления о рекламе.txt для улучшения взаимодействия с пользователем
1,7,5
- Добавляет автообновление Ads.txt при первой проверке устаревших данных
- Добавляет поддержку MVCP_ROOT_PATH и MVCP_ROOT_URL config определяет
- Добавляет улучшенные уведомления об ошибках в файле Ads.txt
- Добавляет перехватчик предварительной активации для предотвращения несовместимости версий
- Устраняет проблемы с обновлением Ads.txt на некоторых хостах
1.7.4
- Добавляет возможность отключить автоматическую синхронизацию Ads.txt
- Исправляет ошибку, говорящую о рекламе.txt обновлялся, а не
1.7.3
- Исправляет пустые файлы Ads.txt
1.7.2
- Устраняет проблемы AMP на некоторых хостах
- Только внутренняя сборка
1.7.1
- Устраняет проблемы, связанные с AMP для WP .
1.7.0
- Добавляет синхронизацию Ad.txt
- Удаляет вариант обновления CSP
- Добавляет блок CSP Option
1.6.0
- Добавляет защиту от мошенничества с рекламой Google
1.5,2
1.5.0
1.4.0
1,3,9
1,3,8
- Общие исправления и улучшения
1,3,7
1,3,6
- Незначительные исправления с AMP-видео
1,3,5
1,3,4
- Улучшения страницы настроек
1.3.3
- Устраняет дополнительные конфликты с AMP для WP .
1.3.2
1.3.1
- Исправляет ошибку, которая могла привести к сбою плагина
1.3,0
- Добавляет поддержку AMP для видео Mediavine
- Устраняет фатальный конфликт с AMP для WP
- Исправляет случай, когда AMP для WP может привести к неоптимальным результатам поиска
- Добавляет кнопку настроек в список плагинов
1.2.0
- Добавляет настройки защищенного содержимого
- Исправляет ошибку, из-за которой оболочка скрипта иногда отображалась внизу страницы.
1.1.1
- Исправлена ошибка, из-за которой некоторые настройки не сохранялись.
1.1.0
- Исправлена ошибка, из-за которой некоторые настройки не сохранялись.
1.0.1
- Исправляет ошибку, из-за которой некоторые настройки не сохранялись.
1,0
,iControlWP — Управление несколькими WordPress — плагин для WordPress
iControlWP WordPress Security Manager — единственное решение, необходимое для управления всеми вашими веб-сайтами WordPress.
Вам нужно больше времени, и ежедневное управление WordPress не приносит вашему бизнесу денег. iControlWP вернет вам время, необходимое для сосредоточения на своем бизнесе.
Наша миссия: дать вам больше свободного времени, чтобы сосредоточиться на своем основном бизнесе
С iControlWP вам нужно меньше плагинов WordPress, потому что вы можете централизованно управлять гораздо большим объемом из панели управления.Например:
- Никаких дополнительных плагинов к безопасности
- Нет дополнительных плагинов для резервного копирования / восстановления
- Нет дополнительных плагинов для мониторинга работоспособности
- Нет дополнительных плагинов для кодов отслеживания Google Analytics.
- Нет дополнительных плагинов для интеграции и управления CloudFlare
- Нет дополнительных плагинов для оптимизации ваших баз данных
- Нет дополнительных плагинов для очистки старых черновиков, комментариев и исправлений сообщений
- Нет дополнительных плагинов для управления автоматическими обновлениями WordPress
С iControlWP вы можете:
- Управляйте ВСЕМИ веб-сайтами WordPress с единой централизованной панели управления.
- Обновление плагина WordPress (в том числе премиум-класса), тем и ядра WordPress в один клик.
- Массовое обновление всех плагинов, тем и ядер WordPress.
- Очень точно настроить автоматические обновления WordPress для каждого плагина на каждом сайте.
- Управляйте настройками CloudFlare с помощью нашей уникальной интеграции с CloudFlare.
- Вставьте код отслеживания Google Analytics.
- Очистить WordPress
и оптимизировать базы данных WordPress - Управляйте настройками безопасности WordPress на всех ваших сайтах.
- Автоматически устанавливать новые веб-сайты WordPress везде, где есть веб-хостинг cPanel
- Автоматический вход на свои сайты WordPress без запоминания данных для входа в WordPress.
- Собирайте полезную статистику посетителей сайта и просматривайте их прямо из панели управления.
Краткая сводка расскажет вам обо всех доступных обновлениях, разделенных по именам плагинов / тем и именам сайтов с возможностью обновления всех или обновления по отдельности.
Вы можете сразу увидеть все свои сайты, для каких сайтов доступны обновления и где.
Просмотрите полную информацию о вашем сайте, обновлениях, версии WordPress Core, темах и многом другом.
Получите представление обо всех ваших подключаемых модулях и о том, как каждый из них распределяется по каждому сайту.
Является ли iControlWP бесплатным?
Нет, но вы можете попробовать это с помощью нашей бесплатной пробной версии с неограниченным количеством сайтов.
Вы можете бесплатно зарегистрироваться здесь
Безопасен ли iControlWP?
Да! Мы уделяем большое внимание обеспечению целостности связи между iControlWP и вашим веб-сайтом.
Все конфиденциальные данные в нашей системе зашифрованы, поэтому никто не сможет их прочитать.
См. Следующий вопрос для более подробного объяснения.
Я хочу больше узнать о безопасности подключаемого модуля iControlWP?
Мы серьезно относимся к безопасности в iControlWP — профилактика намного лучше лечения, и мы верим, когда вы увидите, какие шаги мы предпринимаем
для обеспечения целостности вашего веб-сайта, вы поймете, что мы предпринимаем самые серьезные шаги для защиты вашего сайта.- При каждой установке нового плагина создается уникальный безопасный код, который необходимо правильно ввести, чтобы добавить сайт в свою учетную запись iControlWP.
- Когда iControlWP и ваш плагин подключены, iControlWP создает уникальный PIN-код, шифрует его с помощью хеш-кода MD5 и сохраняет в
на вашем сайте. ТОЛЬКО попытки подключиться к вашему плагину, которые предоставляют этот правильный PIN-код, будут успешными. - Мы также делаем шаг ДАЛЬШЕ — каждое соединение выполняет уникальный процесс дрожания руки (который вы не найдете в других аналогичных продуктах)
между iControlWP и вашими веб-сайтами WordPress, чтобы гарантировать, что никто другой нигде не сможет подделать ваш сайт WordPress ,Плагин всегда
проверяет, что соединение исходит от iControlWP.com. В противном случае соединение полностью и немедленно игнорируется.
Будет ли плагин iControlWP замедлять работу моего сайта?
Не шанс! У нас САМЫЙ МАЛЕНЬКИЙ плагин (по сравнению с аналогичными продуктами этого типа).
Мы устанавливаем только абсолютно необходимый код, а когда вам нужно больше, уникальная система доставки «Action Pack»
iControlWP отправляет именно то, что нужно вашему сайту.Как работает iControlWP?
После установки плагина и настройки подключения к вашей учетной записи iControlWP система
iControlWP будет периодически запрашивать у вашего веб-сайта WordPress некоторую информацию. На данный момент мы проверяем:- Статус обновления ядра WordPress
- Статус обновления плагинов WordPress.org
- WordPress.org Темы обновляют статус
- Другая информация о серверной среде, которая помогает нам определить совместимость с системой iControlWP.
Сюда входят такие вещи, как версия PHP, тип и версия HTTP-сервера. Вы можете просмотреть всю эту захваченную информацию о
из iControlWP и использовать ее в качестве удобного справочника.
Затем мы берем эту информацию и отображаем ее на панели управления iControlWP — тогда все зависит от вас и того, что вы хотите с ней делать.
Что такое WorpDrive?
WorpDrive — это новый, гораздо более умный подход к резервному копированию и восстановлению WordPress,
— это продукт премиум-класса, доступный с панели управления iControlWP.Он не использует FTP, Amazon S3 или какие-либо традиционные болезненные подходы к резервному копированию веб-сайтов,
, и вам не нужно покупать / арендовать какие-либо другие сторонние хранилища.WorpDrive — это универсальная система резервного копирования и восстановления для вашего веб-сайта WordPress, которая стоит вдвое дороже.
WorpDrive бесплатный?
Нет. WorpDrive доступен за небольшую ежемесячную плату.
Конечно, бесплатно в течение 15 дней, но после пробного периода бесплатных планов для физических лиц нет.Это расширение предназначено для компаний, а не для частных лиц.
Мне нравится, когда все сайты моих клиентов находятся в одном месте со всеми доступными настройками WP и управления безопасностью. Эта система управления сайтом WordPress во всем потрясающая, и их поддержка лучше, чем у всех, что мне доводилось испытывать. Если у меня есть проблема или вопрос, они быстро и подробно отвечают и видят, что любая проблема решена.
Эта система управления работает с несколькими сайтами с соответствующими промежуточными сайтами.Поддерживает все сайты в актуальном состоянии с помощью одного входа в систему и интерфейса. Справляется с сайтами с изворотливыми плагинами, которые не работают хорошо — любите профили Shield Central, упрощает сортировку — и поддержка быстрая и вежливая, даже если проблема в другом плагине, который не делает то, что должен.
После хороших исследований в области программного обеспечения безопасности WordPress, я решил попробовать воспользоваться 14-дневной бесплатной пробной версией iControlWP.Я выбрал пакет «Agency Pro», поскольку он включает в себя все надстройки и ежедневные резервные копии. Я очень впечатлен этим плагином и сожалею только о том, что не начал использовать его раньше. Установка была действительно очень простой, и этот плагин уже помог нам закрыть множество уязвимостей (о многих из которых мы не знали) и добавить дополнительные уровни безопасности на наши клиентские веб-сайты. За очень короткий промежуток времени нам удалось упростить обслуживание WordPress, значительно упростить рабочий процесс и повысить безопасность.
Безусловно, ЛУЧШИЙ административный комплект для администрирования нескольких сайтов WordPress вместе с их продуктом безопасности под названием Shield. Это универсальный ресурс, который охватывает все и управляет ВСЕМИ вашими сайтами WordPress с одной невероятной панели инструментов. Всем очень рекомендую. Также отличная служба поддержки.
Я использую эту систему уже некоторое время примерно на 35 сайтах.Я обнаружил, что резервная часть системы работает более надежно, чем некоторые другие плагины резервного копирования, которые я пробовал в прошлом (backupbuddy / duplicator и т. Д.) — вы никогда не узнаете, насколько хороша система резервного копирования, пока не попытаетесь восстановить, и эта система имеет не подведи меня. Когда дело доходит до обслуживания ваших клиентов, очень доступно возможность выбирать, какие функции вам нужны. Определенно стоит попробовать бесплатную 30-дневную пробную версию и посмотреть, как у вас дела.
Посмотреть все 64 отзыва«iControlWP — Управление несколькими WordPress» — это программное обеспечение с открытым исходным кодом.Следующие люди внесли свой вклад в этот плагин.
авторов4.0 серии
Выпущено: Май 2020 г.
- (.5) УЛУЧШЕНО : перенесен дополнительный код Shield Central для оптимизации и включения в подключаемый модуль iControlWP.
- (.5) ИСПРАВЛЕНИЕ : Исключение, когда диск недоступен для записи.
- (.5) ИСПРАВЛЕНИЕ : Исключение класса не найдено в некоторых случаях.
- (.0) УЛУЧШЕНО : Множество улучшений и оптимизаций кода для сайтов под управлением PHP 7.0
- (.0) УЛУЧШЕНО : Код обновления подключаемого модуля улучшен и стал более надежным.
3,7 серии
Выпущено: 12 ноября 2019 г.
- (v.3) ИСПРАВЛЕНО: ошибка, из-за которой подключаемый модуль отключался во время обновления.
- (v.1) УЛУЧШЕНО: Совместимость с WordPress 5.3.
- (v.0) ДОБАВЛЕНО: Поддержка Google Tag Manager и Global Site Tags.
- (т.0) УЛУЧШЕНО: Большой рефакторинг с предпочтением автозагрузки с помощью Composer.
- (v.0) УЛУЧШЕНО: Конфигурация модуля перенесена в JSON, а не в YAML.
- (v.0) УЛУЧШЕНО: Плагин разделен на две части: старый код для PHP 5.x, новый код для PHP 7.x.
3,6 серии
Выпущено: 8 января 2019 г.
- (v.0) ДОБАВЛЕНО: Поддержка обновления младшей версии WP.
- (т.0) УЛУЧШЕНО: Рефакторинг и улучшения кода.
3.5 серии
Выпущено: 29 августа 2017 г.
- (v.1) ИСПРАВЛЕНО: Исправлено, когда невозможно закрыть уведомление администратора
- (v.0) УЛУЧШЕНО: улучшена поддержка сайтов WordPress, которые по умолчанию не могут записывать на диск.
3.4 серии
Дата выпуска: 1 июля 2017 г.
- (v.3) ДОБАВЛЕНО: Обход ошибки WP Super Cache
- (т.2) ИСПРАВЛЕНО: Ошибка с включением файлов.
- (v.1) УЛУЧШЕНО: Поддержка старых версий WordPress.
- (v.1) УЛУЧШЕНО: Улучшена обработка случаев, когда веб-сервер не может или не может шифровать данные ответа.
- (v.0) ДОБАВЛЕНО: Возможность автоматически связывать сайт с iControlWP с помощью специально созданного плагина.
3.3 серии
Последняя версия: 3.3.0
Дата выпуска: 1 июня 2017 г.
- (т.0) ДОБАВЛЕНО: Возможность добавлять пользовательское содержимое страницы для White Labeling.
- (v.0) ДОБАВЛЕНО: Поддержка плагинов для Core Reinstall
- (v.0) УЛУЧШЕНО: Дальнейшая оптимизация и повышение производительности
3,2 серии
Дата выпуска: 14 февраля 2017 г.
- (v.3) УЛУЧШЕНО: Более тщательная очистка каталога отката
- (v.2) ИСПРАВЛЕНО: Удалить строгое предупреждение
- (т.1) УЛУЧШЕНО: Дальнейшая оптимизация и улучшение производительности
- (v.0) УЛУЧШЕНО: Дальнейшая оптимизация и повышение производительности
- (v.0) ИСПРАВЛЕНИЯ: Исправлены некоторые небольшие ошибки кода
3.1 серии
Выпущено: 6 января 2017 г.
- (v.3) УЛУЧШЕНО: Дальнейшая оптимизация и повышение производительности
- (v.2) УЛУЧШЕНО: Дальнейшая оптимизация и повышение производительности
- (т.0) УЛУЧШЕНО: Упрощенное связывание сайтов с панелью управления iControlWP без ключа аутентификации.
3.0 серии
Дата выпуска: 3 января 2017 г.
- (v.2) УЛУЧШЕНО: Уменьшение количества уведомлений при входе в систему iCWP
- (v.1) ИСПРАВЛЕНИЕ: Ошибка с добавлением новых сайтов в панель управления
- (v.0) ОБНОВЛЕНО: Значительные улучшения кода (еще не все)
- (т.0) ОБНОВЛЕНО: Более безопасная передача данных во время действий.
- (v.0) ОБНОВЛЕНО: намного более быстрое выполнение действий.
2.14 Серия
Выпущено: 16 декабря 2016 г.
- (v.0) ОБНОВЛЕНО: Улучшения в обнаружении обновлений, особенно для премиальных плагинов / тем.
- (v.0) ОБНОВЛЕНО: Различные улучшения кода и чистка.
2.13 Серия
Дата выпуска: 1 марта 2016 г.
- (т.0) ДОБАВЛЕНО: Поддержка Shield Pro.
- (v.0) ОБНОВЛЕНО: различные улучшения и оптимизации, включая запросы к базе данных.
2.12 серии
Выпущено: 9 марта 2015 г.
- ИСПРАВЛЕНО: (v.7) Поддерживаемый метод отключения фильтрации WP-SpamShield.
- ДОБАВЛЕНО: (v.6) Полная поддержка плагинов white labeling.
- ДОБАВЛЕНО: (v.6) Полная поддержка плагинов white labeling.
- ДОБАВЛЕНО: (v.6) Добавлен официально поддерживаемый метод отключения фильтрации WP-SpamShield.
- ДОБАВЛЕНО: (v.5) поддержка WP-SpamShield для предотвращения блокировки запросов. ИСПРАВЛЕНИЕ
- : ошибка (v.4) , при которой IP-адреса из белого списка некорректно обновлялись в белых списках подключаемых модулей безопасности.
- ОБНОВЛЕНО: (v.3) Обновление IP-адресов службы.
- FIX: (v.1) Исправлена небольшая несовместимость со стороны администратора с плагином BuddyPress.
- ДОБАВЛЕНО: (v.0) Повторно реализованы автоматические обновления, но с достоверной задержкой 48 часов
- ДОБАВЛЕНО: (v.0) Предупреждение при деактивации плагина
2.11 серии
Дата выпуска: 4 февраля 2015 г.
- ИСПРАВЛЕНИЕ
- : Исправить отключение для определенных сайтов (v.6)
- ИЗМЕНЕНО: Улучшена совместимость с плагином безопасности iThemes (v.5)
- ИЗМЕНЕНО: Устанавливает флаг WordPress, чтобы лучше обнаруживать обновления плагинов премиум-класса (v.4)
- ДОБАВЛЕНО: Значительное улучшение производительности время загрузки плагина (v.3)
- ИЗМЕНЕНО: Небольшое исправление логики во время сообщения об успешном / неудачном выполнении действия (v.2)
- ДОБАВЛЕНО: Улучшена поддержка плагина «WP Maintenance Mode» (v.1)
- ИЗМЕНЕНО: параметры действия iControlWP более надежно передаются в плагин.
- ИЗМЕНЕНО: Улучшение производительности.
2.10 серии
Выпущено: 21 января 2015 г.
- ДОБАВЛЕНО: Возможность автоматического добавления сайта в учетную запись iControlWP.
- ДОБАВЛЕНО: Поддержка плагина Ultimate Coming Soon Maintenance Mode.
- ИСПРАВЛЕНО: PHP require () для относительных путей не работает в некоторых средах.
2.9 Серия
- (v.5) ДОБАВЛЕНО: Индикаторы пользовательского интерфейса для автоматического обновления плагинов.
- (v.5) ДОБАВЛЕНО: Дополнительная совместимость с плагинами режима обслуживания.
- (v.5) ИЗМЕНЕНО: Твики в системе white label.
- (т.5) ИЗМЕНЕНО: файлы изменены для лучшей организации.
- (v.4) ДОБАВЛЕНО: Возможность очистки всей статистики.
- (v.4) ИСПРАВЛЕНИЕ: Небольшая ошибка, из-за которой статистика не включалась по запросу.
- (v.3) ИЗМЕНЕНО: Добавлены обходные пути для некоторых плагинов режима обслуживания.
- (v.3) ИЗМЕНЕНО: Убрано обновление фонового плагина.
- (v.2) ИЗМЕНЕНО: Значительный рефакторинг плагина для повышения производительности, безопасности и надежности службы iControlWP.
2,8 серии
- (v.4) УЛУЧШЕНО: Совместимость с пользовательскими сеансами Shield Security и функцией Login-As.
- (v.3) ИСПРАВЛЕНИЕ: Временно отключите автоматический белый список для wordfence.
- (v.2) УЛУЧШЕНО: Быстрое исправление для обхода фатальной ошибки с плохим кодированием Jetpack.
- (v.1) ДОБАВЛЕНО: Возможность установки DISALLOW_FILE_EDIT из приложения iControlWP.
- (v.1) ДОБАВЛЕНО: Возможность установки «FORCE_SSL_ADMIN» из приложения iControlWP.
- (v.1) ДОБАВЛЕНО: Возможность установки CloudFlare Flexible SSL из приложения iControlWP.
- (v.1) ДОБАВЛЕНО: Возможность установить Скрыть версию WordPress (метатег WP Generator) из приложения iControlWP.
- (v.1) ДОБАВЛЕНО: Возможность установить Скрыть ссылку RSD из приложения iControlWP.
- (v.1) ДОБАВЛЕНО: Возможность установить Скрыть ссылку Windows Live из приложения iControlWP.
- (v.1) ОБНОВЛЕНО: IP-адреса в белом списке.
2.7 серии
- (v.13) ИСПРАВЛЕНИЕ: Ошибка при автоматическом добавлении в белый список в некоторых случаях.
- (v.12) ИСПРАВЛЕНИЕ: несколько замечаний PHP и обновление до совместимости с WordPress 4.0.
- (v.11) ИЗМЕНЕНИЕ: Чтобы избежать строгих предупреждений PHP.
- (v.10) УЛУЧШЕНО: автоматическое добавление в белые списки IP-адресов недопустимого поведения.
- (v.9) ИЗМЕНЕНИЕ: Улучшена совместимость с хостами, которые ограничивают определенные методы включения файлов.
- (v.8) ИСПРАВЛЕНИЕ: WordPress 3.8.2 ломает код автоматического обновления. Это обновление устраняет эти изменения.
- (v.7) FIX: для кода ошибки cron и кода js Google Analytics.
- (v.5) ИСПРАВЛЕНИЕ: система автообновлений теперь интегрирована непосредственно в плагин вместо использования отдельного плагина.
- (v.4) ИЗМЕНЕНИЕ: настройка белых меток и статистики с дополнительными параметрами
- (v.3) ИСПРАВЛЕНИЕ: для логики Google Analytics
- (т.2) ИЗМЕНЕНО: Улучшены белые метки и опции для Google Analytics
- (v.0) ДОБАВЛЕНО: Интеграция с Google Analytics
2,6 серии
2,5 серии
- (v.2) ИЗМЕНЕНО: Теперь готов к white label
- (v.1) ИЗМЕНЕНО: теперь по умолчанию использует WordPress wp_remote_get () для выполнения HTTP-вызовов
- (v.0) ИЗМЕНЕНО: изменен URL-адрес приложения
2.4 серии
- (v.4) ДОБАВЛЕНО: Поддержка плагина режима обслуживания Elegant themes
- (v.4) ДОБАВЛЕНО: IP-адреса нового белого списка службы
- (v.4) ИЗМЕНЕНО: Небольшое исправление для удаленного сайта добавить функцию
- (v.2) ДОБАВЛЕНО: Проверено, работает с WordPress 3.8 admin
- (v.2) ИЗМЕНЕНО: Улучшен метод белого списка IP-адресов с использованием сторонних плагинов
- (v.0) ИЗМЕНЕНО: теперь работает с плагином WP Maintenance, поэтому вы можете добавлять сайт и управлять им.
- (т.0) ИЗМЕНЕНО: Поддержка новых функций автоматического фонового обновления WordPress в iControlWP.
2.3 серии
- (v.10) ДОБАВЛЕНО: новый IP-адрес в пул IP-адресов для службы
- (v.8) ДОБАВЛЕНО: Улучшена поддержка плагинов режима обслуживания при связывании вашего сайта с iControlWP .
- (v.7) ДОБАВЛЕНО: Поддержка плагина All In One WP Security
- (v.6) УЛУЧШЕНО: Совместимость с W3 Total Cache
- (т.5) ИСПРАВЛЕНИЕ : уведомления WPMS
- (v.4) ДОБАВЛЕНО: Полная поддержка WP Engine
- (v.3) FIX: Поддержка автоматического добавления IP-адресов из белого списка для подключаемого модуля Shield Security
- (v.2) ДОБАВЛЕНО: Поддержка плагина WordPress Firewall 2 путем автоматического добавления IP-адресов iControlWP в белый список
- (v.2) ДОБАВЛЕНО: Поддержка плагина Ultimate Maintenance Mode
2.2 серии
- (т.0) ДОБАВЛЕНО: Возможность добавить сайт в учетную запись iControlWP из самого сайта WordPress
- (v.0) ДОБАВЛЕНО: Поддержка плагина underConstruction, чтобы гарантировать обход любого перенаправления.
2.1 серии
- ДОБАВЛЕНО: поддержка начальных параметров белой маркировки плагинов
- ДОБАВЛЕНО: параметры перенаправления входа в систему и поддержка входа в систему WPMS как
- ДОБАВЛЕНО: Автоматический белый список IP-адресов Better WP Security для службы iControlWP
- ДОБАВЛЕНО: Автоматический белый список IP Wordfence для службы iControlWP
2.0 серии
- ИЗМЕНЕНИЕ ИМЕНИ: Было Worpit, теперь iControlWP.com
- ДОБАВЛЕНО: поддержка входа в систему от имени любого пользователя, а не только администратора. ИСПРАВЛЕНИЕ
- : предотвращение отключения плагина от службы в некоторых случаях.
1.3 серии
- ИСПРАВЛЕНИЕ
- : Повышенная безопасность
- ИЗМЕНЕНО: связь плагина с приложением iControlWP изменена, чтобы избежать ограничений безопасности, влияющих на прямой доступ к файлам PHP.
1,2 серии
- TWEAKED: настраиваемые правила доступа плагина.
- ДОБАВЛЕНО: исправление ситуации, когда сайт меняет свою базовую файловую структуру и перемещается местоположение плагина. Плагин
- теперь перенаправляет на страницу настроек iControlWP после активации.
- FIX: ошибка с кодом в опции плагина для маскировки версии WP.
- Перестройка архитектуры плагина для использования HTTP GET вместо POST для получения директив от worpitapp.com
- Протестировано с WordPress 3.5
1.1 Серия
- Добавляет пользовательские параметры для настройки различных параметров WordPress, связанных с безопасностью.
- Теперь проще найти URL плагина при добавлении сайта.
- Добавляет .htaccess в корневую папку плагина, чтобы обслуживать людей, у которых нет собственного .htaccess, чтобы предотвратить листинг каталога.
- Исправляет совместимость с другими плагинами, которые в некоторых случаях имеют такие же имена функций.
- Обходите подключаемый модуль режима обслуживания, чтобы команды iControlWP работали даже в режиме обслуживания.
- Исправление для функций подтверждения связи.
- Минимальная необходимая версия для поддержки службы резервного копирования и восстановления WorpDrive WordPress
- Улучшенные функции стабильности, которые также позволяют лучше обрабатывать ошибки и неожиданный вывод плагина.
1.0 серии
- Устраняет помехи от подключаемого модуля «Secure WordPess», когда подключаемый модуль iControlWP инициализируется по запросу от службы iControlWP.
- Никаких функциональных изменений, только некоторые формулировки плагина.
- Последний стабильный выпуск.
- Worpit — Улучшите управление первоначальным выпуском WordPress.
MainWP Dashboard — плагин для WordPress
MainWP — это бесплатный полнофункциональный плагин для самостоятельного управления WordPress с открытым исходным кодом, который позволяет вам безопасно контролировать все ваши сайты WordPress из одного центрального места.
И то, что он бесплатный, не означает, что он урезан. Панель инструментов MainWP позволяет вам абсолютно бесплатно контролировать практически все ваши ежедневные задачи по обслуживанию WordPress.
Плагин Dashboard позволяет подключать и управлять полностью независимыми сайтами WordPress, даже если они находятся на разных хостах и серверах.
MainWP — идеальное решение для аффилированных лиц, маркетологов, разработчиков, магазинов WordPress и всех, у кого есть несколько сайтов WordPress.
Как MainWP бесплатен, в чем загвоздка, как вы будете продолжать оплачивать затраты на разработку?
Мы зарабатываем на продаже расширений.
Расширениярасширяют вашу панель инструментов MainWP дополнительными функциями. Каталог расширений MainWP включает дополнительные функции для резервного копирования, маркетинга, SEO, обслуживания, безопасности, мониторинга и другие инструменты, которые помогут вам построить лучшую сеть.
Примечание. MainWP требует двух (2) плагинов, этого плагина Dashboard и плагина MainWP Child, которые вы устанавливаете на сайтах WordPress, которыми хотите управлять с Dashboard
Пожалуйста, проверьте краткое руководство — Настройка вашей поддержки MainWP для получения дополнительной информации.
Все, что ниже, и многое другое включено в плагины MainWP абсолютно бесплатно, без трюков, без скрытых комиссий, без никеля и затенения за каждую маленькую функцию и абсолютно без ошибок!
Некоторые особенности MainWP:
Простое управление
MainWP избавляет от лишних хлопот по управлению темами и плагинами.Панель инструментов MainWP позволяет легко проверить, какие из ваших сайтов WordPress имеют темы и плагины, которые необходимо обновить.
Всего одним щелчком мыши обновятся все ваши плагины и темы на всех ваших сайтах.
Обновление без усилий
У вас плотный график и вы боитесь всей работы, которую вам придется вложить в обновление до последней версии WordPress? Больше не беспокойтесь! Одним нажатием кнопки на панели инструментов MainWP все ваши сайты WordPress будут обновлены до последней стабильной версии.
Доступ в один клик
У вас слишком много сайтов на WordPress, которые нужно запомнить? Доступ ко всем вашим сайтам WordPress теперь стал легким благодаря нашему интуитивно понятному доступу в один щелчок. Перейдите в подменю своих сайтов и нажмите ссылку администратора, чтобы открыть, и вы мгновенно и безопасно войдете в систему и будете готовы работать прямо на этом сайте WordPress!
Автоматические обновления
Использование параметра «Надежные подключаемые модули и темы» на панели инструментов MainWP автоматически обновит все подключаемые модули и темы, которым вы доверяете, без каких-либо дополнительных действий с вашей стороны.Ваша панель управления MainWP будет уведомлять вас по электронной почте о доступных обновлениях, а затем автоматически обновит их на следующий день.
Уведомления о заброшенных подключаемых модулях и темах
Когда плагин или тема не обновлялись в течение долгого времени, мы склонны забывать об этом, что могло привести к проблемам с безопасностью или совместимостью, ваша панель MainWP предупредит вас о возможных заброшенных плагинах или темах, чтобы вы могли найти более обновленный плагин или тема.
Несколько надежных вариантов резервного копирования
Панель инструментов MainWP предлагает несколько вариантов резервного копирования.Мы интегрировали некоторые из самых популярных подключаемых модулей резервного копирования и выпустили их как бесплатные расширения резервного копирования, что позволяет вам использовать подключаемые модули резервного копирования, которые вы знаете и которым доверяете, прямо из вашей панели инструментов MainWP.
Игнорировать обновления
Есть ли плагин или тема, которые вы не хотите обновлять из-за совместимости или других проблем? Просто скажите панели инструментов MainWP игнорировать ее, и она больше не будет предупреждать вас об обновлении.
Управление контентом
Мощь MainWP Dashboard означает, что публикация контента на сайтах теперь настолько проста, насколько это возможно.Выберите свой сайт из списка, напишите контент и опубликуйте его, не беспокоясь о входе на каждый сайт. Так же легко управлять ссылками, комментариями и спамом с помощью наших функций массовой публикации и удаления.
Массовая проводка
Публикация контента на нескольких веб-сайтах может оказаться сложной задачей с одним WordPress. С приборной панелью MainWP публиковать контент в нескольких блогах очень просто. Создавайте контент, выбирайте свои блоги и наслаждайтесь сэкономленным временем.
Настройте свой MainWP
Расширенияпредлагают настраиваемые функции и возможности, чтобы каждый пользователь мог адаптировать установку MainWP к своим конкретным потребностям.
Разработчик? Кодируйте свои собственные расширения
Основываясь на основных принципах WordPress, плагин MainWP позволяет сторонним разработчикам «подключаться» к нему, так что все, что вы захотите, может быть разработано для вашей панели MainWP Dashboard. Вы можете найти больше информации в Кодексе MainWP. Создавайте собственные расширения для развлечения и получения прибыли.
Самостоятельное размещение
Ваша панель управления MainWP размещена на вашей собственной установке WordPress, а не на наших частных серверах. Мы не ведем учет ваших действий, сайтов, паролей или чего-либо еще.
Защита от обнаружения
MainWP защищает вас от ваших конкурентов, поисковых систем или кого-либо еще с любопытными глазами. Никто никогда не узнает, что вы используете MainWP, если вы им не скажете.
Разработчик Spy Free
Мы знаем, что некоторые разработчики любят жестко контролировать то, что происходит с их плагинами, но это ваша сеть, и мы на 100% уважаем вашу конфиденциальность. Разработчики не имеют доступа ни к одному из ваших сайтов или информации.
Кодекс полной проверки
И MainWP Dashboard, и дочерний плагин имеют полностью открытый исходный код и совместимы с GPL, без обфусцированного кода, поэтому вы всегда знаете, что работает на вашем сервере.Оба плагина также поддерживаются на GitHub для облегчения доступа к коду.
Дополнительная информация
Документация MainWP
Сообщество MainWP
Поддержка MainWP
Видео MainWP
Расширения MainWP
Кодекс MainWP
MainWP на Github
.