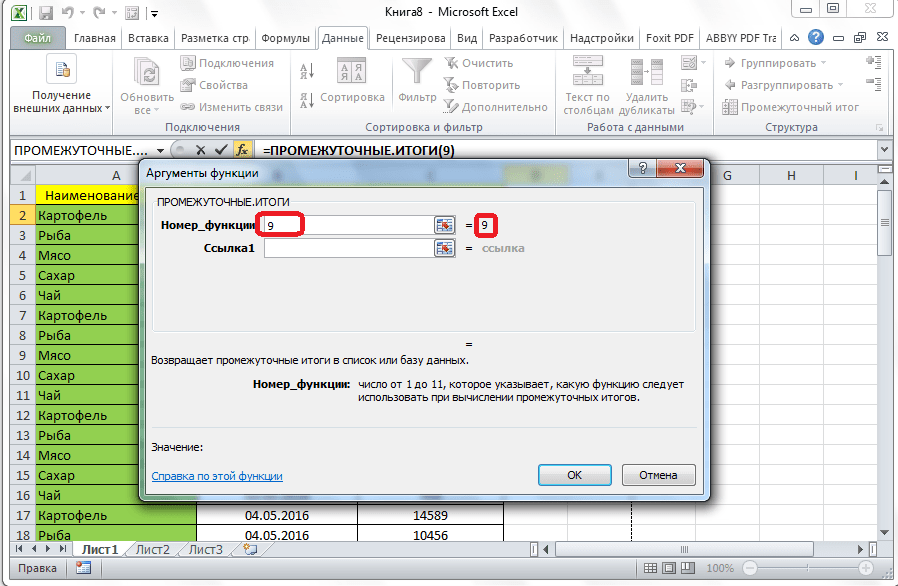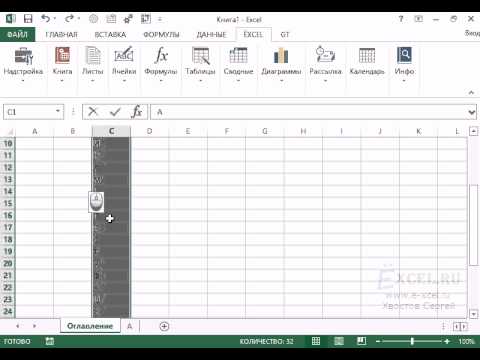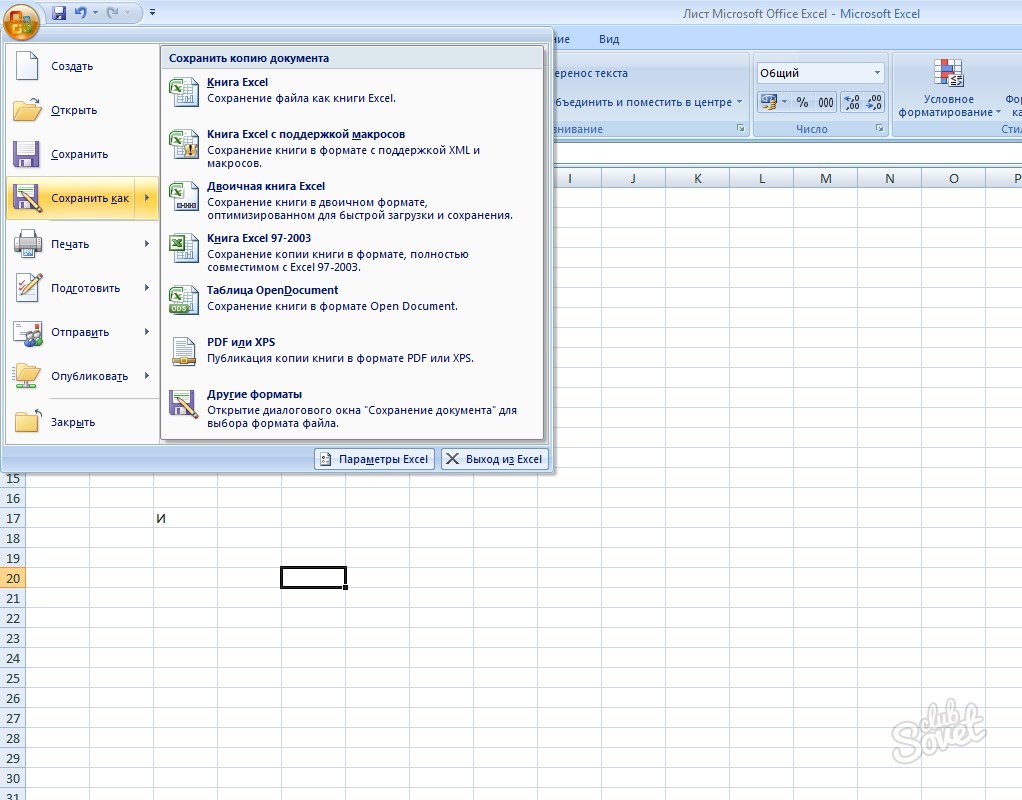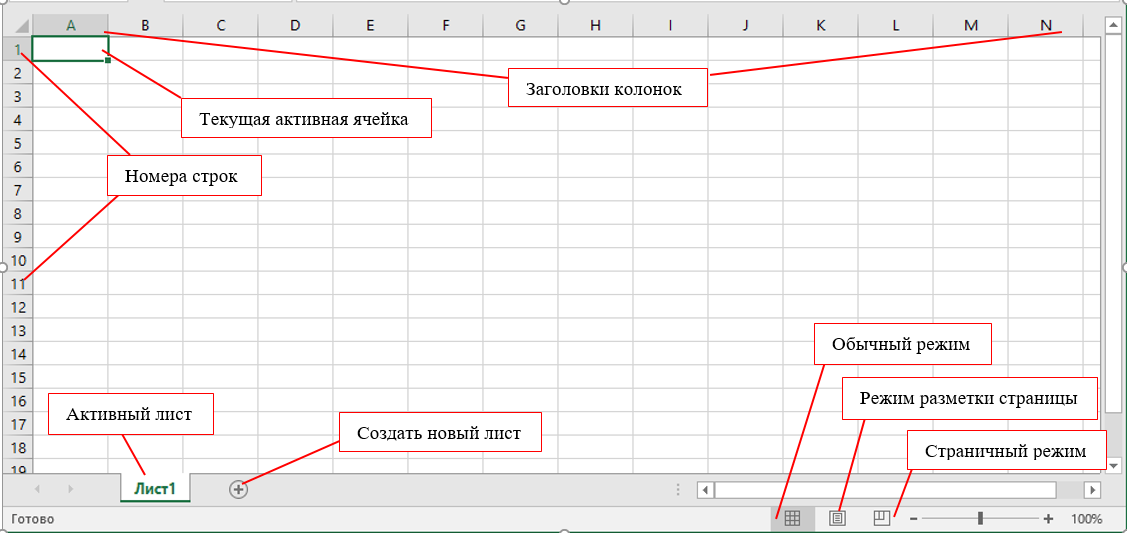Рабочая книга в Excel — Информационные технологии
Уроки MS Excel
Каждая из ячеек имеет собственный формат, позволяющий обрабатывать информацию в том или ином виде.
Уроки MS Excel
Менеджер функций Microsoft Excel упрощает работу с вычислениями. Он избавляет от необходимости вводить формулу
Уроки MS Excel
Корреляционный анализ – это распространённый метод исследования, применяемый для определения уровня зависимости 1-й величины
Уроки MS Excel
Консолидация данных – функция в Excel, благодаря которой у пользователей появляется возможность объединить данные из нескольких таблиц в
Уроки MS Excel
Microsoft Excel уже давно является востребованным программным продуктом благодаря обширному набору самых разных рабочих
Уроки MS Excel
Excel – это не только средство для составления элементарных табличек, но и уникальный продуктУроки MS Excel
Перечеркнутый текст нужен для того, чтобы отобразить непригодность, неактуальность определенного показателя или значения. Часто
Часто
Уроки MS Excel
Программный продукт от Microsoft под названием Excel чаще всего используется для работы с электронными
Уроки MS Excel
Excel для новичков нередко кажется какой-то неподъемной программой. Ведь там столько функций, что непонятно
Прочее
В этой короткой статье я покажу вам, как быстро удалить все нежелательные гиперссылки с
Текстовые функции в Excel
Excel предлагает большое количество функций, с помощью которых можно обрабатывать текст.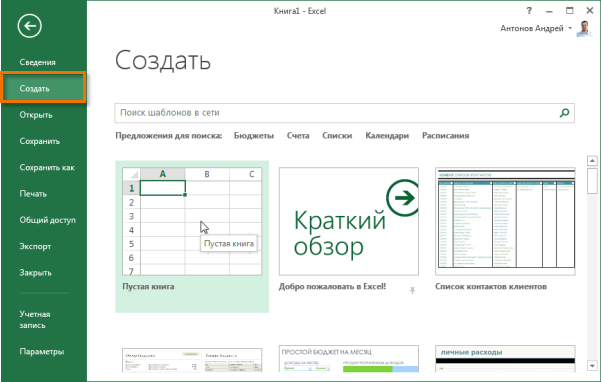
Диаграммы и графика
Некоторые советы, хитрости и приёмы для создания замечательных диаграмм в Microsoft Excel. По своей
Уроки MS Excel
Ячейки, строки, столбцы Примеры диапазона Заполнение диапазона Перемещение диапазона Копировать/вставить диапазон Вставка строки, столбца
Уроки MS Excel
Уроки MS Excel
F1 | F2 | F3 | F4 | F5 | F6 | F7 |
Уроки MS Excel
Представьте, что Вы оформили все заголовки строк и столбцов, ввели все данные на рабочий
Создание связи между таблицами Excel
Связь между таблицами Excel – это формула, которая возвращает данные с ячейки другой рабочей книги. Когда вы открываете книгу, содержащую связи, Excel считывает последнюю информацию с книги-источника (обновление связей)
Когда вы открываете книгу, содержащую связи, Excel считывает последнюю информацию с книги-источника (обновление связей)
Межтабличные связи в Excel используются для получения данных как с других листов рабочей книги, так и с других рабочих книг Excel. К примеру, у вас имеется таблица с расчетом итоговой суммы продаж. В расчете используются цены на продукт и объем продаж. В таком случае имеет смысл создать отдельную таблицу с данными по ценам, которые будут подтягиваться с помощью связей первой таблицы.
Когда вы создаете связь между таблицами, Excel создает формулу, которая включает в себя имя исходной книги, заключенную в скобки [], имя листа с восклицательным знаком на конце и ссылку на ячейку.
Создание связей между рабочими книгами
- Открываем обе рабочие книги в Excel
- В исходной книге выбираем ячейку, которую необходимо связать, и копируем ее (сочетание клавиш Ctrl+С)
- Переходим в конечную книгу, щелкаем правой кнопкой мыши по ячейке, куда мы хотим поместить связь.

- В появившемся диалоговом окне Специальная вставка выбираем Вставить связь.
Есть еще один, более простой, вариант создания связи между таблицами. В ячейку, куда мы хотим вставить связь, ставим знак равенства (так же как и для обычной формулы), переходим в исходную книгу, выбираем ячейку, которую хотим связать, щелкаем Enter.
Вы можете использовать инструменты копирования и автозаполнения для формул связи так же, как и для обычных формул.
Прежде чем создавать связи между таблицами
Прежде чем вы начнете распространять знания на свои грандиозные идеи, прочитайте несколько советов по работе со связями в Excel:
Делайте легко отслеживаемые связи. Не существует автоматического поиска всех ячеек, содержащих ссылки. Поэтому, используйте определенный формат, чтобы быстро идентифицировать связи с другими таблицами, в противном случае, документ, содержащий ссылки, может разрастись до такой степени, что его будет трудно поддерживать.
Автоматические вычисления. Исходная книга должна работать в режиме автоматического вычисления (установлено по умолчанию). Для переключения параметра вычисления перейдите по вкладке Формулы в группу Вычисление. Выберите Параметры вычислений –> Автоматически.
Избегайте циклические ссылки. Циклические связи – когда две рабочие книги содержат ссылки друг на друга – могут быть причиной медленного открытия и работы файла.
Обновление связей
Для ручного обновления связи между таблицами, перейдите по вкладке Данные в группу Подключения. Щелкните по кнопке Изменить связи.
В появившемся диалоговом окне Изменение связей, выберите интересующую вас связь и щелкните по кнопке Обновить.
Разорвать связи в книгах Excel
Разрыв связи с источником приведет к замене существующих формул связи на значения, которые они возвращают. Например, связь =[Источник.xlsx]Цены!$B$4 будет заменена на 16.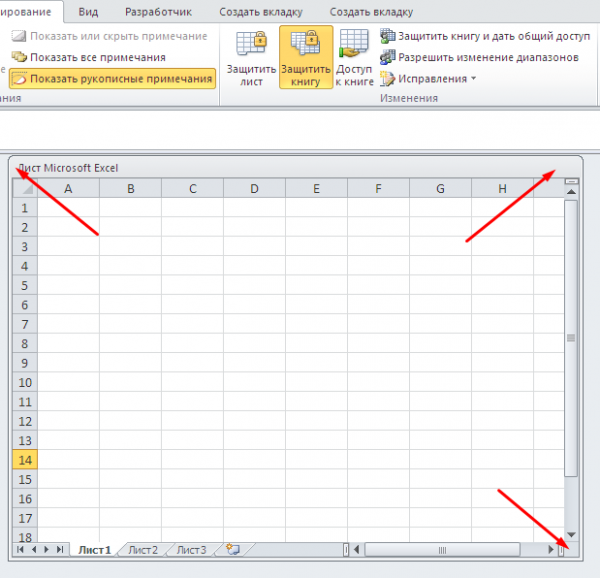
Перейдите по вкладке Данные в группу Подключения. Щелкните по кнопке Изменить связи. В появившемся диалоговом окне Изменение связей, выберите интересующую вас связь и щелкните по кнопке Разорвать связь.
Вам также могут быть интересны следующие статьи
Excel — Краткое руководство — CoderLessons.com
В этой главе вы узнаете, как запустить приложение Excel 2010 в несколько простых шагов. Предполагая, что на вашем компьютере установлен Microsoft Office 2010, запустите приложение Excel, выполнив следующие шаги на вашем ПК.
Шаг 1 — Нажмите на кнопку Пуск .
Шаг 2 — Выберите пункт « Все программы» в меню.
Шаг 3 — Найдите Microsoft Office из подменю и щелкните по нему.
Шаг 4 — Найдите Microsoft Excel 2010 из подменю и щелкните по нему.
Это запустит приложение Microsoft Excel 2010, и вы увидите следующее окно Excel.
Следующее основное окно появляется при запуске приложения Excel. Давайте теперь разберемся с различными важными частями этого окна.
Вкладка «Файл»
Вкладка «Файл» заменяет кнопку «Office» в Excel 2007. Вы можете щелкнуть ее, чтобы проверить представление Backstage, куда вы попадаете, когда вам нужно открыть или сохранить файлы, создать новые листы, распечатать лист и выполнить другие операции, связанные с файлами.
Панель быстрого доступа
Эта панель инструментов находится чуть выше вкладки «Файл», и ее цель — предоставить удобное место отдыха для наиболее часто используемых команд Excel. Вы можете настроить эту панель инструментов в зависимости от вашего комфорта.
лента
Лента содержит команды, состоящие из трех компонентов:
Вкладки — они появляются в верхней части ленты и содержат группы связанных команд.
 Home, Insert, Page Layout — примеры вкладок ленты.
Home, Insert, Page Layout — примеры вкладок ленты.Группы — они организуют связанные команды; имя каждой группы отображается под группой на ленте. Например, группа команд, связанных со шрифтами, или группа команд, связанных с выравниванием и т. Д.
Команды — Команды появляются внутри каждой группы, как указано выше.
Вкладки — они появляются в верхней части ленты и содержат группы связанных команд. Home, Insert, Page Layout — примеры вкладок ленты.
Группы — они организуют связанные команды; имя каждой группы отображается под группой на ленте. Например, группа команд, связанных со шрифтами, или группа команд, связанных с выравниванием и т. Д.
Команды — Команды появляются внутри каждой группы, как указано выше.
Заголовок
Это лежит в середине и в верхней части окна. Строка заголовка показывает программу и заголовки листа.
Помогите
Значок справки можно использовать для получения справки по Excel в любое время.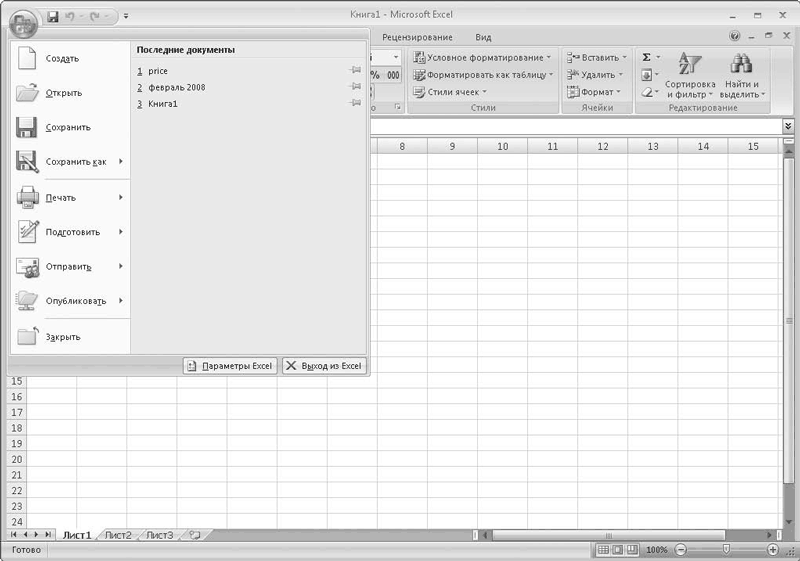 Это обеспечивает хороший учебник по различным предметам, связанным с Excel.
Это обеспечивает хороший учебник по различным предметам, связанным с Excel.
Управление масштабированием
Управление масштабированием позволяет вам увеличить масштаб для вашего текста. Элемент управления масштабированием состоит из ползунка, который можно перемещать влево или вправо для увеличения или уменьшения масштаба. Кнопки + можно нажимать, чтобы увеличить или уменьшить коэффициент масштабирования.
Кнопки просмотра
Группа из трех кнопок, расположенная слева от элемента управления «Масштаб» в нижней части экрана, позволяет переключаться между различными видами листа Excel.
Обычный вид макета — отображает страницу в обычном режиме.
Вид макета страницы — отображает страницы точно так, как они будут отображаться при печати. Это дает полноэкранный вид документа.
Вид разрыва страницы — показывает предварительный просмотр того, где страницы будут ломаться при печати.

Обычный вид макета — отображает страницу в обычном режиме.
Вид макета страницы — отображает страницы точно так, как они будут отображаться при печати. Это дает полноэкранный вид документа.
Вид разрыва страницы — показывает предварительный просмотр того, где страницы будут ломаться при печати.
Площадь листа
Область, где вы вводите данные. Мигающая вертикальная полоса называется точкой вставки и представляет место, где текст будет появляться при вводе текста.
Row Bar
Строки нумеруются с 1 года и продолжают увеличиваться по мере ввода данных. Максимальный предел составляет 1 048 576 строк.
Колонка Бар
Столбцы нумеруются от А и продолжают увеличиваться по мере ввода данных. После Z он начнет серию AA, AB и так далее. Максимальный предел составляет 16 384 столбца.
Статус бар
Это отображает информацию листа, а также местоположение точки вставки. Слева направо эта панель может содержать общее количество страниц и слов в документе, язык и т. Д.
Слева направо эта панель может содержать общее количество страниц и слов в документе, язык и т. Д.
Вы можете настроить строку состояния, щелкнув правой кнопкой мыши в любом месте на ней и выбрав или отменив выбор параметров из предоставленного списка.
Диалоговое окно Launcher
Это выглядит как очень маленькая стрелка в правом нижнем углу многих групп на ленте. Нажатие на эту кнопку открывает диалоговое окно или область задач, которая предоставляет дополнительные параметры для группы.
Представление Backstage было введено в Excel 2010 и служит центральным местом для управления вашими листами. Представление Backstage помогает создавать новые листы, сохранять и открывать листы, распечатывать и обмениваться листами и т. Д.
Добраться до Backstage View легко. Просто перейдите на вкладку «Файл», расположенную в верхнем левом углу ленты Excel. Если у вас уже нет открытых листов, вы увидите окно со списком всех недавно открытых листов следующим образом:
Если у вас уже есть открытый лист, то он покажет окно, показывающее детали об открытом листе, как показано ниже.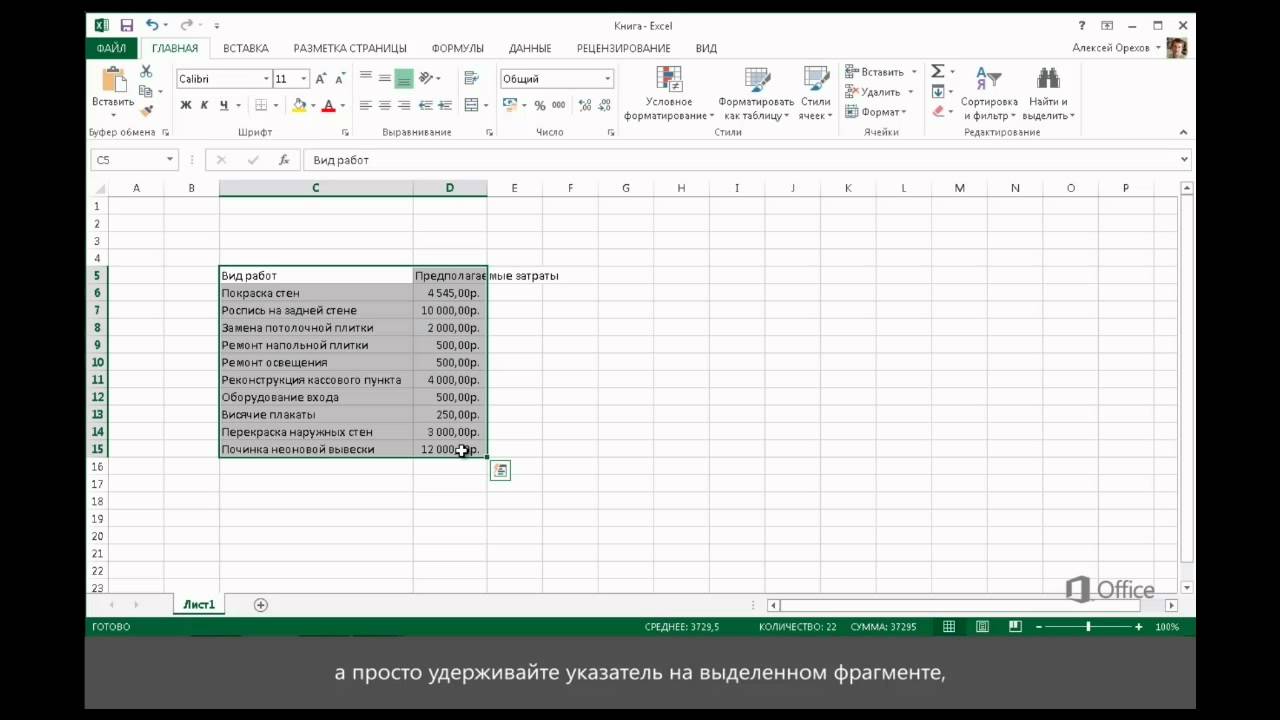 Представление Backstage показывает три столбца, когда вы выбираете большинство доступных параметров в первом столбце.
Представление Backstage показывает три столбца, когда вы выбираете большинство доступных параметров в первом столбце.
Первый столбец представления за кулисами будет иметь следующие параметры:
| S.No. | Вариант и описание |
|---|---|
| 1 | Сохранить Если существующий лист открыт, он будет сохранен как есть, в противном случае отобразится диалоговое окно с запросом имени листа. |
| 2 | Сохранить как Появится диалоговое окно с запросом имени листа и типа листа. По умолчанию он будет сохранен в формате листа 2010 с расширением .xlsx. |
| 3 | открыто Эта опция используется для открытия существующего листа Excel. |
| 4 | близко Эта опция используется для закрытия открытого листа. |
| 5 | Информация Эта опция отображает информацию об открытом листе. |
| 6 | последний Эта опция выводит список всех недавно открытых листов. |
| 7 | новый Эта опция используется для открытия нового листа. |
| 8 | Распечатать Эта опция используется для печати открытого листа. |
| 9 | Сохранить и отправить Этот параметр сохраняет открытый лист и отображает параметры для отправки листа по электронной почте и т. Д. |
| 10 | Помогите Вы можете использовать эту опцию, чтобы получить необходимую справку о Excel 2010. |
| 11 | Опции Используйте эту опцию, чтобы установить различные опции, связанные с Excel 2010. |
| 12 | Выход Используйте эту опцию, чтобы закрыть лист и выйти. |
Сохранить
Если существующий лист открыт, он будет сохранен как есть, в противном случае отобразится диалоговое окно с запросом имени листа.
Сохранить как
Появится диалоговое окно с запросом имени листа и типа листа. По умолчанию он будет сохранен в формате листа 2010 с расширением .xlsx.
открыто
Эта опция используется для открытия существующего листа Excel.
близко
Эта опция используется для закрытия открытого листа.
Информация
Эта опция отображает информацию об открытом листе.
последний
Эта опция выводит список всех недавно открытых листов.
новый
Эта опция используется для открытия нового листа.
Распечатать
Эта опция используется для печати открытого листа.
Сохранить и отправить
Этот параметр сохраняет открытый лист и отображает параметры для отправки листа по электронной почте и т. Д.
Помогите
Вы можете использовать эту опцию, чтобы получить необходимую справку о Excel 2010.
Опции
Используйте эту опцию, чтобы установить различные опции, связанные с Excel 2010.
Выход
Используйте эту опцию, чтобы закрыть лист и выйти.
Информация о листе
Когда вы нажимаете опцию Информация, доступную в первом столбце, во второй колонке представления Backstage отображается следующая информация:
Режим совместимости. Если лист не является листом Excel 2007/2010, здесь отображается кнопка «Преобразовать», позволяющая легко обновить его формат. В противном случае эта категория не появляется.
Разрешения — вы можете использовать эту опцию для защиты листа Excel. Вы можете установить пароль, чтобы никто не мог открыть ваш лист, или вы можете заблокировать лист, чтобы никто не мог редактировать ваш лист.
Подготовка к публикации. В этом разделе представлена важная информация, которую вы должны знать о своем листе, прежде чем отправлять его другим, например, запись изменений, внесенных вами при разработке листа.
Версии — если лист был сохранен несколько раз, вы можете получить доступ к предыдущим версиям этого раздела.

Режим совместимости. Если лист не является листом Excel 2007/2010, здесь отображается кнопка «Преобразовать», позволяющая легко обновить его формат. В противном случае эта категория не появляется.
Разрешения — вы можете использовать эту опцию для защиты листа Excel. Вы можете установить пароль, чтобы никто не мог открыть ваш лист, или вы можете заблокировать лист, чтобы никто не мог редактировать ваш лист.
Подготовка к публикации. В этом разделе представлена важная информация, которую вы должны знать о своем листе, прежде чем отправлять его другим, например, запись изменений, внесенных вами при разработке листа.
Версии — если лист был сохранен несколько раз, вы можете получить доступ к предыдущим версиям этого раздела.
Свойства листа
Если щелкнуть параметр « Информация» в первом столбце, в третьем столбце представления Backstage отображаются различные свойства. Эти свойства включают размер листа, заголовок, теги, категории и т. Д.
Д.
Вы также можете редактировать различные свойства. Просто попробуйте щелкнуть по значению свойства, и если свойство будет редактируемым, оно отобразит текстовое поле, в которое вы можете добавить свой текст, такой как заголовок, теги, комментарии, автор.
Выход за кулисы
Это просто выйти из представления Backstage. Либо нажмите на вкладку «Файл», либо нажмите кнопку «Esc» на клавиатуре, чтобы вернуться в рабочий режим Excel.
Ввод значений в таблицу Excel — это детская игра, и в этой главе показано, как вводить значения в таблицу Excel. Новый лист отображается по умолчанию при открытии листа Excel, как показано на снимке экрана ниже.
Область листа — это место, где вы печатаете текст. Мигающая вертикальная полоса называется точкой вставки и представляет место, где текст будет появляться при вводе текста. Когда вы нажимаете на поле, оно подсвечивается. Если дважды щелкнуть поле, появится мигающая вертикальная полоса, и вы сможете начать ввод своих данных.
Так что, просто держите курсор мыши в точке вставки текста и начинайте печатать любой текст, который вы хотите набрать. Мы набрали только два слова «Hello Excel», как показано ниже. Текст появляется слева от точки вставки при вводе текста.
Ниже приведены три важных момента, которые помогут вам при наборе текста:
- Нажмите Tab, чтобы перейти к следующему столбцу.
- Нажмите Enter, чтобы перейти к следующей строке.
- Нажмите Alt + Enter, чтобы ввести новую строку в том же столбце.
В Excel предусмотрено несколько способов перемещения по листу с помощью мыши и клавиатуры.
Прежде всего, давайте создадим образец текста, прежде чем мы продолжим. Откройте новый лист Excel и введите любые данные. Мы показали пример данных на скриншоте.
| Дата заказа | Область, край | репс | Вещь | Единицы | Себестоимость единицы продукции | Всего |
|---|---|---|---|---|---|---|
| 1/6/2010 | восток | Джонс | Карандаш | 95 | 1,99 | 189,05 |
| 1/23/2010 | центральный | Kivell | связующее вещество | 50 | 19,99 | 999,5 |
| 2/9/2010 | центральный | Джардин | Карандаш | 36 | 4,99 | 179,64 |
| 2/26/2010 | центральный | Гилл | Ручка | 27 | 19,99 | 539,73 |
| 3/15/2010 | запад | Сорвино | Карандаш | 56 | 2,99 | 167,44 |
| 4/1/2010 | восток | Джонс | связующее вещество | 60 | 4,99 | 299,4 |
| 4/18/2010 | центральный | Andrews | Карандаш | 75 | 1,99 | 149,25 |
| 5/5/2010 | центральный | Джардин | Карандаш | 90 | 4,99 | 449,1 |
| 5/22/2010 | запад | Томпсон | Карандаш | 32 | 1,99 | 63,68 |
| 6/8/2010 | восток | Джонс | связующее вещество | 60 | 8,99 | 539,4 |
| 6/25/2010 | центральный | Морган | Карандаш | 90 | 4,99 | 449,1 |
| 7/12/2010 | восток | Говард | связующее вещество | 29 | 1,99 | 57,71 |
| 7/29/2010 | восток | родитель | связующее вещество | 81 | 19,99 | 1,619. 19 19 |
| 8/15/2010 | восток | Джонс |
Создать книгу в Excel
Excel позволяет легко вычислять числа. В Excel вы можете упростить ввод данных с помощью автозаполнения. Затем получите рекомендации по диаграммам на основе ваших данных и создайте их одним щелчком мыши. Или легко обнаруживайте тенденции и закономерности с помощью гистограмм, цветовой кодировки и значков.
Создать книгу
Откройте Excel.
org/ListItem»>
Выберите Пустая книга .
Или нажмите Ctrl + N .
Ввести данные
Для ввода данных вручную:
Выберите пустую ячейку, например A1, а затем введите текст или число.
Нажмите Введите или Tab , чтобы перейти к следующей ячейке.
Для заполнения данных в серии:
Введите начало ряда в две ячейки: например, Янв и Фев; или 2014 и 2015.
Выберите две ячейки, содержащие серию, и перетащите маркер заполнения. поперек или вниз по ячейкам.
Далее: Сохраните книгу в OneDrive
Создать новую книгу с помощью VBA
Excel
Фрагменты на этой странице и в списке ниже включены в библиотеку Code VBA.
Обратите внимание, что библиотека содержит намного больше, чем показано здесь. Также ознакомьтесь с демонстрацией кода VBA ниже
Также ознакомьтесь с демонстрацией кода VBA ниже
Пользовательский поиск VBA
Поиск
Код, демонстрация VBA
Щелкните изображение ниже, чтобы начать демонстрацию скринкаста Code VBA, чтобы быстро получить представление о том, что он будет делать для вас (49 секунд, 600 КБ).
Загрузить код VBA
Создание новых книг выполняется с помощью метода Workbooks.Add , который дополнительно вызывается с аргументом Template которые могут обозначать разные вещи, как обсуждается ниже. Метод возвращает объект Workbook. Новая книга становится активной книгой.
Создать новую книгу без указанного шаблона
Создать новую книгу можно так же просто, как следующий код:
Dim wb As Workbook
Установите wb = Workbooks.Добавить Имя новой книги будет «Книга (x)», где (x) будет порядковым номером (1,2, . ..).
Новая книга содержит несколько пустых листов (количество листов задается свойством SheetsInNewWorkbook.
..).
Новая книга содержит несколько пустых листов (количество листов задается свойством SheetsInNewWorkbook.
Создать новую книгу из файла шаблона
Новая книга создается с указанным файлом в качестве шаблона:
Dim strTemplate As String: strTemplate = "c: \ temp \ myfile.xlsm"
Dim wb As Workbook
Установите wb = Workbooks.Добавить (strTemplate) Новая книга — это полная копия файла, служившего шаблоном, включая код VBA, если таковой имеется. Однако новая книга еще не существует в файловой системе.
Имя новой книги будет после шаблона с добавленным порядковым номером, например здесь myfile1.
| Запись |
|---|
|
Создать новую книгу, содержащую только один рабочий лист или диаграмму
В приведенном ниже коде показано, как создать книгу только с одним листом.
Dim wb As Workbook
Установите wb = Workbooks.Добавить (xlWBATWorksheet) Чтобы сделать то же самое, чтобы получить книгу с одним листом диаграммы, замените xlWBATWorksheet на xlWBATChart .
На изображении ниже показано, как можно использовать код VBA для добавления необходимого фрагмента кода в свою программу. Обратите внимание, что при наведении курсора на пункт меню отображается код метода, который будет вставлен.
Как создать электронную таблицу
Обновлено: 30.11.2020 компанией Computer Hope
Чтобы создать электронную таблицу, на вашем компьютере должна быть установлена программа для работы с электронными таблицами или использовать онлайн-сервис.
Компьютеры Windows обычно не включают программу электронных таблиц по умолчанию (хотя пробную версию Microsoft Excel можно использовать в течение ограниченного времени для создания электронной таблицы). Единственным исключением была Microsoft Surface с Windows RT, которая больше не доступна. Также существует множество версий Linux, которые включают LibreOffice.
Самая распространенная и широко используемая программа для работы с электронными таблицами — это Microsoft Excel. Однако из-за различных потребностей пользователей сегодня мы включили дополнительные параметры, которые доступны для создания электронной таблицы.
Создайте электронную таблицу с помощью Google Таблиц
Google Таблицы бесплатны, просты в доступе, поддерживают совместное редактирование и могут открывать другие файлы электронных таблиц. Доступ к нему можно получить с любого устройства. Чтобы использовать Google Таблицы, выполните следующие действия.
- Посетите веб-сайт Google Таблиц.

- Если будет предложено, войдите в свою учетную запись Google.
- Щелкните зеленый плюс, чтобы создать новую пустую таблицу, или выберите один из готовых шаблонов.
После создания и открытия новой таблицы можно добавить любую информацию.По мере продолжения работы Google автоматически сохраняет все изменения. Чтобы присвоить таблице имя, нажмите «Таблица без названия» в верхнем левом углу и введите новое имя. Вы также можете нажать кнопку «Поделиться» в правом верхнем углу, чтобы поделиться таблицей для совместной работы.
Создание электронной таблицы в Microsoft Excel
Чтобы использовать Microsoft Excel для создания электронной таблицы, выполните следующие действия.
Открыть Excel в Windows
- Откройте Microsoft Excel. Если вы не знаете, как открыть или найти Excel, перейдите к разделу поиска Microsoft Excel.
- После открытия Excel можно вводить любую новую информацию и формулы.
- После завершения или во время работы с электронной таблицей вы можете сохранить свою работу через вкладку «Файл» в выбранном вами месте назначения.

Как найти Microsoft Excel в Windows
- В Windows щелкните Пуск .
- В поле поиска введите excel . Если на компьютере установлен Excel, он будет отображаться в результатах поиска. Например, вы можете увидеть Microsoft Excel 2010, Microsoft Excel 2013 или Microsoft Excel 365.
В Windows 10 поле поиска находится на панели задач рядом с Пуск. В Windows 8 начните вводить excel на начальной странице, и результаты поиска отобразятся в правой части экрана.
Как установить Microsoft Excel
Если Excel не установлен, его необходимо установить на компьютер. Сегодня последняя версия Excel включена в Office 365 и требует подписки. Вы можете скачать Office 365, в который входят Excel, Word и другие приложения Office, с веб-сайта Office 365.
Наконечник Если вы приобрели Office или Excel в прошлом, старые версии Office также можно установить на новые компьютеры, даже на тех, которые работают под управлением Windows 8 или Windows 10. У вас должны быть установочные диски для повторной установки Office или Excel.
У вас должны быть установочные диски для повторной установки Office или Excel.
Если вы не можете приобрести Microsoft Excel, рассмотрите возможность использования одной из бесплатных программ для работы с электронными таблицами, упомянутых на этой странице.
Создание электронной таблицы с LibreOffice и OpenOffice
LibreOffice и OpenOffice Calc — другие отличные бесплатные продукты, которые позволяют любому создавать электронные таблицы на своем компьютере и даже могут поддерживать большинство функций Excel.Ниже приведены инструкции по запуску LibreOffice и OpenOffice в Windows.
Откройте LibreOffice и OpenOffice в Windows
- В Windows щелкните Пуск .
- В поле поиска введите calc . Если установлен LibreOffice или OpenOffice, в результатах поиска отображается LibreOffice Calc или OpenOffice Calc .
В Windows 10 поле поиска находится на панели задач рядом с Пуск.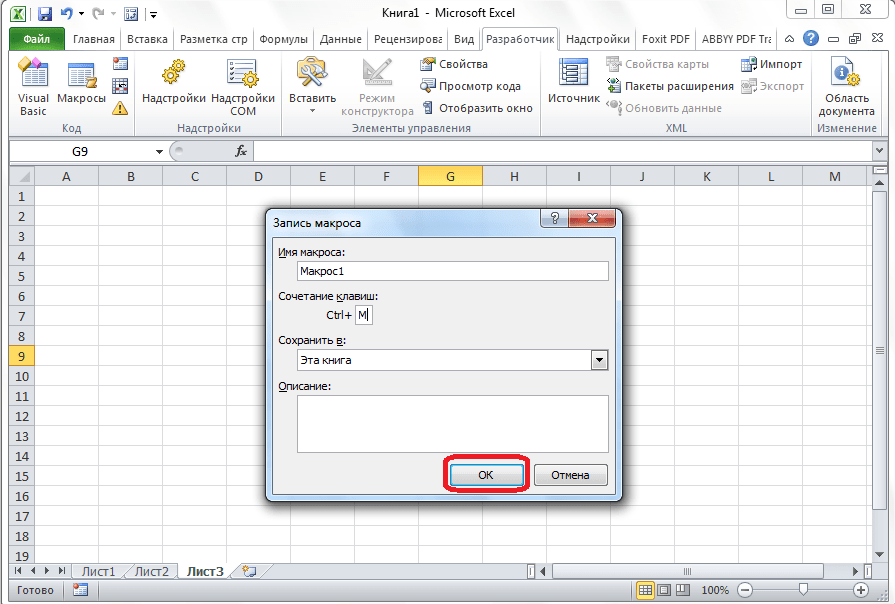 В Windows 8 введите calc на начальном экране, и результаты поиска отобразятся в правой части экрана.
В Windows 8 введите calc на начальном экране, и результаты поиска отобразятся в правой части экрана.
Как установить LibreOffice или OpenOffice
LibreOffice доступен для загрузки на веб-сайте LibreOffice, а OpenOffice доступен для загрузки на веб-сайте OpenOffice.
После установки любой из этих программ на компьютер вы можете выполнить описанные выше действия, чтобы создать электронную таблицу.
Узнайте, как создать план проекта в Excel
План проекта является наиболее важной частью управления проектом. Эффективный план проекта включает определение объема и технико-экономического обоснования.Только после того, как составлен успешный план, можно начинать его выполнение.
Существует различное программное обеспечение для управления проектами, которое можно использовать для эффективного планирования проекта, и одним из самых простых и популярных является Microsoft Excel.
Microsoft Excel — одна из наиболее широко используемых программ для работы с электронными таблицами в мире. Его используют люди всех возрастных групп — в школах, колледжах, домах и офисах. Excel является неотъемлемой частью большинства организаций для создания отчетов о ходе работы и управления бизнес-данными.
Его используют люди всех возрастных групп — в школах, колледжах, домах и офисах. Excel является неотъемлемой частью большинства организаций для создания отчетов о ходе работы и управления бизнес-данными.
Итак, как можно эффективно управлять проектами с помощью Excel? Некоторые из интересных тем, затронутых в этой статье:
- Что такое план проекта?
- Управление проектами с помощью Excel
- Зачем использовать Microsoft Excel?
- Как сделать диаграмму Ганта в Excel?
- Шаблоны Microsoft Excel
Что такое план проекта?
Книга знаний по управлению проектами (PMBOK) определяет план проекта как формальный документ, который утверждается всеми участвующими сторонами, и который предоставляет руководство относительно того, как проект выполняется и контролируется.
План проекта требует ответа на следующие вопросы:
- Что: Каковы основные результаты проекта?
- Как: Должны ли мы получать наши результаты раньше или вовремя?
- Кто: Кто будет участвовать в проекте и каковы будут их обязанности?
- Когда: Когда проект начнется и когда он должен быть завершен?
Теперь давайте рассмотрим процесс управления проектами в Excel.
Запишитесь на наш сертификационный курс PMP сегодня и создайте прочный фундамент в принципах управления проектами
Управление проектами с помощью Excel
Microsoft Excel часто используется в качестве простого инструмента управления проектами менеджерами проектов, работающими над проектами малого или среднего размера, чтобы помочь визуализировать, планировать и отслеживать прогресс.
Excel позволяет руководителям проектов планировать каждую задачу с помощью электронных таблиц, которые включают столбцы со списком задач, их владельцами, а также датами начала и окончания каждой задачи.Помимо прочего, большинство предприятий в значительной степени полагаются на электронные таблицы для записи доходов, расходов и накладных расходов — в первую очередь, всего, что делает бизнес для управления своим бюджетом.
Зачем использовать Microsoft Excel?
- Простое управление данными. В Excel есть несколько инструментов, которые можно использовать для сортировки и поиска данных.
 Это делает управление проектами с помощью Excel более эффективным и действенным.
Это делает управление проектами с помощью Excel более эффективным и действенным. - Аналитические инструменты для эффективного анализа. Excel помогает профессионалам анализировать большие объемы данных и визуализировать их с помощью графиков и диаграмм.
- Простое отслеживание и мониторинг статуса проекта. Вы можете создавать графики и диаграммы с временной шкалой, которые помогают отслеживать статус проекта.
- Шаблоны управления проектами, которые помогают собирать данные и определять зависимости. Это поможет вам отслеживать ход работы и сравнивать предполагаемые даты с фактическими.
Как создать диаграмму Ганта в Excel
Диаграмма Ганта — это горизонтальная гистограмма, используемая в управлении проектами. Он обеспечивает графическое представление расписания проекта в Excel, которое помогает создавать и отслеживать крайние сроки, а также ресурсы, необходимые для выполнения проекта.
Шаги по созданию диаграммы Ганта в Excel:
1. Составьте таблицу проекта
Составьте таблицу проекта
Каждая задача указывается в отдельной строке с соответствующей датой начала и сроком полномочий (количество дней, необходимых для выполнения этой задачи).
2. Создайте гистограмму Excel
- Выберите диапазон начальной даты, B1: B11
- Щелкните вкладку «Вставка» и выберите группу гистограмм.
- Затем выберите столбик с накоплением в группе двухмерных гистограмм.
- В результате у нас будет гистограмма, как показано.
3. Добавление права владения в таблицу
- Щелкните правой кнопкой мыши в любом месте диаграммы
- В раскрывающемся меню выберите «Выбрать данные».
- Откроется окно «Выбор источника данных»
- Дата начала уже есть в записях
- Нажмите кнопку «Добавить», чтобы ввести права владения
- Тип «Срок владения» в названии серии
- Затем щелкните значок «Выбор диапазона».

- Затем выберите Срок полномочий из первой ячейки из C2
- Перетащите все соответствующие ячейки
- Нажмите «ОК» в диалоговом окне
- Получаем вот эту гистограмму на экране
4.Добавление описания задачи в диаграмму Ганта
- Открыть диалоговое окно «Выбор источника данных»
- Щелкните по опции «Редактировать», как показано на рисунке .
- Теперь мы можем видеть задачи в левой части диаграммы Ганта.
5. Переход с гистограммы на диаграмму Ганта
- Щелкните полосы и выберите «Форматировать ряд данных»
- Выберите «Без заливки» в диалоговом окне «Форматировать ряд данных»
- Мы можем увидеть диаграмму Ганта на основе введенных данных.
- Щелкните на панели задач
- Выберите параметр «Категории в обратном порядке» в диалоговом окне «Ось формата».

- Теперь задачи расположены в правильном порядке, и у нас есть диаграмма Ганта .
- Как мы видим, даты на диаграмме Ганта относятся к 11 декабря, тогда как даты, которые мы ввели, относятся к 1 января года.
- Скопируйте первую дату в любое поле
- Теперь щелкните дату копирования и перейдите в меню «Главная», чтобы выбрать показанное диалоговое окно.
- В раскрывающемся меню выберите «Число».
- Теперь мы можем видеть число, отображаемое в выбранном поле
- Теперь щелкните даты на диаграмме Ганта, откроется диалоговое окно «Ось формата».
- Мы поместим число, полученное на предыдущем слайде, сюда, в поле «Минимум»
- Это последняя диаграмма Ганта, которую мы получаем:
6.Улучшение дизайна диаграммы Ганта
- Мы можем изменить цвет или наложить эффекты на планку
Наконец, давайте рассмотрим некоторые шаблоны Microsoft Excel, которые еще больше упрощают процесс управления проектами.
Шаблоны Microsoft Excel
ШаблоныMicrosoft Excel определяют способы управления и мониторинга задач, подзадач и их прогресса в проекте.
Давайте рассмотрим несколько стандартных шаблонов Microsoft Excel.
1. Шаблон обзора проекта Excel
- Шаблон обзора проекта дает четкий обзор всех запланированных, невыполненных и выполненных задач
- Этот шаблон позволяет руководителям проектов измерять прогресс проекта и делиться ими с заинтересованными сторонами.
2. Шаблон бюджета Excel
- Шаблон бюджета отслеживает все расходы в проекте для точного управления бюджетом
- Этот шаблон помогает руководителям проектов сравнивать запланированный бюджет для каждой фазы проекта с фактическими затратами.
3.Шаблон отслеживания проекта Excel Sprint
- Sprint Project Tracker используется для гибких проектов для планирования и определения приоритетов различных сессий или спринтов.

- Этот шаблон включает дату начала, дату окончания, продолжительность каждой задачи и процент выполнения.
4. Программа отслеживания проектов Excel
- Project Tracker включает все задачи с указанием их статуса и владельцев, процент завершения и запланированного, а также запланированную продолжительность по сравнению с фактической продолжительностью
- Этот шаблон отслеживает все запланированные задачи и сравнивает их с исходным планом
5.Шаблон расписания проекта Excel
- Шаблон расписания проекта обеспечивает четкое представление обо всей работе, связанной с реализацией проекта
- Этот шаблон помогает в эффективном управлении проектом, отслеживая время и любую просроченную работу
6. Шаблон отчета о статусе проекта Excel
- В шаблоне отчета о статусе проекта перечислены результаты, разработки и риски, связанные с проектом
- Этот шаблон позволяет менеджерам проектов информировать всех, кто участвует в критически важных мероприятиях проекта.

7.Excel Milestone Tracker
- Milestone Tracker помогает отслеживать ход различных событий в проекте
- Этот шаблон помогает руководителям проектов составлять список своих критических этапов и отслеживать их эффективность в соответствии с графиком проекта в Excel .
Вопросы к практическому экзамену PMP
Проверьте свои навыки управления проектами Сдайте тест 8. Планировщик проектов Excel
- Планировщик проекта включает список задач и их владельца, а также дату начала и окончания каждой задачи
- Этот шаблон помогает отслеживать ход выполнения проекта, сравнивая предполагаемые даты выполнения задач с фактическими датами
Выведите свои планы на новый уровень
Чтобы узнать больше о планировании проекта, посмотрите наш видеоролик «Планирование проекта в Excel».Это видео поможет вам понять процесс планирования проекта с помощью Microsoft Excel. В нем мы объясняем процесс управления проектами в Excel и подробно останавливаемся на причинах, по которым мы должны использовать этот инструмент для эффективного управления проектами.
В нем мы объясняем процесс управления проектами в Excel и подробно останавливаемся на причинах, по которым мы должны использовать этот инструмент для эффективного управления проектами.
Учитесь бесплатно! Получите доступ к нашей библиотеке из более чем 2000 обучающих видео. Чего ты ждешь?
Планирование проектов в Microsoft Excel зарекомендовало себя как эффективный и постоянно растущий метод получения успешных результатов для проектов по всему миру в сотнях отраслей.Когда профессионал решает изучить решение всесторонне, он готовится к успеху и, возможно, лучше подходит для руководящих ролей.
Simplilearn — ведущая организация, предоставляющая обучение для работы в цифровой экономике. Мы внедряем инновации и ускоряем карьеру тысяч таких же профессионалов, как вы. Сегодня вы можете записаться на сертификационный учебный курс PMP, который подготовит вас к сертификационному экзамену PMP.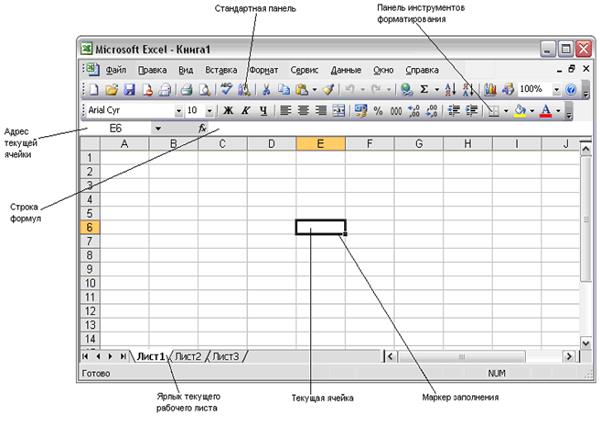 Используя эффективные инструменты, такие как шаблоны Microsoft Excel, вы можете поднять свою карьеру на совершенно новый уровень.
Используя эффективные инструменты, такие как шаблоны Microsoft Excel, вы можете поднять свою карьеру на совершенно новый уровень.
Как объединить файлы и таблицы Excel
Вот все о том, как объединить листы в Excel, а также как объединить несколько файлов Excel в один.
Иногда нужные данные Microsoft Excel разбиваются на несколько листов или даже файлов. Может быть намного удобнее хранить всю эту информацию в одном документе.
Может быть намного удобнее хранить всю эту информацию в одном документе.
В крайнем случае, можно скопировать и вставить различные требуемые ячейки, поместив их все на один лист.Однако, в зависимости от того, с каким объемом данных вы работаете, это может занять много времени и усилий.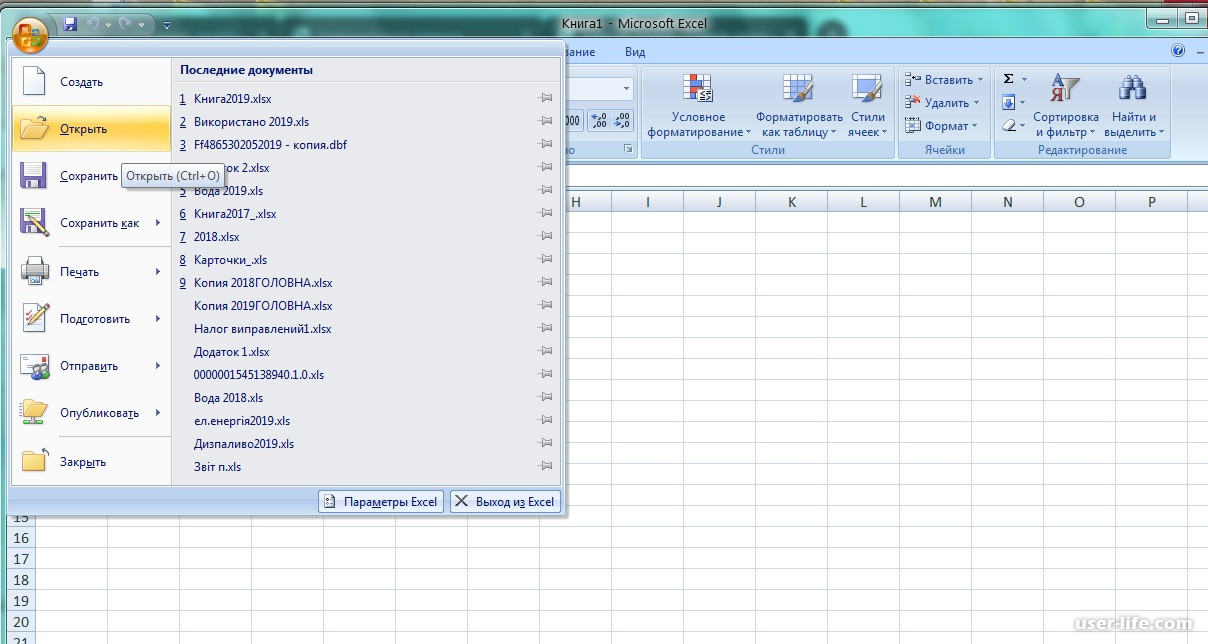
Вместо этого подумайте о более умных способах решения той же задачи.Эти методы могут просто позволить вам пропустить часть работы, когда дело доходит до объединения листов или файлов в Excel.
Как объединить таблицы в Excel
Excel позволяет легко объединить более одного листа в новую книгу:
- Откройте листы, которые хотите объединить.


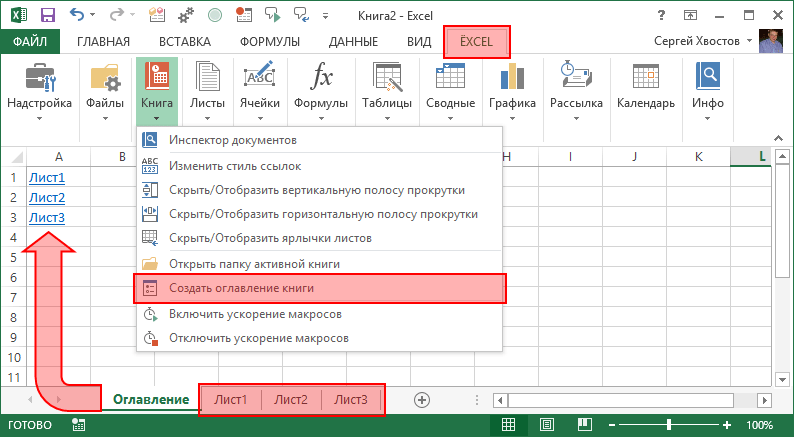
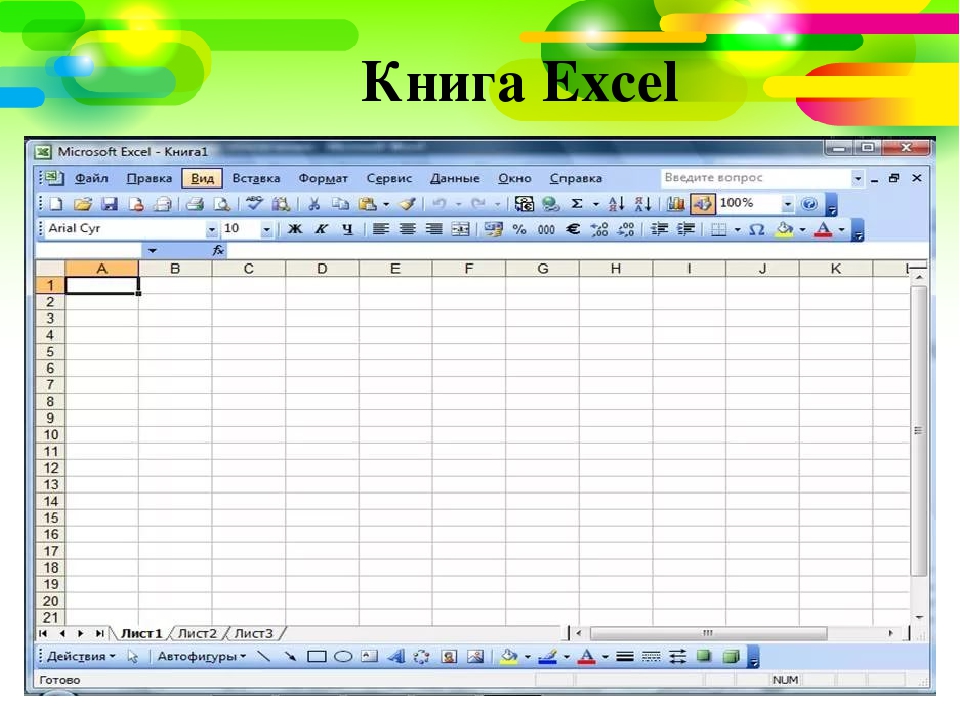 Home, Insert, Page Layout — примеры вкладок ленты.
Home, Insert, Page Layout — примеры вкладок ленты.

 Это позволяет использовать некоторые дополнительные аргументы, такие как UpdateLinks.
Это позволяет использовать некоторые дополнительные аргументы, такие как UpdateLinks.