Как узнать пароль для админки WordPress? – Вопросы Timeweb Community
- Вопросы
- Маркетплейс
52673
5 ответов
Пожалуйста, подскажите, как, имея доступ к хостингу, узнать пароль для админки?
WordPress Безопасность
Похожие вопросы
Дмитрий77
Word Press не работает в режиме PHP fpm
Помогите советом. После переноса сайта на виртуальный сервер сайт начал работать только с обработчиком php CGI. В режиме fast CGI появляется ошибка 403, а при переключении в php fpm всё работает быстро и отлично, но при этом не отображаются фотографии,. ..
..
Администрирование
Обсудить Александр Бирюков516
Ошибка при установке плагина WordPress
Здравствуйте! При установке плагина вылазает ошибка «Установка не удалась: Загрузка не удалась. Unauthorized» но после перезагрузке плагин оказывается установлен. В чём может быть проблема?
CMS
5 ответов Александр Стенжицкий424
Конфликт плагинов на WordPress
Специалист обновил дизайн сайта, после чего начал тормозить сайт и подвисать. Holdingprogress.ru
Техподдержка хостинга скинула логи
Jan 19 12:44:02 vh436 apache_error[90281]: holdingprogress.ru [Thu Jan 19 12:44:02 2023] [warn] [pid 58372]…
Holdingprogress.ru
Техподдержка хостинга скинула логи
Jan 19 12:44:02 vh436 apache_error[90281]: holdingprogress.ru [Thu Jan 19 12:44:02 2023] [warn] [pid 58372]…
Ваш баланс 10 ТК
1 ТК = 1 ₽
О том, как заработать и потратить Таймкарму, читайте в этой статье
Чтобы потратить Таймкарму, зарегистрируйтесь на нашем сайте
Зарегистрироваться
С помощью соцсетейЗабыли пароль?
Запомнить меня
У меня нет аккаунта Зарегистрироваться
Инструкции по восстановлению пароля высланы на Ваш адрес электронной почты.
Вернуться ко входу
Пожалуйста, укажите email вашего аккаунта
Вернуться ко входу
Войти в Комьюнити
ВК Yandex Google
Регистрация в Комьюнити
ВК Yandex Google
Восстановление пароля
Админка WordPress — краткое руководство
Что такое админка WordPress или, как правильно, административная панель? Это – сердце вашего сайта! Представьте, что ваш блог – как наручные часы, красивые и презентабельные, такими их видят окружающие. Но если вы снимите циферблат, то под ним найдете механизм, который и определяет то, что мы видим на дисплее. Так вот, этот механизм – это и есть админка: центр, из которого производится управление вашим сайтом. Если вы только установили WordPress, прочитайте статью “Настройка WordPress: 5 шагов, которые нужно сделать после установки”.
Но если вы снимите циферблат, то под ним найдете механизм, который и определяет то, что мы видим на дисплее. Так вот, этот механизм – это и есть админка: центр, из которого производится управление вашим сайтом. Если вы только установили WordPress, прочитайте статью “Настройка WordPress: 5 шагов, которые нужно сделать после установки”.
Проще говоря – из этой административной панели вы можете менять внешний вид сайта, устанавливать плагины, публиковать посты на вашем блоге, создавать новые страницы, отслеживать комментарии и многое другое.
Как же устроен изнутри ваш новый сайт на вордпресс? Кстати, если вы тщательно разберетесь, как работает админка – это сэкономит вам кучу времени и нервов в будущем, особенно когда сайт будет раскручен. И это также обеспечит полный контроль над вашим блогом.
Как зайти в админку вордпресс? Как ни странно, это один из самых популярных вопросов. Так вот, все просто – достаточно ввести URL вашего сайта и следом /wp-admin.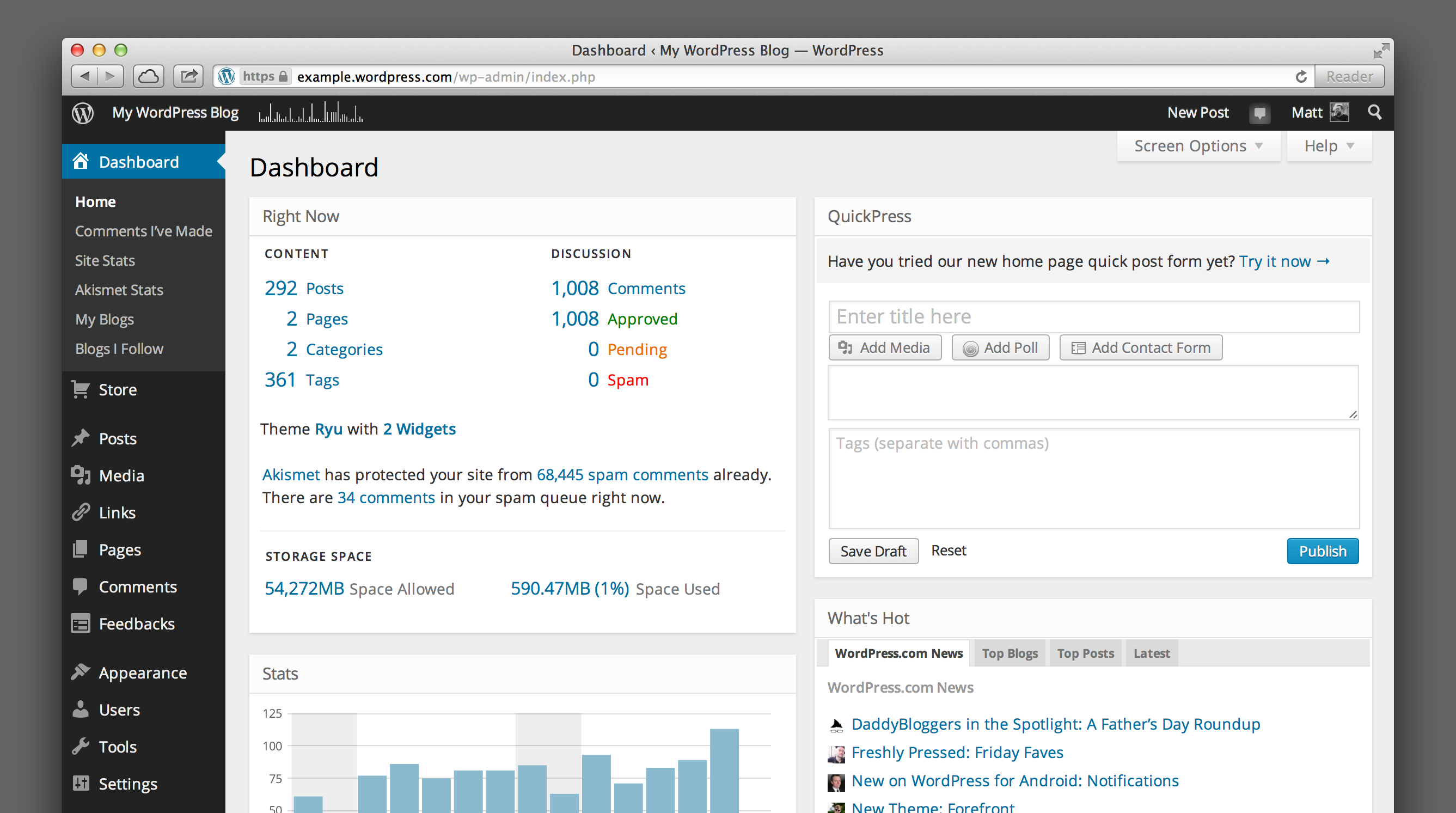 Так вы попадете на страницу wp login, где надо ввести имя и пароль. Готово? Отсюда вы переходите прямиком на стартовую страницу.
Так вы попадете на страницу wp login, где надо ввести имя и пароль. Готово? Отсюда вы переходите прямиком на стартовую страницу.
Консоль
Это именно то место, куда вы попадаете каждый раз, когда входите в панель управления. Стартовая страница содержит ссылки на основные разделы. Например? Речь идет о таких возможностях, как конфигурация сайта, поиск новой темы, написание вашего первого поста, добавление страницы и тому подобное.
Из чего состоит Консоль? Здесь есть 6 основных виджетов, или информационных боксов:
- «На виду». Он сообщает, как много постов, страниц и комментариев находится в данный момент на сайте. Также, какая версия WordPress и какая тема используются.
- «Активность». Этот виджет показывает недавно опубликованный контент, последние комментарии и другую информацию.
- «Быстрый черновик». Хотите начать писать пост для следующей публикации? Для этого и существует этот бокс: в нем вы можете создать наброски статей, которые опубликуете в будущем.

- «Новости WordPress». В этом разделе вы найдете последние новости из мира WordPress.
Как только вы начинаете добавлять плагины и темы – на вашей панели появляются дополнительные боксы, которые в дальнейшем нужно будет настроить. Об этом в следующих статьях.
Как вы можете моделировать вашу панель управления? Смотрите – у всех виджетов в правом верхнем углу есть маленькая стрелка. Если вы кликните на нее, бокс свернется, а при желании вы можете опять его открыть. Также можно взять любой бокс и перетащить его на другое место. Можете двигать его как по вертикали, так и по горизонтали, пока не найдете оптимальную позицию.
Хотите добавить другие опции? Достаточно пойти в «Настройки экрана» (в правом верхнем углу). Здесь вы можете увидеть все активированные на данный момент виджеты и дезактивировать то, что не хотите видеть (и наоборот). Если вам не хватает какого-то бокса на админке – вполне возможно, что он просто не отмечен галочкой в настройках и поэтому скрыт.
И последняя опция на консоли – «помощь» – предоставляет контекстуальную помощь к открытой в данный момент странице. А точнее, она сообщает о том, что содержится на экране и что с этим можно делать.
Итак, экран визуально делится на две неравные части: слева будет узкая полоска основного меню и справа – широкая рабочая область. Из меню можно перейти в любой раздел админки. А рабочая область – это то, где отражается выбранный раздел. Все очень интуитивно!
Скажем, когда вы переходите к разделу «Записи» > «Все записи» – на рабочей области отразится информация о ваших постах, а слева, в меню, вкладка «Записи» откроется полностью.
Разделы, которые отвечают за контент на вашем блоге:
- «Записи». Скоро он станет вашим любимым разделом! Здесь можно посмотреть все посты, находящиеся на сайте, включая черновые и удаленные, плюс всю относящуюся к ним информацию (дата, автор, метки и т.д.). Отсюда же можно ими управлять, редактировать их и удалять.

- «Медиафайлы». Позволяет прикреплять и выбирать медиафайлы, здесь же видно, сколько места они занимают на сервере.
- «Ссылки». Отсюда можно управлять ссылками и добавлять новые.
- «Страницы». Показывает все опубликованные страницы, позволяет редактировать их и создавать новые. Читайте здесь “Как создать страницу в wordpress”.
- «Комментарии». Отнеситесь внимательно к этому разделу! Читатели бывают разные, и могут оставлять оскорбительные замечания – или просто спам. Отсюда можно просматривать комментарии и управлять ими.
- «Обратная связь». С помощью этого раздела вы получите мнения пользователей о вашем блоге.
Разделы, которые относятся к настройкам сайта:
- «Внешний вид». Вы уже знаете, как будет выглядеть ваш блог? Или же ищите что-то, что вас вдохновит? Этот раздел позволяет создать сайт именно таким, каким вы его хотите видеть: если не устраивает готовая тема, ее можно подогнать под ваши потребности.
 Здесь вы найдете шаблоны, сможете установить цветовую гамму, шрифты, фон, создать меню и активировать виджеты. Подробнее о темах WordPress читайте в статье “Лучшие темы и шаблоны WordPress”.
Здесь вы найдете шаблоны, сможете установить цветовую гамму, шрифты, фон, создать меню и активировать виджеты. Подробнее о темах WordPress читайте в статье “Лучшие темы и шаблоны WordPress”. - «Плагины». Содержит каталог плагинов, тут же можно выбрать и установить новый.
- «Пользователи». Из этого раздела вы можете пригласить пользователей и отслеживать их присутствие на блоге. Здесь же находиться ваш профиль и персональные настройки.
- «Инструменты». Здесь находятся уже более сложные инструменты для вебмастеров, так что пока можно и отложить знакомство с ними.
- «Настройки». В этом разделе вы найдете общие настройки вашего блога, такие как название, время, язык и т.д., настройки публикаций, настройки чтения, обсуждения и практически всего, что можно настроить на сайте!
Вот вы и познакомились со стартовой страницей! Теперь два слова о новых версиях платформы…
Версия WordPress 4. 1.1
1.1С февраля 2015 доступна новая версия WordPress 4.1.1. Она содержит все предыдущие улучшения и дополнения, плюс в ней исправлены баги версии 4.1. Теперь система обновляется автоматически – убедитесь только, что настройки вашего хостинга это позволяют.
Позволяет ли эта версия заходить на панель управления с телефона? Ответ – да! Уже начиная с версии 3.8 админка WordPress полностью «отзывчива», то есть она адаптируется к любому размеру экрана, который вы используете. Сайт отображается по-разному, в зависимости от того, на каком устройстве его просматривают, при этом все функции остаются доступными. А ведь еще пару лет назад это было невозможно. Сейчас же вы можете управлять вашим сайтом на WordPress платформе из любой точки мира и с любого устройства без проблем.
В заключение…
Админа WordPress – это не так все сложно, как может показаться на первый взгляд. Если разобраться, то можно создавать сайты любой сложности.
Хотите небольшой совет напоследок? Если в какой-то момент вы не знаете, что делать и куда идти на админке – нажмите на закладку “Помощь” в правом верхнем углу, чаще всего там есть ответы на большинство возникающих вопросов по управлению WordPress.
Вам понравилось наше руководство по использованию админки WordPress? Вы смогли разобраться с основными функциями? Пишите нам, если у вас остались вопросы или если хотите оставить комментарий.
Admin Columns Pro — плагин управления контентом WordPress
Admin Columns Pro — плагин управления контентом WordPress5 звезд оценки с более чем 1500 отзывами
150 000+ сайты, использующие столбцы администратора
Организовать , найти и обновить контент WordPress за секунды с колонками администратора. Экономьте время и повышайте производительность!
БЕЗ столбцов администратора
- В обзорах мало контента
- Ограниченная сортировка и фильтрация
- Ограниченный поиск
- Ограниченное редактирование
- Ограниченный экспорт
Столбцы администратора ВКЛЮЧЕНЫ
- Отображение соответствующего содержимого
- Сортировка и фильтрация содержимого
- Быстрый поиск содержимого
- Редактировать контент напрямую
- Массовое редактирование контента напрямую
- Экспорт содержимого
Создайте идеальный обзор для вашего контента
Полностью настройте таблицу списка WordPress. Добавьте к ним важный контент, перетащив его в столбцы — кодирование не требуется .
Добавьте к ним важный контент, перетащив его в столбцы — кодирование не требуется .
- Посты
- пользователей
- СМИ
- Продукты
- Пользовательский
Найти любой контент WordPress
Редактировать контент WordPress еще никогда не было так просто
Редактируйте свой контент, не открывая каждый пост — прямо из обзора.
Встроенное редактирование
Встроенное редактирование позволяет быстро изменять отдельные элементы содержимого.
Воспроизвести видео Узнайте больше о встроенном редактировании
Массовое редактирование
Массовое редактирование может обновить весь ваш контент одновременно.
Воспроизвести видео Узнайте больше о массовом редактировании
В этом примере мы обновляем формат записи 1524 записей всего за несколько секунд.
Экспорт содержимого WordPress в формат CSV
Создайте собственный экспорт содержимого WordPress в формате CSV. Пользовательский выбор можно экспортировать, предварительно отфильтровав и отсортировав содержимое. работает со всеми обзорами .
Воспроизвести видео Подробнее об экспорте
Другие замечательные функции
Управление контентом становится намного проще с Admin Columns Pro
Горизонтальная прокрутка
Благодаря горизонтальной прокрутке количество контента, которое помещается в одну таблицу, не ограничено.
Быстрое добавление
Создавайте сообщения на лету и сразу же начинайте редактировать, даже не выходя из списка.
Узнать большеУсловное форматирование
Превратите данные WordPress в полезную информацию с помощью условного форматирования.
Узнать большеХранилище файлов
Поделитесь своими столбцами со своей командой или отправьте их со своим кодом, сохранив их в файлах PHP, а не в базе данных.
ПодробнееСохраненные фильтры
Сохраните примененные фильтры для дальнейшего использования и поделитесь ими с другими.
Узнать большеПользовательские условия
У каждого пользователя может быть свой персонализированный вид таблицы. Каждое представление можно настроить для роли или пользователя.
Узнать большеМультисайт
Столбцы администратора отлично работают в многосайтовой сети WordPress. Вы можете настроить как таблицу «Сетевые пользователи», так и таблицу «Сайты».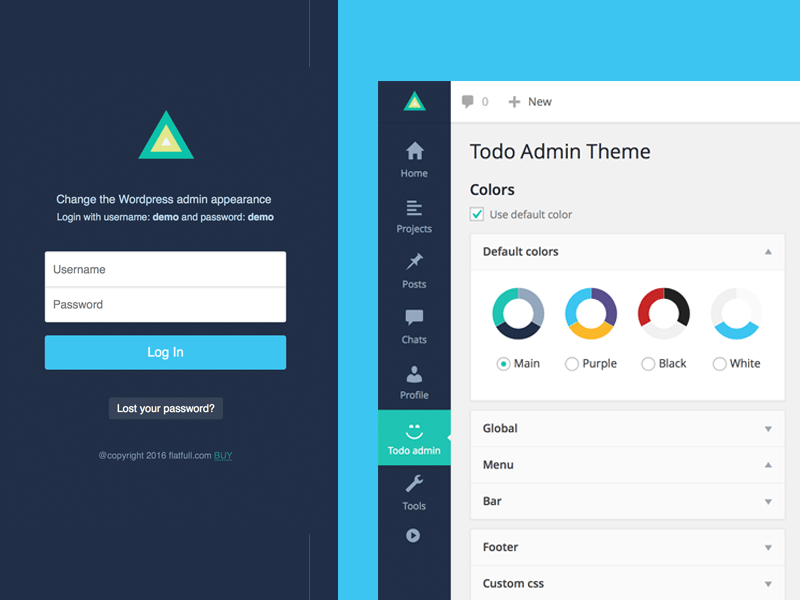
Пользовательские поля
Пользовательские поля полностью поддерживаются. Отображение, поиск, фильтрация, редактирование и экспорт любых данных настраиваемых полей в любой таблице списка.
Узнать большеРасширенные настраиваемые поля
Столбцы администратора полностью совместимы с ACF и позволяют вам искать, экспортировать и редактировать настраиваемый контент, как никогда раньше.
Узнать большеWoocommerce
Столбцы администратора могут помочь вам значительно улучшить управление интернет-магазином WooCommerce. Обновление и поиск продуктов никогда не было проще.
Узнать большеДополнения
100% совместимость с самыми популярными плагинами
Расширенные настраиваемые поля
Столбцы администратора полностью интегрируются с расширенными настраиваемыми полями (ACF). Позволяет отображать, массово редактировать, фильтровать и искать любое поле acf из таблицы списка!
Узнать больше
WooCommerce
Мы предлагаем потрясающее дополнение для WooCommerce, которое добавляет дополнительные столбцы WooCommerce на страницы вашего продукта, заказа и купона, чтобы вы могли полностью контролировать свой интернет-магазин.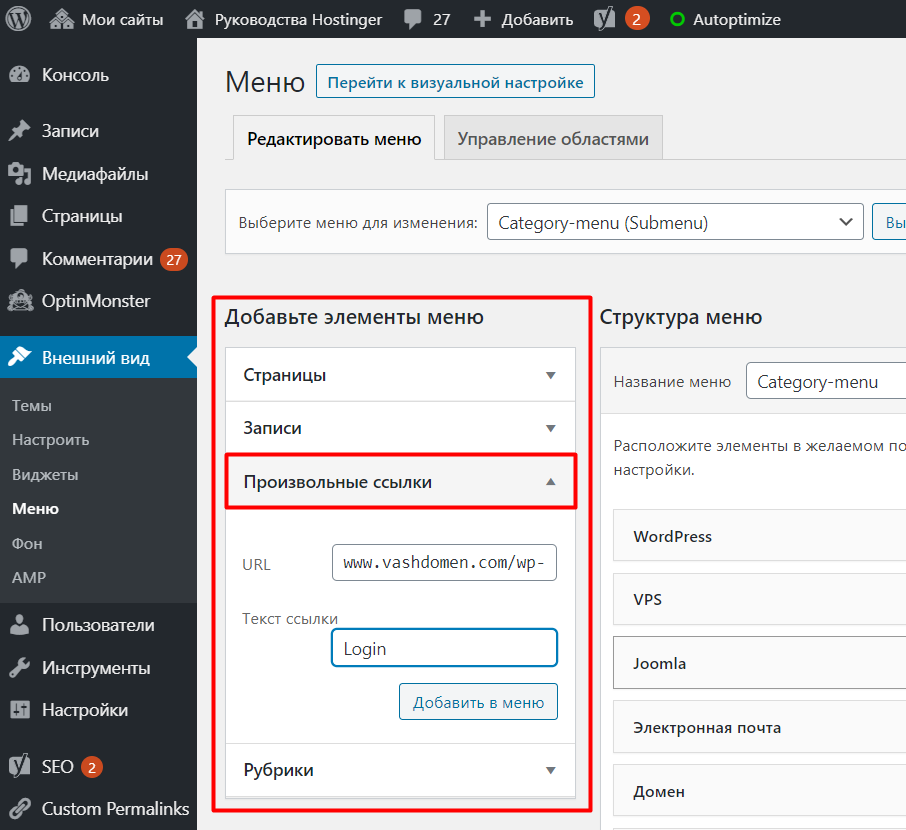
Дополнительные дополнения…
Meta Box
Создавайте столбцы, которые можно редактировать, искать, экспортировать и сортировать для всех ваших полей Meta Box.Реактивный двигатель
Превратите свои метаполя JetEngine в столбцы, которые можно редактировать, искать, сортировать и экспортировать с помощью нашей интеграции с JetEngine.Блоки
Все, чем вы управляете и создаете с помощью модулей, вы можете управлять этим более эффективно с помощью Admin Columns Pro с нашей интеграцией модулей.Типы наборов инструментов
Эффективно управляйте пользовательскими типами и полями. Столбцы администратора прекрасно интегрируются с типами. Он поддерживает все типы сообщений и таксономии.Гравитационные формы
Интегрирует Gravity Forms с административными столбцами. Отображение, встроенное и массовое редактирование, экспорт, интеллектуальная фильтрация и сортировка записей Gravity Forms.
Йоаст SEO
Экономьте время на редактировании ключевых слов, SEO-заголовка и SEO-описания с нашей интеграцией Yoast SEO для столбцов администратора.Календарь событий
Интеграция календаря событий для столбцов администратора поможет вам легко управлять своими событиями, местами проведения и организаторами.БаддиПресс
Благодаря интеграции BuddyPress для столбцов администратора вы управляете своими пользователями BuddyPress, добавляя дополнительные столбцы, такие как друзья, действия и профили пользователей.Счастливые пользователи столбцов администратора
Более 1500 отзывов с рейтингом 5 звезд
Недавно мы переработали нашу документацию по ACF и столкнулись с болезненной задачей; Обновите категории, контент и метаданные для более чем 100 сообщений! Admin Columns Pro — супер интуитивно понятный спасатель! Через несколько кликов мы фильтровали и редактировали контент прямо из колонок! Спасибо, что избавили нас от ужасных часов загрузки всех этих страниц редактирования! Эллиот Кондон – Основатель Advanced Custom Fields
Admin Columns — один из тех плагинов, которые вам нравится использовать и придумывать новые варианты использования.Отлично подходит как для работы с клиентами, так и для личных блогов, упрощает представление информации в лучшем виде в бэкэнде WordPress. Прежде всего, плагин создан и поддерживается командой талантливых разработчиков и действительно хороших людей. Жан Галеа – Основатель WP Mayor
Если вы хотите сэкономить больше времени при создании веб-сайта клиента, просто используйте Admin Columns Pro. Добавить полезные фильтруемые столбцы так просто, что вы пожалеете о старых днях, кодируя каждый столбец в файлах вашей темы. Вы используете АКФ? Поэтому вам также нужно добавить столбцы администратора, потому что все ваши поля ACF можно легко добавить на каждую из ваших пользовательских страниц типов сообщений. Вы тоже используете WooCommerce? Какая замечательная функция для редактирования содержимого столбцов в режиме реального времени. Я сказал «для веб-сайта вашего клиента»? Позвольте мне смеяться, я использую его для своего собственного веб-сайта Secupress! Хулио Потье – Основатель SecuPress
Присоединяйтесь к более чем 150 000 веб-сайтов
Колонки администратора используются ведущими брендами по всему миру
Будьте в курсе наших новостей
Как сбросить/изменить пароль администратора WordPress — Хостинг
Как сбросить/изменить пароль администратора WordPress
Существует несколько способов сбросить пароль панели управления WordPress:- В панели управления WordPress (если у вас есть доступ к учетной записи)
- Использование функции «Забыли пароль»
- Использование программы установки Softaculous Apps
- В базе данных
В панели управления WordPress
Если у вас есть доступ к панели управления WordPress и вы хотите поменяй пароль, есть вариант за это в аккаунте.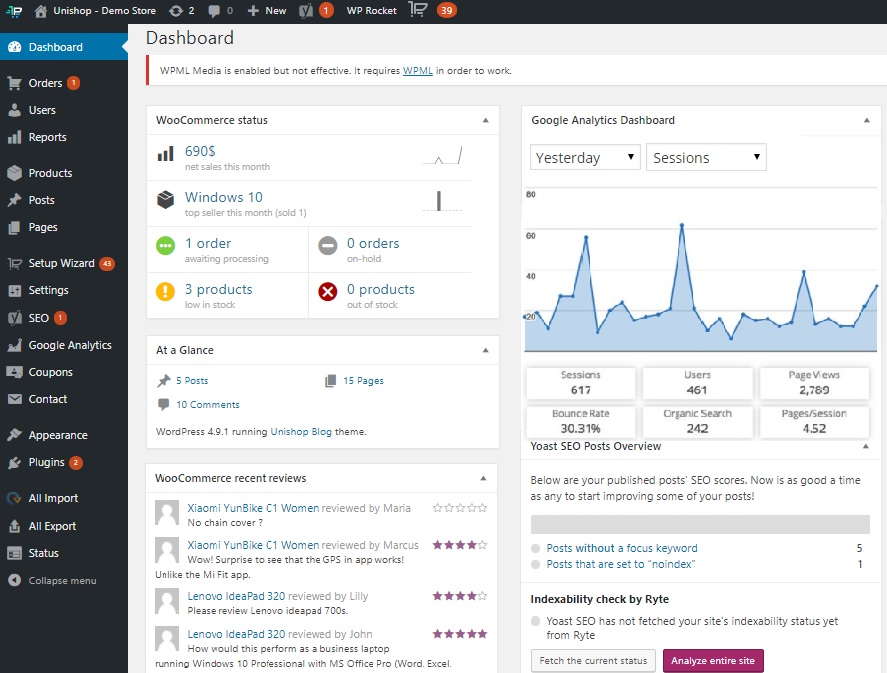
1. Войдите в свою учетную запись WordPress. Для этого можно использовать прямую ссылку: http://yourdomain.com/wp-admin или с помощью Softaculous.
После входа в систему перейдите к Пользователи >> Ваш профиль в меню WordPress:
2. Найдите раздел Управление учетной записью , где вы увидите Новый пароль 9 вариант 0267. Нажмите Создать пароль , чтобы продолжить:
3. Пароль для учетной записи будет сгенерирован автоматически. Если вы хотите изменить сгенерированный пароль, вы можете перезаписать его, введя новый пароль в соответствующем поле. Поле надежности покажет вам, насколько надежен и надежен ваш пароль.
Обновите профиль , чтобы сохранить новый пароль:
Пароль успешно изменен.
Использование функции «Забыли пароль»
1. Откройте свой WordPress административная страница входа — обычно она находится в http://вашдомен. com/wp-admin.
com/wp-admin.2. Нажмите на Забыли пароль? , введите имя пользователя или адрес электронной почты > Получить новый пароль :
3. Войдите в свою учетную запись электронной почты, которая указана в качестве Административный контакт WordPress. Там вы можете найти сообщение электронной почты с URL-адресом сброса пароля, нажмите на него:
4. Дважды введите новый надежный пароль на открывшейся странице > Сброс пароля :
Использование установщика Softaculous Apps
Чтобы изменить пароль администратора WordPress, выполните следующие действия:
1. Войдите в cPanel и перейдите в меню Softaculous Apps Installer :
2. В интерфейсе Softaculous найдите значок All Installations в правом верхнем углу:
3. В этом меню вы увидите список Scripts Installations . Выберите тот, для которого вам нужно изменить пароль администратора, и нажмите Edit Details (значок карандаша) рядом с ним:
4. Далее вы увидите страницу сведений об установке. Прокрутите вниз до раздела учетной записи администратора . Здесь вам нужно ввести свое текущее имя пользователя и новый пароль в поле Admin Password :
Далее вы увидите страницу сведений об установке. Прокрутите вниз до раздела учетной записи администратора . Здесь вам нужно ввести свое текущее имя пользователя и новый пароль в поле Admin Password :
5. После этого прокрутите страницу вниз и нажмите кнопку Сохранить детали установки :
6. После этого вы получите сообщение об успешном обновлении:
Не стесняйтесь войти в панель администратора WordPress, используя новый пароль.
Сброс пароля через базу данных
Если Забыли пароль? Электронные письма с подтверждением не приходят, или если у вас нет доступа к учетной записи электронной почты, связанной с вашей административной панелью, вы можете сбросить свой пароль через базу данных MySQL :
1. Войдите в свою cPanel > раздел Файлы > Файловый менеджер и перейдите в корневой каталог документов вашего веб-сайта WordPress:
2.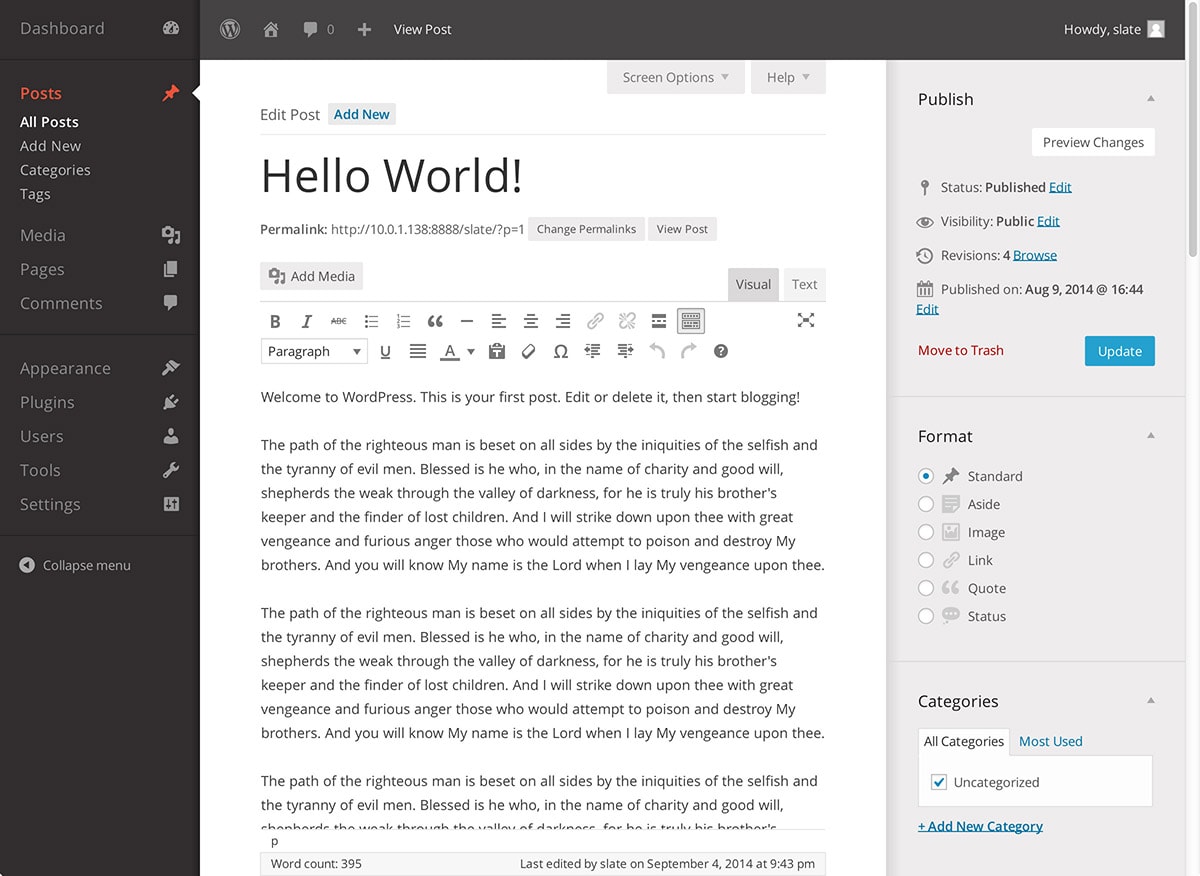


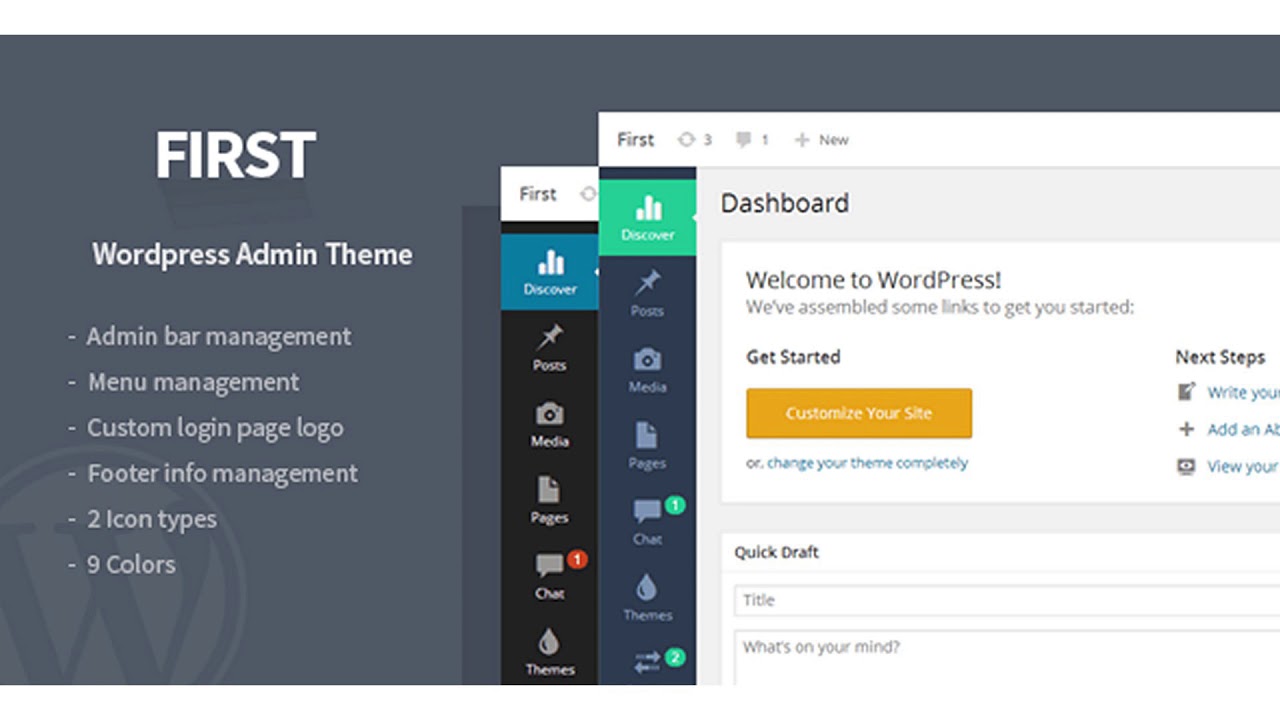
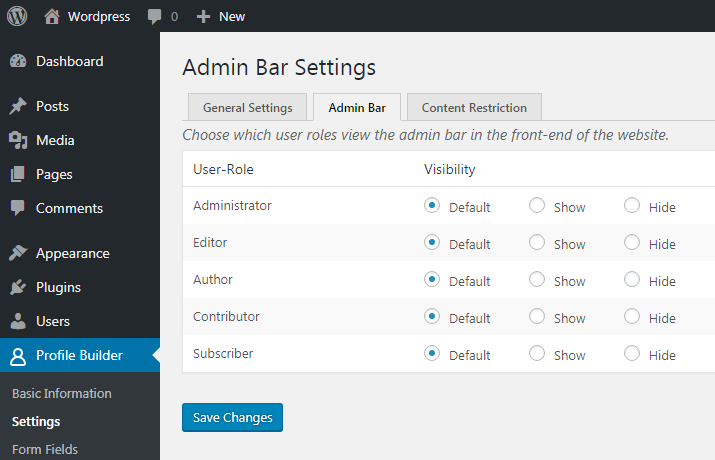 Здесь вы найдете шаблоны, сможете установить цветовую гамму, шрифты, фон, создать меню и активировать виджеты. Подробнее о темах WordPress читайте в статье “Лучшие темы и шаблоны WordPress”.
Здесь вы найдете шаблоны, сможете установить цветовую гамму, шрифты, фон, создать меню и активировать виджеты. Подробнее о темах WordPress читайте в статье “Лучшие темы и шаблоны WordPress”. Отлично подходит как для работы с клиентами, так и для личных блогов, упрощает представление информации в лучшем виде в бэкэнде WordPress. Прежде всего, плагин создан и поддерживается командой талантливых разработчиков и действительно хороших людей. Жан Галеа – Основатель WP Mayor
Отлично подходит как для работы с клиентами, так и для личных блогов, упрощает представление информации в лучшем виде в бэкэнде WordPress. Прежде всего, плагин создан и поддерживается командой талантливых разработчиков и действительно хороших людей. Жан Галеа – Основатель WP Mayor