Как в WordPress ускорить админ-панель?
Админ-панель WordPress является одной из самых удобных инструментов для администрирования веб-ресурса. Вы сможете не только легко управлять контентом, но также и настраивать функционал и внешний вид сайта. Но часто на больших ресурсах с множеством контента и функционала админ-часть WordPress начинает медленно работать, что довольно неприятно, особенно если в кратчайшие сроки нужно разметить материал на сайте.
К счастью, существует некоторые решения по исправлению медленной панели управления WordPress. Один из наиболее действенных способов — это более лучший хостинг. Но также существуют и другие варианты. Рассмотрим наиболее популярные из них.
Способ 1. Отключение объектного кеша
Этот способ заключается в отключении кеша объектов. Как было замечено в одной из наших прошлых статей, система кеширования объектов встроена в само ядро WordPress. Этот кеш хранит объекты системы (например, опции, записи, страницы, произвольные типы записей, а также их всевозможные метаданные). Но включение этой функции, особенно на дешевых хостингах, может замедлять работу не только админ-панели WordPress, но также и всего сайта.
Но включение этой функции, особенно на дешевых хостингах, может замедлять работу не только админ-панели WordPress, но также и всего сайта.
Обычно сама процедура включения и отключения этого вида кеша осуществляться в плагинах кеширования. Рассмотрим это на примере W3 Total Cache — мощного и одного из самых популярных плагинов кеширования. Если на Вашем WordPress-сайте используется это решение, то существует большая вероятность, что причина именно в нем.
Плагин имеет огромное количество настроек. Но избыток функционала имеет как свои позитивные, так и негативные стороны, особенно для начинающего WordPress-пользователя. Так, дополнительные параметры кеширования могут фактически замедлить работу Вашего сайта.
Для отключения кеша объектов в плагине W3 Total Cache следует в админ-панели перейти в раздел Performance -> General Settings, где в блоке Object Cache деактивировать одноименную опцию, после чего нажать кнопку Save Settings & Purge Caches.
Способ 2. Поиск и отключение медленных плагинов
Общеизвестно, что плагины WordPress призваны дополнить необходимым функционалом Ваш сайт на основе этого “движка”. Часто среди них попадаются и такие, работа которых существенно влияет на общую производительность сайта, включая и его админ-часть. Если в случае с отключением кеша объектов проблема не решилась, то вполне вероятно, что все дело в одном или нескольких активных плагинах.
Наиболее простой способ — это поочередное отключение плагинов и проверка результата. К числу “тяжелых” плагинов можно отнести, например, Broken Link Checker, Jetpack.
Способ 3. Проверка активной темы
Все WordPress-темы имеют основной конфигурационный файл functions.php, в котором подключаются все необходимые для них функции и элементы управления. Часто случается, что этот файл содержит некорректный код, который может нарушить работу сайта. Для этого существует простое решение — активировать одну из стандартных WordPress-тем, которые по умолчанию присутствуют в свежеустановленной копии “движка”.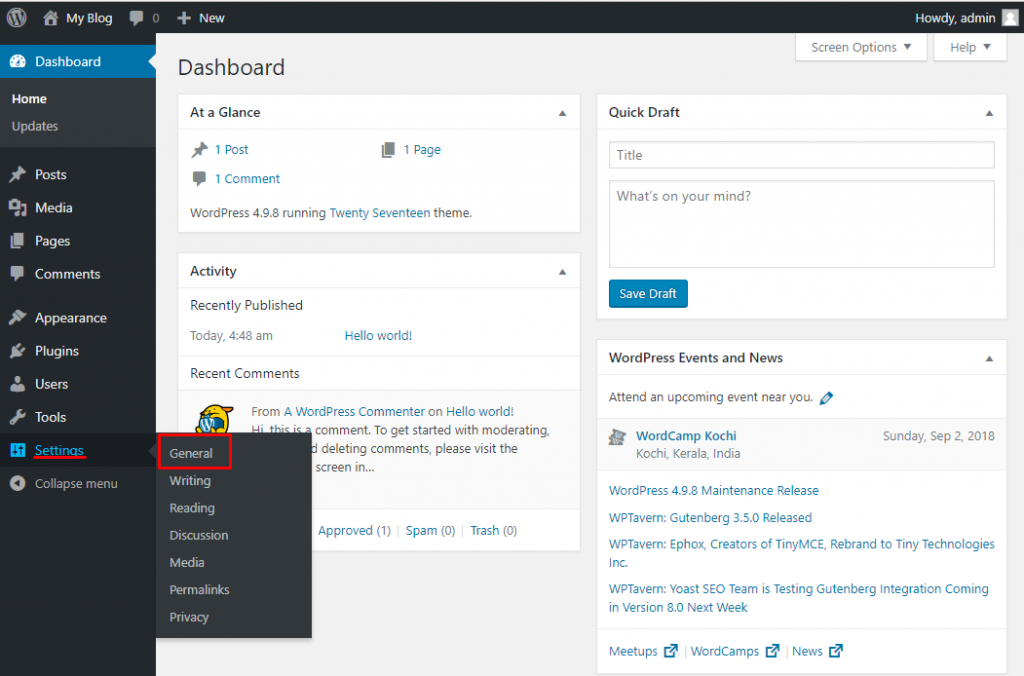
Способ 4. Уменьшение частоты запросов к серверу
В WordPress, начиная с версии 3.6, существует специальный механизм, называемый Heartbeat API. Он используется для периодического (каждые 15-120 секунд) опроса сервера на предмет новых данных с целью их использования на стороне клиента (браузера). Heartbeat API используются для:
- автоматического создания ревизий записей страниц;
- блокировки записей/страниц для других пользователей во время их редактирования для других редакторов сайта;
- обновление данных о том, что пользователь все еще находится в админ-части сайта (в Консоли или на странице редакции записей).
Безусловно, этот функционал очень важен, особенно для сайтов с несколькими авторами и администраторами. Однако он также может стать причиной “подтормаживания” админ-части и значительного увеличения нагрузки на сервер.
Если Вы являетесь единственным автором и администратором своего сайта, то функцию периодического опроса сервера можно либо полностью отключить, либо снизить его частоту. Для этого довольно удобным инструментом является бесплатный плагин Heartbeat Control.
Для этого довольно удобным инструментом является бесплатный плагин Heartbeat Control.
Во-первых, плагин нужно установить и активировать, после чего в админ-панели перейти в раздел Настройки -> Heartbeat Control Settings.
Чтобы вообще отключить обращения к серверу, нужно в настройке Heartbeat Behavior выбрать значение Disable Heartbeat и нажать кнопку Сохранить изменения. Если Вы все же решили не отключать полностью эту функцию, то наиболее рекомендуемой является установка частоты до 60 секунд. Для этого в настройке Heartbeat Behavior следует выбрать Modify Heartbeat, перетянуть ползунок до появления необходимого значения и указать плагину, что это действие будет применимо к админ-части (настройка WordPress Dashboard в разделе Locations).
Способ 5. Замена свежей копии ядра WordPress
Еще один возможный способ ускорить работу админ-панели WordPress — загрузить на сайт свежие копии файлов в системных каталогах wp-admin и wp-includes. Для этого нужно перейти на официальный сайт WordPress, скачать по ссылке свежую его копию и заменить соответствующие папки.
Для этого нужно перейти на официальный сайт WordPress, скачать по ссылке свежую его копию и заменить соответствующие папки.
Нажмите, пожалуйста, на одну из кнопок, чтобы узнать понравилась статья или нет.
Почему не могу войти в админ панель WordPress? – Вопросы Timeweb Community
- Вопросы
- Маркетплейс
Войти
Юра
2055
1 ответ
Доброго времени суток! Не могу войти в админ панель сайта на wordpress. Может кто знает в чем дело и как исправить. http://center-m.su/wp-admin/
WordPress
Похожие вопросы
Александр Бирюков
293
Ошибка при установке плагина WordPress
Здравствуйте! При установке плагина вылазает ошибка «Установка не удалась: Загрузка не удалась.
CMS
5 ответовАлександр Стенжицкий
263
Конфликт плагинов на WordPress
Специалист обновил дизайн сайта, после чего начал тормозить сайт и подвисать. Holdingprogress.ru Техподдержка хостинга скинула логи Jan 19 12:44:02 vh436 apache_error[90281]: holdingprogress.ru [Thu Jan 19 12:44:02 2023] [warn] [pid 58372]…
1 ответ Сергей Базов584
Загрузить файл в корневую папку сайта на wordpress
Как загрузить файл в корневую папку файла на WP. С уважением, Сергей.
С уважением, Сергей.
CMS
3 ответаВаш баланс 10 ТК
1 ТК = 1 ₽
О том, как заработать и потратить Таймкарму, читайте в этой статье
Чтобы потратить Таймкарму, зарегистрируйтесь на нашем сайте
Зарегистрироваться
Забыли пароль?
Запомнить меня
У меня нет аккаунта Зарегистрироваться
Инструкции по восстановлению пароля высланы на Ваш адрес электронной почты.
Вернуться ко входу
Пожалуйста, укажите email вашего аккаунта
Вернуться ко входу
Войти в Комьюнити
ВК Yandex Google
Регистрация в Комьюнити
ВК Yandex Google
Восстановление пароля
Экран панели инструментов — документация WordPress.
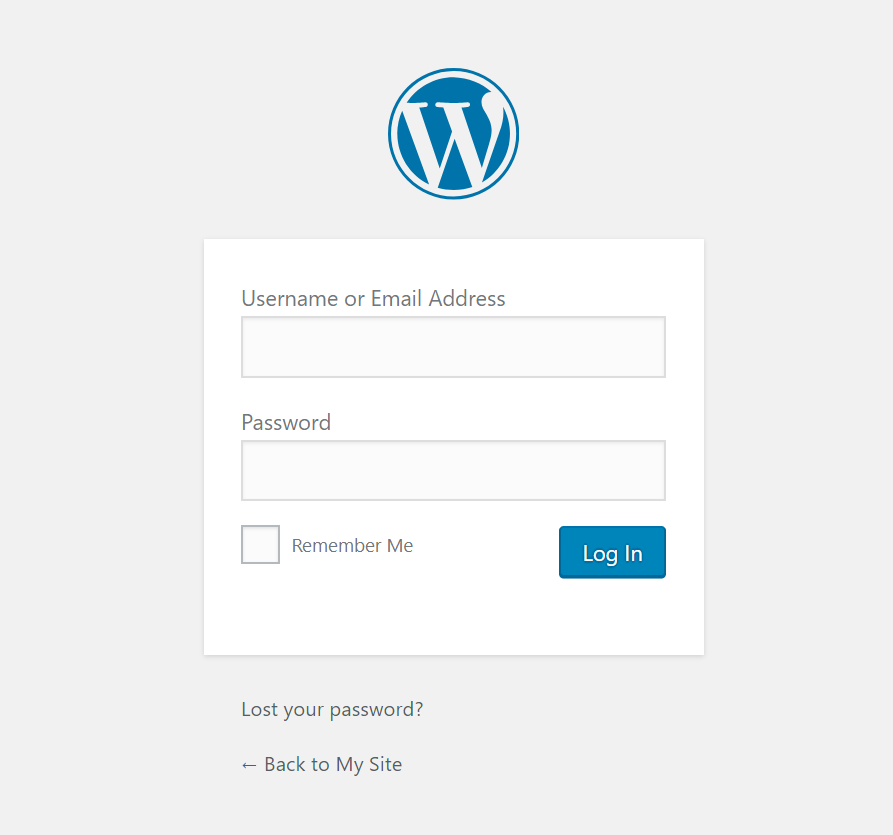 org
orgС экрана панели инструментов вы можете быстро получить доступ к содержимому вашего сайта и получить представление о других областях сообщества WordPress.
Экран Dashboard представляет информацию в блоках, называемых виджетами . По умолчанию WordPress предоставляет пять виджетов на этой странице: «Краткий обзор», «Активность», «Быстрый черновик», «События и новости WordPress» и «Добро пожаловать».
Экран информационной панелиСледующие виджеты информационной панели включены в WordPress по умолчанию:
Краткий обзор
Виджет Краткий обзор предоставляет сводку о количестве сообщений, страниц и комментариев на вашем сайте. Каждый из этих типов контента отображается в виде ссылки, и при нажатии на нее вы попадаете в определенную область для управления этим контентом.
Заявление в нижней части этого виджета сообщает вам, какую версию WordPress вы используете, а также текущую тему, которую вы активировали на своем сайте.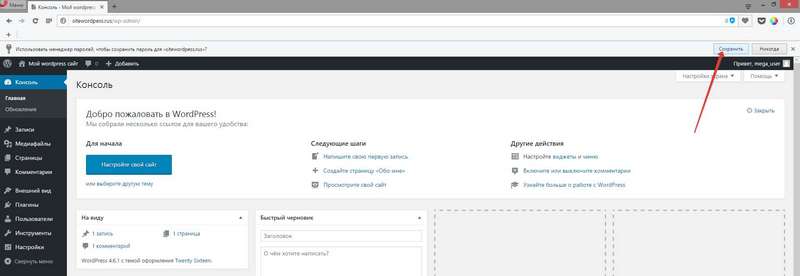
Activity
Этот виджет показывает предстоящие запланированные сообщения, недавно опубликованные сообщения и самые последние комментарии к вашим сообщениям, а также позволяет модерировать их.
В этом виджете представлен список последних комментариев в вашем блоге. У каждого комментария в списке есть ссылка на соответствующий заголовок сообщения — щелчок по этой ссылке позволяет редактировать сообщение. При наведении указателя мыши на каждый комментарий активируется меню выбора: одобрить (или не одобрить) комментарий, отредактировать комментарий, ответить на комментарий, пометить комментарий как спам или удалить комментарий.
QuickDraft
Виджет QuickDraft позволяет быстро и легко создать новый черновик. Введите заголовок сообщения, загрузите/вставьте медиаданные, введите содержание сообщения, добавьте теги и нажмите кнопку 9.0005 Кнопка «Опубликовать » или нажмите кнопку «Сохранить черновик «. Это так просто!
Это так просто!
События и новости WordPress
В этом виджете панели инструментов перечислены предстоящие местные события и последние новости из официального блога WordPress.
Здесь вы можете узнать о предстоящем мероприятии рядом с вами или о том, чем недавно занимались разработчики WordPress, а также вы можете быть в курсе последних новостей, связанных с WordPress. В дополнение к разработкам программного обеспечения, таким как объявления о версиях и уведомления о безопасности, периодически публикуются новости о сообществе WordPress в целом.
Добро пожаловать
В виджете Добро пожаловать отображаются ссылки для некоторых наиболее распространенных задач при настройке нового сайта.
Панель параметров экрана позволяет выбрать, какие виджеты будут отображаться, а какие нет.
Параметры экрана При нажатии на вкладку Параметры экрана в появившейся панели отображаются различные виджеты панели инструментов с флажком рядом с каждым виджетом. Установите флажок, чтобы отобразить определенный виджет, или снимите флажок, чтобы скрыть этот виджет.
Установите флажок, чтобы отобразить определенный виджет, или снимите флажок, чтобы скрыть этот виджет.
Еще раз щелкните вкладку «Параметры экрана», чтобы закрыть панель «Параметры экрана».
Каждый виджет можно развернуть или свернуть, щелкнув строку заголовка виджета.
Виджеты можно перемещать, наведя курсор мыши на строку заголовка виджета. Когда курсор мыши примет форму четырех стрелок, нажмите и удерживайте левую кнопку мыши, перетащите виджет туда, куда вы хотите его поместить, а затем отпустите кнопку мыши (это движение курсора называется перетаскиванием).
Разработчики плагинов или тем могут сделать новые виджеты Dashboard доступными через код плагина (или functions.php). Дополнительные сведения см. в API виджетов панели мониторинга.
Что такое панель администратора WP? 11 лучших функций | Nexcess
WordPress — это мощная платформа, которая используется во всем мире.
Имея долгую и богатую историю WordPress, система управления контентом на сегодняшний день является самой крупной, на ней работает более трети всех веб-сайтов по всему миру.
Одной из основных причин популярности WordPress является простота использования. Благодаря циклу WordPress пользователь может выбирать из множества тем и плагинов и пробовать их, не опасаясь потерять контент. WordPress навсегда изменил способ создания веб-сайтов. И все доступно через вашу панель управления WP-Admin.
Что такое панель администратора WP?
Панель администратора WordPress, или просто wp-admin, предоставляет администраторам веб-сайтов бесчисленные возможности. Самыми основными вариантами, конечно же, будут добавление новых сообщений или просмотр и ответы на комментарии посетителей, размещенные на вашем веб-сайте. Но на панели управления WordPress есть гораздо больше.
С помощью нескольких щелчков мыши вы можете создавать или редактировать сообщения, выбирать из множества тем и устанавливать все необходимые плагины, включая плагины безопасности WordPress, многочисленные плагины для электронной коммерции и многое другое.
Как войти в панель администратора WordPress?
Все в WordPress сделано простым и легким в использовании, и доступ к странице входа в WordPress не является исключением.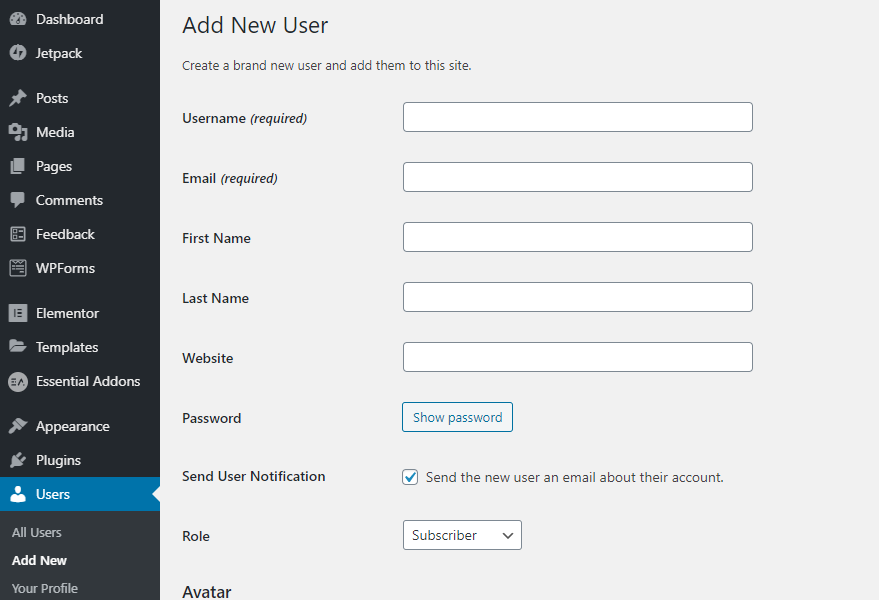 Вы можете получить доступ к панели управления WP-admin через панель управления вашего сайта. Для каждой панели управления процесс отличается, но в большинстве из них есть панель поиска, где вы можете просто найти WordPress и следовать туда, куда он вас приведет.
Вы можете получить доступ к панели управления WP-admin через панель управления вашего сайта. Для каждой панели управления процесс отличается, но в большинстве из них есть панель поиска, где вы можете просто найти WordPress и следовать туда, куда он вас приведет.
Однако самый простой способ войти в панель администратора WordPress — через прямую ссылку. Вы можете получить доступ к своему wp-admin, выполнив следующие действия.
- Откройте браузер и введите в строке поиска следующее: YourDomain.com/login или YourDomain.com/wp-admin
- Вы попадете в интерфейс, где сможете ввести свои учетные данные, которые были настроены во время установки. процесс. Если вы случайно забыли свой пароль, просто нажмите Забыли пароль? ссылку и следуйте инструкциям по восстановлению пароля.
- Нажмите кнопку «Войти», и вы попадете в панель администратора WordPress. Просто как тот!
Если ваш WordPress совершенно новый, ваш веб-сайт не работает, и вы пытаетесь войти на страницу администратора WP в первый раз, вместо YourDomain. com/login или YourDomain.com/wp-admin вы можете ввести в строке поиска: localhost/wordpress/login. Вы попадете в интерфейс входа в систему, описанный выше на втором этапе.
com/login или YourDomain.com/wp-admin вы можете ввести в строке поиска: localhost/wordpress/login. Вы попадете в интерфейс входа в систему, описанный выше на втором этапе.
Что можно делать в панели инструментов WordPress?
После первого входа в систему вы попадете на главную панель управления wp-admin, и WordPress предложит вам набор полезных ссылок, которые помогут вам начать работу с вашим сайтом.
Виджеты WordPress
На главной панели WP-Admin вы увидите несколько виджетов, которые помогают пользователю управлять своим сайтом WordPress.
Статус работоспособности сайта помогает вам отслеживать общее состояние вашего веб-сайта WordPress, и если вы нажмете на ссылку экрана «Состояние сайта», вы попадете в отдельный интерфейс, посвященный работоспособности вашего веб-сайта. Там вы также можете найти рекомендации по улучшению здоровья вашего сайта WordPress.
Виджет «Краткий обзор» показывает количество страниц, сообщений и комментариев на вашем веб-сайте. Виджет активности предоставляет вам самые последние комментарии на вашем сайте, а также недавно опубликованные сообщения.
Виджет активности предоставляет вам самые последние комментарии на вашем сайте, а также недавно опубликованные сообщения.
С помощью виджета «Быстрый черновик» вы можете быстро создать черновик для нового поста на веб-сайте, просто введите заголовок и некоторый контент, а затем нажмите кнопку «Сохранить черновик». Это быстрый способ создать черновик, который вы сможете отредактировать позже.
В виджете событий и новостей WordPress вы можете найти события рядом с вами и несколько ссылок, которые приведут вас к последним новостям об обновлениях WordPress, предстоящих версиях и многом другом.
Теперь давайте посмотрим на боковое меню приборной панели. В левой части экрана вы можете найти боковое меню WP-admin, где вы можете перейти к каждому разделу страницы администратора WordPress. Давайте изучим эти разделы.
Обновления тем и плагинов
Если на вашем сайте WordPress есть ожидающие обновления тем или плагинов, например, вы будете уведомлены в этом разделе.
Вы можете обновлять темы и плагины из разделов, которые им посвящены, но этот раздел дает вам возможность просмотреть все доступные обновления, а также выбрать их и обновить все сразу.
Вы также можете включить автоматические обновления, но они рекомендуются только для выпусков обслуживания и безопасности.
Сообщения WordPress
В этом разделе вы можете создавать новые сообщения для своего веб-сайта, редактировать старые сообщения и удалять те, которые вам больше не нужны. Существует также список всех ваших текущих сообщений на веб-сайте. Вы также можете управлять категориями и тегами из этого интерфейса.
Медиа
Раздел Медиа позволяет загружать файлы на ваш сайт WordPress. Вы можете загружать новые изображения, документы, видео и многое другое. Медиатека позволяет просматривать, редактировать и обновлять файлы, загруженные в медиатеку из этого раздела.
Страницы
В панели управления wp-admin добавление новых страниц так же безболезненно, как и в остальной части WordPress. Просто нажмите на ссылку «Страницы» в боковом меню. Там вы можете увидеть полный список ваших существующих страниц, и если вы наведете курсор на имя страницы, вы увидите пару быстрых действий, которые вы можете предпринять — Быстрое редактирование, Просмотр или Корзина.
Просто нажмите на ссылку «Страницы» в боковом меню. Там вы можете увидеть полный список ваших существующих страниц, и если вы наведете курсор на имя страницы, вы увидите пару быстрых действий, которые вы можете предпринять — Быстрое редактирование, Просмотр или Корзина.
Если вы хотите добавить новую страницу на свой сайт WordPress, просто нажмите кнопку «Добавить новую». Оттуда вы попадете в интерфейс новой страницы, где вы можете дать своей странице название и добавить контент.
Комментарии
Когда посетители оставляют комментарии на вашем сайте WordPress, вы сможете управлять ими в этом разделе панели инструментов WP. Все комментарии удобно перечислены вместе с подробной информацией об авторе, времени отправки комментария и посте, к которому был сделан комментарий.
Внешний вид
Один из самых интересных разделов, а также один из самых важных разделов вашей панели администратора WordPress — это раздел Внешний вид. В этом разделе вы можете выбрать тему для своего сайта WordPress. Просто перейдите в раздел «Внешний вид», и вы увидите темы, которые вы уже установили, и если вы хотите добавить новую тему, просто нажмите кнопку «Добавить новую».
Просто перейдите в раздел «Внешний вид», и вы увидите темы, которые вы уже установили, и если вы хотите добавить новую тему, просто нажмите кнопку «Добавить новую».
7 самых быстрых тем WordPress >>
На этом удобство не заканчивается. В разделе «Внешний вид» вы также можете настроить свою тему, выбрать новые виджеты или меню и добавить фон на свой веб-сайт.
Редактор тем позволяет вам редактировать тему вашего веб-сайта, редактируя код напрямую. Эта функция может пригодиться тем, кто хорошо разбирается в CSS.
Плагины
WordPress наиболее известен разнообразием плагинов, которые готовы и доступны для установки на ваш сайт WordPress. Когда вы переходите в раздел «Плагины», у вас есть возможность просматривать уже установленные плагины, добавлять новые плагины и даже редактировать их. Хотя не рекомендуется редактировать PHP-файл плагина, если у вас есть опыт работы с языком программирования PHP, эта опция может пригодиться.
Основное руководство по плагинам WordPress >>
В списке установленных плагинов есть несколько опций, которые могут способствовать безболезненной работе с WordPress.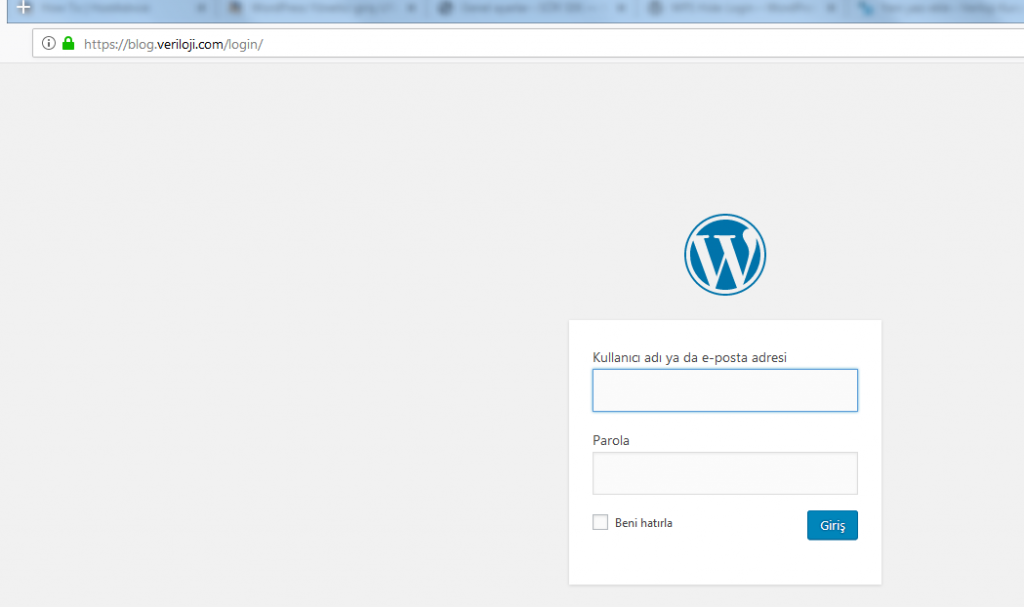 Вы можете активировать плагин, удалить его, если вы им не пользуетесь, включить автообновление и обновить плагин вручную. Все эти действия также можно выполнять массово, что делает этот процесс проще и быстрее.
Вы можете активировать плагин, удалить его, если вы им не пользуетесь, включить автообновление и обновить плагин вручную. Все эти действия также можно выполнять массово, что делает этот процесс проще и быстрее.
В разделе «Добавить плагины» вы можете выбрать один из существующих плагинов WordPress или добавить свой собственный плагин. Возможности безграничны — например, вы можете легко повысить безопасность своего сайта WordPress с помощью множества плагинов безопасности WordPress. Существуют плагины для поисковой оптимизации WordPress (или сокращенно SEO), множество плагинов для сайтов электронной коммерции, а также гибкие контактные формы.
Пользователи
В разделе «Пользователи» вы можете добавлять новых пользователей WordPress и управлять существующими. Существует возможность сбросить пароль пользователя, если ваш пользователь потерял или забыл свой пароль WP.
Инструменты
В разделе «Инструменты» на панели инструментов WP есть удобная функция, которая показывает состояние вашего сайта WordPress. В разделе «Здоровье сайта» отображается состояние работоспособности вашего веб-сайта и даются рекомендации о том, что необходимо сделать для улучшения его состояния.
В разделе «Здоровье сайта» отображается состояние работоспособности вашего веб-сайта и даются рекомендации о том, что необходимо сделать для улучшения его состояния.
Настройки
Если вы хотите изменить настройки панели администратора WordPress, вы можете перейти в раздел «Настройки». Например, в подразделе «Медиа» вы можете установить максимальные размеры изображений, которые можно загрузить в вашу медиатеку.
WordPress дает вам полную свободу в настройке вашего сайта. Если нет доступных плагинов, которые могут достичь того, что вам нужно, вы можете легко добавить фрагмент пользовательского кода на сайт. Добавляя пользовательские функции на свой сайт WordPress, вы можете быть уверены, что ваш сайт WordPress выглядит и работает именно так, как вы этого хотите.
Панель администратора WordPress Устранение неполадок
Где классический редактор в панели администратора WP?
В более старых версиях WordPress, до 5.0, классический редактор можно включить, щелкнув «Параметры экрана» в правом верхнем углу панели управления WordPress.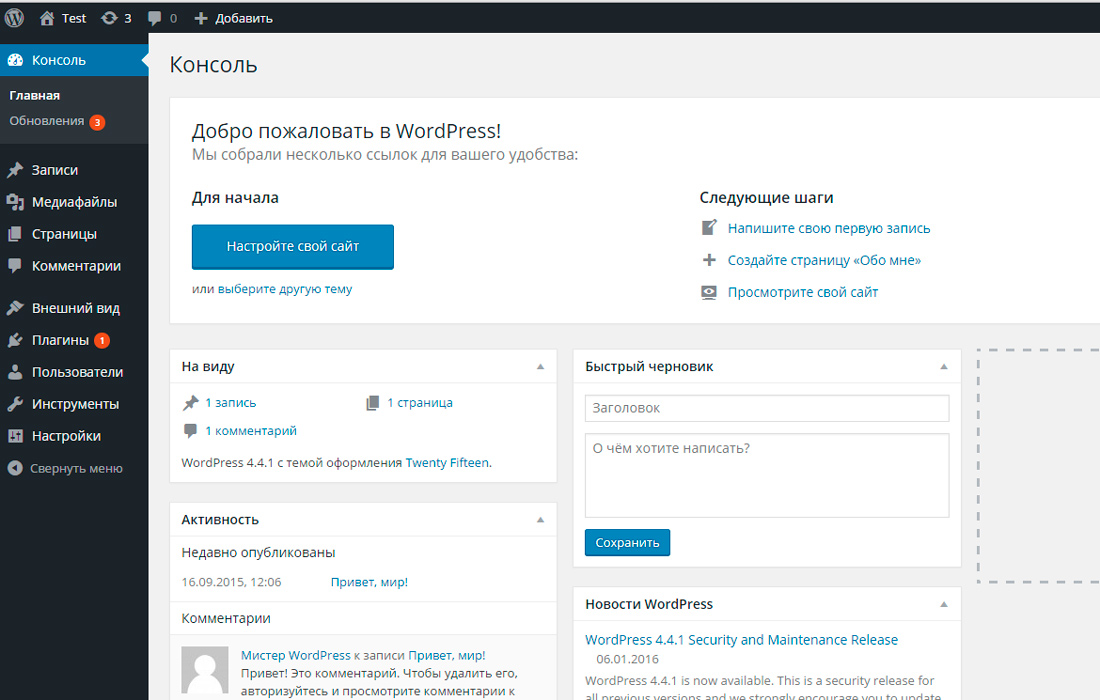 Однако в версиях 5.0 и выше необходимо установить классический редактор.
Однако в версиях 5.0 и выше необходимо установить классический редактор.
Вот как это сделать.
Установить плагин
Классический редактор в панели администратора WordPress доступен в виде плагина, который можно установить. Процесс прост. Перейдите в раздел «Плагины» на панели инструментов WP, нажмите «Добавить новый» и найдите «Классический редактор». Там вы можете установить плагин и активировать его всего в два клика.
2. Настройте параметры вашего классического редактора на странице администратора WP
После активации вашего плагина перейдите к настройкам на панели инструментов и выберите параметр «Написание». Вы увидите интерфейс, в котором вы можете выбрать редактор по умолчанию и разрешить пользователям переключаться между редакторами. Если вы разрешите пользователям переключаться между редакторами, некоторые новые параметры будут добавлены на страницы обзора публикации и страницы.
Как видите, при наведении курсора на публикацию вы можете выбрать ее редактирование с помощью редактора блоков или классического редактора.
Почему ничего не происходит, когда я нажимаю кнопку «Опубликовать» или «Сохранить черновик»?
Корень этой проблемы кроется в плагинах — обычно это когда несколько плагинов одновременно пытаются получить доступ к одним и тем же ресурсам. Чтобы решить проблему такого типа, просто попробуйте отключить свои плагины по одному, пока не найдете тот, который вызывает это.
Существует также большая вероятность того, что виновником может быть ваш браузер, но это также может быть легко решено. Просто попробуйте очистить кеш браузера и попытаться опубликовать или сохранить свой пост.
Почему у меня нет возможности установить обновление, даже если оно доступно?
Обычно, когда доступно обновление WordPress, вы получаете уведомление на панели администратора WordPress, говорящее что-то вроде этого: Доступен WordPress 5.7.2! Обновить сейчас.
Но не каждый пользователь WordPress увидит это уведомление одновременно. Причина этого проста — у вашего WordPress есть 12-часовой интервал, когда он проверяет наличие обновлений. Поскольку он проверяет наличие доступных обновлений каждые 12 часов, вы получите уведомление со ссылкой на обновление в течение этого 12-часового периода.
Поскольку он проверяет наличие доступных обновлений каждые 12 часов, вы получите уведомление со ссылкой на обновление в течение этого 12-часового периода.
Где я могу найти помощь для моего веб-сайта WordPress?
WordPress — это программное обеспечение с открытым исходным кодом, что означает, что любой может получить доступ к его коду и изменить его. Вот почему существуют большие сообщества и форумы, которые обмениваются полезной информацией, ответами на часто задаваемые вопросы и даже ежедневно помогают друг другу решать определенные проблемы.
Если вам все это кажется немного сложным, не волнуйтесь. Всегда есть вариант управляемого хостинга WordPress. Управляемый хостинг позволяет вам расслабиться и сосредоточиться на создании контента для вашего веб-сайта, в то время как ваш хостинг позаботится об администрировании и безопасности вашего веб-сайта.
WP-Admin Часто задаваемые вопросы
Что такое WP-Admin?
WordPress Admin, или просто WP-admin, представляет собой программный интерфейс, в котором вы можете создавать новый контент для своего веб-сайта WordPress, а также редактировать существующий контент. У вас также есть множество виджетов, которые могут помочь вам следить за комментариями на вашем веб-сайте или следить за его состоянием.
У вас также есть множество виджетов, которые могут помочь вам следить за комментариями на вашем веб-сайте или следить за его состоянием.
Как мне войти в WP-Admin?
Доступ к странице входа администратора WordPress очень прост. Просто добавьте /login или /wp-admin после вашего доменного имени в строке поиска браузера. Например, если доменное имя вашего веб-сайта — YourDomain.com, для страницы входа в WordPress просто выполните поиск YourDomain.com/login или YourDomain.com/wp-admin. Вы попадете на страницу входа, где вы можете просто ввести свои учетные данные для входа в WordPress и нажать кнопку «Войти».
Что такое URL-адрес администратора WordPress?
URL-адрес администратора WordPress состоит из двух частей. Одна часть — это ваше доменное имя, YourDomain.com, а вторая — /login или /wp-admin. Таким образом, полный URL-адрес будет выглядеть так: Your Domain.com/login или YourDomain.com/wp-admin.
Разместите свой сайт WordPress на Nexcess
Хотите сосредоточиться на творческой стороне веб-разработки и не беспокоиться об администрировании вашего сайта WordPress? Подумайте о размещении вашего сайта WordPress на Nexcess.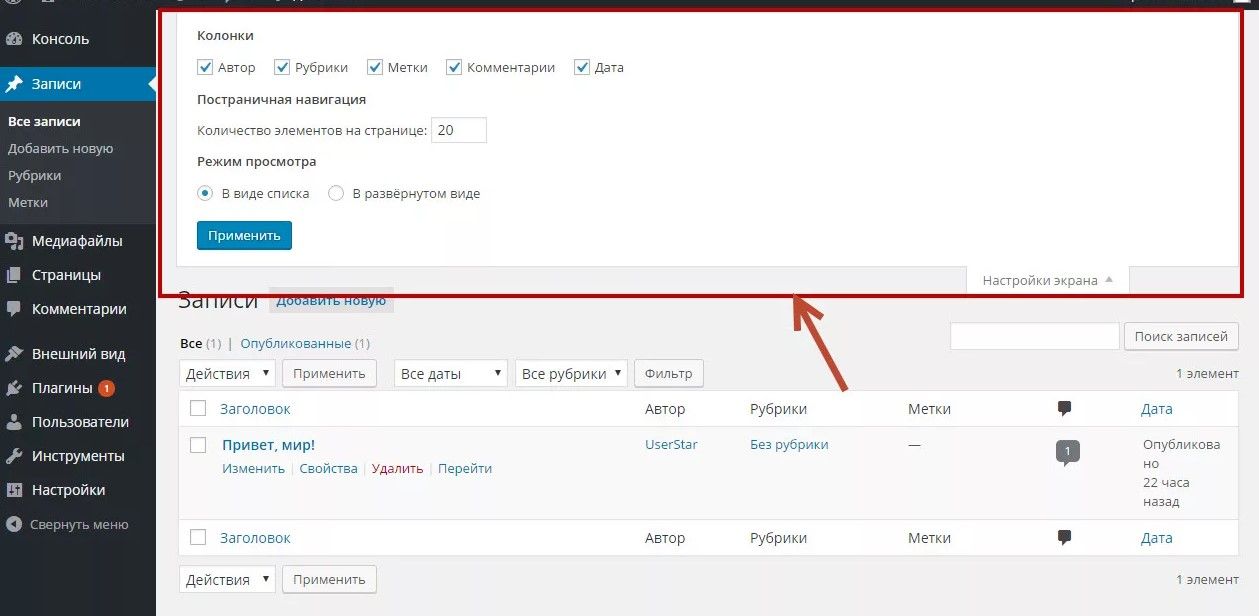
Nexcess предлагает различные полностью управляемые планы хостинга WordPress, и каждый из них, который вы выберете, будет иметь промежуточную среду, 30-дневное резервное копирование и неограниченное количество учетных записей электронной почты. У вас также есть возможность 30-дневной гарантии возврата денег, так что вы можете быть уверены при выборе плана.
Nexcess также предлагает сжатие изображений, что может значительно сократить время загрузки браузера. Премиум-инструменты с планами WordPress, управляемыми Nexcess, включают Visual Compare, iThemes Security Pro, iThemes Sync, TinyPNG и Qubely Pro. Но чего у Nexcess нет, так это сборов за перерасход, лимитов трафика и счетчиков просмотров страниц.
Некоторые функции, которые делают полностью управляемый WordPress Nexcess таким удобным, включают:
- Мониторинг безопасности, который всегда включен.
- Поддержка экспертов WordPress 24/7 каждый день в году.
- Встроенная сеть доставки контента (CDN) с 22 местоположениями.


