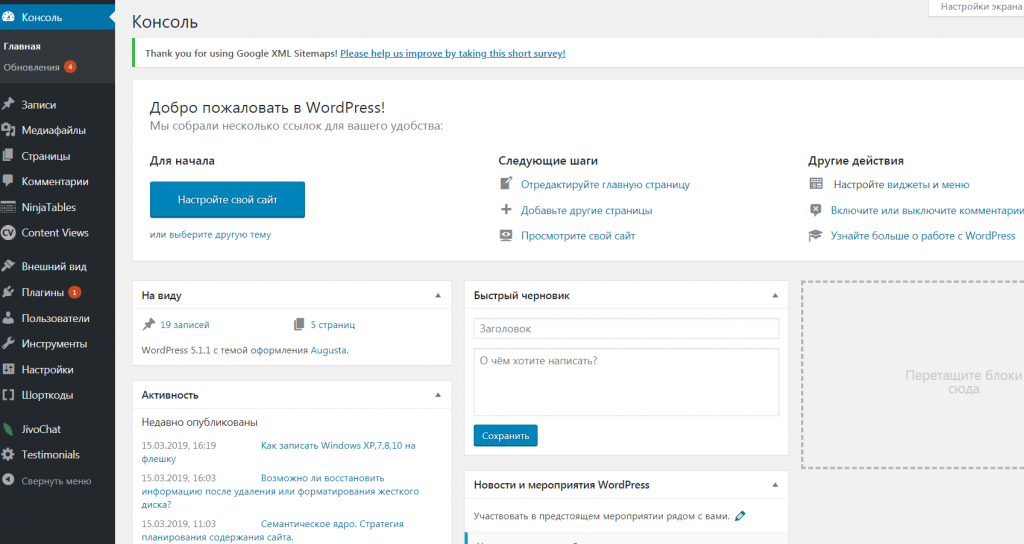— Поддержка WordPress.com
Блок заголовка сайта отображает заголовок вашего сайта, установленный в Настройки → Общие . Название сайта вместе со слоганом сайта определяет личность вашего веб-сайта или блога в поисковых системах и социальных сетях. Это то, что люди видят, когда они получают предварительный просмотр вашего сайта в результатах поиска или в сообщениях в социальных сетях, таких как Facebook, Twitter и LinkedIn.
В этом руководстве
Добавить блок заголовка сайта
Чтобы добавить блок заголовка сайта , нажмите значок + Блок Средство вставки и выполните поиск «Заголовок сайта».
💡
Используя клавиатуру, вы также можете ввести /title в новой строке, нажать стрелку вниз, чтобы выбрать заголовок сайта, и нажать клавишу ввода, чтобы быстро добавить новый блок заголовка сайта .

Для получения дополнительной информации посетите наши подробные инструкции по добавлению блоков.
Панель инструментов блока
При нажатии на блок появится панель инструментов:
Блок заголовка сайта имеет следующие опции на панели инструментов:
- Изменить тип блока.
- Перетащите блок.
- Переместить блок вверх или вниз.
- Установите заголовок для отображения в широкой или полной ширине.
- Выберите уровень заголовка от 1 до 6 или обычный текст абзаца. Если вы не знаете, что здесь указать, h2 — наиболее распространенный выбор для заголовка сайта.
- Выровняйте заголовок сайта по левому краю, по центру или по правому краю.
📌
Если вы не видите возможность изменить ширину блока на широкую или полную ширину, и ваша тема поддерживает эти параметры, возможно, блок был добавлен в блок группы . Подробнее о блоке «Группа» можно узнать здесь.
Настройки блока
Вы найдете дополнительные настройки блока на правой боковой панели, когда щелкнете по блоку. Если вы не видите боковую панель, вам может потребоваться нажать кнопку Настройки значок в правом верхнем углу, чтобы открыть настройки. Этот значок выглядит как квадрат с двумя неровными столбцами.
Щелкните значок «Настройки», чтобы открыть настройки блока.Типографика
Отрегулируйте внешний вид текста блока со следующими настройками.
Если вы не видите этот параметр, щелкните три точки справа от Типографика (как показано справа). Затем вы можете выбрать нужный параметр:
- Размер шрифта
- Семейство шрифтов
- Внешний вид
- Высота строки
- Украшение
- Папка для писем
- Расстояние между буквами
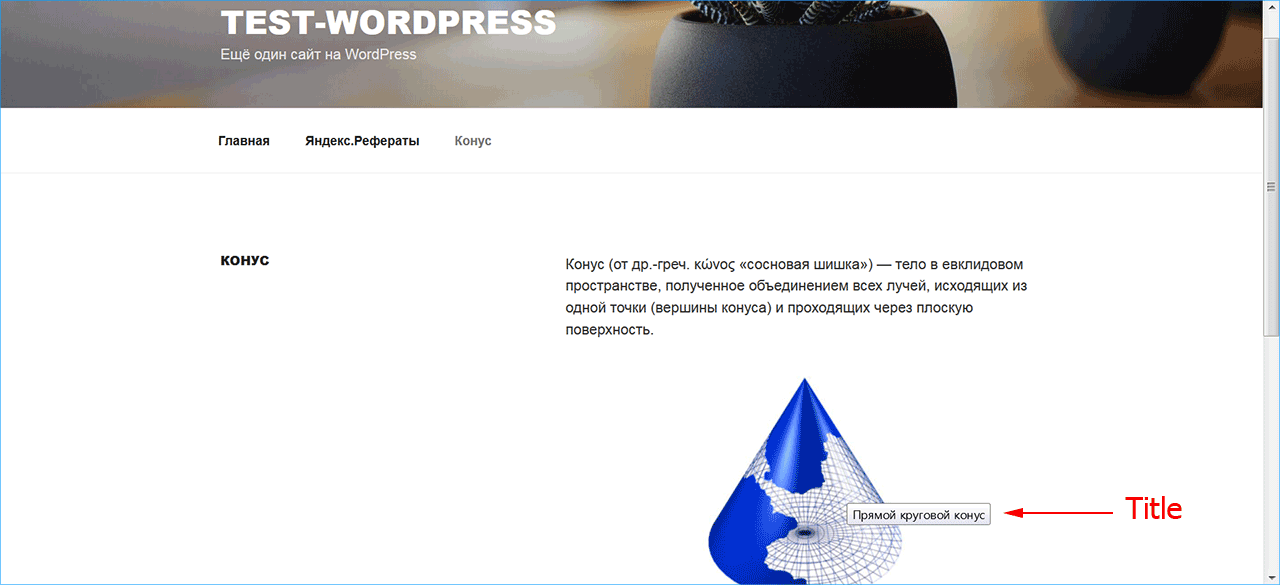 Вы можете выбрать один из предустановленных размеров, таких как маленький, средний и большой.
Вы можете выбрать один из предустановленных размеров, таких как маленький, средний и большой. Вы также можете установить конкретное значение, щелкнув значок ползунка прямо над параметрами по умолчанию, отмеченными цифрой 1 на снимке экрана ниже. Вы можете изменить единицы измерения, щелкнув там, где на скриншоте ниже отмечена цифра 2. Варианты: пиксели, эм или рем .
Семейство шрифтов позволяет изменить используемый стиль шрифта. Выберите из списка шрифтов в раскрывающемся меню.
Внешний вид позволяет изменить стиль текста между обычным и курсивом, от тонкого до очень жирного.
Высота строки устанавливает интервал над/под текстом. Если вы выберете ноль, обязательно проверьте свой сайт на мобильном устройстве.
Украшение включает варианты подчеркивания и зачеркивание (при наличии).
Регистр букв позволяет установить в тексте все прописные, первую букву заглавной или все строчные.
Межбуквенный интервал устанавливает интервал между каждым символом текста. Вы можете изменить единицы измерения по умолчанию (в пикселях) на проценты, em , rem , vw и vh . Узнайте больше об относительных единицах здесь.
Здесь вы можете установить цвет фона и цвет ссылки заголовка вашего сайта.
Интервал
В разделе «Интервал» вы можете контролировать количество отступов, используемых вокруг заголовка вашего сайта.
Введите значение в единственное доступное поле, чтобы установить отступ вокруг всего заголовка. Либо щелкните значок ссылки, чтобы задать более конкретные значения для верхней, правой, нижней и левой сторон заголовка по отдельности.
Единица измерения по умолчанию — пиксели (px). Вы можете выбрать единицу измерения:
- Пиксели (px)
- эм
- рем
- Ширина области просмотра (vw)
- Высота области просмотра (vh)
Дополнительно
Расширенные настройки позволяют вам привязку HTML и дополнительные классы CSS для текущего блока.
Узнайте больше об якорях HTML здесь. Вы также можете узнать больше о добавлении дополнительных классов CSS в блоки здесь.
Как добавить заголовки страниц и метаописания в WordPress
Набросайте и организуйте заголовки и мета-описания страниц
Прежде чем добавлять заголовки страниц и метаописания на свой веб-сайт с помощью такого плагина, как Yoast, вам необходимо подготовить их.
Выполнение работы в электронной таблице — наиболее эффективный способ ее выполнения.
Чтобы начать процесс, откройте новую электронную таблицу Google или Excel и начните организовывать свою работу, используя следующие заголовки столбцов:
- Название страницы
- URL-адрес
- Ключевое слово фокуса
- Название страницы
- Длина заголовка страницы
- Мета-описание
- Длина мета-описания
- Реализовано
Вот как это может выглядеть.
После форматирования электронной таблицы вы можете использовать формулу =len(celltoleft) в каждой ячейке в столбцах Длина заголовка страницы и Длина мета-описания.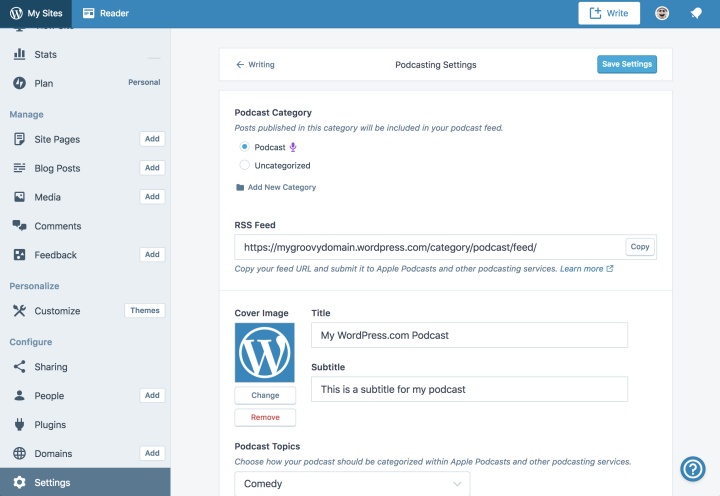 Это позволит вам автоматически рассчитывать количество символов в заголовках страниц или мета-описаниях. В приведенном выше примере мы должны ввести =len(D2) в ячейку E2, чтобы рассчитать длину символа заголовка страницы для ячейки D2, и =len(F2) в ячейке G2, чтобы рассчитать длину символа метаописания для ячейки F2.
Это позволит вам автоматически рассчитывать количество символов в заголовках страниц или мета-описаниях. В приведенном выше примере мы должны ввести =len(D2) в ячейку E2, чтобы рассчитать длину символа заголовка страницы для ячейки D2, и =len(F2) в ячейке G2, чтобы рассчитать длину символа метаописания для ячейки F2.
После того, как вы отформатировали заголовок страницы и таблицу метаописаний, пришло время заполнить ее.
Начните с перечисления всех страниц, которым нужны заголовки страниц и метаописания. Затем добавьте ключевые слова для каждого из них и начните составлять заголовки страниц и метаописания.
Как написать отличные заголовки страниц и мета-описания
Заголовки ваших страниц и метаописания часто являются первым контактом человека с вашим брендом. Как говорится, у вас есть только один шанс произвести первое впечатление.
В результате заголовки и метаописания ваших страниц должны быть составлены таким образом, чтобы поисковые системы захотели их показать, а люди захотели кликнуть по ним.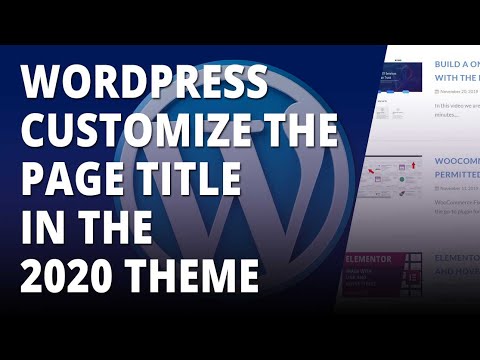 Вот несколько рекомендаций по составлению каждого из них.
Вот несколько рекомендаций по составлению каждого из них.
Рекомендации по написанию заголовков страниц
- Напишите их для пользователей
- Убедитесь, что они сообщают, о чем страница
- Напишите их с заглавной буквы, как если бы вы писали в блоге
- Используйте ключевое слово focus в начале каждого
- Не превышайте 60 символов
- Включить разделитель, например двоеточие, тире или черту
- Включите название вашего бренда в каждый
- Включить модификаторы, которые сделают их более читабельными
- Сделать каждую страницу уникальной для страницы, с которой она связана
Передовой опыт написания метаописаний
- Напишите их для пользователей
- Убедитесь, что они правильно описывают содержимое страницы
- Используйте ключевое слово фокуса один раз
- Не превышайте 150 символов
- Продавайте причину, по которой люди должны кликать
- Использовать активный залог вместо пассивного
- Создать уникальный для каждой страницы
- Включить четкий призыв к действию
Заполните всю электронную таблицу, используя эти рекомендации в качестве руководства.
После того, как все заголовки и метаописания ваших страниц будут составлены, не забудьте проверить их орфографию.
Установите SEO-плагин
Содержимое в руках, теперь вам нужно место для его размещения. Плагин поможет вам получить его там, где он должен быть.
В каталоге плагинов WordPress есть множество отличных SEO-плагинов. Мы рекомендуем Yoast SEO или All in One SEO Pack. Однако мы предпочитаем дрожжи.
Завершите процесс установки. Как только он будет установлен, активируйте его, и вы будете готовы к работе.
Мы будем использовать Yoast в качестве примера в этом руководстве, но вы можете использовать All in One SEO Pack и несколько других SEO-плагинов почти таким же образом.
Как добавить метазаголовок и описание в WordPress
Чтобы добавить заголовки страниц и метаописания, войдите в бэкэнд вашего сайта.
Затем перейдите на страницу, на которую вы хотите их добавить, и нажмите
Редактировать страницу вверху страницы.
Когда вы сможете редактировать эту страницу, найдите мета-окно Yoast SEO и нажмите Редактировать фрагмент .
Вернитесь к электронной таблице и найдите строку, соответствующую URL-адресу, над которым вы работаете. Скопируйте заголовок страницы и мета-описание из этой строки электронной таблицы и вставьте их в мета-поле Yoast. Введите заголовок вашей страницы в поле заголовка SEO и ваше мета-описание в отдельном поле.
После того, как вы вставили их, нажмите Обновить в правом верхнем углу страницы или поста WordPress.
И последнее, но не менее важное: вернитесь к своей электронной таблице и отметьте, что вы реализовали заголовок страницы и метаописание для этой страницы в крайнем правом столбце.
После того как вы обновите заголовки страниц и метаописания на всех своих страницах, повторно отправьте XML-карту сайта в Google с помощью инструмента карты сайта в Google Search Console. Это побудит Google просканировать и проиндексировать все ваши изменения, чтобы он мог начать показывать ваши новые заголовки страниц и метаописания в результатах поиска. Дайте Google пару дней, чтобы просканировать и проиндексировать ваш сайт.
Это побудит Google просканировать и проиндексировать все ваши изменения, чтобы он мог начать показывать ваши новые заголовки страниц и метаописания в результатах поиска. Дайте Google пару дней, чтобы просканировать и проиндексировать ваш сайт.
После того, как ваши изменения будут проиндексированы, вы можете использовать операторов сайта, чтобы увидеть свежие заголовки страниц и метаописания в результатах поиска.
Начните с ввода site:https://www.anypageonyoursite.com в строку поиска Google, чтобы увидеть уникальный заголовок страницы и метаописание, которые появляются в результатах поиска для этой страницы.
Или введите site:https://www.yourhomepage.com , чтобы увидеть, как Google отображает заголовки и метаописания ваших страниц в результатах поиска.
В заключение: как добавить мета-заголовок и описание в WordPress
Добавление заголовков страниц и метаописаний — это простой и очень эффективный способ привлечь больше органического трафика на ваш сайт WordPress.