Как перенести сайт wordpress на другой хостинг ручным способом и плагином
Иногда в жизни вебмастера встает вопрос, как перенести сайт WordPress на другой хостинг или с локального сервера. Операции не сложные, но требуют пошаговых инструкций и знаний.
Содержание
- Как перенести сайт с хостинга на хостинг
- С помощью поддержки
- Подготовка и опасности
- Переносим сайт на другой хостинг с новым доменом
- Создание баз и перенос файлов
- Обновление данных в wp-config и базах
- Перенос без смены домена
- Создание домена на новом хостинге
- Как перенести сайт WordPress с локального сервера Denwer и Openserver на хостинг
- Denwer
- Openserver
- Использование Duplicator
- Чек лист операций
Как перенести сайт с хостинга на хостинг
С помощью поддержки
Обычно проблема решается запросом в службу поддержки. Хостинги современных провайдеров переманивают клиентов на свои сервера, предоставив услугу бесплатного переноса. Бесплатный перенос предоставляется при оплате хостинга хотя бы на месяц.
Бесплатный перенос предоставляется при оплате хостинга хотя бы на месяц.
На Beget нужно дать запрос в поддержку и отправить доступы от старого хостинга и FTP соединения, либо от панели администрирования.
Запрос в службу поддержки на перенос сайтаЕсли стандартная форма заявки на перенос сложная для заполнения, то создавайте простой тикет в поддержку.
При отсутствии услуги, в случае переноса на бесплатный аккаунт, нужно определиться как будет производится процесс:
- Ресурс переноситься на новый домен
- Адрес прежний, только на новом хостинге
- Копирование и загрузка баз данных
- Копирование и загрузка файлов WordPress
- Синхронизация DB и WP в wp-config
Подготовка и опасности
Выделил три опасности:
- Если вы новичок, то прошу не проделывайте процедуру
- Решили осуществлять перенос самостоятельно, то для начала отключите все плагины, особенно кэширования, которые активны в админке
- Процесс сложный, поэтому читайте подробно и делайте по шагам
Переносим сайт на другой хостинг с новым доменом
Для эксперимента перенесу WordPress на другой домен и хостинг между своими тестовыми сайтами, расположенных на разных реальных хостингах, возьму свой пробный блог kraski-sovet. ru расположенный на Eternalhost с панелью ISPmamager и перенесу на top.burn-photo.ru который на Beget.
ru расположенный на Eternalhost с панелью ISPmamager и перенесу на top.burn-photo.ru который на Beget.
Создание баз и перенос файлов
Чтобы полностью перенести сайт заходим в раздел MySQL.
MySQL на БегетеСоздаем базу данных, вводим имя и пароль.
Создание новой базы данныхНа бегете удобно, что имя базы и пользователя всегда совпадают, а сервер всегда localhost. Запишем данные, которые вводили на скриншоте.
- Имя базы valent5k_8456
- Имя пользователя так же valent5k_8456
- Пароль от базы SKwovFrr
- Сервер localhost
- Этого достаточно жмем на Добавить.
Создаем папку под сайт на хостинге на который будем переносить, то есть на Бегете. Заходим в раздел сайты.
Создаем новую директорию.
Это название появится снизу в списке, находим значок цепочки, выбираем домен, который присоединяем к папке и нажимаем добавить.
В результате получается, что папка на хостинге присоединилась к домену, это показано в самом списке.
Дальнейшие действия рассмотрю на примере стандартной панели ISP на хостинге Eternalhost. Сначала заходим в раздел Базы данных, выбираем соответствующую сайту и нажимаем Скачать, произойдёт загрузка файла в Формате SQL.
Загрузка базы данных в ISPmanagerЛибо выбираем название базы, и на ссылку перейти.
Кнопка перейти в ISPВ открывшемся окне находим кнопку экспорт, выставляем быстрый режим, и нажимаем Вперед.
Загрузка через PHPMyAdminПроизойдет загрузка на жесткий диск компьютера. Далее скачиваем файлы WordPress, переходим в менеджер и ищем папку с названием сайта, по умолчанию она находится в директории www, а в ней уже все каталоги с названиями сайтов. В нашем случае это kraski-sovet, выделяем и находим Скачать.
Загрузка файлов движка WordPressБудет произведена скачка всего движка в формате архива ZIP. Обязательно перед скачиванием баз данных и архива деактивируйте все плагины. Так же можно воспользоваться FTP соединением, например через программу FileZilla.
Обновление данных в wp-config и базах
Для редактирования рекомендую программу notepad++ она бесплатная и на русском языке, скачайте и установите с официального сайта. Скачанный файл в формате SQL открываем через программу notepad++.
Запуск программы notepad++Далее нажимаем на сочетание клавиш Ctrl+F, откроется окно поиска, переходим во вкладку «Заменить», в поле «Найти» вводим старый домен, в «Заменить на» новый и нажимаем «Заменить все», одним щелчком мыши перепишем url.
Замена старого url на новыйПосле проведения процедуры notepad++ выведет во всплывающем окне количество измененных строк, в моем случае 18.
Сколько элементов было измененоРанее загружали файлы сайта, они пришли в формате zip разархивируем его, и откроем получившуюся папку. Внутри есть wp-config.php, открываем его с помощью notepad++.
Запуск notepad++ для изменения wp-config.phpНаходим доступы подключения к базе данных, их записывали ранее, когда создавали на новом хостинге. Вписываем имя пользователя и базы, пароль и сервер, не забываем сохранять изменения. Вот что было до изменения:
Вот что было до изменения:
Перезаписываем и сохраняем изменения, вот что должно получится.
wp-config с новыми даннымиПодготовку сделали, теперь ответственный момент, перенос всех объектов на сервер и проверка работы. Для дальнейших действий понадобится программа FileZilla подключаемся с помощью ее к новому сайту и переносим все файлы в корневую директорию.
Не советую использовать стандартный менеджер на самом хостинге, потому что он не корректно работает с папками, а также может без причины прервать процесс.
Слева папка на компьютере, справа директория сайта на хостинге, обводим все папки и файлы с левой стороны и нажатием правой кнопки мыши вызываем меню и выбираем Закачать на сервер. Ждём некоторое время и проверяем нет ли ошибок.
Закачка движка через FileZillaНеобходимо закачать базу данных, переходим в PHPMyAdmin, для этого заходим в раздел MySQL на Бегете (где он находится уже знаем), и заходим в нашу базу, созданную под перенос.
На открывшейся странице выбираем слева нашу базу и находим кнопку Импорт в верхней панели. Сразу нажимаем на «Выберите файл», находим на компьютере базу данных, которую мы меняли и сохраняли ранее. Название появилось, значит все соответствует требованиям.
Загрузка DBПролистываем страницу вниз и нажимаем Вперед.
Кнопка ВпередЕсли всё хорошо, то система поздравит вас с успешной загрузкой, а в левой панели появятся таблицы базы данных для нового сайта. Перенос завершен, зайдите на сайт, в админку, побродите по статьям и записям, проверьте все параметры.
База данных полностью загрузиласьЕсли сайт не отобразился, то по новой проверьте все имена, логины и пароли, которые вписывали в процессе переноса WordPress на другой домен и хостинг. Обычно ошибка кроется в невнимательности.
Не забываем про редирект на https в htaccess если к новому ресурсу присоединен ssl сертификат, необходимо его настроить. Для наглядности процесса приложу видео.
Перенос без смены домена
Как ни странно, но перенос на тот же адрес, осуществляется сложнее. Советую так же обратится в службу поддержки, но если будет отказ, то читайте инструкцию ниже.
Создание домена на новом хостинге
Для начала нужно добавить новый домен в панель Бегета. Входим в раздел «Домены и поддомены».
Создание нового домена на BegetНа открывшейся странице делаем соответствующие настройки
- Пишем адрес который будем переносить
- Выбираем кнопку добавить
- Новый домен появится в конце списка
Теперь необходимо прописать новые NS номера, чтобы делегировать работу домена новому хостеру. Мы не переносим домен, а делегируем обслуживание. Советую обратиться в службу поддержки старого хостинга и попросить сменить NS номера на новые, они не в праве вам отказать. Например, у Бегета NS номера выглядят так.
ns1.beget.com
ns2.beget.com
ns1.beget. pro
pro
ns2.beget.pro
Вы берёте этот список и отправляете старому хостеру, с просьбой изменить номера на новые.
Запрос в службу поддержки старого хостинга на смену NS номеровПо прошествию 24 часов, это максимальное время когда обновляются DNS, можно продолжать. А дальше, как в предыдущем пункте, единственное не нужно изменять адрес в базе данных, когда мы ее приготавливали к загрузке на новый хостинг, все шаги идентичны.
Как перенести сайт WordPress с локального сервера Denwer и Openserver на хостинг
Шаги по переносу WordPress с локального сервера на хостинг полностью совпадают со случаем когда домен изменяется. Покажу где в каждой программе находится база данных и файлы движка, а дальше по старой схеме.
Denwer
Находим движок и базу данных. В зависимости от того как устанавливался WordPress, оттуда и скачиваем файлы. В моем случае путь до WordPress D:\denver\home\localhost\www\test-blog.ru
Расположение WordPress на DenwerDatabase у Денвера находиться по такому адресу http://localhost/Tools/phpMyAdmin, там знакомый нам кабинет PHPMyAdmin, как правильно пользоваться уже знаем. Есть нюанс, адрес сайта для замены может отличаться, вводим адрес сайта который создавали локально на Денвере, в моем случае test-blog.ru
Есть нюанс, адрес сайта для замены может отличаться, вводим адрес сайта который создавали локально на Денвере, в моем случае test-blog.ru
Видим что перед названием блога через слеш стоит localhost. Если просто заменим одно название на другое, то у нас получиться, что новый домен будет открываться по адресу localhost/top.burn-photo.ru, что является ошибкой. Значит нам нужно ввести во вкладке замены, в верхнем поле localhost/test-blog.ru, а в нижнем просто top.burn-photo.ru, и заменяем, тогда процесс пройдёт как надо.
Правильная замена доменаА дальше по старой схеме, разобранной в начале.
Openserver
На Openserver, процедура не отличается от остальных. Чтобы скачать движок заходим в папку Жесткий диск > Openserver> osppanel > domains. В этой папке должны быть сайты установленные вами ранее.
Расположение вордпресс в OpenserverБаза данных можно открыть через диалоговое окно в трее Windows нажав на флажок, выбрать дополнительно, и найти строчку PHPMyAdmin
Запуск PHPMyAdmin в панели опенсервераЗапустится хранилище баз данных в браузере, экспортируем её, и действуем согласно схеме разобранной выше. Начиная с раздела исправляли wp-config.php и заменяли домены в MySQL.
Начиная с раздела исправляли wp-config.php и заменяли домены в MySQL.
Не забываем про текст localhost при замене доменного имени как в OpenServer, это очень важный момент.
Использование Duplicator
Как перенести wordpress с помощью плагина миграции, пробовал три варианта, ни один как надо не срабатывает.
- Сохраняют в SQL формате
- Переносит не все объекты
- Отказываются работать, если сайт большой
Но разберем процедуру в Duplicator, схема не отличается от остальных методов, единственное отпадает пункт с изменением домена в базе. Процесс не сложный, разберу его в видео формате.
Чек лист операций
Чтобы подвести итог всей статьи напишу чек лист операций, которые нужно проделать в любом случае.
- Создание базы данных на новом хостинге
- Загрузка со старого хостинга (либо из локального сервера) базы данных и WordPress с сервера
- Редактирование и замена доменов
- Привязка файлов и базы в wp-config.
 php
php - Проверка работы и исправление поломок
На этом я закончу статью, пишите ваши комментарии, буду рад на них ответить, успехов!
Пожалуйста, оцените материал:Перенос WordPress-сайта на другой хостинг
Время от времени может возникнуть ситуация, когда Вам требуется перенести сайт, работающий на движке WordPress, к новому хостинг-провайдеру. Не будем искать причины переноса, суть не в этом.
Суть заключается в том, как осуществить данный процесс с наименьшими потерями времени и Ваших нервов, поскольку, во-первых, время — деньги, во-вторых, необходимо обеспечить при этом безостановочную работу сайта.
В настоящий момент мне видятся 3 способа, используя которые можно перенести WordPress-сайт на новый хостинг, о чем я и хочу поведать ниже.
В принципе, всю нижеописанную информацию можно применить и к любому другому блоговому движку или системе управления сайтом. Я упоминаю WordPress, поскольку это наиболее часто используемая блоговая платформа.
Итак, способы переноса WordPress-сайта на другой хостинг:
- Перенести сайт вручную. Подразумевается следующее:
- Сначала необходимо скопировать все файлы с фтп-сервера со старого хостинг на новый. Данный процесс упростит возможность сжатия всех файлов в один архив, который закачивается и распаковывается на новом хостинге. Любой современный хостер должен поддерживать работу с архивами через панель управления хостингом. Иначе пофайловая загрузка займет гораздо больше времени (в папке с Вордпрессом очень много файлов).
Другой момент здесь — возможность копирования файлов напрямую с одного фтп-сервера на другой. Я пока с данной возможностью не встречался, но, насколько мне известно, это есть. Если такой возможности нет, то процесс переноса файлов весьма неудобен — сначала их необходимо скачать на свой компьютер (конечно, если нет локальной копии), а после этого закачивать на новый хостинг.
Если новый хостер не «умеет» распаковывать архивы, то Вам поможет статья «Как распаковать ZIP архив на FTP-сервере»
Таким образом, данный способ в связи с вышеописанными особенностями переноса может быть весьма неудобным и является не самым приятным из всех 3-х.

- Перенести дамп базы данных. Сначала необходимо экспортировать дамп БД через phpMyAdmin, используя соответствующий пункт меню. После чего импортировать сей дамп через тот же инструмент на новом хостинге. Процесс, вроде бы, прост, но в ряде случаев, особенно при загрузке дампов большого размера, могут возникнуть трудности с импортом — появляется либо пустая страница, либо ошибка типа «временной лимит превышен».
- Сначала необходимо скопировать все файлы с фтп-сервера со старого хостинг на новый. Данный процесс упростит возможность сжатия всех файлов в один архив, который закачивается и распаковывается на новом хостинге. Любой современный хостер должен поддерживать работу с архивами через панель управления хостингом. Иначе пофайловая загрузка займет гораздо больше времени (в папке с Вордпрессом очень много файлов).
- Попросить нового хостера перенести все содержимое со старого хостинга. Суть проста — необходимо предоставить саппорту хостера все необходимые данные от старого хостинг-аккаунта и он (саппорт) все действия по переносу WordPress-сайта выполнит за Вас. Адекватный хостинг-провайдер в большинстве случаев не откажет Вам в этом, ведь он должен оставить хорошее впечатление о качестве своих услуг.
- Перенести сайт с помощью SSH. Самый простой и интересный способ. Используя этот вариант, процесс переноса занимает у меня от силы 15-20 минут.
 Практически все автоматизировано, никаких лишних, так сказать, телодвижений. Главное — у Вас должен быть shell-доступ к своему аккаунту и на том, и на другом хостинге. Это максимально упростит перенос WordPress-сайта.
Практически все автоматизировано, никаких лишних, так сказать, телодвижений. Главное — у Вас должен быть shell-доступ к своему аккаунту и на том, и на другом хостинге. Это максимально упростит перенос WordPress-сайта.Как в таком случае выглядит последовательность действий:
- Через файловый менеджер в панели управления хостинга архивируем весь сайт.
- Заходим через SSH-клиент (мне очень понравилась программа WinSCP) в аккаунт старого хостера и создаем дамп нужной БД следующей командой:
mysqldump -u USERNAME -pPASSWORD BD_NAME > dump.sqlгде:
USERNAME — имя пользователя БД,
PASSWORD — пароль пользователя БД,
BD_NAME — название БД.Обращаю внимание, что пробелы должны стоять точно так, как показано в вышеуказанной команде (и нижеуказанных командах).
Поскольку дамп БД очень хорошо сжимается в архив, лучше его запаковать.
- Заходим через SSH-клиент в нужную папку аккаунта нового хостинга и скачиваем только что созданные архивы сайта и БД следующими командами:
wget http://site. name/site-archive.zip
name/site-archive.zip
wget http://site.name/dump.zipПоскольку скачивание удаленных файлов через шелл происходит, минуя Ваш персональный компьютер, то данный процесс происходит очень быстро.
- Распаковываем скачанные архивы в панели управления нового хостера.
- Импортируем дамп в базу данных следующей командой:
mysql -u USERNAME -pPASSWORD -D BD_NAME < dump.sqlгде USERNAME, PASSWORD и BD_NAME — соответствующие параметры БД на новом хостинге (естественно, она должна быть создана заранее).
Таким образом, на первый взгляд кажущийся сложным 3-й способ, на самом деле очень прост и, благодаря технологии SSH, значительно облегчает перенос WordPress-сайта на другой хостинг.
После всех вышеописанных действий остается только сменить NS-сервера Вашего домена, чтобы сайт заработал на новом хостинге.
На этом все. Надеюсь, что данная статья кому-то окажется полезной.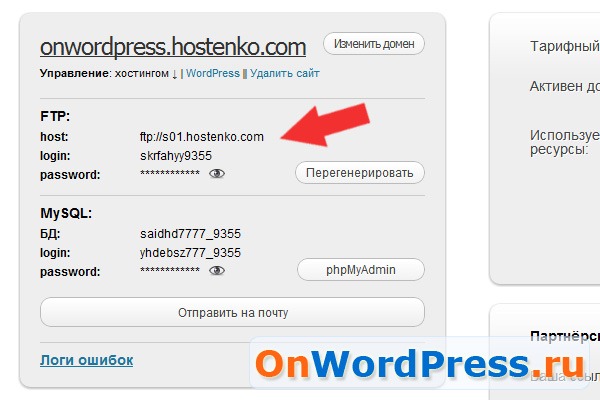
Перенос WordPress на новый хост или домен — LCN.com
Вас пугает мысль о переносе вашего сайта WordPress с одного веб-хостинга на другой?
Вы опасаетесь, что можете что-то сломать, потерять контент или просто оказаться в какой-то адской ничейной онлайн-стране, не зная, что делать дальше?
Но какой бы сложной ни казалась миграция сайта, действительно ли вы хотите остаться на хостинге, который вас не устраивает? Несоответствующий или неподходящий веб-хостинг может ограничить успех вашего веб-сайта.
[Tweet «Перенесите свой сайт WordPress на новый хост/доменное имя за 11 простых шагов…»]Миграция сайта WordPress не так страшна, как кажется. Как и в случае со многими сложными задачами, разбивка процесса на пошаговые процессы делает миграцию WordPress более управляемой и легкой.
Этот процесс немного отличается в зависимости от того, хотите ли вы использовать тот же домен и структуру URL или перемещаетесь на совершенно новое доменное имя или каталог.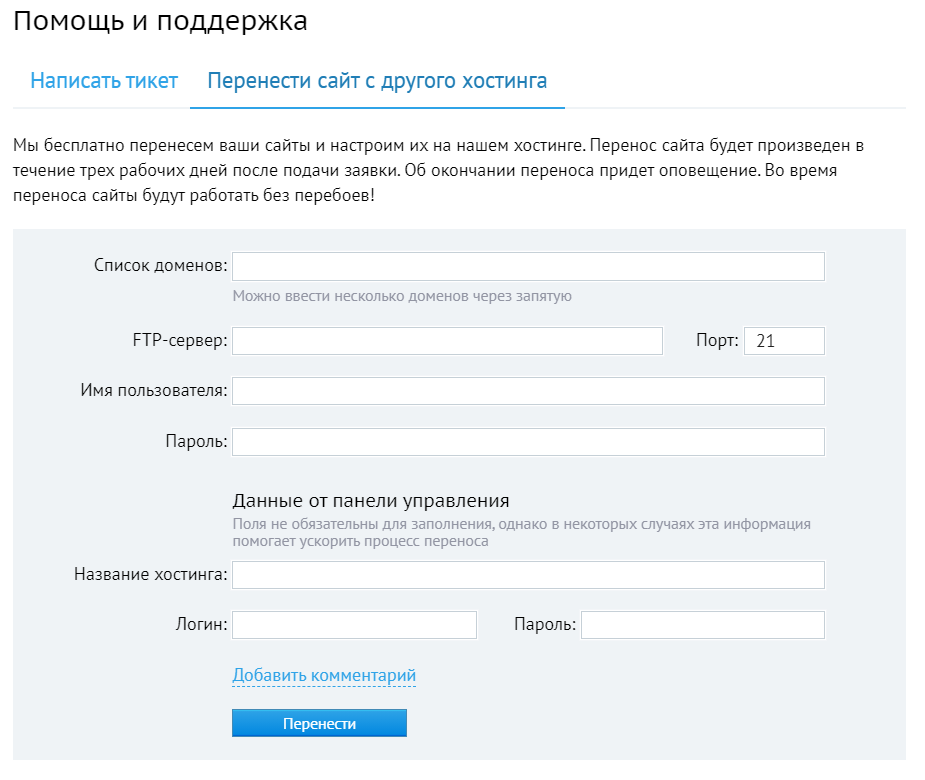
Примером перехода на новый домен может быть www.yourdomain.com >> www.your-domain.co.uk.
Переход в новый каталог может выглядеть так: www.yourdomain.com/blog >> www.yourdomain.com/news.
Если вы еще не зарегистрировали или не нашли свой новый домен, обязательно проверьте доступность с помощью средства проверки доменных имен LCN.
01. Создайте резервную копию существующего веб-сайта
При переносе веб-сайтов могут возникать сбои, поэтому перед началом работы обязательно сделайте резервную копию ваших данных.
К счастью, существуют плагины WordPress, которые упрощают резервное копирование сайта WordPress. Некоторые популярные варианты:
- BackUpWordPress: бесплатный вариант, который будет создавать резервные копии всех баз данных и файлов WordPress по вашему собственному расписанию.
- BackWPUp Free: инструмент, который позволяет пользователям создавать резервные копии своего сайта WordPress в Dropbox, Google Drive, сервисах S3 и т.
 д.
д.
Если вы уверены, что у вас есть свежая резервная копия вашего сайта WordPress, самое время начать миграцию.
2. Отключить постоянные ссылки
Этот шаг необходим, только если вы меняете доменное имя или каталог.
Перейдите в «Настройки», а затем в «Постоянные ссылки» в существующем интерфейсе WordPress для вашего сайта. Выберите «по умолчанию» и сохраните изменения.
03. Сохраните копию базы данных вашего веб-сайта
Следующим шагом будет сохранение новой копии базы данных вашего веб-сайта (вы отредактируете ее на седьмом шаге). В phpMyAdmin вашего существующего веб-сайта выделите базу данных и нажмите «Экспорт», а затем «Перейти».
Немедленно сделайте копию этой базы данных и дайте ей новое имя; вы можете включить дату в новое имя файла.
04. Установите WordPress на новый хост 019 LCN имеет их собственный установщик в один клик с их хостингом WordPress.

В качестве альтернативы вы можете установить WordPress вручную.
05. Загрузите содержимое своего веб-сайта на свой компьютер
С помощью инструмента протокола передачи файлов (FTP) загрузите все содержимое папки wp-content (с вашего существующего хоста веб-сайта) на свой компьютер.
Существует множество вариантов программного обеспечения FTP; FileZilla и SmartFTP — популярные варианты.
Загрузка папки wp-content с помощью Filezilla
Другая возможность, если вы используете cPanel, – загрузить все содержимое в виде ZIP-файла.
Обычно это более быстрая и менее опасная задача, чем работа с сотнями или тысячами отдельных файлов с использованием FTP.
Запишите, где вы храните эти данные, чтобы вы могли легко получить к ним доступ для следующего шага.
06. Загрузите wp-контент на новый хост
Введите настройки FTP вашего нового веб-хоста в ваш FTP-клиент; в LCN их можно найти в разделе «Управление хостингом» вашей учетной записи.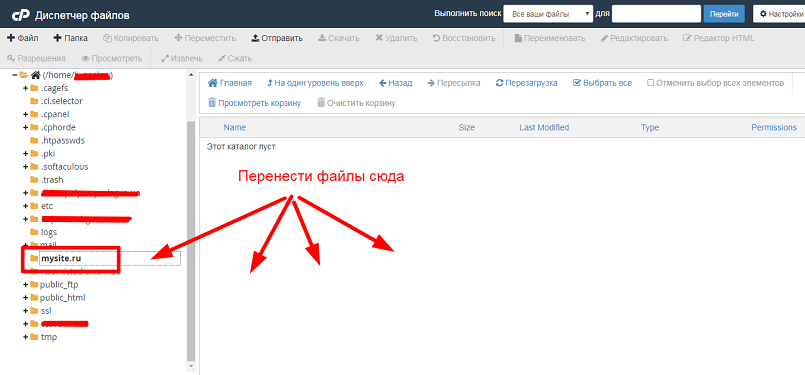
Используя FTP, загрузите файлы wp-content в вашу новую установку WordPress. Убедитесь, что вы выбрали правильную папку. Например: подкаталог под названием «блог», если вы хотите установить на www.yourdomain.com/blog, или просто загрузите установку прямо в корневой каталог, если вы не хотите устанавливать в какой-либо подкаталог.
Если вы используете cPanel, вы можете просто загрузить полный ZIP-файл, который вы загрузили на последнем шаге.
07. Отредактируйте базу данных вашего веб-сайта
Этот шаг необходим, только если вы меняете доменное имя или каталог.
Теперь вам нужно заменить детали вашего старого URL на новый в файлах базы данных. Такой инструмент, как Search-Replace-DB, поможет вам убедиться, что вы не вносите никаких изменений, которые вызовут ошибки на вашем новом сайте.
Сохраните переименованную базу данных на свой компьютер.
08. Удаление базы данных WordPress
Если вы использовали инструмент установки одним щелчком мыши для установки WordPress, вам потребуется удалить базу данных, которая создается автоматически.
В phpMyAdmin вашего нового хоста нажмите «Структура», затем «Проверить все». Выберите «Удалить» в меню и подтвердите, что хотите удалить все, что вы выбрали.
09. Загрузите самую последнюю базу данных на новый веб-хост.
Теперь загрузите базу данных. Это либо неизмененная база данных с вашего старого сайта, либо ваша недавно обновленная база данных с новыми изменениями домена/подкаталога.
Оставайтесь в phpMyAdmin и нажмите «Импорт». Выберите редактируемую базу данных, нажмите «Загрузить» и подтвердите действие.
Это может занять некоторое время для больших баз данных; подождите, пока вы не получите подтверждающее сообщение о том, что загрузка завершена.
10. Войдите на недавно перенесенный сайт WordPress
Войдите в WordPress через новую службу хостинга и вернитесь в «Настройки» > «Постоянные ссылки». Выберите вариант структуры ссылок, который вы использовали до переноса, и сохраните изменения.
Если на этом этапе у вас возникли трудности, очистите кэш в веб-браузере и повторите попытку.
11. Выдохните. Вы сделали это.
Вот оно! Ваш сайт WordPress был перенесен на новый веб-хостинг.
Протестируйте его, проверьте правильность форматирования, опробуйте внутреннюю структуру ссылок и убедитесь, что ваш контент находится там, где он должен быть.
А теперь заварите себе чашечку чая и поздравьте себя с отлично выполненной работой.
Теперь, когда вы перенесли свой сайт WordPress, не пропустите наше полное руководство по WordPress, состоящее из более чем 8500 слов.
Ваше слово!
Вы когда-нибудь переносили сайт WordPress между хостами? Как прошло? Расскажите нам в комментариях ниже!
Как перенести сайт WordPress на новый хостинг (без усилий)
Нужно перенести сайт WordPress на новый хостинг?
Как только ваш сайт станет более популярным, вы можете быстро перерасходовать ресурсы вашего хостинг-плана. Чтобы избежать плохой загрузки или сбоев сайта, вам нужно перейти на более хорошо оборудованный веб-хостинг.
В этом уроке мы покажем вам, как перенести ваш сайт WordPress на новый хостинг без простоев!
Почему вы можете захотеть перенести свой сайт WordPress на новый хостинг
При настройке вашего первого веб-сайта вы выберете план хостинга с ресурсами, которые соответствуют вашим потребностям. Однако по мере роста вашей аудитории ваш веб-хостинг может больше не поддерживать ваш сайт.
В этом случае пришло время найти лучший веб-хостинг. Вот некоторые преимущества переноса вашего сайта:
- Более высокая скорость загрузки
- Лучшее время безотказной работы
- Повышенная безопасность
- Расширенные функции
- Дополнительная поддержка клиентов
Если вы планируете владеть веб-сайтом в течение длительного времени, почти неизбежно перерастете свой тарифный план хостинга. Особенно, если вы начинаете с дешевого сервера, в конечном итоге вам может понадобиться найти для своего сайта новый дом.
Хотя миграция может показаться сложной задачей, с ней может справиться любой! С помощью правильных инструментов вы быстро переместите свой контент на новый хост без потери данных.
Как перенести ваш веб-сайт WordPress на новый хостинг
Давайте проведем вас через процесс переноса вашего веб-сайта WordPress на новый хостинг!
Шаг 1. Поиск нового веб-хостинга
Прежде чем начать перенос веб-сайта, вам необходимо решить, какой веб-хостинг вы хотите использовать. Скорее всего, ваш текущий хостинг-провайдер вызывает низкую скорость загрузки или не предоставляет достаточно ресурсов для вашей растущей аудитории. Чтобы убедиться, что вам не придется переезжать более одного раза, важно найти правильный хост.
Покупка нового веб-хостинга может быть ошеломляющей. Со всеми различными поставщиками и планами вы можете не знать, с чего начать.
Чтобы облегчить ваше решение, вот некоторые провайдеры, которых мы лично рекомендуем:
- Bluehost : Этот недорогой веб-хостинг предлагает множество надежных планов общего хостинга. Всего за 2,75 доллара в месяц вы можете получить план хостинга WordPress с бесплатной сетью доставки контента (CDN) и 10 ГБ хранилища.

- Siteground : Поскольку Siteground работает в облаке Google, он имеет высокую скорость загрузки и хорошее время безотказной работы. Его планы экономичны и даже включают бесплатный инструмент миграции.
- WP Engine : Если вам нужна дополнительная безопасность и повышение производительности, попробуйте WP Engine. Этот управляемый веб-хост может быть хорошим вариантом, если у вас много посетителей или вы хотите передать свои задачи обслуживания на аутсорсинг.
После того, как вы приобретете тарифный план веб-хостинга, установите WordPress. Имейте в виду, что некоторые хостинги автоматически перенесут исходный сайт за вас. Если вы хотите сделать это самостоятельно, переходите к следующему шагу!
Шаг 2: Установите Duplicator
Не паникуйте, если ваш веб-хостинг не предлагает встроенную службу миграции. Чтобы безопасно перенести контент без потери данных, вы можете использовать Duplicator Pro. Это лучший плагин миграции WordPress, потому что он позволяет вам перемещать свой сайт без опыта программирования:
Вот некоторые преимущества использования Duplicator Pro:
- Перетаскивание WP миграции
- Облачное хранилище для Google Диска, Dropbox, OneDrive, Amazon S3 и FTP/SFTP
- Восстановление резервной копии одним щелчком
- Поддерживает мультисайты и большие сайты
- Создание промежуточных сайтов
- Специализированная служба поддержки клиентов
Для начала выберите подписку на Duplicator Pro. Хотя есть бесплатная версия, в тарифных планах премиум-класса предусмотрена миграция методом перетаскивания, что значительно упрощает переход.
Хотя есть бесплатная версия, в тарифных планах премиум-класса предусмотрена миграция методом перетаскивания, что значительно упрощает переход.
По завершении покупки загрузите Duplicator и установите его на исходный сайт. Если вы не знаете, как это сделать, ознакомьтесь с этим полезным руководством по установке и активации плагинов WordPress.
В качестве последнего шага вам необходимо активировать лицензионный ключ. Скопируйте ключ, полученный при покупке. Затем перейдите к Duplicator Pro » Настройки » Лицензирование :
Вставьте свой лицензионный ключ и нажмите Активировать . Теперь вы готовы начать использовать Duplicator для переноса вашего сайта на новый хостинг!
Шаг 3: Создайте пакет
Далее вы скомпилируете все исходные файлы WordPress в один пакет. Это упрощает перенос в новое место, например, на другой веб-хост.
Используя Duplicator, начните с нажатия Packages » Create New :
Назовите пакет.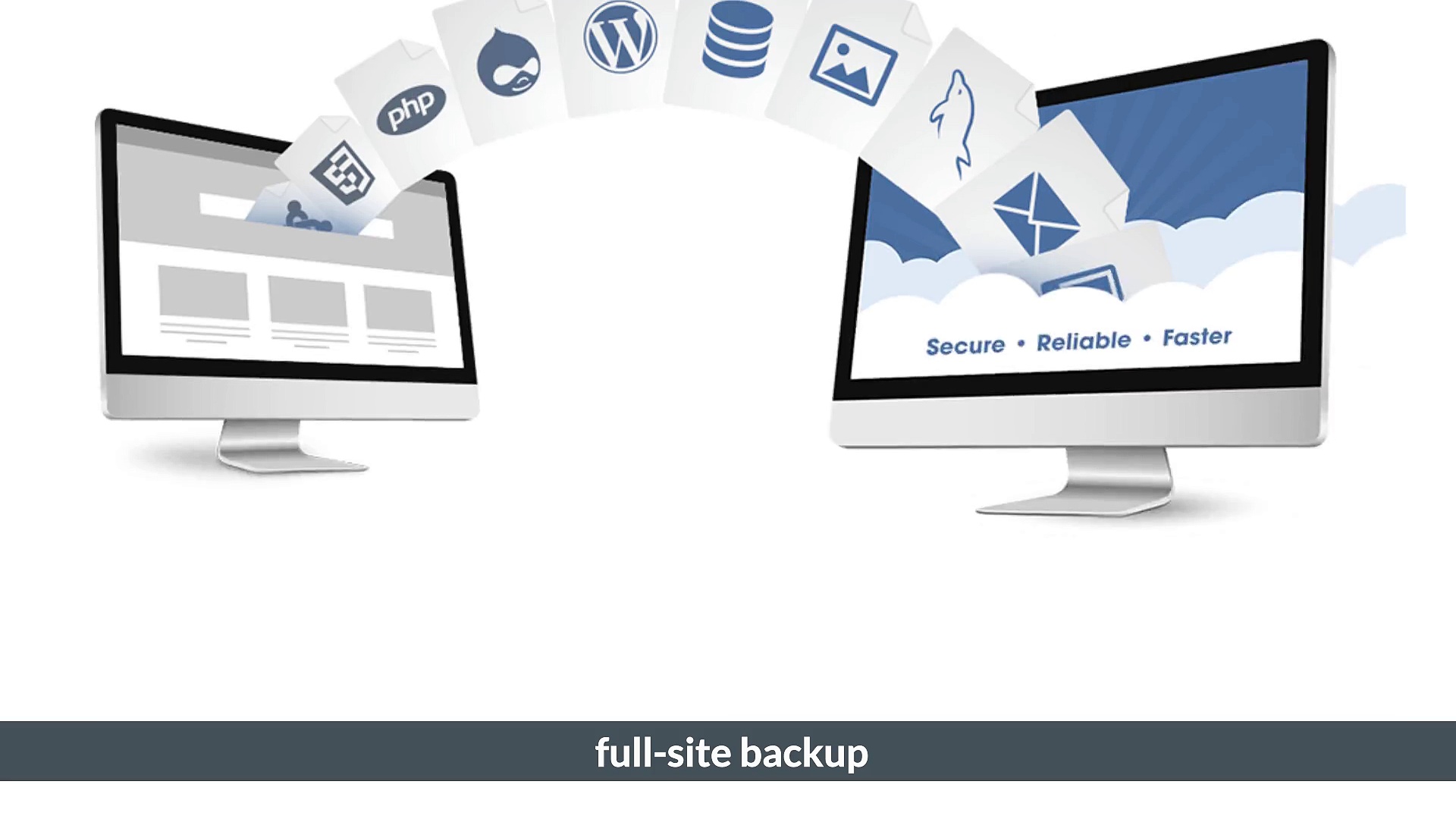 Если вы хотите исключить определенные данные из переноса, рассмотрите возможность редактирования файла архива. Это файл, который содержит все ваши таблицы базы данных, темы WordPress, плагины и файлы:
Если вы хотите исключить определенные данные из переноса, рассмотрите возможность редактирования файла архива. Это файл, который содержит все ваши таблицы базы данных, темы WordPress, плагины и файлы:
Однако для большинства миграций потребуется полная резервная копия старого сайта. Для этого не вносите никаких изменений, пока не нажмете Далее .
В отличие от других подключаемых модулей миграции, Duplicator тщательно сканирует ваш сайт на наличие проблем. Таким образом, вы сможете решать проблемы до того, как они повлияют на вашу миграцию:
Для завершения выберите Build . После того как Duplicator создаст пакет вашего сайта, вы увидите его на странице Пакеты :
В Duplicator Pro вам нужно будет загрузить только файл архива. Это позволяет вам импортировать ваш сайт WordPress из zip-файла.
Шаг 4. Обновите файл хостов
Когда вы хотите перейти на новый хост, вы можете подумать, что столкнетесь с неизбежным простоем. Тем не менее, ваш веб-сайт может работать, когда вы настроите новый сайт. Для этого вам нужно внести несколько изменений в файл hosts.
Тем не менее, ваш веб-сайт может работать, когда вы настроите новый сайт. Для этого вам нужно внести несколько изменений в файл hosts.
Проще говоря, файл hosts — это файл на вашем локальном компьютере, который сопоставляет имена хостов с IP-адресами. Обновив этот файл, вы заставите свой компьютер думать, что ваш сайт переехал. Вы сможете получить доступ к файлам вашего нового хоста, пока ваша аудитория все еще посещает исходный сайт на вашем старом хосте.
Первое, что вам нужно сделать, это найти IP-адрес вашего нового хоста. Обычно это будет в панели управления хостингом. Например, пользователи Bluehost могут щелкнуть Advanced , и IP-адрес будет меньше 9.0019 Общая информация :
Теперь вы можете открыть файл hosts. Как вы это сделаете, будет зависеть от вашей операционной системы. Если вы пользователь Mac, откройте Терминал и выполните следующую команду:
sudo nano /private/etc/hosts
Открыв файл hosts, добавьте свой новый IP-адрес и имя домена внизу. Это должно выглядеть так:
Это должно выглядеть так:
192.168.1.22 www.example.com
После этого сохраните изменения. Файлы вашего нового хоста теперь связаны с доменным именем на вашем компьютере.
Примечание : После завершения переноса сайта не забудьте отменить это изменение!
Шаг 5: Создайте новую базу данных
Прежде чем переместить свой веб-сайт, важно создать новую базу данных WordPress на новом веб-хостинге. Если у вас уже есть одна настройка, не стесняйтесь пропустить этот шаг.
К счастью, многие хостинговые компании упрощают этот процесс. В Bluehost откройте панель инструментов cPanel и нажмите Базы данных MySQL :
. В верхней части страницы введите имя новой базы данных и нажмите 9.0019 Создать базу данных :
Для новой базы данных также потребуется новый пользователь. В разделе Пользователи MySQL введите имя пользователя и пароль для создания пользователя:
Затем добавьте пользователя в только что созданную базу данных:
Вы можете назначить пользователю все права. После этого пришло время импортировать ваш оригинальный веб-сайт WordPress!
После этого пришло время импортировать ваш оригинальный веб-сайт WordPress!
Шаг 6. Импорт вашего веб-сайта
Хотя вы можете вручную перенести свой сайт, загрузив его архив и установочные файлы на FTP-клиент, Duplicator Pro предлагает более простой способ.
После настройки WordPress на новом сайте установите и активируйте Duplicator Pro. Затем найдите страницу Import :
Перетащите файл архива в поле. После загрузки вы увидите некоторую информацию о пакете:
На следующей странице Duplicator покажет вам все данные о вашем текущем сайте. Поскольку вы переходите на новый сервер, скорее всего, это пустая установка WordPress. Чтобы продолжить, нажмите Launch Installer :
Теперь мастер миграции Duplicator поможет вам установить исходный сайт. Обязательно выберите Полная установка одного сайта как Тип установки :
В разделе Настройка введите имя базы данных, имя пользователя и пароль.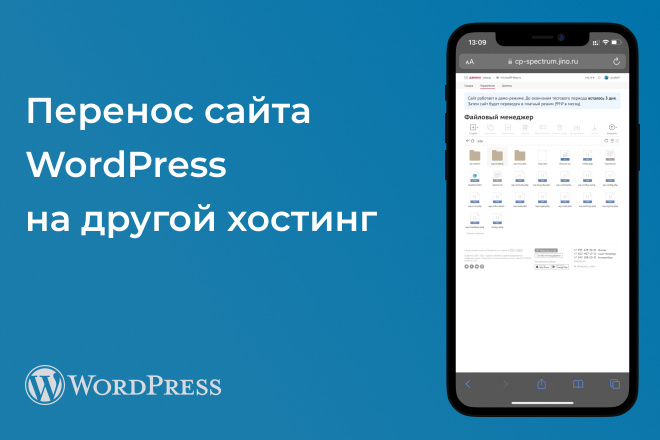 Это должна быть та же информация для базы данных, которую вы создали.
Это должна быть та же информация для базы данных, которую вы создали.
В Validation вы можете увидеть уведомления. После того, как вы просмотрите их на наличие проблем, примите условия и уведомления. Затем нажмите Далее :
Импортировав старый веб-сайт, вы полностью перезапишете новый. Чтобы продолжить, вам нужно будет подтвердить установку:
Duplicator автоматически заменит пустой сайт вашими исходными данными! После завершения используйте кнопку Admin Login для доступа к панели управления wp-admin вашего перенесенного сайта:
После входа в систему проверьте функциональность вашего нового сайта, чтобы убедиться, что все было перенесено правильно.
Шаг 7: Обновите свой DNS
К настоящему времени вы перенесли копию файлов и базы данных вашего сайта на новый веб-хост. Однако вам также необходимо убедиться, что ваш домен указывает на новую учетную запись хостинга.
Это включает обновление серверов имен системы доменных имен (DNS).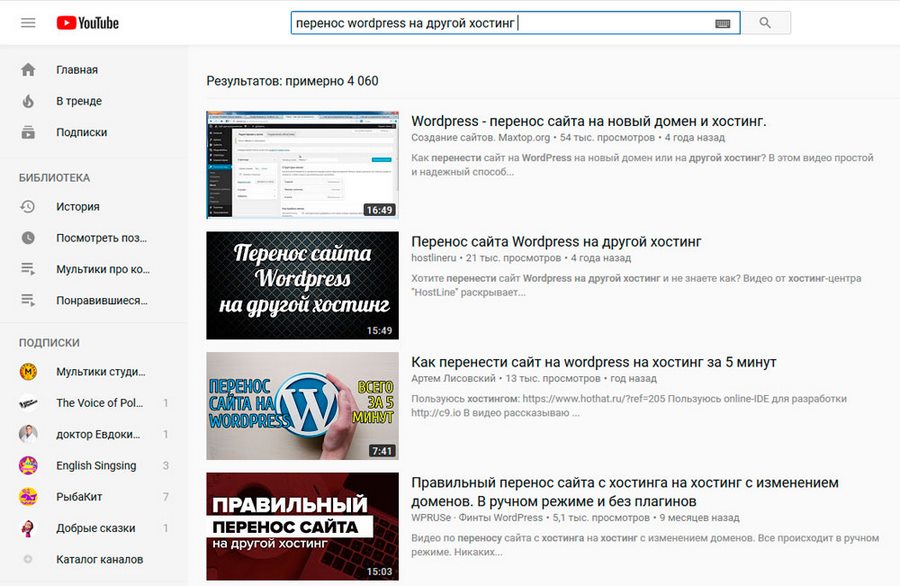 Откройте свою старую учетную запись веб-хостинга или регистратора домена и найдите информацию о DNS:
Откройте свою старую учетную запись веб-хостинга или регистратора домена и найдите информацию о DNS:
Должна быть возможность редактировать ваши серверы имен. Выберите Пользовательский в качестве типа сервера имен:
Затем введите серверы имен для вашего нового хостинг-провайдера. После того, как вы сохраните это изменение, ваш DNS будет указывать на новый хост. Однако имейте в виду, что это может занять до 48 часов.
Часто задаваемые вопросы (FAQ)
Остались вопросы о переносе сайта на новый хостинг? Ответим на них!
Как перенести мой сайт с одного хоста на другой?
Вы можете перенести свой веб-сайт на другой хостинг, создав пакет с помощью Duplicator Pro. Затем перетащите файл архива пакета в установку WordPress на новом хосте. Это позволяет избежать использования файлового менеджера или phpMyAdmin.
Сколько времени занимает перенос веб-сайта на новый хост?
При наличии правильных инструментов перенос веб-сайта на новый хост может занять всего несколько минут. Duplicator Pro — это плагин, который может упростить процесс миграции до нескольких шагов. Используя прямой перенос сервера, вы почти сразу же выполните полную миграцию сайта.
Duplicator Pro — это плагин, который может упростить процесс миграции до нескольких шагов. Используя прямой перенос сервера, вы почти сразу же выполните полную миграцию сайта.
Сколько стоит перенос веб-сайта?
Если ваш новый веб-хост имеет встроенный инструмент миграции, вы можете бесплатно перенести свой сайт. Если это не так, лучше всего установить плагин, например Duplicator Pro. Этот инструмент поддерживает неограниченное количество резервных копий и миграций, начиная с 49 долларов США.0,50 в год. Кроме того, Duplicator Lite доступен бесплатно на WordPress.org.
Сложно ли перенести веб-сайт?
Перенести веб-сайт с помощью Duplicator Pro просто. Вы можете создать пакет, содержащий файлы вашего веб-сайта и таблицы базы данных. Затем просто загрузите этот zip-файл на свой новый сайт.
Каковы риски переноса веб-сайта?
При неправильной миграции вы можете потерять органический трафик и снизить рейтинг SEO. Вы также можете столкнуться с простоями или неработающими ссылками.

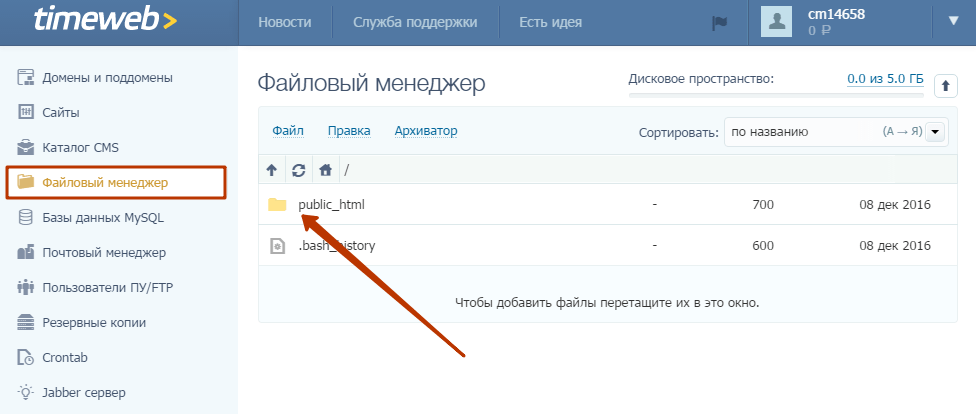
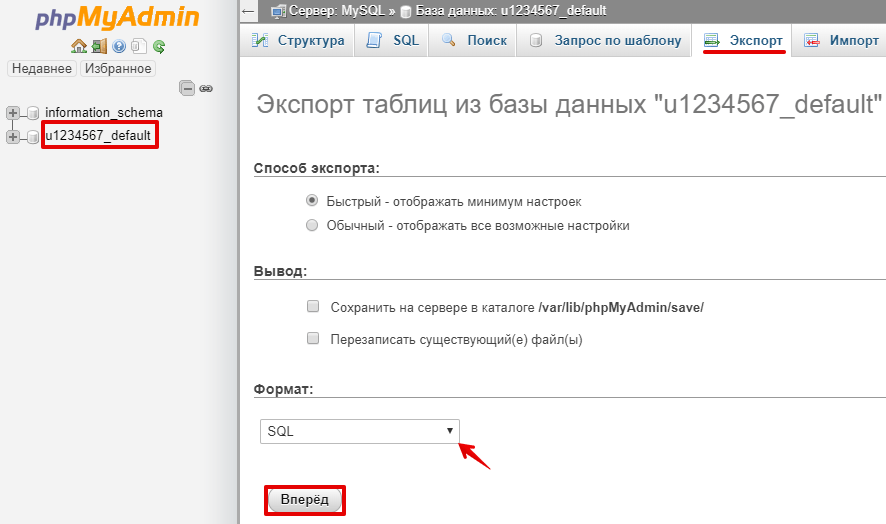 php
php
 Практически все автоматизировано, никаких лишних, так сказать, телодвижений. Главное — у Вас должен быть shell-доступ к своему аккаунту и на том, и на другом хостинге. Это максимально упростит перенос WordPress-сайта.
Практически все автоматизировано, никаких лишних, так сказать, телодвижений. Главное — у Вас должен быть shell-доступ к своему аккаунту и на том, и на другом хостинге. Это максимально упростит перенос WordPress-сайта. name/site-archive.zip
name/site-archive.zip д.
д.