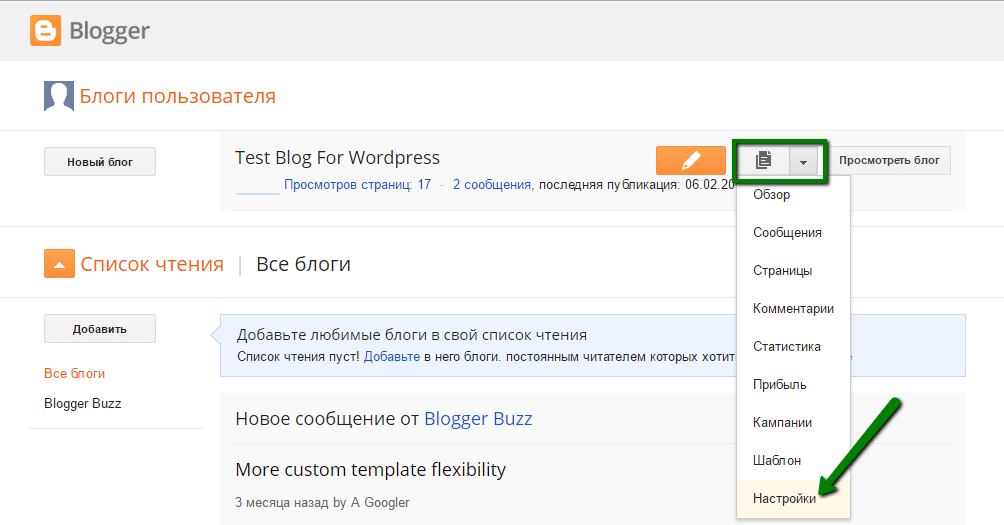Как перенести сайт на хостинг — wordpress, joomla
Начнем с самого начала. Прежде чем познакомить интернет со своим сайтом, его необходимо создать. Спроектировать, а потом проверить на работоспособность. Когда все, вышеперечисленные, пункты выполнены, пора его запускать. Если же, вы уже владелец сайта, а вам, в срочном порядке, необходимо перенести его на другой хостинг, эта статья станет вашим лучшим помощником и проводником.
Что нужно знать при переносе сайта на хост
Каждый пользователь, который сталкивается с проблемой переноса сайта на хостинг. Прежде, чем ответить на вопрос «как перенести сайт на хостинг», необходимо учесть один важный момент, под названием «домен».
Домен – имя сайта, представленное в буквенном значении, а не символьном. Компьютер воспринимает домен в виде множества цифр и знаков препинания. Человеку легче запомнить буквенное название. Перед запуском сайт, необходимо выбрать для него доменное имя. Если же вы переносите сайт с готовым доменом на другой хост, то процедура несколько усложняется.
Если же вы переносите сайт с готовым доменом на другой хост, то процедура несколько усложняется.
В ситуации, когда доменного имени еще нет, то необходимо пробить все возможные варианты через сервисы, которые покажут наличие или отсутствие аналогичного на рынке. Домены так е требуют финансовой поддержки. Оплата за их содержание производится сразу на год. У каждого из них есть своя рыночная стоимость. Все зависит от ваших потребностей и перспектив. Порядок действий будет следующим:
1. Покупка домена и прикрепление к нему папок с файлами сайта.
2. Затем, в панели управления ищется пункт настроек имени. Там регистрируется домен. Это действие подготавливает сайт к дальнейшему подключению.
3. Последним шагом, после переноса всех фалов, данных и БД стает подключение, существующего, доменного имени на новом сервере. Операция производится через изменение конфигураций NS. На момент введения данных, там находятся данные старого хостера.
В случае, переноса сайта с одного хостинга на другой, ситуация изменяется. Существует три варианта развития событий:
★ Полный перенос домена к новому провайдеру.
★ Изменение DNS- записи.
★ Изменение сервера имен домена.
★ Первые два варианта сложнее, с технической стороны. Лучше остановиться на третьем. Тут все проще.
Узнаются новые значения NS серверов и хостинг-ресурса. Названия их начинаются с букв «ns1» и «ns2» и так далее. Чаще всего, данная информация присылается в памятке. Памятка присылается компанией при регистрации на том или ином хостинговом ресурсе. И последним шагом станет обновление этих значений на прежнем хостинге. Это можно сделать в панели управления доменом.
Процедура переноса сайта на хостинг
Когда мы разобрались со всей терминологией и предназначение тех или иных вещей, пора рассказать, как перенести сайт на другой хостинг или просто перенести новый сайт на него.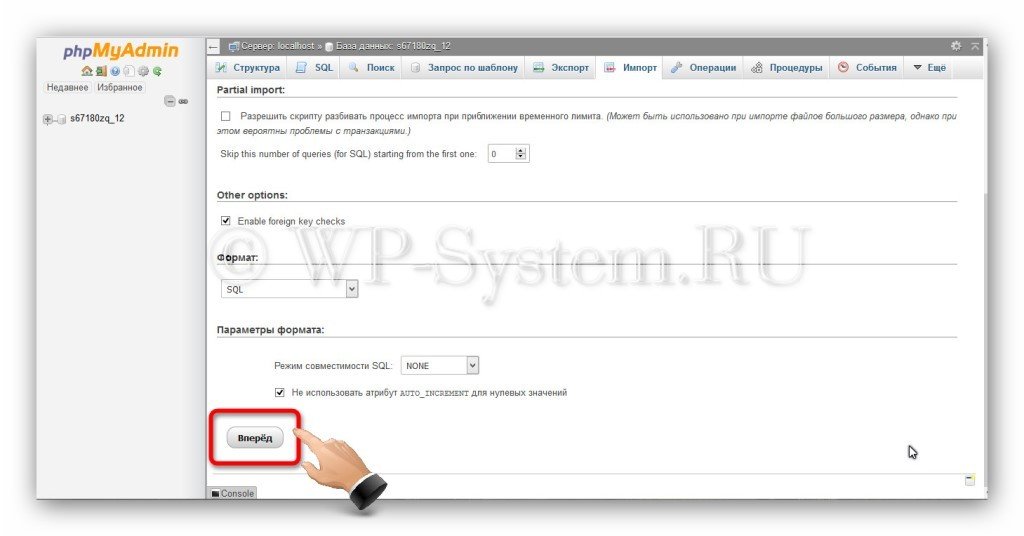 Процедура не сложная, сама по себе, если соблюсти все инструкции в правильном порядке:
Процедура не сложная, сама по себе, если соблюсти все инструкции в правильном порядке:
Проверка доменного имени. Оно должно быть направлено на конкретный будущий хостинг.
Затем следует процедура переноса данных и файлов. Если вы решили перенести свой сайт на новый хостинг, то со старого необходимо скачать все файлы. Затем следует загрузка всех файлов на новый хостинг, в папку /public_html.
Опция эта происходит при помощи подключения к протоколу FTP или cPanel. Если выбран второй вариант, то загрузка файлов происходит при помощи диспетчера фалов. Перед вами откроется страница диспетчера файлов. Там находится папка public_html. Выбираете её и отправляете туда все файлы сайта.
После загрузки всех файлов, выберете те, которые должны быть подгружены на хостинг. Если размер файлов очень большой, то можно закинуть все в архив. Сам архивный файл закидывается таким же методом, но после его загрузки, выберете файл и нажмите кнопку «извлечь».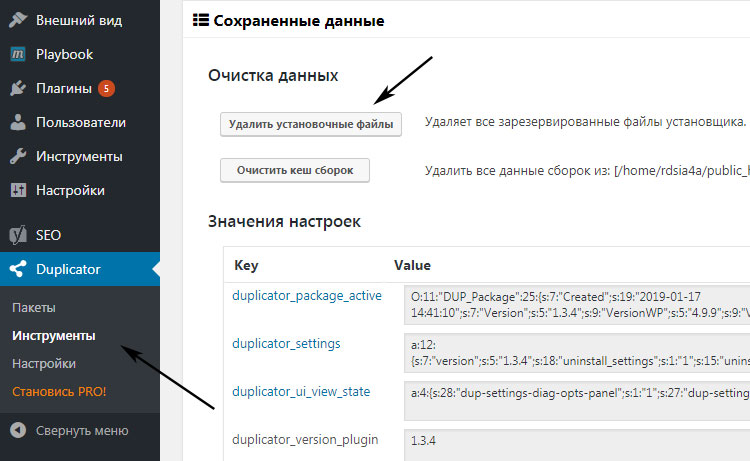 Если вы используете cPanel, учитывайте факт того, что архивы формата rar не поддерживаются. Процедура окончена. Вы с легкостью перенесете файлы сайта на новый хостинг.
Если вы используете cPanel, учитывайте факт того, что архивы формата rar не поддерживаются. Процедура окончена. Вы с легкостью перенесете файлы сайта на новый хостинг.
Перенос сайта wordpress на хостинг
Этот случай нужно рассмотреть в двух вариантах. Если необходимо просто перенести сайт без лишних заморочек, то существует специальный плагин «Duplicator». Дальнейшее руководство пригодится тем пользователям, которые нуждаются в ручном переносе. Как и в первом случае, вам нужна база данных. Эта процедура касается и нового и сайта и переноса старого сайта на новый хост. Процесс скачивания разделяется на следующие этапы.
Зайдите на ваш сайт по FTP и копируйте все содержимое на компьютер или жесткий диск. Вам понадобятся все файлы, до единого. Проверьте, что бы вы находились именно в корневой папке. И скачивайте файлы. Все зависит от размера сайта и количества файлов. Загрузка может занять не один час.
При переносе базы данных совершите ряд следующих действий.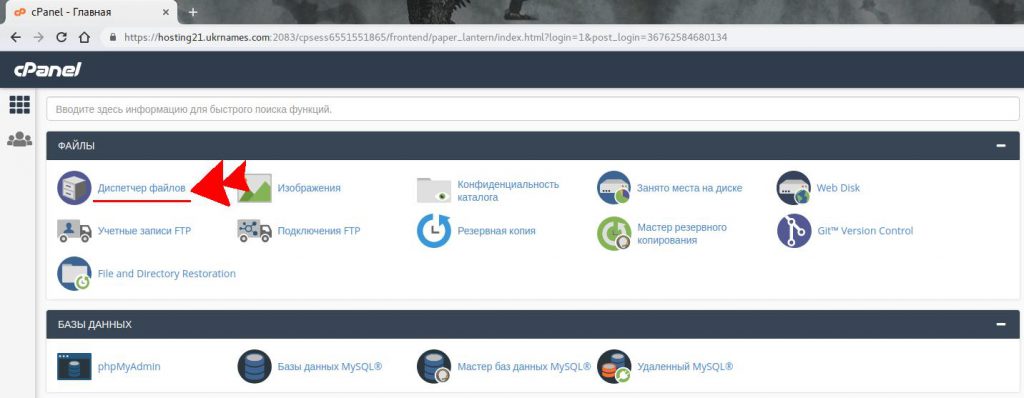
1. Зайдите в панель управления старого хоста.
2. Перейдите в меню админа.
3. Выбираете базу данных, которую подтянута к сайту wordpress.
4. Затем на вкладку Export.
5. Выбираете режим копирования в формате
6. Подтверждаете и сохраняете файл.
7. Инфу нужно установить на новый хостинг.
8. Переходите на свою панель cPanel на hostkoss.
9. Заходите в меню «Базы данных MySQL».
10. Создавайте нового пользователя и БД.
Теперь нужно перекинуть всю инфу из старой БД в новую.
Возвращаетесь на главную страницу cPanel.
Следуйте в меню phpMyAdmin.
Из списка выбираете вашу БД.
Нажмите на кнопку Import.
В поле «File to import» выберите файл с БД, скачанный со старого хостинга.
Уберите галку с «Partial Import».
Убедитесь, что формат импорта установлен как SQL.
Подтверждайте.
Готово. Все намного легче, чем кажется.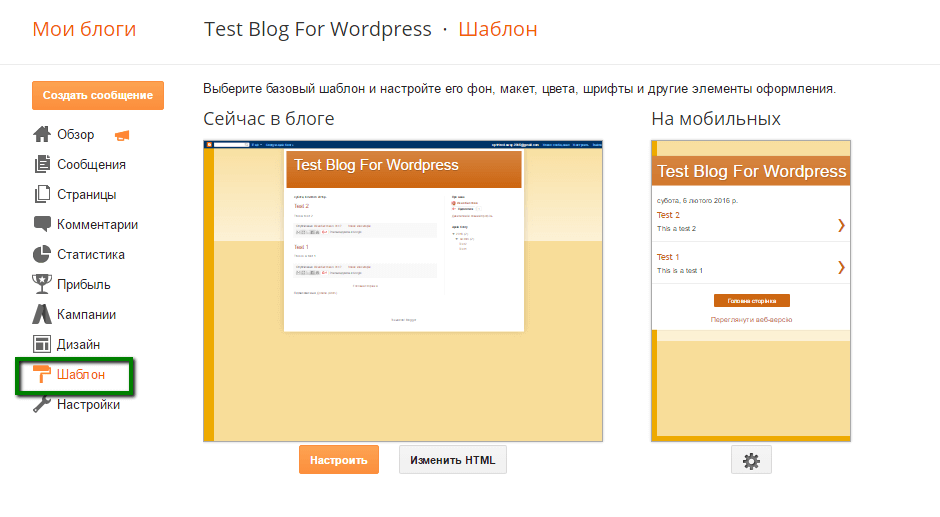 Надеюсь, что гайд ответит на вопросы, как перенести сайт wordpress на хостинг и как перенести сайт wordpress на другой хостинг.
Надеюсь, что гайд ответит на вопросы, как перенести сайт wordpress на хостинг и как перенести сайт wordpress на другой хостинг.
Как работать с сайтами joomla
Этот раздел подскажет каждому, как перенести сайт joomla на хостинг без трудностей. Туториал расскажет и покажет, как перенести с локального сервера сайт на хост.
Наличие резервной копии сайта. Проверьте ее наличие, а так же наличие копий всех файлов. Процесс копирования файлов и папок на новый хостинг. Используйте клиент FTP. Все содержимое сайта сгружаете на папку сервера /public_html/. Скопируйте содержимое базы данных MySQL (MySQL Database). В Joomla всё содержимое сайта сохраняется в базе данных сайта. Поэтому, необходимо извлечь базу данных с вашего компьютера. Для этого открываете базу при помощи 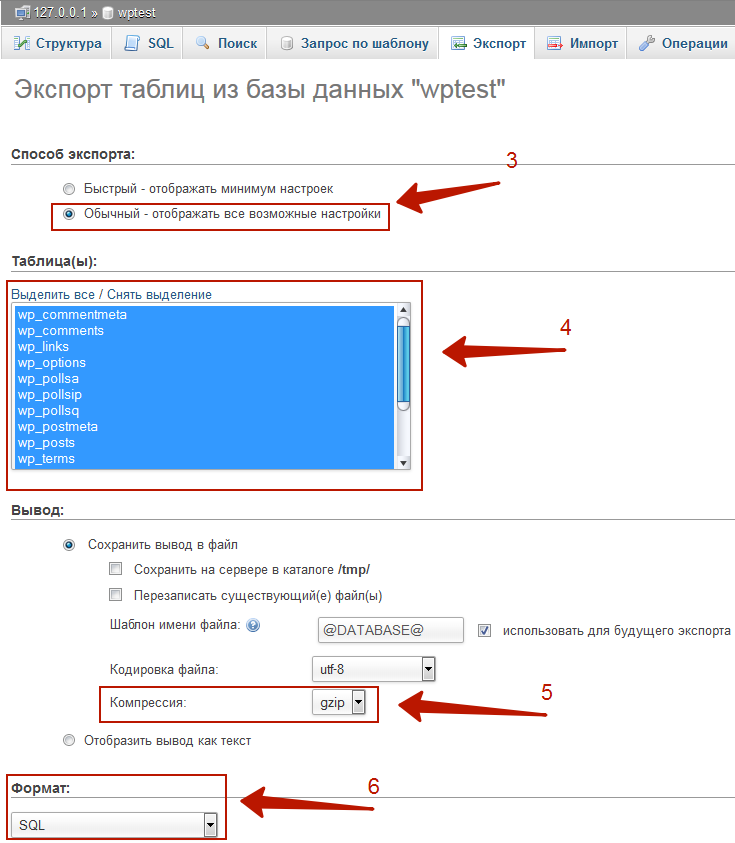 Рекомендуем выбрать «пользовательское» и нажать кнопку подтверждения. Можете сохранить резервную копию на компе. После окончания процесса извлечения, сделайте ряд действий: Создание базы данных на сервере провайдера. Открываете базу инструментом PhpMyAdmin. Импортируете туда все данные После того, как прошел процесс загрузки базы или баз данных, будут видны таблицы с информацией. Работа с переносом сайтов c локального сервера на хост.
Рекомендуем выбрать «пользовательское» и нажать кнопку подтверждения. Можете сохранить резервную копию на компе. После окончания процесса извлечения, сделайте ряд действий: Создание базы данных на сервере провайдера. Открываете базу инструментом PhpMyAdmin. Импортируете туда все данные После того, как прошел процесс загрузки базы или баз данных, будут видны таблицы с информацией. Работа с переносом сайтов c локального сервера на хост.
Openserver – инструмент разработчиков. Представляет собой локальный, небольшой сервер для разработки интернет ресурсов для Windows. В него включен пакет опция, инструментов и множества прочих фишек, которых нет в других аналогах. Это не любительская прога, которую склепали на коленке, а один из лучших сервисов для разрабов. Ситуация с переносом данных проще, чем можно себе представить. И сейчас мы покажем и расскажем, как перенести сайт с openserver на хостинг, без посторонней помощи. Процедура схожа со всеми предыдущими: Создание базы данных на хостинге вашего провайдера.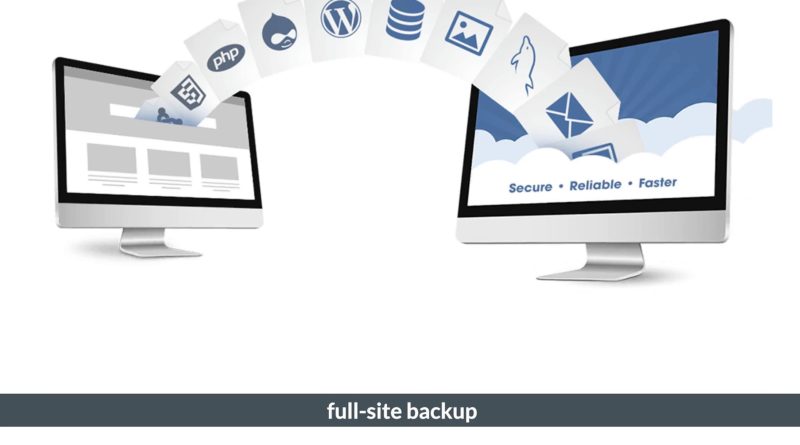
Как показывает практика, все эти манипуляции страшны лишь на словах. На деле – все куда проще. Стоит попробовать один раз и вы поймете. Но никогда не забывайте про резервное копирование файлов и БД. Удачи.
Лучшие статьи, руководства и учебные пособия по хостингу для всех уровней
Об авторе
Перенос WordPress блога на другой хостинг
В данной заметке я расскажу как можно перенести wordpress блог на другой хостинг. Причины переноса сайта могут быть разные, но в основном клиентов не устраивает либо качество услуг либо цена. Вот и я отметив, в очередной раз конечную стоимость своих 2-х сайтов, решил что пора подыскивать что то более бюджетное, тем более назревал 3-й проект и появилась необходимость в переходе на более продвинутый тариф.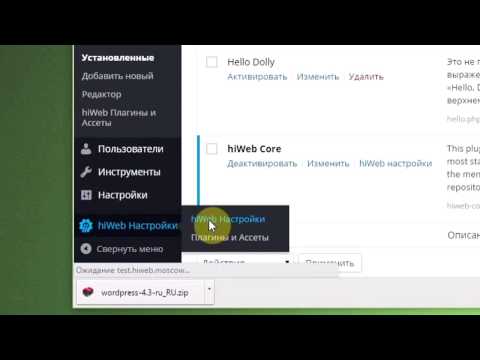 Пересмотрев разные варианты остановился на хостинге beget.ru как оптимальном сервисе с точки зрения цены и предоставляемых услуг. Выбрал тариф Start куда входит возможность размещения до 5 сайтов с объемом дискового пространства в 3 Gb и все это за 150 руб в месяц или 1800 руб в год. На моем старом хостинге такого тарифа нет вообще, там сразу идет предложение на 10 сайтов в 3 Гб и стоимостью в 60 с лишним USD. Хотя, если бы даже такой тариф и был то beget все равно дешевле примерно на 200 руб, поэтому оставаться на старом сервере, было совсем не вариант.
Пересмотрев разные варианты остановился на хостинге beget.ru как оптимальном сервисе с точки зрения цены и предоставляемых услуг. Выбрал тариф Start куда входит возможность размещения до 5 сайтов с объемом дискового пространства в 3 Gb и все это за 150 руб в месяц или 1800 руб в год. На моем старом хостинге такого тарифа нет вообще, там сразу идет предложение на 10 сайтов в 3 Гб и стоимостью в 60 с лишним USD. Хотя, если бы даже такой тариф и был то beget все равно дешевле примерно на 200 руб, поэтому оставаться на старом сервере, было совсем не вариант.
Соответственно возникла задача как корректно перенести все данные с одного хостинга провайдера на другой. Решил пойти по пути наименьшего сопротивления и воспользоваться уже существующим бесплатными решениями на базе различных плагинов для WordPress. Поскольку у себя на сайте я уже использую такой плагин как UpdraftPlus Backup/Restore, который занимается тем, что создает резервные копии сайта с определенной периодичностью и копирует в удаленное хранилище (Dropbox), то для переноса сайта на другой хостинг было решено воспользоваться им. В бесплатной версии есть так же вариант с отправкой копий на Google Drive, FTP, Amazon S3, Rackspace, Email. Другие варианты облачных хранилищ доступны в платной версии. Главные преимущества данного плагина и похожих решений перед традиционным переносом сайта, который будет рассмотрен ниже, это:
В бесплатной версии есть так же вариант с отправкой копий на Google Drive, FTP, Amazon S3, Rackspace, Email. Другие варианты облачных хранилищ доступны в платной версии. Главные преимущества данного плагина и похожих решений перед традиционным переносом сайта, который будет рассмотрен ниже, это:
- Файлы резервных копий хранятся в облаке и доступны из любой точки мира, так же как и ваш сайт;
- Автоматизация процесса создания копий по расписанию в определенное время т.к. не нужно тратить время на копирование / перенос содержимого к себе на компьютер, съемный диск и заботится о постоянном обновлении копии;
- Высокая скорость создания копии основного содержимого сайта и последующего его восстановления;
1) Перенос wordpress сайта на другой хостинг при помощи плагина UpdraftPlus Backup/Restore.
Итак, на исходном хостинге с которого переносим сайт, перейдем в панель управления плагином и познакомимся немного с настройками. На вкладке Current Status
мы видим текущее состояние резервирования файлов сайта и базы данных сайта и возможность создания копии прямо сейчас (Backup Now), восстановления (Restore) и клонирования/миграции (Clone/Migrate) при помощи дополнительного платного модуля Migrator. Но нам он не понадобится.
Но нам он не понадобится.На следующей вкладке Existing Backups находятся существующие резервные копии внутреннего содержимого директории wp-content, которые создаются автоматически по заданному расписанию. Копии можно восстанавливать (Restore), удалять (Delete) и просматривать лог (View Log), а так же по отдельности загружать архив определенной директории wordpress к себе на компьютер. Кроме этого, есть возможность загрузить копию с компьютера (Upload backup files)
На вкладке Settings располагаются дополнительные настройки, где можно выбрать частоту создания копии, тип хранилища, включить или исключить определенные директории из копии и другие опции.
Чуть ниже можно отметить или исключить определенные директории для экспорта в резервную копию (Include in files backup) и настроить уведомление о создании резервной копии по почте (Email).
На вкладке Advanced Tools сводная информация по серверу, возможность удаленного управления, дебагер и сброс всех настроек плагина (Wipe Settings). На вкладке Premimum / Extensions находятся платные опции. Для простого резервного копирования что-то трогать в них не обязательно.
Теперь снова перейдем на вкладку Exiting Backup и загрузим к себе на компьютер, актуальную версию базы данных сайта (Database) и основной контент сайта, расположенный внутри wp-content, а именно Plugins, Themes, Uploads и другие файлы, которые мы будем восстанавливать на новом хостинге. Обратите внимание, что плагин в бесплатном режиме позволяет выгружать только содержимое директории wp-content и не как не затрагивает содержимое  htaccess, robots.txt и прочее. Поэтому данные файлы придется предварительно скопировать к себе на компьютер при помощи ftp-клиента и затем уже перенести на новый сайт. И в этом пожалуй кроется единственный минус данного плагина. Правда кому не жалко 15$, то можно допилить его при помощи доп. расширения More Files позволяющего так же создавать backup корня сайта и любых других директорий и файлов 🙂
htaccess, robots.txt и прочее. Поэтому данные файлы придется предварительно скопировать к себе на компьютер при помощи ftp-клиента и затем уже перенести на новый сайт. И в этом пожалуй кроется единственный минус данного плагина. Правда кому не жалко 15$, то можно допилить его при помощи доп. расширения More Files позволяющего так же создавать backup корня сайта и любых других директорий и файлов 🙂
Теперь на новом хостинге у нас должен быть установлен новый сайт на движке wordpress и такой же плагин UpdraftPlus Backup/Restore. Приминительно к beget.ru делается все просто.
Переходим в управление сайтами, задаем имя сайта.
Теперь к созданному сайту необходимо привязать домен, иначе нельзя будет установить WordPress. Переходим в панель управления на вкладку «Управление доменами» и выбираем «Добавить или зарегистрировать домен». Затем в поле «Добавить уже имеющийся домен» прописываем свое доменное имя и укажем что мы хотим направить домен на существующую директорию.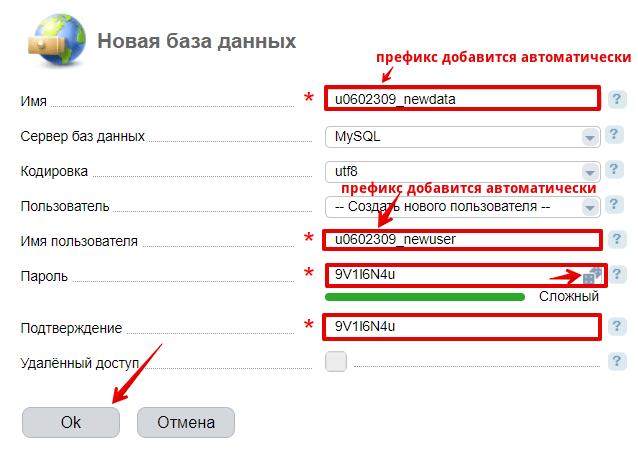
Далее переходим на сайт своего доменного регистратора и в личном кабинете указываем новые NS-серверы как на картинке выше. Применительно к reg.ru у меня получается следующая картинка.
Теперь ждем какое то время, пока информация о новых NS-серверах обновится и распространится по всему интернету, как правило не более 24 часов, после чего доменное имя будет указывать на новый хостинг, где у нас пока пустой сайт.
Поэтому установим на наш пока пустой сайт CMS — WordPress. Для этого переходим в панель управления на вкладку CMS — Установка систем управления. И добавляем WordPress к нашему сайту. Надо заметить происходит это практически мгновенно.
Напротив версии WordPress кликаем по иконке i, что бы посмотреть информацию для входа в панель управления сайтом. Затем сразу поставим плагин UpdraftPlus Backup/Restore, что бы при помощи него поскорее восстановить ранее сохраненные резервные копии нашего блога.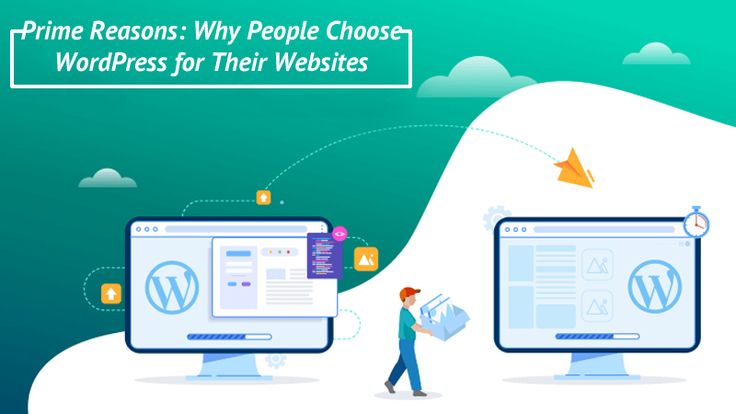
Рекомендую в первую очередь загружать и восстанавливать резервную копию базы данных. После чего, убедится что вход производится под старыми учетными данными и затем уже загружать и восстанавливать остальные резервные копии сайта.
В конце плагин попросит нас удалить старые директории .old, которые остались после процесса копирования, соглашаемся. На этом восстановление и перенос сайта на другой хостинг можно считать завершенным. Как видим ничего сложного. Можно воспользоваться и другими похожими по функционалу wordpress плагинами, например WP Migrate, Duplicator, но это уже дело личного выбора.
2) Традиционный перенос wordpress сайта на другой хостинг.
Поскольку сайт у нас сисадминский, то было бы не правильно ограничится использованием только сторонних дополнений, поэтому рассмотрим традиционный или ручной способ переноса сайта, штатными средствами 🙂
Под штатными средствами подразумевается создания дампа базы в консоли mysql или более привычный экспорт mysql базы сайта через web-интерефейс при помощи phpMyAdmin и ручное копирование файловой структуры при помощи ftp-клиента. Для этого на своём хостинге переходим в управление базой MySQL. Находим как перейти в phpMyAdmin. Затем идем на вкладку Экспорт.
Для этого на своём хостинге переходим в управление базой MySQL. Находим как перейти в phpMyAdmin. Затем идем на вкладку Экспорт.
Формат оставляем SQL, жмем Вперед. Сохраняем файл к себе на компьютер. Затем идем на хостинг, на котором мы разворачиваем наш новый сайт. Здесь так же находим панель управления базой данных, в beget.ru вкладка MySQL, где необходимо уже перейти на вкладку Импорт и через кнопку ‘Обзор’ подпихнуть наш файлик и нажать Вперед, тем самым запустив процесс восстановления базы данных. Другие опции оставляем по умолчанию.
Кстати, если требуется перенести базу данных на хостинг с другим доменным именем, отличным от старого сайта, то перед импортом в дампе sql-файла необходимо найти все строки содержащие записи старого доменного имени и заменить их на новое имя. С этой задачей справится любой продвинутый редактор, например Notepad++ где необходимо выполнить операцию по поиску необходимых записей и замене их на новые.
Теперь после импорта базы, необходимо перенести основную файловую структуру сайта. Для это подключаемся к сайту через ftp и копируем содержимое прежде всего директории wp-content к себе на компьютер, а также если нужно корня сайта, файлов robots.txt, .htaccess и любых других файлов и директорий которые считаете нужными. После чего, загружаем эти сохраненные файлы уже на новый хостинг своим любимым ftp-клиентом и что бы сократить время копирования, обязательно выбираем опцию «копировать только новые / измененные файлы». Проверяем доступность сайта на новом хостинге.
Как перенести сайт WordPress на новый хостинг или домен
Надеюсь, вы довольны тем, где находится ваш сайт WordPress в Интернете. Но если бы это было правдой, вы, вероятно, не читали бы это прямо сейчас. Пришло время перемен.
Возможно, вас не устраивает текущий хостинг-провайдер, и вы хотите перенести свой сайт на новый хостинг без сбоев. Возможно, вы купили более авторитетный домен или просто хотите провести ребрендинг с новым именем и URL-адресом.
Какой бы ни была ваша причина, перемещение вашего сайта в конечном итоге поможет вашему присутствию в Интернете в долгосрочной перспективе, поэтому лучше сделать это как можно скорее.
Вас, как администратора сайта, это может напугать. Не беспокойтесь — в этом руководстве объясняется, как не являющиеся разработчиками пользователи могут легко перенести весь контент с сайта WordPress на новый домен или хост.
Как перенести сайт WordPress
Способ переноса сайта WordPress будет зависеть от того, меняете ли вы доменные имена или веб-хосты. И то, и другое можно выполнить с помощью плагина миграции WordPress, но обязательно следуйте инструкциям для вашего конкретного случая.
Здесь я объясню, как изменить доменное имя или хост вашего веб-сайта WordPress с помощью Duplicator , — бесплатного обязательного плагина миграции WordPress. Duplicator выполняет большую часть работы по переносу, которую в противном случае вам пришлось бы выполнять вручную, экономя ваше время и снижая вероятность ошибки.
Как перенести сайт WordPress на новый домен
- Сделайте резервную копию файлов вашего сайта.
- Создайте базу данных для вашего нового домена.
- Загрузить файлы резервных копий в новую базу данных.
- Перенаправьте ваш старый сайт на новый сайт.
- Очистите свой новый сайт WordPress.
- Сообщите вашим посетителям и Google о вашем новом домене.
Основной целью смены домена является минимизация негативного влияния на поисковую оптимизацию и посещаемость сайта. Вы должны ожидать, по крайней мере, незначительного падения обоих из них, когда поисковые системы и пользователи узнают о новом адресе. Однако, если мигрировать правильно и осторожно, ваш сайт должен привлечь больше людей, чем когда-либо. Вот как это сделать:
1. Сделайте резервную копию файлов вашего веб-сайта
Этот первый шаг может быть самым важным во всем процессе. Вам понадобится полная резервная копия вашего сайта WordPress для загрузки на новый домен. Резервное копирование также предотвращает значительную потерю данных в случае аварии с переносом.
Вам понадобится полная резервная копия вашего сайта WordPress для загрузки на новый домен. Резервное копирование также предотвращает значительную потерю данных в случае аварии с переносом.
Полное резервное копирование включает в себя загрузку всех файлов вашего веб-сайта на локальное устройство, включая вашу базу данных (содержащую все содержимое и данные вашего веб-сайта) и статические файлы (включая основные файлы WordPress и файлы тем). Эти файлы нужны друг другу для создания полнофункционального сайта.
Для резервного копирования файлов с помощью плагина Duplicator:
1. Установите и активируйте плагин Duplicator, выбрав Плагины > Добавить новый на панели управления WordPress.
2. После активации вы увидите новую опцию Duplicator на панели управления WordPress. Выберите Дубликатор > Пакеты .
3. На экране Packages » All нажмите Create New .
4. Дайте новой резервной копии имя, затем нажмите Далее .
5. После того, как Duplicator завершит сканирование сайта, нажмите Build . Это займет некоторое время в зависимости от размера вашего сайта.
6. После создания файла резервной копии выберите параметр Загрузка в один клик . Это загрузит на ваше устройство файл резервной копии и файл installer.php . installer.php будет использоваться для восстановления вашей резервной копии на новый домен.
После загрузки сделайте копию файла резервной копии и сохраните его в надежном месте на случай, если что-то пойдет не так и вам потребуется восстановить его.
2. Создайте базу данных для вашего нового домена
Теперь нам нужна база данных, связанная с новым доменом. Здесь вы будете загружать файлы своего веб-сайта WordPress. Если у вас уже есть база данных, настроенная для вашего нового домена, вы можете пропустить этот шаг.
Если у вас уже есть база данных, настроенная для вашего нового домена, вы можете пропустить этот шаг.
Самый простой способ создать базу данных — использовать cPanel, которая поставляется с большинством хостинг-провайдеров.
Чтобы создать новую базу данных с помощью cPanel:
1. Войдите в свою учетную запись хостинга и перейдите в главное меню cPanel.
2. В разделе Базы данных выберите Базы данных MySQL .
Источник изображения
3. В разделе Создать новую базу данных введите имя базы данных и нажмите Создать базу данных . Сохраните это имя на потом.
4. Добавьте себя в качестве пользователя для изменения базы данных. До 9 лет0047 Добавить нового пользователя , введите имя пользователя и пароль, затем нажмите Создать пользователя . Сохраните эти учетные данные на потом.
Источник изображения
5. Прокрутите вниз до Добавить пользователя в базу данных , выберите только что созданного пользователя и базу данных из раскрывающихся списков, затем нажмите Добавить .
6. На экране Manage User Privileges установите флажок ALL PRIVILEGES , чтобы предоставить себе полный доступ к базе данных, затем нажмите Внести изменения .
3. Загрузите файлы резервных копий в новую базу данных
На этом этапе мы заполним новую базу данных файлами вашего веб-сайта WordPress, используя как cPanel, так и Duplicator.
Чтобы загрузить файлы в новую базу данных:
1. В разделе Файлы выберите Диспетчер файлов .
2. В окне выбора каталога файлового менеджера выберите параметр Корень документа для и выберите новый домен из раскрывающегося списка, затем нажмите Перейти .
Источник изображения
3. Выберите Загрузить на верхней панели инструментов, чтобы загрузить файл резервной копии сайта и файл установки.
4. Перейдите по адресу domain.com/installer.php , где «domain.com» — ваше новое доменное имя. Вы увидите мастер установки дубликатора благодаря файлу installer.php . Щелкните Далее .
5. Введите имя базы данных, которую вы создали для загрузки файла, затем ваше имя пользователя и пароль для доступа к базе данных. Нажмите Далее .
Источник изображения
6. На следующем экране Duplicator автоматически заполнит поле URL вашим новым доменом. Щелкните Далее .
7. На последнем экране нажмите Сохранить постоянные ссылки , затем Тестовый сайт , чтобы проверить свой сайт в новом месте.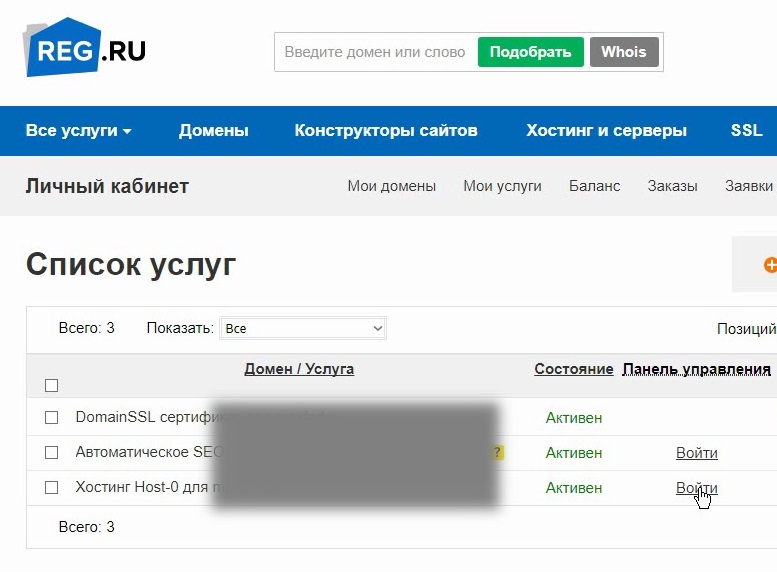
Источник изображения
4. Перенаправьте ваш старый сайт на новый сайт
Вы сделали тяжелую работу, разместив файлы в новом домене. А как насчет вашего старого домена? Если этот старый домен по-прежнему указывает на ваш старый веб-сайт, посетители и поисковые системы не будут знать, как получить доступ к вашему новому домену, что повредит вашему SEO.
Решение состоит в том, чтобы ваш старый домен перенаправлял пользователей в ваш новый домен с постоянной переадресацией 301, чтобы посетители попадали в ваш новый домен после ввода старого в свой браузер. Для правильной работы каждая страница вашего старого сайта должна перенаправлять на новый аналог. 9(.*)$ http://www.newdomain.com/$1 [R=301,L]
, где newdomain.com — ваше новое доменное имя. Наконец, сохраните файл.
Проверьте свои перенаправления, введя URL-адрес старого веб-сайта в браузере. Все URL-адреса, использующие ваш старый домен, включая все подкаталоги и ярлыки, должны перенаправлять на ваш новый домен. Если перенаправления не работают, обратитесь в службу поддержки вашего хостинга.
Если перенаправления не работают, обратитесь в службу поддержки вашего хостинга.
5. Очистите свой новый сайт WordPress
Хотя ваш сайт может показаться работающим в вашем новом домене, вероятно, после переключения остались небольшие ошибки, которые вам необходимо устранить. Во-первых, найдите и исправьте все неработающие ссылки на вашем новом веб-сайте, возникшие в результате смены домена.
Затем измените все внутренние ссылки на новый домен. В противном случае эти ссылки просто отправят людей обратно на ваш старый домен. Мы рекомендуем использовать такой плагин, как Better Search Replace, чтобы отслеживать эти ошибочные ссылки и быстро обновлять их.
Наконец, завершите ручную проверку всего сайта. Проверьте каждую страницу, плагин и настройки сайта, чтобы убедиться, что ваш сайт выглядит и работает так, как задумано. Если вы обнаружите, что изображения или другие медиафайлы не отображаются, вы можете заменить их вручную или использовать плагин поиска и замены, чтобы все ссылки на изображения ссылались на ваш новый домен.
6. Сообщите своим посетителям и Google о своем новом домене
Ваш веб-сайт готов к работе на новом домене. Поздравляем!
Но прежде чем рассказать всем своим друзьям и семье, мы рекомендуем сообщить Google о вашем недавнем изменении. Этот шаг важен для отображения вашего нового веб-сайта на страницах результатов Google.
Вы можете обновить Google через Google Search Console, бесплатный инструмент для оптимизации присутствия вашего веб-сайта в органическом поиске. См. руководство Google по инструменту смены адреса, чтобы оптимизировать новый домен с помощью Google Search Console.
Наконец, не забывайте о своих посетителях! Хотя переадресация 301 направит весь трафик в нужное место, вы можете лично сообщить своим пользователям об изменении домена. Вы можете сделать это с помощью электронного письма подписчикам, сообщения на главной странице, сообщения в блоге и/или сообщения в социальных сетях.
Как перенести сайт WordPress на новый хост
- Настройте новую учетную запись хостинга.

- Сделайте резервную копию файлов вашего веб-сайта.
- Перенесите файлы вашего сайта на новый хост.
- Направьте свой домен на новый хост.
- Проверьте свой новый сайт.
Процесс перехода с одного хоста на другой аналогичен смене домена, но есть несколько важных отличий. Вот как сменить хостинг-провайдера для вашего сайта WordPress:
1. Настройте новую учетную запись хостинга
Сначала найдите нового хостинг-провайдера, который лучше соответствует вашим потребностям. Чтобы получить помощь в поиске, ознакомьтесь с нашим списком лучших хостинг-провайдеров WordPress.
Многие хосты предлагают бесплатную помощь в миграции. Эта услуга может значительно упростить переход, поэтому учитывайте этот вариант при просмотре альтернатив.
2. Сделайте резервную копию файлов вашего веб-сайта
Загрузите текущие файлы сайта WordPress на свое устройство, чтобы повторно загрузить их на новый хост.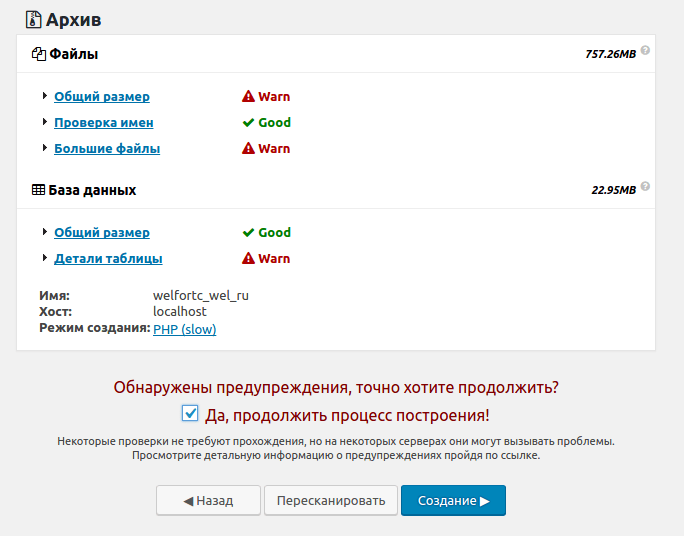 Вы также можете переустановить свою резервную копию и повторить попытку, если произойдет авария.
Вы также можете переустановить свою резервную копию и повторить попытку, если произойдет авария.
Для резервного копирования файлов с помощью плагина Duplicator:
1. Установите и активируйте плагин Duplicator, выбрав 9Плагины 0047 > Добавить новый с панели управления WordPress.
2. После активации вы увидите новую опцию Duplicator на панели управления WordPress. Выберите Дубликатор > Пакеты .
3. На экране Packages » All нажмите Create New .
4. Дайте новой резервной копии имя, затем нажмите Далее .
5. После того, как Duplicator завершит сканирование сайта, нажмите Сборка . Это займет некоторое время в зависимости от размера вашего сайта.
6. После создания файла резервной копии выберите параметр Загрузка в один клик .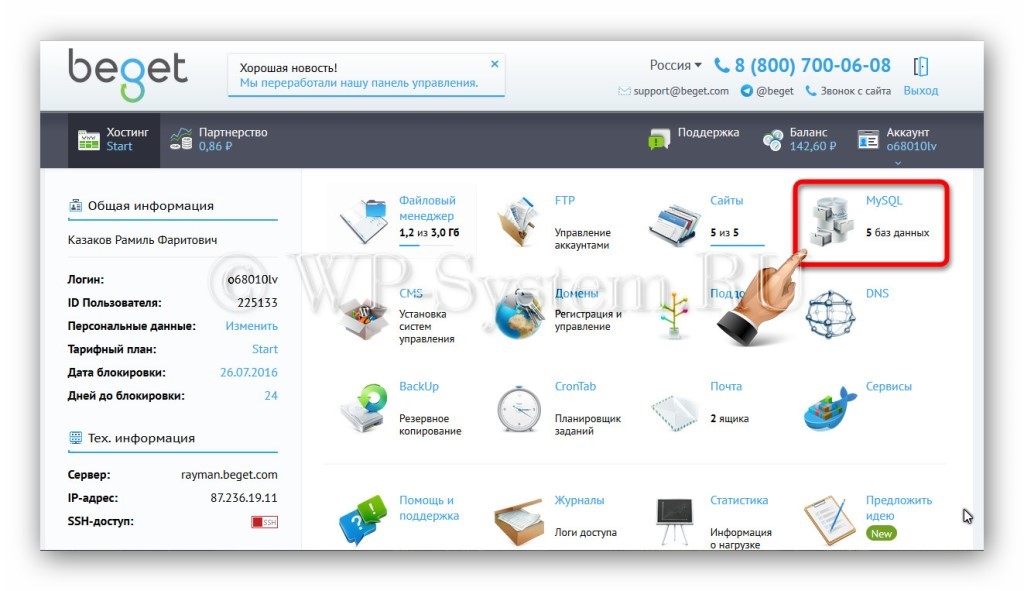 Это загрузит на ваше устройство файл резервной копии и файл installer.php . installer.php будет использоваться для восстановления вашей резервной копии на новый хост.
Это загрузит на ваше устройство файл резервной копии и файл installer.php . installer.php будет использоваться для восстановления вашей резервной копии на новый хост.
Сделайте копию файла резервной копии и сохраните ее в безопасном месте до конца переноса.
3. Перенесите файлы вашего веб-сайта на новый хост
Для этого шага у вас есть два варианта. Если ваш хостинг-провайдер предлагает услугу миграции, следуйте его инструкциям, а затем переходите к следующему шагу.
Если ваш хостинг не предлагает эту услугу, вам нужно будет создать базу данных на вашем новом сервере хостинга для размещения ваших файлов WordPress. Это проще всего сделать с помощью cPanel, доступной у большинства популярных хостинг-провайдеров. Затем Duplicator выполнит остальную часть передачи для вас.
Чтобы разместить файлы вашего веб-сайта на новом хост-сервере:
1. Войдите в свою учетную запись хостинга и перейдите в главное меню cPanel.
2. В разделе Базы данных выберите Базы данных MySQL .
3. В разделе Создать новую базу данных введите имя базы данных и нажмите Создать базу данных . Сохраните это имя на потом.
4. Добавьте себя в качестве пользователя для изменения базы данных. В разделе Добавить нового пользователя введите имя пользователя и пароль, затем нажмите 9.0047 Создать пользователя . Сохраните эти учетные данные на потом.
5. Прокрутите вниз до Добавить пользователя в базу данных , выберите только что созданного пользователя и базу данных из раскрывающихся списков, затем нажмите Добавить .
6. На экране Manage User Privileges установите флажок ALL PRIVILEGES , чтобы предоставить себе полный доступ к базе данных, затем щелкните Make Changes .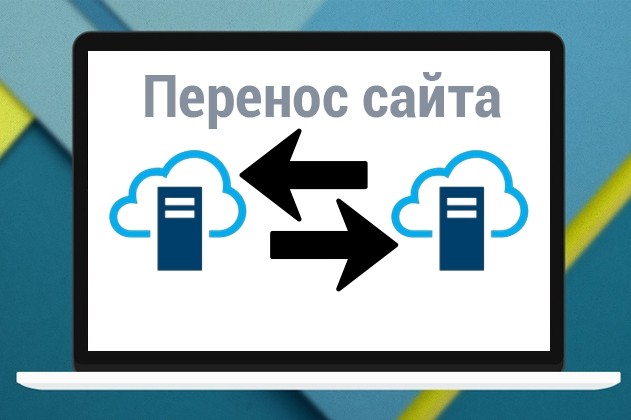
7. После настройки базы данных вы можете загружать файлы резервных копий WordPress. В cPanel загрузите файл резервной копии сайта и файл установки в корневой каталог.
8. Перейдите по адресу domain.com/installer.php , где «domain.com» — ваше доменное имя. Вы увидите мастер установки дубликатора.
9. Введите имя базы данных, затем имя пользователя и пароль, которые вы только что создали ( Хост может оставаться «localhost»).
10. Нажмите Проверить соединение . Если тест выполняется правильно, вы увидите следующее:
Источник изображения
11. Нажмите Запустить развертывание .
12. На следующем экране будут показаны ваш старый и новый URL-адреса, которые должны совпадать, если вы сохраняете свой старый домен. Щелкните Запустить обновление .
13. На последней странице следуйте рекомендациям по тестированию, если хотите.
4. Направьте свой домен на новый хост
Теперь, когда вы воссоздали свой сайт на новом хосте, вам нужно изменить доменное имя, чтобы направлять пользователей на ваш новый сайт. В противном случае ваш URL-адрес будет направлять посетителей на старый веб-сайт.
Ваш хостинг предоставит вам как минимум два сервера имен, которые соединят ваше доменное имя с сервером, на котором размещен ваш контент. Большинство хостов предоставляют их в доступном месте в вашей учетной записи.
После приобретения серверов имен войдите в регистратор доменов и замените серверы имен старого хоста серверами нового хоста. Вам нужно будет подождать от нескольких часов до нескольких дней, пока ваш домен укажет на ваш новый сайт для всех пользователей.
5. Проверьте свой новый сайт
Посетители не должны замечать никаких изменений на вашем сайте, пока вы меняете хосты — ведь сам контент не изменился, только то, где он хранится. Более того, при условии отсутствия серьезных проблем с переносом ваш сайт будет иметь нулевое время простоя во время переноса.
Более того, при условии отсутствия серьезных проблем с переносом ваш сайт будет иметь нулевое время простоя во время переноса.
Тем не менее, рекомендуется проверить как можно больше страниц, чтобы убедиться, что все содержимое передано правильно, и при необходимости заменить отсутствующие файлы или содержимое (помните свою резервную копию?).
Не бойся перевода
Завершив миграцию, вы можете продолжать расширять свое присутствие в Интернете на новом месте. Все, что потребовалось, это час или два вашего времени и удобный плагин.
Теперь, когда вы умеете мигрировать сайты, вы даже можете подумать о создании пробного сайта на WordPress. Промежуточный сайт — это скрытая копия общедоступного веб-сайта, которую вы можете использовать для тестирования изменений и обновлений. Перемещение контента из вашего тестового домена в ваш официальный домен теперь должно быть легким делом.
Перенос WordPress на новый хостинг или домен — LCN.com
Вас пугает мысль о переносе вашего веб-сайта WordPress с одного веб-хостинга на другой?
Вы опасаетесь, что можете что-то сломать, потерять контент или просто оказаться в какой-то адской ничейной онлайн-стране, не зная, что делать дальше?
Но какой бы сложной ни казалась миграция сайта, действительно ли вы хотите остаться на хостинге, который вас не устраивает? Несоответствующий или неподходящий веб-хостинг может ограничить успех вашего веб-сайта.
Перенос сайта WordPress не так страшен, как кажется. Как и в случае со многими сложными задачами, разбивка процесса на пошаговые процессы делает миграцию WordPress более управляемой и легкой.
Этот процесс немного отличается в зависимости от того, хотите ли вы использовать тот же домен и структуру URL или перемещаетесь на совершенно новое доменное имя или каталог. По ходу объясним.
Примером перехода на новый домен может быть www.yourdomain.com >> www.your-domain.co.uk.
Переход в новый каталог может выглядеть следующим образом: www.yourdomain.com/blog >> www.yourdomain.com/news.
Если вы еще не зарегистрировали или не нашли свой новый домен, обязательно проверьте доступность с помощью средства проверки доменных имен LCN.
01. Создайте резервную копию существующего веб-сайта
При переносе веб-сайтов могут возникать сбои, поэтому перед началом работы обязательно сделайте резервную копию ваших данных.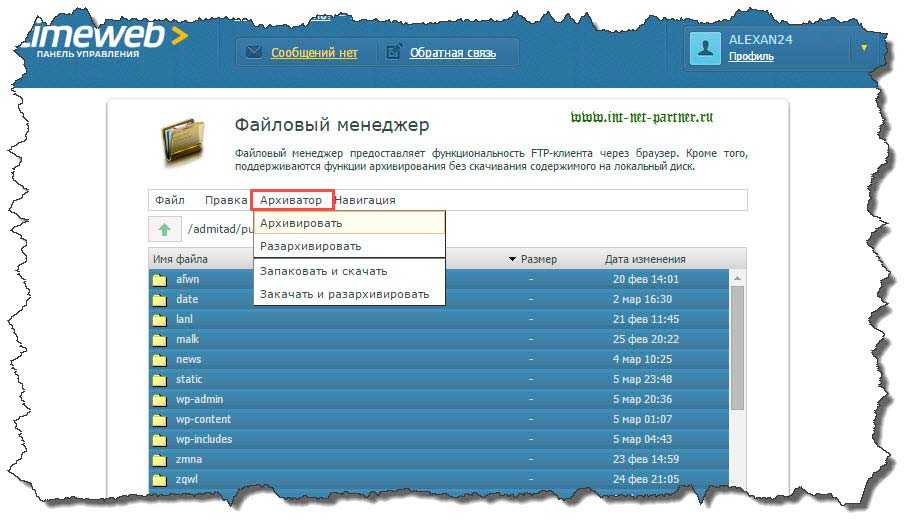
К счастью, существуют плагины WordPress, которые упрощают резервное копирование сайта WordPress. Некоторые популярные варианты:
- BackUpWordPress: бесплатный вариант, который будет создавать резервные копии всех баз данных и файлов WordPress по вашему собственному расписанию.
- BackWPUp Free: инструмент, который позволяет пользователям создавать резервные копии своего сайта WordPress в Dropbox, Google Drive, сервисах S3 и т. д.
Если вы уверены, что у вас есть свежая резервная копия вашего сайта WordPress, самое время начать миграцию.
2. Отключить постоянные ссылки
Этот шаг необходим только в том случае, если вы меняете доменное имя или каталог.
Перейдите в «Настройки», а затем в «Постоянные ссылки» в существующем интерфейсе WordPress для вашего сайта. Выберите «по умолчанию» и сохраните изменения.
03. Сохраните копию базы данных вашего веб-сайта
Следующим шагом будет сохранение новой копии базы данных вашего веб-сайта (вы отредактируете ее на седьмом шаге).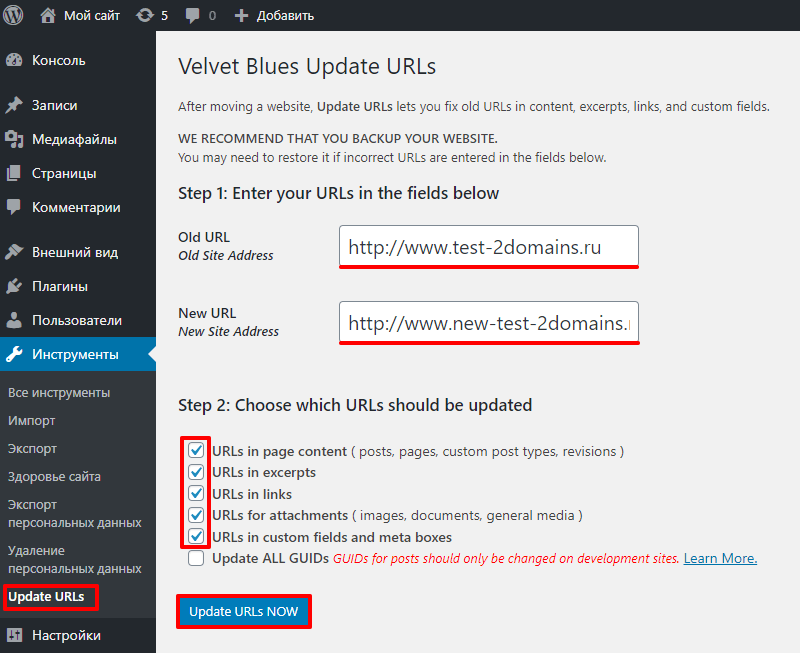 В phpMyAdmin вашего существующего веб-сайта выделите базу данных и нажмите «Экспорт», а затем «Перейти».
В phpMyAdmin вашего существующего веб-сайта выделите базу данных и нажмите «Экспорт», а затем «Перейти».
Немедленно сделайте копию этой базы данных и дайте ей новое имя; вы можете включить дату в новое имя файла.
04. Установите WordPress на новый хост их собственный установщик в один клик с их хостингом WordPress.
В качестве альтернативы вы можете установить WordPress вручную.
05. Загрузите содержимое своего веб-сайта на свой компьютер
С помощью инструмента протокола передачи файлов (FTP) загрузите все содержимое папки wp-content (с вашего существующего хоста веб-сайта) на свой компьютер.
Существует множество вариантов программного обеспечения FTP; FileZilla и SmartFTP — популярные варианты.
Загрузка папки wp-content с помощью Filezilla
Другая возможность, если вы используете cPanel, – загрузить все содержимое в виде ZIP-файла.
Обычно это более быстрая и менее опасная задача, чем работа с сотнями или тысячами отдельных файлов с использованием FTP.
Запишите, где вы храните эти данные, чтобы вы могли легко получить к ним доступ для следующего шага.
06. Загрузите wp-контент на новый хост
Введите настройки FTP вашего нового веб-хоста в ваш FTP-клиент; в LCN их можно найти в разделе «Управление хостингом» вашей учетной записи.
Используя FTP, загрузите файлы wp-content в вашу новую установку WordPress. Убедитесь, что вы выбрали правильную папку. Например: подкаталог под названием «блог», если вы хотите установить на www.yourdomain.com/blog, или просто загрузите установку прямо в корневой каталог, если вы не хотите устанавливать в какой-либо подкаталог.
Если вы используете cPanel, вы можете просто загрузить полный ZIP-файл, который вы загрузили на последнем шаге.
07. Отредактируйте базу данных вашего веб-сайта
Этот шаг необходим, только если вы меняете доменное имя или каталог.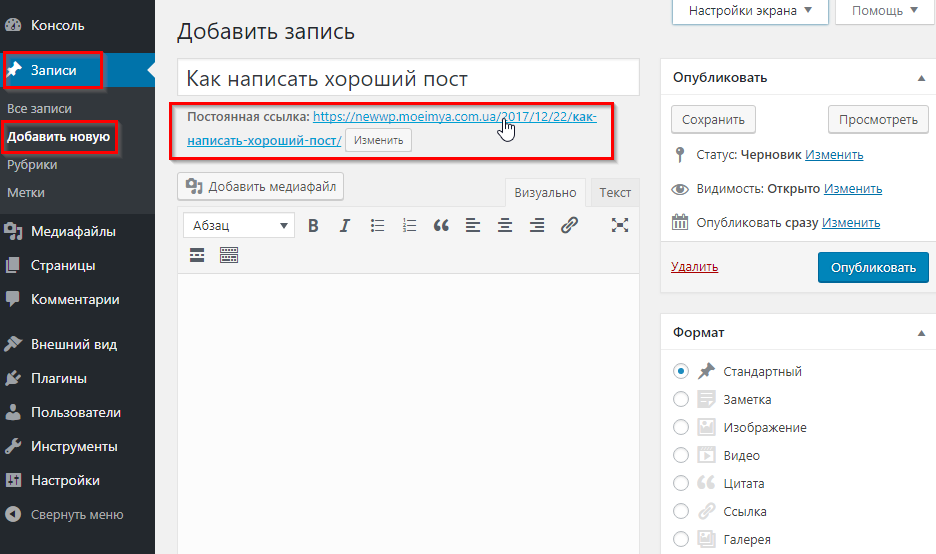
Теперь вам нужно заменить детали вашего старого URL на новый в файлах базы данных. Такой инструмент, как Search-Replace-DB, поможет вам убедиться, что вы не вносите никаких изменений, которые вызовут ошибки на вашем новом сайте.
Сохраните переименованную базу данных на свой компьютер.
08. Удаление базы данных WordPress
Если вы использовали инструмент установки одним щелчком мыши для установки WordPress, вам потребуется удалить базу данных, которая создается автоматически.
В phpMyAdmin вашего нового хоста нажмите «Структура», затем «Проверить все». Выберите «Удалить» в меню и подтвердите, что хотите удалить все, что вы выбрали.
09. Загрузите самую последнюю базу данных на новый веб-хост.
Теперь загрузите базу данных. Это либо неизмененная база данных с вашего старого сайта, либо ваша недавно обновленная база данных с новыми изменениями домена/подкаталога.
Оставайтесь в phpMyAdmin и нажмите «Импорт».