Все способы зайти в админку WordPress
Приветствую Вас! В последнее время частенько получаю письма от новичков, с таким вопросом — как зайти в админку WordPress? Кто-то совсем не понимает как это сделать, а кто-то забыл логин и пароль на вход в панель управления сайтом… Да такое тоже бывает =) Собственно и решил написать данный пост и в случае чего буду кидать ссылку на него!
Все мы знаем что CMS WordPress очень популярен, связанно это прежде всего с тем, что данный движок очень удобен и не требует специальных знаний веб-программирования! Однако, именно на этапе знакомства с этой системой, новички встречают первые подводные камни и даже самые простые задачи вызывают затруднения и поиск решения.
Читайте также:
Если Вы не знаете как зайти в админку WordPress, по каким-либо причинам, то эта статья для Вас! Давайте сейчас рассмотрим все возможные способы осуществить вход…
Стандартный способ зайти в админку WordPress
На сколько мне известно, существует два стандартных способа зайти в административную часть сайта (админку).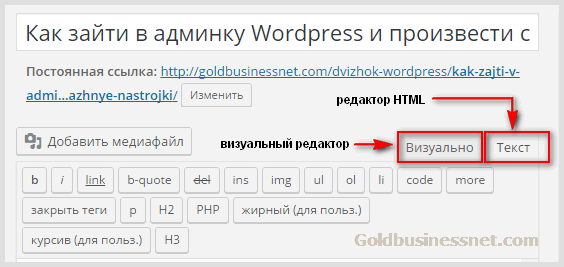
Способ №1 — Если Вы только что залили движок на хостинг, то на Вашем блоге, в сайдбаре должен присутствовать блок «виджет Meta». Данный виджет содержит обычно следующие записи:
Для того что бы зайти с помощью Meta виджета, следует нажать на ссылку «Войти», после чего вы перейдете на новую страницу, где в верхней части экрана появится небольшое окно логина и пароля, а сверху появиться логотип WP. Вводим логин и пароль администратора! Все просто как дважды два =)
После входа в административную панель WordPress, я настоятельно рекомендую удалить виджет «Meta» и использовать второй способ!
Способ №2 — Заходим в админку с помощью адресной строки браузера. Этот вариант входа самый безопасный и правильный!
- http:// название вашего сайта/wp-admin/
- http://адрес-вашего-сайта/wp-login.php
В целях безопасности, я крайне не советую делать закладку в своем браузере с данным адресом! Лучше запишите все данные входа в тетрадку или блокнот! Но только не в компьютер.
..
Как зайти если забыл пароль или логин
В жизни бывает всякое, случилось так, что Вы забыли пароль или логин от входа в WordPress… Не отчаивайтесь, нет безвыходных ситуаций! Существует несколько способов вернуть доступ.
Вариант №1 — Можно восстановить доступ с помощью E-mail администратора:
Нажимаем на ссылку «забыли пароль» и вводим майл администратора, на который прийдет инструкция о восстановлении доступа.
Вариант №2 — Более продвинутый, если ничего не помогло воспользуйтесь базой данных phpMyAdmin!
Заходим на хостинг в панель управления phpMyAdmin и выбираем базу данных требуемого проекта.
- Вам откроется список таблиц сайта, где находим строку с названием wp_users.
- Находим себя в данном списке и нажимаем на панели — «изменить».
А вот и Ваши данные =) Надеюсь моя статья Вам помогла и Вы решили свою проблему со входом =) До скорого в новой статье!
все про административную панель WordPress
Вступление
Админка WordPress или административная часть сайта WordPress, предназначена для управления содержимым сайта: редактирование статей, смена тем, размещение виджетов, управление медиафайлами, редактирование кода сайта, включая CSS внешнего вида.
Админка WordPress — вход
Все группы пользователей WordPress, кроме подписчиков, могут входить в административную панель сайта. Правда, у каждой группы пользователей, свои допуски к редактированию содржания.
Будем считать, что вы администратор и имеете все права на управление сайтом.
Однако, даже администратор, не может войти в админку WordPress без логина и пароля. Логин и пароль администратора, задается при установке WordPress. Там же, его стоит запомнить.
Стоит отметить, что в админку могут входить и другие пользователи, если им назначена соответствующая роль пользователя. Для разных ролей пользователей внешний вид админики меняется, убираются некоторые функции по управлению. О ролях пользователей подробно в статье Пользователи WordPress: группы и роли пользователей.
Адрес для входа в админку WordPress
URL для входа в незащищенную админку сайта, следующий:
- http://ваш_сайт.ru/wp-login.php или
- http://ваш_сайт.
 ru/wp-admin/
ru/wp-admin/
Как попасть в админку с сайта
Чтобы попасть в административную часть сайта с его лицевой части, нужно на сайте разместить виджет «Мета». Он имеет четыре ссылки: Вход, Регистрация, RSS записей, RSS комментариев, ссылка на WordPress. Три последние ссылки можно убрать. Читать: Редактируем виджет Мета.
Если вы забыли пароль и логин для входа в админку WordPress, дело неприятное, но не «смертельное». Есть несколько вариантов их восстановить.
Как восстановить пароль для входа в админку
Чтобы восстановить пароль администратора для входа в админку, можно воспользоваться одним из трех рекомендованных способов. О них читать в статье: Восстановить пароль администратора WordPress.
Как вспомнить логин администратора
Прежде всего, логин администратора из административной панели сайта изменить нельзя. Для смены имени администратора нужно «идти» в phpMyAdmin. Как поменять имя администратора, я подробно писал в статье: Смена имени пользователя WordPress.
Как поменять пароль для входа в админку WordPress
Если вы вошли в админку и хотите поменять свой пароль администратора, откройте вкладку Пользователи →Ваш профиль. В строках: «Новый пароль» и «Повторите новый пароль», поменяйте пароль для входа в админку. Старый пароль удалите из КЭШа паролей браузера.
Вход в админку WordPress, через акаунт WordPress.com
Можно упростить вход в административную панель сайта, синхронизировав свой акаунт на сайте с акаунтов на WordPress.com. Для синхронизации можно использовать плагин Jetpack. В 33 возможности плагина Jetpack входит модуль авторизации, через аккаунт WordPress.com.
админка WordPress ВходКак уберечь админку WordPress от взлома
Взлом админок WordPress, одно из любимых занятий непонятно кого. Поэтому стоит сразу защитить свою админку WordPressот попыток взлома. Сделать это можно несколькими способами, коснемся нескольких из них. Самый простой способ, установить один из плагинов Captcha. О плагинах капчи статья: 13 Captcha плагины WordPress: плагины для вставки Капчи на сайт
О плагинах капчи статья: 13 Captcha плагины WordPress: плагины для вставки Капчи на сайт
Плагины безопасности WordPress
Установите на систему один из плагинов безопасности wordpress. Почти, во всех плагинах этого типа, есть модуль защиты админки от несанкционированного входа. Защищается админка по-разному: ограничивается количество неправильных попыток входа, меняется и/или шифруется адрес входа в админку и т.п. Подробнее в статьях:
Посмотрим на содержание админки WordPress.
Что входит в админку wordpress
Меню админки, со всеми ссылками на вкладки управления расположено слева страницы.
Подробно о вкладках управления лучше почитать в подробной статье: Консоль WordPress. А здесь я расскажу, как настроить внешний вид админки.
Настраиваем внешний вид админки WordPress
Настройки внешнего вида админки, находятся вверху страницы на выезжающем экране. Называется она «Настройка экрана» и присутствует на каждой вкладке админки, со своими элементами настроек.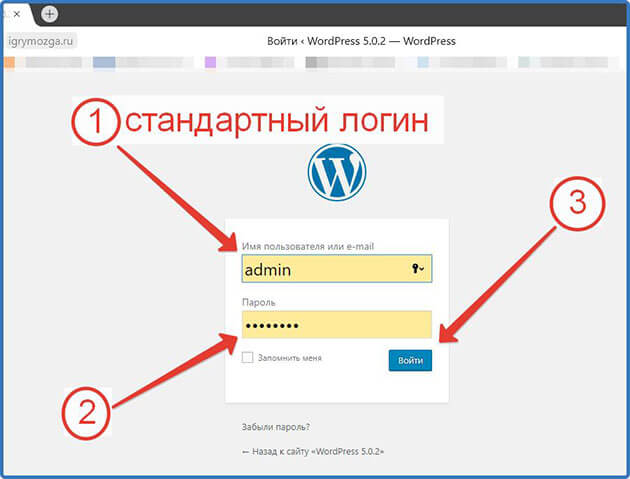
Посмотрим, как он меняет внешний вид админки на примере Консоли – главной страницы админки.
админка WordPressОткрываем «Настройки экрана» и в нужных чекбоксах ставим галочки. Отмеченные модули консоли появляются на странице консоли. Все просто. Количество модулей будет увеличиваться по мере установки новых плагинов.
Вывод
Дизайн админки WordPress со временем меняется. Недавно добавились новые цветовые гаммы (они на вкладке Пользовате—Ваш профиль), но принципиально она остается неизменной. Это левая панель консоли и верхнее техническое меню.
©www.wordpress-abc.ru
Другие статьи раздела: Администрирование WordPress
Похожие посты:
Похожее
Как защитить и спрятать админку WordPress от взлома и подбора пароля
Еще год назад у меня очень часто нагрузка на сервер превышала предел допустимого по тарифу лимита. При этом проблема была не в самих сайтах, а банальной атаке злоумышленников на админку, с целью получить доступ для каких-то своих целей.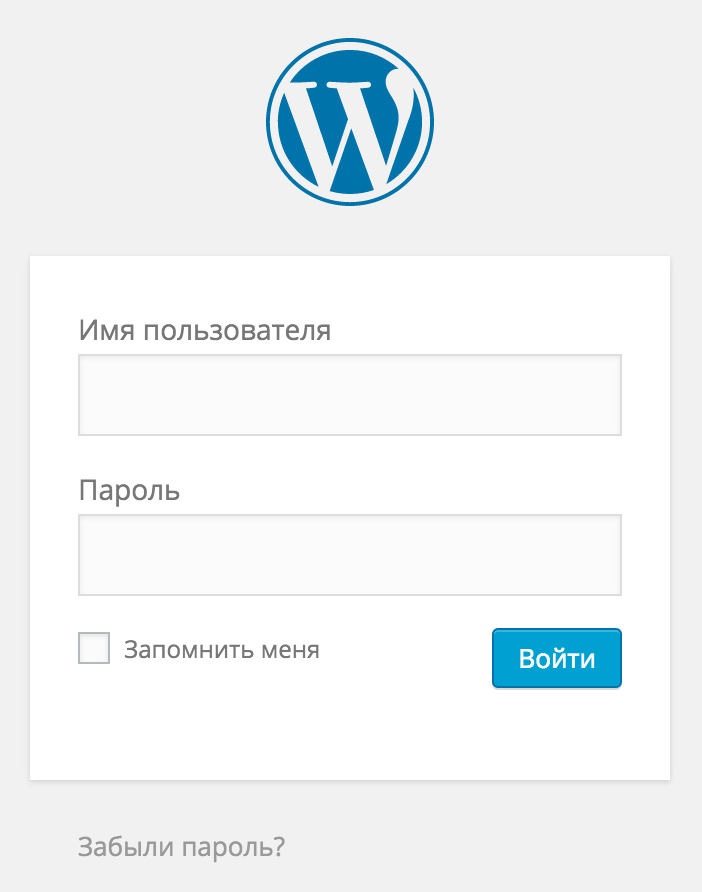
Сегодня я расскажу как справился с проблемой, что советую и вам сделать на всякий случай у себя.
ВНИМАНИЕ!!! Рекомендую способ двойной авторизации, вместо представленного на этой странице.
Внимание! Новый апдейт полностью заточенной под SEO + PageSpeed темы для сайта WP Romb — максимально быстро и максимально удобно. Настрой под себя уникальный дизайн за пару минут и собирай тысячи трафика. Всё на русском + обновления + техподдержка.
Соль всей ситуации в том, что сам процесс перебора пароля создавал нагрузку на сервер, т.к. шло обращение к БД. Установленный плагин Login Lockdown справлялся со свое работой, но злоумышленники постоянно меняли свой IP.
Это стало известно после анализа файла логов сервера. Если вы так же в будущем будете анализировать данный файл, то не забудьте исключить свой компьютер из списка. Для начала узнайте как проверить ip в офисе и дома.
В результате было принято решение сменить адрес формы логина в админку, а так же прикрыть админку для всех посторонних, у кого не мой IP.
Стоит заметить, что некоторые хостинг-компании сами автоматически создали для всех пользователей новый адрес админки. Если вы пользуетесь услугами подобных хостингов, то дальше не читайте статьи и не тратьте время.
Как сменить адрес админки WordPress
Раньше публиковал такую статью Меняем URL страницы авторизации на WordPress. Здесь вроде бы и похожий результат, но эффект и назначение другие.
Не забываем делать резервные копии файлов, с которыми работаем.
- Для начала скопируем файл wp-login.php из корня сайта (там где лежит wp-config.php) на ftp к себе на компьютер.
- Переименовываем его как душе угодно. Например vhod.php
- Открываем этот файл бесплатной программой Notepad++ (или чем вам удобнее редактировать) и подменяем все вхождения фразы wp-login.php на vhod.php.
Сделать это быстро можно нажатием сочетания клавиш CTRL+F в Notepad++. Ну а в появившемся окне вводим:
Вот так за секунду я заменил во всем файле нужное мне вхождение фразы. Попадалось оно 12 раз.
Попадалось оно 12 раз.
Новый файл закидываем на ftp.
Аналогичную штуку нужно будет провернуть в файле general-template.php, который найдете в папке wp-includes тут же на ftp. Т.е. меняете вхождение фразы wp-login.php на vhod.php, а само название файла не меняете!
Теперь там же в корне сайта у вас есть файл .htaccess. Тоже копируем его к себе на компьютер и открываем на редактирование (можно обычным блокнотом Windows Notepad). Вставляем такой кусок кода, который блокирует доступ всем к файлу wp-login.php
<Files wp-login.php> Order Deny,Allow Deny from all </Files>
<Files wp-login.php> Order Deny,Allow Deny from all </Files> |
Именно данный шаг снял нагрузку, а так же спрятал форму авторизации. Нагрузка была снята за счет вставки представленного кода в .htaccess: если шло обращение к http://site.ru/wp-login.php, то отдавало 403 ошибку, а не 404.
Повторим кратко алгоритм работы:
- Переименовываем файл wp-login.
 php на произвольное имя и подменяем в нем вхождения названия на новое.
php на произвольное имя и подменяем в нем вхождения названия на новое. - Аналогично подменяем в файле general-template.php старое название wp-login.php на новое.
- Прописываем в файле .htaccess запрет к доступу wp-login.php для всех
После обновления WordPress останется поправить только файл general-template.php. Но т.к. обновляется движок не так уж часто — это мелочь по сравнению с эффектом.
Ставим ограничение на вход по IP через .htaccess
В качестве дополнительных мер по защите сайта мною было принято ограничение на вход в админку по IP. Проблема решалась очень просто: создаем пустой файл .htaccess и добавляем в него такой код
order deny,allow allow from 192.168.0.1 deny from all
order deny,allow allow from 192.168.0.1 deny from all |
Файл сохраняем и закидываем в папку wp-admin там же в корне сайта.
Вместо моего IP из примера поставьте свой настоящий. Притом можно добавить несколько IP с новой строки каждый:
order deny,allow allow from 126. 142.40.16 allow from 195.234.69.6 deny from all
142.40.16 allow from 195.234.69.6 deny from all
order deny,allow allow from 126.142.40.16 allow from 195.234.69.6 deny from all |
Если IP динамический, то можете поставить цифры только до первой-второй-третьей точки:
order deny,allow allow from 126.142. allow from 195.234.69. deny from all
order deny,allow allow from 126.142. allow from 195.234.69. deny from all |
На этом все.
Как защитить админку WordPress и ограничить вход по IP адресу
Доброго времени суток, уважаемые читатели ИнетСоветы.ру! В этом посте я хочу рассказать Вам о еще одном эффективном способе защиты админки от взлома. Ранее я уже писала о плагине для защиты админки от подбора пароля, почитать можете здесь. Я стараюсь использовать поменьше плагинов на своем блоге, чтобы ускорить его загрузку. После установки нового дизайна этот вопрос особенно актуален для меня, так как у тех, кто имеет медленный интернет, мой блог загружается медленно.
После установки нового дизайна этот вопрос особенно актуален для меня, так как у тех, кто имеет медленный интернет, мой блог загружается медленно.
Как Вы догадались, речь пойдет не о очередном плагине, а о защите админки с помощью кода. Весь принцип работы этого кода прост. Он заключается в проверке IP адреса, с которого осуществляется доступ к админке. У этого способа есть один минус, из-за которого, его не все захотят использовать для защиты своего сайта. Все дело в IP адресе. Перед применением этого способа для защиты админки без плагина, Вам нужно узнать какой у Вам IP адрес. Есть два вида: динамический и статический. Не пугайтесь этих слов. Динамический означает, что IP адрес Вашего компьютера меняется каждый после подключения компьютера к интернету, а статический — значит, что айпи адрес не меняется.
Как определить какой у Вас айпи, если Вы еще это не знаете или Вам просто не нужно было знать. Очень просто. Вот этот сайт покажет текущий IP адрес 2ip.ru. Теперь отключитесь от интернета (перезагрузите модем) и проверьте поменялись ли циферки.
Также, определитесь с каких устройств Вы заходите в админку сайта. Если это один единственный компьютер, со статическим айпи, то можете смело использовать метод защиты админки, который будет показан ниже. В противном случае, более рационально будет установить плагин Login LockDown. В случае с динамическим айпи, если Вы решите использовать этот метод, Вам придется каждый прописывать свой текущий айпи и копировать файл на хостинг, чтобы попасть в админку.
к оглавлению ↑Плагин Login LockDown
Распространенный метод взломать блог — это подобрать логин или пароль. Если злоумышленники каким-то образом узнают Ваш логин входа, то пароль можно будет подобрать. Они будут пытаться всякими методами узнать каков Ваш пароль, а узнав тематику пароля, они со временем подберут его. Вручную пароль злоумышленники не подбирают. Это выполняет специальная программа, которая автоматически перебирает все возможные варианты. Плагин Login LockDown — ограничивает число попыток ввести неправильный логин или пароль до трех:
Плагин вводит ограничение на количество попыток ввода логина или пароля с одного IP-адреса. Если злоумышленник ввел 3 раза неправильно пароль, то этот плагин заблокирует доступ к входу с данного IP-адреса на определенное время. Использование в качестве защиты от подбора пароля плагина Login LockDown делает невозможным взлом Вашего блога на WordPress. Злоумышленникам понадобится очень много времени, чтобы подобрать пароль.
Если злоумышленник ввел 3 раза неправильно пароль, то этот плагин заблокирует доступ к входу с данного IP-адреса на определенное время. Использование в качестве защиты от подбора пароля плагина Login LockDown делает невозможным взлом Вашего блога на WordPress. Злоумышленникам понадобится очень много времени, чтобы подобрать пароль.
Ограничиваем вход в админку по IP адресу
Теперь давайте по пунктам рассмотрим, как защитить админку Вашего блога по IP адресу:
- Откройте в новой вкладке страничку с добавляемым кодом. В статье не выкладываю его, а даю ссылку на файл
- Соединяемся с хостингом любым удобным для Вас способом. Находим файл .htaccess, он находится там же, где и папки wp-admin, wp-content.
- Сначала копируем файл на компьютер. Желательно сохранить еще одну копию в папку, где Вы храните резервные копии шаблона и базы данных. Может быть такое, что такого файла еще нет на хостинге. Тогда Вы его создадите в текстовом редакторе Notepad++, как обычный документ, только название ему присвоите .

- Откройте этот файл и вставьте в него тот код, который Вы открыли по ссылке в первом пункте. Обратите внимание, что вместо 000.000.000.000 нужно вставить свой айпи. На каком сайте его посмотреть, я писала в начале статьи. Если в файле .htaccess был какой-то код, то код для защиты админки вставляем после него.
- Последний шаг — сохранение файла и замена файла на хостинге тем файлом, что Вы только что отредактировали.
Вот и все. Как видите, ограничить доступ к админке сайта по IP адресу не сложно. Главное, чтобы вы оказались в числе тех счастливчиков, которые имеют статический IP 🙂
Что еще желательно прописать в файл .htaccess читайте по ссылке https://inetsovety.ru/nastroyki-fayla-htaccess-dlya-wordpress/
С уважением, Виктория – блог inetsovety.ru
Защита админки WordPress за 5 минут
Защищаем админ-панель в WP
После недавнего взлома web-ru.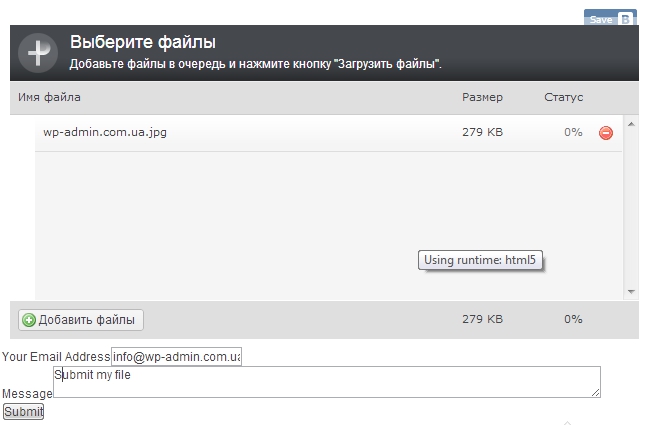 net (пока не ясно точно, что это было) решил защитить админку данного WordPress-сайта.
net (пока не ясно точно, что это было) решил защитить админку данного WordPress-сайта.
Вообще, в интернете описано множество способов для этого. Есть, например, специальные WP-плагины, которые контролируют IP пользователей, создают сложные капчи и делают что-нибудь ещё.
Но установка новых плагинов — процесс не очень рациональный. Я же предлагаю более простое и одновременно надёжное решение.
Простая и надёжная защита админки WordPress
Сначала надо немного пояснить, что и зачем следует защитить.
админка сайта (администраторская, админ-панель) — это такое пространство большинства CMS, откуда происходит управление сайтом — создаются страницы, что-то редактируется/загружается и т.д.
Естественно, никакой админ не хочет, чтоб в его админку попали посторонние люди
Попасть туда можно обычно путём ввода логина/пароля на специальной странице. Например, в Вордпрессе можно залогиниться в администраторской, перейдя по адресу http://site. ru/wp-admin или http://site.ru/wp-login.php:
ru/wp-admin или http://site.ru/wp-login.php:
Форма входа в админку WordPress
Поэтому необходимо сделать так, чтобы ввод логина/пароля происходил бы по известному только вам адресу.
Для этого нужно сделать всего 3 шага:
- в корневой папке своего сайта находим файл wp-login.php
- переименовываем его как угодно, хотя бы так: sdfdsgertg2323redg.php (лучше его сначала скачать себе на ПК)
- открываем данный файл и меняем все упоминания «wp-login.php» на «sdfdsgertg2323redg.php»
3-й пункт можно сделать вручную в блокноте, но проще воспользоваться специальным редактором (рекомендую Notepad++). Откройте в нём файл, нажмите CTRL-F и что делать далее — видно на картинке:
Notepad++ — замена строк в wp-login.php для защиты админки WordPress
Далее в корневую папку вашего WP-сайта нужно поместить файл sdfdsgertg2323redg.php. Естественно, файла wp-login.php там быть уже не должно.
Вот и всё. Теперь авторизоваться в админке можно по адресу http://site. ru/sdfdsgertg2323redg.php. Причём при обращении к http://site.ru/wp-admin произойдёт редирект на страницу 404-й ошибки, что правильно.
ru/sdfdsgertg2323redg.php. Причём при обращении к http://site.ru/wp-admin произойдёт редирект на страницу 404-й ошибки, что правильно.
Update!
Долгое время было не ясно — как сделать нормальный log out из админки при изменении имени файла. Дело в том, что при нажатии «Выйти» в админ.панели перекидывало на /wp-login.php, которого уже нет, в результате нормального выхода так и не получалось.
Теперь проблема решена (благодаря комментатору Ярославу):
- заходим в папку wp-includes
- находим там файл general-template.php
- аналогично, как и ранее: ищем там «wp-login.php» и меняем его на новое название файла.
И всё теперь хорошо.
Update 2!
Обнаружен недостаток первого Update’а — при обращении к сайту по URL http://site.ru/wp-admin в адресной строке браузера видно новое название файла. Так что лучше использовать алгоритм до «Update!». Спасибо комментатору «Хозяин»
Дополнение
В свежих версиях WordPress переименование файла wp-config.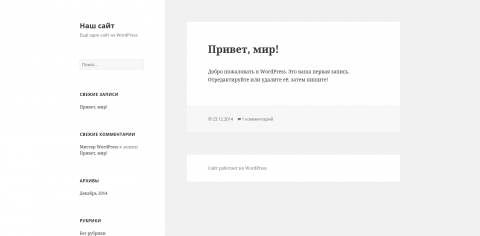 php и замена в нём всех «wp-config.php» на новое имя файла не поможет. Чтобы помогло, нужно использовать wp-config.php от старых версий WP — возможно, до 4.0 или до 3.5. Можете скачать wp-config.php отсюда и производить все манипуляции уже с ним.
php и замена в нём всех «wp-config.php» на новое имя файла не поможет. Чтобы помогло, нужно использовать wp-config.php от старых версий WP — возможно, до 4.0 или до 3.5. Можете скачать wp-config.php отсюда и производить все манипуляции уже с ним.
Читайте также по теме защиты WP:
Таким образом, этим простым способ можно защитить админку в WordPress без всяких плагинов и т.п. Главное, не забыть новый адрес для залогинивания и никому его не давать
Loading…Сменить пароль WordPress | Помощь по WordPress
После установки Wordress нам необходимо «попасть за кулисы» и разобраться, что полезного там есть. В общем предстоит знакомство с административной панелью (админкой) Вордпресс. Речь об этом пойдет в следующих статьях.
В процессе установки Вордпресс нам было дано имя пользователя (admin) и пароль для входа в административную панель (админ.панель). Вы их конечно же записали или запомнили. Записали? Буду надеяться, что они у Вас есть.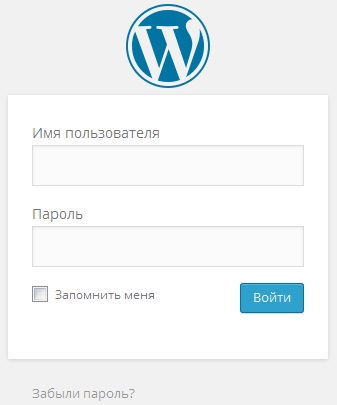
Шаг 1
В адресной строке браузера пишем:
- http://localhost/wordpress/wp-admin
если ваш сайт находится на хостинге, то вводите:
- http://имя сайта/wp-admin
Вход в административную панель сайта преграждает «страж», рис. 1
Вводим имя пользователя (admin) и пароль. Поставив галочку рядом с «Запомнить меня», Вы избавите себя от необходимости ввода логина и пароля при каждом входе в админку.
Шаг 2
В левой колонке административной панели нужно войти во вкладку»Пользователи«/»Ваш профиль«, рис. 2
Попасть на страницу, описанную в этом шаге можно и другим способом, сейчас я Вам о нем расскажу. После входа в админ.панель обратите внимание на верхний правый угол страницы, там есть «Привет, admin», наведите на нее курсор и откроется окно показанное на рис. 3
3
Выбирите «Ваш профиль» и попадете на уже знакомую страницу.
Шаг 3
Внизу страницы рядом с «Новый пароль» есть два поля, рис. 4
В эти поля вводим новый пароль два раза, после чего не забываем нажать кнопку «Обновить профиль«. Теперь введенные данные сохранены.
4. После смены пароля выйдите из админ. панели и зайдите в нее заново, введя admin + новый пароль.
В следующей публикации поговорим о смене стандартной темы WordPress. Оставляйте ваши комментарии.
«« Установка WordPress на Denwer: пошаговая инструкция
Смена темы WordPress »»
Комментарии к записи «Сменить пароль WordPress»:
Нет доступа к области администратора ИЛИ Сменить пароль
Я обеспокоен тем, что сайт потенциально был взломан?
Думаю, в этом вы правы. Однако сначала попробуйте добавить нового администратора.
Однако сначала попробуйте добавить нового администратора.
http://www.wpbeginner.com/wp-tutorials/how-to-add-an-admin-user-to-the-wordpress-database-via-mysql/
Если вы можете войти, установите WordFence и выполните сканирование сайта с высокой степенью чувствительности.
Эй!
Хорошо, похоже, вы сделали несколько шагов в правильном направлении, просто хотите вернуться к некоторым вещам, которые вы пробовали до сих пор.
Как вы сказали, абсолютно надежный способ сбросить пароль — это получить доступ к базе данных через PHPmyadmin и сбросить имя пользователя и пароль в wp_users. Тот факт, что это не сработало, может означать, что некоторые вещи могли быть упущены из виду.
Когда вы сбрасывали PW через PHPmyadmin, вы хешировали его перед добавлением в поле в базе данных?
Если нет, используйте генератор хешей, подобный этому, и следуйте инструкциям на этой странице, чтобы правильно сбросить пароль.
Затем удалите предыдущие сценарии и код, которые вы использовали, чтобы исправить это, и попробуйте снова войти в систему с новыми учетными данными.
Если это не сработает, нам нужно убедиться, что редактируется правильная база данных, что я могу выяснить, если вышеперечисленное не работает.
- Этот ответ был изменен 2 года, 6 месяцев назад пользователем Rabeah Abbas. Причина: добавлены пояснения
Привет,
Спасибо за ответ. Я не могу войти, так как после каждого шага в прилагаемой статье я утверждаю, что у меня недостаточно прав для доступа к этой странице.Я проверил SQL, и уровень пользователя 10 с полными возможностями. Знаете ли вы о каких-либо эксплойтах, которые могли бы это быть, и если да, что можно сделать, чтобы помочь?
Еще раз большое спасибо за уделенное время, Стивен!
Получите чашку свежего кофе, сделайте глубокий вдох и внимательно следуйте инструкциям. Когда вы закончите, вы можете применить некоторые (если не все) рекомендуемые меры безопасности.
Если вам не удается успешно очистить свой сайт (-ы), существуют авторитетные организации, которые могут очистить ваши сайты за вас. Сукури и Вордфенс — пара.
Сукури и Вордфенс — пара.
@moonsloth
Я пробовал использовать генератор хеш-кодов, но проблема не исчезла. Я использовал метод phpMyAdmin, но безрезультатно, и я на 100% уверен, что это правильная база данных, поскольку, когда я добавляю нового пользователя, он разрешает вход в систему. Однако, как только я вхожу в систему, он говорит, что у меня недостаточно прав для доступа к области WP-Admin. Я включил правильный уровень пользователя и т. Д., Как указано в руководстве, опубликованном @sterndata.
Я продолжу работу с другим руководством, опубликованным @sterndata, и обновлю его по завершении.
Большое спасибо
Итак, я последовал руководству @sterndata
Я ничего не мог сделать, кроме сканирования на вирусы с помощью внешних сканеров, так как я не мог получить доступ к области администрирования. Опять же, очень странно, что phpMyAdmin позволяет мне создать другого пользователя, но просто не дает ему необходимых разрешений.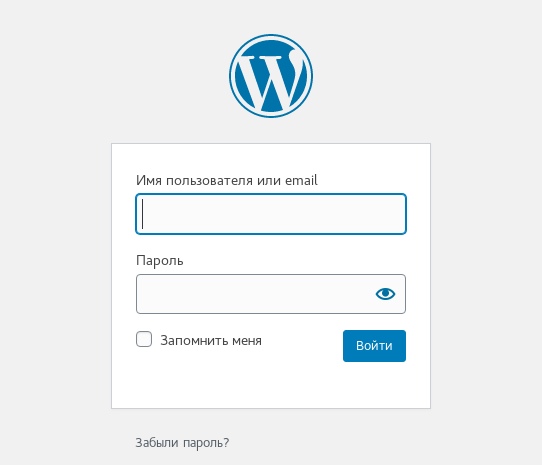 Я сбит с толку!
Я сбит с толку!
Еще раз спасибо
, вам нужно рассматривать это как взломанный сайт и использовать предоставленные ссылки для его очистки.
WordPress> Ошибка: вы должны войти в систему, чтобы получить доступ к админке.
У меня сегодня точно такая же проблема. Я отключил плагин, так как в документации было сказано, что он восстановит старое состояние. Но этого не произошло. Я удалил плагин с панели управления, и он остался прежним. Интересно, есть ли конфликт с плагином переименования wp-login.php, который активен на моем сайте. Однако я не решаюсь деактивировать его, поскольку он может заблокировать любой доступ к панели управления.Есть какие-нибудь предложения по этому поводу? Заранее спасибо.
Привет @mayorbiney,
Проблема в том, что у вас есть всплывающее окно входа на вашем веб-сайте, попробуйте отключить его и посмотрите, как все пройдет.
Привет @ecasecretary
Зачем двум плагинам «переименовать wp-login. php + изменить логин wp-admin» на одно и то же задание? Мой плагин «Изменить логин wp-admin» не был создан для работы с другими плагинами, которые выполняют те же функции — либо используйте мой, либо вы используете переименование wp-login.php.
php + изменить логин wp-admin» на одно и то же задание? Мой плагин «Изменить логин wp-admin» не был создан для работы с другими плагинами, которые выполняют те же функции — либо используйте мой, либо вы используете переименование wp-login.php.
Человек Как удалить этот плагин, если вы даже не можете войти в систему с правами администратора, чтобы отключить его, я вошел в систему через ssh и удалил папку из плагинов, что не помогло, затем я вошел в систему через phpmyadmin и отключил активные плагины, все еще сделал не помогает, как я могу вручную переписать то, что этот плагин изменил на моем сайте, чтобы я мог восстановить доступ к моему сайту, пожалуйста, у меня нет резервной копии моего сайта, и создание сайта с нуля не входит в план
Привет @sosodamn
Плагин после того, как вы отключите его, удалит перенаправление и восстановит исходный URL-адрес для входа — у плагина 20.000 плюс активных установок, и есть 3 случая, подобных вашему, которые в конечном итоге всегда будут чем-то другим в вашей настройке WordPress.
Отключите все плагины и повторите попытку.
Не могли бы вы перестать публиковать один и тот же вопрос и разные темы — либо вы открываете новую тему, либо пишете только в одной теме.
Надеюсь, что поможет «мужику»
Бест,
Нуно
извиняюсь за двойную публикацию, но я удалил папку плагинов, также через phpmyadmin я отключил все плагины, я все еще не могу войти на сайт «Плагин после того, как вы отключите его, удалит перенаправление и восстановит исходный URL-адрес входа» перенаправление не удалено, как его удалить вручную.какой файл / файлы мне нужно отредактировать, чтобы вручную добавить перенаправление обратно. спасибо
@sosodamn, пожалуйста, перейдите к своему исходному посту, там есть ответ на ваш вопрос
2 способа исправить это за 30 секунд [Обновлено: 2018]
Не удается войти в систему администратора WordPress: причины?
Вы когда-нибудь задумывались, почему вы не можете войти в мой блог WordPress, даже если ваш пароль не является неправильным или неактивным?
В этом случае это обычно из-за плагина. Я расскажу, как вернуться в свой блог WordPress в случае, если вы не смогли войти обратно.
Я расскажу, как вернуться в свой блог WordPress в случае, если вы не смогли войти обратно.
Мы можем разобраться с этим, отключив все плагины. Потому что один из них может быть поврежден. И это может помешать вам попасть на ваш сайт WordPress.
Нам часто задают вопросы по этой теме, поэтому мы составили подробный пост в блоге о различных причинах возникновения этой ошибки и решениях. Надеюсь, вы сочтете это полезным.
Я использую плагин защитника WordPress, чтобы обеспечить дополнительную безопасность, поэтому на самом деле у меня нет этого экрана входа в систему.
Но вы, вероятно, более знакомы с этим экраном входа в систему. Итак, в вашем случае я предлагаю просто пойти дальше и следовать этому.
А для тех, кто использует плагины WordPress Defender для дополнительной безопасности, у вас будет другой экран для входа в секретное место, чтобы ваш блог был немного более безопасным, чем простой вход в серверную часть WordPress. .
В любом случае, это руководство будет работать в обоих случаях.
Прежде чем мы перейдем к мельчайшим деталям того, как исправить неработающую проблему wp-admin, я просто хочу предложить, если ваш сайт продает электронную коммерцию или имеет огромных клиентов или подписчиков, я бы, вероятно, порекомендовал вам использовать одного из защитников или плагин безопасности WordPress, такой как Wordfence Security, для вашей собственной безопасности, так как взлом сайтов и вредоносное ПО в наши дни стали обычным явлением.
Я не связан ни с одним из этих плагинов, а это значит, что я не получаю комиссию за продвижение этих плагинов. Однако я лично использую безопасность Wordfence в своих блогах.
Панель входа администратора WordPress или wp-admin не работает —
Как это исправить Процедура:
Давайте рассмотрим пошаговую процедуру того, как вернуться в админку WordPress, отключив плагины .
Шаг 1. Войдите в свою cPanel
Вам необходимо обратиться к своему хостинг-провайдеру. В моем случае это Bluehost. Как только вы попадете на свой хостинг-сайт, нажмите «Войти» в правом верхнем углу.
В моем случае это Bluehost. Как только вы попадете на свой хостинг-сайт, нажмите «Войти» в правом верхнем углу.
После входа в систему хостинг-провайдера. Нажмите Advanced -> File manager в случае Bluehost. Для других вам может потребоваться войти в свою cPanel или другую панель, которую может предложить вам ваш хостинг-провайдер.
Надеюсь, как только вы сможете войти в cPanel хостинга или серверную часть, вы найдете в файлах File Manager.
Вы должны увидеть что-то похожее на это окно после того, как нажмете на Диспетчер файлов.
Шаг 2. Перейдите к папке Plugins
Здесь вы увидите несколько файлов. Возможно, вы захотите проявить особую осторожность на этом этапе, так как изменение чего-либо здесь, не зная, что вы делаете, может вызвать нежелательные результаты.
И вы хотите найти Public_html сайта, с которым у вас не работает wp-admin. Это будут все файлы вашего сайта.
Кроме того, в зависимости от того, сколько у вас доменов, у вас может быть несколько доменов, перечисленных в окне выше. Просто следите за доменом, над которым работаете.
Просто следите за доменом, над которым работаете.
Найдите кнопку «плюс» в левой части файла Public_html, как только вы обнаружите, что хотите перейти к wp-admin, а затем найти wp-content. После того, как вы перейдете в wp-content, вы захотите перейти к плагинам на правом экране.
Шаг 3. Деактивируйте все плагины
Теперь на правом экране вы хотите переименовать плагины. Чтобы переименовать плагин, вы можете щелкнуть правой кнопкой мыши папку плагинов или у вас должна быть вкладка вверху с надписью Rename.Вы также можете выполнить шаги, указанные на изображении выше.
Вы можете переименовать его как угодно, это зависит только от вас, но я бы посоветовал вам оставить в нем слово «плагины». Например, вы можете поставить слово Деактивировать рядом с плагинами, как показано на рисунке.
После того, как вы переименовали свой плагин, вы можете вернуться в окно входа в WordPress и попытаться войти в свой обычный сервер WordPress.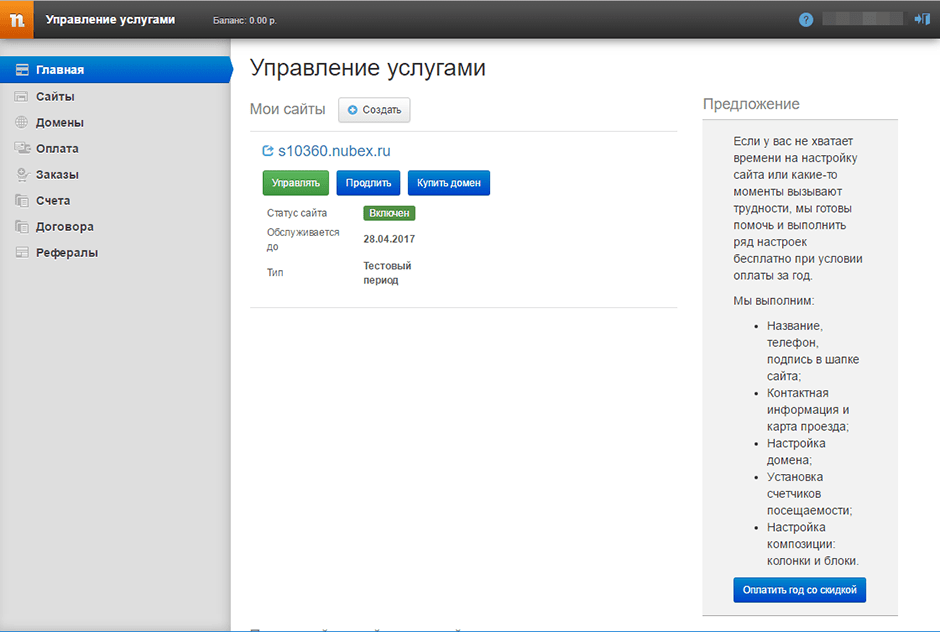
У вас должна быть возможность войти в свой WordPress.Убедившись, что проблем с входом в систему больше нет, вернитесь в окно cPanel и снова найдите папку plugins.deactivate или любое другое слово, которое вы добавили, чтобы переименовать свои плагины.
Этот процесс деактивировал бы все ваши плагины, а затем оттуда вы хотите вернуться и изменить имя обратно на плагины, другими словами, переименовать его обратно в плагины.
Шаг 3. Войдите в админку WordPress, войдите и активируйте плагины один за другим
Наконец, мы можем перейти и либо войти в серверную часть защитника WordPress, либо вы можете войти в свою серверную часть WordPress на случай, если у вас нет этого дополнительного слоя в вашем WordPress.
Как только вы это сделаете, мы просто продолжим и сделаем это сейчас, и вы сможете войти в систему, перейти к своим плагинам, и вы обнаружите, что все ваши плагины деактивированы или неактивны.
Теперь нам, возможно, придется выяснить, какой плагин был поврежден и не позволил вам войти в серверную часть WordPress. Для этого вы можете перейти к плагинам и просто активировать плагины один за другим.
Для этого вы можете перейти к плагинам и просто активировать плагины один за другим.
Не забудьте активировать по одному. После того, как вы активируете каждый плагин, нажав кнопку активации прямо под ним, вы захотите выйти и попробовать снова войти в свой сервер WordPress.
Если вы можете снова войти в свой WordPress, вы можете сделать вывод, что активированный плагин не является поврежденным, что помешало вам войти в систему.
Затем активируйте следующий плагин в строке. После того, как вы активировали следующий плагин, просто выйдите из своего экрана, нажав кнопку выхода в правом верхнем углу.
Опять же, вы просто вернетесь к своей серверной части WordPress и снова войдете в систему, чтобы проверить, сможете ли вы снова войти в систему. Если вы не можете снова войти в систему, вы будете знать, что это плагин, который вызвал у вас проблемы.
Однако, если вы можете снова войти в систему, продолжайте процесс, пока не обнаружите поврежденный плагин.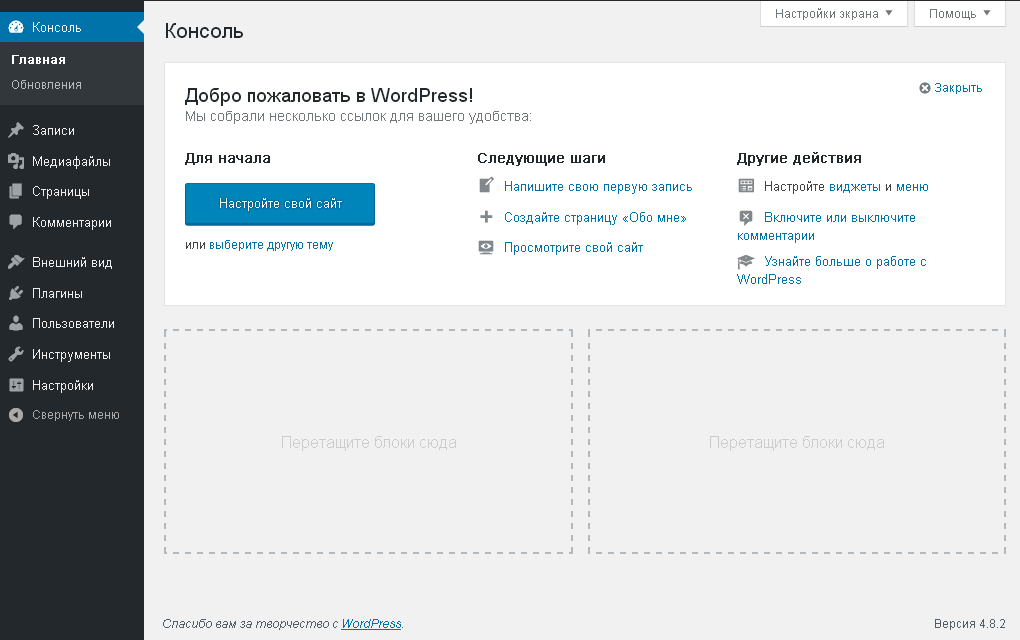
Обычно это решает проблему, когда wp-admin не работает, в некоторых редких случаях, если это не решает проблему, пожалуйста, не стесняйтесь проверить мой бланк wp-admin: Как исправить сообщение, щелкнув ссылку в первом абзаце этого поста.
Заключение
Я надеюсь, что эта пошаговая процедура была достаточно простой для выполнения. При этом, если у вас есть какие-либо вопросы, не стесняйтесь обращаться ко мне по адресу john @ sprout-flowers.com или просто оставьте комментарий в поле для комментариев здесь.
Я полагаю, это решение помогло вам исправить неработающую ситуацию с wp-admin.
В заключение, я не хочу оставлять вас с пустыми руками, возможно, вы захотите проверить наш самый популярный пост об увеличении скорости вашего веб-сайта всего за минуту: полное руководство, которое помогло сотням веб-сайтов загружаться за 30 секунд. время загрузки менее 3 секунд.
Мы хотим передать его вам за вас. Все, что вам нужно сделать, это просто ввести свой адрес электронной почты и нажать кнопку здесь.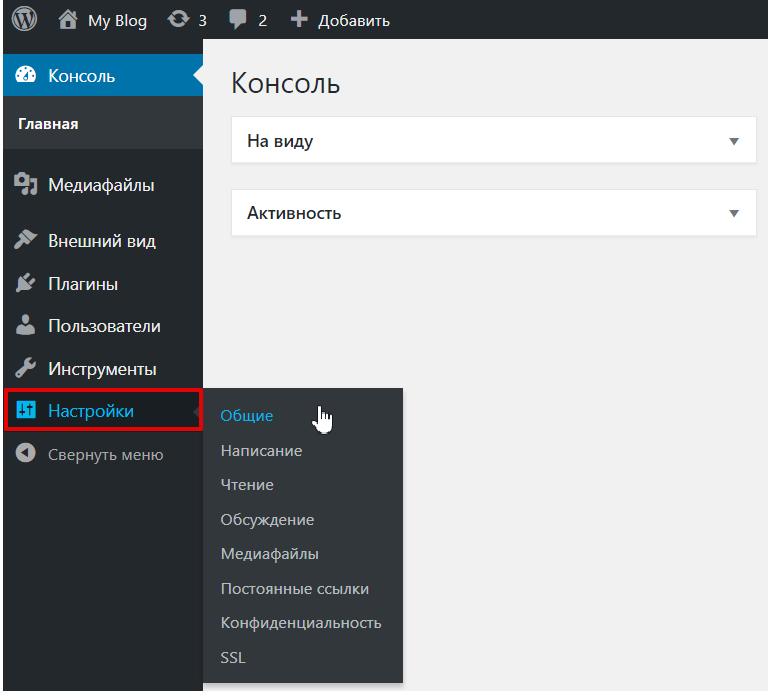
Если вам понравилась эта статья или вы чувствуете, что она немного помогла или не помогла вам вообще решить проблему с неработающим wp-admin, дайте мне знать ваш отзыв, оставив комментарий в поле ниже.
Я хотел бы получить известие от вас. Я, конечно, люблю двусторонний разговор, чтобы все ваши вопросы были услышаны и на них были даны правильные ответы.
Вы также можете зайти на наши страницы в Facebook и Twitter и поздороваться со мной.
Если вы хотите увидеть это на видео, посмотрите это видео на YouTube:
Устранение неполадок WordPress: невозможно войти в систему администрирования WordPress — WordPress для нетехнических специалистов: бесплатные учебные пособия по WordPress
Это руководство является частью нашей серии руководств Управление WordPress . В этом руководстве мы покажем вам, что делать, если вы не можете войти в свою область администрирования WordPress.
В этом руководстве мы покажем вам, что делать, если вы не можете войти в свою область администрирования WordPress.
Чтобы просмотреть все наши руководства по устранению неполадок WordPress, перейдите сюда:
Иногда ошибки могут вызвать проблемы со входом в WordPress или сделать вашу панель управления WordPress недоступной, что не позволит вам получить доступ к плагинам, темам и другой важной информации на вашем сайте.
В этом разделе вы узнаете, что делать, если не можете войти в систему или восстановить доступ к своей области администрирования WordPress.
Контрольный список устранения неполадок
Вы установили, что проблема / проблема не связана с:
Если ни одна из вышеперечисленных причин не является возможной, попробуйте одно из решений, перечисленных ниже.
Не удается войти в область администрирования WordPress? Попробуйте эти методы
Не можете войти в админку WordPress? Попробуйте следующие методы:
Метод 1. Редактировать таблицу пользователей
Редактировать таблицу пользователей
Для этого урока вам потребуется доступ к учетной записи хостинга cPanel и phpMyAdmin .
Войдите в административную панель cPanel…
Щелкните phpMyAdmin в разделе «Базы данных» вашей панели администрирования…
Вы попадете в основной раздел «phpMyAdmin»…
Щелкните базу данных MySQL, связанную с вашим сайтом WordPress…
Большинство установок WordPress по умолчанию автоматически назначают суффикс «wrdp1» базе данных.
Примечание: Выше показано несколько установок WordPress — убедитесь, что вы выбрали правильную базу данных для сайта, на который вы пытаетесь войти.На нескольких установках WordPress назначаются суффиксы «wrdp2», «wrdp3» и т. Д. В приведенном выше примере имя базы данных — «wptod1», и мы собираемся использовать установку «wrdp3» для этого руководства.
Щелкните имя базы данных, чтобы загрузить структуру таблиц данных MySQL в главное окно панели phpMyAdmin…
Щелкните по таблице пользователей wp в левом меню (по умолчанию это wp_users или yourprefix_users, если вы определили другой префикс таблицы) или «wp_users» в главном окне…
Убедитесь, что вы находитесь в разделе «Обзор», и щелкните ссылку «Изменить» в строке базы данных пользователя с правами администратора…
Удалить все, что в данный момент находится в поле пароля («user_pass»)…
Введите новый пароль…
Примечание. Обязательно введите надежный пароль в поле «user_pass».
Обязательно введите надежный пароль в поле «user_pass».
Чтобы узнать больше о создании надежных паролей, см. Руководство ниже:
В раскрывающемся списке «Функция» строки user_pass выберите MD5 …
Нажмите «Go», чтобы сохранить новую информацию в базе данных…
Ваш новый пароль будет защищен в базе данных с помощью метода шифрования данных MD5…
Войдите в WordPress под своим именем администратора и новым паролем, который вы только что создали…
Ваш доступ администратора WordPress теперь должен быть восстановлен…
Поздравляем! Теперь вы знаете, как восстановить доступ к области администрирования WordPress, отредактировав таблицу «Пользователи WP» в базе данных.
Метод 2. Отредактируйте файл functions.php
Используйте метод, описанный ниже, если вы изменили URL-адрес своей установки WordPress в разделе Общие настройки ‘и обнаружили, что не можете снова войти в систему.
Для того, чтобы выполнить это руководство, вам нужно будет отредактировать установочный файл WordPress с именем «functions.php». Ниже мы предлагаем пошаговое руководство, которому вы можете следовать, и загружаемый шаблон. Однако, если вам неудобно редактировать файлы, обратитесь за помощью к профессионалам.
URL-адрес общих настроек изменился, и невозможно войти в систему
В одиночных установках WordPress экран Настройки> Общие содержит два поля для ввода URL-адресов:
- Адрес WordPress (URL) — также известный как «Домашний» URL. Настройка «Домашний» — это адрес, который вы хотите, чтобы люди вводили в своем браузере, чтобы перейти на ваш сайт WordPress.
- Адрес сайта (URL) . также известный как параметр «URL-адрес сайта». Параметр «URL сайта» — это адрес, по которому находятся ваши основные файлы WordPress.
Вышеуказанные поля являются важными настройками, поскольку они определяют, где, по мнению WordPress, находится ваш сайт. Эти настройки управляют отображением URL-адреса в разделе администрирования вашей страницы, а также во внешнем интерфейсе, и используются во всем коде WordPress.
Эти настройки управляют отображением URL-адреса в разделе администрирования вашей страницы, а также во внешнем интерфейсе, и используются во всем коде WordPress.
Примечание: Оба параметра должны включать часть http: // и не должны иметь косой черты «/» в конце.
Могут быть случаи, когда URL-адреса в этих полях могут нуждаться в изменении по какой-либо причине или могут быть изменены случайно (т.е.е. ошибки, опечатки и т. д.), и вы обнаружите, что ваш сайт больше не работает должным образом или перенаправляется на другой URL-адрес, в результате чего вы не можете войти в свою админку WordPress.
Если вы неправильно изменили значения URL и у вас есть доступ к сайту через FTP, следуйте приведенному ниже методу, чтобы быстро восстановить и запустить свой сайт:
Редактировать functions.php
Откройте приложение FTP и подключитесь к своему сайту, затем откройте папку «public_html»…
Найдите ‘functions.php ’внутри папки активной темы…
Перенесите копию файла на жесткий диск. Мы рекомендуем сделать две копии: одну для редактирования (см. Ниже) и одну для сохранения в качестве исходной резервной копии на случай, если что-то пойдет не так и вам потребуется переустановить исходный файл…
Мы рекомендуем сделать две копии: одну для редактирования (см. Ниже) и одну для сохранения в качестве исходной резервной копии на случай, если что-то пойдет не так и вам потребуется переустановить исходный файл…
Вам нужно будет отредактировать файл «functions.php», чтобы внести необходимые изменения, которые снова предоставят вам доступ к вашей административной области WordPress.
Откройте файл functions.php с помощью простого текстового редактора (например,г. блокнот)…
Примечание. для просмотра файла .php в блокноте обязательно выберите «Все файлы» в раскрывающемся меню типа файла, а не значение по умолчанию (например, «Текстовые файлы (.txt)»)…
Добавьте эти две строки в файл сразу после начальной строки «
Не забудьте заменить yoursite.com на URL своего сайта.
Примечание: Если ваш сайт установлен в подкаталоге (например, «http://yoursite.com/blog»), убедитесь, что вы используете правильный URL.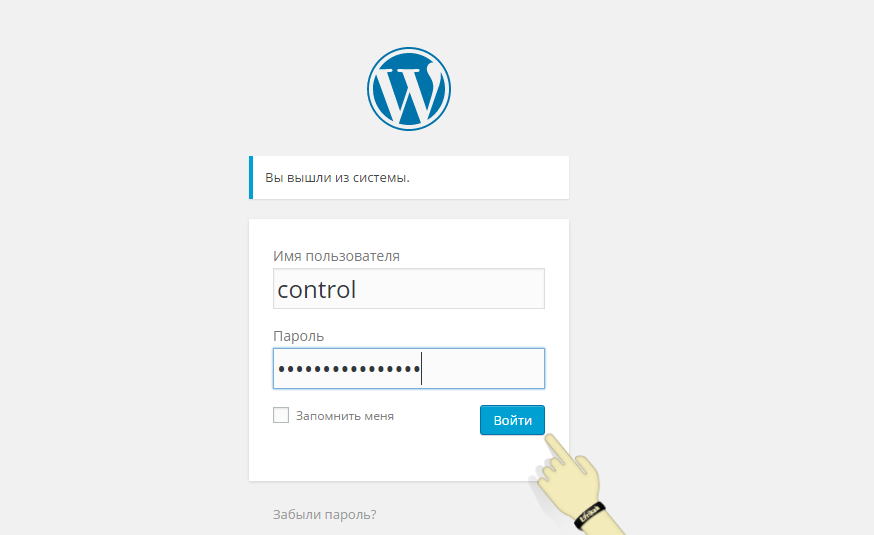
Ваш файл должен выглядеть, как на примере, показанном ниже…
Сохраните файл и повторно загрузите его обратно на свой сайт, заменив исходный файл «functions.php» в том же месте.
Посетите страницу входа в систему. Возможно, вам придется попробовать пару раз, прежде чем сайт снова заработает.
Войдите в WordPress, используя имя пользователя и пароль администратора…
Ваш доступ администратора WordPress теперь должен быть восстановлен…
После того, как ваш сайт был восстановлен и снова заработал, повторите вышеуказанные шаги, затем откройте ‘functions.php ’, удалите две ранее добавленные строки, повторно сохраните файл и повторно загрузите его на свой сайт без этих строк.
Метод 3: Если файл «functions.php» не существует
Если в вашей теме WordPress нет файла functions.php, выполните следующие действия, чтобы создать его, или просто загрузите файл шаблона functions.php, указанный ниже.
Если в вашей теме нет файла «functions.php», загрузите образец файла functions.php ниже, затем отредактируйте его, как показано в руководстве выше, и загрузите на свой сервер.Скачать файл в формате .zip:
Как создать файл functions.php
Создайте новый пустой текстовый файл с помощью блокнота…
Добавьте в файл приведенный ниже код, заменив «yoursite.com» на URL-адрес своего сайта…
Сохраните файл как «functions.php» (не забудьте выбрать «Сохранить как тип: все файлы» перед сохранением)…
Загрузите новый файл в каталог своей темы (‘/ public_html / wp-content / themes / themename ‘), затем перейдите на свою страницу входа и попробуйте войти.
Если вход в систему прошел успешно, вернитесь к экрану FTP и удалите файл «functions.php» из папки тем, так как этот файл ранее не существовал для этой темы…
Поздравляем! Теперь вы знаете, как восстановить доступ к области администрирования WordPress, отредактировав файл «functions. php» вашей темы.
php» вашей темы.
При редактировании файл functions.php не работает
Если редактирование файла functions.php не работает, обратитесь к разделу «Как вручную изменить данные для входа в WordPress» в руководстве ниже:
Если вы все еще не можете войти в систему администрирования WordPress
Кодекс WordPress предоставляет список возможных причин, по которым вы могли быть заблокированы в области администрирования WP с решениями, которые потребуют от вас редактирования некоторых из ваших установочных файлов.
Сюда входят:
- WordPress MultiSite Network ошибка
- Поврежден файл wp-login.php (новый файл входа в систему) — файл мог быть поврежден или загружен неправильно.
- Перенаправление URL сайта — В некоторых случаях URI вашего адреса WordPress мог быть сброшен. Или вы, возможно, изменили свой URI адреса WordPress и по-прежнему можете получить доступ к странице входа, но не можете войти или получить доступ к базе данных.

- Проблемы с субдоменами или подкаталогами
- Проблемы с безопасным просмотром (безопасный HTTPS)
- Проблемы с вашими параметрами URL. В некоторых ситуациях ваш сайт можно увидеть изнутри вашего домена, но не за его пределами.
Если вы подозреваете, что любая из вышеперечисленных причин может быть причиной ваших трудностей при входе в WordPress, посетите страницу справки WordPress ниже, чтобы узнать о возможных решениях:
Кроме того, проверьте раздел «Руководства» ниже или просмотрите ссылки на дополнительные ресурсы в этом руководстве:
Следующий раздел:
Теперь, когда вы знаете о различных методах восстановления доступа к админке WordPress, щелкните ссылку ниже, чтобы просмотреть следующий раздел нашего руководства по устранению неполадок WordPress .
Чтобы узнать, что делать, если у вас возникли ошибки WordPress, связанные с плагинами, см. Руководство ниже:
(Источник: Pixabay)
***
«Если вы новичок в WordPress, это может стать самостоятельным учебным курсом и останется с вами по мере вашего продвижения от новичка к продвинутому и даже к статусу гуру».— Брюс (Колумбус, Огайо)
***
Перестаньте портить админку WordPress
Я предполагаю, что в своем предыдущем опросе о слишком большом количестве плагинов я пытался понять, что многие сайты WordPress, которые я вижу в наши дни, просто полностью уничтожены в админке из-за невнимательные, плохо спланированные плагины и темы.Для пользователей несколько неправильных поворотов при выборе плагинов могут превратить упорядоченную и простую в использовании админку в абсолютный беспорядок из раздражающей рекламы и противоречивого дизайна. Итак, этот пост DigWP является поощрением для разработчиков плагинов и тем, чтобы они, пожалуйста, ПРЕКРАТИТЕ портить опыт WordPress с помощью агрессивных маркетинговых тактик, бесконечных ворчаний и другой навязчивой ерунды.
tl; др:
Общее качество плагина или темы определяется тем, насколько хорошо они сочетаются с WordPress.
И победители . .
.
Шучу. Когда дело доходит до загрязнения админки WP отвратительным дизайном и резкой рекламой, нет победителей . Страдает пользовательский опыт, ваш бренд выглядит жалко, а опыт работы с WordPress разрушен.
Для тех из нас, кто запускает «чистую» установку WP, легко представить, что все пользователи WordPress наслаждаются одним и тем же чистым, хорошо организованным интерфейсом администратора. Вы знаете, мир, в котором неограниченная роскошь Админки доступна для всех пользователей.К сожалению, эта беспрепятственная утопия административной функциональности далека от универсальной реальности.
Благодаря некоторым чрезмерно усердным плагинам и темам, тщательно разработанная и усовершенствованная область администратора может быть преобразована в беспорядочную массу всплывающих окон, напоминаний и рекламных объявлений всего за несколько коротких щелчков мышью. Все, что нужно, — это несколько отчаянных плагинов, и внезапно вы смотрите на шквал плохо спроектированных «предупреждений» и навязчивой рекламы, разбросанных по всей области администрирования.
Видеть значит верить
Конечно, описательный язык не может передать в полной мере деградацию UX , с которой мы имеем дело. Если вы еще не испытали ничего подобного, поздравляем. Чтобы получить лучшее представление, просмотрите следующие снимки экрана. (щелкните эскизы для полноразмерных изображений)
Панель управления WP изобилует уведомлениями и прочей ерундой Пользовательский интерфейс на экране плагинов сильно ухудшился Прекрасный пример противоречивого дизайна: увеличение ссылок на плагин с нарисованным фоном, значками социальных сетей и, конечно же, падающей тенью.Как недавно посетовал один из моих читателей:
Разработчики кажутся настолько самолюбивыми и скупыми, что WP стал их частной рекламной доской.Хорошо, что предложение вернуться к менее откровенной тактике вызвало лишь снисходительные ответы «так должно быть». Я был бы не против даже случайного ворчания в то время, когда имел дело с их плагином; НО, это всегда, в любое время.
Но подождите, это еще не все ..
Предыдущие примеры показывают некоторые из наихудших и наиболее загрязненных административных территорий, которые мне не нравилось посещать. Но не нужно полностью уничтожать серверную часть, чтобы пользователь чувствовал себя оскорбленным: все, что требуется, — это одна вопиющая реклама прямо в лицо или какое-то самообслуживающееся, навязчивое уведомление, чтобы разрушить простоту и элегантность работы с WordPress.Вот несколько снимков экрана, показывающих это. (щелкните эскизы для полноразмерных изображений)
Панель управления WP испорчена совершенно ненужными корыстными ворчаниями Более ненужное загрязнение экрана, снисходительное и неуважительное по отношению к пользователю Откровенная реклама: эту ненужную клячку нужно оставить в документации по теме или на странице настроек.От того же разочарованного пользователя:
Они начали думать, что страница администратора — это их личная площадка для развития их бизнеса.
Я предполагаю, что существуют тысячи и тысячи подобных примеров, когда какое-то непродуманное дизайнерское решение оставляет достойный в остальном плагин неприятным и безнадежным. И все за счет конечного пользователя. Вот еще несколько примеров, которые действительно помогут понять идею (щелкните эскизы, чтобы увидеть полноразмерные изображения)
.. и еще несколько примеров для рассмотрения (щелкните ссылки, чтобы просмотреть изображения в полный размер):
Надоели корыстная тактика и непродуманный замысел? Давайте посмотрим, как справиться с этим прискорбным явлением..
Как с этим справиться
Чтобы побудить разработчиков НЕ мусорить область администрирования и научить пользователей не соглашаться на неприятные плагины и темы, вот несколько рекомендуемых рекомендаций.
Разработчики
Разработчики, вот несколько советов, которые помогут сохранить ваш плагин или тему на 100% законными для ваших пользователей.
- Используйте WP API для уведомлений администратора, а не свою забавную штуку
- Общая информация об использовании содержится в файле readme / документации
- Признаки лицензии и подсказки относятся к странице или подменю плагина
- Напоминания «Оценить мой плагин» и т.п. следует оставить на странице плагина.
- Запрос пожертвований вверху каждой страницы в админке делает ваш плагин дешевым
- Наги для «рекомендуемых плагинов» следует сохранить в документации.
- Применение ваших собственных «нестандартных» стилей, чтобы ваш материал выделялся или выделялся — абсолютно ужасная идея.
- Если вы должны рекламировать или запрашивать рейтинги / пожертвования, из любви к WordPress сохраните их на своей странице плагинов и НЕ отображайте их на каждой странице в области администрирования
В основном эти советы можно свести к двум золотым правилам: храните свою рекламу, ворчания и другую информацию на своей странице плагина (или в документации) и всегда используйте стили, которые гармонируют с WordPress.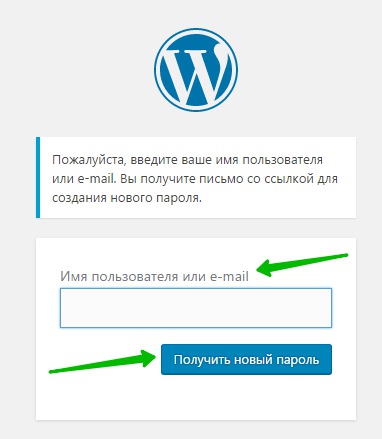 И чтобы пойти еще дальше, эти два правила можно свести к одному пункту:
И чтобы пойти еще дальше, эти два правила можно свести к одному пункту:
Если ваш плагин или тема выделяются в админке, вы делаете это неправильно.
Пользователи не должны предоставлять эксклюзивное пространство для вашего плагина . Панель администратора — это не приватный рекламный щит для ваших плагинов, тем и всего остального. У вас есть страница плагина, на которой вы сможете сделать все возможное, поэтому извлеките из нее максимум пользы и проявите уважение как к пользователю, так и к WordPress.
Пользователей
Пользователи, особенно новые и / или неопытные пользователи, я сочувствую вам.Надеюсь, следующие рекомендации помогут вам запустить более чистый и продуктивный WordPress.
- Выберите плагины, которые соответствуют WordPress
- Избегайте назойливых и невнимательных плагинов, таких как чума
- Если вы устанавливаете плагин, и реклама и ворчания — первое, что вы видите, немедленно удалите его и не оглядывайтесь назад
- Если вы найдете плагин, который работает, но использует пространство администратора, ищите альтернативу (почти всегда есть хотя бы одна хорошая альтернатива)
- После того, как все ваши плагины будут установлены и активированы, область администратора должна оставаться такой же гибкой и функциональной, как и при первой установке WordPress.

- Удалите «шумные» плагины, которые выделяются рекламой, пиками и т. Д.
- Если вы не можете найти подходящую альтернативу неприятному плагину, попробуйте отключить его рекламу / пики / т. Д. (см. следующий раздел ниже)
Эти правила намеренно немного повторяются, поэтому подведем итог:
Избегайте плагинов и тем, которые не подходят WordPress.
К счастью, бесконечная армия плагинов и тем WordPress позволяет пользователям быть очень разборчивыми, когда дело касается качества. И это именно то, на что все это указывает: общее качество плагина или темы представлено тем, насколько хорошо он гармонирует с WordPress .Все, что вы добавляете с на WordPress, должно быть тесно интегрировано с WordPress.
Итак, если вы обнаружите, что смотрите на какое-то странно оформленное уведомление о плагине, которое разбросано по всей области администратора, с просьбой обновить, пожертвовать, подписаться, поставить лайк, твитнуть или что-то еще, это явный признак того, что вы установили неправильный плагин .
Последняя инстанция
Если ничего не помогает, и вам абсолютно необходимо использовать этот надоедливый плагин или тему, вы можете попробовать отключить некоторые из нежелательных уведомлений администратора.Опытные пользователи могут сделать это вручную, взяв глобальную переменную $ wp_filter и отфильтровав ее по мере необходимости. Но нет необходимости изобретать велосипед; попробуйте использовать такой плагин, как Hide Plugin Updates Notifications или Disable admin notifications, чтобы выполнить эту работу.
Конечно, этот метод не очистит мошеннические стили и не остановит всю рекламу , ворчание и виртуальную попрошайничество, но он может помочь восстановить пользовательский интерфейс до чего-то более управляемого.
Принять домашнее сообщение
Если вы разработчик WordPress: уважайте программного обеспечения, с которым вы работаете.Поймите, что тысячам людей потребовалось много лет, чтобы сделать WordPress популярной и простой в использовании платформой для публикации, которой она является сегодня.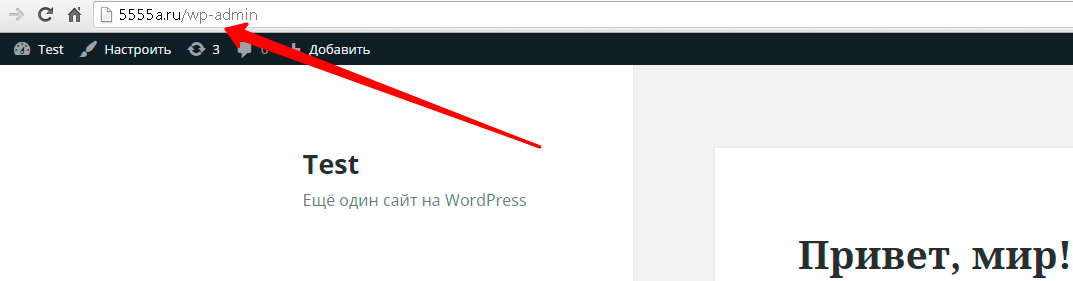 Покажите своим пользователям, что вы заботитесь о них, не тратя их время и пространство на откровенные, снисходительные маркетинговые тактики и откровенный саморекламу.
Покажите своим пользователям, что вы заботитесь о них, не тратя их время и пространство на откровенные, снисходительные маркетинговые тактики и откровенный саморекламу.
Если вы пользователь WordPress: поймите, , что WordPress разработан, чтобы быть простым, быстрым и легким в использовании. Когда вы впервые устанавливаете WordPress, осмотрите область администратора. Обратите внимание, насколько все чисто и хорошо организовано.При создании своего сайта выбирайте гармоничные плагины, которые соответствуют эстетике WordPress, и избегайте неуважительных плагинов, таких как чума.
Как для разработчиков, так и для пользователей, все дело в поддержании целостности WordPress, гармонии области администрирования и качества взаимодействия с пользователем. WordPress — лучший, пожалуйста, помогите сохранить его таким.
Обновление! Просто взгляните на новые правила плагина WP: плагин не должен захватить администратора блога. Определенно шаг в правильном направлении — надеюсь, это поможет! 🙂Обеспечение безопасности админки WordPress и входа в систему.php через VPN
Если вам нравится один из миллионов людей, использующих WordPress для своего веб-сайта, вы, вероятно, столкнулись с атакой грубой силы входа на свой сайт или, что еще хуже, были взломаны из-за нее.
Одна из самых неприятных вещей в этих атаках заключается в том, что типичный способ решения этой проблемы — либо скрыть свою страницу входа с помощью плагина и настраиваемого URL-адреса, либо добавить капчу на страницу входа. Если вам нравятся я, вы презираете капчи и то, сколько времени на них тратится.
На самом деле существует очень простое решение этой проблемы, которое не требует изменения страницы входа по умолчанию или даже ввода капчи.
Требования: статический IP-адрес или VPN со статическим IP-адресом
В этом примере статическим IP-адресом будет 1.2.3.4. Фактически вы можете указать несколько IP-адресов для сайта, если у вас есть несколько IP-адресов для домашнего офиса и VPN для мобильных устройств или путешествий.
Чтобы узнать свой IP-адрес, можно использовать сайт, подобный приведенному ниже, чтобы просмотреть свой текущий IP-адрес.
Как только вы узнаете свой IP-адрес, вам нужно будет записать его вниз и перейти к своей панели управления или месту, где размещена ваша установка WordPress.В этом примере он будет внутри учетной записи cPanel, в которой находится WordPress.
Перейдите в корневой каталог основного документа для установки WordPress через FTP или файловый менеджер. Здесь находится index.php для WordPress. Затем мы собираемся отредактировать файл .htaccess. Это скрытый файл, поэтому вам может потребоваться включить опцию показа скрытых файлов в настройках файлового менеджера cPanel.
/home/username/public_html/.htaccess Теперь, когда он открыт, нам нужно добавить здесь некоторые правила, чтобы запретить доступ для всех IP-адресов от доступа к wp-login.(. *) $ https: //% {HTTP_HOST}% {REQUEST_URI} [L, R = 301, NE] # Запретить доступ к странице wp-login всем, кроме IP-адресов из белого списка ниже. <Файлы wp-login.php> заказ отклонить, разрешить Запретить всем # добавить домашний IP-адрес в белый список разрешить с 1.2.3.4 #whitelist IP-адрес офиса разрешить с 1.2.3.5 #whitelist IP-адрес VPN разрешить с 1.2.3.6 # закомментированное правило #allow из 1.2.3.7 # Блокировать запросы xmlrpc.php WordPress <Файлы xmlrpc.php> заказ отклонить, разрешить отрицать от всех <файлы wp-config.php> заказ разрешить, запретить отрицать от всех
У вас могут быть другие правила ниже этого, и это нормально. Если у вас уже есть перенаправление на SSL, переписать верхний может не понадобиться. В нашем примере весь базовый файл WordPress .htacces выглядит так, как показано ниже. Это предотвратит доступ любого человека к странице входа даже для попытки входа в систему. Это снижает нагрузку на сервер вместо того, чтобы ждать, пока x попыток не удастся заблокировать IP-адрес, и справится с игрой в брутфорс с брутфорсом, которая меняет IP-адреса между попытками.(. *) $ https: //% {HTTP_HOST}% {REQUEST_URI} [L, R = 301, NE] # Запретить доступ к странице wp-login всем, кроме IP-адресов из белого списка ниже. <Файлы wp-login.php> заказ отклонить, разрешить Запретить всем # добавить домашний IP-адрес в белый список разрешить с 1.2.3.4 #whitelist IP-адрес офиса разрешить с 1.2.3.5 #whitelist IP-адрес VPN разрешить с 1.2.3.6 # перенаправить неудачные попытки входа в систему ErrorDocument 403 https://www.youtube.com/watch?v=dQw4w9WgXcQ # Заблокировать WordPress xmlrpc.index \ .php $ — [L] RewriteCond% {REQUEST_FILENAME}! -F RewriteCond% {REQUEST_FILENAME}! -D RewriteRule. /index.php [L] # END WordPress
Теперь, когда основная страница wp-входа в систему защищена, нам также необходимо убедиться, что область администратора, обычно https: //yourdomain.tld/wp-admin, также не позволяет никому ее посещать не внесены в белый список явно. Теперь мы собираемся создать новый файл с именем .htaccess в папке wp-admin. С тем же контентом, приведенным ниже, белый список желаемых IP-адресов и перенаправление не внесенных в белый список IP-адресов для рикроллинга.Вы можете изменить URL-адрес на собственный веб-сайт или страницу, если хотите.
/home/username/public_html/wp-admin/.htaccess Order Deny, Allow
Запретить всем
# добавить домашний IP-адрес в белый список
разрешить с 1.2.3.4
#whitelist IP-адрес офиса
разрешить с 1.2.3.5
#whitelist IP-адрес VPN
разрешить с 1.2.3.6
ErrorDocument 403 https://www.youtube.com/watch?v=dQw4w9WgXcQ После того, как это будет сделано для проверки, вам нужно будет либо отключиться от VPN, либо проверить, посетив страницу входа в WordPress с IP-адреса, который не включен в белый список.При правильной настройке он должен перенаправить вас на видео YouTube или любой другой URL-адрес, указанный для ошибки 403.
Если у вас есть только статический IP-адрес и вы не можете его изменить, другой метод тестирования — это закомментировать правило для текущего местоположения, чтобы оно было там, но не активно. Если это работает, вы можете использовать панель управления, в которую вы вошли, чтобы раскомментировать правило и сохранить файл, а затем проверить, можете ли вы войти в систему.
# белый список IP-адресов офиса
#allow from 1.2.3.5 Возможно, вы думаете, что это круто. Я хочу иметь возможность входить в свой WordPress без странных URL-адресов для входа или раздражающих кодов, но у меня нет статического IP-адреса или VPN.Что ж, вам повезло, мы предлагаем супер доступные планы VPN через ежемесячные или годовые планы со сверхвысокой скидкой в 8 странах и 16 местах. Все они являются безлоговыми VPN и работают как на мобильных, так и на обычных настольных компьютерах, ноутбуках и т. Д. Через несколько протоколов. У нас также есть готовые файлы, чтобы вы могли занести в белый список все IP-адреса VPN или только узлы VPN, которые вы используете, чтобы в дальнейшем даже другие пользователи VPN не могли попытаться войти в систему, если не используете конкретный узел VPN, который вы предпочитаете.
Ниже представлен предварительно созданный файл .htaccess для WordPress для нашей основной сети пользователей VPN.(. *) $ https: //% {HTTP_HOST}% {REQUEST_URI} [L, R = 301, NE] # Запретить доступ к странице wp-login всем, кроме IP-адресов из белого списка ниже. <Файлы wp-login.php> заказ отклонить, разрешить Запретить всем # добавить домашний IP-адрес в белый список #allow из 1.2.3.4 #whitelist IP-адрес офиса #allow начиная с версии 1.2.3.5 #whitelist IP-адрес VPN #allow из 1.2.3.6 # softy1 NL Амстердам Разрешить от 93.158.203.109 # softy2 NL Амстердам Разрешить от 93.158.203.91 # softy3 США Майами Разрешить от 144.202.38.159 # softy4 США Чикаго Разрешить от 8.12.16.99 # softy5 США Нью-Джерси Разрешить от 45.32.6.181 # softy6 США Сиэтл Разрешить от 144.202.93.38 # softy7 США Лос-Анджелес Разрешить от 45.76.174.145 # softy8 AU Сидней Разрешить от 149.28.162.174 # softy9 JP Токио Разрешить от 202.182.105.46 # softy10 HK Сингапур Разрешить от 149.28.151.117 # softy11 FR Париж Разрешить от 140,82,54,59 # softy12 DE Франкфурт Разрешить от 104.238.167.21 # softy13 UK Лондон Разрешить от 45.63.101.64 # Softy14 NL Амстердам Разрешить от 93.158.203.100 # softy15 NL Амстердам Разрешить от 93.index \ .php $ — [L] RewriteCond% {REQUEST_FILENAME}! -F RewriteCond% {REQUEST_FILENAME}! -D RewriteRule. /index.php [L] # END WordPress
Ниже приведен файл .htaccess, который нужно использовать в папке администратора wordpress. Обратите внимание, что этот же метод будет работать для любой CMS для защиты административной папки, такой как Prestashop, Opencart, Magento, WHMCS и т. Д., Так что довольно удивительный способ защитить эти области с очень небольшими усилиями.
Заказ запрещен, разрешен
Запретить всем
# добавить домашний IP-адрес в белый список
# разрешить с 1.2.3.4
#whitelist IP-адрес офиса
#allow начиная с версии 1.2.3.5
#whitelist IP-адрес VPN
#allow из 1.2.3.6
# softy1 NL Амстердам
Разрешить от 93.158.203.109
# softy2 NL Амстердам
Разрешить от 93.158.203.91
# softy3 США Майами
Разрешить от 144.202.38.159
# softy4 США Чикаго
Разрешить от 8.12.16.99
# softy5 США Нью-Джерси
Разрешить от 45.32.6.181
# softy6 США Сиэтл
Разрешить от 144.202.93.38
# softy7 США Лос-Анджелес
Разрешить от 45.76.174.145
# softy8 AU Сидней
Разрешить от 149.28.162.174
# softy9 JP Токио
Разрешить от 202.182.105.46
# softy10 HK Сингапур
Разрешить от 149.28.151.117
# softy11 FR Париж
Разрешить от 140,82,54,59
# softy12 DE Франкфурт
Разрешить от 104.238.167.21
# softy13 UK Лондон
Разрешить от 45.63.101.64
# Softy14 NL Амстердам
Разрешить от 93.158.203.100
# softy15 NL Амстердам
Разрешить от 93.158.203.112
# softy16 CA Торонто
Разрешить от 155.138.147.206
ErrorDocument 403 https://www.youtube.com/watch?v=dQw4w9WgXcQ Обратите внимание, если вы случайно заблокировали себя или забыли внести новое местоположение в белый список.Войдите в свою панель управления или через FTP / SFTP туда, где находятся ваши файлы WordPress, и просто закомментируйте строку deny all в файлах .

 ..
..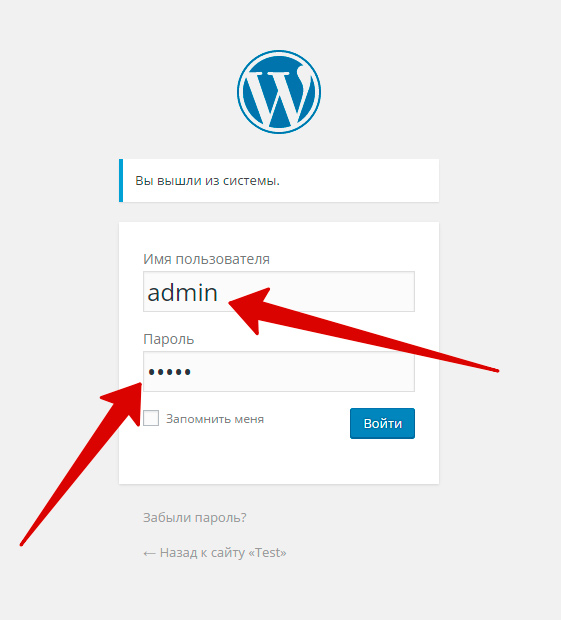 ru/wp-admin/
ru/wp-admin/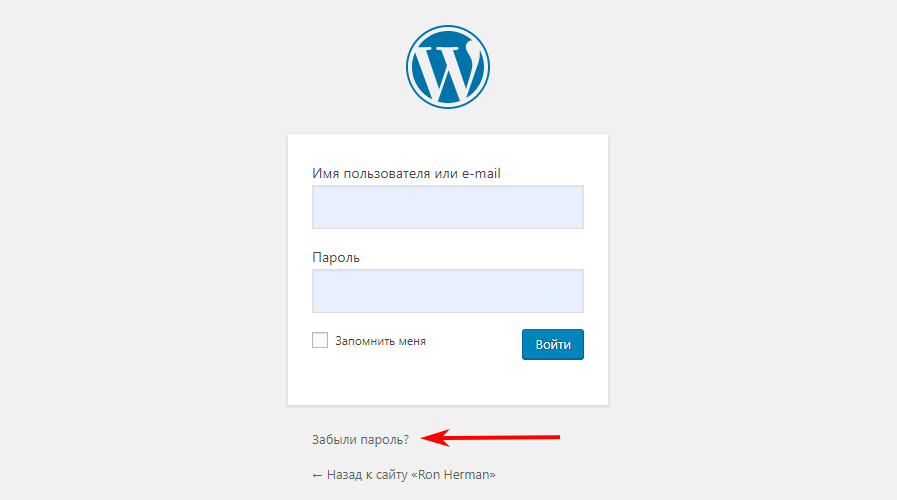 php на произвольное имя и подменяем в нем вхождения названия на новое.
php на произвольное имя и подменяем в нем вхождения названия на новое.
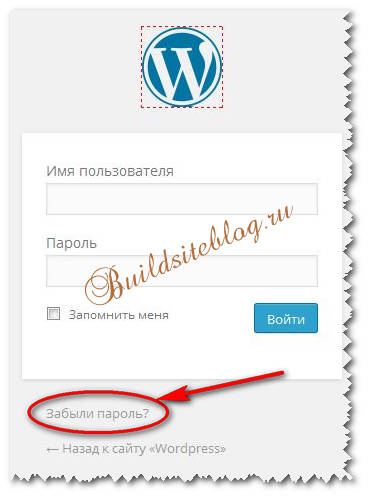 Редактировать таблицу пользователей
Редактировать таблицу пользователей 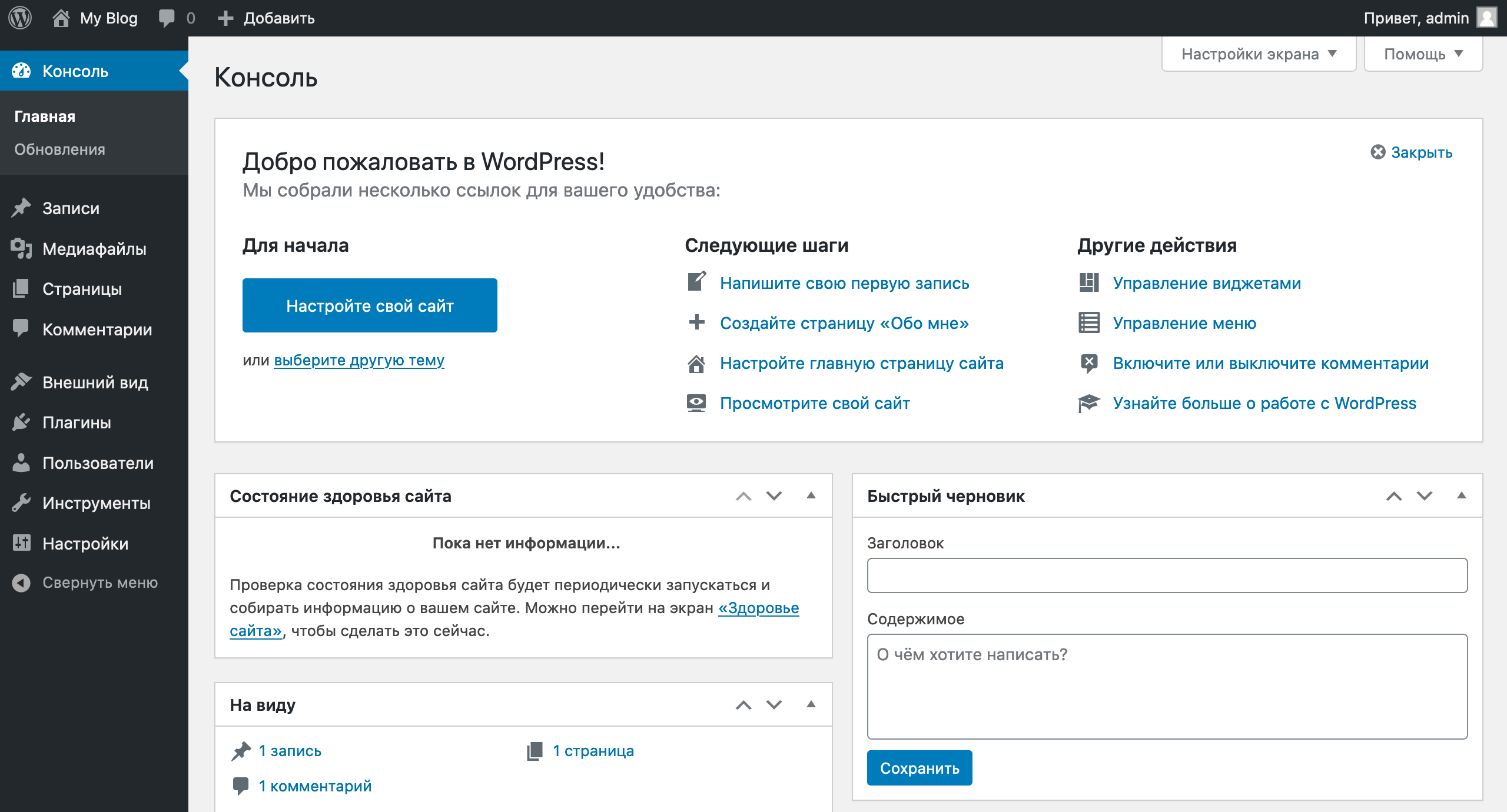
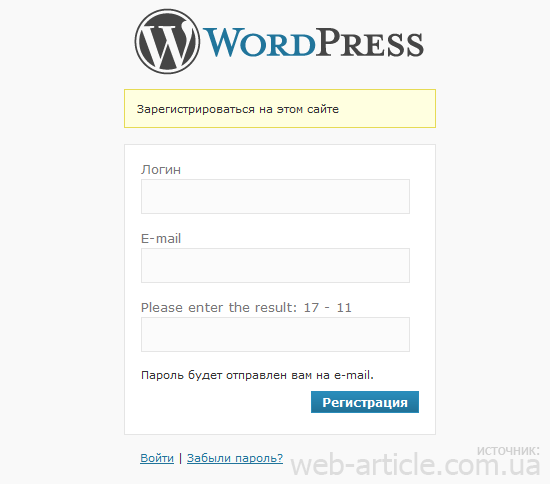 — Брюс (Колумбус, Огайо)
— Брюс (Колумбус, Огайо) .
. 

