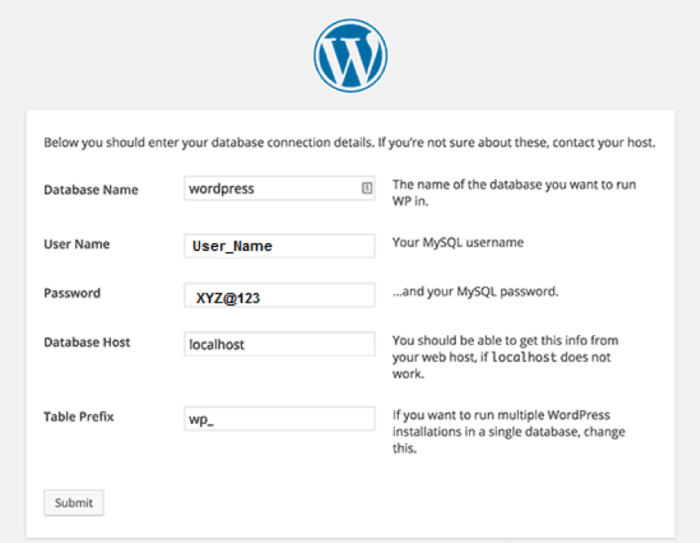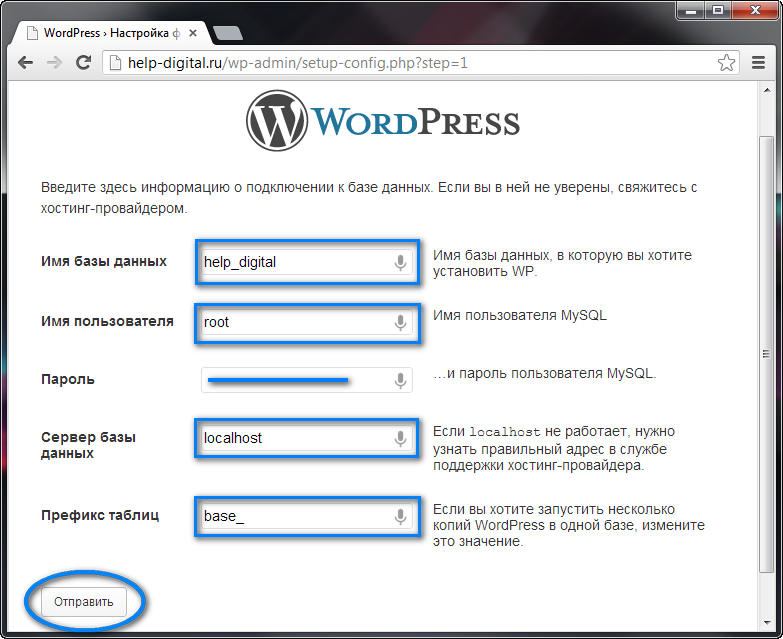Первоначальная настройка WordPress сразу после установки
Перейти к содержанию
Search for:
Главная » Интернет
Автор Олег Евгеньевич Просмотров 5к.
WordPress — самая популярная CMS (система управления контентом). Она бесплатна, проста в установке и обладает всем необходимым функционалом для создания веб-ресурсов различной тематики, но лучше всего подходит для блогов. Базовая настройка сайта на движке WordPress включает обязательные шаги, описанные ниже.
Содержание
- Консоль WordPress: первое знакомство
- Вкладка «Пользователи» — настройка профиля
- Общие настройки WordPress
- Написание
- Чтение
- Обсуждения
- Медиафайлы
- Постоянные ссылки
Консоль WordPress: первое знакомство
Сразу после установки WordPress зайти на страницу всех ее настроек вы сможете по ссылке: вашдомен/wp-admin.
Перед вами откроется панель администратора, в которой в дальнейшем будут производиться все действия по работе над проектом:
- настройка самого движка и сайта;
- установка плагинов и тем оформления;
- публикация и редактирование контента
Слева расположено меню, а на главной странице — разнообразные панели, которые можно скрыть за ненадобностью, нажав на кнопку «Настройки экрана» в верхнем правом углу, и сняв галочки с соответствующих пунктов.
Новичкам рекомендуется оставить все панели кроме новостей «ВордПресса» и «Добро пожаловать», так как никакой практической нагрузки они не несут.
Вкладка «Пользователи» — настройка профиля
Первоначальная настройка WordPress после установки, о которой следует позаботиться — это настройка профиля пользователя. Для этого перейдите на вкладку «Пользователи» в левом меню.
Тут можно изменить имя и ник, установить новый пароль на вход в админ-панель, настроить визуальную составляющую рабочего пространства.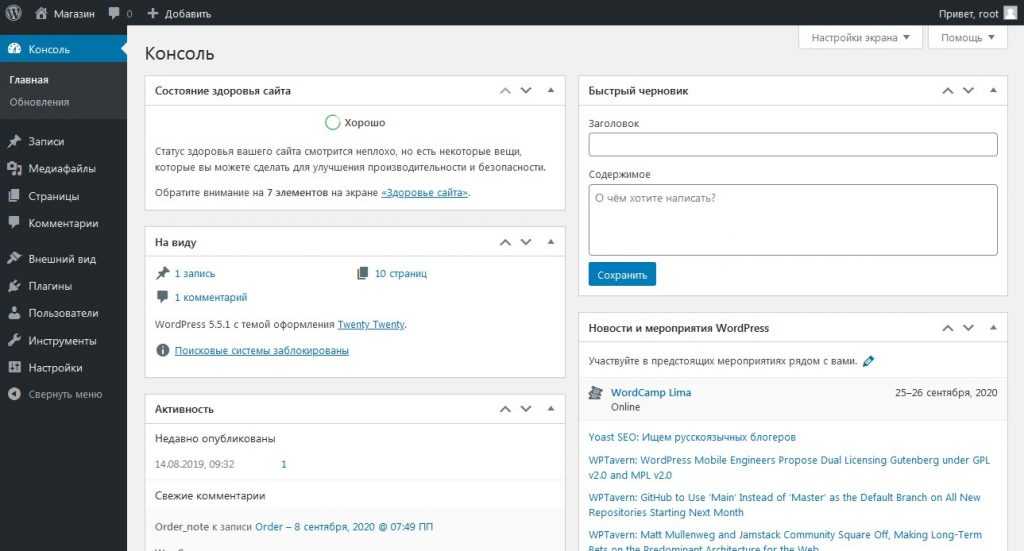
Обратите внимание! Стандартное пользовательское имя вида «admin» является брешью в безопасности WordPress и всего сайта в целом. Поэтому нужно сразу его сменить на что-то нетривиальное.
Напрямую это проделать не получится, так как имя администратора заблокировано для изменений. Есть несколько обходных путей, например, создание нового администратора и удаление старого.
Делается это в той же вкладке «Пользователи» через раздел «Добавить нового пользователя».
Важно, что почтовый ящик также должен отличаться от того, на которого зарегистрирован admin. После заполнения всех строк главное — не забыть назначить нового пользователя администратором. Сохраните изменения и перезайдите в панель управления с новыми логином и паролем.
Далее вернитесь в раздел «Пользователи» и удалите первого «админа».
Если на сайте уже существует связанный с его именем контент, то соответствующее предупреждение появится при удалении аккаунта.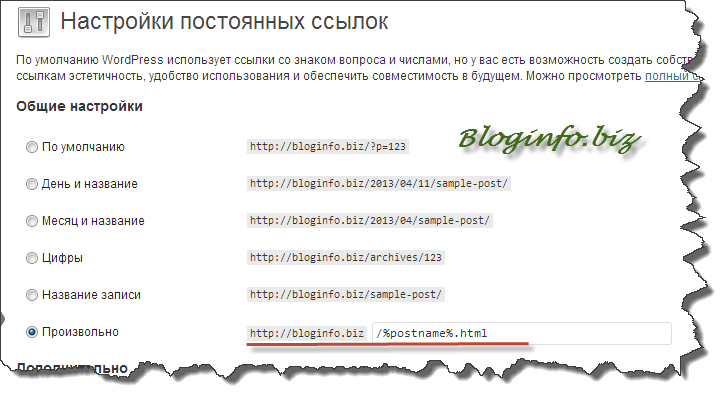
Для переноса материалов на нового администратора нужно выбрать пункт «Связать все содержимое» и в выпадающем меню указать имя текущего пользователя, а затем подтвердить окончательное удаление старого.
Весь это пошаговый процесс можно заменить установкой специального плагина. Один из них — iThemes Security. Он имеет массу опций для повышений безопасности ресурса.
В меню Security на вкладке Advanced данного плагина есть раздел Admin User, где можно лишь установить галочку напротив Enable Change Admin User, и, разрешить изменение имени пользователя без необходимости его удаления.
Как вы заметили в панели «Пользователи» можно создавать аккаунты разного уровня доступа. Например, автор, сможет только писать статьи на сайт, но не будет иметь возможности менять настройки. Это удобная возможность для командной работы над ресурсом.
Общие настройки WordPress
Кликните по вкладке «Настройки» в меню слева и в раскрывшемся списке откройте «Общие». Все, что нужно настроить в WordPress после установки в первую очередь, расположено здесь:
Название и краткое описание сайта — то, что написано в этих строках, попадает в выдачу поисковых систем.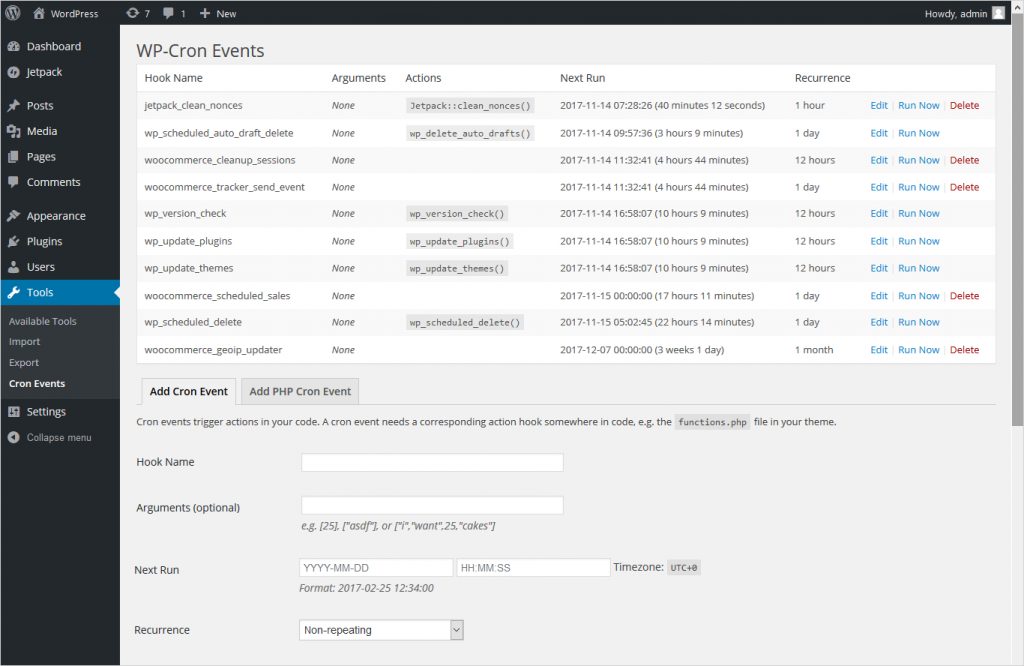 Название обычно аналогично домену, а вот стандартное описание «еще один сайт на WordPress» нужно сменить в первую очередь. Если вы пока не придумали описание оставьте это поле пустым.
Название обычно аналогично домену, а вот стандартное описание «еще один сайт на WordPress» нужно сменить в первую очередь. Если вы пока не придумали описание оставьте это поле пустым.
Адреса WordPress и сайта — по-умолчанию в обоих строках одинаковые значения и менять ничего не нужно. Внесение изменений понадобится, если блог установлен в подпапку корня, а сайт должен открываться по адресу корневого каталога или при подключении SSL.
E-mail администратора — именно на эту почту будут приходить уведомления о новых комментариях или регистрациях пользователей.
Пункт «Членство» и опция «Любой может зарегистрироваться» — установка галочки напротив позволит регистрироваться на сайте всем желающим.
Будьте осторожны: если форма регистрации попросту отсутствует, то наличие галки может привести к заполнению комментариев ботами и спамом.
Роль нового пользователя — настраивается только при наличии формы регистрации и позволяет выбирать, какие возможности будут доступны на сайте владельцам аккаунтов.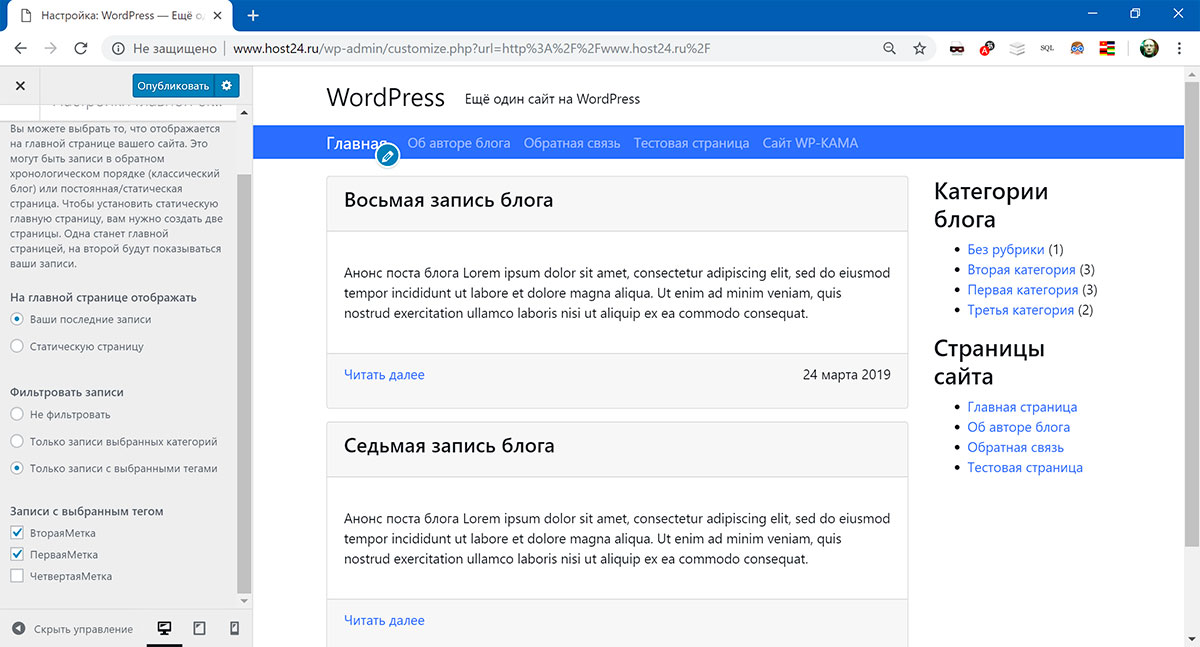
Стандартно — это «подписчик», но если вы планируете создавать коллективный блог с возможностью написания статей зарегистрированными пользователями, то нужно выбрать вариант «автор».
Также в «Общих настройках» необходимо указать часовой пояс сайта и формат даты, которая будет видна на опубликованных постах и комментариях. Для русскоязычных сайтов и блогов обычно устанавливается московское время.
Язык сайта менять потребуется только если при установке движка был по случайности выбран неподходящий. Первый день недели обычно «понедельник», но по факту данная опция влияет только на внутренние счетчики плагинов WordPress.
Написание
Сразу под «Общими» расположен раздел «Написание», созданный для настройки параметров публикаций. До начала заполнения страницы контентом менять что-то здесь не имеет смысла, в дальнейшем настройки могут выбираться в зависимости от особенностей публикуемых записей. Например, можно выбрать рубрику и сменить формат записи для поста.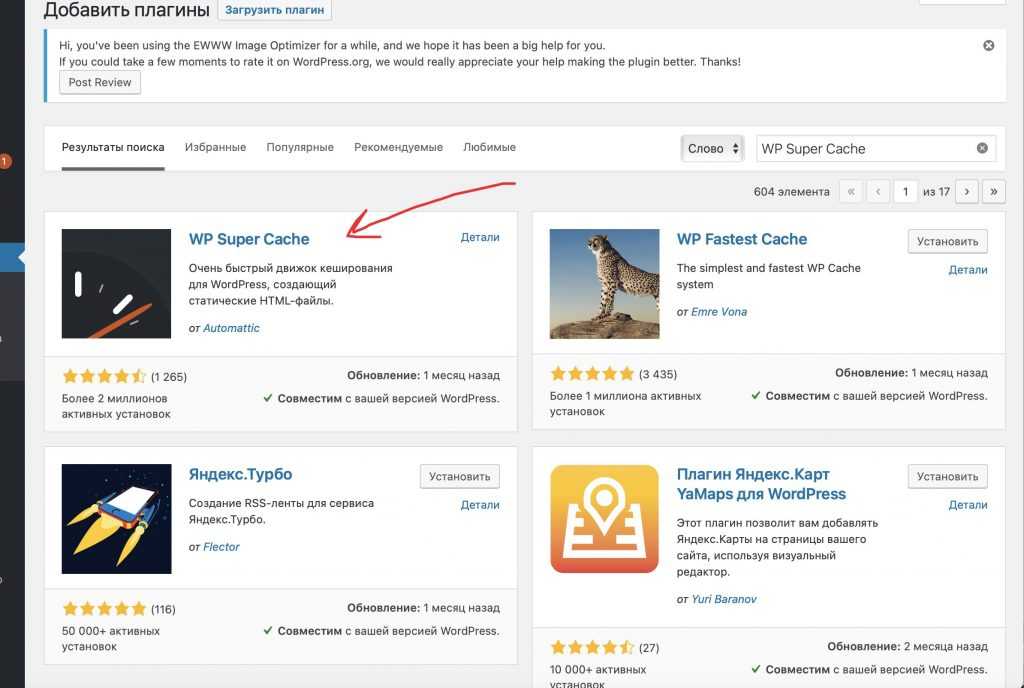
В самом начале работы над сайтом рекомендуется создать новую рубрику и назначить ее в качестве основной, иначе все новые публикации будут «украшены» надписью «Без рубрики».
Чтение
Настройки чтения — это параметры отображения публикаций для пользователей и их видимость поисковикам:
- укажите число записей, которые будут отображаться на одной странице сайта;
- аналогично настройте отображение публикаций в RSS-ленте;
- выберите, нужно ли вам, чтобы поисковики начали индексировать сайт незамедлительно.
В последнем пункте галочку лучше поставить, пока идет работа над сайтом. Иначе поисковые машины начнут индексировать пустой ресурс или неудачные, а также тестовые записи. Потом придется ждать, когда весь этот информационный мусор удалится из выдачи.
Удаление галочки уместно, когда все работы по настройке завершены, перед первой полноценной публикацией.
Обсуждения
В этом разделе сокрыто все, что необходимо для работы комментариев на сайте.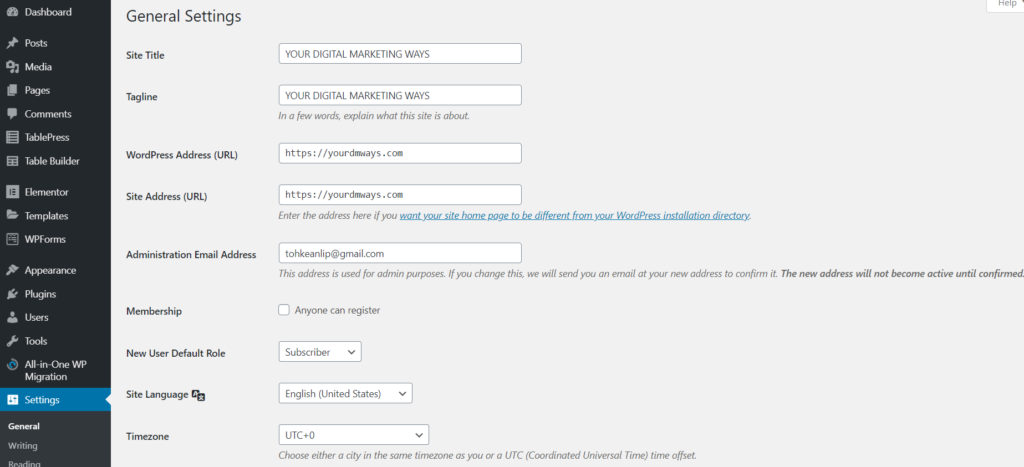 Новичкам рекомендуется оставлять все как есть, но на некоторые пункты стоит обратить внимание:
Новичкам рекомендуется оставлять все как есть, но на некоторые пункты стоит обратить внимание:
Пункт «Пользователь должен быть зарегистрирован и авторизован» — по-умолчанию галочка отсутствует. Правильно будет установить ее, если не хотите, чтобы в комментариях появлялся спам. Но это не обязательно, если установлен специальный плагин, удаляющий такие комментарии.
Автоматически закрывать обсуждение статей старше определенного возраста — вы сами устанавливаете этот порог, но если статья интересная, то комментарии под ней могут появляться спустя даже очень продолжительное время.
Комментарий должен быть одобрен вручную — на мой взгляд самая полезная опция в настройке комментариев. Поставленная галочка даст возможность контролировать все комментарии, оставленные на вашем сайте.
Остальные опции по-умолчанию настроены достаточно удобно.
Медиафайлы
Настройки для изображений, загружаемых на сайт и используемых в постах, считаются оптимальными. Но когда фотография закачивается через WordPress она автоматически помещается в хранилище в трех размерах: миниатюры, среднего и крупного.
Если вы не планируете использовать другие размеры, то правильный шаг для избежания лишнего груза и захламления — это обнуление всех значений в данном разделе. Для изменения размеров изображения в дальнейшем можно будет делать это мышью, увеличивая или уменьшая картинку до необходимых ширины и высоты.
Постоянные ссылки
Постоянным ссылкам WordPress при настройке сайта необходимо уделить особенное внимание. Это URL’ы страниц: статей, рубрик, меток.
По-умолчанию в этой CMS они имеют не самый удобный и привлекательный вид, но их можно настроить по своему усмотрению стандартными средствами панели WordPress.
Пошаговая инструкция, как это сделать стандартными средствами панели администратора:
- Перейдите в раздел «Настройки» на вкладку «Постоянные ссылки».
- Снимите метку с пункта «По умолчанию» и выберите подходящий альтернативный вариант (самый популярный — «Название записи», то есть в ссылке будет дублироваться название публикации, метки, рубрики или слово «архив»).

- Если структура вашего сайта определена как: (ваш-сайт.ru/рубрика/название статьи) в разделе «Произвольно» нужно указать соответствующие префиксы:( /%category%/%postname%)
- Префикс html в хвосте ссылки можно не указывать.
Важно! Менять настройки постоянных ссылок на работающем сайте крайне не желательно. Это приведет к переиндексации сайта и потере трафика.
Так как это русскоязычная статья и описывает создание сайта на WordPress, в котором имена публикаций, меток и рубрик будут выполнены кириллицей, необходимо установить плагин, который автоматически переведет эти значения в транслит после каждой публикации.
Такими плагинами являются устаревший, но работающий Rus-To-Lat и более новый Cyr-To-Lat. Устанавливать их нужно до первой публикации в блоге.
Оцените автора
Этот сайт использует cookie для хранения данных. Продолжая использовать сайт, Вы даете свое согласие на работу с этими файлами.
detector
сайт на WordPress / Хабр
В прошлый раз я описал как приспособил остатки ноутбука в некий «сервер», установил на него Debian с web-сервером и ssh, а также MariaDB и phpMyAdmin. Так же попробовал установить ftp и настроить шифрование его трафика. В комментариях меня упрекали, совершенно справедливо, в использовании устаревшего протокола, полностью соглашаюсь и всем советую использовать как альтернативу sftp.
Первая статья получилась как первый блин… ну вы поняли. Но нужно закончить то, что я начал. В этой статье я опишу как я получил доменное имя, настроил свой роутер, настроил виртуальные хосты, защитил трафик будущего сайта бесплатным сертификатом и установил WordPress.
Все началось с провайдера, у Ростелекома получил статический ip-адрес. Процедура проходила через звонок в техподдержку и спустя сутки я стал счастливым или не очень счастливым обладателем «белой статики». Теперь пора настроить все остальное.
Регистрация доменного имени
Для начала зарегистрируюсь на reg.ru и получу доменное имя. Поехали!
После регистрации подбираю для себя доменное имя:
Покупаю его и заполняю анкету:
Готово!
Теперь нужно, чтобы это доменное имя было привязано к моему ip-адресу. Все делается очень просто в личном кабинете. Смена происходит почти моментально. Погнали:
Проверяю с помощью простой команды:
$ ping notabene.site
Настройка Firewall
Поскольку «сервер» у меня за роутером (TP-Link TL-WR1043ND v2) под управлением OpenWRT, я воспользуюсь его firewall’ом и проброшу нужные порты. Настраивается просто:
Логинюсь и попадаю на главную страницу:
Перехожу в настройки Firewall:
HTTP:
HTTPHTTPS:
HTTPSSSH/SFTP:
SSH/SFTPМожно проверить nmap’ом:
nmapНужные порты проброшены. Порт 9091 — это transmission, на него не нужно обращать внимание, он к этой статье никакого отношения не имеет и настроен отдельно. Приступаю к настройке виртуальных хостов.
Приступаю к настройке виртуальных хостов.
Настройка виртуальных хостов
Во время инсталляции я выбрал для установки помимо ssh-сервера еще и web-сервер, а последнее значит, что уже установлен и настроен по умолчанию Apache. Теперь нужно настроить Apache так, чтобы тот направлял посетителей в созданную мной директорию, где как раз и располагаются файлы моего сайта. Можно создать и наполнить файлами сайтов сколь угодно директорий, при этом у посетителей не возникнет даже подозрений в том, что на этом же сервере «работают» другие сайты, если таковые будут настроены в будущем, к ip-адресу можно «привязать» сколь угодно доменных имен. И эта схема будет работать пока сервер сможет выдерживать нагрузку и хватит его дискового пространства. Базовая единица, описывающая отдельный сайт или домен, называется виртуальный хост. Настрою таковой для себя.
Создам, а также настрою принадлежность и права для директории, куда будут копироваться файлы сайта. Затем создам пустой файл index. html:
html:
$ sudo mkdir -p /var/www/notabene.site
$ sudo chown -R $USER:$USER /var/www/notabene.site/
$ sudo chmod -R 755 /var/www
$ vim /var/www/notabene.site/index.html
Файл index.html будет демонстрировать, что виртуальный хост работает и у меня получилось его нормально настроить. Наполняю его примерно следующим содержанием:
Теперь для моего виртуального хоста нужно создать файл конфигурации и заполнить его моими данными. Для начала можно использовать файл, созданный Apache. Просто копирую его с именем моего виртуального хоста:
$ sudo cp /etc/apache2/sites-available/000-default.conf /etc/apache2/sites-available/notabene.site.conf
Затем исправляю его: заполняю вновь созданный файл notabene.site.conf своими данными:
Файл до исправления:
Наполняю его следующим содержанием:
#Redirect ip -> domain
# если будут обращаться по ip
ServerName {IP}
RewriteEngine on
# перенаправляю на домен
Redirect / https://notabene. site/
site/
# почта админа сайта
ServerAdmin [email protected]
# имя сайта
ServerName notabene.site
# псевдонимы
ServerAlias www.notabene.site
ServerAlias 88.147.143.237
Файл после исправления:
Теперь нужно отключить сайт по умолчанию, настройки которого хранятся в файле 000-default.conf:
$ sudo a2dissite 000-default.conf:
Затем включить мой уиртуальный хост командой:
$ sudo a2ensite notabene.site.conf
и на забыть перезапустить службу Apache:
$ sudo systemctl restart apache2:
Итак, посмотрим на результат моих действий:
Сначала попробую перейти по внутреннему ip-адресу:
Ну а теперь попробую перейти по доменному имени:
Сертификат Let’s Encrypt для Apache
Теперь хочу защитить трафик. Платить за сертификат совершенно не хочется и поэтому я выбрал Let’s Encrypt — это центр сертификации, предлагающий достаточно простой способ создания и установки БЕСПЛАТНОГО сертификата TSL/SSL, обеспечивающего шифрование HTTPS-соединения. Процесс генерирования происходит с помощью клиента Certbot. В настоящее время процесс получения и установки сертификата Let’s Encrypt для Apache полностью автоматизирован.
Процесс генерирования происходит с помощью клиента Certbot. В настоящее время процесс получения и установки сертификата Let’s Encrypt для Apache полностью автоматизирован.
Что ж, устанавливаю certbot с помощью команды:
$ sudo apt install certbot python3-certbot-apache:
Запускаю процесс получения сертификата:
$ sudo certbot —apache
Ввожу адрес электронной почты, принимаю лицензионное соглашение, отказываюсь от рекламной рассылки. Выбираю, для каких сайтов подключить сертификат (чтобы выбрать все из списка, оставляю поле пустым):
Вижу поздравления, по всей видимости все получилось:
Проверяю:
Теперь трафик будет зашифрован. Сертификаты выдаются на 90 дней, посему лучше заранее позаботиться об автоматическом продлении сертификата. Но, как я писал ранее, в Apache, в настоящее время, этот процесс автоматизирован. Проверяю это командой:
$ sudo systemctl status certbot.timer
Все хорошо! Проверка будет осуществляться дважды в день. Для тестирования процесса обновления запускаю «сухой прогон»:
Для тестирования процесса обновления запускаю «сухой прогон»:
$ sudo certbot renew —dry-run
«Сухой прогон» не выдал никаких ошибок, а это не может не радовать.
Загрузка и настройка WordPress
Ну что ж, домен есть, сертификат тоже, осталось начать процесс создания сайта. Я выбрал систему управления содержимым сайта WordPress. Она свободно распространяемая с открытым исходным кодом. Согласно информации на сайте википедии, по состоянию на март 2020 года, по данным лаборатории W3Techs, более 41% всех сайтов работали под управлением WordPress, а доля рынка систем управления контентом составляла 63%.
Приступаю к установке. Перехожу во временную директорию, чтобы потом не «прибираться», устанавливаю wget:
$ cd /tmp
$ sudo apt install -y wget
и качаю в эту директорию последнюю версию WordPress:
$ wget https://ru.wordpress.org/latest-ru_RU.tar.gz
Ах да, чуть не забыл, установлю некоторые из самых популярных расширений, которые будет использовать WordPress, затем нужно не забыть перезапустить службу Apache:
$ sudo apt install -y php-curl php-gd php-mbstring php-xml php-xmlrpc php-soap php-intl php-zip php-imagick
$ sudo systemctl restart apache2
После установки запускаю процесс распаковки WordPress командой:
$ tar -xzvf latest-ru_RU. tar.gz
tar.gz
Копирую распакованное в ранее созданную директорию моего виртуального хоста notabene.site (хорошо бы не забыть удалить созданный мной ранее index.html командой $ rm -r /var/www/notabene.site/*), создаю директорию upgrade для дальнейшего обновления WordPress, без нее нельзя обновить его. Почему этой директории нет в архиве — для меня загадка. Далее нужно настроить принадлежность и корректные разрешения для директории:
$ cp -a /tmp/wordpress/. /var/www/notabene.site/
$ mkdir /var/www/notabene.site/wp-content/upgrade
после установки web-сервера Apache запускается под пользователем и группой www-data, нужно изменить владельца:группу для директории:
$ sudo chown -R www-data:www-data /var/www/notabene.site/
Отдельно изменяю права доступа для всех ДИРЕКТОРИЙ внутри:
$ sudo find /var/www/notabene.site/ -type d -exec chmod 750 {} \;
Отдельно изменяю права доступа для всех ФАЙЛОВ внутри:
$ sudo find /var/www/notabene.site/ -type f -exec chmod 640 {} \;
Настройка базы данных
Настало время запустить установщик WordPress, но перед этим нужно настроить базу данных. Перехожу на мой сервер http://192.168.1.111/phpmyadmin
Перехожу на мой сервер http://192.168.1.111/phpmyadmin
Ввожу логин и пароль и на первой же странице создаю базу данных:
Затем создаю пользователя БД:
Страница обновится и тут нужно выбрать для пользователя базу данных, которой он будет управлять, если так можно выразиться:
Страница снова обновится и я установкой галочки «check all» выбираю все привилегии:
Установка WordPress
На этом настройка базы данных окончена, перехожу по адресу моего будущего сайта, в моем случае это notabene.site, и запускаю процесс установки WordPress:
Ввожу свои данные:
И тут «на проблему напали»…
Ничего страшного — просто следую рекомендациям: копирую содержимое (то, что на синем фоне в маленьком окошке), создаю файл и вставляю в него содержимое из буфера:
$ sudo vim /var/www/notabene.site/wp-config.php
После этого возвращаюсь в браузер и нажимаю «Запустить установку», после ввода данных нажимаю «Установить WordPress»:
Установка завершена!
Попробую войти в админку:
Нажимаю «Просмотрите свой сайт»:
В этой статье рассмотрены:
создание виртуальных хостов в linux,
настройка брандмауэра роутера,
установка, настройка и обслуживание сертификатов Let’s Encrypt,
развертывание системы управления контентом WordPress.

Спасибо за внимание!
Список информационных источников:
https://ru.wikipedia.org/wiki/Виртуальный_хостинг
https://www.digitalocean.com/community/tutorials/how-to-set-up-apache-virtual-hosts-on-ubuntu-18-04-ru
https://www.8host.com/blog/sozdanie-sertifikata-lets-encrypt-dlya-apache-v-ubuntu-20-04/
https://ru.wikipedia.org/wiki/WordPress
https://wordpress.org/support/article/how-to-install-wordpress/
https://www.digitalocean.com/community/tutorials/how-to-install-wordpress-on-ubuntu-20-04-with-a-lamp-stack-ru
Полное руководство для начинающих на 2023 год
Контент Themeisle бесплатный. Когда вы покупаете по реферальным ссылкам на нашем сайте, мы получаем комиссию. Узнать больше
Пытаетесь понять, как установить WordPress? Есть несколько различных методов, которые вы можете использовать, для каждого из которых я дам подробное руководство.
К концу этого руководства по установке WordPress вы должны быть готовы к работе с работающим сайтом WordPress и готовы начать добавлять контент.
Во-первых, почему существуют разные способы установки WordPress? Ответ прост… Из-за популярности WordPress существует ряд вспомогательных инструментов, упрощающих установку платформы на разных серверах и хостах. В результате существует не просто один вариант установки WordPress, а несколько альтернативных вариантов.
В этом посте я дам вам руководство по каждому из распространенных методов установки WordPress
.Чтобы дать вам некоторое представление о том, какой метод вам следует выбрать, я расположил руководства от самых простых до самых трудоемких.
Итак, если вы просто ищете самый быстрый и простой способ установить WordPress, начните с метода 1!
- Способ №1: выберите хост с предустановленным WordPress
- Способ №2: Как установить WordPress через cPanel и автоустановщики
- Способ №3: Как установить WordPress вручную через FTP
- Метод №4: Как установить WordPress на свой компьютер
- Подведение итогов
Если вы ищете краткую информацию о том, как установить WordPress вручную, вот она:
- Загрузите последнюю версию WordPress с сайта wordpress.
 org
org - Разархивируйте файл и загрузите его в каталог
public_html(или аналогичный) - Создать базу данных MySQL и пользователя
- Настройте файл wp-config.php
- Запустите установку WordPress
Подробнее читайте ниже:
Если вы предпочитаете следовать этому руководству в формате видео, посмотрите это.
Метод №1: выберите хост с предустановленной WordPress
Самый простой способ установить WordPress — просто выбрать хост, который сделает это за вас. В настоящее время многие хосты, ориентированные на WordPress, позволяют вам предварительно установить WordPress. Это означает, что как только вы зарегистрируетесь на хостинге, вы можете сразу перейти на свой сайт WordPress. Весь вопрос «как установить WordPress» в таком случае неактуален!
Вот несколько рекомендуемых хостингов, которые предустановят для вас WordPress:
- Bluehost — доступен по цене и поставляется с предустановленным WordPress.
 От 2,75 долларов в месяц за один сайт по этой ссылке.
От 2,75 долларов в месяц за один сайт по этой ссылке. - SiteGround — имеет множество специфичных для WordPress функций, которые упрощают вашу жизнь. От 2,99$ + бесплатный домен в месяц для одного сайта.
Когда вы будете готовы зарегистрировать учетную запись веб-хостинга, обязательно используйте одну из ссылок Bluehost на этой странице. Прохождение по ним приведет к двум вещам: (1) это партнерские ссылки, что означает, что мы получаем небольшую комиссию, если вы покупаете через них, (2) это разблокирует 2,75 доллара против 3,9 доллара.5 цена со скидкой для вас. Вы не получите эту скидку, если посетите сайт Bluehost каким-либо другим способом.
Кроме того, многие управляемые хосты WordPress предварительно установят WordPress для вас, но ценники на них могут быть выше.
Не волнуйтесь, если вы уже выбрали другой хост. Большинство других хостингов по-прежнему упрощают установку WordPress. Но вам нужно будет нажать хотя бы несколько кнопок.
Метод №2: Как установить WordPress на cPanel
cPanel — это панель управления хостингом, которую большинство веб-хостов предоставляют своим клиентам. Когда вы регистрируетесь на хостинге, ваш хост должен предоставить вам данные для входа в cPanel. И для большинства хостов интерфейс cPanel выглядит примерно так, как показано ниже. Стиль вашего интерфейса может немного отличаться, но базовая компоновка останется прежней:
В вашем интерфейсе cPanel ваш хост должен предоставить вам доступ к одному или нескольким автоустановщикам . С помощью этих autoinstallers , мы можем ответить, как установить WordPress на cPanel — потому что, как следует из названия «автоматический (matic)», они делают это относительно легко.
Автоустановщики в основном автоматизируют полный процесс установки WordPress, который я опишу в следующем разделе. Таким образом, вместо того, чтобы делать все вручную, вы просто вводите основную информацию, нажимаете кнопку, и автоустановщик устанавливает WordPress за вас.
Существует несколько различных автоустановщиков, с которыми вы можете столкнуться. Вот самые распространенные автоустановщики WordPress:
- Софтакулус
- Фантастико
- Быстрая установка
- Торговая площадка MOJO
В некоторых случаях ваш хостинг может также предлагать проприетарный инструмент установки WordPress, что является еще одним способом установки WordPress на cPanel.
Несмотря на наличие незначительных различий в интерфейсе, все автоустановщики работают более или менее одинаково. Я покажу вам пример, чтобы вы могли увидеть, как установить WordPress на cPanel с помощью Softaculous, но точный интерфейс для вашего конкретного автоустановщика может немного отличаться.
Чтобы начать, найдите ссылку на автоустановщик WordPress в cPanel и щелкните по ней:
На следующем экране вы должны увидеть ссылку Установить сейчас (независимо от того, какой автоустановщик вы используете). Просто нажмите еще раз:
Просто нажмите еще раз:
Далее вам нужно будет ввести данные для вашей установки WordPress. Опять же, этот интерфейс должен выглядеть одинаково независимо от того, какой автоустановщик вы используете.
Сначала заполните протокол и имя домена, на котором вы хотите установить WordPress:
Для протокола , если вы используете SSL-сертификат, вам следует выбрать HTTPS. В противном случае вам следует выбрать HTTP. Если вы специально не установили SSL-сертификат, по умолчанию используется HTTP.
Далее выберите каталог, в который вы хотите установить WordPress. В 99% случаев следует оставить это поле пустым . Если оставить его пустым, WordPress будет установлен на вашем основном домене. То есть, если ваш домен YOURDOMAIN.com , тогда WordPress будет установлен по адресу YOURDOMAIN.com , а не по адресу YOURDOMAIN.com/mywpsite .
Чуть дальше вам нужно ввести Настройки сайта .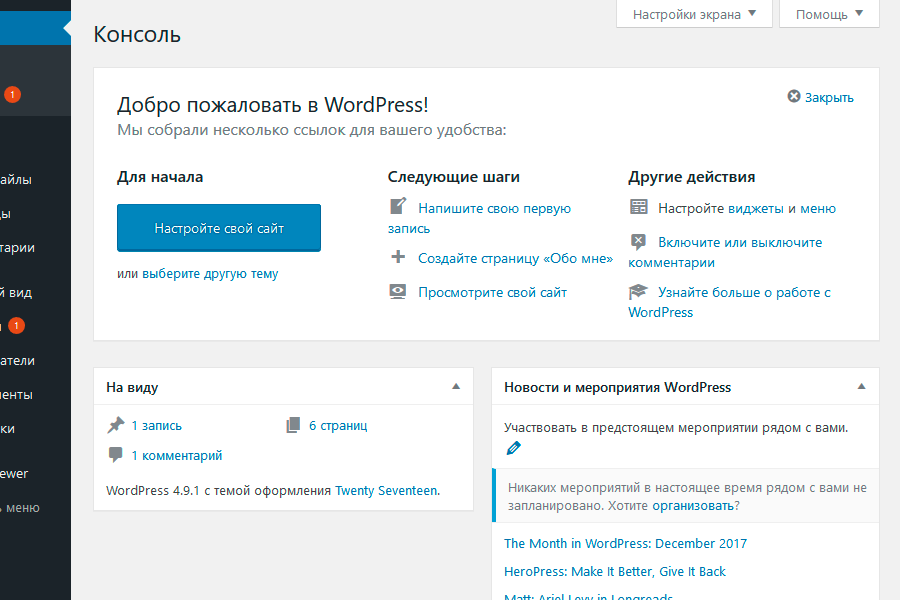 Это просто значения по умолчанию для имени и описания вашего сайта. Вы всегда можете изменить их позже из интерфейса WordPress:
Это просто значения по умолчанию для имени и описания вашего сайта. Вы всегда можете изменить их позже из интерфейса WordPress:
Укажите , а не , чтобы включить мультисайт WordPress, если только вы специально не пытаетесь создать мультисайтовую сеть.
Вам также потребуется создать учетные данные для входа в свою учетную запись WordPress. Вы будете использовать эту комбинацию имени пользователя и пароля для входа в панель управления WordPress после установки, поэтому убедитесь, что вы ее помните:
.В зависимости от конкретного используемого вами автоустановщика вы также можете увидеть несколько других параметров. Вы можете смело игнорировать их. То есть можно оставить все, что я не затронул, по умолчанию.
Когда вы все заполните, обязательно нажмите Установите внизу экрана. Бег может занять минуту или около того. Затем вы должны получить подтверждение, и все. Ты сделал это. Вот как установить WordPress на cPanel с помощью автоустановщика.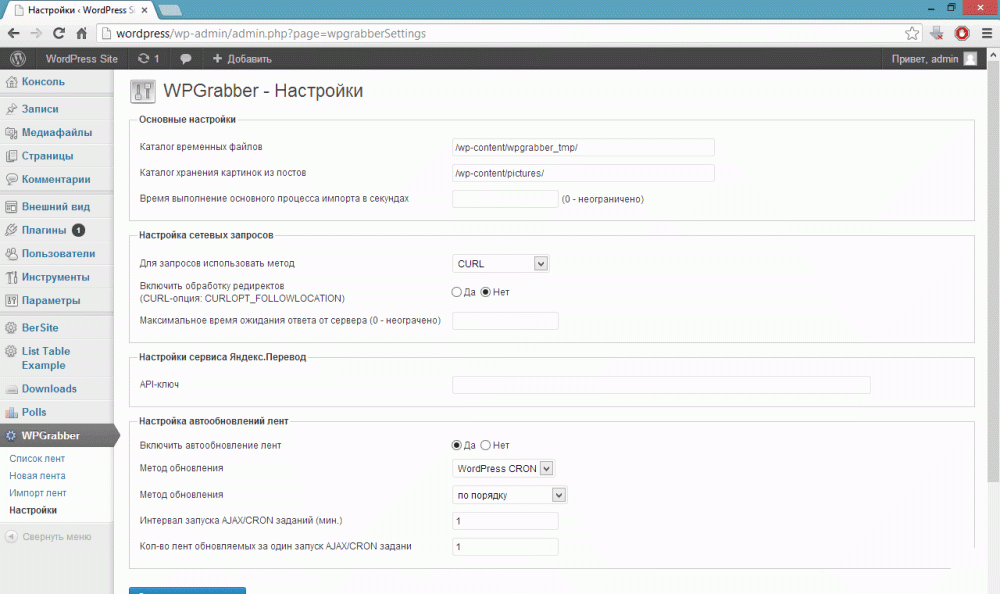 Теперь вы можете войти на свой новый сайт WordPress, перейдя по адресу
Теперь вы можете войти на свой новый сайт WordPress, перейдя по адресу YOURDOMAIN.com/wp-admin .
Если вы не можете найти страницу входа в WordPress, ознакомьтесь с нашим руководством по поиску URL-адреса входа в WordPress.
Способ №3: Как установить WordPress вручную
Лично я не вижу необходимости больше использовать этот ручной процесс из-за того, насколько просты и широко распространены описанные выше автоустановщики. Практически каждый веб-хостинг предложит какой-либо инструмент, который позволит вам установить WordPress с панели управления хостингом.
Но если вы хотите научиться устанавливать WordPress вручную, продолжайте читать. Если вы новичок, просто используйте описанный выше процесс автоустановки.
Чтобы запустить знаменитую 5-минутную установку WordPress, вам понадобится FTP-программа для загрузки файлов. Я использую FileZilla, но есть много качественных бесплатных FTP-программ. Если вы не знаете, что такое FTP или как его использовать, это, вероятно, означает, что вам следует использовать автоустановщик WordPress. Но если вы хотите продолжить, вернитесь к нашему учебнику по FTP.
Но если вы хотите продолжить, вернитесь к нашему учебнику по FTP.
Начните с загрузки последней версии WordPress с wordpress.org:
Затем разархивируйте файл и загрузите его в каталог public_html (или аналогичный) вашего веб-сайта. Если вы не знаете, как войти в FTP, запросите у своего хоста данные вашей учетной записи FTP:
Пока это происходит, зайдите в свою учетную запись cPanel и найдите опцию Базы данных MySQL :
Вы должны увидеть вариант Создать новую базу данных . Введите имя для вашей базы данных и нажмите Создать базу данных:
Имя может быть каким угодно, только убедитесь, что вы его запомнили. Он понадобится вам позже.
Далее вам нужно фактически создать пользователя для вашей базы данных. Итак, на той же странице прокрутите вниз до пользователей MySQL и создайте нового пользователя:
.Создав пользователя, обязательно предоставьте ему доступ к созданной вами базе данных:
На следующей странице также не забудьте указать это имя пользователя Все привилегии:
Теперь, если передача по FTP завершена, вы можете перейти к своему доменному имени, чтобы завершить процесс установки. Когда вы посещаете свой домен, вы должны увидеть мастер установки WordPress. Во-первых, вам нужно выбрать свой язык:
Когда вы посещаете свой домен, вы должны увидеть мастер установки WordPress. Во-первых, вам нужно выбрать свой язык:
Затем убедитесь, что у вас под рукой есть данные об имени базы данных, пользователе и пароле. Введите их при появлении запроса:
Если все пойдет хорошо, вы сможете запустить установку WordPress:
Дайте вашему сайту WordPress название и введите информацию, необходимую для создания учетной записи администратора:
Затем нажмите Установить WordPress.
И все! Вы только что узнали, как установить WordPress вручную всего за пять минут. Теперь вы можете войти в систему с данными учетной записи, которые вы ввели в процессе установки:
Способ №4: Как установить WordPress на свой компьютер
Если вы хотите создать «песочницу», где вы сможете узнать больше о WordPress, вы можете установить WordPress на свой компьютер. У вас будет полностью работающая установка WordPress, с которой вы сможете поиграться, она просто не будет доступна никому другому.
То есть он будет доступен только на вашем собственном компьютере. Это также известно как «локальный хост».
Если вас интересует такая установка, у нас есть несколько руководств, которые покажут вам, как установить WordPress «локально» с помощью различных инструментов:
- Локальная установка WordPress в Windows с помощью WAMP
- Локальная установка WordPress в Windows с помощью XAMPP
- Локальная установка WordPress на MAC
- Использование бесплатного «Локального» инструмента для локальной установки WordPress
Установите WordPress сегодня и создайте свой сайт
Опять же, если вы новичок, просто используйте автоустановщик, который (надеюсь) предоставляет ваш хост. Это легко, быстро и ничем не отличается от установки WordPress самостоятельно. Или, что еще лучше, выберите хост с предустановленным WordPress.
Если вы хотите научиться устанавливать WordPress вручную просто для гордости, попробуйте. Но я обещаю вам, что после того, как вы в сотый раз установите WordPress вручную, вы станете большим поклонником автоустановщиков!
После того, как вы установили WordPress, вы можете следовать остальной части нашего руководства о том, как создать веб-сайт WordPress. Он проведет вас через другие важные шаги, включая выбор темы, установку обязательных плагинов, добавление контента и многое другое.
Он проведет вас через другие важные шаги, включая выбор темы, установку обязательных плагинов, добавление контента и многое другое.
…
Если вы предпочитаете видеоверсию учебника, посмотрите это:
Как всегда, не стесняйтесь спрашивать, если у вас возникли проблемы с установкой WordPress. Мы рады помочь.
Бесплатная направляющая
5 основных советов по ускорению
вашего сайта WordPress
Сократите время загрузки даже на 50-80%
просто следуя простым советам.
* Этот пост содержит партнерские ссылки, что означает, что если вы нажмете на одну из ссылок на продукт, а затем купите продукт, мы получим небольшую комиссию. Не беспокойтесь, вы по-прежнему будете платить стандартную сумму, поэтому с вашей стороны не будет никаких затрат.
Не беспокойтесь, вы по-прежнему будете платить стандартную сумму, поэтому с вашей стороны не будет никаких затрат.
Использовать автоматическую установку — Документация WordPress.org
ПоискВ этой статье
- APS (Plesk)
- Фантастико
- Инстатрон
- Софтакулус
↑ Вернуться к началу
Несмотря на то, что WordPress очень прост в установке, вы можете использовать один из автоматических установщиков одним щелчком мыши, которые обычно доступны в хостинговых компаниях. Здесь описаны самые популярные автоустановщики APS, Fantastico, Installatron и Softaculous.
Если вы используете панель управления Plesk, у вас есть два варианта: быстрая установка одним щелчком или выборочная установка, позволяющая настраивать такие параметры, как путь установки или префикс базы данных. Обе эти опции доступны независимо от того, включен ли у вас WordPress Toolkit или нет. Однако специальные меры безопасности применяются во время установки, только если включен WordPress Toolkit. Если у вас нет WordPress Toolkit, ваши установки WordPress будут иметь такую же безопасность, как и ручные установки WordPress.
Если у вас нет WordPress Toolkit, ваши установки WordPress будут иметь такую же безопасность, как и ручные установки WordPress.
- Войдите в свою учетную запись Plesk и перейдите на вкладку Приложения. Откроется экран рекомендуемых приложений.
- Нажмите Установить рядом с WordPress, если вы хотите выполнить быструю установку одним щелчком мыши, или щелкните стрелку раскрывающегося списка рядом с Установить и выберите Пользовательский , если вы хотите изменить параметры установки.
- Если вы выбрали быструю установку, больше ничего делать не нужно, так как ваш блог WordPress уже установлен. Если вы выбрали выборочную установку, измените нужные параметры и нажмите 9.0011 Установить .
- Войдите в свою учетную запись cPanel и выберите опцию Fantastico (или Fantastico Deluxe).
- Как только вы войдете в Fantastico, слева появится категория «Блоги», в которой вы найдете WordPress.
 Нажмите здесь.
Нажмите здесь. - Нажмите на ссылку Новая установка в обзоре WordPress.
- Заполните различные данные и нажмите Отправить .
- Готово!
- Домашняя страница Fantastico
Installatron — это программа установки веб-приложений одним щелчком мыши, которая позволяет мгновенно устанавливать и легко управлять WordPress и другими популярными веб-приложениями. Установки WordPress, управляемые Installatron, можно обновлять (вручную или автоматически), клонировать, создавать резервные копии и восстанавливать, редактировать для изменения параметров установки и т. д.
Многие провайдеры веб-хостинга включают Installatron через свою панель управления веб-хостингом. Если Installatron недоступен у вашего провайдера, вы можете использовать Installatron непосредственно с Installatron.com.
Вот как установить WordPress через панель управления вашего веб-хостинг-провайдера:
- Войдите в панель управления вашего веб-хостинга, перейдите к «Installatron», нажмите WordPress и выберите вариант Установить это приложение .

- Измените любой запрос на установку, чтобы настроить установку. Например, вы можете выбрать другой язык для WordPress.
- Нажмите кнопку Установить , чтобы начать процесс установки. Вы будете перенаправлены на страницу прогресса, где вы сможете наблюдать, как WordPress устанавливается в течение нескольких секунд на ваш сайт.
Вот как установить WordPress с помощью Installatron.com:
- Перейдите к Installatron WordPress и выберите опцию Установить это приложение .
- Введите информацию об учетной записи FTP или SSH вашей учетной записи хостинга, а затем введите информацию о базе данных MySQL/MariaDB для созданной базы данных. Для повышения безопасности создайте отдельную учетную запись FTP и базу данных MySQL/MariaDB для установки WordPress.
- Измените любой запрос на установку, чтобы настроить установку. Например, вы можете выбрать другой язык для WordPress.
- Нажмите кнопку Установить , чтобы начать процесс установки.


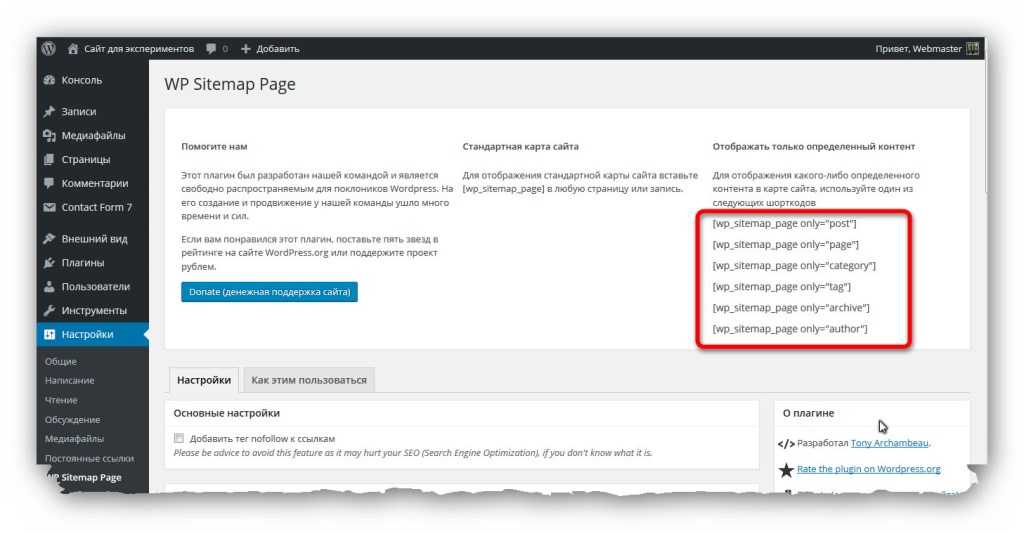

 org
org От 2,75 долларов в месяц за один сайт по этой ссылке.
От 2,75 долларов в месяц за один сайт по этой ссылке. Нажмите здесь.
Нажмите здесь.