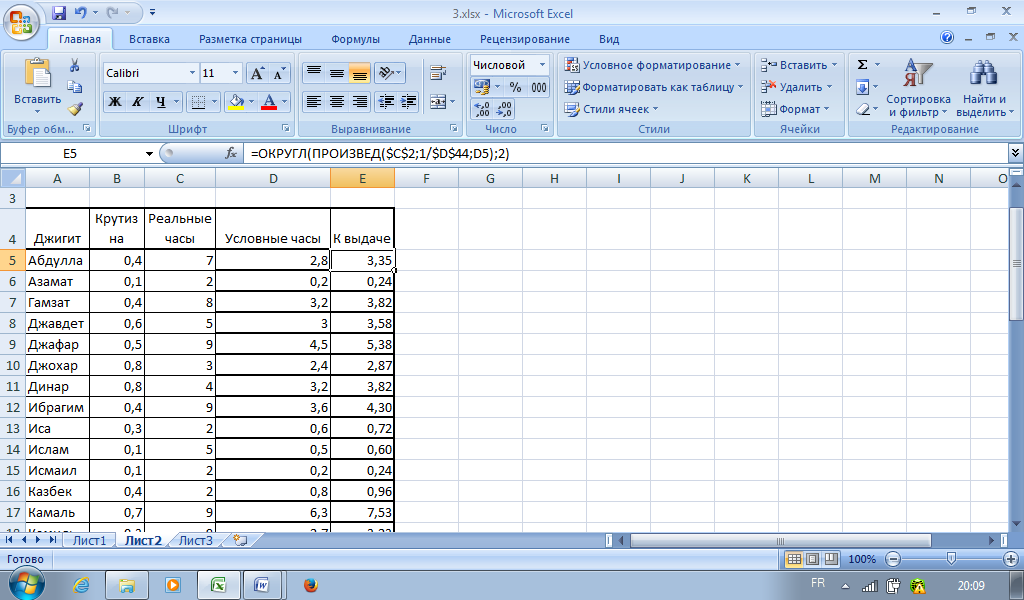Поиск и выделение ячеек, соответствующих определенным условиям
Excel для Microsoft 365 Excel 2021 Excel 2019 Excel 2016 Excel 2013 Excel 2010 Excel 2007 Access 2007 Еще…Меньше
С помощью команды Перейти можно быстро найти и выбрать все ячейки, содержащие определенные типы данных, например формулы. Кроме того, с помощью функции Перейти можно найти только ячейки, которые соответствуют определенным условиям, например последнюю ячейку на лист, которая содержит данные или форматирование.
Сделайте следующее:
-
Для начала с одного из следующих начните:
-
Чтобы найти конкретные ячейки на всем ячеек, щелкните любую из них.

-
Чтобы найти определенные ячейки в определенной области, выберите нужные диапазон, строки или столбцы. Дополнительные сведения см. в статье Выбор ячеек, диапазонов, строк и столбцов на сайте.
Совет: Чтобы отменить выделение ячеек, щелкните любую ячейку на листе.
-
-
На вкладке Главная нажмите кнопку & выберите > Перейти (в группе Редактирование).
Сочетания клавиш: Нажмите CTRL+G.
-
Нажмите кнопку Дополнительный
.
-
В диалоговом окне Перейти к специальным выберите один из следующих параметров:
|
Команда |
Чтобы выделить |
|---|---|
|
Примечания |
Ячейки с прикомментами. |
|
|
Ячейки, содержащие константы. |
|
Формулы |
Ячейки, содержащие формулы. Примечание: Тип формулы определяется флажками под формулами. |
|
Пробелы |
Пустые ячейки. |
|
Текущая область |
Список текущая область, например весь список. |
|
Текущий массив |
Если массив массив содержится активная ячейка массиве, это может быть целая активная ячейка. |
|
Объекты |
Графические объекты, в том числе диаграммы и кнопки, на месте и в текстовых полях. |
|
|
Все ячейки, отличающиеся от активной ячейки в выбранной строке. В области выделения всегда есть одна активная ячейка , будь то диапазон, строка или столбец. Нажимая клавишу ВВОД или TAB, можно изменить расположение активной ячейки, которая по умолчанию является первой ячейкой в строке. Если выбрано несколько строк, для каждой отдельной строки этого выделения будет сравнено сравнение, а ячейка, используемая для сравнения для каждой дополнительной строки, будет расположена в том же столбце, что и активная ячейка. |
|
Различия между столбцами |
Все ячейки, отличающиеся от активной ячейки в выбранном столбце. В области выделения всегда есть одна активная ячейка, будь то диапазон, строка или столбец. Нажимая клавишу ВВОД или TAB, можно изменить расположение активной ячейки , которая по умолчанию является первой ячейкой в столбце. Если выбрано несколько столбцов, сравнение делается для каждого отдельного столбца в этом столбце. Ячейка, используемая для сравнения для каждого дополнительного столбца, находится в той же строке, что и активная ячейка. |
|
Прецеденты |
Ячейки, на которые ссылается формула в активной ячейке.
|
|
Иждивенцев |
Ячейки с формулами, которые ссылаются на активную ячейку. Выполните одно из указанных ниже действий.
|
|
Последняя ячейка |
Последняя ячейка на этом сайте с данными или форматированием. |
|
Только видимые ячейки |
Только ячейки, видимые в диапазоне, который пересекает скрытые строки или столбцы. |
|
Условные форматы |
Применяются только ячейки с условным форматированием.
|
|
Проверка данных |
Только ячейки с примененными правилами проверки данных. Выполните одно из указанных ниже действий.
Нажмите кнопку Все, чтобы найти все ячейки с примененной проверкой данных. |
Вы всегда можете задать вопрос специалисту Excel Tech Community или попросить помощи в сообществе Answers community.
Информатика. Тест по теме Табличный процессор MS Excel – пройти тест онлайн бесплатно
Авторам
8-800-333-85-44
Оформить заявку
Вход
- Справочник
- Онлайн-калькуляторы
- Тесты с ответами
Выполним любые типы работ
- Дипломные работы
- Курсовые работы
- Рефераты
- Контрольные работы
- Отчет по практике
- Эссе
Информатика
Информатика
Информатика
Информатика
Информатика
Информатика
Информатика
Информатика
Информатика
Контрольная работа
от 1 дня /
от 100 руб
Курсовая работа
от 5 дней /
от 1800 руб
Дипломная работа
от 7 дней /
от 7950 руб
Реферат
от 1 дня /
от 700 руб
Онлайн-помощь
от 1 дня /
от 300 руб
Оставляй заявку — и мы пройдем все тесты за тебя!
Удобная идентификация ячеек Excel по имени
Microsoft Office — это набор настольных приложений от Microsoft, предназначенных для компьютеров Windows и Mac. В 2011 году был представлен Office 365, облачная версия пакета. Это позволяет пользователям получать доступ к этим приложениям в Интернете, включая Excel. Microsoft Excel содержит электронные таблицы, которые часто используются для создания и управления базами данных, финансами и т. д. Знаете ли вы, что строки и столбцы ячеек можно переименовывать для облегчения идентификации?
В 2011 году был представлен Office 365, облачная версия пакета. Это позволяет пользователям получать доступ к этим приложениям в Интернете, включая Excel. Microsoft Excel содержит электронные таблицы, которые часто используются для создания и управления базами данных, финансами и т. д. Знаете ли вы, что строки и столбцы ячеек можно переименовывать для облегчения идентификации?
Как и другие приложения для работы с электронными таблицами, документы Microsoft Excel основаны на ячейках, которые могут быть организованы в строки и столбцы. Именно в эти ячейки вводятся данные при создании рабочего листа для различных функций, включая управление данными, вычисления и т. д. Каждая ячейка в электронной таблице имеет соответствующее имя, которое определяется буквой столбца и номером строки.
Например, ячейка под столбцом A, принадлежащая строке 1, по умолчанию имеет имя A1. Вы увидите это в поле имени, которое расположено в верхней левой части электронной таблицы, рядом с панелью формул. Однако на самом деле это имя можно изменить.
Однако на самом деле это имя можно изменить.
Зачем называть ячейки в Excel
Как уже упоминалось, имя по умолчанию для каждой ячейки в электронной таблице Excel основано на соответствующем столбце и строке. Одной из причин, по которой вы можете захотеть изменить это имя, является упрощение поиска того, что вы ищете, особенно когда в конкретной электронной таблице много информации. Например, если вы назовете конкретную ячейку «Итого», поиск этого слова будет намного быстрее, чем прокрутка электронной таблицы, чтобы найти правильную ячейку или пытаться вспомнить ее конкретный столбец и строку.
То же самое и при создании формул для вычислений. Вместо того, чтобы использовать букву столбца ячейки и номер строки, удобнее использовать имя, которое вы можете легко понять. Например, назвав одну ячейку «Валовой доход», а другую — «Вычеты», вам будет проще вычислить чистый доход, вычитая вычеты из валового дохода для результата.
Еще одним преимуществом именования ячеек является то, что его легче понять другим пользователям.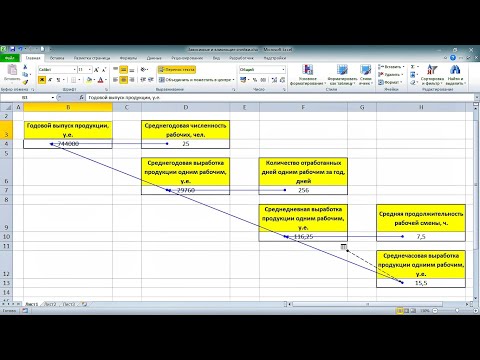 Если вы делитесь электронной таблицей или книгой с другими коллегами или деловыми партнерами, используйте имена ячеек, которые легко идентифицировать, чтобы избежать путаницы.
Если вы делитесь электронной таблицей или книгой с другими коллегами или деловыми партнерами, используйте имена ячеек, которые легко идентифицировать, чтобы избежать путаницы.
Как назвать ячейки в Excel
Именовать ячейки в Excel можно двумя способами. Первый — изменить имя непосредственно в поле имени, а второй — определить имена в меню «Формулы». Разница в том, что при присвоении имени ячейке с помощью функции определения имени в меню вы можете выбрать ее конкретную область.
Определяет, где конкретное имя будет распознаваться как имеющее одинаковое значение, например, во всей книге или только в определенной электронной таблице. Изменение имени в поле имени автоматически определит рабочую книгу как ее область действия, а не всю электронную таблицу.
Изменение имени ячейки в поле имени:
- Выберите ячейку, которой вы хотите присвоить имя.
- Перейдите в поле имени и введите желаемое имя.
- Нажмите , введите на клавиатуре.

Определение имени ячейки:
- Выберите ячейку, которой вы хотите присвоить имя.
- Откройте меню Формулы .
- Выберите Определить имя .
- Введите имя ячейки в появившемся новом окне.
- Выберите осциллограф .
- Щелкните OK .
Помните, что имя ячейки не должно содержать пробелов. Прописные и строчные буквы R и C также недоступны в качестве имен ячеек, поскольку они обозначают столбец и строку. Кроме того, помимо букв, первым символом имени ячейки также может быть обратная косая черта или знак подчеркивания. Остальное может быть комбинацией букв, подчеркиваний, точек и цифр, которая может содержать до 255 символов.
Если у вас есть дополнительные вопросы об изменении имени ячейки в Excel, не стесняйтесь звонить нам.
Эта запись была размещена в Общие статьи C, Web & Cloud. Добавьте постоянную ссылку в закладки. И комментарии, и обратные ссылки в настоящее время закрыты.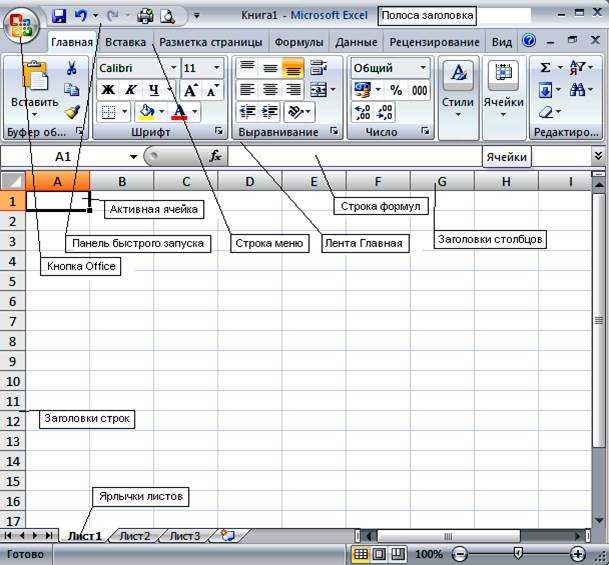
Некоторые общие операции в Microsoft Excel
Некоторые общие операции в Microsoft ExcelУдаление столбца или строки
Щелкните заголовок столбца или строки, чтобы выделить весь столбец или строку, которые необходимо удалить. Щелкните правой кнопкой мыши любую ячейку в выделенном столбце или строке. Нажмите на Удалить из меню.Вставка столбца
Щелкните заголовок столбца прямо справа от того места, где вы хотите вставить новый столбец. Щелкните правой кнопкой мыши любую ячейку в выделенном столбце. Нажмите Вставить из меню.Вставка строки
Нажмите на заголовок строки непосредственно под , где вы хотите вставить новую строку. Щелкните правой кнопкой мыши в любой ячейке выделенной строки. Нажмите Вставить из меню.Сортировка
Нажмите на серый прямоугольник между заголовком столбца «A» и заголовком строки «1» в верхний левый угол рабочего листа, чтобы выбрать весь рабочий лист. Нажмите на Данные в меню
бар, а затем Сортировать… Под Сортировать по , выберите столбец для сортировки и выберите либо По возрастанию или По убыванию порядок.
Нажмите на Данные в меню
бар, а затем Сортировать… Под Сортировать по , выберите столбец для сортировки и выберите либо По возрастанию или По убыванию порядок.Отображение формул на рабочем листе
Удерживая нажатой клавишу CTRL, нажмите левую клавишу одинарной кавычки (эта клавиша также имеет символ «тильда» (~). Повторите эту операцию, чтобы вернуться к цифровому дисплею. Примечание: данные электронной таблицы можно распечатать либо на дисплее формул, либо на цифровом дисплее.Ввод формул
Нажмите на ячейку, в которую вы хотите ввести формулу, и введите формулу. Примечание: все формулы должны начинаться со знака равенства (=). Дополнительную информацию о функциях можно получается нажатием на знак равенства (=) рядом с строкой формул.Настройка ширины столбца
Нажмите на заголовок столбца, чтобы выделить весь столбец. Щелкните правой кнопкой мыши любую ячейку в выделенный столбец.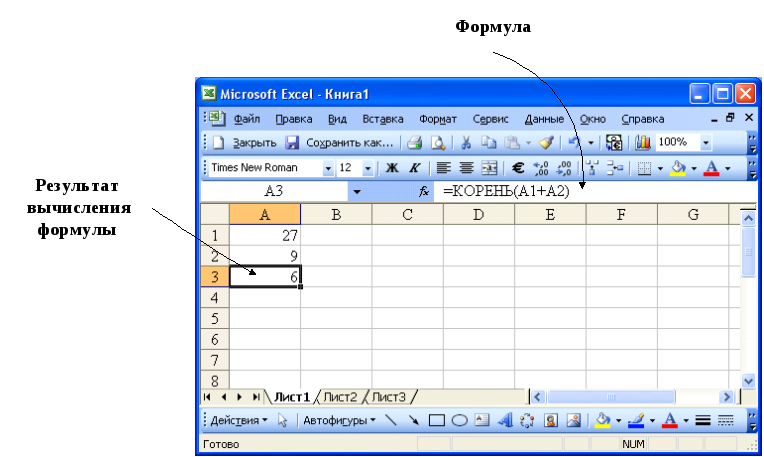 Щелкните Ширина столбца… в меню и введите значение для столбца.
ширина. Примечание: ширину столбца нескольких столбцов можно настроить одновременно, выбрав
несколько столбцов.
Щелкните Ширина столбца… в меню и введите значение для столбца.
ширина. Примечание: ширину столбца нескольких столбцов можно настроить одновременно, выбрав
несколько столбцов. Регулировка высоты ряда
Нажмите на заголовок строки, чтобы выделить всю строку. Щелкните правой кнопкой мыши любую ячейку в выделенная строка. Нажмите Высота строки… в меню и введите значение высоты строки. Примечание: высоту ряда нескольких рядов можно отрегулировать одновременно, выбрав несколько рядов.Настройка формата числовых данных
Нажмите и перетащите ячейки, содержащие числовые данные. Щелкните правой кнопкой мыши любую ячейку в выделенная область. Нажмите на Формат ячеек… Нажмите на вкладку Номер и выберите Категория: для типа данных в ячейках. Примечание: чтобы настроить количество знаков после запятой в числовых данных, выберите Число и введите число Десятичных разрядов: для использования.
Обоснование содержимого ячейки
Нажмите на ячейку. Нажмите кнопку выравнивания (т. е. выравнивание по левому краю, по центру или по правому краю). по ширине) на панели инструментов форматирования. Примечание: эти три кнопки находятся справа от жирного шрифта, кнопки курсива и подчеркивания.Выравнивание всего столбца или строки
Щелкните заголовок столбца или строки, чтобы выделить весь столбец или строку. Нажать на кнопку выравнивания (т. е. по левому краю, по центру или по правому краю) на панели инструментов форматирования. Примечание. Эти три кнопки находятся справа от кнопок, выделенных жирным шрифтом, курсивом и подчеркиванием.Копирование ячеек, столбцов или строк
Выберите ячейку (ячейки), столбец (столбцы) или строку (строки), выделив их. Щелкните правой кнопкой мыши любую ячейку в выделенная область. Нажмите на Копировать . Выбранные ячейки будут скопированы (прозрачно) в Буфер обмена Windows.


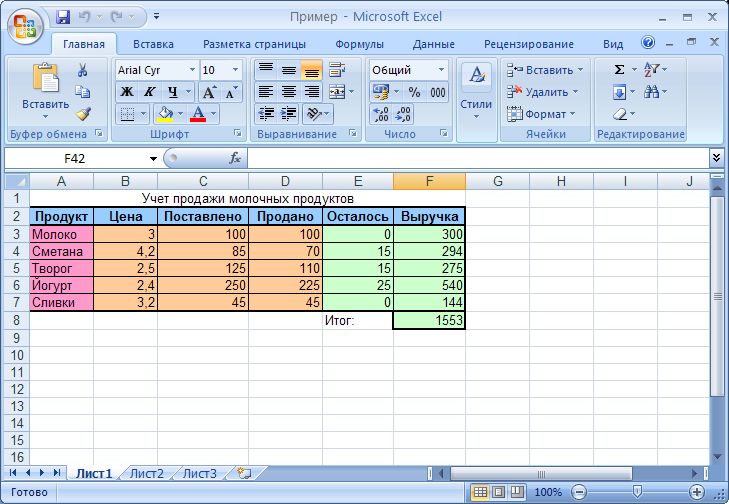
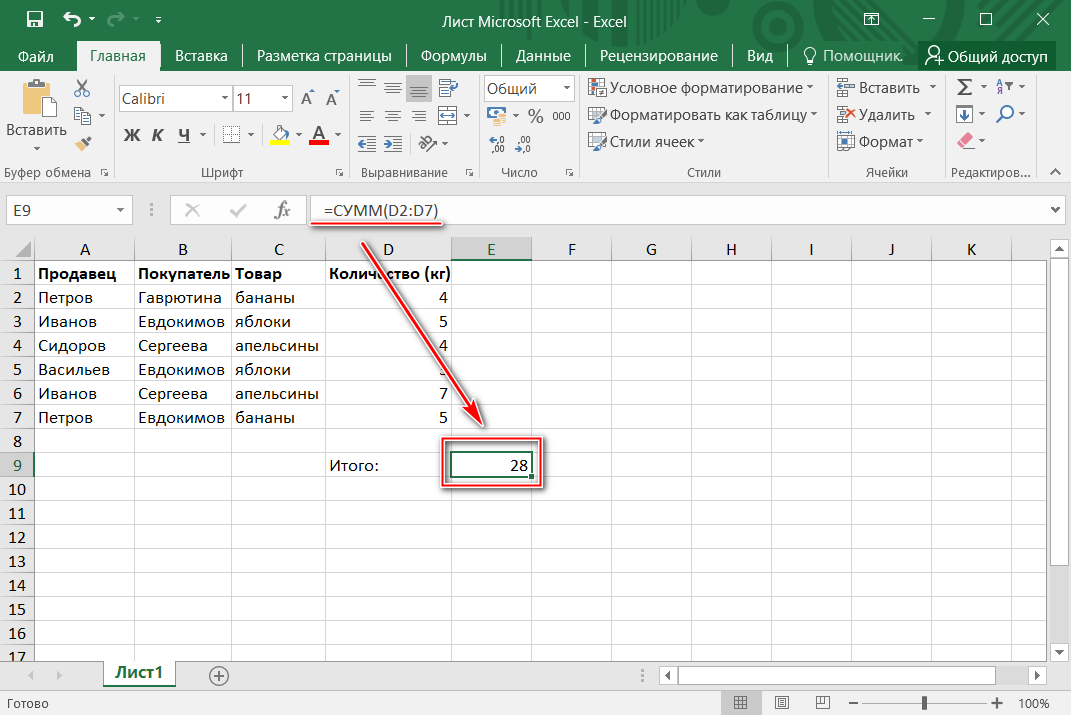
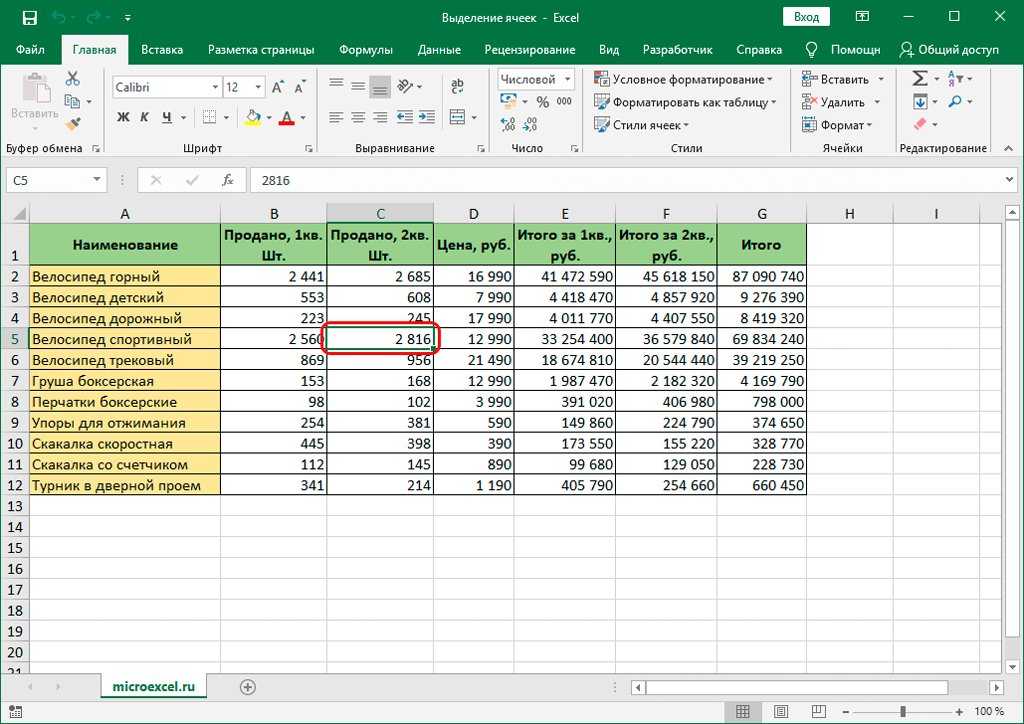

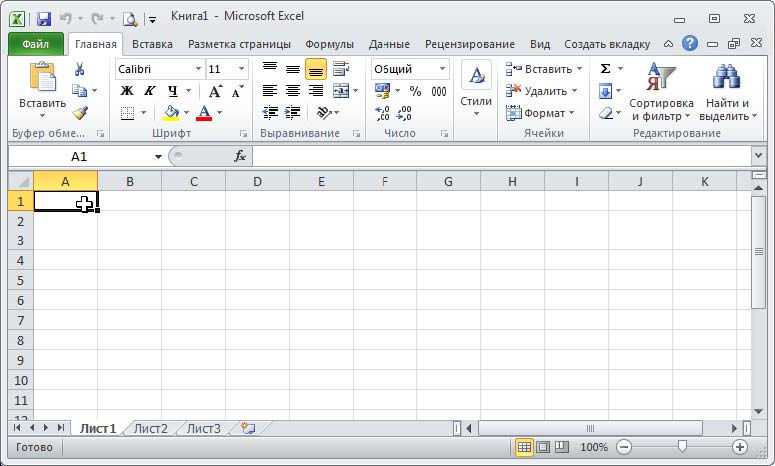 В области Зависимые
В области Зависимые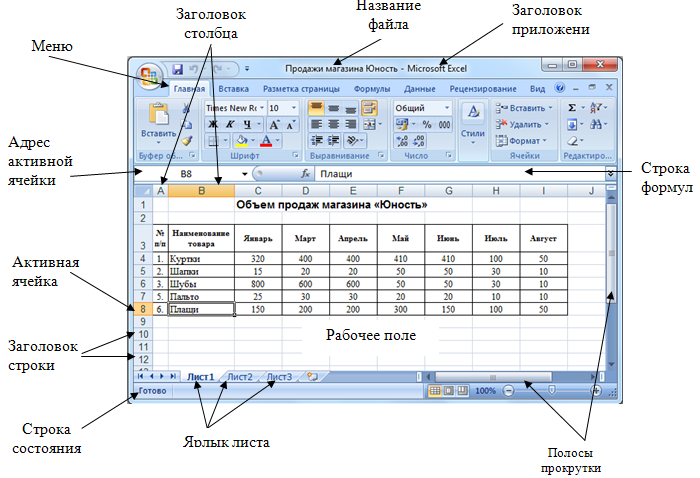
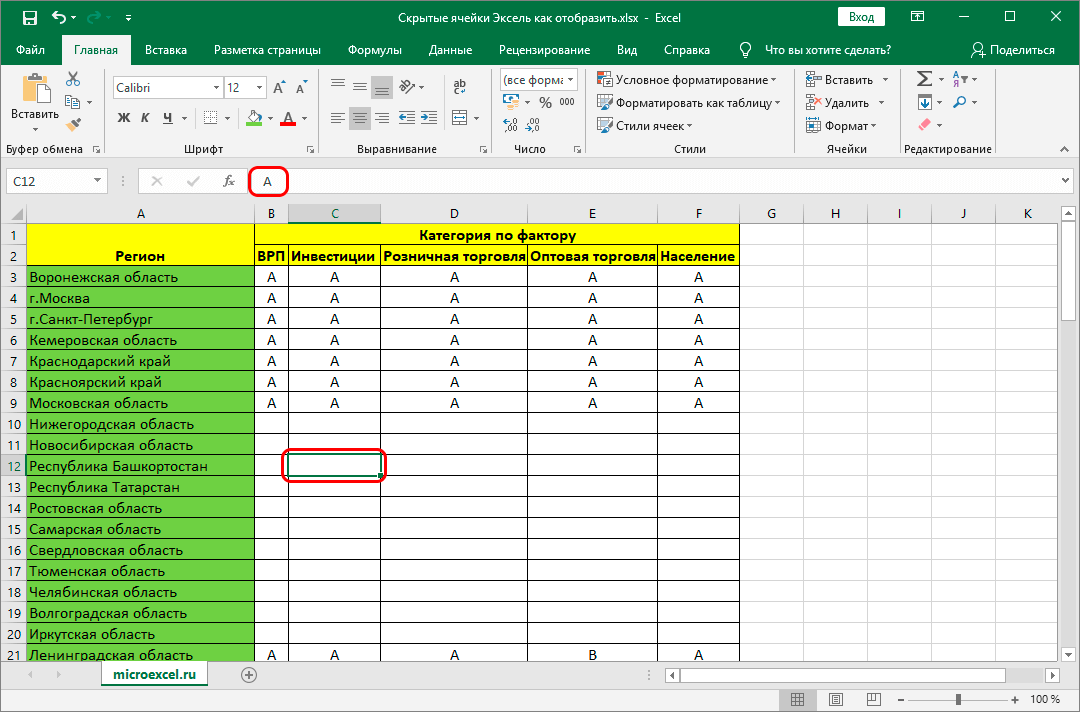 В области Проверка данныхсделайте следующее:
В области Проверка данныхсделайте следующее: