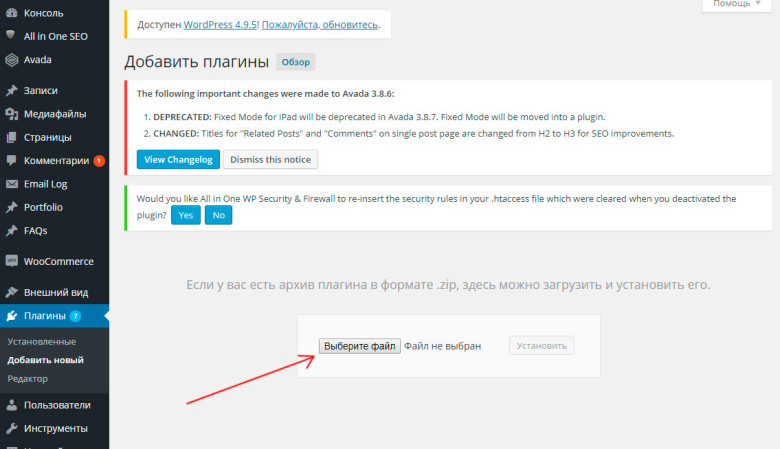Как установить тему для WordPress – Blog Imena.UA
При установке CMS WordPress в ней предустановленна стандартная тема Twenty Seventeen. Как правило, функционала этого шаблона недостаточно и поэтому возникает необходимость установить другой. Тему можно выбрать с официального каталога тем WordPress или приобрести на таких ресурсах как Templatemonster или Themeforest. При помощи нашего руководства вы сможете самостоятельно установить выбранную тему на свой сайт.
Как установить тему для WordPress
Установить тему для WordPress можно разными способами. Рассмотрим основные из них.
- установка темы WordPress из официального каталога через административную панель сайта
- установка скачанной темы WordPress через административную панель сайта
- установка темы WordPress через FTP
Установка темы WordPress из официального каталога через сайт
Официальный каталог тем WordPress содержит тысячи как бесплатных, так и платных тем на любой вкус и под любые потребности.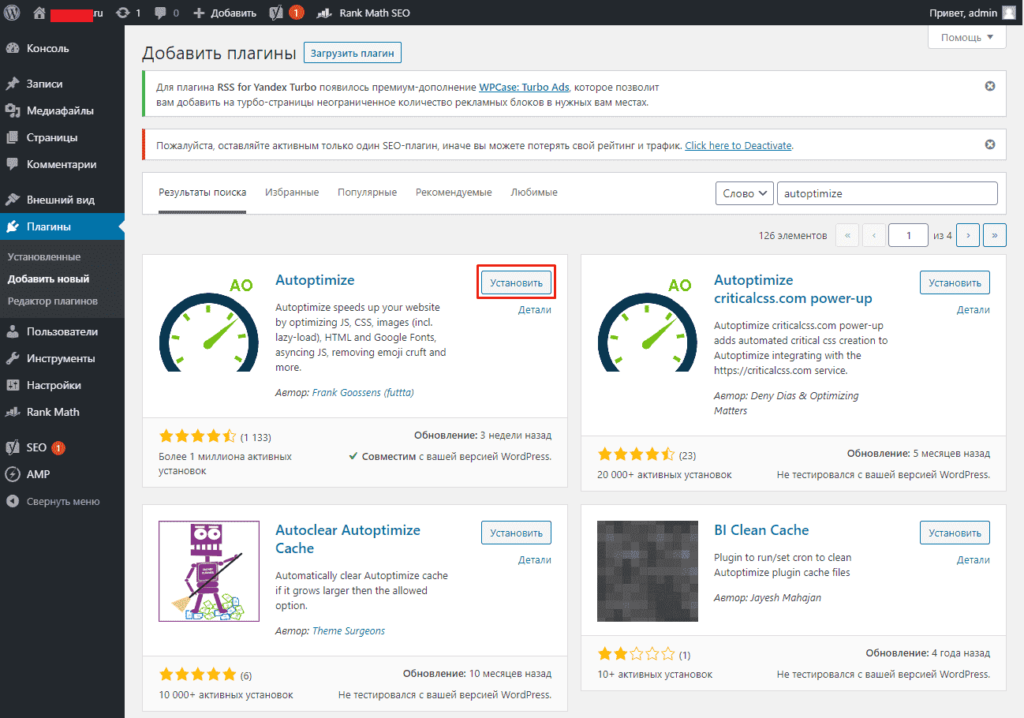 Чтобы установить тему WordPress через сайт нужно:
Чтобы установить тему WordPress через сайт нужно:
- Войти в административную панель WordPress.
- Найти слева пункт меню Внешний вид, подпункт Темы. После нажатия вы увидите список предустановленных тем.
- Чтобы установить тему с официального каталога WordPress необходимо нажать кнопку Добавить новую после чего появится список доступных для установки тем. Для удобства выбора можно воспользоваться фильтром характеристик. При наведении курсора на каждую тему появляется кнопка предпросмотра шаблона темы.
- Для установки выбранной темы необходимо нажать кнопку Установить.
- Когда процесс установки закончится необходимо применить шаблон темы на сайте нажав кнопку Активировать.
Установка скачанной темы WordPress через сайт вручную
Если у вас имеется скачанная тема WordPress в формате .zip то установить ее можно таким образом:
- Войти в административную панель WordPress.

- Найти слева пункт меню Внешний вид, подпункт Темы. После нажатия вы увидите список предустановленных тем.
- Чтобы установить тему WordPress в формате .zip необходимо нажать кнопку Добавить новую. После перехода в раздел появится кнопка Загрузить тему.
Важно! Убедитесь, что вы загружаете архив именно в формате .zip
- При корректной загрузке откроется страница с оповещением, что тема успешно установлена и тремя опциями: Просмотреть, Активировать и Вернуться на страницу тем. Для активации темы нужно нажать соответствующую опцию.
Установка темы WordPress через FTP
Установка темы WordPress через FTP реализуется посредством FTP клиента (например FileZilla) или файлового менеджера. Чтобы установить тему WordPress через FTP необходимо:
- Распаковать скачанный архив с темой.
- При помощи FTP клиента подключиться к хостинг аккаунту.
 Для этого необходимо в FTP клиенте ввести данные доступа вашего хостинг провайдера (хост, имя пользователя и пароль) и нажать кнопку Быстрое соединение.
Для этого необходимо в FTP клиенте ввести данные доступа вашего хостинг провайдера (хост, имя пользователя и пароль) и нажать кнопку Быстрое соединение. - В открывшемся списке файлов перейти в папку WordPress, где войти в папку wp-content. Предустановленные темы находятся в папке themes. Сюда и необходимо скопировать разархивированную тему.
- После окончания копирования файлов войдите в административную панель сайта.
- Найти слева пункт меню Внешний вид, подпункт Темы. После нажатия вы увидите список предустановленных тем среди которых должна быть загруженная вами тема.
- Примените тему при помощи кнопки Активировать.
Смена темы WordPress через phpMyAdmin
Иногда бывают ситуации, когда после автоматического обновления WordPress или обновления различных установленных плагинов на сайте возникают ошибки и становиться невозможным вход в административную панель сайта или он вовсе перестает работать.
- Найти файл wp-config.php. Как правило, этот файл находиться в кореневой папке установленного WordPress на хостинге. Найти его можно при помощи файлового менеджера, FTP клиента или cPanel.
- Открыть файл wp-config.php и найти в нем строку define(‘DB_NAME’. После этого текста в кавычках будет указано имя базы данных. Базу данных именно с этим названием необходимо будет отредактировать.
- Узнать какие стандартные темы предустановлены на сайте. Для этого в файловом менеджере в папке wp-content/themes просмотреть список тем. Предустановленные стандартные темы как правило имеют названия twentyfifteen, twentyseventeen, twentysixteen. Именно на одно из этих названий необходимо заменить название пользовательского шаблона темы в базе данных.

- Войти phpMyAdmin (это можно сделать с панели управления хостинга, где находиться сайт) и найти название базы данных, которую искали в пункте №2.
- Войти в таблицу со словом _ options и найти там разделы template и stylesheet
- Заменить название установленной темы на одну из стандартных. Если все пункты выполнены корректно, то сайт должен заработать на базе выбранной стандартной темы.
Важно! Если все пункты выполнены корректно, а сайт так и не заработал попробуйте очистить кэш браузера и/или кэш WordPress.
Заключение
Существует огромное количество как платных, так и бесплатных тем для WordPress и благодаря этому руководству Вы легко сможете сменить тему на своем сайте самостоятельно. Как бонус мы рассказали как сменить тему WordPress через phpMyAdmin если возникли какие-либо технические проблемы на сайте.
БОЛЬШЕ ИНТЕРЕСНОГО:
Как установить тему на WordPress
В этом уроке мы рассмотрим подробные инструкции (с картинками) о том, как установить и активировать тему для сайта на WordPress.
Первое, что нужно сделать, когда вы хотите установить новую тему для WordPress – зайти в админпанель сайта (Консоль). Затем перейти в «Внешний вид» > «Темы».
Здесь вы увидите все темы, которые в данный момент доступны (уже загруженные в /wp-content/themes/). Для установки новой темы – нажмите кнопку «Добавить новую тему».
Здесь возможны 2 варианта: вы можете воспользоваться поиском тем на официальном сайте WordPress.org, или же загрузить тему с жесткого диска. Рассмотрим оба варианта.
1 вариант: Выбор и установка темы с официального каталога тем
Самый простой способ установки темы на сайт – найти ее в официальном каталоге тем. Вам даже не придется заходить на оффсайт, вы сможете искать темы напрямую, с админпанели сайта. Каждая тема имеет свои метки и теги, которые описывают ее функциональность, облегчая поиск подходящей темы (шаблона).
Если вы знаете название темы, тогда найти ее будет еще проще – достаточно ввести ее название в строку поиска.
Но, как правило, мы ищем темы не по названию, а по ее функциональности (набору конкретных характеристик). В этом случае полезно будет воспользоваться фильтрацией. Например, использовать фильтры по цвету темы (в нашем примере – зеленый), количеству колонок (три колонки), функциям.
Затем нажмите «Применить фильтры».
Теперь из найденных результатов выберите подходящую вам тему и нажмите на кнопку «Установить» под ее описанием.
Этим вы запустите плагин, который скачает тему с официального сайта и загрузит ее на ваш хостинг (по адресу /wp-content/themes/)
Когда загрузка завершится – нажмите на кнопку «Активировать», которая появится на следующей странице.
Вот и все, можете обновить главную страницу своего сайта и увидеть установленную тему в действии.
2 вариант: загрузка темы с локального компьютера
Если вы ранее скачали тему на свой локальный компьютер, вы можете ее установить напрямую, не посещая каталог тем на WordPress.
В появившемся окне нажмите кнопку «Выберите файл» и найдите загруженную ранее тему в формате .zip (заархивированную) на своем жестком диске. После того, как вы выбрали архив, нажмите кнопку «Установить».
Некоторое время понадобится системе, чтобы загрузить тему и распаковать ее (она также, как и в первом варианте, загрузится по адресу /wp-content/themes/). Теперь осталось нажать на кнопку «Активировать» для того, чтобы задействовать новую тему.
Обновите главную страницу сайта и полюбуйтесь на то, что вы только что натворили!
И в дополнение к посту посмотрите видео-урок:
В этом уроке мы рассмотрим подробные инструкции (с картинками) о том, как установить и активировать тему для сайта на WordPress.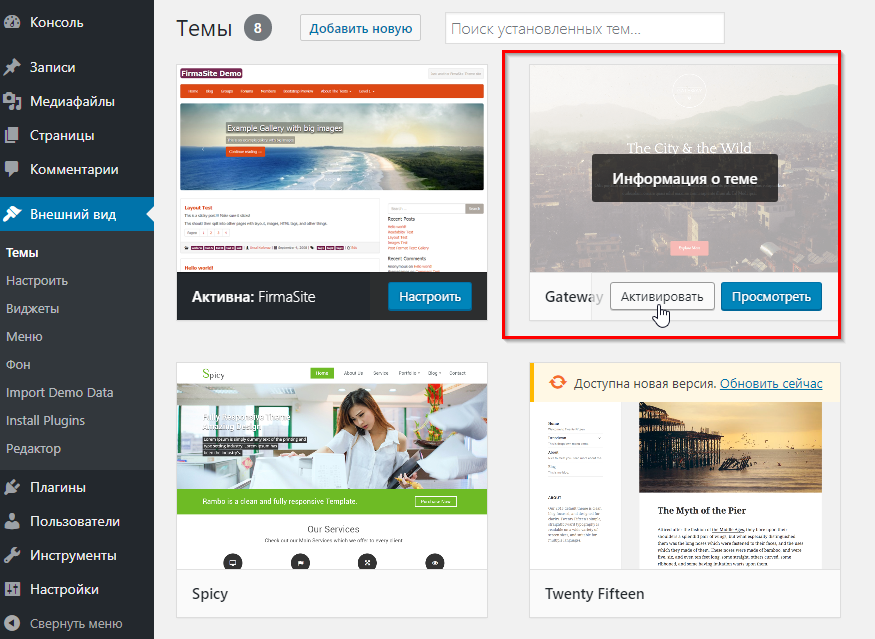
Как выбрать и установить тему на WordPress
Тема для WordPress — набор файлов и стилей, которые отвечают за внешний вид сайта в браузере. Темы дают браузеру информацию о том, в каком виде и где будут выводиться записи и страницы, рубрики, последние посты, баннеры и виджеты соцсетей.
В этой статье рассмотрим как:
Видео-инструкция по установке темы на WordPress
Как выбрать тему для сайта на WordPress
Четыре стандартные темы в WordPress установлены по умолчанию: Twenty Fifteen, Twenty Seventeen, WEN Corporate, Twenty Sixteen. Дополнительные темы ставьте отдельно, в зависимости от того, что хотите видеть на сайте.
Чтобы выбрать тему для сайта, зайдите во вкладку «Внешний вид» в колонке слева, затем нажмите кнопку «Добавить новую».
Чтобы задать конкретные параметры темы, нажмите вкладку «Фильтр характеристик». Здесь настройте цветовую гамму, количество колонок, настройки фона, тематику сайта и другие особенности темы.
Отметьте нужные параметры и нажмите кнопку «Применить фильтры». Представленные темы в WordPress устанавливаются бесплатно.
Чтобы предварительно просмотреть как будет выглядеть тема, применимо к вашему сайту, наведите курсор мыши на тему и выберите кнопку «Просмотреть». Изначально кнопки управления темой «Просмотреть», «Активировать» и «Настроить» не видны. Чтобы кнопки отображались, наведите курсор мыши на тему.
Предварительный просмотр показывает как будут выглядеть элементы добавленные на сайт — заголовки, баннера, кнопки управления, секции новостей и другое.
Как установить и активировать тему на WordPress
Чтобы установить выбранную тему на WordPress, наведите курсор мыши на тему и нажмите кнопку «Установить».
После установки темы, кнопка «Установить» меняется на кнопку «Активировать». Активируйте тему.
Как настроить тему на WordPress
Вкладка слева «Внешний Вид» — инструмент для управления темами. Здесь отображаются установленные ранее и текущие темы, а также можно активировать и настраивать, просматривать информацию о выбранной теме.
Чтобы настроить тему на WordPress, зайдите во вкладку «Внешний вид» и на теме, в правом нижнем углу, нажмите кнопку «Настроить». Чтобы кнопка «Настроить» появилась, активируйте тему.
В колонке слева видим критерии настройки: редактирование названия сайта и краткого описания; изменение цвета фона, записей и ссылок; расположение записей; выбор изображения.
Чтобы повысить функциональность сайта, добавьте виджеты в разные части сайта: календарь, формы поиска, свежие записи и другое.
После изменения параметров, нажмите кнопку «Опубликовать».
Как загрузить тему с других ресурсов
Например сайт WordPress.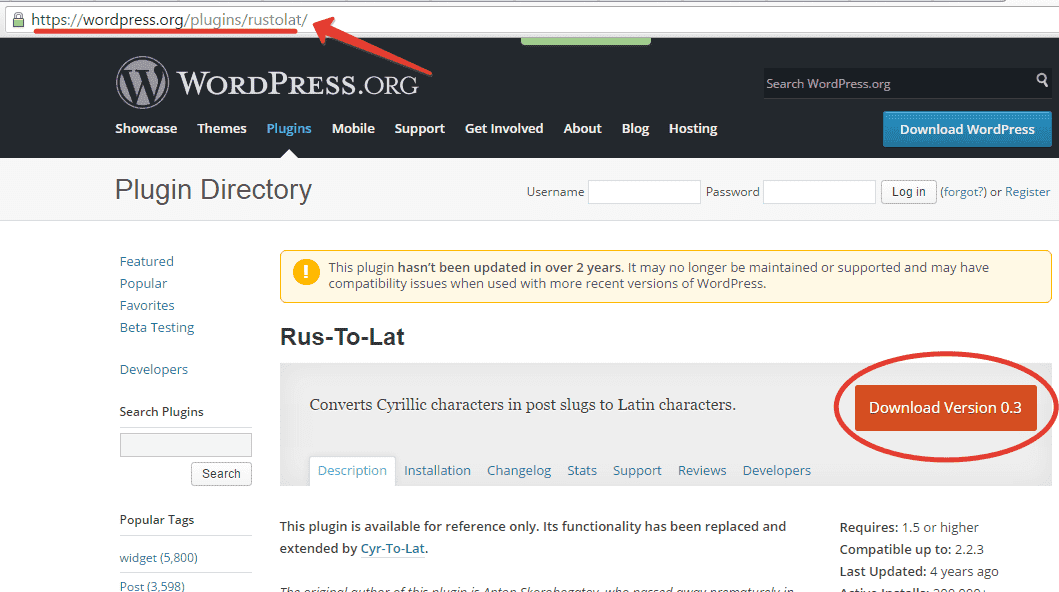 org — официальный сайт, где можно скачать темы для сайтов на WordPress.
org — официальный сайт, где можно скачать темы для сайтов на WordPress.
Выберите тему и нажмите кнопку «Download». Сохраните тему на компьютер.
Перейдите в контрольную панель (cPanel) и в разделе «Файлы» запустите «Диспетчер файлов».
В колонке слева найдите и разверните папку «public_html». Затем папку «wp-content» и выберите папку «themes».
Чтобы загрузить скачанную тему с компьютера на сервер, на верхней панеле управления нажмите кнопку «Отправить».
Далее нажмите кнопку «Добавить файл» и загрузите файл с расширением .zip с компьютера.
Система показывает доступное дисковое пространство и предлагает выбрать файл для загрузки. После добавления файла нажмите на ссылку «Вернуться к».
Найдите загруженный файл в папке «themes», нажмите правой кнопкой мыши и извлеките файл («Extract»).
Вернитесь в WordPress admin панель. Перейдите во вкладку для управления темами – «Внешний вид» и нажмите «Темы».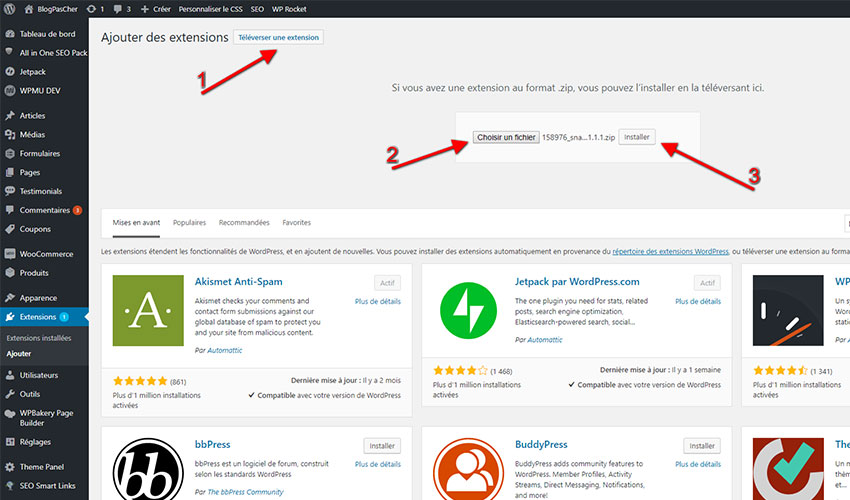
Тема загружена и готова к установке, нажмите кнопку «Активировать».
У нас вы можете заказать украинский, европейский или американский хостинг с автоинсталлятором скриптов, позволяющим легко и быстро установить популярные CMS: WordPress, Prestashop, Opencart.
Сэкономьте свое время, заказав хостинг с предустановленным WordPress. А узнать больше о работе с этой CMS вы можете на нашем YouTube-канале.
Как установить тему оформления на сайт WordPress
В этом уроке я не буду описывать разные темы для WordPress и сравнивать их. Также здесь вы не найдете описание характеристик и возможностей тем. Оставим это для отдельной рубрики нашего проекта. Давайте поговорим об основных принципах.
Вы установили WordPress, но стандартная тема Twenty Eleven вам кажется слишком простой и скучной. Вы хотите придать своему сайту оригинальный внешний вид. Итак, как же установить новую тему оформления?
Смотрите также:
Для начала, разберемся, что такое «тема» в контексте WordPress.
Тема WordPress — это оболочка сайта, его внешний вид. С технической точки зрения, — это набор файлов .php и стилей разметки .css, которые определяют структуру, размещение и цветовое оформление элементов на сайте.
Вы можете посмотреть подробный видео урок в следующем ролике:
Важно отметить, что при смене темы сам контент и информационное наполнение сайта никак не меняется. Изменяется только подача этого материала. Вот пример. Так выглядит тестовый сайт на стандартной теме Twenty Eleven:
А так выглядит тот же самый сайт с замечательной журнальной темой PRESSure:
Установка темы
Перед тем, как установить новую тему на сайт, нужно ее скачать. На просторах Интернета вы легко сможете найти сотни тысяч разных тем оформления WordPress как платных, так и бесплатных.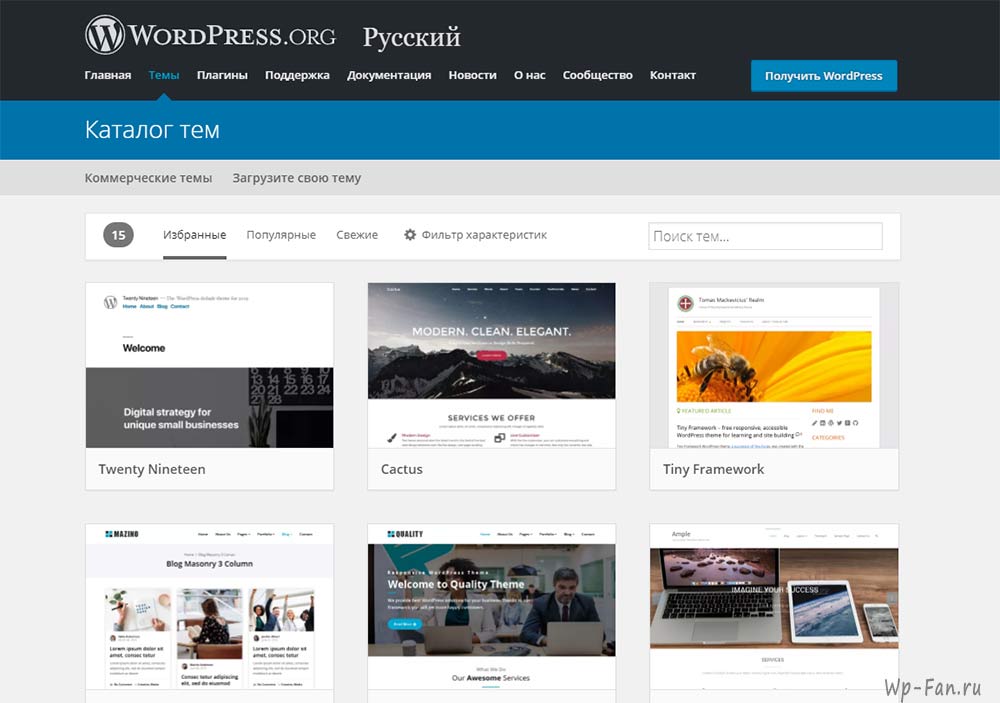 Чтобы в этом убедиться, достаточно набрать поисковый запрос WordPress themes, и вы сами увидите количество результатов выдачи.
Чтобы в этом убедиться, достаточно набрать поисковый запрос WordPress themes, и вы сами увидите количество результатов выдачи.
Если вас интересуют готовые темы на русском языке с качественным переводом и локализацией, с неплохой подборкой вы сможете ознакомиться на блоге Hostenko. Темы можно скачать как по-отдельности, так и сразу создать готовый сайт на базе выбранной темы.
Есть 2 способа установки темы WordPress на сайт: через Консоль управления сайтом или через FTP-клиент. Давайте вкратце рассмотрим оба варианта.
Установка через Консоль
Чтобы загрузить тему на сайт через Консоль, она должна быть скачана и сохранена в формате .zip. Только такой формат принимает встроенный в WordPress загрузчик тем.
Зайдите в Консоль и перейдите к меню Внешний вид → Темы. В этом меню отображены все установленные на сайт темы в текущий момент. Нажмите Установить темы.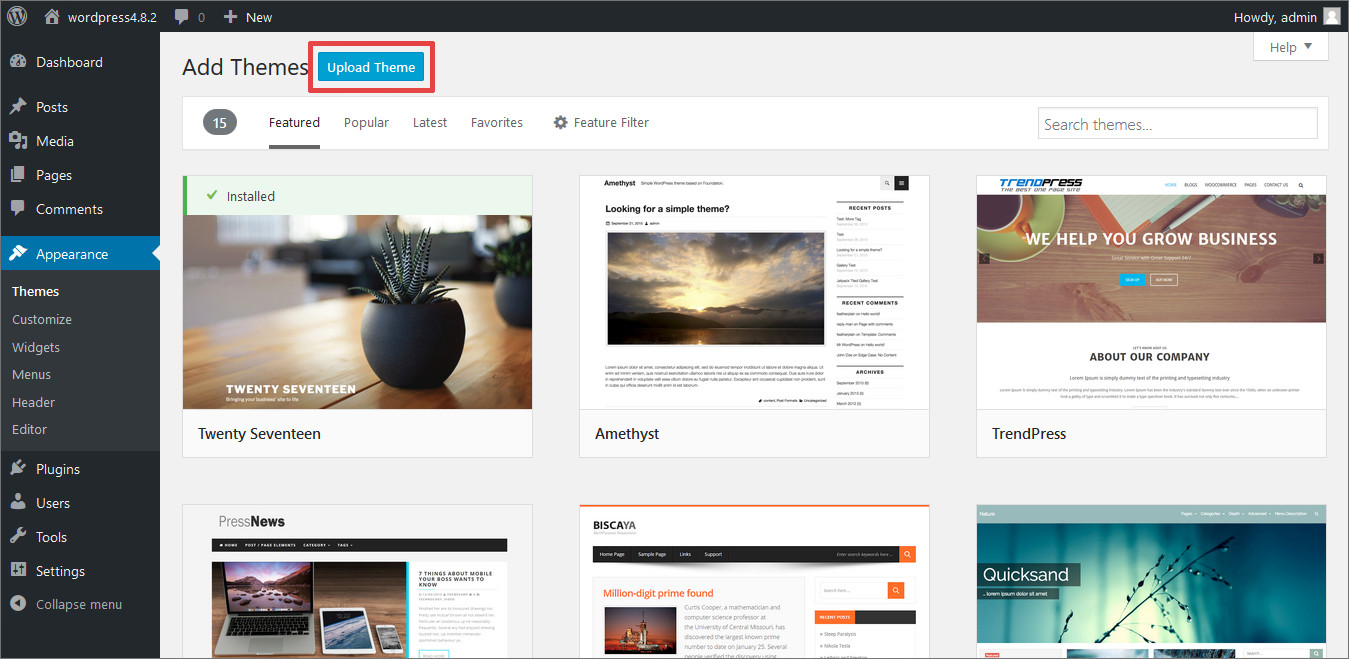
Нажмите Загрузить:
Теперь указываем путь к сохраненной ранее теме в формате .zip и жмем Установить.
Тема установится, и по возвращению в меню Темы, вы увидите ее в списке Доступных тем. Просто нажмите Активировать.
Вот и все, новая тема активирована. Вы сразу же увидите уведомление о настройке виджетов.
Дело в том, что каждая тема по-своему настроена на работу с виджетами, поэтому рекомендую все же перейти на страницу и сразу упорядочить их по своему желанию.
Достаточно перетащить нужные виджеты из левой части в Основное поле для виджетов. Теперь вы можете нажать на заголовок сайта в самом верху Консоли и посмотреть, как выглядит ваш сайт с новой темой.
Установка через FTP-клиент
Этот способ предполагает, что у вас есть логин и пароль для FTP доступа к сайту, ну и, собственно, само право доступа. Нам понадобится FTP-клиент, подойдет любой. Я расскажу на примере FileZilla— отличное бесплатное и кроссплатформенное решение, есть клиенты для Windows, Mac OS X, Linux.
Нам понадобится FTP-клиент, подойдет любой. Я расскажу на примере FileZilla— отличное бесплатное и кроссплатформенное решение, есть клиенты для Windows, Mac OS X, Linux.
Вот так выглядит рабочее окно FileZilla под Windows 7:
Для соединения с нашим сайтом, куда мы хотим загрузить новую тему, нужно сделать следующее.
Открываем меню Файл → Менеджер сайтов, жмем на кнопку Новый сайт и задаем любое удобное для вас имя:
В правой части окна нужно заполнить только 3 поля: Хост, Пользователь и Пароль. Хост — это адрес вашего сайта. Информация об этих трех полях выдается вашим хостинг-провайдером. Если вы не знаете имя пользователя и пароль — обратитесь в службу поддержки вашего хостинг-провайдера.
Заполняем эти 3 поля и жмем Соединиться (чтобы ввести Пользователя и Пароль, нужно сменить Тип входа с «Анонимный» на «Нормальный»). В следующий раз заполнять заново ничего не придется, вся информация сохраниться в Менеджере сайтов.
В следующий раз заполнять заново ничего не придется, вся информация сохраниться в Менеджере сайтов.
Как только соединение будет установлено, вы увидите файловую структуру вашего сайта. Нас интересует каталог /wp-content/themes. Видим, что в нем лежит только одна папка с именем «twentyeleven» — там хранится стандартная тема Twenty Eleven.
Все, что нужно сделать, это поместить рядом с папкой «twentyeleven» нашу новую тему. Тут отличие от первого способа в том, что загружать нужно в этот раз не .zip архив с темой, а папку, которая лежит внутри этого архива. Поэтому распаковываем ранее скачанный архив с темой и просто перетаскиваем мышкой папку в окно FileZilla рядом с «twentyeleven». В результате должно получиться вот так:
На этом все. Теперь можно закрывать FileZilla. Осталось только перейти в Консоль WordPress и активировать новую тему из меню Внешний вид → Темы по инструкции, описанной в первой части урока.
Теперь вы знаете, как устанавливать темы для сайта на WordPress. Первый способ — проще и понятнее для новичков, т.к. все действия выполняются непосредственно через Консоль. Но преимущество второго в том, что можно редактировать отдельные файлы темы напрямую через FTP-клиент. Это удобно, если нужно подкорректировать какой-то определенный параметр прямо на сайте без необходимости заново загружать тему целиком.
Смотрите также:
Изучает сайтостроение с 2008 года. Практикующий вебмастер, специализирующий на создание сайтов на WordPress. Задать вопрос Алексею можно на https://profiles.wordpress.org/wpthemeus/
Установка шаблона WordPress — как установить тему на хостинг
Управление внешним видом сайта на WordPress обеспечивается установкой подходящего шаблона. Правильно подобранный шаблон не только обладает удачным дизайном, но и предоставляет вам контроль над способом отображения информации, а посетителю – удобную навигацию по вашему сайту.
Примеры бесплатных шаблонов на официальном сайте вордпресс:
С чего начинать установку темы
Шаблон (тема) WordPress является визуальной и функциональной оболочкой для сайта, установленного на этом движке. По сути, это набор файлов, которые воспроизводят графический интерфейс сайта и помогают организовать пространство интернет-страницы для размещения материалов.
На что следует обратить внимание при выборе шаблона WordPress?
- Шаблон должен отвечать тематике и требованиям сайта, для которого вы собираетесь его использовать. По этому типу различают шаблоны, предназначенные для блогов, сайтов-визиток, лэндингов, порталов.
- Шаблоны бывают платные и бесплатные. Как правило, бесплатные шаблоны обладают урезанными функциональными возможностями, но для большинства сайтов хватает и их. При использовании платных тем вы можете рассчитывать на обновления и техническую поддержку от разработчика.
Даже если вы не ожидаете часть трафика на сайт с мобильных устройств, имеет смысл выбирать шаблон с адаптивным дизайном.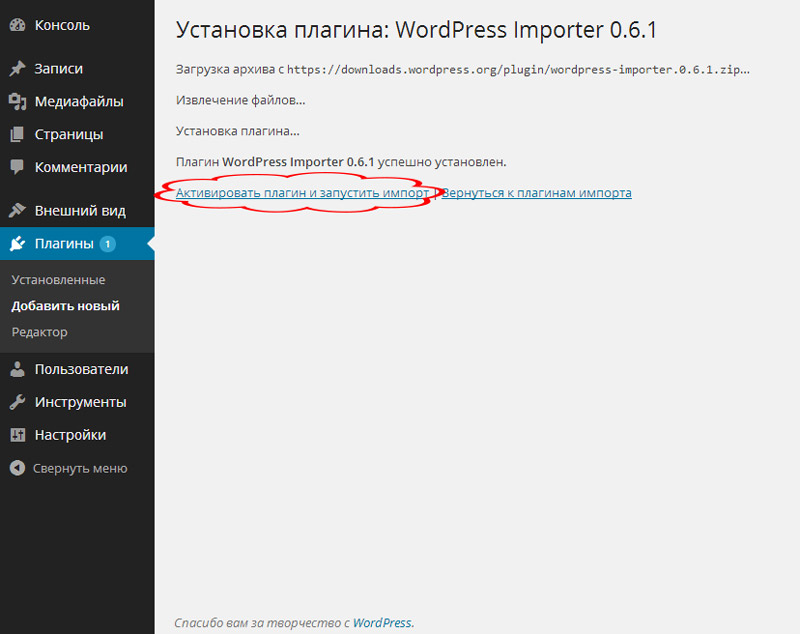
В этом случае он одинаково удачно будет выглядеть на широкоформатных мониторах и небольших экранах планшетов и смартфонов. Почему это важно? Даже если сегодня ваша целевая аудитория поголовно заходит на сайт с компьютеров (например, у вас бухгалтерский портал) – через полгода-год все может измениться. И вам придется переделывать все материалы на сайте с учетом нового дизайна.
Установка шаблона из архива на хостинг
Сейчас доступно большое количество тем WordPress, которые предлагаются для скачивания и установки в качестве шаблона сайта. Прежде чем установить новый шаблон, рекомендуем сделать бэкап всех файлов сайта и базы данных, особенно если сайт уже размещен в интернете и содержит важную информацию.
При выборе используйте проверенные шаблоны с официального сайта WordPress или от профессиональных разработчиков. Шаблоны из каталога WordPress можно свободно скачивать, а разработчики обычно предлагают бесплатные темы с урезанным функционалом для тестирования возможностей.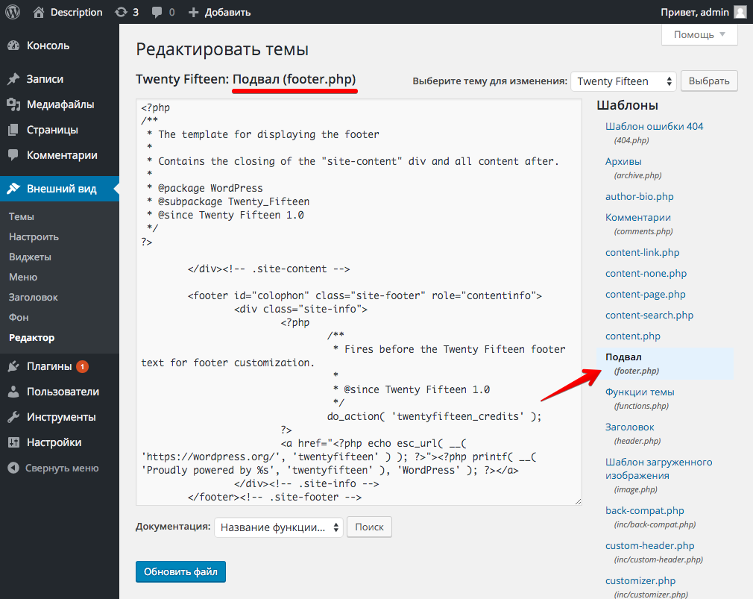 Если тема понравится, вы сможете приобрести ее полнофункциональную премиум-версию.
Если тема понравится, вы сможете приобрести ее полнофункциональную премиум-версию.
Остерегайтесь скачивать бесплатные шаблоны из непроверенных источников – в 99% случаев в такую тему будет внедрен код со ссылками, ведущими на незнакомые вам сайты. Ссылки могут быть как явными, так и скрытыми. Не зная языков программирования, вы не сможете самостоятельно их удалить и подвергнете собственный сайт риску быть заблокированным поисковыми системами. А привлечение сторонних разработчиков для «чистки» шаблона обойдется дороже, чем его покупка.
Установка шаблона в админке сайта вордпресс
Первый способ установки шаблона осуществляется из админ-панели WordPress. Войдите в админку вашего сайта, используя логин и пароль. В меню слева щелкните пункт «Внешний вид -> Темы» (1) и нажмите кнопку «Добавить новую» (2). В появившемся каталоге просмотрите предлагаемые шаблоны.
Чтобы выбрать тему по определенным критериям используйте фильтр характеристик (3) – отметьте нужные вам критерии (4) и нажмите «Применить фильтры» (5). В каталоге останутся темы, подходящие по выбранным параметрам.
В каталоге останутся темы, подходящие по выбранным параметрам.
Щелкните мышью на картинке темы, чтобы посмотреть как будет выглядеть ваш сайт в случае ее применения. Для полноэкранного вида нажмите «Свернуть» (6), Перелистывайте темы с помощью стрелок (7), выход из режима просмотра осуществляется по нажатию крестика (8), а если тема вам понравилась – нажмите кнопку «Установить» (9).
После установки нажмите «Активировать» – тема применится к вашему сайту.
Иногда демонстрация возможностей шаблона в админ-панели или на официальном сайте WordPress не отображает все функциональные особенности темы. Если у разработчика шаблона есть собственный сайт, перейдите на домашнюю страницу темы по ссылке из каталога WordPress, чтобы изучить выбранную тему детально.
К примеру, сравните информацию, представленную по одному и тому же шаблону Amadeus:
— На официальном сайте WordPress . — На сайте разработчика .
Очевидно, что разработчик стремится показать тему с разных сторон, тогда как на официальном сайте wordpress есть возможность посмотреть отзывы людей, уже использовавших этот шаблон. Но все возможности темы не показаны, т.к. в репозитории wordpress устанавливаются только стандартные демо данные.
Но все возможности темы не показаны, т.к. в репозитории wordpress устанавливаются только стандартные демо данные.
Установка шаблона из архива
Если вы скачали архив темы с сайта разработчика, ее можно установить из админки сайта.
- Войдите в меню «Внешний вид -> Темы».
- Выберите опцию «Добавить новую», затем нажмите «Загрузить тему».
- В появившемся поле нажмите «Choose File», в открывшемся окне выберите скачанный zip-файл с шаблоном.
- Нажмите «Установить».
- Дождитесь окончания установки темы и активируйте ее.
Более продвинутый способ установки шаблона из архива выполняется с использованием файлового менеджера. Предварительно распакуйте архив на компьютере в папку с названием темы.
- Скачайте и установите файловый менеджер на свой компьютер. Подойдет, например, бесплатный FileZilla. Для подключения к хостингу укажите имя сервера (1), логин (2) и пароль (3), предоставленные вашим хостом при регистрации, и нажмите «Быстрое соединение» (4).
- Найдите у себя на компьютере распакованную папку с шаблоном (5) и скопируйте ее в директорию /wp-content/themes на хостинге (6).
- В админке WordPress войдите в меню «Внешний вид -> Темы». Найдите ваш шаблон среди установленных и нажмите «Активировать».
Установленный и активированный шаблон готов для дальнейшей настройки из админ-панели WordPress.
iPipe – надёжный хостинг-провайдер с опытом работы более 15 лет.
Мы предлагаем:
2 способа установки темы WordPress: автоматом и вручную
Последнее обновление — 22 января 2021 в 12:43
Друзья, сегодняшний пост о том, как установить тему WordPress для вашего сайта. Сделаем мы это двумя способами: из админки, а также при помощи FTP-соединения или файлового менеджера хостинга.
Содержание:Тему (шаблон) лучше подобрать в начале творческого пути, сразу после установки движка Вордпресс, чтобы в дальнейшем избежать лишних телодвижений, связанных с правкой контента. Хотя, всё течёт, всё изменяется, в том числе неизбежно поменяются и ваши предпочтения относительно фронтенда (внешнего вида сайта). Поэтому, когда-нибудь всё равно придёт время для смены шаблона.
Рекомендую устанавливать темы только из официального каталога WordPress, ну или из проверенных источников.
Установка темы через админку
Установить тему автоматически, из административной части сайта, можно буквально в несколько кликов мышкой. И сейчас вы в этом убедитесь.
Step 1. В консоли администратора, в левой колонке, наведите курсор мыши на вкладку «Внешний вид». В выпадающем списке кликните по пункту меню «Темы».
Step 2. Оказавшись на странице тем, устанавливаемых движком Вордпресс по дефолту, кликните по кнопе «Добавить новую». Она находится вверху слева, как показано на скриншоте.
Step 3. Оказавшись на странице «Добавить темы», вы можете настроить фильтр характеристик, чтобы сократить количество предлагаемых к установке тем. Например, можно поставить галочки в пунктах «Блог», «Настройки темы» и «Две колонки». Нажав на клавишу «Применить фильтры», вы получите список тем, которые удовлетворяют выбранным условиям. Этот пункт выполнять не обязательно.
Step 4. На странице «Добавить темы» наведите курсор миши на понравившуюся тему и кликните по клавише «Установить», которая подсветится синим цветом.
Step 5. Через мгновенье выбранный шаблон окажется в списке тем вашего сайта. Но это ещё не всё. Чтобы изменить вид сайта, необходимо активировать только что установленную тему. Для этого кликните по кнопке «Активировать», наведя курсор мыши на миниатюру нужной темы.
Step 6. На странице тем, установленных на вашем сайте, первым номером вы увидите тему, которую только что активировали. Теперь вы можете настроить шаблон как вам угодно. Для этого кликните по клавише «Настроить» на миниатюре темы.
Step 7. Отредактируйте параметры темы в левой колонке страницы. Справа вы видите как выглядит сайт.
Установка темы по FTP
Быстрая лёгкая тема Romb с адаптивной вёрсткой и использованием микроразметки Schema.org. Настраиваемые блоки. Ничего не нужно «допиливать». Устанавливай и только пиши!
Теперь давайте установим тему WordPress вручную посредством файлового менеджера хостинга, на котором расположен ваш сайт. Этот способ может вам пригодиться, если вы решите установить тему не из официального репозитория WP, а, например, купленную напрямую у разработчика. Файлы темы обычно предоставляются в архивном виде: zip, rar, tar…
Можно найти бесплатную тему в необъятном каталоге WordPress.
Step 1. Итак, будем считать, что на вашем компьютере уже есть zip-архив с файлами темы. Теперь необходимо скопировать его на сервер, где расположен ваш сайт, в папку «themes». У меня путь к этой папке выглядит следующим образом: /hoboweb.ru/public_html/wp-content/themes.
Залить архив с файлами на сервер можно при помощи любого FTP-клиента, например, FileZilla или Total Commander. Но тема, загруженная в архивном виде, сразу не отобразится в списке установленных тем для вашего сайта. Чтобы начать с ней работать, необходимо разархивировать zip-папку с файлами на сервере.
В этом нам поможет архиватор файлового менеджера в рабочем кабинете вебмастера на хостинге. В TimeWeb клавиша архиватора выглядит, как показано на скриншоте.
Step 2. Просто наведите курсор мышки на кнопку «Архиватор» и в выпадающем списке кликните по кнопке «Разархивировать».
Практически моментально вы увидите разархивированную папку с файлами темы, которую ранее скачали на хостинг. На скриншоте у меня папка подсвечена розовым цветом.
Step 3. Теперь войдите консоль сайта, найдите миниатюру нужной темы и нажмите на клавишу «Активировать». Ваша тема готова к работе!
Но можно сделать ещё проще, если ваш хостинг обладает возможностью одновременной загрузки и разархивации файлов, как в TimeWeb. Точно так же, как и в предыдущем случае, наведите курсор на «Архиватор», только теперь кликните по клавише «Загрузить и разархивировать».
Вы увидите вот такое всплывающее окно «Загрузка архива на сервер». Обратите внимание на то, какие форматы архивов поддерживаются.
Кликните по ссылке «Прикрепить файл» и укажите путь к zip-архиву расположенному на вашем компьютере. Архив тут же отобразится. Теперь нажмите на кнопку Загрузить».
В файловом менеджере вы увидите папку с файлами новой темы.
Ну а дальше всё как обычно, заходим в админпанель сайта и активируем тему. На самом деле весь этот нехитрый процесс занимает от силы пару минут. Всё интуитивно просто и не должно вызвать никаких затруднений.
Сделай это после установки
Наверняка, в процессе формирования внешнего вида сайта, в админпанели у вас накопится несколько тем. Просто удалите их. Нет никакого смысла хранить неиспользуемые темы в базе данных, которая и так будет расти по мере формирования контента. Тем более, и разработчики WordPress рекомендуют это делать.
В свежей версии CMS WordPress 5.2. появился новый инструмент «Здоровье сайта» на вкладке «Инструменты». Проверьте свой сайт. Я увидел вот такие подсказки с рекомендациями по «оздоровлению» сайта, как на скриншоте.
Для улучшения безопасности мне рекомендовано удалить неиспользуемые темы, кроме темы, которая устанавливается вместе с движком по умолчанию.
Как установить шаблоны на WordPress
Установка шаблонов (тем) на WordPress — важный навык для любого пользователя движка, позволяющий качественно, грамотно и привлекательно оформить собственный сайт. Особенно это актуально для людей, желающих увеличить посещаемость своих веб-страниц. WordPress всегда по умолчанию оснащен стандартными темами, однако для успешного визуального маркетинга этого недостаточно. Установить дополнительные шаблоны можно как из хранилища движка, так и с посторонних ресурсов.
Установка тем из хранилища WordPress при помощи панели управления движком
Установка шаблонов из каталога WordPress при помощи панели управления движком — самый простой и распространенный способ. Огромный плюс такого метода — безопасность: можно быть полностью уверенным в том, что вы не занесете на свой сайт вирусы. Перед тем, как та или иная тема попадает в базу движка, специалисты оценивают ее качество, уровень безопасности, кросс-браузерность (способность идентично работать и отображаться во всех браузерах).
Алгоритм установки шаблонов достаточно прост:
1. Войдите в контрольную панель движка и пройдите по цепочке: «Внешний вид» — «Темы» — «Добавить новую». Таким образом вам откроется доступ к каталогу шаблонов. Каталог содержит огромное количество разнообразных бесплатных тем, которые отличаются дизайном и возможностями. Здесь вы найдете достойные темы для торговых интернет-площадок, блогов, информационных сайтов и других ресурсов.
Доступ к каталогу шаблонов WordPress2. Выберите шаблон, исходя из своих предпочтений и целей.
3. Воспользуйтесь кнопкой «Просмотреть», которая находится под каждой миниатюрой. Так вы сможете просмотреть шаблон в полную ширину, понять его достоинства и недостатки. А также можно кликнуть по самой миниатюре.
4. Выберите позицию «Установить».
Установка шаблона5. Завершите процесс установки нажатием клавиши «Активировать».
Их этого алгоритма действий самый сложный пункт — выбрать тему. Главный критерий, на который следует ориентироваться, — тематика вашего сайта. Осуществить правильный выбор помогут следующие инструменты:
- вкладка «Поиск». Введите любое ключевое слово на английском языке, и перед вами откроется перечень подходящих тем. Например, если вы владелец интернет-магазина, то ключевое слово может быть «Shop»;
- фильтр характеристик, который учитывает определенные показатели: цветовые предпочтения, желаемую разметку страницы, различные функции.
Установка шаблонов при помощи распаковывания архива
Этот метод подходит для установки следующих шаблонов:
- бесплатных тем, скачанных на официальном сайте WordPress. Здесь следует уточнить, что бесплатные темы скачивают очень редко, так как их проще установить способом, описанным выше;
- платные темы для WordPress, скачанные на сторонних ресурсах. Внутри каждого такого шаблона находятся изображения, которые сразу после приобретения становятся полностью вашими.
Покупать премиум-темы для WordPress следует только на ресурсах с надежной и проверенной репутацией, которые могут гарантировать безопасность вашему сайту. Некоторые недобросовестные сайты предлагают скачать измененные копии официальных шаблонов Вордпресс или темы, не прошедшие проверку. Получается, что вам могут предложить «некачественный продукт», за который придется еще и платить. К тому же на сомнительных сайтах можно спокойно «подцепить» компьютерные вирусы. К проверенным интернет-магазинам относятся ThemeForest, TemplateMonster и другие.
Интернет-магазин ThemeForestИтак, перед началом установки, у вас должен быть ZIP-архив с устанавливаемым шаблоном. Дальнейшие действия можно выполнять при помощи панели управления движком, FTP-клиента или платной панели управления веб-хостингом.
Используем административную панель
Схема установки скачанных шаблонов при помощи панели движка:
1. Первый пункт такой же, как и в предыдущем способе: «Внешний вид» — «Тема» — «Добавить новую».
2. Нажмите на клавишу «Загрузить тему».
Установка скачанного шаблона3. Найдите архив с вашим шаблоном при помощи клавиши «Выберите файл».
Выбор нужного файла4. Нажмите кнопку «Установить», а после «Активировать».
Применяем FTP-клиенты
Чтобы успешно использовать этот способ, вы должны иметь хотя бы начальное представление о работе FTP-клиентов. А также у вас должны быть логин и пароль для доступа к компьютерной программе. Для установки шаблона можно применять абсолютно любой FTP-клиент. Рассмотрим установку шаблонов на примере использования FileZilla:
1. Для соединение файлового менеджера с вашим сайтом, откройте меню «Файл», выберите позицию «Менеджер сайтов».
2. Нажмите на клавишу «Новый сайт» и введите любое удобное для вас имя. В правом секторе окна заполните три специальных поля: «Хост», «Пользователь», «Пароль». Такие сведения пользователю всегда предоставляются интернет-провайдером. Если вы не владеете этой информацией, то обратитесь в службу поддержки.
Установка шаблона на примере использования FileZilla3. Нажмите на клавишу «Соединиться».
4. После установки соединения откроется файловая конструкция сайта. Вам нужна директория wp-content/themes, где хранится стандартная тема.
Директория wp-content/themes5. Распакуйте архив с новым шаблоном и перетяните папку мышкой в окно FTP-клиента.
6. В меню контрольной панели движка пройдите по уже знакомой цепочке: «Внешний вид» — «Темы» — «Добавить Новую» — «Загрузить тему».
Дальнейшие действия такие же, как и в предыдущем способе.
Устанавливаем шаблон при помощи cPanel
Если на ваш хостинг установлена cPanel, а файлы там находятся в архиве .zip или .gz, то следуйте следующей схеме:
1. Войдите в диспетчер файлов в cPanel.
Диспетчер файлов в cPanel2. Перейдите в папку «Темы».
3. Выберите позицию «Загрузить файлы». Выберите нужный вам файл.
4. Нажмите на имя файла в cPanel.
5. В правом секторе панели нажмите на «Извлечь содержимое файлов».
Далее зайдите в панель управления движком и устанавливайте тему также, как описано в предыдущем варианте.
Как настроить шаблоны
Последний этап установки темы — ее настройка, которая дает возможность изменять по своему усмотрению основные компоненты шаблона. Выберите на панели управления движком «Внешний вид», далее — «Настройки». В этом месте и находятся все необходимые для вас инструменты.
Панель инструментов WordPressДля каждой конкретной темы существуют свой перечень настроек. Рассмотрим самые распространенные из них:
- название и описание сайта. Настройка позволяет ввести наименование ресурса, а также выбрать, какой тип логотипа будет отражаться на вашем сайте: графический или текстовый;
- статическая главная страница. При помощи этого инструмента вы можете выбрать вид веб-страницы: постоянный или обновляющийся в зависимости от свежих записей;
- цвета. Применяя эту настройку, вы можете выбирать цвет фона, графических и текстовых элементов веб-страниц;
- виджеты. В большинстве тем нужные виджеты можно добавлять куда угодно на страницах сайта. Самые востребованные виджеты: «Последняя статья», «Свежие комментарии», «Рубрики» и другие;
- меню. По умолчанию многие темы WordPress содержат стандартные макеты для меню. В большинстве шаблонов размещение меню изменить нельзя, и это следует учитывать при выборе темы.
Полезное дополнение
Если премиум-шаблон содержит инструкции, то обязательно ознакомьтесь с ними и воспользуйтесь полезной информацией. Некоторые темы могут содержать специальные вспомогательные функции, требующие нестандартной установки шаблонов.
Если ваша тема не функционирует после выполнения всех пунктов инструкции, обратитесь за помощью к разработчику.
Заключение
Итак, все рассмотренные способы установки шаблонов на WordPress доступны и просты в исполнении. Потратив 10 минут на установку темы, вы получите сайт с привлекательным и интересным оформлением, который будет отличаться от «серой» массы других проектов.
Если вы недостаточно хорошо разбираетесь в компьютерной грамоте, то лучше устанавливайте шаблоны из каталога WordPress, ведь новичкам очень сложно отличить добропорядочный сайт от сомнительного.
Некоторые эксперты советуют не пытаться найти лучший шаблон с первого раза: вы можете просто растеряться от многообразия и пропустить подходящую тему. Лучше остановиться на каком-то одном варианте и оценить его «качества» в процессе работы.
Как установить тему WordPress
Вы хотите установить тему WordPress?
Доступны тысячи тем WordPress (как платных, так и бесплатных). Как новичок, вы можете попробовать несколько из них на своем сайте, пока не найдете нужный.
В этом руководстве для начинающих мы поделимся подробными пошаговыми инструкциями по установке темы WordPress. Мы рассмотрим три различных способа установки темы WordPress, поэтому вы можете выбрать наиболее подходящий для вас.
Перед установкой темы WordPress
Установить тему WordPress легко, но имейте в виду, что если вы активируете новую тему, она изменит внешний вид и функционирование вашего веб-сайта.
Если вы переключаетесь с существующей темы, вы можете посмотреть наш контрольный список того, что вам нужно сделать, прежде чем менять темы WordPress.
Если вы устанавливаете тему WordPress на новый сайт, то все готово.
Бонусный совет: См. Наш список лучших и самых популярных тем WordPress.
Видеоурок
Подписаться на WPBeginner
Если вам не нравится видео или вам нужны дополнительные инструкции, продолжайте читать.
Установите тему с помощью поиска тем WordPress для администратора
Если вы хотите установить бесплатную тему WordPress из каталога тем WordPress.org, то проще всего использовать встроенную функцию поиска тем.
Первое, что вам нужно сделать, это войти в админку WordPress.Затем перейдите на страницу Внешний вид »Темы и нажмите кнопку« Добавить ».
На следующем экране у вас будет возможность выбрать из: Избранные темы WordPress, Популярные темы WordPress, Последние темы WordPress, поиск определенной темы или поиск тем с конкретными функциями.
Нажав кнопку «Фильтр функций», вы сможете отсортировать темы по функциям. Например, вы можете сортировать темы по тематике, особенностям и макету.
По результатам поиска вы увидите список тем, соответствующих вашим критериям. В нашем случае мы искали популярную тему Astra.
Когда вы увидите тему, которую хотите установить, просто наведите указатель мыши на изображение. Это покажет кнопку установки, кнопку предварительного просмотра и кнопку подробностей.
Продолжайте и нажмите кнопку установки.
WordPress установит вашу тему и покажет вам сообщение об успешном выполнении вместе с кнопками «Активировать» или «Предварительный просмотр в реальном времени».
Нажмите кнопку активации, и вы успешно установили и активировали свою тему WordPress.
В зависимости от темы он может добавлять дополнительные параметры, которые вам может понадобиться настроить.
Например, ваша тема может попросить вас установить рекомендуемые плагины, загрузить демонстрационные данные или просмотреть настройки.
Вы можете следовать инструкциям на экране или нажать кнопку настройки, чтобы начать настройку своей темы.
Установите тему с помощью метода загрузки из администратора WordPress
Первый метод, который мы рассмотрели, позволяет вам устанавливать только бесплатные темы, доступные в WordPress.каталог темы org.
Что делать, если вы хотите установить премиальную тему WordPress от таких компаний, как StudioPress, Elegant Themes, Themify и т. Д.
А если хотите установить кастомную тему? Что ж, в этом случае вам нужно будет установить тему, используя метод загрузки из вашего администратора WordPress.
Начните с загрузки файла .zip темы, которую вы приобрели на торговой площадке или в коммерческом магазине тем.
Затем перейдите на страницу Внешний вид »Темы в админке WordPress и нажмите кнопку« Добавить »вверху.
Вы перейдете на страницу добавления новой темы, на которой показаны популярные бесплатные темы. Поскольку у вас уже есть тема, которую вы хотите установить, нажмите кнопку «Загрузить тему» вверху.
Вам будет предложено выбрать zip-файл, который вы скачали ранее. Выберите файл и нажмите «Установить сейчас».
Как только ваша тема будет установлена, вы увидите сообщение об успешном выполнении вместе со ссылкой для активации и предварительного просмотра темы.
Нажмите ссылку «Активировать», и вы успешно установили и активировали свою тему WordPress.
В зависимости от темы он может добавлять дополнительные параметры, которые вам может потребоваться настроить либо через настройщик темы, либо через отдельную панель параметров.
Примечание: Функция загрузки темы доступна только для пользователей WordPress.org с собственным хостингом. Если вы используете WordPress.com, вы не увидите эту опцию, потому что она вас ограничивает.
Чтобы использовать функцию загрузки пользовательских тем, вам необходимо использовать WordPress.org с собственным хостингом (см. Эту статью, в которой объясняется разница между WordPress.org с собственным хостингом и WordPress.com).
Если вы хотите перейти с WordPress.com на WordPress.org, прочтите наше руководство о том, как правильно перейти с WordPress.com на WordPress.org.
Установка темы WordPress с использованием FTP
Если вы любите приключения и хотите поднять свои навыки на новый уровень, вы можете узнать об установке тем WordPress с помощью FTP.
Помните, это не для настоящих новичков, потому что он немного более продвинутый.
Во-первых, вам необходимо загрузить zip-файл темы на свой компьютер. После этого нужно распаковать файл.
Это создаст новую папку с названием темы на вашем компьютере. Мы скачали популярную премиум-тему Divi.
Теперь, когда у вас есть файлы темы, вы готовы загрузить их на свой веб-сайт.
Для этого вам необходимо подключиться к своему веб-сайту / учетной записи хостинга WordPress с помощью FTP-клиента.Если вам нужна помощь, посмотрите наше руководство о том, как использовать FTP для загрузки файлов WordPress.
После подключения вам нужно перейти в папку / wp-content / themes /. Внутри вы увидите папки для всех тем, установленных на вашем сайте.
Выберите папку с распакованной темой на своем компьютере и загрузите ее на свой веб-сайт.
После того, как вы загрузили тему, вам нужно будет перейти в админку и нажать Внешний вид »Темы .
Там вы должны увидеть загруженную тему.Просто наведите указатель мыши на эту тему и нажмите кнопку активации.
Часто задаваемые вопросы об установке тем WordPress
Ниже приведены некоторые из наиболее часто задаваемых вопросов об установке тем WordPress.
1. Сколько тем я могу использовать в WordPress?
Одновременно можно использовать только одну тему. Однако вы можете установить столько тем, сколько захотите. Не все установленные темы на вашем сайте WordPress активны.
Как только вы активируете тему WordPress, она автоматически деактивирует вашу предыдущую активную тему и делает новую тему вашей активной темой.
2. Что такое дочерняя тема в WordPress?
Дочерняя тема в WordPress — это подтема, которая наследует все функции, возможности и стиль своей родительской темы. Вам нужно будет установить на свой веб-сайт как родительскую, так и дочернюю темы и активировать дочернюю тему.
Подробнее см. В нашем руководстве о том, как создать дочернюю тему в WordPress и как установить дочернюю тему в WordPress.
3. Что такое фреймворк тем WordPress?
ФреймворкиTheme — это оптимизированные темы WordPress, предназначенные для использования в качестве родительской темы.
Предназначенные для опытных пользователей и разработчиков, эти фреймворки тем содержат несколько оптимизаций кода и скорости, которые помогают другим разработчикам быстро их использовать.
Genesis от StudioPress — лучший пример фреймворка тем WordPress. Для получения дополнительной информации см. Нашу статью о фреймворках тем WordPress.
4. Премиум или бесплатные темы — какую из них использовать?
Если вы только начинаете с ограниченным бюджетом, мы рекомендуем начать с гибкой бесплатной темы.Ознакомьтесь с нашим выбором лучших бесплатных тем WordPress для блогов и лучших бесплатных тем для бизнес-сайтов.
Если можно потратить чуть больше, то выбирайте премиум-тему. Эти темы имеют приоритетную поддержку, которая особенно пригодится новичкам.
Подробнее по этой теме см. В нашем руководстве по бесплатным и премиум темам WordPress.
5. Как выбрать лучшую тему для моего сайта?
Существует так много тем WordPress, и большинство из них созданы профессионалами, поэтому выглядят действительно великолепно.
Это немного сбивает с толку новичков при выборе идеальной темы для своего веб-сайта.
Мы рекомендуем не усложнять. Выберите минималистский дизайн, близкий к тому, что вы думаете. Убедитесь, что тема отлично смотрится на мобильных устройствах, и запустите тест скорости веб-сайта на демонстрационном сайте.
См. Наше руководство для новичков о том, как выбрать идеальную тему WordPress для своего веб-сайта.
6. Могу ли я использовать ту же тему, что и на другом сайте WordPress?
Если это не настраиваемая тема WordPress, вы можете найти и использовать ту же тему на своем собственном веб-сайте.См. Наше руководство о том, как узнать, какую тему WordPress использует сайт.
Мы надеемся, что это пошаговое руководство помогло вам установить тему WordPress на ваш сайт. Вы также можете ознакомиться с нашим руководством о том, как зарабатывать деньги в Интернете на своем новом веб-сайте WordPress, и о необходимых / лучших плагинах WordPress.
Если вам понравилась эта статья, то подпишитесь на наш канал YouTube для видеоуроков по WordPress. Вы также можете поймать нас в Twitter и Facebook.
Как установить тему WordPress (выпуск 2021 года)
WordPress — это самая широко используемая система управления контентом в мире для создания автономных веб-сайтов.Скорее всего, если вы еще этого не сделали, вы решили использовать WordPress для своего собственного веб-сайта. Но знаете ли вы , как установить тему WordPress ?
Понять, как темы WordPress добавляются на ваш сайт, совсем несложно, независимо от того, какой метод вы выберете — и их несколько! Самое замечательное, что как только ваша тема будет установлена, вы готовы сразу приступить к созданию выдающегося веб-сайта.
В сегодняшнем посте мы подробнее рассмотрим, как установить тему WordPress.В частности, мы рассмотрим:
Приступим!
Где найти темы WordPress (как бесплатные, так и платные)
Узнать, как установить тему WordPress на свой веб-сайт, несложно. Однако что сложно, так это выбрать правильную тему для ваших нужд. Но прежде чем мы рассмотрим, что вам нужно для успешного достижения этой цели, давайте кратко рассмотрим, где можно найти темы WordPress.
Прямо сейчас репозиторий WordPress — одно из наиболее распространенных мест, где можно найти надежные и бесплатные плагины и темы для расширения дизайна и функциональности вашего веб-сайта WordPress.Фактически, только в репозитории WordPress есть более 7400 тем.
Кроме того, для пользователей WordPress доступны тысячи бесплатных и премиальных тем, которые можно найти на таких торговых площадках, как MOJO Marketplace, CSS Igniter и StudioPress. Тем не менее, самым известным рынком тем на сегодняшний день является Themeforest, который в настоящее время предлагает на выбор более 46 000 тем WordPress.
Как выбрать правильную тему WordPress
Итак, как вы должны узнать, какая тема WordPress вам подходит?
Вот несколько полезных советов:
1.Выберите между бесплатной или премиальной темой WordPress
Споры о бесплатных и платных темах WordPress ведутся уже давно. Из-за этого сложно понять, стоит ли вам сэкономить деньги и перейти на бесплатную тему или вложить небольшую сумму денег в премиум-тему и воспользоваться преимуществами.
Это действительно зависит от вашего бюджета, есть несколько вещей, которые следует учитывать, прежде чем сделать окончательный выбор:
Плюсы использования бесплатной темы WordPressИспользование бесплатной темы WordPress дает множество преимуществ:
- Их можно использовать бесплатно, а это значит, что если вам это не понравится и вы захотите изменить тему WordPress, вы не потеряете денег, попробовав это.
- Бесплатные темы в репозитории WordPress официально одобрены после прохождения строгой проверки.
- Бесплатные темы, найденные на WordPress.org, будут совместимы со всеми бесплатными плагинами, найденными в том же месте.
Тем не менее, бесплатные темы тоже имеют некоторые недостатки.
Например, они, как правило, имеют ограниченный набор функций, используются многими людьми (что затрудняет создание уникального веб-сайта), и обычно почти не оказывается оперативной поддержки в случае возникновения проблем.Не говоря уже о том, что бесплатные темы, найденные вне репозитория WordPress, могут быть плохо закодированы, что делает ваш сайт уязвимым для уязвимостей и атак.
Плюсы использования премиум-темы WordPressКак и в случае с бесплатной темой, у премиум-тем есть свой набор преимуществ:
- Вы получаете поддержку по этому поводу, чтобы помочь вам с такими вещами, как ошибки, технические проблемы и настройка (рекомендуется прочитать: Как настроить вашу тему WordPress).
- Вы будете часто получать обновления с повышенными функциями безопасности и безопасности.
- Наборы функций варьируются от умеренных до диких, поэтому вы можете создать свой сайт так, чтобы он выглядел и делал все, что захотите.
- Если вы из надежной торговой площадки, компании или разработчика, вы будете знать, что ваша премиум-тема актуальна со всеми последними версиями WordPress, HTML, CSS и PHP.
Тем не менее, премиум-темы стоят денег. Некоторые платные темы требуют ежегодной оплаты, а другие требуют единовременной оплаты. Это означает, что если вы купите один, а потом решите поменять, вы потеряете все потраченные деньги.
2. Знай свою нишу
WordPress обслуживает все типы веб-сайтов, поэтому вы можете ожидать, что темы WordPress будут делать то же самое. Знание своей ниши до того, как вы выберете тему, поможет вам найти темы WordPress, которые будут иметь нужный дизайн и функциональность.
Например, если вы создаете блог о кулинарии на WordPress, вам нужно будет искать тему для блогов WordPress, которая подходит для веб-сайтов о кулинарии. Еще лучше, если вы думаете, что можете продавать продукты и услуги таким же гурманам, как вы, возможно, вы захотите проверить некоторые темы электронной коммерции, которые имеют функциональность, позволяющую начать как онлайн-бизнес по производству продуктов питания, так и блог.
Чтобы принять правильное решение, подумайте о типе контента, который вы хотите опубликовать, о ключевых функциях, которые потребуются вашей теме, о вашей целевой аудитории и о том, в какой отрасли вы хотите работать, чтобы вы могли сузить свои варианты и немного упростить принятие решения. .
3. Используйте достоверные источники
Любой, кто может разработать тему WordPress и получать от этого прибыль, сделает это. Но дело в том, что тот факт, что кто-то создал тему WordPress, не означает, что в ней нет плохого кода, вирусов или даже спам-ссылок.
Если вы решили использовать бесплатную тему WordPress, лучше всего поискать в репозитории WordPress. Если вам нужна тема премиум-класса или вы хотите использовать бесплатную тему от сторонней компании-разработчика, проверьте следующее:
- Репутация автора
- Частота обновлений
- Положительные отзывы покупателей
- Количество продаж
В конце концов, не имеет значения, какой тип темы WordPress вам нужен. Что действительно важно, так это то, что вы избегаете использования аннулированных тем WordPress, чтобы в будущем у вас не было проблем с безопасностью сайта, простоями и потерянными посетителями.
4. Сохраняйте простоту
Легко попасть в ловушку популярности популярных многоцелевых тем WordPress, таких как Avada или X. И хотя эти темы могут иметь функции и дизайн, которые нужны некоторым людям, правда в том, что простота часто лучше.
Это особенно актуально для новичков. Иногда многоцелевые темы содержат слишком много функций, требуют длительного обучения и влияют на скорость и производительность вашего сайта.
Лучше всего использовать тему, в которой есть только то, что вам нужно, и ничего более.
5. Ищите адаптивный дизайн
Не путайте с мобильным дизайном. Адаптивный дизайн необходим для того, чтобы посетители вашего мобильного сайта получали исключительный пользовательский опыт.
Наличие темы WordPress для мобильных устройств означает, что независимо от того, с какого устройства посетитель вашего сайта обращается к вашему сайту, он будет выглядеть одинаково. Посетитель сайта сможет видеть все содержание вашего сайта, легко перемещаться по сайту и нажимать нужные кнопки с призывом к действию. При этом ни один из элементов вашего веб-сайта не изменится, независимо от устройства или размера экрана, с которого осуществляется доступ к вашему сайту.
Чтобы проверить удобство использования для мобильных устройств, воспользуйтесь тестом Google для мобильных устройств.
Тест Google для мобильных устройств
С другой стороны, наличие темы WordPress с адаптивным дизайном означает, что, когда посетители вашего сайта нажимают на ваш веб-сайт с помощью мобильного устройства, ваш веб-сайт будет настраиваться в соответствии с размером экрана. Элементы на вашем веб-сайте изменятся, чтобы посетители могли легко их отображать, чтобы они могли легко получить доступ к содержимому вашего сайта.
Чтобы проверить адаптивный дизайн, воспользуйтесь бесплатным инструментом проверки адаптивного дизайна:
Адаптивная проверка
Отличительной особенностью этого онлайн-инструмента является то, что вы можете оценивать свой веб-сайт с помощью различных типов устройств, включая ноутбуки, планшеты и мобильные телефоны.Кроме того, вы можете перемещаться по сайту, как если бы вы действительно заходили на него с мобильного устройства, чтобы убедиться, что ваш сайт выглядит и функционирует так, как вы хотите, для посетителей.
6. Оцените поддержку темы
Может наступить время, когда вам понадобится поддержка при использовании вашей темы WordPress. Вот почему возможность связаться с разработчиком темы или его службой поддержки имеет решающее значение.
Узнайте, какая поддержка предлагается, прежде чем выбрать тему WordPress.И помните, что большинство бесплатных тем WordPress имеют очень небольшую поддержку, если она вообще есть.
7. Рассмотрите особенности
Наконец, вам обязательно стоит рассмотреть возможности вашей темы WordPress. Вот некоторые из лучших вещей, которые нужно искать в любой выбранной вами теме, независимо от того, является ли она бесплатной или платной:
Конечно, каждому человеку для своего сайта нужны разные вещи. Однако вышеупомянутые соображения помогут указать вам правильное направление и помогут принять решение.
Теперь давайте посмотрим, как установить тему WordPress на свой веб-сайт после того, как вы выбрали идеальную.
Как установить бесплатную тему WordPress
Если вы хотите использовать тему из репозитория WordPress на своем веб-сайте, самый простой способ сделать это — на внутренней стороне вашего веб-сайта.
Для начала войдите на свой веб-сайт WordPress и перейдите к Внешний вид > Темы на панели инструментов WordPress и нажмите Добавить новый .
Добавление новой темы WordPress
Оттуда вы можете отфильтровать результаты по:
Подпишитесь на информационный бюллетень
Хотите узнать, как мы увеличили трафик более чем на 1000%?
Присоединяйтесь к 20 000+ другим пользователям, которые получают нашу еженедельную новостную рассылку с инсайдерскими советами по WordPress!
Подпишитесь сейчас- Рекомендуемое
- Популярное
- Последний
- Избранное
Фильтр результатов темы
Или вы можете использовать кнопку Feature Filter , чтобы отфильтровать результаты темы на основе определенных функций.
Фильтр характеристик
Наконец, вы можете выполнить поиск определенной темы WordPress, если знаете ее название, введя имя темы в строку поиска:
После того, как вы найдете тему, которую вы, возможно, захотите использовать, вы можете щелкнуть Details и Preview , чтобы увидеть дополнительную информацию о теме, Preview , чтобы увидеть предварительный просмотр темы в действии, или Install , чтобы установить тему на ваш сайт на WordPress:
Предварительный просмотр или установка темы WordPress
Когда вы решите использовать тему из репозитория WordPress, нажмите Установить .
Затем сначала щелкните Live Preview , чтобы увидеть, как ваш сайт будет выглядеть с использованием темы. Так вам будет легче решить, подходит ли вам интересующая вас тема или нет. Когда вы приняли решение, нажмите Активировать , чтобы завершить добавление на свой веб-сайт.
Ваша тема WordPress теперь установлена на вашем веб-сайте, и вы можете сразу же приступить к публикации контента.
Как установить премиум-тему WordPress
Если вы приобрели тему WordPress премиум-класса, вам нужно будет использовать метод загрузки из панели управления WordPress для установки темы.
Для начала загрузите тему, которую вы купили на торговой площадке тем или в компании, у которой вы ее купили. Сохраните загруженный zip-файл на свой компьютер.
Затем войдите на свой веб-сайт WordPress и перейдите к Внешний вид > Темы на панели инструментов WordPress и нажмите Добавить новый:
Добавление новой темы WordPress
Затем нажмите Загрузить тему , чтобы загрузить zip-файл вашей премиальной темы WordPress на свой веб-сайт со своего компьютера:
Функция загрузки темы в WordPress
Нажмите Обзор , чтобы выбрать zip-файл на вашем компьютере.
Загрузите zip-файл
Затем нажмите Установить сейчас , чтобы добавить тему на свой веб-сайт.
Установите премиальную тему WordPress
WordPress установит вашу премиальную тему на ваш сайт. Если вы хотите увидеть, как будет выглядеть ваш веб-сайт с использованием загруженной темы, нажмите Live Preview .
Наконец, нажмите Активировать , чтобы тема была готова к размещению на вашем веб-сайте.
Метод загрузки будет работать для любой темы WordPress премиум-класса, сохраненной в виде zip-файла.Это также будет работать, когда вам нужно импортировать тему из ThemeForest. Просто скачайте zip-файл, сохраненный на вашем компьютере, и выполните те же действия, описанные выше.
Как установить тему WordPress с помощью FTP
Последний метод, который мы вам покажем, — это использование FTP (протокол передачи файлов , ), который является стандартным сетевым протоколом, используемым для передачи компьютерных файлов между клиентом и сервером в компьютерной сети. Другими словами, FTP помогает загружать файлы между вами и серверами вашего сайта.
Вы можете использовать несколько FTP-клиентов, но мы собираемся использовать FileZilla, который легко загружается на ваш компьютер. Его можно использовать бесплатно, и у него простой интерфейс. Однако имейте в виду, что это продвинутый способ установки темы WordPress на ваш сайт, и он не рекомендуется для новичков.
Шаг 1. Безопасные учетные данные FTP / SFTP
Для начала вам необходимо получить учетные данные FTP или SFTP для входа в FileZilla, чтобы он мог подключаться к серверам вашего сайта (узнайте разницу между FTP и SFTP).Эта информация обычно находится в вашей учетной записи веб-хостинга. Если у вас возникли проблемы с его поиском, обратитесь к своему хозяину и попросите его помочь вам.
Если вы используете хостинг Kinsta, сначала войдите в свою учетную запись MyKinsta и нажмите Sites на панели инструментов, а затем на Info , чтобы получить необходимые учетные данные:
Информация о сайте в MyKinsta
Когда вы это сделаете, вы должны увидеть свои учетные данные под SFTP / SSH . Вам потребуется ваше имя пользователя, пароль и порт:
.Имя пользователя SFTP, пароль и порт
Шаг 2. Введите учетные данные в FileZilla
После того, как вы найдете свои учетные данные FTP / SFTP, откройте FileZilla.
Вот информация, которую вам нужно будет ввести:
- Хост: доменное имя вашего сайта, которому предшествует «sftp: //». Например, вам нужно будет ввести sftp: //www.mysite.com.
- Имя пользователя: с панели управления MyKinsta
- Пароль: с панели управления MyKinsta
- Порт: на панели управления MyKinsta
Вот как это будет выглядеть в верхней части экрана FileZilla:
Использование SFTP в FileZilla
После ввода учетных данных нажмите Quickconnect .После этого FileZilla подключится к серверам вашего сайта.
Шаг 3. Загрузите файлы темы WordPress
После того, как вы подключитесь к FTP, пора установить тему WordPress на ваш сайт. Помните, что с левой стороны FileZilla вы будете получать доступ к файлам на вашем компьютере, а с правой стороны FileZilla вы будете получать доступ к файлам вашего сайта, которые хранятся на серверах вашего хоста.
Чтобы открыть файлы своего сайта, щелкайте папки на правой панели, пока не найдете папку с надписью Темы:
Папка тем WordPress
Когда вы это сделаете, все темы WordPress, уже установленные на вашем веб-сайте, появятся под папками с файлами.
Затем перейдите на левую панель в FileZilla и найдите zip-файл с темой WordPress, которую вы хотите установить. Когда вы найдете его, щелкните его правой кнопкой мыши и выберите Загрузить:
Загрузка темы WordPress через FTP
Когда файлы будут загружены на серверы вашего сайта (это может занять некоторое время в зависимости от размера файла), вы увидите файлы на правой панели в FileZilla.
Наконец, войдите на свой сайт WordPress и перейдите в Внешний вид > Темы .Вы заметите, что ваша недавно загруженная тема находится прямо здесь, ожидая, когда вы активируете и используете на своем веб-сайте.
Установка новой темы — всегда ответственный момент! Изучите 3 различных способа использования с помощью этого пошагового руководства и измените внешний вид своего сайта за считанные минуты 👀🔜Нажмите, чтобы твитнутьРезюме
Если вы собираетесь использовать WordPress в качестве системы управления контентом, вам нужно знать, как установить тему WordPress. И есть вероятность, что вы пройдетесь по нескольким темам WordPress, пока не найдете ту, которая вам нравится и в которой есть все необходимое.
К счастью для вас, есть не только несколько методов на выбор для установки тем WordPress, но все они также относительно просты даже для начинающих владельцев веб-сайтов:
- Вы можете установить тему с помощью опции Внешний вид > Темы > Добавить новый прямо из WordPress.
- Вы можете установить тему, загрузив ее в виде zip-файла с помощью функции Загрузить тему .
- Вы можете установить тему с помощью FTP-клиента.
Итак, проведите небольшое исследование и найдите идеальную тему WordPress для своего блога, интернет-бизнеса или магазина электронной коммерции. Затем установите его на свой сайт WordPress, чтобы вы могли приступить к созданию уникального веб-сайта, представляющего ваш бренд.
Если вам понравилась эта статья, то вам понравится хостинговая платформа Kinsta WordPress. Ускорьте свой сайт и получите круглосуточную поддержку от нашей опытной команды WordPress. Наша инфраструктура на базе Google Cloud ориентирована на автоматическое масштабирование, производительность и безопасность.Позвольте нам показать вам разницу в Kinsta! Ознакомьтесь с нашими тарифами
Как загрузить тему в WordPress
Вы думаете о покупке темы WordPress премиум-класса, но не уверены, сможете ли вы ее установить? Что ж, мы здесь, чтобы успокоить вас. Загрузить и установить тему WordPress очень просто. В этом посте мы покажем вам, как это делается.
Для загрузки темы не требуются навыки программирования или знания веб-дизайна. WordPress упрощает этот процесс.Хотя многие люди часто сталкиваются с проблемами при загрузке тем из-за простых ошибок. Например, вы забыли разархивировать загруженные файлы или возникли проблемы с загрузчиком тем WordPress. Подробнее об этом позже.
Есть несколько способов загрузить и установить тему WordPress. Продолжайте читать, чтобы узнать, что они из себя представляют.
Получите все необходимое для создания своего следующего веб-сайта с помощью одной простой подписки. От 16 долларов в месяц вы получите неограниченный доступ почти к 2 миллионам тем WordPress, веб-шаблонам, шрифтам, графике и фотографиям.
Создайте свой следующий веб-сайт
Зачем использовать премиум-темы?
В официальном каталоге тем WordPress доступно более 5700 тем. В среднем большинство этих тем активно используется более чем на 1000 веб-сайтах. Не все так уж уникально!
Использование темы премиум-класса — это не только выделение из толпы, это также дает вам лучший и более настраиваемый дизайн. Вы сможете полностью контролировать тему и настраивать ее в соответствии с вашим собственным брендом без каких-либо ограничений.
ТемыPremium лучше кодируются профессиональными веб-разработчиками и проверяются на торговых площадках. Они защищены от уязвимостей, обеспечивают лучшую защиту и имеют поддержку клиентов.
Есть еще много причин выбрать премиальную тему вместо бесплатной темы WordPress. Так что не позволяйте сложностям, связанным с загрузкой и установкой сторонних тем, сдерживать вас. Вот как легко загрузить тему в WordPress.
Как загрузить премиальную тему WordPress
Хотя вы можете легко найти и установить бесплатную тему WordPress прямо из панели администратора, установка сторонней премиальной темы отличается.
Темы из сторонних торговых площадок WordPress, такие как наши собственные темы Theme Junkie, недоступны в официальном каталоге тем WordPress. Это означает, что когда вы покупаете или загружаете тему со сторонней торговой площадки, вам необходимо вручную загрузить тему на свой веб-сайт WordPress, чтобы установить ее.
Есть 3 различных способа загрузки темы. Мы шаг за шагом рассмотрим каждый метод.
Важно: При загрузке и установке темы ваш текущий дизайн веб-сайта заменяется новым.Изменения, внесенные вами в текущую тему, будут изменены. Обязательно сделайте резервную копию своего сайта перед установкой темы, на всякий случай.
Скачать файл темы
Перед загрузкой темы обязательно загрузите и найдите правильный файл темы.
Исходный файл, который вы загружаете с торговой площадки тем, будет включать множество дополнительного содержимого, например документацию, дочерние темы, информацию о лицензировании и плагины. Вы не можете загрузить этот файл в WordPress как есть.
Сначала разархивируйте загруженный файл и найдите файл темы WordPress, который представляет собой легкий файл .Zip.
Это файл темы, который необходимо загрузить в WordPress для установки темы.
1. Загрузить тему с помощью панели управления WordPress
Самый простой и легкий способ загрузить вашу тему в WordPress — использовать панель администратора. Этот метод не требует использования программного обеспечения или поиска сложных каталогов. Это можно сделать за несколько простых шагов.
Шаг 1: Перейдите в Внешний вид >> Темы и нажмите кнопку Добавить новый .
Шаг 2: Выберите тему загрузки .
Шаг 3: Нажмите кнопку Выбрать файл , чтобы просмотреть компьютер и найти файл темы. После выбора темы нажмите кнопку Установить сейчас , чтобы начать загрузку темы.
Шаг 4: После завершения процесса загрузки нажмите кнопку Активировать , чтобы сделать загруженную тему вашим дизайном веб-сайта по умолчанию.
2. Загрузить тему с помощью CPanel
В некоторых случаях вы можете столкнуться с проблемами при загрузке темы прямо из панели администратора WordPress.
Кроме того, максимальный размер загружаемых файлов тем в WordPress составляет 5 МБ. Итак, если у вас возникнут какие-либо проблемы или у вас есть файл темы размером более 5 МБ, вам нужно будет найти альтернативный способ загрузки файла темы.
Один из альтернативных способов загрузки темы в WordPress — использовать CPanel. Если вы используете план общего хостинга или план управляемого хостинга WordPress, у вас будет доступ к CPanel.
CPanel — это панель управления, которая позволяет вам управлять учетной записью хостинга вашего веб-сайта, включая установку WordPress, учетные записи электронной почты и базы данных. CPanel также включает в себя простой в использовании инструмент File Manager, который позволяет вам просматривать файлы и папки, в которых установлен ваш веб-сайт. Вы можете загрузить файл темы с помощью этого инструмента.
Шаг 1: Войдите на свой сайт CPanel. Обычно вы можете получить доступ к CPanel, набрав его в конце URL-адреса вашего веб-сайта (например: www.yourdomain.com / cpanel )
Шаг 2: Щелкните значок File Manager и выберите Web Root.
Шаг 3: Перейдите в папку WP-Content >> Themes
Шаг 4: Нажмите кнопку Загрузить и загрузите файл темы.
Шаг 5: Когда загрузка будет завершена, обновите папку Темы, и вы увидите свою тему.Zip-файл. Щелкните правой кнопкой мыши на этом файле и выберите Извлечь , чтобы распаковать файл.
Тема теперь появится в разделе Темы панели инструментов WordPress. Перейдите туда и нажмите «Активировать», чтобы установить новую тему.
3. Загрузить тему с помощью FTP-клиента
Если у вас нет доступа к CPanel (например, при использовании хостинга VPS), вы можете использовать FTP-клиент для загрузки своей темы.
Шаг 1: Установите FTP-клиент (например, WinSCP или FileZilla).
Шаг 2: Введите данные для входа и получите доступ к серверу.
Шаг 3: Найдите папку WP-Content >> Themes .
Шаг 4: Перетащите файл темы в FTP-клиент, чтобы загрузить тему.
Шаг 5: Чтобы распаковать файл .Zip, щелкните правой кнопкой мыши файл темы, перейдите к File Custom Commands и выберите Enter .
Шаг 6: В окне Custom Command введите unzip «!» (в кавычках) и нажмите ОК , чтобы подтвердить команду.
Это распакует файл темы в том же каталоге, и тема будет доступна для активации на панели инструментов WordPress.
Завершение
Вот и все! Теперь вы знаете, как вручную загрузить и установить тему в WordPress.
Если тема также прибыла с плагинами, используйте тот же метод для загрузки плагинов. При загрузке плагинов вместо этого выберите папку WP-Content >> Plugins .
Теперь осталось настроить вашу тему.В разных темах есть разные способы редактирования дизайна. Ознакомьтесь с документацией по теме, чтобы найти инструкции.
Если вы все еще не нашли подходящую тему для своего веб-сайта, ознакомьтесь с нашей коллекцией тем премиум-класса.
Учебное пособие по установке тем WordPress
В этом руководстве рассматриваются следующие темы:
В этом руководстве объясняется, как установить и активировать темы на вашем сайте WordPress. Посетите нашу галерею тем WordPress, где вы найдете множество бесплатных дизайнов, из которых вы можете выбрать!
Доступ к функциям темы установки в администраторе WP
Первое, что вам нужно сделать, когда вы хотите установить новую тему WordPress, — это войти на страницу администратора вашего сайта.Оказавшись там, перейдите в Внешний вид> Темы .
Здесь вы увидите все темы, которые вы в данный момент установили в своем приложении. Чтобы добавить еще один, нажмите Добавить новый .
На следующей странице есть два способа добавить новую тему. Вы можете использовать поле поиска, которое будет возвращать результаты из каталога тем WordPress.org, или вы можете загрузить тему со своего локального жесткого диска.
Выберите и установите тему из официального каталога тем WordPress
Самый простой способ установить темы на ваш сайт WordPress — это если они перечислены в официальном каталоге тем.Это позволяет вам искать нужную тему прямо со страницы администратора вашего сайта. Каждая тема в официальном каталоге должна иметь тегов , которые описывают ее функциональные возможности, что позволяет легко найти нужную тему.
Если вы знаете название темы, вы можете выполнить поиск по ней.
Однако знать теги для желаемой темы не всегда. Вот почему вы можете использовать Feature Filter . Например, вы можете найти тему с двумя столбцами , которая имеет заголовок Featured Image .Отметьте эти теги и нажмите Применить фильтры .
Теперь вы увидите все темы, соответствующие вашему запросу. Наведите указатель мыши на любой из них, и вы увидите два варианта — посмотреть демонстрацию темы или установить ее. Выбрав тему, которую хотите использовать для своего сайта, нажмите синюю кнопку Установить .
Ваше приложение WordPress загрузит и установит для вас тему. Щелкните Активировать на той же странице, чтобы активировать тему.
Вот и все — вы можете перейти на главную страницу своего сайта, чтобы увидеть его новый вид.
Загрузите уже загруженную тему
Если у вас есть тема, которой нет в каталоге WordPress.org, загрузите ее из раздела Темы> Добавить новый в WordPress. Для этого нажмите Загрузить тему вверху страницы.
Теперь нажмите Выберите файл , выберите архив вашей темы на локальном компьютере и нажмите Установить сейчас .
Через несколько секунд WordPress загрузит и распакует архив темы за вас. Все, что вам нужно сделать, это нажать ссылку Активировать под сообщением, чтобы включить тему на своем веб-сайте.
Вот и все! Теперь вы можете перейти к интерфейсу вашего сайта и увидеть только что активированную тему.
Как установить общую тему
Теперь, когда вы приобрели эту замечательную тему, пора установить ее в WordPress!
Шаг 1. Загрузите тему и найдите Total.молния
Если вы уже загрузили тему после первой покупки, у вас может быть файл с названием что-то вроде « themeforest-6339019-total-responsive-multipurpose-wordpress-theme .zip ». В этом случае обязательно извлеките zip-файл и перейдите в папку Installable-Theme / Total.zip . Файл Total.zip — это тот файл, который вы хотите загрузить в WordPress.
Если вы не загрузили тему после покупки, вам нужно будет войти в ThemeForest, перейти в раздел «Загрузки» и загрузить zip-файл « Installable WordPress file only », как показано на снимке экрана ниже.Вам не нужно беспокоиться о документации, потому что все это здесь онлайн!
Шаг 2. Убедитесь, что WordPress обновлен!
Total — мощная тема, в которой используются все новейшие функции WordPress, чтобы тема была написана как можно лучше и оптимизирована. Перед установкой темы убедитесь, что WordPress полностью обновлен!
В любом случае вы должны ВСЕГДА использовать последнюю версию WordPress, потому что в противном случае вы подвергнете весь свой сайт риску потенциальных угроз.Никогда не используйте устаревшую версию WordPress!
Шаг 3. Установка через WordPress или FTP
Теперь, когда вы убедились, что WordPress обновлен, вы можете приступить к установке темы, и есть 2 метода для этого: через WordPress или через FTP. Если вы работаете с WordPress и покупаете темы, вы должны хорошо знать, как установить тему, но ниже приведены несколько снимков экрана на случай, если вы не знаете, как это сделать!
Установить через WordPress
Войдите на свой сайт WordPress и перейдите к Внешний вид > Темы
Затем нажмите на опцию загрузить тему .
Затем найдите заархивированный файл темы, который вы загрузили с ThemeForest (убедитесь, что вы загрузили «Installable zip», поскольку это то, что вы хотите загрузить в WordPress. Если вы загрузили весь пакет, обязательно извлеките его и найдите тему, которая является внутри папки «Устанавливаемая тема» и называется «Total.zip»).
После того, как WordPress распакует и установит тему, просто нажмите , чтобы активировать .
Установить через FTP
Второй вариант установки — загрузить тему через FTP.Для этого метода сначала войдите на свой сайт через FTP и перейдите в свою папку, расположенную по адресу wp-content / themes . Разархивируйте файл темы, который вы загрузили с Themeforest, и загрузите только извлеченную папку Total на свой сервер.
Затем войдите на свой сайт WordPress и перейдите к Внешний вид > Темы , чтобы активировать Total.
Шаг 4. Установите и активируйте плагин Total Theme Core
После того, как вы установили тему Total, вы захотите установить и активировать плагин Total Theme Core, который включает в себя функцию «территории плагинов», чтобы сделать тему еще лучше, включая некоторые настраиваемые типы сообщений, более 60 настраиваемых блоков конструктора и многое другое.Для этого просто обновите панель управления WordPress после включения темы, и вы увидите уведомление об установке рекомендуемых плагинов, например:
Как установить или обновить тему WordPress из админки WordPress?
В следующей главе описывается, как установить или обновить тему WordPress обычным способом , через администратора WordPress. Мы опубликовали еще одну документацию для людей, которым необходимо вручную загрузить свою тему WordPress с помощью FTP-клиента.
Чтобы использовать любую из наших тем, вам необходимо сначала установить и активировать их. Процесс такой же, как при загрузке обычной темы.
- На панели инструментов WordPress выберите «Внешний вид»> «Темы»> «Добавить новый».
- Оттуда вы увидите опцию «Загрузить» вверху экрана. Нажмите кнопку «Обзор», перейдите к файлам на вашем компьютере и выберите файл .ZIP для загруженного расширения. Подробную документацию по ручной установке тем WordPress можно найти в официальном документе WordPress.организационная документация.
Обновление темы WordPress
Если ваша тема уже установлена и вы хотите обновить ее вручную, выполните следующие действия:
- На панели управления WordPress перейдите в Внешний вид> Темы.
- Убедитесь, что вы активировали другую тему во время обновления . Тема WordPress по умолчанию, такая как Twenty […], обычно является хорошим выбором во время обновления.
- После активации другой темы удалите текущую версию темы, необходимо обновить .Для этого наведите указатель мыши на тему, которую вы хотите обновить, откроется интерактивная ссылка «Сведения о теме». Щелкните «Сведения о теме».
- В правом нижнем углу всплывающего окна со сведениями о теме вы увидите красную ссылку «Удалить». (Если вы не видите ссылку, это означает, что тема или ее дочерняя тема активна, вернитесь к пункту 2). Нажмите на красную ссылку Удалить внизу справа. Примечание: важно удалить текущую версию темы, которую необходимо обновить, иначе вы получите сообщение об ошибке от WordPress: «Целевая папка уже существует»
- Установите новую версию темы, как описано в первой главе.
Активация темы WordPress
Просто активируйте тему, как и любую другую тему, в админке WordPress.
После загрузки щелкните ссылку «Активировать» .
Настройки ключа активации при использовании тем Press Customizr pro:
Для пользователей тем Customizr Pro или Hueman Pro: вы получите ключ активации вместе с подтверждением покупки. Пока он активен, этот ключ позволяет вам получать автоматические обновления для купленной темы WordPress и получать доступ к поддержке.
Для активации ключа:
- Перейти к оформлению> Customizr Pro Key
- Вставьте свой ключ. (Где найти ключ активации?)
- Сохраните, активируйте и все готово.
Внешние ресурсы
- Руководство по установке тем на WordPress.org
- Настройка FileZilla для вашего веб-сайта (wp.org)
- Как загружать файлы и папки (wp.org)
- Ответ форума поддержки WordPress
Учебное пособие: Как установить тему WordPress
В этом посте мы дадим вам несколько советов, что делать, прежде чем добавлять новую тему на свой сайт.Затем мы представим два метода установки и активации вашей темы WordPress.
Мы написали предыдущие руководства по теме того, что такое темы WordPress и как их найти. Однако нужно сделать еще один важный шаг. Как только вы найдете идеальную тему для своего сайта, вам нужно будет запустить ее.
К счастью, сделать это проще простого. Установить и активировать новую тему в WordPress очень просто, независимо от того, получили ли вы ее из официального каталога или из другого источника.Кроме того, вы можете в любое время менять темы одним нажатием кнопки.
Что делать перед установкой темы WordPress
Установить тему в WordPress несложно, и мы скоро обсудим, как это сделать. Но сначала давайте поговорим о том, что делать заранее. Есть несколько шагов, которые вам, возможно, придется предпринять, чтобы подготовиться к добавлению новой темы.
Например, вы хотите:
- Убедитесь, что вы тщательно проверили тему, включая проверку ее оценок и обзоров.Также обратите внимание на то, как часто он обновляется разработчиком.
- Если для темы доступна демоверсия, попробуйте ее, чтобы узнать, нравится ли вам ее внешний вид и функции. Вы также можете проверить, как тема будет выглядеть с вашим контентом после установки, о чем мы поговорим позже.
- Рассмотрите возможность создания промежуточного сайта для тестирования темы, прежде чем добавлять ее на свой действующий сайт. Это особенно важный шаг, если вы переключаете темы на уже созданном сайте, чтобы вы могли точно увидеть, как он будет выглядеть, и выяснить, вызывает ли это какие-либо проблемы совместимости или другие проблемы.
- Если вы настраиваете новый сайт WordPress, убедитесь, что вы изучили другие основы, необходимые для его запуска и работы. Это включает в себя регистрацию домена и выбор качественного тарифного плана хостинга WordPress.
Как только вы позаботитесь о перечисленных выше задачах — или независимо от того, многие из них применимы к вашему сайту — вы будете готовы установить новую тему WordPress. Есть несколько способов сделать это, поэтому мы поговорим о каждом по очереди.
Как установить тему WordPress (3 метода)
Прежде чем мы покажем вам, как установить тему, нужно сделать еще одну важную вещь.Если вы меняете темы на сайте, на котором уже есть контент, убедитесь, что у вас есть последняя резервная копия. Это будет необходимо для восстановления вашего сайта в случае, если новая тема вызовет какие-либо проблемы, особенно если вы не используете тестовый сайт для ее тестирования (как рекомендовано выше).
1. Установите бесплатную тему из каталога тем WordPress
Начнем с самого простого из трех способов установки. Если вы не знакомы с каталогом тем WordPress, это одно из лучших мест для поиска тем для вашего сайта.Все, что там указано, является бесплатным и было тщательно проверено командой добровольцев. Более того, вы можете установить тему из каталога, не покидая панели управления WordPress.
Для начала зайдите на свой сайт и перейдите в раздел Внешний вид> Темы . Затем нажмите кнопку Добавить новый :
Вам будет представлена версия каталога тем с возможностью поиска. Вы можете просмотреть самые популярные темы или отфильтровать параметры на основе макетов, функций и т. Д.Если вы знаете, какую тему ищете, вы можете просто ввести ее название в поле поиска. В противном случае вы можете просматривать каталог, пока не найдете понравившуюся тему.
Как только вы определитесь, какая тема вам нужна, наведите указатель мыши на ее изображение и нажмите кнопку Установить .
WordPress потратит несколько минут на установку темы. Затем вам будет предложено несколько вариантов дальнейших действий.
Если вы нажмете Live Preview , вы сможете увидеть, как ваш сайт будет выглядеть с этой темой. Активация , с другой стороны, немедленно переключит ваш сайт на новую тему. Это все, что вам нужно сделать!
2. Загрузите zip-файл в панель управления WordPress
На этом этапе вам может быть интересно, как вы установите тему, если вы получили ее не из каталога WordPress. Если вы купили премиум-тему из другого каталога или с сайта разработчика, вы не сможете установить ее описанным выше способом.
К счастью, установка темы, которую вы купили или скачали в другом месте, — такой же простой процесс.Тема должна была быть предоставлена вам в виде zip-файла, который вы можете загрузить прямо на свой сайт. Если вы не знаете, где найти этот файл, обратитесь к разработчику темы, и он сможет вам помочь.
После того, как zip-файл темы сохранен на свой компьютер, перейдите в панель управления WordPress. Посетите Внешний вид> Темы и щелкните Добавить новый . Однако на этот раз вам нужно будет нажать кнопку Загрузить тему вверху следующей страницы.
Затем выберите Выберите файл . Затем перейдите к файлу темы на своем компьютере, выберите его и нажмите Установить сейчас . WordPress выполнит установку и выдаст вам сообщение об успешном завершении:
.Как и раньше, вы можете увидеть, как будет выглядеть тема, с помощью Live Preview или нажав Активировать , чтобы сделать ее официальной.
Как изменить текущую тему WordPress
Если у вас уже установлено несколько тем WordPress (с помощью описанных выше методов), вы можете узнать, как переключаться между ними.Это очень просто.
Просто перейдите в раздел Внешний вид> Темы , чтобы просмотреть текущий список параметров. Нажмите на тему, которую хотите использовать, и выберите Активировать .
Это все, что вам нужно сделать, чтобы сменить тему! Не забывайте, что вы можете сначала использовать ссылку Live Preview , если вы просто хотите увидеть, как будет выглядеть ваш сайт с использованием определенной темы.
Кроме того, каждый раз, когда вы переключаете тему, стоит проверять, есть ли новые настройки, которые вам нужно настроить.Взгляните на любые новые вкладки или разделы, добавленные темой, а также на настройщик темы, и убедитесь, что у вас все настроено так, как вы хотите. Если у вас возникнут какие-либо проблемы, у большинства тем WordPress есть документация, которую вы можете проверить, или форумы, которые вы можете посетить, чтобы получить помощь и совет.