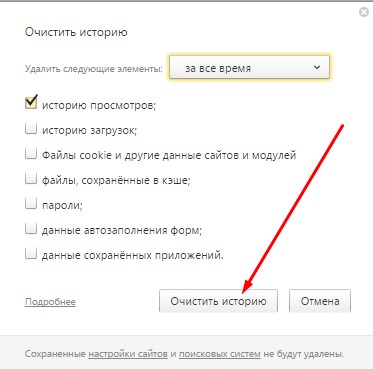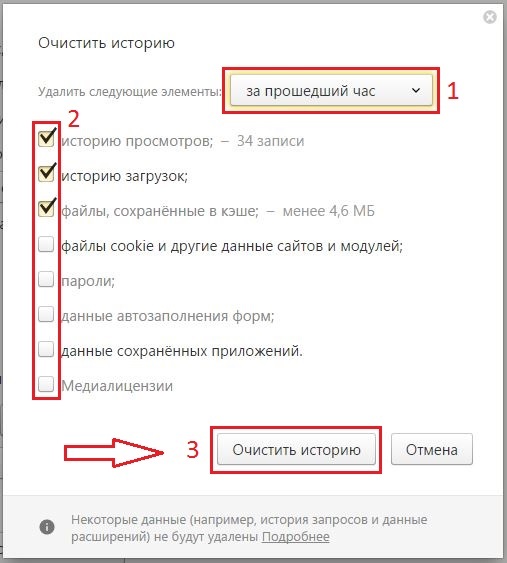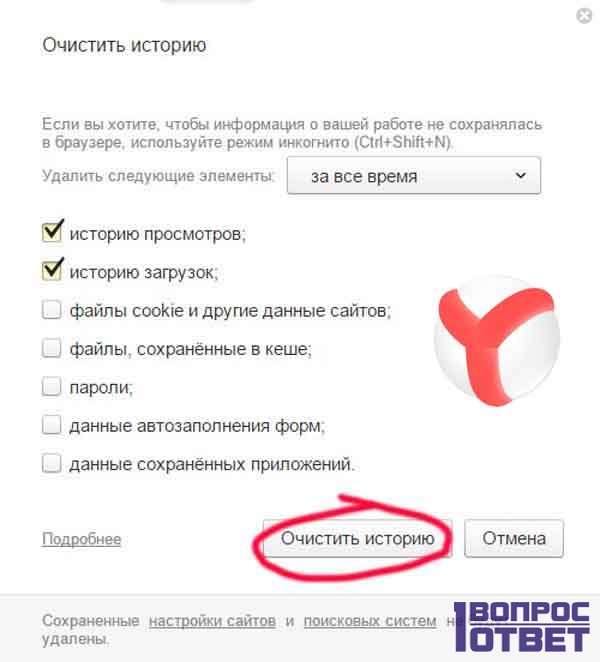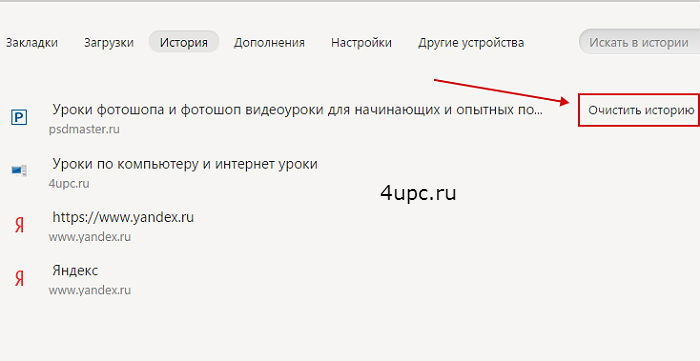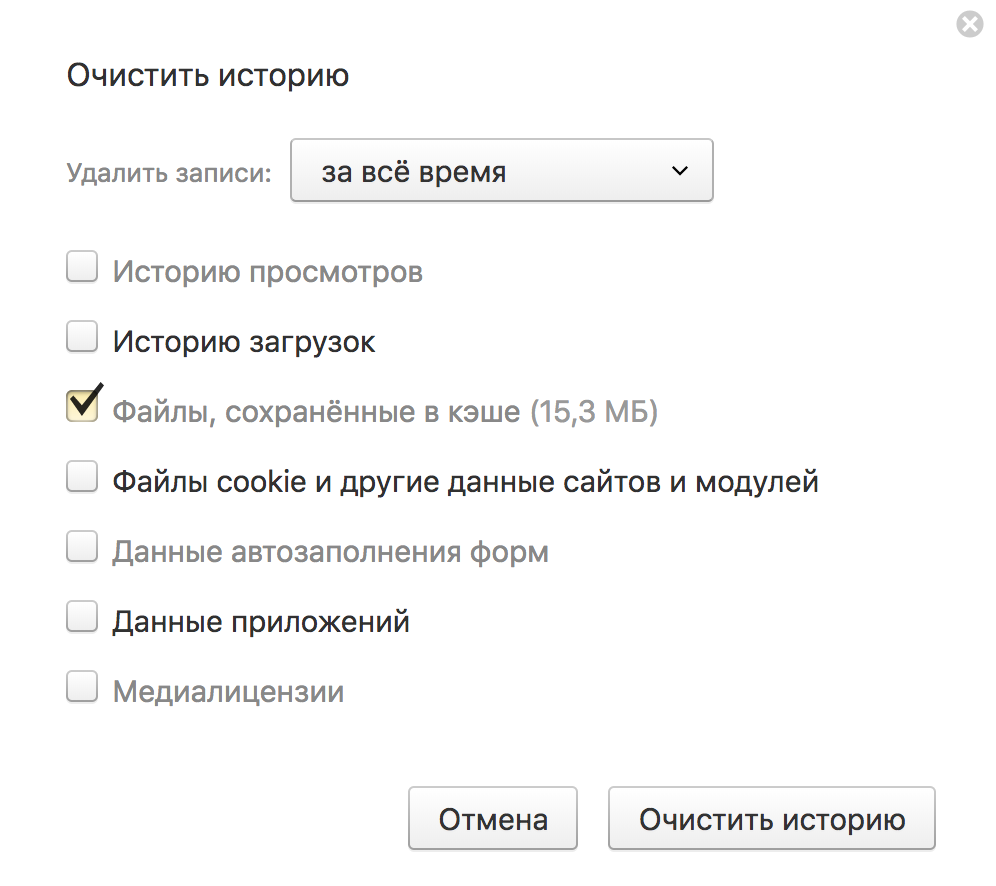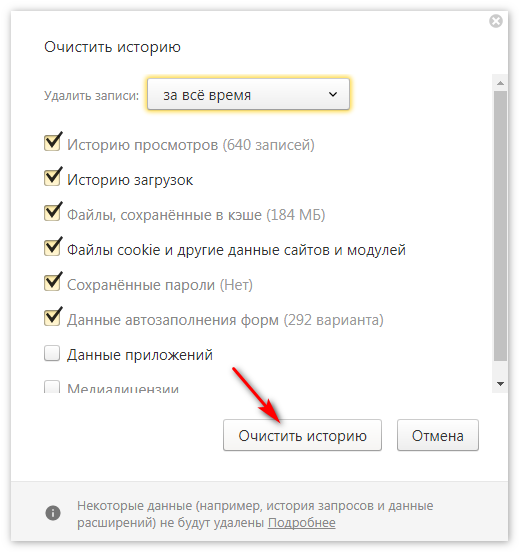Как удалить историю в Яндекс Браузере
История в браузере – это необходимая функция для просмотра посещенных веб-страниц. Она помогает вернуться на тот сайт, который был закрыт еще несколько дней назад, но в то же время история открывает доступ к самым секретным сайтам для посторонних людей. В таких случаях пользователи хотят удалить историю во избежание проблем. Если вы также хотите удалить историю по каким-либо причинам, то читайте далее. Мы рассмотрим, как удалить историю в Яндекс браузере различными способами.
На компьютере
Очистка истории на компьютере происходит двумя способами: сразу полностью или поочередно. Чтобы это сделать, читайте нижеприведенные инструкции.
Выборочно
- Запускаем Яндекс браузер с рабочего стола и нажимаем на три параллельные линии, расположенные в верхнем правом углу. Затем выбираем «История» и нажимаем на указанную кнопку в выдвигающемся меню.
- В появившейся вкладке отображены все сайты, на которые вы когда-либо заходили.

Также перейти во вкладку «История» можно путем комбинации клавиш «Ctrl+H» на клавиатуре.
За все время
- В Яндекс браузере снова нажимаем на три параллельные линии и выбираем в меню строку «Настройки».
- В верхнем меню кнопок выбираем «История».
- Как видите, мы попали в то же меню, что и было открыто в разделе «Выборочно». Таким образом, сюда можно перейти несколькими способами. Здесь мы нажимаем на кнопку «Очистить историю».
- Итак, сверху выбираем «За всё время», чтобы история полностью очистилась. Затем отмечаем пункт «Просмотры » и нажимаем кнопку «Очистить».
Как удалить файл History
Файл History расположен в Локальном диск С компьютера.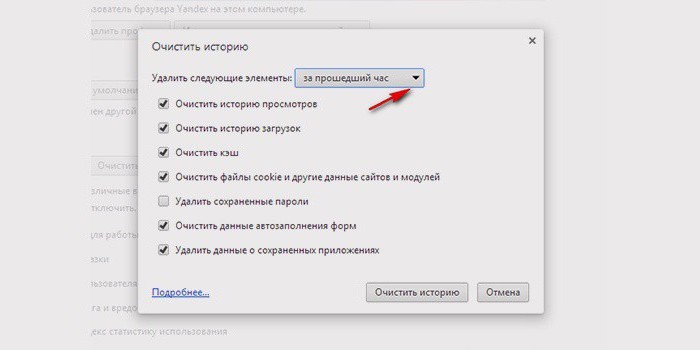 В нем как раз-таки и хранится вся информация о посещенных сайтах. Поэтому если его удалить, то удалится и история.
В нем как раз-таки и хранится вся информация о посещенных сайтах. Поэтому если его удалить, то удалится и история.
Для этого выполните следующее:
- Откройте любую папку на компьютере и введите в верхнюю строку следующий путь: C:\Users\Илья\AppData\Local\Yandex\YandexBrowser\User Data\Default.
- В открывшейся папке найдите файл History и удалите его.
На Android
Удаление истории на андройде осуществляется через вкладку всех открытых страниц, либо через настройки. Разберем ниже все способы.
Выборочно
- Открываем приложение Яндекс браузер на телефоне и нажимаем на иконку, расположенную справа от строки запроса. Она открывает все запущенные страницы за последнее время.
- Далее в нижнем меню выбираем кнопку в виде часового циферблата.
- В появившемся окне отображены все сайты, посещенные за последнее время. Для того, что удалить один из них из истории, зажмите его на экране.
- Затем выберете кнопку «Удалить».

За все время
- В запущенном приложении Яндекс браузер нажимаем на троеточие, расположенное справа от поисковой строки.
- В появившемся окне выбираем пункт «Настройки».
- Пролистываем вниз до раздела «Конфиденциальность». В нем выбираем «Очистить данные».
- Отмечаем пункт «История» и нажимаем на кнопку «Очистить данные».
На iPhone
Очистить историю на айфоне можно также выборочно и за всё время. Рассмотрим далее как это можно быстро сделать на примере.
Выборочно
- Запускаем приложение Яндекс браузер на айфоне и нажимаем на троеточие, расположенное правее голосового помощника Алиса.
- Затем переходим в раздел «История».
- В открывшейся вкладке отображены все веб-страницы, посещенные за определенный период времени. Чтобы удалить одну из них, зажмите историю и сдвиньте ее влево.
- Затем выберете «Удалить».

За все время
- Снова нажимаем по кнопке в виде троеточия и переходим уже в раздел «Настройки».
- Далее пролистываем до раздела «Конфиденциальность». В нем нажимаем на кнопку «Очистить данные».
- Осталось отметить пункт «История», а затем нажать на кнопку «Очистить».
Вот такими несложными манипуляциями можно очистить данные о посещениях различных веб-страниц. Больше у вас не должно возникать вопросов как удалить историю в Яндекс браузере. Удачи!
Как в Яндексе удалить историю просмотров сайтов и поиска на компьютере
Пользователи интернета ежедневно просматривают миллионы ресурсов в поисках нужной информации и материалов. Чтобы вы могли быстро найти изученную ссылку на сайт или файл скачивания еще раз, хранится история посещений в яндексе, к которой вы сможете вернуться в нужный момент. Хронологический список при желании вы сможете стереть. Как в Яндексе удалить историю, подробно объяснит эта статья.
Хронологический список при желании вы сможете стереть. Как в Яндексе удалить историю, подробно объяснит эта статья.
Как посмотреть историю в Яндекс браузере
Посещенные веб-сайты зачастую содержат данные, которые для пользователей важны. Закрыв браузер, люди начинают копаться в памяти и отправляются на поиски страницы, которую уже закрыли. Искать нужное во всемирной паутине – это долгий путь. Как найти побыстрее то, что требуется прямо сейчас? Чтобы просмотреть историю в Яндексе:
- Используйте сочетание клавиш Ctrl+H внутри уже открытой программы.
- Пройдите по следующим шагам:
- Откройте раздел «Настройки», нажав кнопку (правый верхний угол программы).
- Выберите кнопку «История».
- Перед вами – история просмотров в яндексе, в которой видно оглавления страниц, посещенных вами ранее.
Вы сможете изучить недавний перечень скачиваний: нажав сочетание клавиш Ctrl и J или нажатием «Настройки – Загрузки».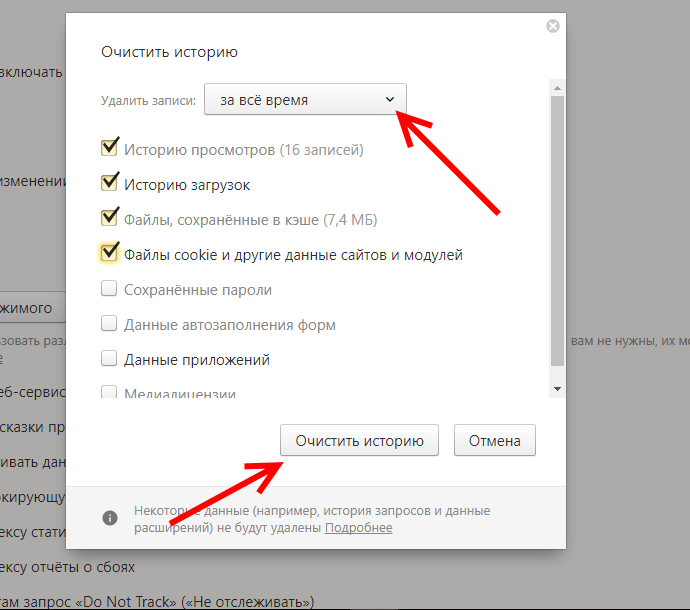 Откройте новую вкладку (сочетание Ctrl+T; нажав «+» на панельной вкладке; нажатие правой клавиши мышки на открытой вкладке – выбор «Новая вкладка»), откроется новое табло. Покажется хронология посещения страниц и скачиваний. После нажатия кнопки «Загрузки» вы увидите как уже завершенные, так и актуальные загрузки.
Откройте новую вкладку (сочетание Ctrl+T; нажав «+» на панельной вкладке; нажатие правой клавиши мышки на открытой вкладке – выбор «Новая вкладка»), откроется новое табло. Покажется хронология посещения страниц и скачиваний. После нажатия кнопки «Загрузки» вы увидите как уже завершенные, так и актуальные загрузки.
Выбирая «Все загрузки», вы откроете для себя полный перечень полученных файлов в новой вкладке. Раздел «Недавно закрытые» содержит последние сайты, а функция «Вся история» представит полный перечень ранее обозреваемого материала. Статистика файлов закачки и журнал страничек удаляются при желании полностью или частично (за день, неделю, месяц, год, все время). Загрузки отменяются или приостанавливаются на время, а после возобновляются.
Как очистить историю просмотров с компьютера
Удаление данных нужно еще и на жестких дисках компьютера. Важно знать, как посмотреть историю в яндексе и изъять недавние точки обзора, но одновременно требуется стереть их с диска.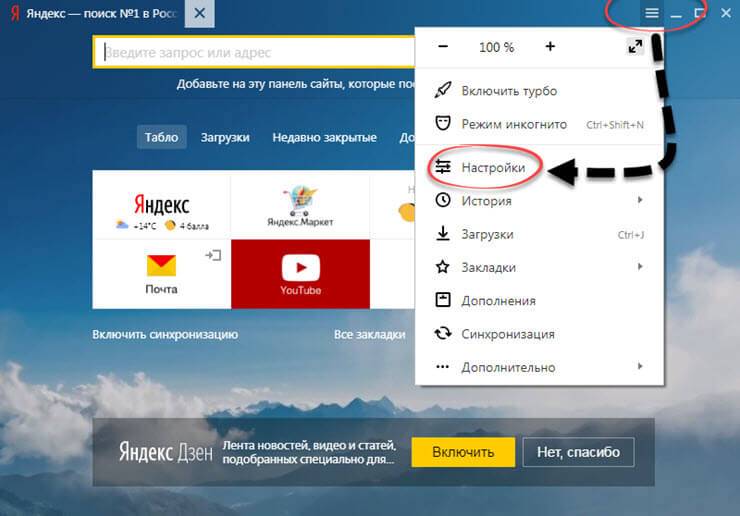 Когда вы посещаете интернет-страницы, автоматически они кэшируются (сохраняются в кэше). Правила сохранения касаются и введенных паролей к аккаунтам. Чтобы запретить показ ранее просмотренных страниц повторно, следует стереть и кэш. Как удалить историю посещений на компьютере?
Когда вы посещаете интернет-страницы, автоматически они кэшируются (сохраняются в кэше). Правила сохранения касаются и введенных паролей к аккаунтам. Чтобы запретить показ ранее просмотренных страниц повторно, следует стереть и кэш. Как удалить историю посещений на компьютере?
Кэш сохраняется на жестком диске компьютера, но его стереть можно и в веб-обозревателе:
- Зайти в раздел настроек браузера.
- Всплывет окно, где отмечается галочкой иконка «файлы, сохраненные в кэше».
- Нажать надпись «Удалить следующие элементы», определить период, который нужно подчистить, кликнуть кнопку очистки внизу открытого окошка.
- Всё! Записи запросов с компьютера сотрутся.
Все просмотры
Если вы не хотите, чтобы история браузера засорялась, и нет времени проводить поиски нужной ранее обозреваемой информации слишком долго, то удалите весь перечень просмотренных ресурсов полностью.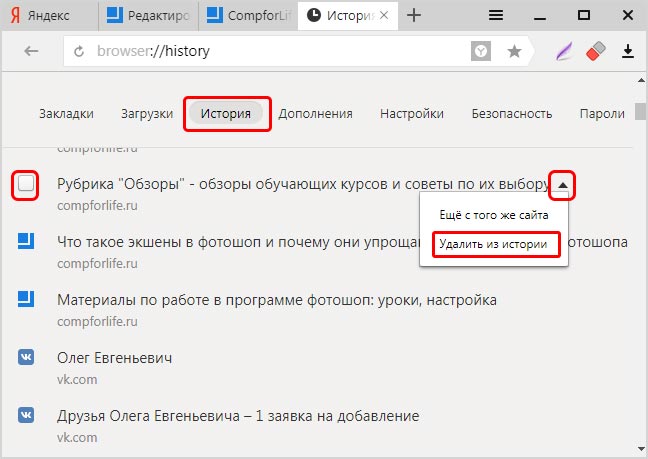
Страницу поиска
Как удалить все просмотры за пару кликов мы уже узнали. Сейчас стоит ознакомиться с информацией по удалению отдельных ссылок на материалы. Случается, что убрать нужно только одну недавнюю вкладку. Как это сделать? Несложный алгоритм действий по удалению одного сайта предварительного поиска:
- Запускаем Yandex. Вверху справа находится маленькая «шестеренка» — это настройки. Нажимаем на эту кнопку.
- Появляется меню, внизу списка предложенных функций, выбираем нужную настройку.
- Раскрывается перечень адресов (посещаемых ресурсов). По одному отмечаете те строки, которые нужно убрать.

- Проверьте отмеченные иконки, удостоверьтесь правильности отбора ссылок и нажмите «Удалить». Никто не раскроет секреты ваших посещений сайтов.
Как удалить историю посещения сайтов на телефоне
Весь алгоритм, как очистить историю в яндексе на смартфоне, аналогичен удалению на компьютере или ноутбуке:
- Включить интернет-обозреватель на телефоне.
- Выбрать закладку, отмеченную шестеренкой. Появится перечень настроек.
- Найти «Конфиденциальность», подраздел «Очистить данные». Отмечаем галочкой нужный набор посещений и скачек, удаляем, нажав «Очистить данные». Меню телефона предложит вам подтвердить или отменить операцию. Если вы решили действительно полностью ликвидировать информацию – кликаете «Да».
Вы научились, как в Яндексе полностью удалить историю на телефоне. Есть и дополнительные опции этой функции: это пункты удаления списка последующих посещений и сохранения паролей. Если отметки журнала снять, то чистить заново его вам не придется. Опция имеет и свои плюсы и минусы: вам могут внезапно понадобиться адреса ресурсов, которые вы ранее смотрели.
Если отметки журнала снять, то чистить заново его вам не придется. Опция имеет и свои плюсы и минусы: вам могут внезапно понадобиться адреса ресурсов, которые вы ранее смотрели.
На планшете
Если вы решились убрать на своем планшете перечень изученных ранее страниц, войдите сначала в меню настроек, скрытое под маленьким значком шестеренки. Затем появится окно: нажимаем «Очистить историю». На планшете при желании получится ликвидировать всю историю вместе или каждую посещенную адресную строчку по одной. Хорошо думайте, прежде чем совершать это действие.
Как восстановить
Часто случается, что нужно восстановить ссылку на тот ресурс, который содержал нужную и важную информацию. Вы уже осмотрели весь интернет, а нужный адрес никак не удается найти? Сразу возникает вопрос, а получится ли восстановить потерянную информацию. Теоретически – процесс реален, а практически – он очень сложен и редко достижим.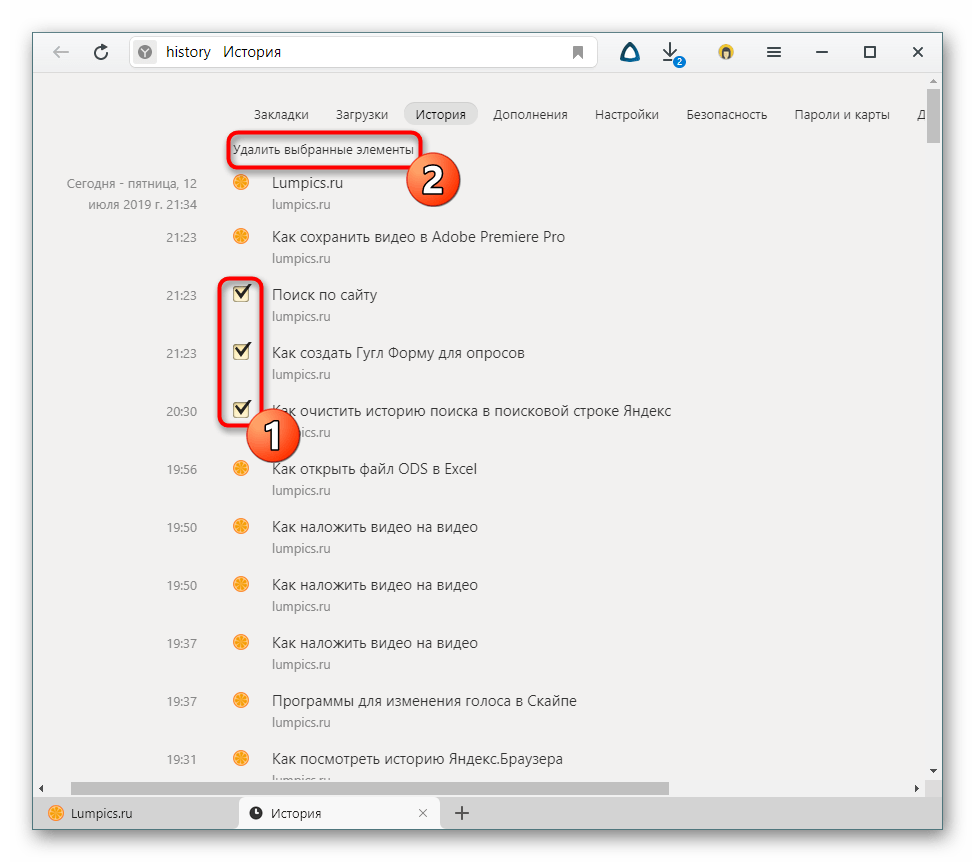 Поискать программу восстановления на просторах интернета – получится, а при помощи неё возобновить пройденные ресурсы – маловероятно. Восстановить вы сможете только удаленные различные файлы.
Поискать программу восстановления на просторах интернета – получится, а при помощи неё возобновить пройденные ресурсы – маловероятно. Восстановить вы сможете только удаленные различные файлы.
Видео как стереть историю в Яндексе на Андроиде
Современные мобильные андроид-устройства ничем не уступают по функциональности компьютерам и ноутбукам. Скачать на них интернет-обозреватель новой версии не составит труда. Иногда появляется вопрос, как в Яндексе быстро удалить историю на Андроиде, чтобы не засорять память ненужными материалами. Обучающий видеоролик представит весь подробный алгоритм действий по удалению записей из журнала интернет-посещений, раскроет нюансы того, как очистить яндекс. Вы научитесь просматривать ранее открытые сайты и убирать их из списка посещаемых.
Как очистить историю в Яндекс Браузере на андроиде? UP 16 Смотреть видео
Нашли в тексте ошибку? Выделите её, нажмите Ctrl + Enter и мы всё исправим! Рассказать друзьям:Как очистить историю Яндекса на телефоне
Приложения Яндекса для смартфонов становятся всё популярнее, и многие владельцы мобильных устройств на Андроид и IOS используют для посещения интернета «Яндекс Браузер» или приложение «Яндекс» (это две похожие, но разные проги).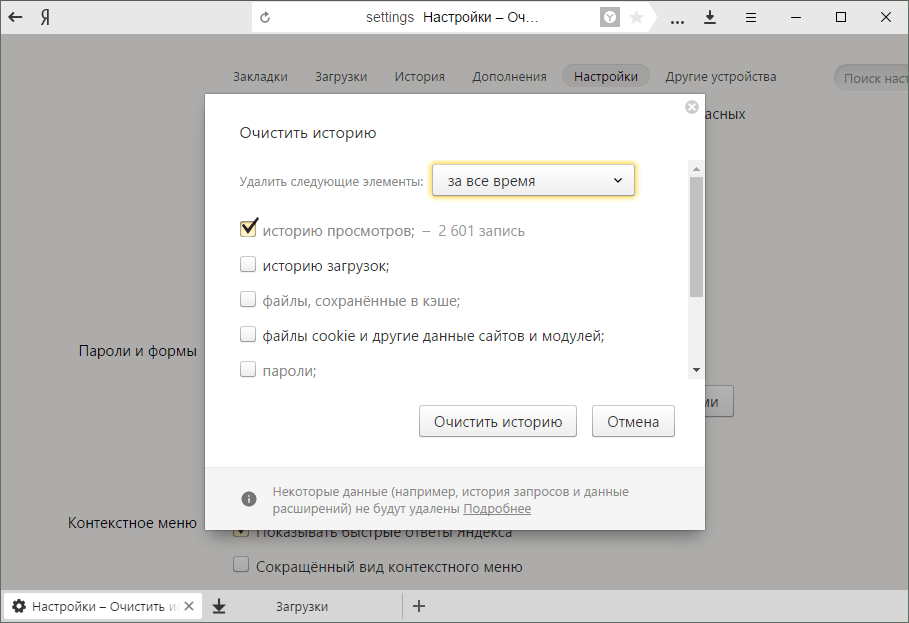 Обе программы в процессе работы сохраняют историю вводимых в поиске запросов и посещенных страниц. Сегодня разберем, как на телефоне очистить историю в Яндекс Браузере и в приложении Яндекс.
Обе программы в процессе работы сохраняют историю вводимых в поиске запросов и посещенных страниц. Сегодня разберем, как на телефоне очистить историю в Яндекс Браузере и в приложении Яндекс.
Содержание:
- Зачем чистить историю.
- Как очистить историю в мобильном Яндекс Браузере:
- Как очистить историю в приложении «Яндекс».
- Универсальный способ – Через настройки телефона.
Зачем чистить историю
Для очистки истории есть всего две причины:
- Вся информация требует место для хранения и когда её в памяти становится слишком много, телефон начинает тормозить.
- История – это личные данные, раскрывающие сведения о ваших интересах, если боитесь утечки и вам есть что скрывать, удаляйте информацию чаще.
Кстати, чтобы не запутаться какое приложение стоит у вас, вот скрин стандартных ярлыков приложений, справа «Яндекс», слева «Яндекс Браузер».
Как очистить историю в мобильном Яндекс Браузере
Раньше очистка истории запросов и истории посещенных сайтов были разными процессами, теперь эти данные можно удалить разом, просто следуйте инструкциям ниже.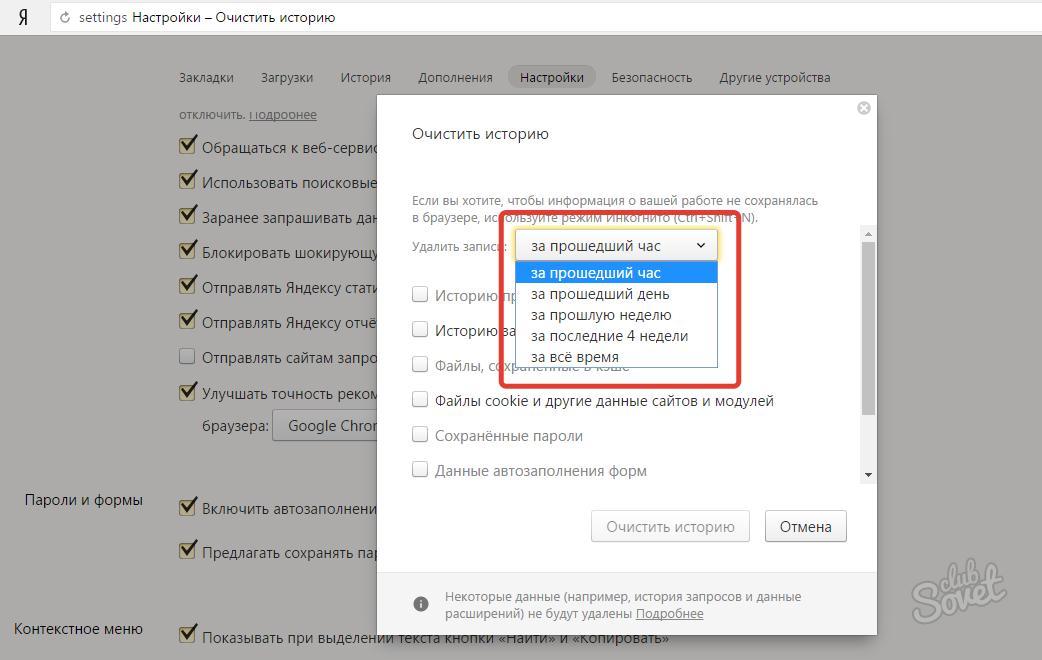
Способ 1. Через настройки приложения
Запустите приложение Яндекс Браузера и на главной странице в строке поиска нажмите на три точки.
В открывшемся меню нажимаем на шестеренку и переходим в настройки.
Далее находим раздел «Конфиденциальность» и функцию «очистить данные». Тут же можно отключить или включить сохранение истории сдвинув бегунок в соответствующее положение.
В окне очистки данных проставляете галочки в нужных позициях и нажимаете «очистить данные»
Способ 2. Через историю посещений
Второй способ удаляет только историю посещений, без запросов. Для очистки также запускаем приложение браузера, но на главной странице нажимаем на три горизонтальные полоски (если у вас есть открытые вкладки, то вместо полосок будет стоять цифра с числом открытых страниц – жмите её).
В открывшемся окне внизу экрана нажимаем на значок с часами, откроется история браузера.
В этом окне можно удалить ссылки выборочно или очистить все полностью, для этого зажмите нужную строку и удерживайте палец пока не появится окошко как на скриншоте ниже,
останется выбрать необходимую функцию и подтвердить операцию.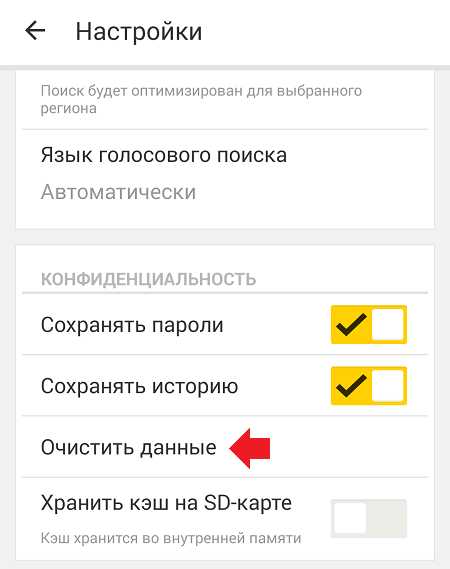
Как очистить историю в приложении «Яндекс»
Помимо Яндекс Браузера существует ещё отдельное приложение Яндекс, выполняющее функции поисковика, рассмотрим, как почистить его историю.
Запускаем Яндекс и на главной странице в правом нижнем углу нажимаем на четыре квадрата.
Откроется окно с сервисами, в его правом верхнем углу нажмите на шестеренку для перехода в настройки.
Далее в списке находим «очистить данные», вас перебросит в соответствующее окно как в способе 1, где останется отметить галочками нужные строки.
Указываем “Веб-история запросов” и “Локальная история”.
После чего подтверждаем удаление.
Универсальный способ – Через настройки телефона
Ещё историю браузера можно почистить через настройки телефона. Поскольку у смартфонов может отличаться интерфейс, опишу общую суть метода.
Нужно зайти в настройки телефона и найти приложения, в списке выбрать Яндекс Браузер, далее действия могут отличаться. У меня в информации о приложении есть раздел память, где я могу одним нажатием очистить данные соответствующего приложения.
У меня в информации о приложении есть раздел память, где я могу одним нажатием очистить данные соответствующего приложения.
Для владельцев смартфонов на операционной системе IOS процесс очистки истории Яндекса будет примерно такой же, отличаться может немного интерфейс.
Не забывайте периодически удалять историю запросов и посещенных сайтов с телефона одним из описанных выше способов и тогда ваше устройство будет работать быстрее.
История поиска и просмотров в Яндексе — как ее открыть и посмотреть, а при необходимости очистить или удалить
26 декабря 2020
- Как посмотреть историю поисков и просмотров в Яндексе?
- Как удалить частично или совсем ее почистить в Яндексе?
- Как удалить все из Яндекс Браузера?
Здравствуйте, уважаемые читатели блога KtoNaNovenkogo.ru. Когда вы путешествуете по интернету, то используете два обязательных для этого дела инструмента — браузер и поисковую систему (в рунете это чаще всего Яндекс).
Оба они умеют вести и хранить историю ваших посещений, просмотров страниц и поисковых запросов, которые вы вводили. В случае необходимости вы можете восстановить хронологию событий и найти ту страницу, которую открывали вчера, или тот запрос, что вводили в поиск Яндекса полгода назад. Это очень удобно.
Но зачастую возникает и обратная ситуация, когда нужно стереть все следы вашей жизнедеятельности в сети. В этом случае у вас возникает вопрос: как удалить историю в Яндексе? Как «почистить за собой» в вашем браузере? Как найти и убрать все прочие следы?
Сегодня я как раз и хочу заострить ваше внимание на этой теме. Мы поговорим как про очистку ваших поисков, так и про удаления в браузере (включая и Яндекс браузер) всех следов вашей деятельности в сети.
Как посмотреть историю поисков и просмотров в Яндексе?
Как я уже упоминал выше, историю ведет не только браузер, но и поисковые системы. Например, в Яндексе за ее хранение отвечает специальный набор инструментов под названием «Мои находки».
P.S. К сожалению, разработчики Яндекса посчитали этот функционал не нужным (невостребованным пользователями) и полностью его удалили. Теперь покопаться в истории своих поисков не получится. Хотя, возможность очистить этот список, вроде бы оставили.
Приведенную ниже информацию я решил не удалять, чтобы можно было увидеть, как это все выглядело раньше, если кому-то сие окажется интересным.
Именно там можно будет удалить всю историю вашего общения с этим поисковиком и, при желании, вообще отказаться от того, чтобы велся журнал ваших просмотров и посещений (хотя он может пригодиться, например, для того, чтобы восстановить утерянную в закладках страницу, на которую вы попали из Яндекса, что очень удобно).
Яндекс — это в первую очередь поисковая система, которой пользуется более половины пользователей рунета. Недавно мы с вами уже рассматривали его настройки, в частности, подробно поговорили про настройку виджетов на главной странице Яндекса, а также подробно обсудили вопрос: как искать в Яндексе на профессиональном уровне.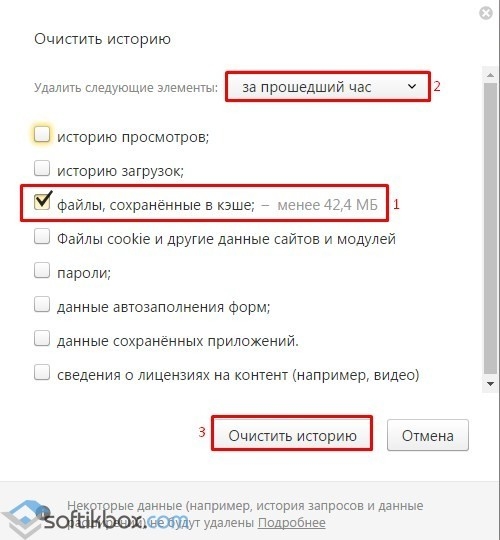 Но этим настройки этой поисковой не ограничиваются, ибо есть еще настойки истории ваших посещений, которых обязательно стоит коснуться.
Но этим настройки этой поисковой не ограничиваются, ибо есть еще настойки истории ваших посещений, которых обязательно стоит коснуться.
Итак, для начала вам нужно будет перейти на главную страницу этого поисковика. Именно с нее можно будет попасть в нужный нам раздел настроек, которые доступны из выпадающего меню шестеренки, живущей в правом верхнем углу.
Выбираем самый нижний пункт «Другие настройки», а на отрывшейся странице нам будут интересны, в плане изучения истории ваших действий в Яндексе, два пункта приведенного там меню:
При клике по пункту «Настройки результатов поиска» вы сможете в самом низу открывшейся странице разрешить или запретить поисковику вести журнал с историей ваших поисковых запросов, посещенных страниц, поиска товаров в Яндекс Маркете, а также отдельно можете запретить или разрешить использовать эти данные для формирования результатов поиска и поисковых подсказок.
Здесь вы можете только как бы отключить или включить запись истории, а вот посмотреть то, что уже было записано, можно будет кликнув по надписи «Мои находки» (на обоих приведенных выше скриншотах). Здесь вы найдете много чего интересного и сможете восстановить ранее найденную, но затем утерянную информацию. История Яндекс поиска — это довольно-таки мощный инструмент:
Здесь вы найдете много чего интересного и сможете восстановить ранее найденную, но затем утерянную информацию. История Яндекс поиска — это довольно-таки мощный инструмент:
Здесь с помощью расположенного в левом верхнем углу переключателя опять же можно будет остановить или снова включить запись журнала событий. В левой колонке можно будет отдельно просмотреть историю ваших поисковых запросов, историю поиска картинок, товаров в магазине Яндекс Маркет, а также все эти данные при необходимости сможете сохранить и скачать (экспортировать).
В самом верху расположена временная линия, которая очень оперативно позволит переместиться на тот момент, где вы что-то желаете найти или, наоборот, удалить из истории ваших посещений на Яндексе. Если у вас накопилось огромное число запросов, просмотров и других обращений, то можете воспользоваться поиском по истории, строка которого расположена прямо над временной линией. Как ни странно, но это вовсе не очевидное действие — поиск по результатам поиска.
Как удалить частично или совсем очистить историю в Яндексе?
P.S. Как я уже писал выше, Яндекс полностью изничтожил сервис «Мои находки», но осталась возможность «Очистить историю запросов» на приведенной по ссылке странице. Там можно будет нажать на одноименную кнопочку.
Как вы уже, наверное, заметили, можно не очищать всю историю целиком, а удалить какие-то отдельные запросы или посещенные страницы, просто кликнув напротив них по крестику. Удалится данный запрос и все страницы, на которые вы перешли при поиске ответа на него.
Например, при просмотре журнала Яндекса Маркета можно будет удалить из него отдельные просмотренные товары, а можно будет и всю историю очистить с помощью расположенной вверху одноименной кнопки:
Кстати, забыл сказать, что история поиска будет сохраняться (писаться) только в том случае, если вы авторизованы в Яндексе (в правом верхнем углу вы видите свой логин-ник). Если вы не авторизованы, то никакие «Мои находки» вам будут не доступны, а значит и очищать будет нечего.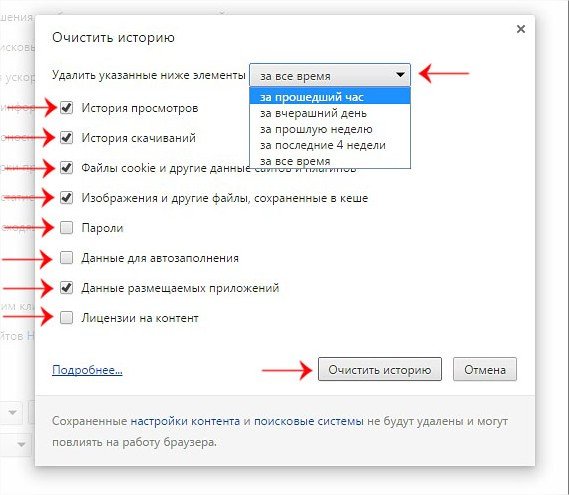
Яндекс, понятное дело, все равно ведет свою внутреннюю статистику, но там вы будет фигурировать только как IP адрес вашего компьютера или как куки браузера (которые тоже можно почистить), через который вы осуществляли поиск. Удалить эту историю у вас не получится (только из браузера, очистив его кэш, т.е. историю), но доступ к ней практически никто получить не сможет, так что можно об этом не беспокоится. ИМХО.
Если хотите, чтобы и ваш IP поисковик не узнал, то используйте анонимайзеры (Хамелеон, Spools). Если и этого покажется мало, то скачайте браузер Тор, который позволяет не оставлять практически никаких следов в сети, так что и удалять историю на Яндексе или где бы то ни было вам не придется.
Да, чуть не забыл рассказать, как очистить всю историю Яндекса скопом, а не по одному. Для этого на странице «Мои находки» вам нужно будет кликнуть по расположенной в правом верхнем углу кнопке «Настройки»:
Ну, и на открывшейся странице вы сможете как остановить запись, так и полностью очистить уже накопленную историю с помощью имеющейся там кнопочки:
Это все, что касалось поисковой системы и ведущейся в ней статистики вашей активности.
Как посмотреть и очистить историю Яндекс Браузера?
Однако, историю ведет не только поисковая система, но и браузер, которым вы пользуетесь. Если это довольно популярный в рунете Яндекс браузер (смотрите где можно скачать Яндекс браузер), то в нем тоже ведется история просмотров и посещенных вами страницы, а значит может возникнуть срочная необходимость ее очистить. Как это сделать? Давайте посмотрим.
Для вызова окна очистки истории можно воспользоваться комбинацией клавиш Ctrl+Shift+Delete, находясь в окне браузера, либо перейти из меню кнопки с тремя горизонтальными полосками в настройке браузера и найти там кнопку «Очистить историю».
В обоих случаях откроется одно и то же окно удаления истории ваших блужданий по интернету с помощью браузера Яндекса:
Здесь нужно выбрать период, за который вся история будет удалена (для полной очистки лучше выбирать вариант «За все время»), поставить галочки в нужных полях, ну и нажать на соответствующую кнопку внизу. Все, история вашего браузера будет почищена до основания.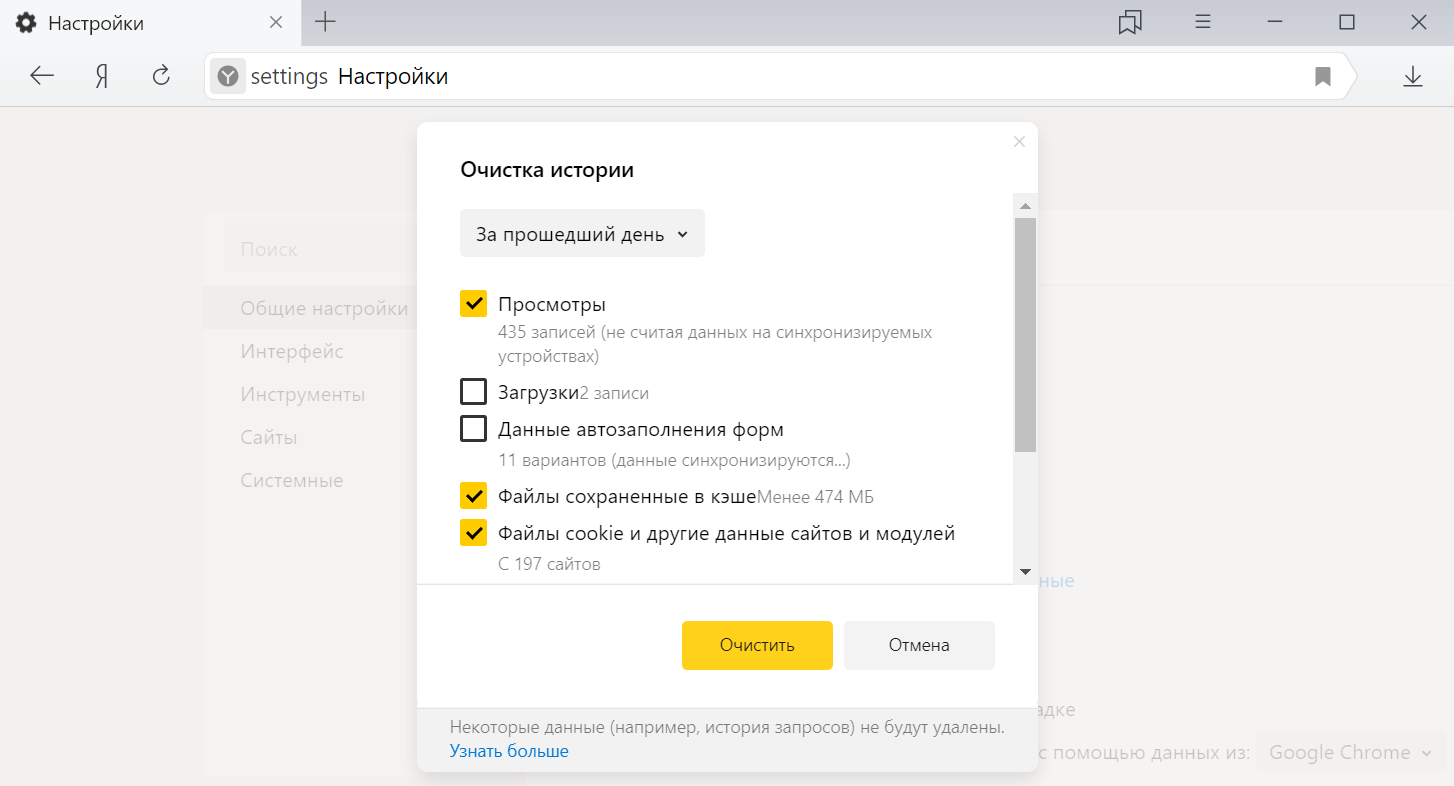
Удачи вам! До скорых встреч на страницах блога KtoNaNovenkogo.ru
Использую для заработка
Как очистить историю в Яндекс.Браузере
Каждый раз, когда вы переходите на тот или иной сайт, Яндекс.Браузер сохраняет эту информацию в разделе «История». Журнал посещений может очень пригодиться, если необходимо найти утерянную веб-страницу. Но время от времени историю желательно удалять, что положительно сказывается на производительности браузера и избавляет от записей, которые давно не нужны. Вы можете удалить историю в Яндекс.Браузере разными способами: как полностью, так и выборочно. Первый является радикальным, а второй позволяет удалить единичные адреса, сохранив при этом журнал посещений.
Читайте также: Просмотр и восстановление истории в Яндекс.Браузере
Удаление истории из Яндекс.Браузера
В целом данный раздел браузера очищать постоянно нет необходимости. Эти записи не занимают много места на жестком диске и их большое скопление не вызывает затруднений при работе в этом веб-обозревателе. Однако это бывает актуально в рамках комплексной очистки программы или всей операционной системы, а также для тех пользователей, к чьим компьютерам имеют доступ и другие люди.
Однако это бывает актуально в рамках комплексной очистки программы или всей операционной системы, а также для тех пользователей, к чьим компьютерам имеют доступ и другие люди.
Сразу же хотим отметить, что в данную статью попадают пользователи, желающие удалить все введенные запросы в поисковик, поэтому скажем пару слов и на эту тему. История запросов в поисковую систему Яндекс отправляется и на сервера этой компании, так как она необходима для персонализации выдачи результатов и правильного отображения контекстной рекламы. Отменить это действие нельзя, как и просмотреть, очистить список запросов и посещений, поскольку его как наглядного перечня с адресами в открытом доступе просто не существует. Если у вас есть свой аккаунт в Яндекс и вы авторизованы под ним, единственное, что можно сделать — остановить сохранение будущих запросов и очистить список текущих, а сделать это можно, следуя инструкции по следующей ссылке.
Подробнее: Очистка истории запросов в поисковой строке Яндекса
Способ 1: Выборочное удаление
Иногда нам нужно удалить всего несколько записей из истории, оставив при этом все остальные записи в сохранности. Это не составит труда сделать в одноименном разделе браузера.
Это не составит труда сделать в одноименном разделе браузера.
- Разверните меню соответствующей кнопкой и перейдите в «История» > «История». Вы также можете просто нажать сочетание клавиш Ctrl + H.
- Когда надо удалить буквально один адрес, наведите на него курсор мыши и кликните на появившуюся стрелочку. Оттуда выберите пункт «Удалить из истории».
- Чтобы стереть несколько записей, наводите на каждый из них — вместо маленькой иконки логотипа сайта будет появляться квадратик, куда надо кликнуть мышкой — так вы поставите галочку и пометите запись на удаление. Выбрав несколько вариантов, кликните по появившейся вверху кнопке «Удалить выбранные элементы».
- Подтвердите это действие.
Способ 2: Настройки браузера
Через настройки Yandex можно выполнить удаление всей истории разом.
- Откройте меню и выберите «Настройки».
- Переключитесь в раздел «Системные», а в основной части окна найдите и щелкните по ссылке «Очистить историю».

- Кстати, в это окно вы можете попасть и прямо из окна «Истории» (см. Способ 1), нажав на ссылку с таким же названием.
- Укажите период, за который желаете выполнить очистку, отметьте галочкой пункт «Просмотры» и кликните на «Очистить». Галочки с остальных пунктов снимите по желанию.
Способ 3: Сторонние программы
Не заходя в браузер, можно очистить всю его историю, воспользовавшись сторонними программам-оптимизаторами системы. Скачивать их только ради выполнения рассматриваемого процесса, конечно же, нет никакой необходимости. Однако ими можно пользоваться, если они уже установлены на вашем ПК и вы планируете выполнять очистку Yandex параллельно с общей чисткой операционной системы. Разберем, как это делать, на примере CCleaner.
Скачать CCleaner
Переключитесь на вкладку «Стандартная очистка» и выберите «Приложения». Отметьте галочкой пункт «Журнал посещенных сайтов», галочки в остальных пунктах расставьте на свое усмотрение и щелкайте на кнопку «Очистка».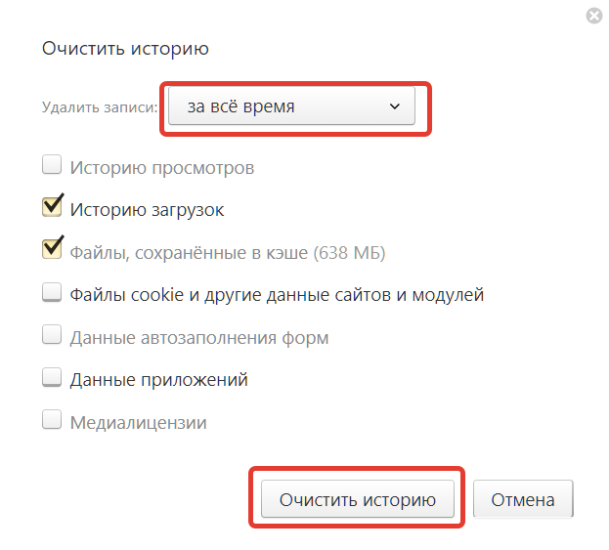 Останется только подтвердить выполняемое действие и дождаться завершения процесса.
Останется только подтвердить выполняемое действие и дождаться завершения процесса.
Приложение определяет наш браузер как Google Chrome ввиду их работы на одинаковом движке. Однако важно помнить, что если на ПК также установлен и Хром, очистка истории и любых других параметров таким способом коснется и его! Ровно как и Яндекс.Браузера, если изначально вы задумаете очистить только Chrome.
Способ 4: Мобильная версия
В приложениях для мобильных операционных систем тоже можно выполнять удаление истории выборочно или всей сразу.
Вариант 1: Выборочное удаление
- В главном меню кликните на кнопку с тремя полосками.
- Оказавшись в «Закладках», через нижнее меню переключитесь в «Историю». Здесь, в соответствии с датой, будут выведены все посещения сайтов.
- Чтобы удалить один адрес, долгим тапом вызовите контекстное меню и выберите «Удалить».
Выбирать сразу несколько адресов для удаления, к сожалению, нельзя.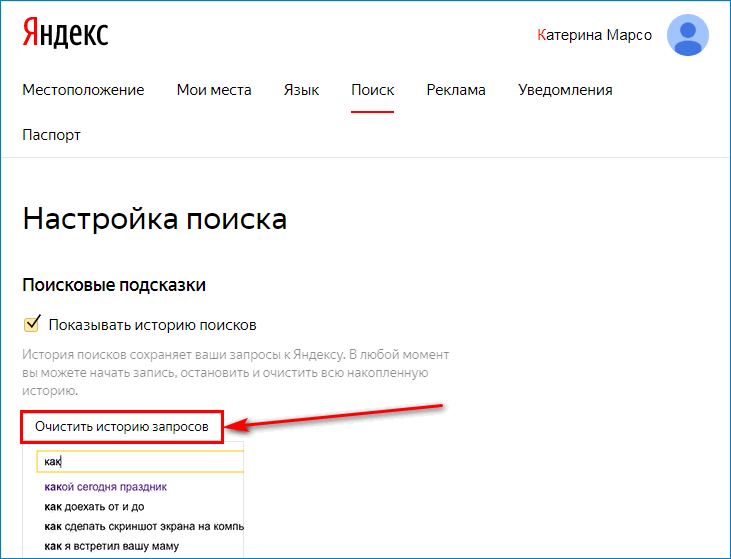
Вариант 2: Очистка всей истории
- Находясь на главной странице, перейдите в меню.
- Из списка параметров тапните на «Настройки».
- Пролистайте вниз до блока «Конфиденциальность» и выберите «Очистить данные».
- Здесь отметьте галочкой «История», что делать с остальными пунктами — на ваше усмотрение. Теперь нажимайте «Очистить данные».
Теперь вы знаете об основных способах очистки истории в Yandex на компьютере и смартфоне. Не забывайте пользоваться режимом Инкогнито, который не сохраняет историю, а значит вам не понадобится производить выборочную или полную очистку адресов посещенных сайтов каждый раз. Этот режим также доступен в браузере на любой платформе.
Подробнее: Режим Инкогнито в Яндекс.Браузере
Мы рады, что смогли помочь Вам в решении проблемы.Опишите, что у вас не получилось. Наши специалисты постараются ответить максимально быстро.
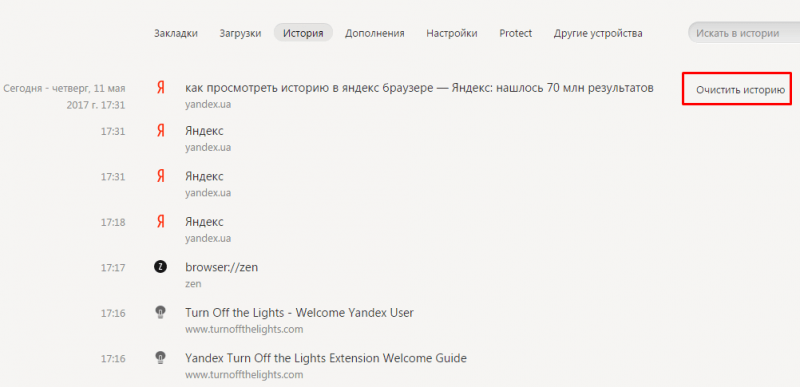
Помогла ли вам эта статья?
ДА НЕТКак очистить историю поиска в поисковой строке Яндекс
Поиск Яндекс, как известно, работает в «живом» режиме – при вводе запроса в поисковую строку сразу появляются подсказки, которые существенно упрощают «общение» с системой. Однако у этой полезной функции есть один, хотя и не самый очевидный недостаток – поисковик сохраняет историю пользовательских запросов и формирует на их основе новые подсказки, состоящие как из текста, так и со ссылок на ранее посещенные веб-ресурсы. Это, как и история поиска, может многое рассказать о ваших интересах, что далеко не всегда является желательным.
Так, достаточно пару раз поискать рецепт чего-то, как соответствующая подсказка будет отображаться даже если вы ищите, например, какую-нибудь рецензию и ввели только первые буквы этого слова. Казалось бы, мелочь, но она становится критичной, когда браузером пользуется хотя бы два человека и один из них ищет не рецепты с рецензиями, а нечто куда более пикантное или просто то, что не хотелось бы разглашать. Ниже мы расскажем, как очистить историю поиска в строке Яндекс.
Ниже мы расскажем, как очистить историю поиска в строке Яндекс.
Удаляем запросы в строке поиска Яндекс
Было бы странно скрывать то, что вы вводили в поисковую строку, оставляя при этом нетронутой непосредственно историю посещений. Поэтому первым делом рекомендуем избавиться от более явного «компромата», а затем перейти к удалению менее очевидного.
Подробнее: Очистка истории в браузере
Примечание: Так как удаление истории запросов выполняется непосредственно в поисковой системе Яндекс, описанные ниже действия будут выполняться одинаково независимо от того, какой веб-обозреватель вы используете. Мы же рассмотрим данную процедуру на примере Яндекс.Браузера, созданного той же компанией, что и поисковик, в котором будут выполняться все действия.
Существует несколько вариантов решения задачи, озвученной в теме статьи – вы можете просто стереть историю ранее вводимых запросов, отключить их учет в отображаемых подсказках, а также полностью деактивировать последние.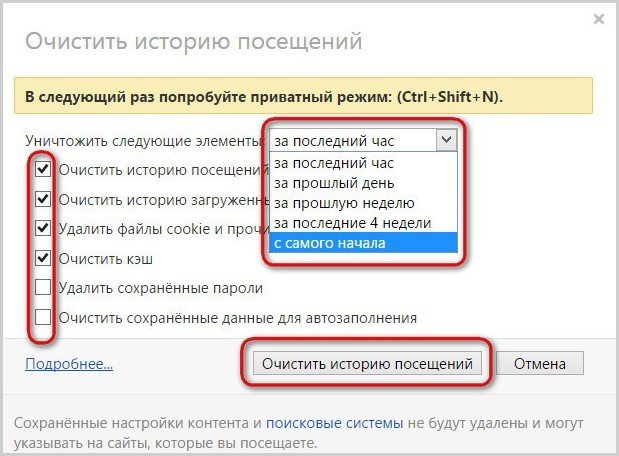 Каким конкретно образом поступить, решать только вам.
Каким конкретно образом поступить, решать только вам.
Вариант 1: Очистка истории поиска
В том случае, если вам нужно просто стереть историю последних запросов, введенных в поисковую строку, чтобы они не отображались в подсказках, необходимо выполнить следующие действия:
- Перейдите на главную страницу Яндекса по этой ссылке и кликните левой кнопкой мышки (ЛКМ) по надписи «Настройка», расположенной справа вверху.
- В небольшом выпадающем меню выберите пункт «Настройки портала» и кликните по нему для перехода.
- Будет открыта вкладка «Поиск», в которой можно выполнить базовые «Настройки поиска». Все что интересует нас в контексте рассматриваемой темы – это кнопка «Очистить историю запросов», расположенная в блоке «Поисковые подсказки». По ней и следует нажать ЛКМ.
- Для того чтобы применить измененные параметры, просто нажмите по расположенной внизу кнопке «Сохранить».

С этого момента ранее вводимые вами в Яндекс запросы не будут учитываться при отображении подсказок. При желании эту функцию можно полностью деактивировать, о чем мы и расскажем далее.
Вариант 2: Отключение учета запросов
Если разового удаления истории поиска вам недостаточно, можно навсегда отключить ее учет при формировании и отображении подсказок в Яндексе. Делается это следующим образом.
- Перейдите на страницу поиска Яндекс. Для этого достаточно ввести любой произвольный запрос в строку.
- Пролистайте поисковую выдачу в самый низ и кликните ЛКМ по пункту «Настройки».
- Оказавшись на странице «Настройки результатов поиска», найдите блок «Персональный поиск» и снимите галочки напротив двух первых пунктов.
- Нажмите по расположенной внизу кнопке «Сохранить и вернуться к поиску».
После выполнения этих простых действий Яндекс больше не будет учитывать вводимые вами ранее запросы в своих подсказках, то есть история поиска попросту перестанет сохраняться. Именно это и нужно большинству пользователей, желающих скрыть конкретные следы своего пребывания в интернете и интересы в целом.
Именно это и нужно большинству пользователей, желающих скрыть конкретные следы своего пребывания в интернете и интересы в целом.
Вариант 3: Полное отключение подсказок
Как мы уже сказали в самом начале статьи, подсказки, отображаемые непосредственно при вводе запроса в строку – функция весьма полезная, существенно упрощающая, да и попросту ускоряющая поиск информации в Яндексе. Однако данная возможность поисковой системы нужна далеко не всем пользователям, поэтому логичным решением в таком случае будет ее полная деактивация. Если и вы считаете подсказки бесполезной, сбивающей с толку «фичей», ознакомьтесь с материалом по ссылке ниже и просто выполните описанные в нем действия.
Подробнее: Удаление подсказок в поисковике Яндекс
Заключение
На этом мы закончим. Теперь вы знаете не только о том, как очистить историю в поисковой строке Яндекс, но и о некоторых других функциональных особенностях поисковика, благодаря которым скрыть от посторонних свои недавние интересы. Надеемся, данный материал был полезен для вас и помог найти наилучшее решение имеющейся задачи.
Надеемся, данный материал был полезен для вас и помог найти наилучшее решение имеющейся задачи.
Опишите, что у вас не получилось. Наши специалисты постараются ответить максимально быстро.
Помогла ли вам эта статья?
ДА НЕТСтереть историю в яндексе Скачать бесплатно для Windows
ООО ПК Питстоп 180 Условно-бесплатное ПО
PC Pitspot Erase удаляет конфиденциальные личные данные, которые нельзя разглашать.
2 34 Коммерческий
Drive Erase Pro полностью и безвозвратно стирает данные с вашего жесткого диска.
1 AEVITA Software Ltd. 13
Удалите все данные с жесткого диска без возможности восстановления!
1 WCCL 10 Коммерческий
Secure Drive Erase — самая мощная в мире программа для удаления данных.
Корпорация SanDisk 28 Бесплатное ПО
Вернуть твердотельный накопитель SanDisk с включенной защитой в заводское состояние по умолчанию.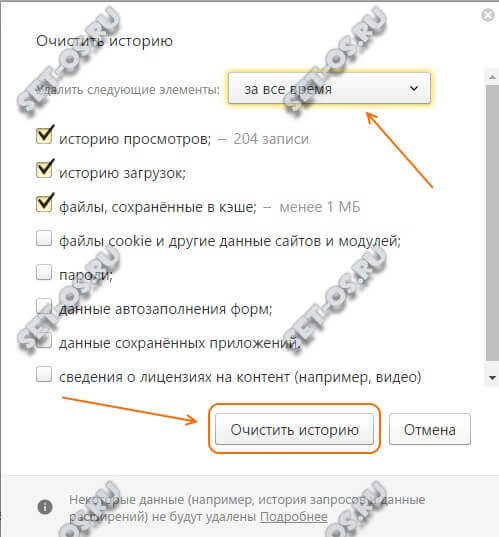
Яндекс Бесплатное ПО
Пользователи Яндекса могут видеть, о чем мечтает их любимая поисковая система, когда они не заняты.
1 Оплот безопасности Бесплатное ПО
С помощью этого инструмента вы можете решить проблему с Yandex Toolbar и многими другими вредоносными программами.
2 Ластик истории Интернета 372 Условно-бесплатное ПО
Eraser автоматически удалит все следы вашей интернет-истории.
14 Privacy Eraser Computing Inc. 1,581 Условно-бесплатное ПО
Он защищает вашу конфиденциальность в Интернете, убирая все следы Интернета.
3 SmartSoft 235 Бесплатное ПО
Free History Eraser — это приложение для удаления истории просмотров из вашей системы.
209 Яндекс 462 603 Бесплатное ПО
Веб-браузер с защитой от спуфинга DNS и оптимизированной загрузкой страниц.
2 Программное обеспечение Benutec 32 Условно-бесплатное ПО
Защитите вашу конфиденциальность — Сотрите все следы вашей деятельности в Интернете и на компьютере.
19 Студия Acesoft 4210 Условно-бесплатное ПО
Удалить историю использования интернет-браузеров и других приложений.
95 PopUpStop 16 Условно-бесплатное ПО
Popup Ad Smasher позволяет защитить вашу конфиденциальность и стереть историю Интернета.
AliveMedia 62 Условно-бесплатное ПО
Alive Internet Eraser — это программа для защиты конфиденциальности, которая стирает историю.
Обезьяна конфиденциальности
стереть историю веб-поиска и защитить паролем ваши папки, скрыть ваши изображения и видео.
61 Онлайн-решения 1 Бесплатное ПО
Самый эффективный способ стереть историю браузера в Интернете — использовать этот инструмент.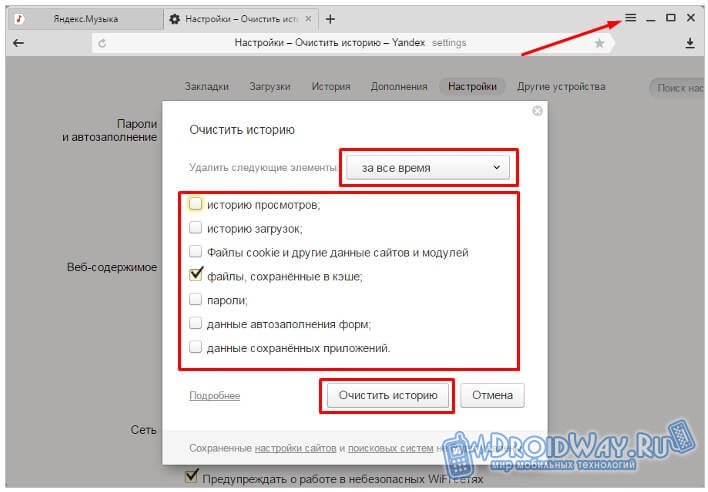
45 Программное обеспечение PCMateFreeSystemCare 17 Бесплатное ПО
Найдите и удалите неработающие ярлыки и сотрите недавние ярлыки из истории.
9 ParetoLogic, Inc. 927 Условно-бесплатное ПО
Безвозвратно удаляйте ненужные файлы и историю просмотров.
74 Безопасность ПК 6 Условно-бесплатное ПО
Удалите историю и следы вашей онлайн-активности, прежде чем кто-то вас раскроет
Ziff-Davis Media, Inc.Условно-бесплатное ПО
Удалите историю, файлы cookie, кеш и все другие следы ваших действий в Интернете.
45 NetConceal, Inc
Удалите историю и следы вашей активности, index.dat, куки, MRU, временные файлы.
15 Программное обеспечение ZJC 4 Условно-бесплатное ПО
Удалите кэш, файлы cookie, историю, введенные URL-адреса, автозаполнение памяти и т. Д.
3 быстрых шага по удалению истории Chrome прямо сейчас
Вот как быстро и легко удалить историю Chrome.
Обратите внимание, что удаление истории Chrome не приводит к удалению истории поиска Google. Вы можете это сделать, но это другой процесс. Следующие шаги приведут к удалению всей истории просмотров, хранящейся в вашем аккаунте Chrome.
Удаление истории на настольном компьютере или ноутбуке
Независимо от того, какая у вас операционная система на настольном компьютере или ноутбуке, способ удаления истории просмотров одинаков.Мы делаем это на Mac для иллюстрации.
Как удалить всю историю Chrome
Удалить все сразу очень просто.
1: Откройте Chrome и щелкните три точки рядом с изображением вашего профиля.
2: Выберите «История», а затем снова «История».
3: Выберите «Очистить данные просмотра», и вам будет предложено очистить данные просмотра для определенного диапазона дат и времени. Чтобы удалить всю историю, выберите «за все время».
Как удалить определенный элемент
Вы также можете удалить определенные элементы из истории просмотров Chrome.
Откройте Chrome и щелкните три точки рядом с изображением вашего профиля. Перейдите в «История», а затем в «История».
Установите флажки рядом с элементами, которые нужно удалить. Нажмите «Удалить», и элемент будет удален из истории Chrome.
Имейте в виду, что они не удаляются из истории поиска вашего аккаунта Google, пока вы не сделаете это отдельно.
Удаление истории на iOS
Процесс удаления истории просмотров Chrome одинаков на iPhone и iPad.Для иллюстрации мы делаем это на iPhone.
Удалить полную историю Chrome на iOS
1: Откройте Chrome и выберите три точки в правом нижнем углу экрана. Выберите История, чтобы просмотреть свою историю.
2: В нижней части экрана вы увидите «Очистить данные просмотра». Коснитесь этого и убедитесь, что отмечены только те флажки, которые вам нужны; История просмотров иногда проверяется по умолчанию, но также есть другие вещи, такие как файлы cookie и информация о сайте, которые вы, возможно, не захотите удалять.
3: нажмите «Очистить данные просмотра»> «Очистить данные просмотра», а затем нажмите «Готово».
Удалить определенный элемент в iOS
Откройте Chrome, как раньше, и перейдите в «История». Нажмите «Изменить» и выберите элемент или элементы, которые вы хотите удалить, затем нажмите «Удалить».
Удаление истории на Android
Chrome работает одинаково на планшетах и телефонах Android. В качестве иллюстрации мы использовали телефон Samsung.
1: Откройте Chrome и коснитесь трех точек в правом верхнем углу экрана, чтобы увидеть меню.
2: Выберите «Еще»> «История» или найдите в меню «История».
На некоторых устройствах Android адресная строка отображается внизу; если это вы, смахните вверх, чтобы увидеть меню.
3: нажмите «Очистить данные просмотров» в верхней части экрана «История» и установите флажок «История просмотров». Убедитесь, что другие поля, Файлы cookie и данные сайта и Кэшированные изображения и файлы, не отмечены и вы не удаляете ничего, что хотите сохранить. Также выберите период времени.
Нажмите «Стереть данные», и все готово.
Удалить определенный элемент на Android
Используйте те же шаги, что и выше, чтобы перейти на страницу истории. Нажмите на элементы истории, которые хотите удалить, а затем на логотип корзины в правом верхнем углу экрана.
Эти элементы будут удалены.
Когда следует очищать историю просмотров Chrome?
Есть несколько причин, по которым рекомендуется удалять данные о просмотре.
Вы вошли в общедоступный компьютер
Если вы войдете в общедоступный компьютер и не очистите историю браузера, вероятно, она будет видна всем, кто придет дальше.Браузеры часто настроены на запись информации о веб-сайтах и учетных данных, что в большинстве случаев упрощает жизнь. Но вы же не хотите, чтобы следующий заблудший человек смог войти в вашу учетную запись Facebook или Gmail. Если вы используете общедоступный компьютер, полностью очистите кеш браузера, включая информацию о сайте и файлы cookie, а также историю просмотров, прежде чем выходить из системы.
Вам нужен чистый лист для поиска
Chrome адаптирует результаты поиска к вам на основе истории просмотров за последние 180 дней с помощью анонимного файла cookie браузера.Это означает, что вы увидите результаты поиска, совершенно отличные от результатов поиска других людей с другими интересами. Это нормально, если вы используете Chrome только для поиска чего-либо для себя. Но если вы хотите точно знать, как выглядят результаты обычного поиска для других, вам нужно удалить историю Chrome.
Chrome также настраивает параметры автозаполнения, которые он показывает, на основе вашей предыдущей истории просмотров. Но если вы хотите, чтобы функция автопредложений не учитывала то, что вы делали ранее, вам нужно будет удалить историю просмотров для этого.Как маркетологу, на самом деле очень полезно увидеть, что «универсальное» автоматическое предложение отбрасывает назад.
А нельзя просто использовать режим инкогнито? Нет: автозаполнение вообще не отображается в режиме инкогнито. Исследования показывают, что вы получаете персонализированные результаты поиска даже в режиме инкогнито)
Вы беспокоитесь о безопасности
Если кто-то получит доступ к вашей истории и профилю Chrome или использует вредоносный файл cookie для отслеживания, который следует за вами в Интернете, он может получить информацию, которая затем может быть использована в целевых фишинговых атаках на вас, вашу семью и ваших коллег. , или украсть у вас напрямую.А с усилением блокировки рекламы в Chrome управление историей браузера вручную станет более важным.
Чем меньше истории просмотров им приходится просматривать, тем меньше данных им приходится работать. Если вас это беспокоит, вы должны знать, что ваш профиль Chrome не обязательно является безопасным и что для повышения безопасности вам также следует удалить автозаполнение, данные сайта и файлы cookie.
Можно ли автоматически очищать историю Chrome?
Вы можете автоматизировать очистку данных браузера Chrome прямо в настройках Chrome или с помощью сторонних расширений.
Автоматическое удаление истории браузера на рабочем столе
Чтобы настроить Chrome на удаление истории просмотров каждый раз при выходе из системы, щелкните три точки, чтобы открыть меню в Chrome, и выберите «Настройки»> «Дополнительно»> «Настройки сайта»> «Файлы cookie». Здесь вы найдете опцию Сохранять только локальные данные, пока вы не закроете браузер.
Вы не можете автоматизировать удаление истории браузера на Android или iOS. И помните, это не повлияет на вашу историю действий в Google.
Автоматически удалять данные браузера Chrome с помощью сторонних расширений
Одна из замечательных особенностей Chrome — это то, насколько много вы можете сделать с помощью расширений, включая управление историей просмотров.Вы можете автоматически удалять историю браузера Chrome с помощью Auto History Wipe, которая позволяет автоматически удалять историю браузера при открытии Chrome, а не при его закрытии. Это означает, что ему не требуется разрешение для работы в фоновом режиме, и он использует очень мало ресурсов. Это не всегда работает, если ваши истории Chrome и Google синхронизированы, и может привести к задержке в несколько секунд, прежде чем Chrome начнет реагировать при открытии.
Что если вы хотите настроить Chrome на удаление истории еженедельно, ежемесячно или ежедневно, а не каждый раз при открытии или закрытии браузера?
Другие расширения Chrome, такие как History AutoDelete, предоставляют вам более сложный контроль, например, позволяя удалять только определенные домены.Он также позволяет автоматически удалять или удалять через определенное количество дней.
Что делать, если не удается удалить историю просмотров Chrome
В некоторых последних версиях Chrome есть ошибка, означающая, что они не позволяют удалить историю просмотров. Некоторые люди обнаруживают, что не могут удалить историю Chrome по другим причинам. Если вы не можете использовать стандартный метод для удаления истории просмотров в Chrome, попробуйте это.
Для Windows вы можете удалить кэш Chrome, включая данные просмотра, по адресу:
C: UsersUSERNAMEAppDataLocalGoogleChromeПрофиль данных пользователя
Замените USERNAME и PROFILE на имя пользователя вашего компьютера и имя профиля Chrome.
ПользователиAndroid могут открыть диспетчер приложений в разделе «Приложения» в меню настроек устройства, затем выбрать Chrome и нажать «Очистить кеш».
Некоторые пользователи сообщают, что очистка кеша вручную заставляет снова работать в Chrome.
В iOS нет эквивалента.
Пользователи Mac могут открыть окно Finder и перейти к Go в верхнем меню или набрать Shift + CMD + G и вставить:
~ / Библиотека / Поддержка приложений / Google / Chrome / По умолчанию / Кэш приложения
Это должно дать вам доступ к кешу Chrome на жестком диске вашего Mac и позволить вам стереть его вручную.
Можете ли вы восстановить историю просмотров Chrome, если вы ее удалили?
Иногда вы удаляете историю Chrome только для того, чтобы понять, что она содержит единственный способ найти ресурс, который вы забыли добавить в закладки. Если вы не удалили автоматическое предложение при удалении истории просмотров, возможно, вы сможете найти то, что ищете, таким образом. Если нет, есть другой способ.
Если вы вошли в Chrome и в Google, вы сможете восстановить историю просмотров в Chrome как историю действий в Google.
Войдите в свою учетную запись Google.
Щелкните Данные и персонализация> Действия и временная шкала> Мои действия. Если вы ранее выбрали приостановку синхронизации или приостановку активности в Интернете и приложениях, вы все равно сможете восстановить таким образом действия на Картах и Youtube.
Если вы не синхронизированы с Google, у вас мало шансов восстановить удаленную историю просмотров. В Windows его потенциально можно восстановить с помощью файлов журнала компьютера или кеша DNS; на Mac вы можете попробовать открыть Перейти в папку и перейти к:
~ / Библиотека / Поддержка приложений / Google / Chrome / По умолчанию
Найдите закладки.bak, затем щелкните файл, удерживая CMD, и выберите Получить информацию, затем удалите .bak из имени и расширений.
Простое удаление истории просмотров iPhone
История просмотров в некоторой степени снижает производительность вашего iPhone. Тем не менее, есть еще одна опасность: кто-то может увидеть то, что вы просматривали. Вы определенно не хотите, чтобы это произошло. По этим причинам становится крайне необходимо время от времени удалять историю просмотров на iPhone. Ниже мы обсудим этот вопрос более подробно.
Как просмотреть недавнюю историю просмотров?
Есть несколько способов просмотреть историю на iPhone. Первый — просто запустить приложение Safari. Вверху на панели инструментов Safari будет кнопка «Назад». Все, что вам нужно сделать, это нажать и удерживать эту кнопку, пока не появится история просмотров.
Второй способ — через закладки. Нажмите на значок закладок в верхнем левом углу приложения. Оттуда вы можете нажать кнопку «История», и вы сможете увидеть все, что просматривали.
Как очистить историю просмотров на iPhone?
Таким образом, существует ряд альтернативных способов удаления истории просмотров. Все зависит от ваших личных предпочтений. Эти методы упоминаются здесь.
1 Использование закладок для удаления истории просмотров iPhone
Самый простой способ удалить историю — использовать закладки. Это полезно, если вы хотите удалить только некоторые определенные веб-сайты, а не все.
Итак, все, что вам нужно сделать, это открыть Safari.В верхнем левом углу коснитесь значка закладок. В появившемся меню нажмите «История», и отобразятся все веб-сайты, которые вы посещали на своем iPhone. Оттуда вы можете просто провести пальцем влево по веб-сайту, который хотите удалить. Затем вы можете просто выбрать Удалить, чтобы удалить соответствующий веб-сайт.
2 Удалите историю просмотров Chrome на iPhone из настройки
Однако, если вы являетесь пользователем Chrome, вы можете удалить историю с помощью меню настроек самого браузера.Все, что вам нужно сделать, это запустить Chrome и просто перейти в меню в правом верхнем углу. Оттуда коснитесь настроек и прокрутите вниз. Нажмите «Конфиденциальность» и в меню, которое появится после этого, нажмите «Очистить историю просмотров». После этого, когда он запросит подтверждение, нажмите «Очистить все», чтобы избавиться от всей истории просмотров.
3 Очистить историю браузера iPhone из установочного приложения
Наконец, вы можете использовать приложение «Настройки iOS» для удаления истории. Откройте приложение «Настройки» и выберите Safari. Затем нажмите «Очистить историю и данные веб-сайтов» и убедитесь, что у вас есть пароль ограничения для подтверждения.Как только вы подтвердите, все данные о просмотре будут удалены.
Постоянное стирание истории просмотров на iPhone во избежание утечки конфиденциальности
Хотя вы можете использовать вышеупомянутые методы для удаления истории просмотров с iPhone, все же может быть небезопасно предполагать, что вы защищены. К удаленной таким образом истории можно получить доступ с помощью программного обеспечения для восстановления данных. Поэтому важно полностью стереть все данные. Это гарантирует, что никакая личная информация не будет утечка и вы останетесь в безопасности.
iMyFone iPhone Data Eraser или iMyFone iPhone Data Eraser для Mac — ваш верный помощник, когда дело доходит до стирания данных для различных целей. Будь то для защиты от любых утечек конфиденциальности или просто потому, что вам нужно дополнительное место для хранения, iMyFone Umate pro будет для вас. У него очень удобный интерфейс и есть несколько различных методов стирания данных.
Кроме того, вы также можете использовать его для сжатия фотографий и больших файлов с целью экономии места.Две функции, относящиеся к очистке истории просмотров, упомянуты ниже.
- Стереть личные данные : это означает, что вам больше не нужно беспокоиться об утечке вашей конфиденциальности или попадании ваших личных данных в чужие руки. Эта функция позволяет вам выбирать файлы индивидуально, чтобы вы могли удалять только те, которые вы считаете личными. Это гарантирует, что будут удалены только соответствующие файлы, а другие важные файлы останутся в безопасности.
- Стереть удаленные файлы : Это очень полезная функция, так как она позволяет вам навсегда стереть файлы, которые вы удалили, используя обычные методы.Это связано с тем, что к данным, которые вы обычно удаляете, можно легко получить доступ с помощью различных программ для восстановления данных. Поэтому, чтобы быть в полной безопасности, вам необходимо полностью уничтожить такие файлы. iMyFone Umate Pro позволяет вам это делать.
Чтобы использовать Umate Pro для постоянного удаления истории просмотров iPhone, вам необходимо выполнить шаги, указанные ниже.
Шаг 1: Подключите iPhone к компьютеру и запустите iMyFone Umate Pro.
Шаг 2: Выберите параметр «Стереть личные данные», а затем выберите Сканировать.
Шаг 3: По завершении сканирования программа отобразит все файлы, которые могут быть удалены. Отсюда вы можете выбрать те, которые считаете личными.