Автоматическая установка CMS | REG.RU
На тарифах Linux-хостинга вы можете установить CMS всего в пару кликов при помощи автоустановщика скриптов «Softaculous». Для хостинга Windows возможность быстрой установки при помощи «Softaculous» в настоящий момент не предоставляется.
Список CMS, которые можно установить через Softaculous
- Dolphin;
- DokuWiki;
- Drupal;
- Joomla;
- MediaWiki;
- Moodle;
- MODx;
- Opencart;
- osCommerce;
- phpBB;
- PrestaShop;
- SMF;
- WordPress;
- Zen Cart.
При заказе нового домена с хостингом или при заказе хостинга для уже зарегистрированного домена доступна автоматическая установка WordPress. Чтобы установить WordPress в один клик, воспользуйтесь видеоинструкцией.
Видео: Автоматическая установка WordPress при заказе хостинга
Перед установкой
Перед установкой CMS привяжите домен к хостингу. После добавления домена в панель управления хостингом в папке сайта создаются файлы парковочной страницы. Удалите все файлы, содержащиеся в папке, кроме директории webstat (каталог веб-аналитики awstat в ISPmanager) и cgi-bin (в Plesk и cPanel).
После добавления домена в панель управления хостингом в папке сайта создаются файлы парковочной страницы. Удалите все файлы, содержащиеся в папке, кроме директории webstat (каталог веб-аналитики awstat в ISPmanager) и cgi-bin (в Plesk и cPanel).
Процесс установки CMS
Для установки CMS выберите вашу хостинг-панель управления и следуйте дальнейшей инструкции:
ISPmanager
cPanel
Plesk
Откройте панель управления хостингом и в левом меню нажмите Autoinstall CMS:
-
2.
В панели Softaculous выберите интересующую вас CMS и нажмите Установить:
-
3.

Нажмите на кнопку Установка в левом верхнем углу. Выберите домен, на который будет произведена установка. Введите имя и описание сайта:
-
4.
Запомните или запишите логин и пароль администратора сайта. При необходимости измените email администратора:
-
5.
Выберите язык устанавливаемой CMS и плагины, если это необходимо. Нажмите кнопку Установка:
Готово, CMS установлена.
Обратите внимание: если вид вашей панели управления отличается от представленного в статье, в разделе «Основная информация» переключите тему с paper_lantern на jupiter.
- org/HowToStep»>
1.
В панели Softaculous выберите интересующую вас CMS и нажмите Установить:
-
3.
Нажмите на кнопку Установка в левом верхнем углу. Выберите домен, на который будет произведена установка. Введите имя и описание сайта:
-
4.
Запомните или запишите логин и пароль администратора сайта. При необходимости измените email администратора:
org/HowToStep»>
5.
Выберите язык устанавливаемой CMS и плагины, если это необходимо. Нажмите кнопку Установка:
Войдите в панель управления хостингом. В разделе Программное обеспечение выберите пункт Softaculous Apps Installer:
Готово, CMS установлена.
Обратите внимание! Если внешний вид вашей панели управления отличается от представленного в инструкции, перейдите в раздел «Сайты и домены» и в правом верхнем углу измените вид на «Активный».
-
1.
Войдите в панель управления хостингом. В блоке справа выберите пункт Softaculous Auto Installer:
-
2.
В панели Softaculous выберите интересующую вас CMS и нажмите Установить:
-
4.
Запомните или запишите логин и пароль администратора сайта. При необходимости измените email администратора:
-
5.
Выберите язык устанавливаемой CMS и плагины, если это необходимо. Нажмите кнопку Установка:
Нажмите на кнопку Установка в левом верхнем углу. Выберите домен, на который будет произведена установка. Введите имя и описание сайта:
Готово, CMS установлена.
Как удалить установленную CMS?
-
1.
Войдите в вашу панель управления и перейдите в раздел Softaculous.

-
2.
В верхней панели нажмите кнопку Все установки. В этом разделе отображены все ранее установленные CMS. Нажмите Удалить установку напротив сайта, для которого вы хотите удалить установленную CMS:
Обратите внимание, вместо того, чтобы устанавливать CMS на виртуальный хостинг, вы можете воспользоваться CMS-хостингом, например, WordPress Hosting. Это услуга, на которой уже установленная CMS с подготовленным шаблоном идёт в комплекте с услугой хостинга. Начните работу с сайтом сразу после заказа услуги.
Чем отличается виртуальный хостинг от CMS-хостинга?
Виртуальный хостинг — это площадка, на которой вы можете развернуть не только сайт, созданный на CMS, но и сайт, написанный вручную с использованием HTML, CSS и JavaScript, PHP и т. д.
«Хостинг для CMS — что это», — спросят большинство из нас.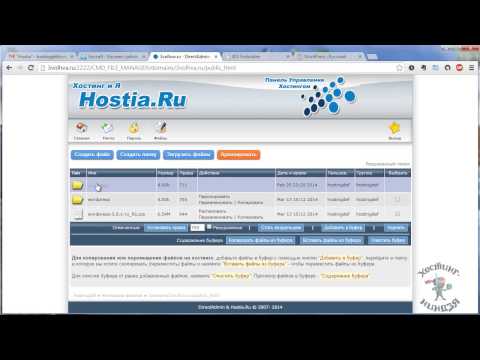 CMS-хостинг — это хостинг «под ключ»: Готовое решение на CMS. Он представляет собой хостинг и установленную CMS вместе с выбранным вами шаблоном (например, хостинг для интернет-магазина). Цена будет немного выше, чем у виртуального хостинга.
CMS-хостинг — это хостинг «под ключ»: Готовое решение на CMS. Он представляет собой хостинг и установленную CMS вместе с выбранным вами шаблоном (например, хостинг для интернет-магазина). Цена будет немного выше, чем у виртуального хостинга.
Отличие виртуального хостинга от CMS-хостинга принципиально. Что выбрать: виртуальный хостинг или CMS-хостинг, решать вам. Если нужна большая гибкость настроек, не обойтись без виртуального хостинга. Если хотите потратить минимум усилий и запустить сайт быстрее, CMS-хостинг. Чтобы вы могли понять, подходите ли вы друг другу, мы предоставляем бесплатный хостинг для сайтов html. Прочитать подробнее можно здесь: Бесплатный тестовый период хостинга на linux.
Помогла ли вам статья?
Да
раз уже помогла
Установка WordPress на хостинг. Пошаговая инструкция
Здравствуйте, дорогие читатели!
Если вы решили создать сайт и использовать для этого движок Вордпресс, то первый вопрос, который возникнет у многих начинающих — как установить WordPress на хостинг. Сама установка WordPress несложная, но требует запомнить несколько моментов.
Сама установка WordPress несложная, но требует запомнить несколько моментов.
Существуют два варианта установки: автоматическая и ручная установка WordPress на хостинге. В этой статье мы подробно рассмотрим оба варианта установки Вордпресс. А также я расскажу вам о том, на что нужно обратить внимание и как правильно, а главное, как быстро запустить свой сайт.
Содержание статьи
- Автоматическая установка WordPress
- Ручная установка WordPress
- Другой вариант ручной установки WordPress
- Заключение
Автоматическая установка WordPress
Любой современный и технологичный хостинг-провайдер заботится о том, чтобы пользоваться его услугами было просто и удобно. Поэтому сегодня почти все достойные хостинги умеют устанавливать CMS WordPress автоматически.
Пользователю нужно лишь нажать пару кнопок и вуаля – сайт готов. Программа сама создаст базу данных, закинет необходимые файлы в папку и привяжет домен к сайту.
Давайте рассмотрим установку WordPress на примере хостинга Beget.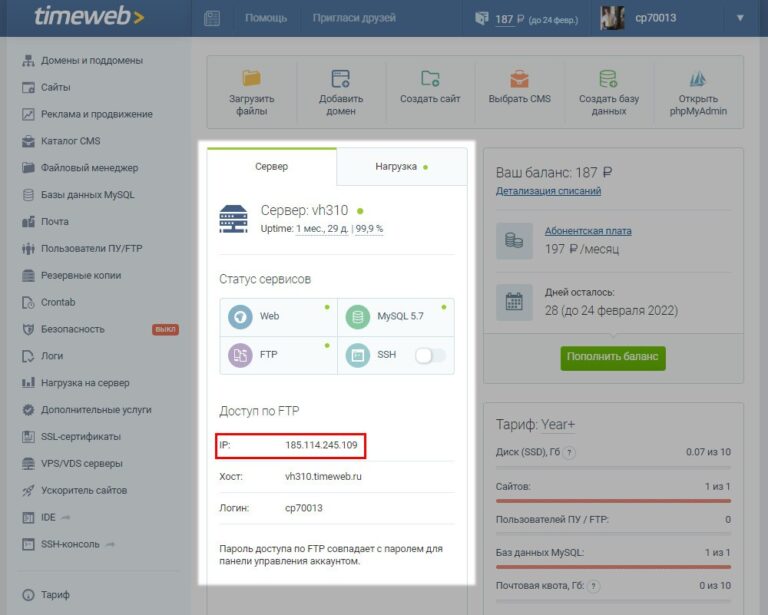
Итак, регистрируем аккаунт в Beget и переходим в панель управления. Прямо в списке инструментов мы можем заметить пункт
Просто нажимаем на иконку и переходим к списку всех платформ, доступных для установки.
Как видим, WordPress находится на самых высоких местах в списке. Оно и понятно, ведь это самая популярная CMS-система.
Важно! Обратите внимание, что таким способом можно установить не только WordPress, но и любую другую систему управления контентом. Процесс установки особо ничем не отличается.
Итак, выбираем нужную CMS-систему, после чего переходим к следующему этапу. Откроется специальное окно, куда мы должны ввести все необходимые данные.
Давайте рассмотрим подробнее эти данные. Кстати говоря, два последних поля («Имя/Пользователь БД» и «Пароль БД») скрыты по умолчанию. Кнопка «Расширенные параметры БД» поможет вам открыть их.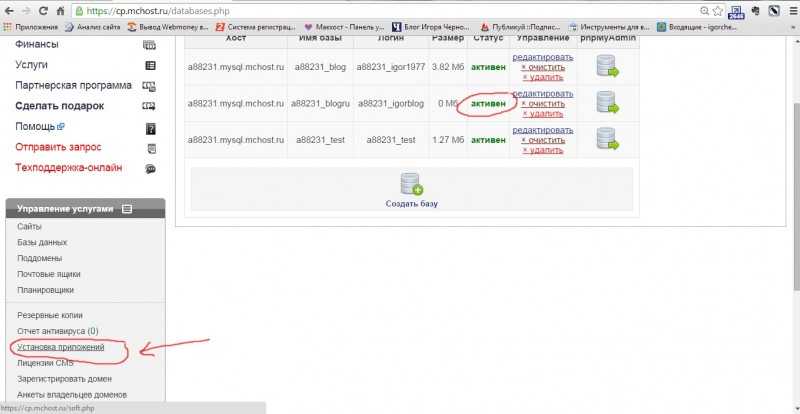
Примечание. На момент написания статьи версия WordPress для установки была 5.7. Когда вы будете читать эту статью, возможно, у вас версия Вордпресс уже будет другой, более свежей.
- Сайт для установки. Выбираем директорию, куда установить WordPress.
- Домен по умолчанию. Выбираем необходимый домен из списка всех зарегистрированных в аккаунте доменов.
- Описание. Вводим любое описание (позже можно будет изменить).
- Логин администратора. Обычно используется логин admin. Но лучше задайте свой логин, более сложный и понятный только вам.
- Пароль администратора. Задайте максимально сложный пароль и запишите его куда-нибудь.
- E-mail администратора. Сюда пропишите ваш рабочий почтовый ящик, на него будут приходить все оповещения.
 Вписываем любое имя.
Вписываем любое имя.- Пароль БД. Также задайте максимально сложный пароль.
Важно! Все эти данные желательно где-нибудь сохранить, чтобы в случае потери или забывания (как это часто бывает), вы легко смогли восстановить доступ к сайту.
Когда всё заполнили, нажимаем на кнопку «Установить».
Ждём пару минут, после чего переходим на ваш домен и видим чистый, только что установленный сайт на WordPress.
Поздравляю, вы успешно установили Вордпресс! Чтобы проверить работает ли он, просто зайдите на сайт. Для входа используем логин и пароль, которые вы придумали ранее. Заходим по такому адресу http://ваш домен.ru/wp-login.php и вводим данные.
После успешной авторизации сработает перенаправление и откроется админка WordPress — панель управления сайтом.
Примечание. Автоматическая установка WordPress и других CMS-систем присутствует у большинства современных хостингов. Если в панели управления нет пункта установки CMS, то лучше выбрать другой хостинг-провайдер. Например, Beget, Макхост, REG.RU, Timeweb и др.
Если в панели управления нет пункта установки CMS, то лучше выбрать другой хостинг-провайдер. Например, Beget, Макхост, REG.RU, Timeweb и др.
Ручная установка WordPress
Ручная установка WordPress будет немного сложнее. Перед установкой Вордпресс предстоит выполнить ряд действий, которые могут показаться сложными, на первый взгляд, особенно для начинающих и новичков. Однако не стоит беспокоиться, ничего сложного здесь нет. Тем более этот навык может вам пригодиться в будущем.
Ручную установку WordPress мы рассмотрим на примере всё того же хостинга – Beget. Перед тем как мы перейдем к непосредственным действиям внутри панели управления, нам нужно скачать архив самого WordPress.
Итак, идём на официальный сайт WordPress, нажимаем на кнопку «Скачать WordPress» и загружаем актуальную версию на свой компьютер. На выходе мы получаем zip-архив с файлами нашей CMS.
Распаковываем папку в удобное место на компьютере, после чего снова переходим в панель управления хостингом. Перед установкой WordPress нам нужно вручную создать базу данных. Для этого мы идём в соответствующий раздел нашего хостинга. В Beget это «MySQL – Управление базами данных MySQL».
Перед установкой WordPress нам нужно вручную создать базу данных. Для этого мы идём в соответствующий раздел нашего хостинга. В Beget это «MySQL – Управление базами данных MySQL».
Здесь нужно ввести имя базы данных и пароль. Как только всё придумали, нажимаем на кнопку «Добавить».
Важно! Сохраните все данные от вашей базы (имя, пароль и т.д.) где-нибудь на компьютере, они нам ещё понадобятся.
Затем мы снова переходим в папку с WordPress (мы его распаковали на нашем компьютере). Нам нужно будет немного подправить один файл, который называется wp-config-sample.php.
Внимание! Перед редактированием и последующей загрузкой файл wp-config-sample.php необходимо переименовать в wp-config.php.
Сразу после переименования открываем файл wp-config.php любым удобным редактором. Например, лично я пользуюсь редактором Notepad++. Если у вас его нет, то можете скачать его с официального сайта и установить на компьютер.
Если у вас его нет, то можете скачать его с официального сайта и установить на компьютер.
В файле wp-config.php нужно найти следующие строчки, как на картинке ниже. Они расположены почти в самом начале файла, так что найти их труда не составит.
Вместо текста в кавычках необходимо ввести данные от базы данных (вы должны были сохранить их у себя на компьютере):
- database_name_here – сюда вставляем имя базы данных;
- username_here – вставляем имя пользователя базы данных;
- password_here – сюда вставляем пароль для базы данных.
Важно! Обратите внимание, что у хостига Beget имя базы данных и имя пользователя совпадают. Не упустите этот момент при установке.
Как только всё это проделали, сохраняем файл wp-config.php, после чего упаковываем всю папку с WordPress обратно в zip-архив. Конечно, вы можете загрузить все файлы Вордпресс и в распакованном виде, например, с помощью FTP-клиента FileZilla.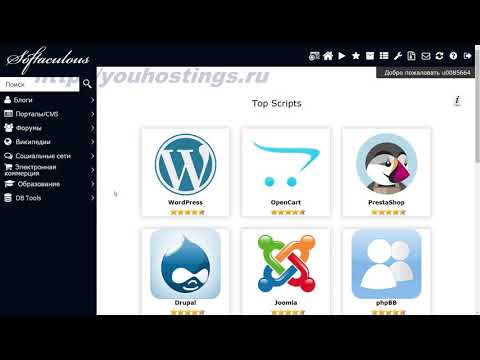 Однако такой процесс займёт очень много времени и не факт, что все файлы будут закачены на хостинг.
Однако такой процесс займёт очень много времени и не факт, что все файлы будут закачены на хостинг.
Поэтому куда быстрее и проще, вначале загрузить архив с WordPress, а уже после этого распаковать его прямо на хостинге.
Кроме FTP-клиента FileZilla для закачки архива с WordPress на хостинг можно воспользоваться файловым менеджером хостинга Beget.
Находим папку с названием домена (в моём случае это 2ah.ru, у вас будет своя папка с доменом) и нажимаем на неё.
Находим папку public_html, заходим, в ней находятся стандартные файлы хостинга, их оставим в покое.
Затем на свободном месте нажимаем правой кнопкой мыши и выбираем пункт «Загрузить Файлы». Этот же пункт дублируется в верхнем меню файлового менеджера.
После загрузки архива с WordPress распакуйте его. Для этого выберите архив и нажатием правой кнопки мыши выберите пункт меню «Распаковать Архив».
Теперь переходим к последнему этапу ручной установки WordPress на хостинг. Для этого вводим в адресную строку браузера: vash_site.ru/wp-admin/install.php. Вместо «vash_site.ru» – прописывайте ваш домен.
Для этого вводим в адресную строку браузера: vash_site.ru/wp-admin/install.php. Вместо «vash_site.ru» – прописывайте ваш домен.
Как видите, тут нам снова нужно ввести название сайта и вместе с этим данные пользователя (администратора).
Стоит обратить внимание на пункт «Попросить поисковые системы не индексировать сайт». Целесообразно его отметить, т.к. после установки ваш сайт ещё не будет готов к индексации. Хотя не факт, что поисковые системы будут учитывать этот запрос, поэтому можно и не отмечать этот пункт. Здесь выбор за вами.
Далее нажимаем на кнопку «Установить WordPress».
Установка WordPress успешно завершена! Теперь остается войти на сайт и продолжить настройку уже в админке сайта. Вас перебросит на страницу wp-login.php, где нужно ввести ваш логин и пароль.
Другой вариант ручной установки WordPress
Должен отметить, что при ручной установке WordPress возможен и другой вариант, без редактирования файла wp-config.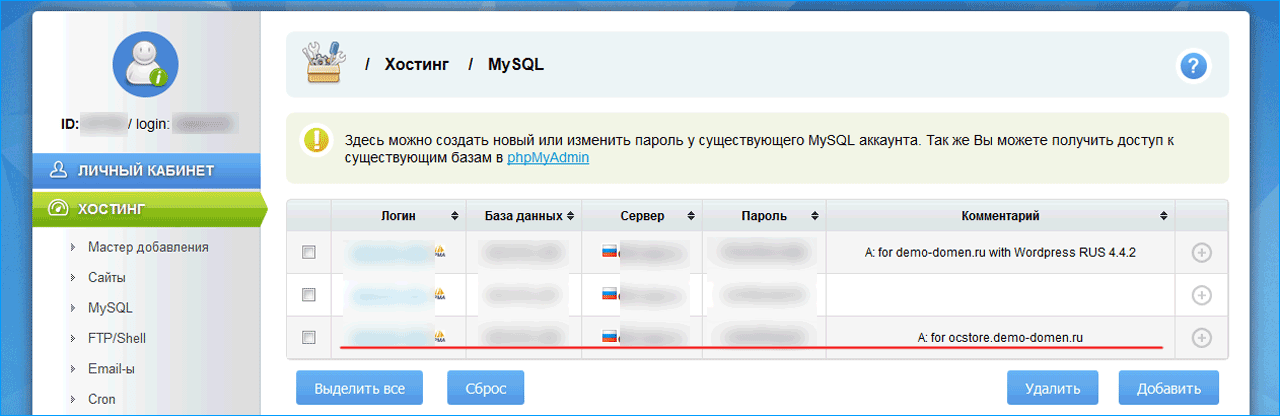 php. Вы можете просто загрузить исходные файлы на сервер, затем также перейти по адресу: vash_site.ru/wp-admin/install.php.
php. Вы можете просто загрузить исходные файлы на сервер, затем также перейти по адресу: vash_site.ru/wp-admin/install.php.
В этом случае вам нужно будет прописать данные от Базы данных не в файл wp-config.php, а в поля внутри установщика. Так, конечно же, проще. Но не все хостинги поддерживают данный способ.
По этой причине, относительно ручного варианта установки WordPress, я показал вам именно классический способ инсталляции, с редактированием файла wp-config.php.
Заключение
Установка WordPress – процесс совсем не сложный, и чтобы не возникали ошибки, вы должны внимательно следовать всем пунктам этой пошаговой инструкции. Вполне возможно, что у вас могут возникнуть сложности при создании базы данных или же размещении файлов на хостинге вашего провайдера.
В таком случае рекомендую вам обратиться в техническую поддержку. Как правило, они помогают решить все вопросы, давая более точные инструкции по выполнению установки WordPress конкретно в их сервисе.
Что касается способов установки Вордпресс, то автоматический способ инсталляции, конечно, лучше. Он позволит вам не только сэкономить время на установку WordPress, сделав всё буквально за пару минут, но и лишить себя риска наделать ошибок.
С другой стороны, если вы только учитесь создавать сайты на Вордпресс, планируете в дальнейшем заниматься фрилансом или просто продолжать развиваться в этой теме, то вам определенно стоит попробовать оба способа – автоматический и ручной.
Благодаря ручному варианту установки у вас появится понимание структуры CMS WordPress и некоторый опыт работы с ним.
На этом пока все! Надеюсь, статья оказалась полезной. Поделитесь ею с друзьями в социальных сетях, нажав на кнопки ниже. А если у вас появились вопросы или мысли по этому поводу, то высказывайте их в комментариях.
hosting.reg.ru — urlscan.io
Просмотрено 12811 раз между 30 января 2023 г. и 30 января 2023 г.
Общая информация Открыть в поиске
| Гео | Российская Федерация (RU) — |
| Домен | reg. ru (Зарегистрированный домен) ru (Зарегистрированный домен) |
| КАК | AS197695 — AS-REG, RU Примечание. IP-адрес может быть объявлен несколькими AS. Это не показано. |
| Регистратор | РИПЕНКЦ |
| Маршрут | 194.58.116.0/24 (маршрут ASN) |
| ПТР | www.reg.ru (PTR запись основного IP) |
| IPv4 | 194.58.116.31 |
| IPv6 | 2a00:f940:4::7 |
Живой скриншот
Наведите курсор, чтобы развернутьВнимание : Это живая копия этого веб-сайта, мы не размещаем и не контролируем его!
Прямые обращения
Сводка страниц, размещенных на этом домене
Последние сканирования
(всего 2811) Показать все| URL-адрес | Возраст | Размер | IP-адресов | ||||
|---|---|---|---|---|---|---|---|
ns5. hosting.reg.ru hosting.reg.ru | 5 дней | 710 Б | 1 | 1 | 1 | ||
| scp101.hosting.reg.ru/cgi-sys/defaultwebpage.cgi | 5 дней | 139 КБ | 3 | 2 | 1 | ||
| spl73.hosting.reg.ru | 6 дней | 126 КБ | 2 | 2 | 1 | ||
server250. hosting.reg.ru hosting.reg.ru | 6 дней | 126 КБ | 2 | 2 | 1 | ||
| server252.hosting.reg.ru | 6 дней | 126 КБ | 2 | 2 | 1 |
Входящие обращения
Сводка страниц, которые обращались к этому домену
Последние сканирования
(всего 10000) Показать все| URL-адрес | Возраст | Размер | IP-адресов | ||||
|---|---|---|---|---|---|---|---|
телегра. уно уно | 17 минут | 591 Б | 1 | 1 | 1 | ||
| moiafazenda.ru/user/cheekseed2/ | в час | 733 КБ | 45 | 12 | 2 | ||
| фупскард.ру | 3 часа | 1 МБ | 91 | 9 | 2 | ||
moiafazenda. ru/user/doglotion40/ ru/user/doglotion40/ | 4 часа | 732 КБ | 44 | 12 | 2 | ||
| nnov-ohk.com | 5 часов | 1 МБ | 60 | 9 | 3 |
Последние скриншоты
Скриншоты страниц, размещенных на этом домене
Связанная инфраструктура
Сводная информация об инфраструктуре, с которой страницы, размещенные на этом домене, часто общались
Связанные скриншоты
Скриншоты страниц, которые общались с этим доменом
Недавно наблюдаемые имена хостов на ‘hosting.
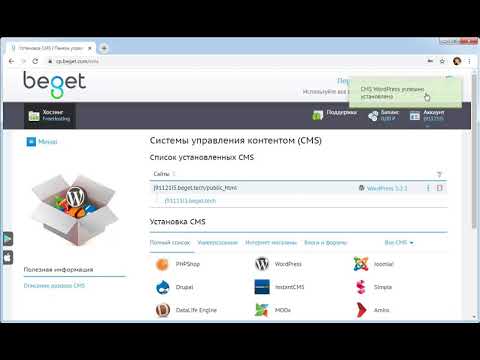 reg.ru’
reg.ru’ Поиск новых наблюдаемых доменов и имен хостов возможен на нашей платформе urlscan Pro. spamexperts2.hosting.reg.ru | 2021-05-27 spamexperts1.hosting.reg.ru | 2021-05-27 www.scp96.hosting.reg.ru | 2021-03-08 spl1.hosting.reg.ru | 2020-12-11 fai6.hosting.reg.ru | 2020-11-03 scp96.hosting.reg.ru | 2020-10-23 wpl-test.hosting.reg.ru | 2020-10-14 spl97.hosting.reg.ru | 2020-09-25 spl96.hosting.reg.ru | 2020-09-25 spl95.hosting.reg.ru | 2020-09-14 spl93.hosting.reg.ru | 2020-09-09 spl94.hosting.reg.ru | 2020-09-09 spl92.hosting.reg.ru | 2020-09-08 spl91.hosting.reg.ru | 2020-09-07 spl90.hosting.reg.ru | 2020-08-05 spl89.
 hosting.reg.ru
| 2020-08-03
spl88.hosting.reg.ru
| 2020-07-23
spl87.hosting.reg.ru
| 2020-07-16
spl85.hosting.reg.ru
| 2020-07-15
spl86.hosting.reg.ru
| 2020-07-15
spl84.hosting.reg.ru
| 2020-06-23
spl83.hosting.reg.ru
| 2020-06-23
spl82.hosting.reg.ru
| 2020-06-09spl81.hosting.reg.ru
| 2020-06-09
spl80.hosting.reg.ru
| 2020-05-27
spl18.hosting.reg.ru
| 2020-05-19
spl79.hosting.reg.ru
| 2020-02-21
scp50.hosting.reg.ru
| 2019-10-01
www.scp50.hosting.reg.ru
| 2019-10-01
scp66.hosting.reg.ru
| 2019-10-01
www.scp66.hosting.reg.ru
| 2019-10-01
scp48.hosting.reg.ru
| 2019-09-29
www.scp48.hosting.reg.ru
| 2019-09-29
scp53.
hosting.reg.ru
| 2020-08-03
spl88.hosting.reg.ru
| 2020-07-23
spl87.hosting.reg.ru
| 2020-07-16
spl85.hosting.reg.ru
| 2020-07-15
spl86.hosting.reg.ru
| 2020-07-15
spl84.hosting.reg.ru
| 2020-06-23
spl83.hosting.reg.ru
| 2020-06-23
spl82.hosting.reg.ru
| 2020-06-09spl81.hosting.reg.ru
| 2020-06-09
spl80.hosting.reg.ru
| 2020-05-27
spl18.hosting.reg.ru
| 2020-05-19
spl79.hosting.reg.ru
| 2020-02-21
scp50.hosting.reg.ru
| 2019-10-01
www.scp50.hosting.reg.ru
| 2019-10-01
scp66.hosting.reg.ru
| 2019-10-01
www.scp66.hosting.reg.ru
| 2019-10-01
scp48.hosting.reg.ru
| 2019-09-29
www.scp48.hosting.reg.ru
| 2019-09-29
scp53. hosting.reg.ru
| 2019-09-27
www.scp53.hosting.reg.ru
| 2019-09-27
scp71.hosting.reg.ru
| 2019-09-27
www.scp71.hosting.reg.ru
| 2019-09-27
scp62.hosting.reg.ru
| 2019-09-26
www.scp62.hosting.reg.ru
| 2019-09-26
scp25.hosting.reg.ru
| 2019-09-25
www.scp25.hosting.reg.ru
| 2019-09-25
scp2.hosting.reg.ru
| 2019-09-25
www.scp2.hosting.reg.ru
| 2019-09-25
scp79.hosting.reg.ru
| 2019-09-24
www.scp79.hosting.reg.ru
| 2019-09-24
scp63.hosting.reg.ru
| 2019-09-22
www.scp63.hosting.reg.ru
| 2019-09-22
scp7.hosting.reg.ru
| 2019-09-21
www.scp7.hosting.reg.ru
| 2019-09-21
scp47.hosting.reg.ru
| 2019-09-21
hosting.reg.ru
| 2019-09-27
www.scp53.hosting.reg.ru
| 2019-09-27
scp71.hosting.reg.ru
| 2019-09-27
www.scp71.hosting.reg.ru
| 2019-09-27
scp62.hosting.reg.ru
| 2019-09-26
www.scp62.hosting.reg.ru
| 2019-09-26
scp25.hosting.reg.ru
| 2019-09-25
www.scp25.hosting.reg.ru
| 2019-09-25
scp2.hosting.reg.ru
| 2019-09-25
www.scp2.hosting.reg.ru
| 2019-09-25
scp79.hosting.reg.ru
| 2019-09-24
www.scp79.hosting.reg.ru
| 2019-09-24
scp63.hosting.reg.ru
| 2019-09-22
www.scp63.hosting.reg.ru
| 2019-09-22
scp7.hosting.reg.ru
| 2019-09-21
www.scp7.hosting.reg.ru
| 2019-09-21
scp47.hosting.reg.ru
| 2019-09-21Записи DNS
Получены через ЛЮБОЙ запрос DNS| А | 194. 58.116.31
(ТТЛ: 86400) 58.116.31
(ТТЛ: 86400) |
WHOIS для hosting.reg.ru
домен: REG.RU сервер: ns1.reg.ru. 176.99.13.11, 176.99.13.13, 176.99.13.15, 176.99.13.17, 194.58.117.11, 194.58.117.13, 194.58.117.15, 194.58.117.17, 194.67.73.173, 194.67.73.174, 2A00: F94.67.73.173, 194.67.73.174, 2A.00: F94.67.73.173, 194.67.73.174, 2A.00: F94.67.73.173, 194.67.73.40:4::47 сервер: ns2.reg.ru. 176.99.13.12, 176.99.13.14, 176.99.13.16, 176.99.13.18, 194.58.117.12, 194.58.117.14, 194.58.117.16, 194.58.117.18, 194.67.73.175, 194.67.73.1766, 2A00: 5: 50: 50: 50: 50: 50: 50: 50: 50: 50: 50: 50: 50: 1940: 1940: 1940: 1940: 1940: 1940: 50: 1940: 1940: 1940: 1940: 1940: 50: 194. состояние: ЗАРЕГИСТРИРОВАНО, ДЕЛЕГИРОВАНО, ПРОВЕРЕНО org: Регистратор доменных имен REG.RU Ltd. идентификатор налогоплательщика: 7733568767 регистратор: РЕГРУ-РУ админ-контакт: http://www.reg.ru/whois/admin_contact создано: 2005-10-31T21:00:00Z оплачено до: 2023-10-31T21:00:00Z дата освобождения: 2023-12-02 источник: ТЦИ Последнее обновление 2023-01-30T20:51:30Z
Отзывы клиентов REG.
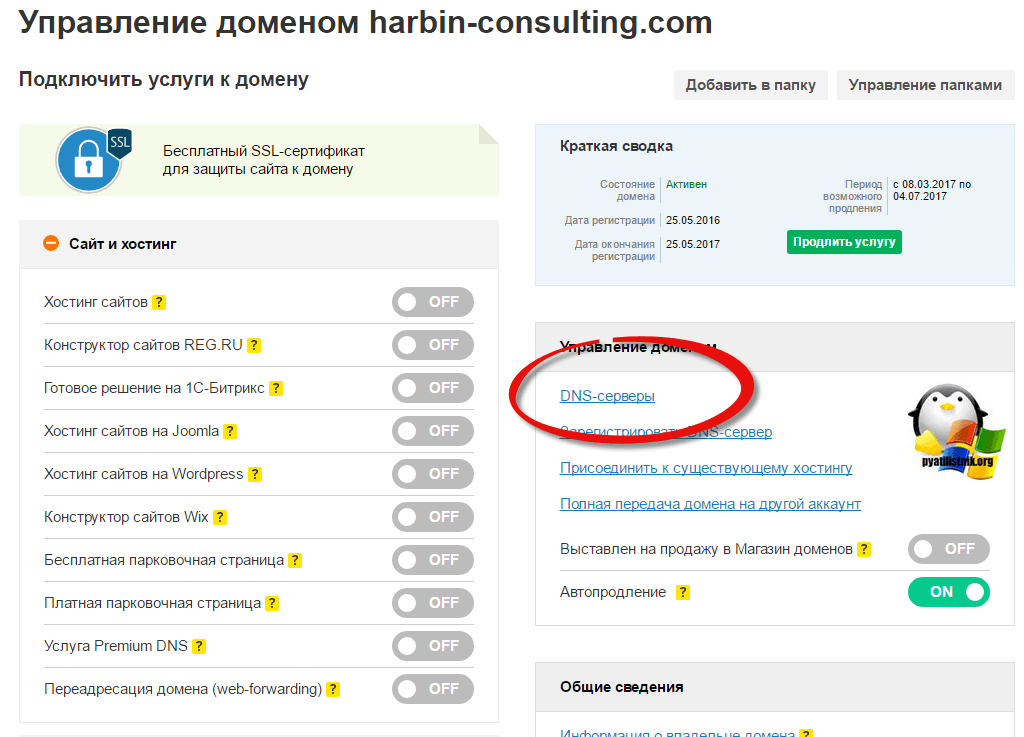 RU: анализ 109 мнений
RU: анализ 109 мненийГлавная > Отзывы о хостинге > Отзывы клиентов REG.RU: анализ 109 мнений
от HTH_Editors | | 0 комментариев
На этой странице: [скрыть]
REG.RU имеет средний балл, накопленный из разных мест, которые оценивают его по разным критериям. Мы в HTH.guide собрали все, от надежности и мнений клиентов до цен на хостинг, из нескольких известных мест, включая наше собственное исследование. Вы можете просмотреть страницу, чтобы проверить визуальную инфографику, а затем решить, хотите ли вы прочитать все подробно.
Сводка хостинга
| Имя | РЕГ.RU |
| Всего отзывов | 109 |
| Средний балл | 4.1 |
| Электронная почта | [электронная почта защищена] |
| Веб-сайт | https://www.reg.ru |
| Адрес | сборка. 125476 RU 125476 RU | Москва, ул. Василия Петушкова, д. 3, д. 1
| Расположение серверов | Российская Федерация |
Количество отзывов
109Среднее
* 109 клиентов открыто делятся своим мнением на REG.RU. Учитывая их слова, мы собрали отчет с базовой статистикой о работе команды REG.RU.
Ср. Оценка по отзывам
4,1Положительно
* Средняя оценка 4,1 по отзывам означает, что лица, оплатившие план на REG.RU, довольны своим выбором.
Служба поддержки
NeutralRating
* Служба поддержки REG.RU упоминается как в хороших, так и в плохих оценках. Мы не можем дать перспективу их будущего в этом смысле.
Хостинг-планы
Host-Lite
Общий
2,37 долл. США в месяц.
Host-Unlim
Общий
3,11 $/мес.
Хост-0
Общий
3,57 долл. США в месяц.
Хост-1
Общий
3,89 долл. США в месяц.
Битрикс Хост-1
Общий
5,98 $/мес.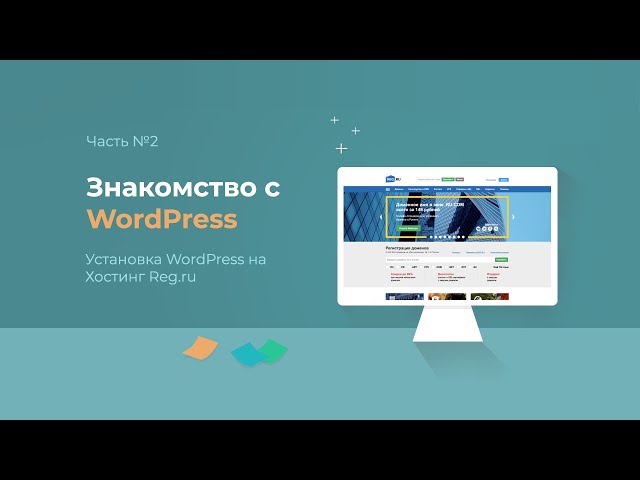
Хост-3
Общий
9,33 $/мес.
Хост-2
Общий
7,18 $/мес.
Битрикс Хост-2
Общий
7,18 $/мес.
Битрикс Хост-3
Общий
9,33 $/мес.
VIP-1
Общий
9,35 $ / мес.
VIP-2
Общий
15,59 $ / мес.
VIP-3
Общий
23,39 $/ мес.
H-VPS-1
VPS
2,50 долл. США в месяц.
SSD-VPS-1
VPS
3,48 долл. США в месяц.
H-VPS-2
VPS
4,18 $/мес.
WIN-1
VPS
6,40 $/мес.
SSD-VPS-2
VPS
6,96 $/мес.
H-VPS-3
VPS
8,36 $/мес.
WIN-2
VPS
11,22 $/мес.
SSD-VPS-3
VPS
$13,93 / мес.
H-VPS-4
VPS
19,52 $/мес.
WIN-3
VPS
22,46 $/мес.
SSD-VPS-4
VPS
27,90 $/мес.
H-VPS-5
VPS
36,27 $/мес.

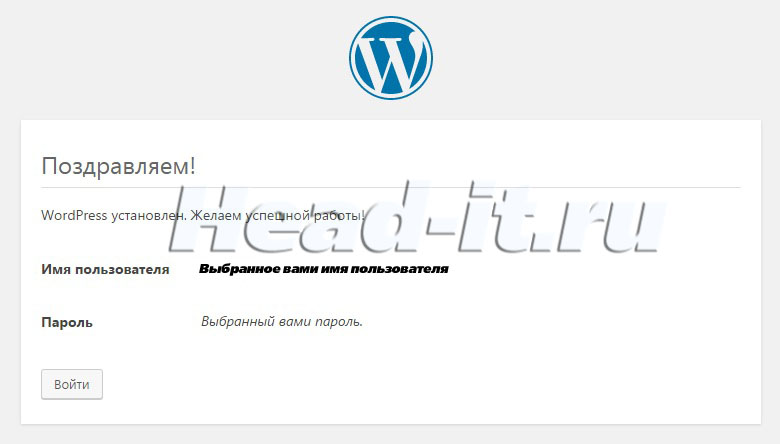

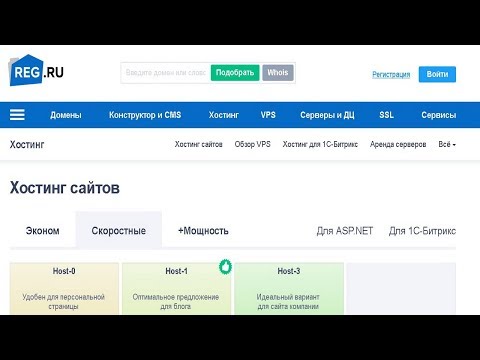 Вписываем любое имя.
Вписываем любое имя.