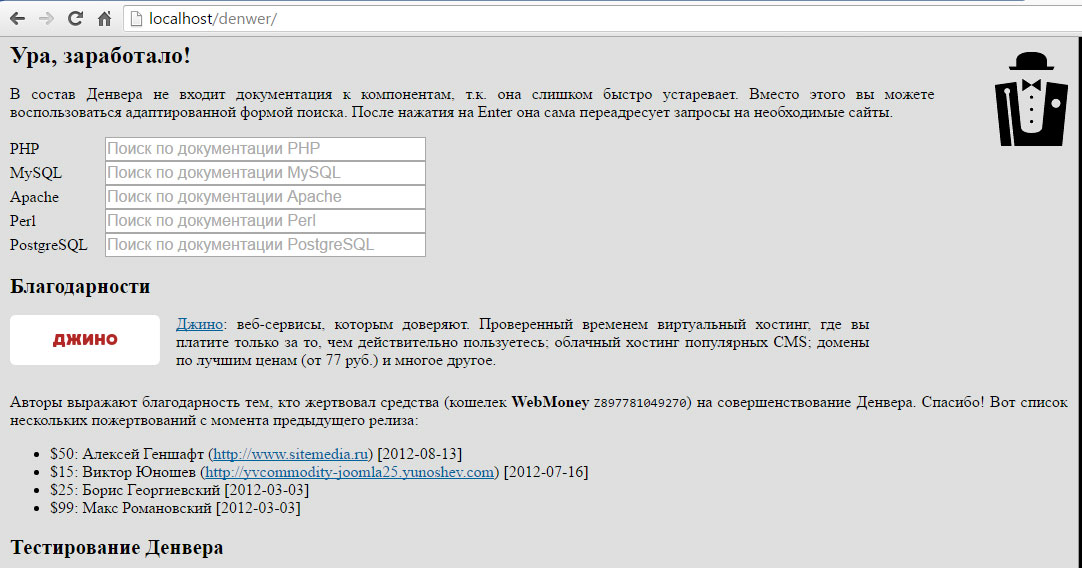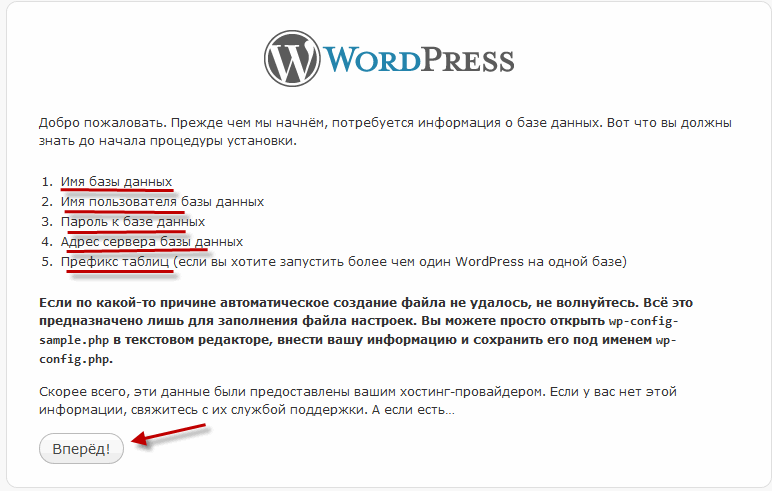Как установить WordPress. Установка WordPress на Denwer и хостинг
Перед тем как приступить установке WordPress, заметим что вся процедура займет у вас всего минут 5, ну если вы уж «полный чайник», то 10-15 минут. Установка WordPress на локальный сервер и на хостинг одинаковая. В публикации разберем, где скачать и как установить WordPress в картинках и видео руководстве.
- В чем разница между установкой wordpress на denwer и на хостинг
- Зачем устанавливать WordPress на компьютер, а не сразу на хостинг
- Как установить WordPress на компьютер
- Установка WordPress на хостинг
В чем разница между установкой wordpress на denwer и на хостинг
Сама установка wordpress на компьютер и хостинг абсолютно ничем не отличается, на хостинге этот процесс происходит даже проще. К тому же, можно воспользоваться бесплатным тестовым периодом от некоторых хостинг-провайдеров. Давайте сравним все операции, которые нужно выполнять на компьютере и на хостинге:
К тому же, можно воспользоваться бесплатным тестовым периодом от некоторых хостинг-провайдеров. Давайте сравним все операции, которые нужно выполнять на компьютере и на хостинге:
| На локальном компьютере | На хостинге |
| Установленный Denwer или другой локальный хостинг. | Никаких дополнительных установок не требуется. |
| Создание учетной записи в БД и самой базы данных. | Информацию по базе данных предоставляет хостинг провайдер. |
| Скачивание и загрузка WordPress в нужную папку. | Большинство хостингов предоставляют готовые скрипты, для установки WordPress в один клик. |
Зачем устанавливать WordPress на компьютер, а не сразу на хостинг
Причин установить WordPress на локальный сервер может быть несколько. Попробую перечислить их, и убедить вас в том, что это необходимо всем.
- Тренировка. Перед установкой на хостинг стоит попрактиковаться, что бы не наделать ошибок.

- Знакомство с админкой и оценка своих сил.
- Тестирование сайта, функционала.
- Проверка изменений (дизайн, дополнительные функции), правки лучше делать сперва на локальном компьютере а уж затем внедрять на рабочий сайт.
- Разработка тем и плагинов. Этот пункт для более продвинутых пользователей.
Этих причин должно быть вполне достаточно для того, что бы знать как устанавливать WordPress локально.
Как установить WordPress на компьютер
Что ж поехали устанавливать WordPress на ПК, повторяем все как написано и проблем возникнуть не должно.
Помним что при работе на персональном компьютере для начала нужно установить Denwer, для работы с сервером удаленным вам понадобиться доступ по FTP.
Пойдем по порядку, сперва несколько подготовительных действий перед локальной установкой WordPress. Напомню что для работы должен быть установлен и включен Денвер.
Напомню что для работы должен быть установлен и включен Денвер.
- Скачать свежую русскую версию WordPress, можно тут.
- В файлах денвера следуем по такому адресу — C:\WebServers\home\localhost\www\. В директории www создаем папку, где будут расположены файлы сайта, к примеру «testwp».
- Распаковываем WordPress в созданную только что папку.
- Перезагружаем денвер, что бы он мог найти новый сайт (папку).
- Открываем браузер и прописываем адрес — localhost\testwp.
Если все в порядке откроется окно приветствие WordPress, это значит что процесс установки начался:
Как мы можем видеть, для продвижения по инсталятору нам нужна информация с базы MySql, при установке на локальный сервер. Сейчас разберем как это сделать, для удаленного сервера вам предоставит эти данные ваш хостер.
Заходим по адресу localhost/Tools/phpMyAdmin/ в панель администрирования MySql, и следующим пунктом будет создание новой базы, назовем её wptest.
После того как создали нашу базу данных, создадим нового пользователя для нее, в том же phpMyAdmin.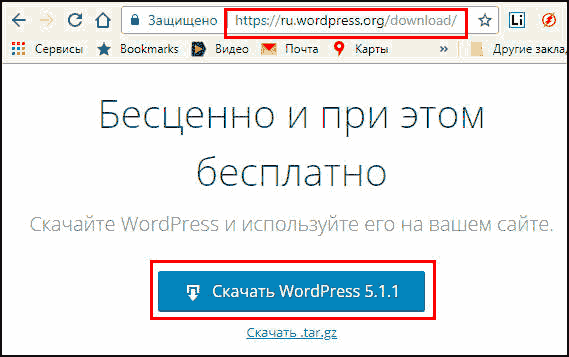
Запишем все параметры и перезагружаем денвер, продолжим начатую установку WordPress. Вводим информацию о базе данных и ее месторасположение. На картинке показано ввод для установки на компьютер, если устанавливаете на сервере тогда вводите свои данные (обычно они приходят по почте, после покупки хостинга).
После ввода требуемой информации и если вы все проделали так как нужно, вам должно вывести следующий текст:
Нажимаем «запустить» и заполняем предложенную форму для вашего профиля WordPress. Не бойтесь, заполняйте все как хотите, потом это все можно будет поменять в административной панели.
Вводим необходимые данные в поля формы, и кликаем по кнопочке «далее». Заходим админку.
Нажимаем «войти» и видим загруженную консольку, WordPress установлен и готов к использованию, установлена стандартная тема оформления сайта. Можно вас поздравить, теперь вы знаете как установить WordPress на Denwer и хостинг, можно приступать к дальнейшим настройкам.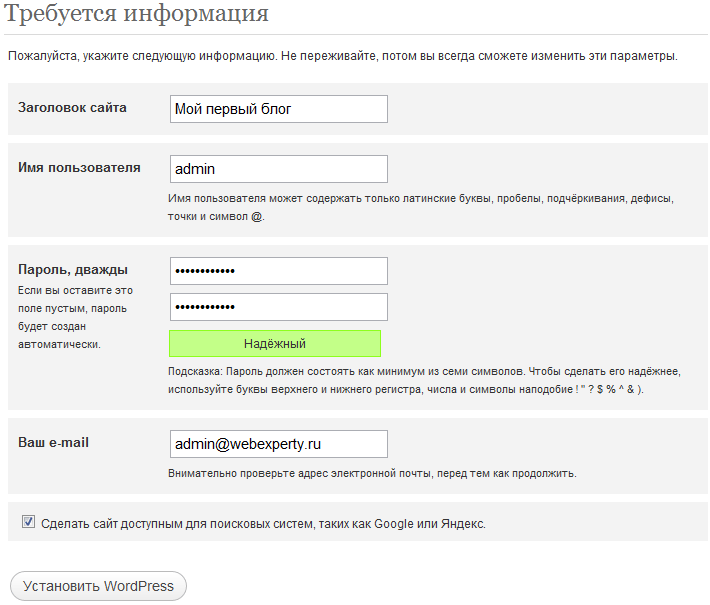
Далее рекомендую познакомиться с админкой WordPress, и продолжить изучение и создание сайта на WordPress.
Установка WordPress на хостинг
Эта установка не требует большинство действий вам нужно лишь:
- Через ftp или менеджер сайтов, который предоставляет хостинг, создать в папке www папку с доменным именем вашего сайта (www/yrokiwp.ru).
- Распаковать туда WordPress. Затем в браузере ввести адрес своего сайта, например: yrokiwp.ru.
О том, как правильно подобрать нужный хостинг и разместить на нем будущий сайт, читайте в следующем уроке. Как выбрать хостинг для WordPress.
Поделиться статьей:
Установка WordPress на Denwer пошаговая инструкция в картинках
Добрый день, уважаемые читатели! В этой статье, я пошагово объясню как установить Вордпресс на Денвер. Установка WordPress на Denwer не займёт много времени, а созданный сайт наверняка принесёт вам пользу.
Установка WordPress на Denwer не займёт много времени, а созданный сайт наверняка принесёт вам пользу.
Для удобства, я разделил установку Вордпресс на Денвер на четыре этапа, которые необходимо выполнить.
- Установить программу Denwer на компьютер и создать базу данных
- Скачать WordPress на компьютер
- Распаковать и скопировать файлы WordPress
- Установка WordPress на Denwer
Установить программу Denwer на компьютер и создать базу данных
Перед установкой WordPress, на компьютер необходимо установить бесплатную программу Denwer, а также создать базу данных. Как это сделать, я подробно объяснил в статье — установка и настройка web сервера Denwer.
Скачать WordPress на компьютер
Теперь нам необходимо скачать WordPress, дабы не нахватать привьюшек, скачивать будем с официального сайта https://ru.wordpress.org
На открывшейся странице выберите самую последнюю версию, на момент написания этой статьи последняя версия 4.5.3 выпущенная в 2016 году.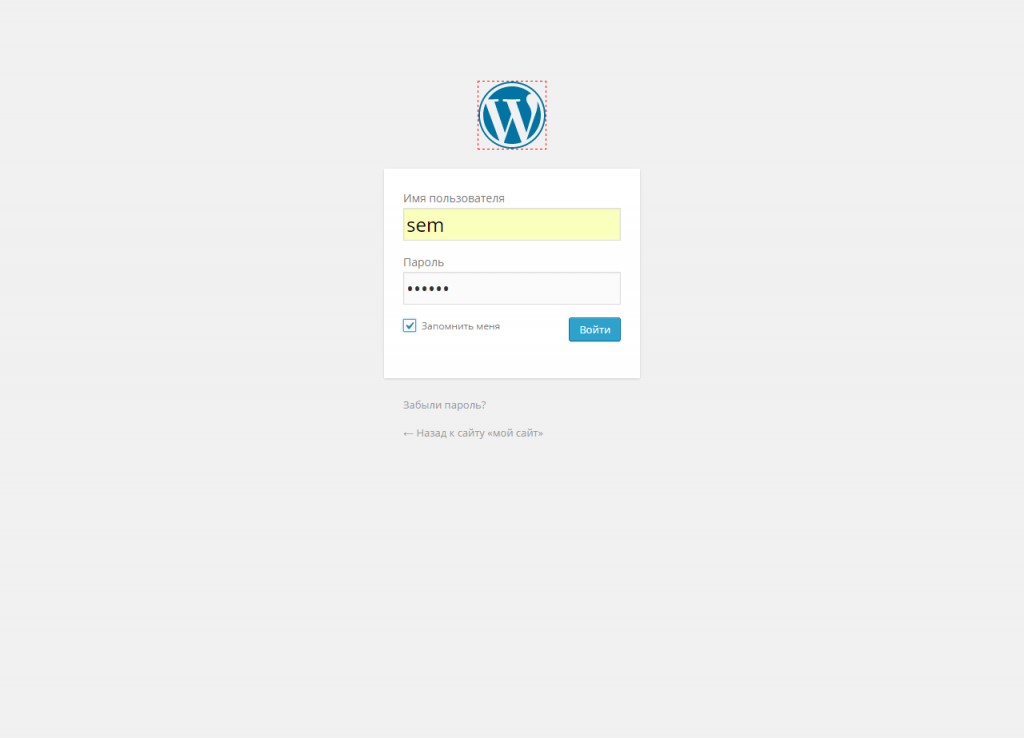
Распаковать и скопировать файлы WordPress
После установки программы Денвер, на диске «С» появилась папка «WebServers» в ней будут хранится все файлы нашего сайта. Также создался диск «Z» зайдя в который, мы опять же попадём в папку «WebServers», это сделано для удобства.
Итак, что куда необходимо вставлять:
1. Открываем диск «Z».
2. Там располагаются четыре папки, заходим в папку «home».
3. В папке «home» необходимо создать новую папку и дать ей название вашего будущего сайта. У меня это «blognavordpress.ru» у вас будет своё название.
4. Теперь заходим в только что созданную папку «blognavordpress.ru» и создаём в ней папку с названием «www». Вот так будет выглядеть путь к папке: Z:\home\blognavordpress.ru\www
5. Далее нам необходимо распаковать скачанный архив с WordPress, в только что созданную папку «www» В результате в папке «www» будут располагаться вот такие файлы, папки и документы.
Установка WordPress на Denwer
После того как мы с вами установили программу Денвер, создали базу данных и поместили распакованные файлы Вордпресс в необходимую папку, пора приступить к непосредственной установке Вордпресс на Денвер.
Сложного в этом абсолютно ничего нет, установка Вордпресс слегка напоминает установку обычной программы на компьютер. Итак, давайте перейдём от слов к делу.
1. Первым делом, необходимо перезапустить программу Denwer, для этого два раза кликните по иконке «Restart Denwer».
2. Далее открываем браузер, и прописываем в адресной строке, адрес сайта (название папки которую мы создали, у меня это blognavordpress.ru у вас своё название), после жмём Enter на клавиатуре.
3. Перед нами открылось приветственное окно, где рассказывается что необходимо знать перед установкой Вордпресс, жмём кнопку «Вперёд».
4. В открывшемся окне, нам необходимо заполнить пять полей:
- Имя базы данных — вписываем сюда имя ранее созданной нами базы данных, у меня это moyblog.
- Имя пользователя — пишем root.
- Пароль — поле пароль оставляем пустым, так как на Денвере в нём нет необходимости.
- Сервер базы данных — пишем localhost.
- Префикс таблиц — оставляем wp_
После заполнения этих полей жмём кнопку «Отправить».
5. В открывшемся окне, жмём кнопку «Запустить установку».
6. На завершающем этапе установки Вордпресс, опять же необходимо заполнить пять полей, где мы укажем:
- Название сайта — можете дать любое название, потом его можно будет изменить.
- Имя пользователя — необходимо для входа в панель управления сайтом, придумайте достаточно сложное имя пользователя чтобы ваш сайт было труднее взломать, обязательно сохраните его иначе потом не сможете зайти в админку.
- Пароль — также необходим для входа в админку сайта, у меня сгенерировался автоматически. Должен состоять из больших и маленьких английских букв и цифр, чем сложнее тем лучше, обязательно сохраните его.
- Ваш e-mail — укажите ваш действительный e-mail.
- Видимость для поисковых систем — так как мы устанавливаем Вордпресс на Денвер, ставить галочку не обязательно.
После заполнения этих полей, жмём кнопку «Установить WordPress».
7. В открывшемся окне, мы видим что Вордпресс успешно установлен, жмём кнопку «Войти».
В открывшемся окне, мы видим что Вордпресс успешно установлен, жмём кнопку «Войти».
8. Вводим имя пользователя и пароль, который мы создали на шестом шаге, после жмём кнопку «Войти», после чего вы попадёте в админку WordPress.
Как зайти в админку WordPress
Для того чтобы зайти в админку Вордпресс, необходимо прописать в адресной строке вашего сайта http://site.ru/wp-login.php где в место site.ru будет адрес вашего сайта.
Теперь вы знаете как установить Вордпресс на компьютер, у меня на этом всё, желаю успехов.
Как установить WordPress на сервер
Проблемы:
- Права доступа к базе данных должны быть переработаны, чтобы включить только те, которые необходимы В сети. Этот урок познакомит вас с инструментами, а также с шагами, необходимыми для установки WordPress на рабочем сервере.
Цели
После завершения этого урока вы сможете:
- Загрузите и распакуйте установочные файлы WordPress
- Подключите свой сервер к (S)FTP.

- Установить WordPress.
- Настроить базу данных для WordPress.
- Сценарий установки.
- Предвидеть и устранять любые возможные проблемы.
Предварительные навыки
Вы будете лучше подготовлены к работе с этим уроком, если:
- Приобрели доменное имя и учетную запись хостинга
Активы
- Исходные файлы WordPress
- FTP-клиент Cyberduck
- Утилита архивации (например, 7-Zip)
Контрольные вопросы
- У вас уже есть доменное имя и учетная запись хостинга?
- Вы использовали WordPress раньше?
- Знаете ли вы, как использовать программное обеспечение (S)FTP?
- Вы знаете, что такое база данных?
Заметки учителя
- Вам понадобится учетная запись хостинга для демонстрации
- Убедитесь, что вы проверяете возможность подключения к учетной записи хостинга в месте, где вы преподаете. Некоторые школы и сети блокируют (S)FTP-соединения, и вам потребуется запросить возможность использования (S)FTP-соединений (порт 21 для FTP, порт 22 для SFTP).

- Иногда загрузка WordPress может занять некоторое время. Вы можете захотеть, чтобы файлы WordPress уже были загружены на сервер, прежде чем вы начнете. Затем вы должны показать, как подключиться к серверу по FTP, показать, как выглядят файлы после их загрузки, а затем перейти к настройке базы данных и сценарию установки.
Практическое руководство
Следующие шаги помогут установить WordPress.
Зачем вам доменное имя и учетная запись хостинга
Доменное имя — это то, что люди вводят в браузере для доступа к вашему веб-сайту. Например, yourdomain.com — это доменное имя. Для этого упражнения мы будем использовать доменное имя wordpresshostingexample.com . Вы можете приобрести доменное имя в той же компании, где вы приобрели учетную запись хостинга. Учетная запись хостинга или сервер хранит файлы для вашего сайта. Когда вы настраиваете и устанавливаете WordPress, вы делаете это на своем сервере или в учетной записи хостинга. Если использовать метафору, подумайте о доменном имени как об адресе дома, а об учетной записи хостинга — как о самом доме.
 В процессе установки вам нужно будет войти в систему или подключиться к своей учетной записи хостинга, чтобы создать базу данных или загрузить файлы WordPress. WordPress.org предлагает список некоторых хостинг-провайдеров, у которых вы можете приобрести доменное имя и учетную запись хостинга. Однако существует множество других хостинговых компаний, при покупке учетной записи хостинга вы должны убедиться, что они поддерживают WordPress. В этом пошаговом руководстве мы будем использовать Bluehost.
В процессе установки вам нужно будет войти в систему или подключиться к своей учетной записи хостинга, чтобы создать базу данных или загрузить файлы WordPress. WordPress.org предлагает список некоторых хостинг-провайдеров, у которых вы можете приобрести доменное имя и учетную запись хостинга. Однако существует множество других хостинговых компаний, при покупке учетной записи хостинга вы должны убедиться, что они поддерживают WordPress. В этом пошаговом руководстве мы будем использовать Bluehost.Прежде чем загрузить WordPress на свой сервер, вы должны сначала загрузить его. Перейдите на страницу загрузки WordPress и загрузите последнюю версию WordPress на свой локальный компьютер. Вы можете использовать бесплатный кроссплатформенный архиватор 7-Zip. После установки 7-Zip найдите файл wordpress.zip, который вы только что загрузили на свой компьютер. Дважды щелкните файл, чтобы открыть 7-Zip.
Выберите папку wordpress и извлеките файлы в доступное место.

Как подключиться к вашему серверу с помощью FTP
Протокол передачи файлов (FTP) Программное обеспечение позволяет вам подключаться к вашей учетной записи хостинга и перетаскивать файлы с вашего компьютера на сервер и с него. Когда вы загружаете файлы на свой сервер, они становятся видимыми для людей, посещающих ваше доменное имя.
В этом примере мы будем использовать бесплатное кроссплатформенное программное обеспечение FTP Cyberduck. После установки и открытия Cyberduck нажмите Open Connection и введите следующую информацию для подключения к серверу:
- Сервер: доменное имя вашего сайта
- Имя пользователя: следует получить в приветственном письме от хостинг-провайдера
- Пароль: следует получить в приветственном письме от хостинг-провайдера
Вы должны были получить эту информацию начальное приветственное письмо. Во время входа в систему вы можете получить сообщение о том, что вы используете незащищенное соединение и что безопасное соединение доступно.
 Небезопасный метод подключения называется FTP, а безопасный — SFTP. Если вы видите это сообщение, это означает, что SFTP доступен, и вам следует попробовать нажать «Изменить», чтобы использовать более безопасный метод подключения. SFTP является предпочтительным методом подключения к вашему серверу, поскольку он защищает ваши учетные данные при входе в систему.
Небезопасный метод подключения называется FTP, а безопасный — SFTP. Если вы видите это сообщение, это означает, что SFTP доступен, и вам следует попробовать нажать «Изменить», чтобы использовать более безопасный метод подключения. SFTP является предпочтительным методом подключения к вашему серверу, поскольку он защищает ваши учетные данные при входе в систему.Если вы решите использовать SFTP, вам может потребоваться нажать «Продолжить», чтобы принять сертификат безопасности SFTP.
После подключения к серверу вы должны увидеть экран, показывающий файлы корневого уровня, к которым у вас есть доступ. В большинстве учетных записей общего хостинга при первом входе в систему с помощью (S)FTP вы увидите несколько папок, одна из которых называется public_html.
В зависимости от вашего хостинг-провайдера ваша папка public_html может иметь альтернативное имя, например «htdocs». Идите вперед и щелкните в папку public_html (или htdocs). Все, что находится в этой папке, будет доступно на вашем сайте.
 Здесь мы будем устанавливать WordPress.
Здесь мы будем устанавливать WordPress.ПРИМЕЧАНИЕ. Если при входе в систему с помощью (S)FTP вы не видите ни одной папки public_html или htdocs, это означает, что вы, вероятно, уже находитесь в нужной папке и можете перейти к следующему шагу.
Загрузка файлов WordPress
Войдите на свой сервер с помощью (S)FTP и перейдите в папку, в которую вы хотите установить WordPress.
Если вы хотите установить WordPress в корень вашего сайта, например, на yourdomain.com, вы загрузите файлы WordPress прямо в папку public_html. Однако, если вы хотите установить WordPress по адресу yourdomain.com/test/, вам нужно перейти в папку public_html, создать новую папку с именем «test», а затем перейти в эту папку. Как только вы перейдете в нужную папку на своем сервере, выберите все файлы WordPress и перетащите их со своего компьютера в окно Cyberduck. Убедитесь, что вы перетаскиваете настоящие файлы, а не настоящую папку WordPress.
Загрузка всех файлов может занять некоторое время.
 Если процесс прерывается, лучше всего удалить загруженные файлы, а затем начать все сначала с пустой папкой public_html. Пока вы ждете загрузки ваших файлов, вы можете перейти к следующему шагу установки базы данных.
Если процесс прерывается, лучше всего удалить загруженные файлы, а затем начать все сначала с пустой папкой public_html. Пока вы ждете загрузки ваших файлов, вы можете перейти к следующему шагу установки базы данных.Как настроить базу данных для WordPress
WordPress хранит весь свой текстовый контент в базе данных, инструменте для хранения и организации информации. Это означает, что когда вы публикуете страницу или сообщение, все содержимое этого сообщения сохраняется в базе данных.
Процесс настройки базы данных меняется в зависимости от хостинг-провайдеров. Однако большинство хостов используют программный инструмент, известный как cPanel, для управления процессом настройки баз данных. Если у вашего хостинг-провайдера нет cPanel, вы можете поискать в их базе знаний, как создать базу данных. Для нашего примера сайта, используя Bluehost, мы входим в систему, а затем нажимаем Hosting и cPanel .
Чтобы настроить базу данных, войдите в панель управления хостингом cPanel, найдите и нажмите Мастер БД MySQL .

Первый шаг процесса установки включает присвоение имени вашей базе данных. Вы можете выбрать свое собственное короткое имя без пробелов, однако в этом примере мы собираемся использовать wp, чтобы указать, что база данных предназначена для WordPress. Обратите внимание, что wp добавляется в конец уникального имени пользователя для вашей учетной записи хостинга. Итак, хотя мы вводим только wp, фактическое имя базы данных будет wordprz4_wp. Обязательно запишите имя базы данных, потому что оно понадобится вам позже.
Далее вам будет предложено создать имя пользователя. В нашем примере мы будем использовать wpuser, однако вы можете выбрать свое собственное имя пользователя. Еще раз обратите внимание, что окончательное имя пользователя будет уникальным именем пользователя для сервера плюс имя пользователя базы данных, которое вы создадите. Итак, для нашего примера окончательное имя пользователя базы данных — wordprz4_wpuser, а не просто wpuser. cPanel предлагает генератор надежных паролей, который автоматически генерирует надежный пароль.
 Если вы решите сделать свой собственный пароль, убедитесь, что он надежный. Если вы выберете пароль с низкой надежностью, хакеры легко смогут угадать ваш пароль, скомпрометировав вашу базу данных и, возможно, ваш сайт. Обязательно запишите где-нибудь пароль, потому что он понадобится вам при выполнении сценария установки.
Если вы решите сделать свой собственный пароль, убедитесь, что он надежный. Если вы выберете пароль с низкой надежностью, хакеры легко смогут угадать ваш пароль, скомпрометировав вашу базу данных и, возможно, ваш сайт. Обязательно запишите где-нибудь пароль, потому что он понадобится вам при выполнении сценария установки.На последнем шаге вы предоставляете пользователю доступ к базе данных. Установите флажок Все привилегии , а затем Следующий шаг . Теперь у вас должно быть следующее:
- Имя вашей базы данных (т.е. wordprz4_wp)
- Имя пользователя вашей базы данных (т.е. wordprz4_wpuser)
- Пароль вашей базы данных (что-то безопасное)
- Предоставленные права пользователя на базу данных
Теперь, когда у нас есть наши файлы WordPress загружены на сервер и наша база данных настроена, мы можем перейти к последнему шагу процесса установки, проходя через сценарий установки.
Сценарий установки WordPress
Сценарий установки WordPress представляет собой серию страниц, на которых вы выбираете и устанавливаете параметры для настройки WordPress.
 После загрузки файлов и создания базы данных вы можете получить доступ к сценарию установки, используя браузер, перейдя по URL-адресу, по которому у вас загружены файлы WordPress (в нашем примере: wordpresshostingexample.com). Вы будете перенаправлены на страницу установки.
После загрузки файлов и создания базы данных вы можете получить доступ к сценарию установки, используя браузер, перейдя по URL-адресу, по которому у вас загружены файлы WordPress (в нашем примере: wordpresshostingexample.com). Вы будете перенаправлены на страницу установки.Сначала выберите язык и нажмите Продолжить . Затем вам будет представлен экран с запросом информации о вашей базе данных. У вас должны быть все эти значения из предыдущих шагов, поэтому введите информацию и нажмите на Поехали! Кнопка для движения вперед.
Сначала введите имя базы данных, имя пользователя и пароль, которые мы создали ранее. Хост базы данных, скорее всего, будет локальным хостом, и вы можете оставить это значение. Некоторые хостинг-провайдеры, такие как MediaTemple, заставляют вас использовать что-то другое (подробности об этом см. в разделе «Возможные проблемы»). Префикс таблицы — это то, что вы захотите изменить из соображений безопасности. Напишите что-нибудь из 3-6 символов, за которыми следует подчеркивание.
 Для нашей демонстрации мы выбираем «myexm_» в качестве префикса таблицы.
Для нашей демонстрации мы выбираем «myexm_» в качестве префикса таблицы.Когда вы заполните форму, нажмите Submit , и вы должны перейти к экрану, в котором говорится, что он смог подключиться к вашей базе данных и готов к выполнению остальной части установки.
Нажмите, чтобы Запустить установку .
На последнем шаге вы вводите информацию о самом сайте WordPress. Здесь вы можете установить заголовок для сайта, который вы можете изменить позже, если это необходимо. Вы также выберете имя пользователя и пароль для входа на сайт WordPress. Это должна быть информация, отличная от имени пользователя и пароля вашей базы данных. Также не забудьте ввести правильный адрес электронной почты. WordPress будет использовать это для сброса пароля и уведомлений сайта.
Флажок «Конфиденциальность» добавляет на ваш сайт код, подобный файлу robots.txt, который дает поисковым системам инструкции о том, следует ли индексировать контент с вашего сайта.
 При создании сайта вы должны снять этот флажок.
При создании сайта вы должны снять этот флажок.Когда вы закончите настройку своего сайта и он будет готов для широкой публики, вы можете обновить этот параметр в разделе Настройки > Чтение > Видимость в поисковых системах .
Обратите внимание, что снятие этого флажка не сделает ваш сайт закрытым и не запретит его посещение людьми. Он только требует, чтобы поисковые системы не посещали сайт, однако, как указывает WordPress, «поисковые системы должны выполнить этот запрос».
После заполнения формы нажмите Установить WordPress , и вы должны увидеть последний экран, сообщающий, что WordPress установлен. Вы также увидите свое имя пользователя и ссылку для входа.
Как войти в WordPress
Чтобы войти на свой сайт WordPress, просто введите URL-адрес своего сайта и добавьте /wp-admin/ в конец. Например, URL-адрес входа для нашей тестовой части — http://wordpresshostingexample.com/wp-admin/.
 Это приведет вас на страницу, где вы сможете ввести свое имя пользователя и пароль, а также получить инструкции по сбросу пароля. Если на сайте WordPress включена регистрация, вы также увидите ссылку «Зарегистрироваться» на этой странице.
Это приведет вас на страницу, где вы сможете ввести свое имя пользователя и пароль, а также получить инструкции по сбросу пароля. Если на сайте WordPress включена регистрация, вы также увидите ссылку «Зарегистрироваться» на этой странице.Возможные проблемы
При установке WordPress вы можете столкнуться с некоторыми из следующих проблем:
Не удается войти с помощью (S)FTP
Если у вас возникли проблемы с подключением к (S)FTP-клиенту, выполните несколько шагов. вы можете взять:
- Попробуйте скопировать и вставить информацию для входа в программный клиент (S)FTP вместо того, чтобы вводить ее. Вы также можете попробовать печатать вместо копирования и вставки.
- Убедитесь, что вы можете получить доступ к своему доменному имени из браузера. Если вы не можете посетить свое доменное имя в браузере, и вы приобрели свое доменное имя и хостинг у разных компаний, вам может потребоваться обновить что-то, называемое вашим DNS. В этом случае попробуйте обратиться за помощью к регистратору доменных имен или хостинг-провайдеру.

- Проверьте свои порты. Если вы решите использовать (S)FTP, вам, вероятно, потребуется ввести другое значение в поле Порт. Ваш хостинг-провайдер может сообщить вам, если это так.
В общем, если у вас возникли проблемы с (S)FTP, ваша хостинговая компания сможет помочь вам решить эту проблему.
Файлы не завершают загрузку
Загрузка файлов WordPress может занять много времени, и вы рискуете, что что-то прервет процесс загрузки. Если это произойдет, лучше всего удалить все загруженные файлы и начать процесс заново. Однако убедитесь, что вы не удаляете свою фактическую папку public_html, так как это нарушит вашу учетную запись хостинга.
Проблема с подключением к базе данных
Во время выполнения части скрипта установки, связанной с базой данных, вы можете увидеть вышеприведенное сообщение об ошибке, говорящее о том, что WordPress не удалось подключиться к вашей базе данных. Если это произойдет, попробуйте выполнить следующие шаги:
- Дважды проверьте имя базы данных, имя пользователя и пароль
- Если вы забыли какую-либо из этих данных, войдите в cPanel и нажмите Базы данных MySQL.
 На этой странице вы можете увидеть названия вашей базы данных и имя пользователя, а также возможность сбросить пароль
На этой странице вы можете увидеть названия вашей базы данных и имя пользователя, а также возможность сбросить пароль - Спросите, использует ли ваш хост localhost в качестве значения узла базы данных.
- Если ничего из этого не работает, попробуйте удалить базу данных и снова выполните мастер баз данных MySQL.
Белый экран смерти
Иногда люди получают белый экран смерти при попытке установить WordPress. Эта ошибка проявляется в виде чистого белого экрана, когда вы заходите на свой сайт и входите в систему. Вы можете попробовать поискать «WordPress White Screen of Death After Install» для ряда статей и веток форума поддержки, посвященных этой теме. Однако обычное решение можно найти, просто удалив файлы WordPress, настроив новую базу данных и снова запустив процесс установки.
Упражнения
Следующие упражнения укрепляют навыки, необходимые для установки WordPress: Практика использования программного обеспечения (S)FTP Это упражнение поможет вам потренироваться входить на сервер, а также загружать и удалять файлы.

- Используйте программное обеспечение (S)FTP для входа на сервер
- Попробуйте создать новую папку с именем test и загрузите файлы в эту папку
- Попрактикуйтесь в удалении файлов и папок после их загрузки
Практика настройки баз данных Это упражнение поможет вам попрактиковаться в создании и удалении баз данных.
- Попробуйте настроить другую базу данных и пользователя в cPanel
- Затем найдите главную страницу баз данных MySQL в cPanel и попробуйте удалить базу данных и пользователя
Установка WordPress в другую папку Иногда вам придется установить WordPress внутри подпапку вашей основной папки public_html. Это упражнение поможет вам попрактиковаться в этом процессе.
- Создайте новую папку внутри вашей папки public_html с именем «test» или что-то подобное
- Попробуйте установить WordPress внутри этой папки
Удаление сайта WordPress «тест» или что-то подобное
- Попробуйте установить WordPress внутри этой папки.

- Когда вы закончите, удалите сайт
Дополнительные ресурсы
- Новое в WordPress — с чего начать
- Методы установки WordPress
- Локальная установка WordPress на ваш Mac с помощью MAMP
Тест
Что вам нужно для установки WordPress?
- A Hosting Account
- Доменное имя
- (S) FTP Software
- Все вышеперечисленное
Ответ: 4. Все из вышеперечисленного
Что вы используете (s) ftp. софт для?
- Для настройки базы данных
- Для загрузки файлов на сервер
- Для запуска скрипта установки
- Для редактирования постов и страниц
Ответ: 2. Для загрузки файлов на сервер
установка вордпресс?
- Имя
- Имя пользователя
- Пароль
- Все вышеперечисленные
Ответ: 5. Все вышеперечисленные
Все вышеперечисленные
5. После загрузки файлов WordPrass и создано Database, что делайте, что делайте, что делайте, что делайте, что делайте, что делайте, что делайте, что делайте, что делайте, что делайте, что делайте ты делаешь дальше?
- Завершить сценарий установки
- Удалить файлы
- Войти на свой сайт
- Использовать (S)FTP для входа на сервер
Ответ: 1. Завершить сценарий установки3 Методы установки WordPress @ Codex
Как установить WordPress локально в Windows, macOS и Linux
Вордпресс Расширенный
06 марта 2023 г.
Уилл М.
11 минут Чтение
Тестирование новых тем и плагинов на вашем работающем веб-сайте может вызвать проблемы с функциональностью, низкую скорость загрузки и даже простои. Защитить и ускорить работу WordPress без тестового сайта может быть сложно. Вот почему так важно знать, как установить WordPress локально.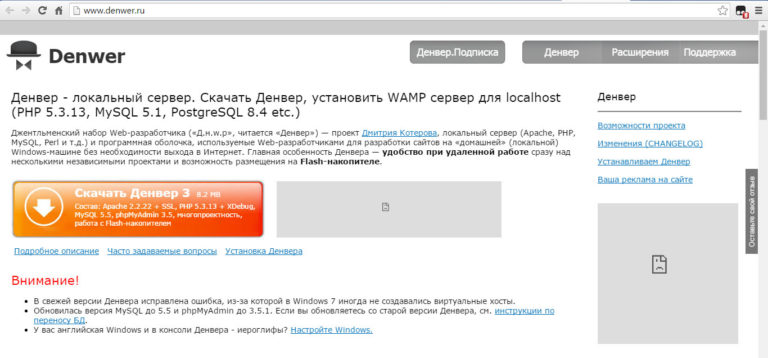
Используя версию WordPress, хранящуюся на вашем компьютере, вы можете вносить любые изменения, которые вам нравятся, и ваши посетители их не увидят. Это позволяет вам тестировать программное обеспечение, изучать навыки программирования и безопасно сканировать ошибки производительности. Вы даже можете использовать его в качестве промежуточной среды перед запуском.
В этом руководстве мы познакомим вас с локальной установкой WordPress. Затем мы покажем вам три способа выполнить эту работу. Давайте прыгать прямо в!
Зачем вам устанавливать WordPress локально
WordPress — это гибкая и удобная платформа. Это делает создание веб-сайта и размещение его в Интернете быстрым и простым. Однако его также можно использовать для локальной установки WordPress.
Это приведет к созданию автономного веб-сайта, который хранится на вашем компьютере и может быть просмотрен только вами или любым другим лицом, имеющим доступ к этому устройству. Поначалу может показаться нелогичным создавать частный веб-сайт таким образом, но для этого есть много причин.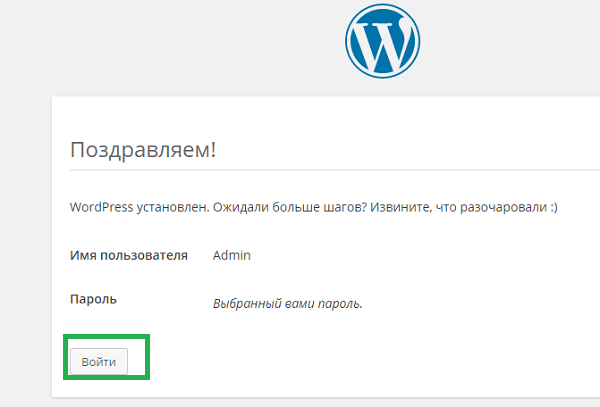
Например, вы можете создать новый веб-сайт локально, а затем сделать его доступным в Интернете, когда он будет готов к публикации. Это гарантирует, что ни поисковые системы, ни посетители не увидят его до завершения.
Однако вы также можете создать локальную версию существующего работающего веб-сайта. Вот лишь несколько вариантов использования такой локальной копии:
- Тестируйте новые темы или устанавливайте плагины WordPress, чтобы убедиться, что они работают правильно и не вызывают ошибок совместимости
- Попробуйте обновления, новые функции и сторонние инструменты
- Экспериментируйте с редизайном части вашего сайта
- Проводите устранение неполадок, исследуйте ошибки и экспериментируйте с решениями, чтобы сделать WordPress более безопасным
В локальной среде тестирования вы также можете научиться программировать. Вместо того, чтобы редактировать свой работающий сайт и потенциально терять данные, вы можете безопасно поэкспериментировать с вашими локальными файлами WordPress.
Еще одним преимуществом является то, что запуск локального сайта WordPress на вашем компьютере не требует подключения к Интернету. Это может позволить вам разрабатывать свой веб-сайт в автономном режиме, поэтому вам не нужно ждать низкой скорости интернета или иметь доступ к надежному соединению.
Создание локального сайта WordPress также совершенно бесплатно. Это может быть отличным вариантом для новичков, которые хотят разработать свой веб-сайт перед покупкой хостинг-плана или домена. Вы можете изучить технические аспекты запуска веб-сайта на локальном сайте, прежде чем накапливать какие-либо ежемесячные расходы.
Pro Tip
Если вы хотите установить WordPress на свой веб-сервер, не стесняйтесь ознакомиться с нашим полным руководством по установке WordPress.
Как установить WordPress локально (3 метода)
Если вы хотите установить локальный сайт WordPress, важно найти правильный инструмент. Поскольку WordPress не будет работать непосредственно на вашем компьютере, вам понадобится программное обеспечение для веб-разработки, способное справиться с этой задачей.
Локальное программное обеспечение WordPress часто включает в себя веб-сервер Apache, PHP и MySQL. Эти платформы работают вместе, чтобы создать среду, поддерживающую локальный сайт. Загрузив их в пакете, вы можете избежать хлопот, связанных с их отдельной установкой.
Однако вам потребуется установить на компьютер совместимое программное обеспечение. Некоторые среды веб-разработки специально разработаны для Windows или Mac, а другие поддерживают и то, и другое. Рассмотрим три основных варианта.
Способ 1. Локальная установка WordPress в Windows
Пользователям Windows мы рекомендуем загрузить WampServer.
WampServer — это программное обеспечение для Windows, поддерживающее локальную среду веб-разработки. Любой может загрузить этот бесплатный ресурс для доступа к локальному веб-сайту без подключения к Интернету или веб-хостинга.
Когда вы научитесь устанавливать WordPress на WAMP, вы сможете использовать Apache2, PHP и базу данных MySQL для создания локального сайта.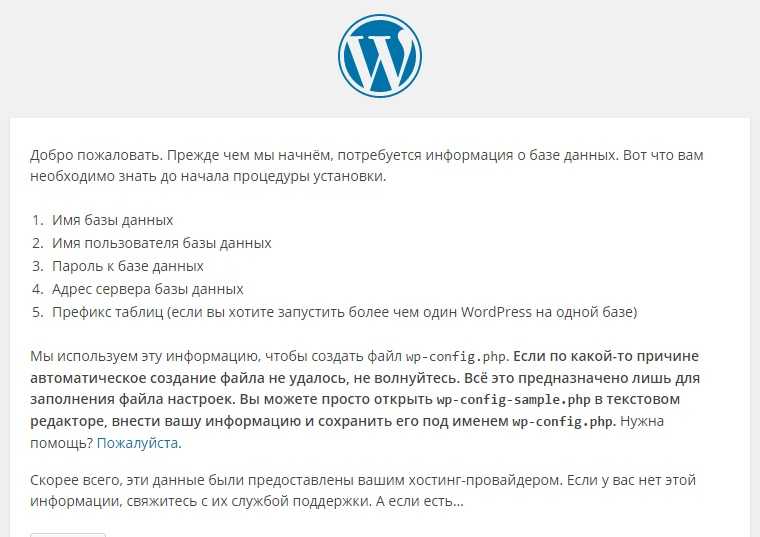 Затем вы можете управлять им с помощью phpMyAdmin.
Затем вы можете управлять им с помощью phpMyAdmin.
1. Загрузите WAMP
Чтобы начать работу, перейдите на веб-сайт WampServer и перейдите к Downloads . Там вы увидите два варианта — 64 БИТ и 32 БИТ.
Вам необходимо загрузить лучшую версию для вашего компьютера в зависимости от типа его ОС. Если вы не знаете, какую операционную систему вы используете, вы можете перейти в Панель управления -> Система и безопасность -> Система , а затем найти раздел Тип системы .
Там можно узнать какая у вас операционная система 64-битная или 32-битная. Затем загрузите файл WampServer, который соответствует вашей настройке.
2. Определите браузер по умолчанию
После загрузки соответствующего файла откройте сохраненную папку. Нажмите на исполняемый файл WampServer, чтобы запустить процесс. Это откроет мастер установки.
Затем следуйте инструкциям по установке, включая принятие Лицензионного соглашения.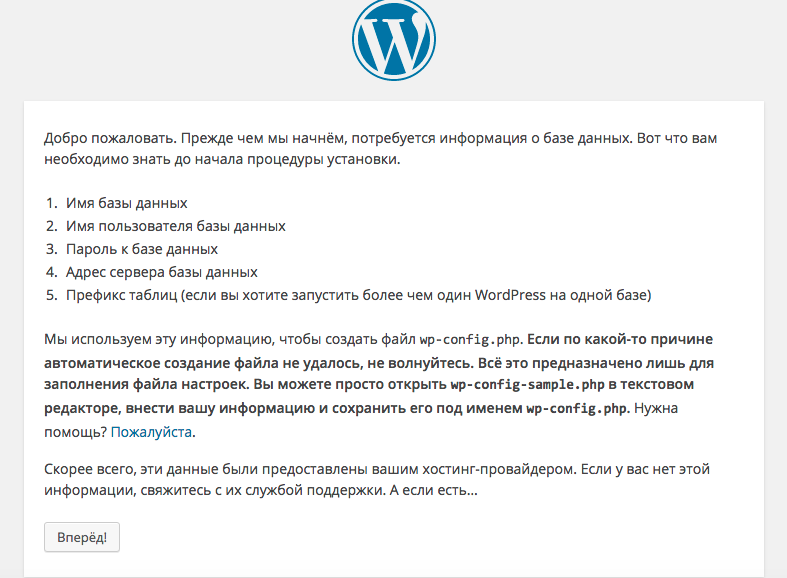 Вам также необходимо указать место назначения для установки WampServer.
Вам также необходимо указать место назначения для установки WampServer.
Продолжайте работу мастера установки, пока не дойдете до экрана, на котором вы можете подтвердить свой выбор. Затем нажмите на Установить . Это начнет извлекать файлы и отправлять их в указанное вами место назначения:
WampServer попросит вас подтвердить, какой веб-браузер по умолчанию вы хотите использовать во время установки. По умолчанию программа использует Internet Explorer, но вы можете указать все, что захотите.
После завершения процесса установки WampServer покажет вам экран с краткими инструкциями, объясняющими, как взаимодействовать с программным обеспечением. Мы покажем вам, как это сделать на следующем шаге.
3. Запустите phpMyAdmin и войдите в систему. После этого на панели задач появится новый значок.
Убедитесь, что значок зеленый, что означает, что все работает правильно. Если вы видите красный или желтый значок, вам необходимо решить проблему, перезапустив программу.
Затем нажмите phpMyAdmin , который мы будем использовать для управления базой данных MySQL. Вы также можете получить доступ к экрану phpMyAdmin, открыв браузер и введя локальный хост . Откроется страница конфигурации сервера WampServer.
На экране входа в phpMyAdmin введите «root» в разделе имени пользователя. Поле пароль оставьте пустым.
После этого нажмите Перейти , чтобы получить доступ к панели инструментов phpMyAdmin.
4. Создайте базу данных и установите WordPress
Среди вкладок в верхней части страницы выберите Базы данных . Чтобы создать новую базу данных для вашего сайта WordPress, введите имя в текстовое поле и выберите 9.0006 Сопоставление в следующем раскрывающемся меню.
Теперь вам нужно загрузить платформу. Перейдите на сайт WordPress.org и выберите Get WordPress .
После загрузки в виде файла ZIP извлеките папку WordPress и скопируйте ее.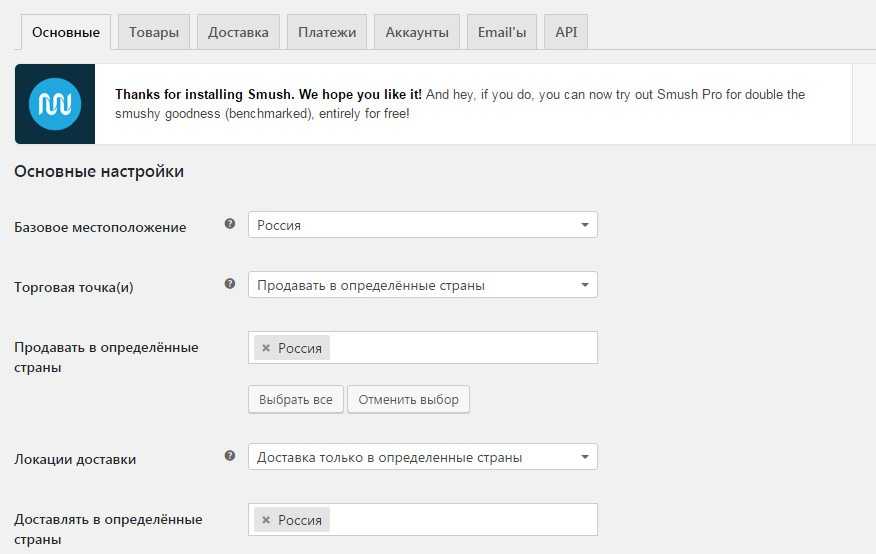 Затем найдите папку, в которую вы установили WAMP. Вставьте папку WordPress в этот корневой каталог.
Затем найдите папку, в которую вы установили WAMP. Вставьте папку WordPress в этот корневой каталог.
Переименуйте папку WordPress во что угодно. Например, вы можете назвать его «mytestingsite» 9.0007 . Поскольку это станет URL-адресом и названием вашего локального сайта WordPress, убедитесь, что оно ясное и описательное.
5. Посетите свой тестовый сайт
Чтобы завершить установку WampServer WordPress, откройте веб-браузер и перейдите по адресу http://localhost/mytestingsite . Замените «mytestingsite» именем, которое вы выбрали на предыдущем шаге.
Чтобы начать настройку WordPress, вам нужно выбрать язык. При заполнении данных базы данных используйте «root» в качестве имени пользователя и оставьте поле для пароля пустым.
После этого WordPress подключится к вашей базе данных, и вы сможете продолжить процесс установки. Введите название сайта, имя пользователя, пароль и адрес электронной почты для своей учетной записи WordPress, когда увидите экран приветствия.
Наконец, нажмите Войти , чтобы получить доступ к панели инструментов WordPress вашего локального сайта. После этого вы готовы приступить к любому тестированию и/или устранению неполадок, которые вам нравятся.
Если вы столкнулись с какими-либо функциональными проблемами, которые мешают вам выполнить эти шаги, вы можете прочитать советы по устранению неполадок на форумах поддержки WampServer. Там вы можете найти решения многих распространенных проблем с сервером WAMP.
Способ 2. Локальная установка WordPress на macOS
Чтобы установить WordPress для Mac локально, вам потребуется совместимое программное обеспечение. Чтобы начать установку WordPress локально, мы рекомендуем использовать MAMP. Это один из лучших инструментов для создания локального сайта WordPress в системах macOS.
MAMP — это комбинированный программный пакет. Другими словами, у вас будут все инструменты, необходимые для создания локальной среды WordPress.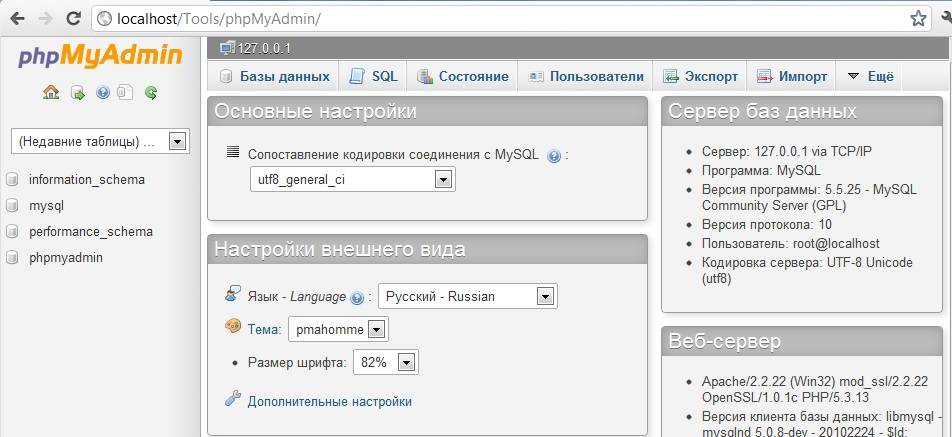 Процесс настройки аналогичен WAMP, за исключением того, что у него есть опции для поддержки программного обеспечения на базе macOS.
Процесс настройки аналогичен WAMP, за исключением того, что у него есть опции для поддержки программного обеспечения на базе macOS.
С помощью MAMP PRO вы даже можете протестировать свой сайт WordPress на мобильном устройстве. С помощью приложения NAMO вы можете редактировать свой веб-сайт на разных устройствах, таких как смартфон или планшет.
Еще одним преимуществом MAMP является то, что вам не нужно запускать сценарий или изменять какие-либо файлы конфигурации. Поскольку MAMP не изменяет какие-либо существующие системы, вы можете просто удалить приложение, когда закончите его использовать.
1. Загрузите и установите MAMP
Сначала перейдите на веб-сайт MAMP и нажмите Скачать бесплатно . Пользователи Windows увидят возможность загрузить MAMP для своей операционной системы. Однако пользователям Mac следует выбрать одну из версий macOS.
При загрузке любого из этих вариантов вы сможете получить доступ как к MAMP, так и к MAMP PRO. Однако вы можете удалить MAMP PRO, чтобы использовать только бесплатную версию.
Однако вы можете удалить MAMP PRO, чтобы использовать только бесплатную версию.
Затем откройте загруженный файл MAMP. Это запустит пошаговые инструкции по установке.
Начните с принятия лицензионного соглашения и выбора диска, на который вы хотите установить MAMP. Перед установкой программа точно сообщит вам, сколько места для хранения использует программное обеспечение.
После выполнения инструкций по установке вы должны получить сообщение об успешном завершении установки.
Когда вы увидите это, вы можете закрыть мастер установки.
2. Настройте свои предпочтения
Теперь запустите приложение MAMP, дважды щелкнув его значок. Найдите Preferences меню в левом верхнем углу и выберите вкладку Ports .
В разделе «Порт Apache» введите «80» . Это позволяет вам получить доступ к вашему локальному сайту, используя URL-адрес http://localhost вместо http://localhost:8888 . Однако имейте в виду, что использование «80» в качестве порта Apache всегда будет запрашивать пароль.
Однако имейте в виду, что использование «80» в качестве порта Apache всегда будет запрашивать пароль.
Сохраните Nginx Порт на «8888» и MySQL Порт по адресу «8889» . После завершения настройки портов выберите OK .
Затем перейдите на вкладку Web Server . Выберите папку, в которой вы хотите хранить свой веб-сайт (местоположение по умолчанию будет Applications/MAMP/htdocs ).
Вы можете выбрать новую папку и назвать ее как угодно. Например, корень вашего документа может быть /Users/Username/Sites/wordpress/9.0007 .
После внесения изменений нажмите OK .
3. Загрузите WordPress и переместите его в корневой каталог
Теперь пришло время загрузить WordPress. Перейдите на сайт WordPress.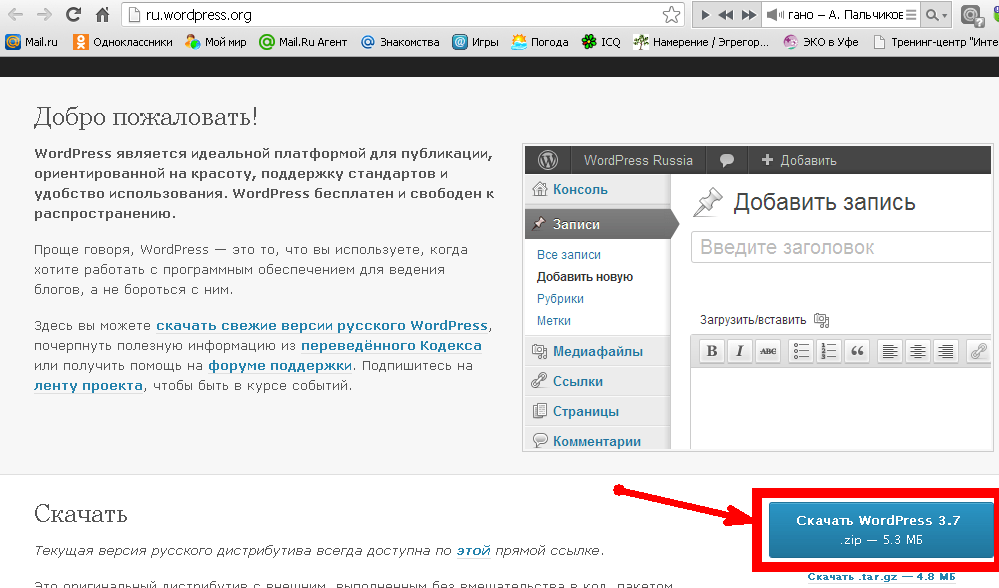 org и нажмите Получить WordPress . Затем распакуйте ZIP-файл и скопируйте папку WordPress.
org и нажмите Получить WordPress . Затем распакуйте ZIP-файл и скопируйте папку WordPress.
Перейдите к своему Finder и перейдите к Applications -> MAMP . Найдите папку корневого каталога, которую вы назвали на предыдущем шаге, и вставьте туда папку WordPress.
Переименуйте папку WordPress как угодно. Например, вы можете использовать запоминающееся имя, такое как «тестовая площадка» .
4. Создайте базу данных
Вернитесь в панель управления MAMP и нажмите кнопку с надписью WebStart . Откроется браузер и вы попадете на страницу приветствия MAMP. Найдите раскрывающееся меню Tools и нажмите phpMyAdmin .
На странице phpMyAdmin перейдите к Базы данных вкладка. В разделе Create Database введите имя базы данных. Обязательно выберите utf8_general-ci , как показано в следующем выборе.
Обязательно выберите utf8_general-ci , как показано в следующем выборе.
После этого нажмите Создать .
5. Перейдите на сайт тестирования
Теперь давайте установим WordPress на локальном хосте. Для начала откройте веб-браузер и введите http://localhost . Если вы правильно настроили свои настройки, откроется страница приветствия WordPress.
Теперь вам нужно ввести информацию о вашей базе данных. Начните с определения имени вашей базы данных. Затем введите то же имя пользователя и пароль, которые мы использовали ранее, и добавьте «localhost» в базу данных Host .
Затем введите имя пользователя, пароль и адрес электронной почты, которые вы будете использовать для своего сайта WordPress. Дайте название своему сайту и нажмите кнопку Install WordPress .
Наконец, нажмите Log В кнопка для доступа к вашему сайту тестирования!
Если у вас возникнут проблемы при выполнении этих шагов по настройке, просмотрите форумы поддержки MAMP, чтобы найти конкретные советы по устранению неполадок и решению распространенных проблем.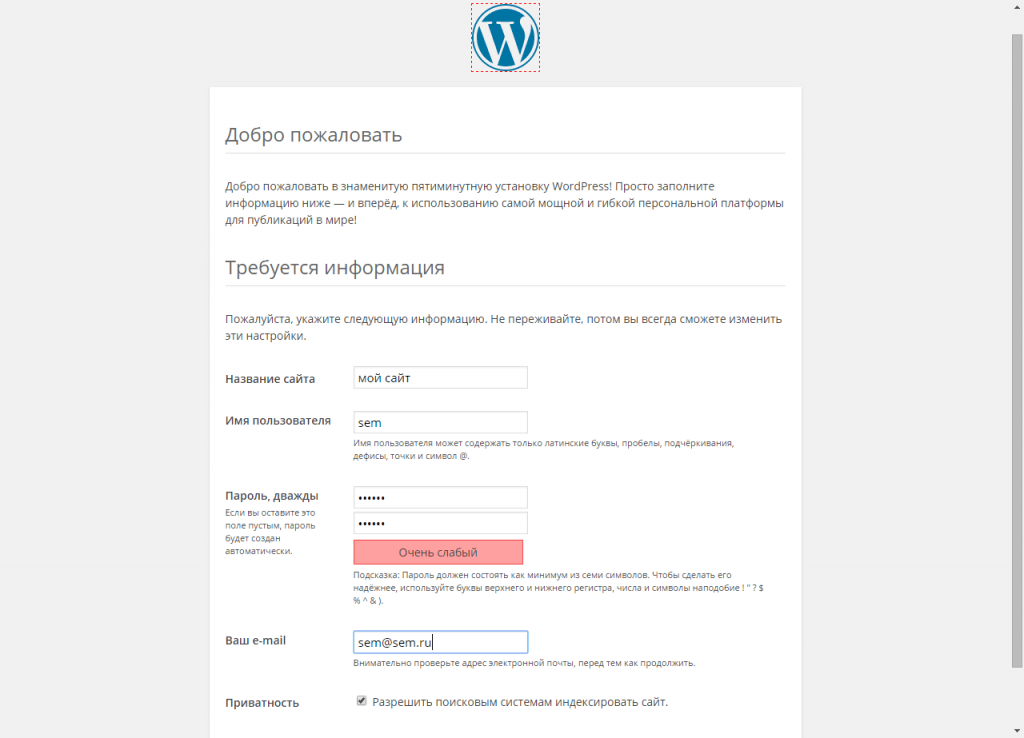
Способ 3. Локальная установка WordPress с помощью XAMPP
Подобно WAMP и MAMP, XAMPP включает в себя Apache HTTP Server , MySQL и PHP программное обеспечение. Все эти программные пакеты можно загрузить бесплатно и с их помощью можно эффективно установить WordPress локально.
Однако XAMPP является кроссплатформенным программным обеспечением, что означает, что оно поддерживает операционные системы на базе Windows, macOS и Linux. Благодаря простому интерфейсу новичкам будет легко научиться использовать XAMPP. Кроме того, он поставляется с дополнительным языком программирования высокого уровня под названием Perl .
1. Загрузите XAMPP
Чтобы начать создание локального сайта WordPress с помощью XAMPP, перейдите на официальный веб-сайт Apache Friends.
Затем перейдите к Щелкните здесь для просмотра других версий , чтобы просмотреть различные варианты загрузки.
Выберите версию XAMPP, соответствующую вашей операционной системе. В этом примере мы будем использовать XAMPP для Mac OS X.
В этом разделе нажмите Подробнее Загрузки . Это приведет вас к SourceForge, где вы можете получить загружаемый файл последней версии XAMPP.
Вы можете щелкнуть самую новую версию, а затем найти файл, оканчивающийся на DMG или EXE . Пользователям macOS понадобится файл DMG , а пользователям Windows следует загрузить файл EXE .
Поскольку мы загружаем программное обеспечение XAMPP для macOS, мы выбрали первое.
2. Выберите из списка компонентов
После загрузки нужного файла XAMPP дважды щелкните его значок, чтобы открыть программу установки. Вы сможете пройти через пошаговый мастер настройки.
Сначала выберите компоненты, которые хотите установить.
Когда вы нажимаете на определенные компоненты, вы увидите дополнительные функции, такие как языки программы и типы серверов.
Для локальной установки WordPress вам потребуется только доступ к Apache , MySQL , PHP и phpMyAdmin . Хотя вы можете оставить дополнительные компоненты отмеченными, они вам не понадобятся для этих шагов.
Когда вы закончите, нажмите Next . Начнется автоматическая установка файлов ядра XAMPP.
3. Запустите панель управления и протестируйте сервер
После завершения загрузки XAMPP вы сможете получить доступ к панели управления. Не забудьте щелкнуть вкладку Manage Servers , чтобы просмотреть состояние баз данных Apache Web Server, ProFTPD и MySQL. Если какой-либо из них красный , нажмите Start All или Restart All .
Чтобы проверить, работает ли ваш сервер, введите в браузере строку 9.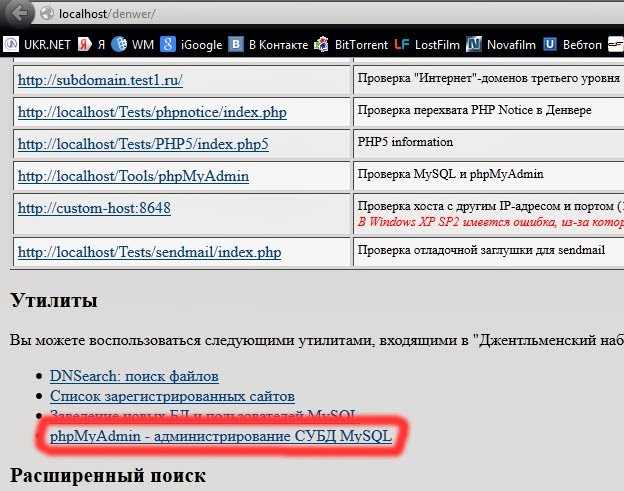 0006 http://локальный хост . Откроется страница приветствия XAMPP с приложениями, информацией о PHP и вашим phpMyAdmin.
0006 http://локальный хост . Откроется страница приветствия XAMPP с приложениями, информацией о PHP и вашим phpMyAdmin.
4. Загрузите WordPress и добавьте папку в XAMPP
Перед созданием базы данных вам необходимо загрузить WordPress. Перейдите на сайт WordPress.org и загрузите последнюю версию. Извлеките папку WordPress и скопируйте ее.
Затем перейдите в папку XAMPP и найдите папку htdocs . Вставьте туда папку WordPress.
Переименуйте папку WordPress с узнаваемым названием, например, «mytestingsite».
5. Создайте базу данных
Теперь вернитесь на свою информационную страницу XAMPP по адресу http://localhost . В правом верхнем углу нажмите phpMyAdmin.
Выберите вкладку Базы данных и создайте новую базу данных. Вы можете использовать любое имя, но убедитесь, что второе раскрывающееся меню помечено как Collation :
После того, как вы нажмете Создайте , вы сможете получить доступ к своему новому тестовому сайту.
6. Перейдите на свой тестовый сайт
Наконец, завершите установку WordPress на локальном хосте — откройте новое окно браузера и выполните поиск http://localhost/mytestingsite . Важно заменить «mytestingsite» именем, которое вы выбрали ранее.
На этой странице WordPress предоставит вам список информации, необходимой для создания тестового сайта. Сюда входят имя базы данных, имя пользователя, пароль, хост и префикс таблицы.
После того, как вы нажмете Давайте Вперед! , вам нужно будет ввести данные для подключения к базе данных. Просто добавьте имя базы данных, которое вы создали в phpMyAdmin. Затем введите «root» в качестве имени пользователя и оставьте поле для пароля пустым.
Для пользователей Windows и Linux WordPress автоматически сохранит эту информацию в файле wp-config.php . Однако пользователям macOS будет показан ручной код, который вы можете использовать для самостоятельного создания этого файла.
Для этого перейдите в исходную папку WordPress и найдите файл wp-config-sample.php . Затем используйте текстовый редактор, например TextEdit , чтобы открыть его.
Скопируйте код, предоставленный вам WordPress, и вставьте его в файл. Затем переименуйте файл в «wp-config.php» .
Наконец, переместите файл в корневой каталог. После того, как вы закончите с этим, вы можете продолжить установку WordPress.
На следующей странице введите название своего тестового сайта. Затем создайте имя пользователя, пароль и адрес электронной почты для входа в WordPress. Наконец, выберите Установить WordPress .
Чтобы войти на локальный сайт WordPress, перейдите по адресу /localhost/mytestingsite/wp-admin . Обязательно используйте только что созданные учетные данные для входа.
Если у вас возникнут проблемы с подключением, вы можете выполнить поиск на форуме поддержки Apache Friends. Вы можете найти пользователей, которые столкнулись с похожими проблемами и нашли для них решения.
Вы можете найти пользователей, которые столкнулись с похожими проблемами и нашли для них решения.
Кроме того, вы можете создать новую тему, если конкретная ошибка не обсуждалась.
Вывод
Независимо от того, какая у вас операционная система, вы можете узнать, как установить WordPress локально.
WAMP , MAMP и XAMPP — это бесплатные и простые в использовании локальные серверные среды, упрощающие этот процесс. Вы можете создать промежуточный сайт для тестирования программного обеспечения и устранения проблем с производительностью WordPress с помощью этих инструментов.
Подводя итог, вот лучшие методы локальной установки WordPress.
- WAMP — с помощью этой бесплатной среды веб-разработки пользователи Windows могут получить программное обеспечение Apache, MySQL и PHP, необходимое для установки локальной версии веб-сайта WordPress.
- MAMP — в отличие от WAMP, MAMP может поддерживать как операционные системы macOS, так и Windows.

- XAMPP — это кроссплатформенное программное обеспечение имеет понятный интерфейс и язык программирования высокого уровня, который даже новички могут использовать для создания своих первых промежуточных сайтов.
У вас есть вопросы о том, как установить WordPress локально? Спросите нас в разделе комментариев ниже!
Часто задаваемые вопросы по локальной установке WordPress
После изучения трех методов локальной установки WordPress часто задают следующие вопросы.
Что делать, если я хочу, чтобы мой веб-сайт WordPress был в сети?
Во-первых, важно, чтобы у вас был правильный хостинг-провайдер. После того, как вы выбрали подходящий веб-хостинг, начинается фактическая установка самого WordPress. Большинство хостингов предлагают такие инструменты, как автоустановщик или установка одним щелчком мыши для WordPress, что делает настройку невероятно простой.
Каковы требования для автономной установки WordPress?
Основным требованием является наличие установленного веб-сервера в зависимости от операционной системы вашего компьютера, например Apache, MAMP и LAMP.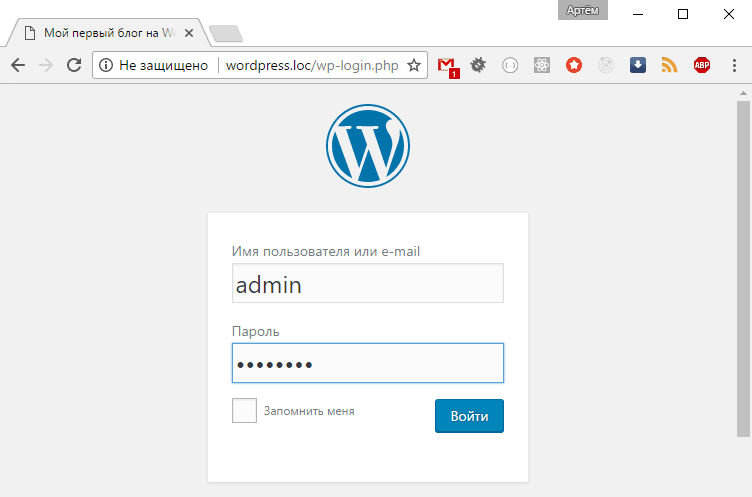

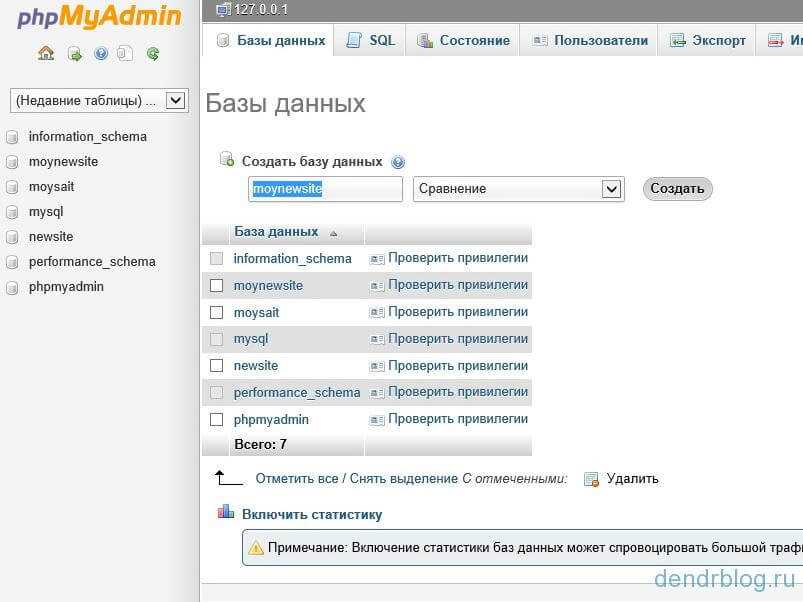

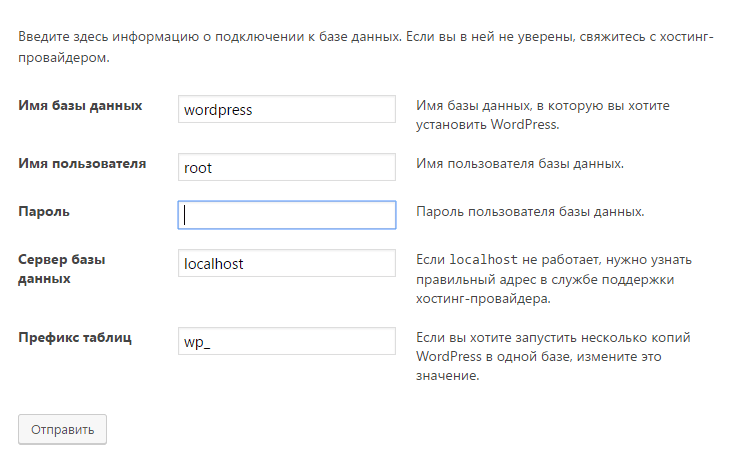
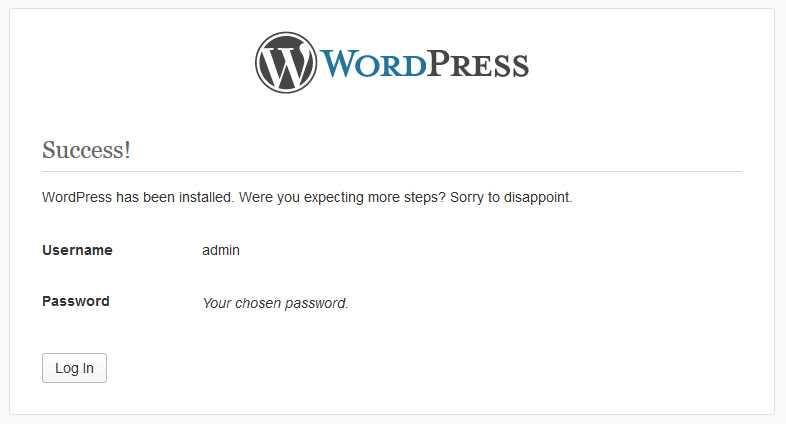 В процессе установки вам нужно будет войти в систему или подключиться к своей учетной записи хостинга, чтобы создать базу данных или загрузить файлы WordPress. WordPress.org предлагает список некоторых хостинг-провайдеров, у которых вы можете приобрести доменное имя и учетную запись хостинга. Однако существует множество других хостинговых компаний, при покупке учетной записи хостинга вы должны убедиться, что они поддерживают WordPress. В этом пошаговом руководстве мы будем использовать Bluehost.
В процессе установки вам нужно будет войти в систему или подключиться к своей учетной записи хостинга, чтобы создать базу данных или загрузить файлы WordPress. WordPress.org предлагает список некоторых хостинг-провайдеров, у которых вы можете приобрести доменное имя и учетную запись хостинга. Однако существует множество других хостинговых компаний, при покупке учетной записи хостинга вы должны убедиться, что они поддерживают WordPress. В этом пошаговом руководстве мы будем использовать Bluehost.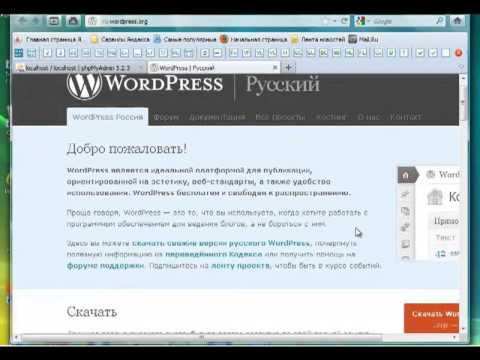
 Небезопасный метод подключения называется FTP, а безопасный — SFTP. Если вы видите это сообщение, это означает, что SFTP доступен, и вам следует попробовать нажать «Изменить», чтобы использовать более безопасный метод подключения. SFTP является предпочтительным методом подключения к вашему серверу, поскольку он защищает ваши учетные данные при входе в систему.
Небезопасный метод подключения называется FTP, а безопасный — SFTP. Если вы видите это сообщение, это означает, что SFTP доступен, и вам следует попробовать нажать «Изменить», чтобы использовать более безопасный метод подключения. SFTP является предпочтительным методом подключения к вашему серверу, поскольку он защищает ваши учетные данные при входе в систему.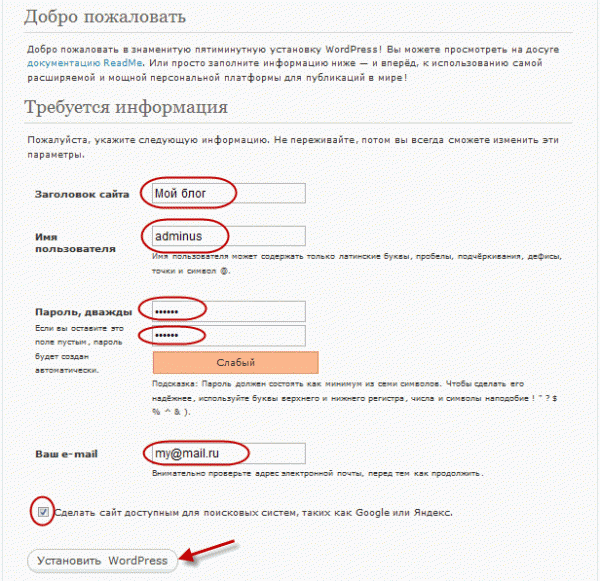 Здесь мы будем устанавливать WordPress.
Здесь мы будем устанавливать WordPress.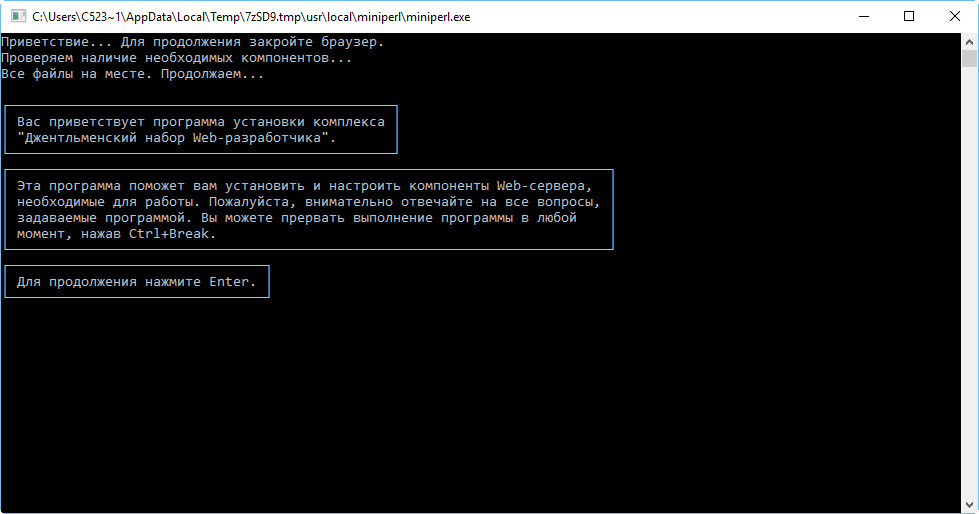 Если процесс прерывается, лучше всего удалить загруженные файлы, а затем начать все сначала с пустой папкой public_html. Пока вы ждете загрузки ваших файлов, вы можете перейти к следующему шагу установки базы данных.
Если процесс прерывается, лучше всего удалить загруженные файлы, а затем начать все сначала с пустой папкой public_html. Пока вы ждете загрузки ваших файлов, вы можете перейти к следующему шагу установки базы данных.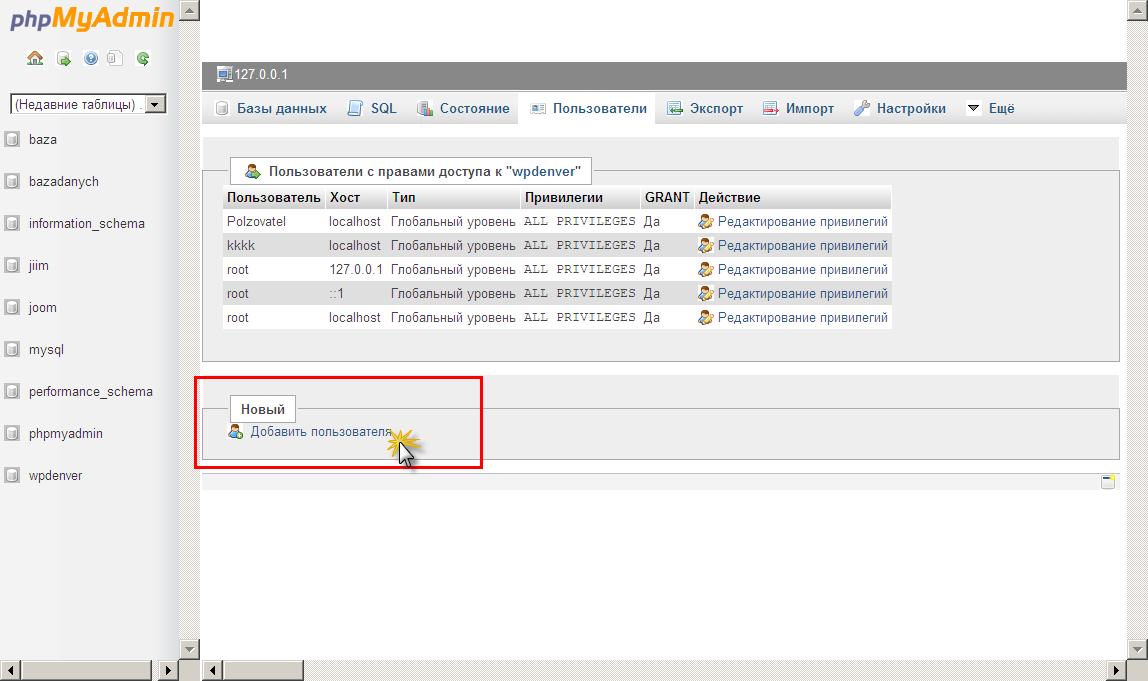
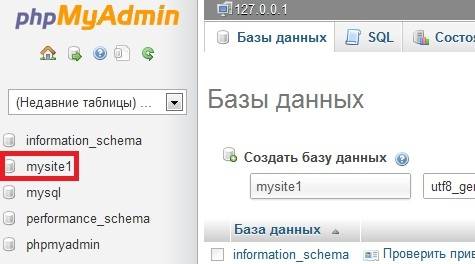 Если вы решите сделать свой собственный пароль, убедитесь, что он надежный. Если вы выберете пароль с низкой надежностью, хакеры легко смогут угадать ваш пароль, скомпрометировав вашу базу данных и, возможно, ваш сайт. Обязательно запишите где-нибудь пароль, потому что он понадобится вам при выполнении сценария установки.
Если вы решите сделать свой собственный пароль, убедитесь, что он надежный. Если вы выберете пароль с низкой надежностью, хакеры легко смогут угадать ваш пароль, скомпрометировав вашу базу данных и, возможно, ваш сайт. Обязательно запишите где-нибудь пароль, потому что он понадобится вам при выполнении сценария установки.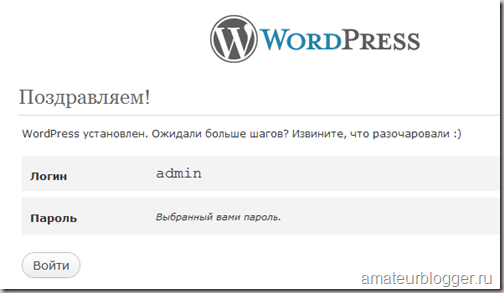 После загрузки файлов и создания базы данных вы можете получить доступ к сценарию установки, используя браузер, перейдя по URL-адресу, по которому у вас загружены файлы WordPress (в нашем примере: wordpresshostingexample.com). Вы будете перенаправлены на страницу установки.
После загрузки файлов и создания базы данных вы можете получить доступ к сценарию установки, используя браузер, перейдя по URL-адресу, по которому у вас загружены файлы WordPress (в нашем примере: wordpresshostingexample.com). Вы будете перенаправлены на страницу установки.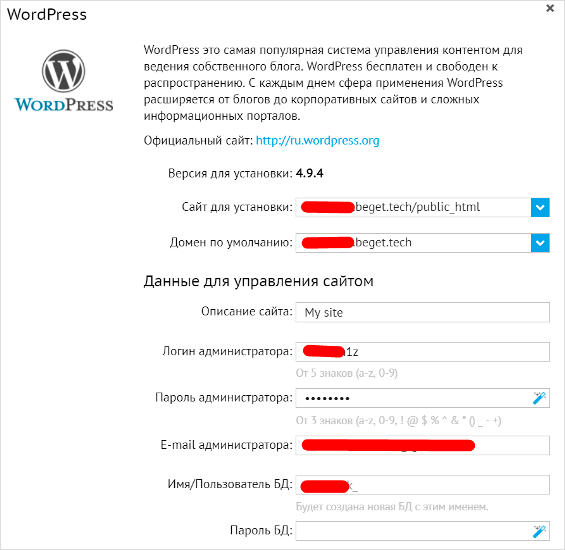 Для нашей демонстрации мы выбираем «myexm_» в качестве префикса таблицы.
Для нашей демонстрации мы выбираем «myexm_» в качестве префикса таблицы.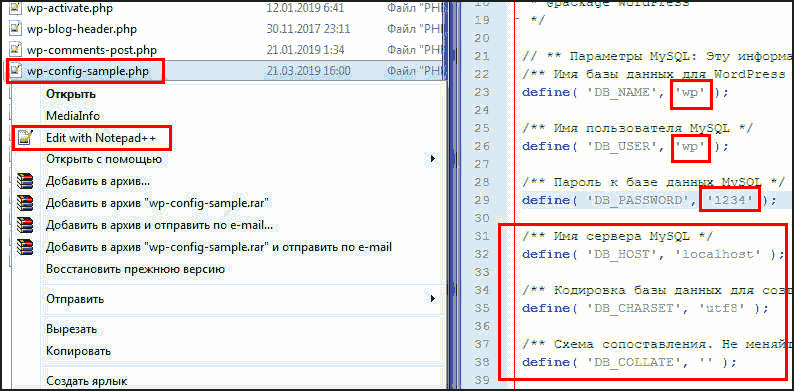 При создании сайта вы должны снять этот флажок.
При создании сайта вы должны снять этот флажок. Это приведет вас на страницу, где вы сможете ввести свое имя пользователя и пароль, а также получить инструкции по сбросу пароля. Если на сайте WordPress включена регистрация, вы также увидите ссылку «Зарегистрироваться» на этой странице.
Это приведет вас на страницу, где вы сможете ввести свое имя пользователя и пароль, а также получить инструкции по сбросу пароля. Если на сайте WordPress включена регистрация, вы также увидите ссылку «Зарегистрироваться» на этой странице.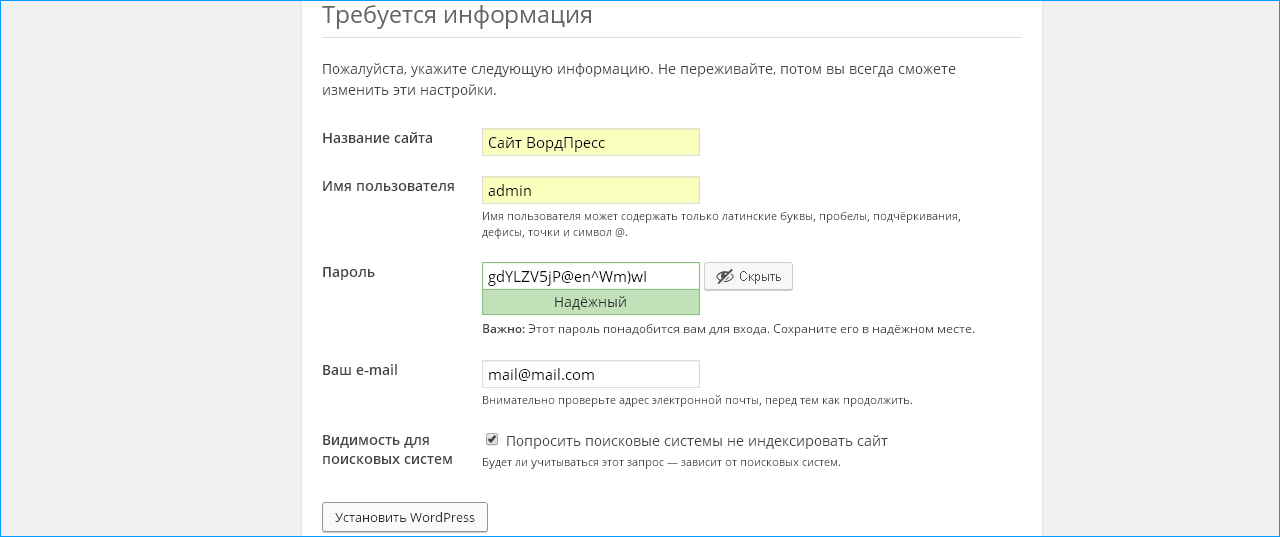
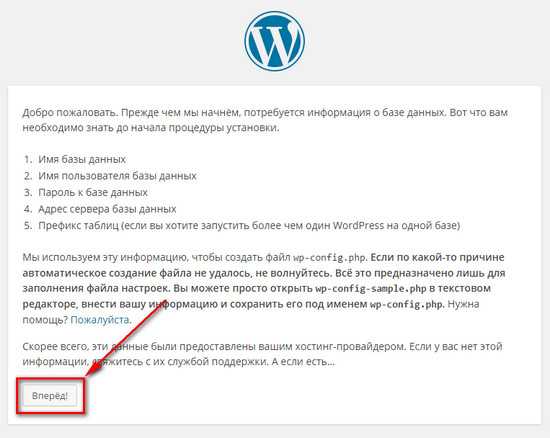 На этой странице вы можете увидеть названия вашей базы данных и имя пользователя, а также возможность сбросить пароль
На этой странице вы можете увидеть названия вашей базы данных и имя пользователя, а также возможность сбросить пароль