Как сделать картинку в тексте ссылкой: пошаговая инструкция
Вы можете добавлять ссылки к картинкам на сайте или делать изображения со всплывающим окном (когда при клике на маленькую фотографию у вас открывается большая).
Чтобы вставить в текст на своем сайте такое изображение, сделайте следующее.
1. Подготовьте 2 картинки — маленькую, которая будет показываться в тексте, и большую, которая будет открываться при клике мышкой.
2. Добавьте обе картинки в библиотеку ресурсов.
3. Откройте в админке страницу, на которую хотите поместить изображение со всплывающим окном (можно открыть редактирование уже существующей страницы или создать новую).
4. Вставьте на эту страницу маленькую картинку.
5. Когда маленькая картинка добавлена, кликните по ней мышкой и нажмите кнопку «Вставить/редактировать ссылку». (Эта кнопка напоминает перевернутую восьмерку).
6. В появившемся окне кликните «Выбор на сервере».
7. Вы попадете в библиотеку ресурсов. Там нужно найти уже загруженную большую картинку (или загрузить ее, если вы не сделали этого ранее) и нажить кнопку «Вставить».
Ссылка на большое изображение будет добавлена в окно.
8. Теперь откройте в окне вкладку «Цель» и разверните на ней выпадающее меню.
9. Выберите из списка «Всплывающее окно».
10. У вас откроются параметры всплывающего окна. Укажите в них ширину и высоту вашей большой картинки и нажмите «ОК».
После этого всплывающее окно будет прикреплено к изображению в тексте.
11. Сохраните изменения на странице, и картинка со всплывающим окном появится на сайте.
Если изображений, которые вы хотите опубликовать со всплывающим окном, много, то лучше воспользуйтесь фотогалереей.
Вставляем картинку в текст самостоятельно
Бывают случаи, когда простой фотографией сказать всё что хотел не получается, на помощь приходит текст, наложенный на неё. Сегодня мы разберемся как в картинку вставить текст, таким методом вы даете фотографии авторский стиль. Разберем примеры работы с помощью Photoshop и посоветуем ещё несколько программ для достижения результата.
Photoshop
Для начала разберем вставку текста в картинку с помощью самого популярного редактора фотографии – Фотошопа.
Перейдите в «Файл»> «Открыть». В диалоговом окне «Открыть» выберите одну из фотографий, над которой хотите работать в этом проекте.
Создать текстовую строку
На панели «Инструменты» выберите инструмент «Горизонтальный текст». На фотографии щелкните место, куда вы хотите вставить текст, и начните вводить текст. Когда закончите, нажмите клавишу Esc, чтобы выйти из меню текстового поля. Текст сохранится на новом слое.
Формат текста
Найдите параметры форматирования в верхней части рабочей области Photoshop. Настройте свой текст с этими параметрами. С помощью формата вы можете:
Настройте свой текст с этими параметрами. С помощью формата вы можете:
- установите шрифт, размер шрифта, выравнивание и цвет;
- показать параметры форматирования;
- редактировать текст.
Убедитесь, что выбран инструмент «Текст». Наведите курсор на текст и щелкните один раз. Нажмите клавишу Esc, чтобы выйти из режима редактирования.
Переместить текст
На панели «Инструменты» выберите инструмент «Перемещение». Нажмите на текст и перетащите.
Экспериментируйте с различными комбинациями фото, шрифта и цвета и научитесь создавать уникальные композиции. Наконец, сохраните документ с помощью «Файл> Сохранить».
Canva
Без сомнений, Canva — это отличное интерактивное приложение для быстрой загрузки изображений и добавления текста на фотографии.
Текстовый редактор прост в использовании и имеет огромный выбор шрифтов. Существуют варианты для изменения цвета и размера шрифта, а также для настройки межстрочного интервала.
Легко переместить текстовое поле, перетащив в нужное место.
Вы можете загрузить свои собственные фотографии или изображения, или выбрать из достаточно большого выбора бесплатных изображений.
В программе в наличии есть забавные эффекты, они отлично подойдут для загрузки фото в ВК или Инстаграмм.
Word Swag
Ворд Сваг подойдет тем, кто ищет эффективное мобильное приложение для iOS и Android в магазине приложений.
Вставить что-нибудь на изображения или фотографию возможно с помощью всего нескольких нажатий на телефоне или планшете.
Программа поставляется с огромным набором шрифтов и идей на выбор.
Не знаете, что написать?
Нет проблем. Word Swag содержит сотни цитат и шуток. Имеется возможность использовать и делиться ими в социальных сетях, не выходя из приложения.
Microsoft Paint (ПК) и предварительный просмотр (MacOS)
MSPaint устанавливается на все компьютеры Windows по умолчанию, и его легко использовать даже неопытным пользователям.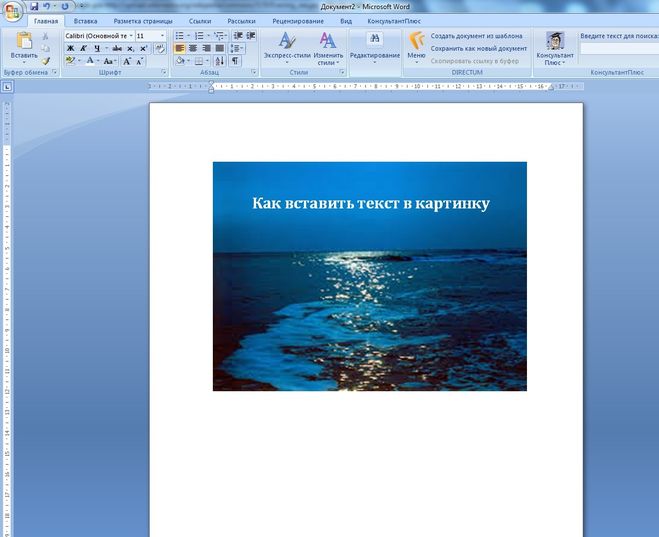
Все, что вам нужно сделать, это добавить текстовое поле, настроить свойства шрифта, и все готово.
Пэйнт уже не входит в топ популярных программ для редактирования, но он достаточно эффективен, чтобы быстро добавить основной текст.
На компьютерах Apple приложение Preview немного лучше, но все еще ограничено добавлением текстового поля.
Для добавления в Preview требуется перейти в верхнее меню, затем выберите «Инструменты»> «Аннотации»> «Текст».
Преимущество как в Paint, так и в Preview, заключается в том, что вы можете легко изменять размеры изображений, прежде чем добавлять слова.
Оба инструмента бесплатны и поставляются предварительно установленными, поэтому они всегда под рукой и позволяют легко накладывать текст на изображения.
AddText
AddText — это бесплатное онлайн-приложение. Оно бесплатно для основных функций, но, если вы хотите сделать больше, есть премиум-версия.
Опять же, просто загружаем необходимую картинку, с помощью основного поля редактирования добавляем несколько строк и сохраняем свою работу.
Там нет причудливых инструментов, просто добавьте шрифт и визуальное оформление на изображение.
Meme Maker
Meme Maker прост в использовании. Это отличное небольшое приложение для добавления текстов к фотографиям. Все, что нужно сделать, это запустить воображение.
Пользователь волен выбирать из набора бесплатных шаблонов, или может загрузить и добавить немного веселья к своим собственным картинкам.
В бесплатной версии есть небольшой водяной знак, но это не должно беспокоить или портить удовольствие.
PicFont
Он простой, но имеет одно преимущество, вы можете быстро изменять размеры изображений в редакторе.
В инструменте есть хороший выбор шрифтов, но пользовательский интерфейс может немного сбить с толку.
Однако, как только вы привыкнете, какие кнопки нажимать, процесс покажется не таким уж плохим. Вы можете скачать готовые изображения в формате JPEG и PNG.
Microsoft Word и Apple Pages
И напоследок стоит упомянуть редакторы текста от гигантов из Microsoft и Apple.
Поскольку изображения должны быть правильно отформатированы при добавлении, лучше оставить все как есть и работать в текстовом редакторе.
Хотя они не являются бесплатными, как в случае с пятью вышеупомянутыми приложениями, большинство авторов уже установили один или оба этих программных пакета.
Apple Pages
Ни в одном из них нет ничего особенного, когда дело доходит до добавления текста, в большинстве случаев нужно добавить лишь небольшую информацию к фотографии.
Единственная мера предосторожности — это убедиться, что вы уменьшаете размер изображений, прежде чем вставить их в документ.
Это особенно важно, если вы публикуете работу на сервисы по типу Kindle, потому что Amazon взимает плату за доставку в зависимости от размера файла.
Word
В Word дела обстоят ещё проще, нужно просто вставить свое изображение, а затем добавить текстовое поле. Убедитесь, что отформатировали его с настройкой перед текстом. Затем вы можете расположить в нужном положении, перетаскивая мышью.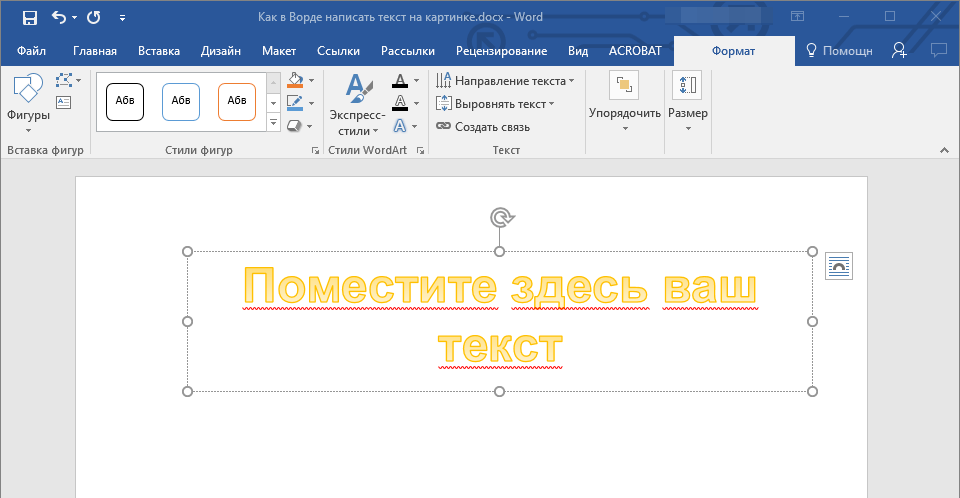
Обе программы позволяют выполнять некоторые базовые функции редактирования фотографий, что является преимуществом.
Теперь вы знаете как в картинку вставить текст. Если есть желание, постарайтесь осваивать любую из программ и дальше, это позволит придавать своим работам ещё больше уникальности.
Вставка рисунков и изображений в Word с помощью средства чтения с экрана
Вставка рисунков и изображений с помощью клавиатуры и средства чтения с экрана: Word. Мы протестированы с помощью экранного диктора, JAWS и NVDA, но могут работать с другими программами чтения с экрана, если они следуют стандартным стандартам и методам специальных возможностей. Кроме того, вы можете добавлять замещающий текст, чтобы сделать рисунок доступным для людей с ограниченными возможностями.
нужна информация о том, как вставлять рисунки в Word документ, но не с помощью средства чтения с экрана? Посмотрите, как добавлять рисунки.
В этом разделе
Вставка изображения или рисунка с компьютера
-
Выберите то место документа, куда вы хотите вставить изображение.

-
Нажмите клавиши ALT+С, 9, чтобы открыть диалоговое окно Вставка рисунка.
-
Перейдите в папку с изображением на компьютере, выберите файл и нажмите ВВОД. В документ будет вставлено исходное изображение.
Важно: Чтобы средства чтения с экрана могли правильно распознать рисунок, он должен находиться в тексте.
-
По умолчанию в Word вставляется рисунок с текстом. Тем не менее, другие версии, например Word Mobile или Word для Mac, не могут быть другими.
Чтобы задать положение «В тексте», выберите рисунок, а затем нажмите клавиши ALT+БП, чтобы открыть ленту Формат рисунка.
-
Нажмите клавиши ЖП, а затем — ВВОД.
 Откроется меню кнопки Положение, в котором будет выбран пункт В тексте.
Откроется меню кнопки Положение, в котором будет выбран пункт В тексте.Советы:
-
Если размер файла изображения слишком велик, вы можете не вставлять картинку, а связать с ней свой документ.
-
В диалоговом окне Вставка рисунка перейдите на вкладку Вставка , нажмите клавишу Стрелка вниз, чтобы открыть раскрывающееся меню, а затем выберите команду связать с файлом.
-
Вставка изображения из интернет-источника
Вы можете вставлять изображения с веб-страниц.
-
Выберите то место документа, куда вы хотите вставить изображение.

-
Чтобы открыть диалоговое окно » Вставка изображений» и найти изображения в Интернете, нажмите клавиши ALT + N, F, чтобы открыть средство поиска изображений Bing.
-
В диалоговом окне Поиск Bing, которое уже выбрано, введите слово или фразу, описывающую нужный рисунок, а затем нажмите клавишу ВВОД.
-
Нажмите сочетание клавиш Alt + стрелка вправо или Alt + стрелка влево для перемещения по результатам поиска. (При использовании экранного диктора просто нажмите клавиши со стрелками.) Word описывает каждое изображение, которое оно выделено
-
Чтобы вставить выбранное изображение, нажмите клавиши ALT+ВВОД. (В экранном дикторе нажмите клавишу ВВОД.) Word скачивается и вставляет изображение в документ.

Совет: Чтобы найти изображения в других веб-источниках, в диалоговом окне Вставка картинок войдите в свою личную учетную запись OneDrive, Facebook или Flickr.
Добавление замещающего текста к изображению
После вставки рисунка в документ вы можете добавить замещающий текст, чтобы с документом было проще работать.
-
В документе выберите рисунок, к которому вы хотите добавить замещающий текст.
-
Чтобы открыть вкладку Формат в разделе Работа с рисунками , нажмите клавиши ALT + JP, а затем нажимайте клавишу TAB, пока не дойдете до кнопки Формат объекта . Нажмите клавишу ВВОД, чтобы открыть область Формат рисунка . Вы услышите «тень» — первый вариант.
 Экранный диктор не говорит имя области.
Экранный диктор не говорит имя области.Примечание: Если вы не слышите «Тень», возможно, фокус находится не в области. Нажимайте клавишу F6, пока не услышите «Тень».
-
В области Формат рисунка (после того как вы услышите «Тень») нажмите клавиши SHIFT+TAB, чтобы открыть меню параметров. Вы услышите имя одного из следующих параметров:
-
Чтобы перейти к кнопке Макет и свойства , нажимайте клавишу Стрелка вправо, пока не услышите название кнопки. Затем нажимайте клавишу TAB, чтобы перейти к текстовому полю— первый вариант меню.
-
Чтобы перейти к параметру замещающий текст , еще раз нажмите клавишу TAB, а затем нажмите клавишу Стрелка вниз, чтобы перейти к полю заголовок .

-
Введите заголовок для замещающего текста. Замещающий текст должен описывать, для чего предназначен рисунок, а не что на нем изображено.
-
Снова нажмите клавишу Стрелка вниз, чтобы перейти в поле Описание , и введите описание.
-
Завершив ввод названия и описания, нажмите клавишу ESC, чтобы вернуться к основному тексту документа.
Дополнительные сведения
Вставка гиперссылок в Word с помощью средства чтения с экрана
Выравнивание абзацев и текста в Word с помощью средства чтения с экрана
Сочетания клавиш в Word
Выполнение основных задач в Word с помощью средства чтения с экрана
Настройка устройства для работы со специальными возможностями в Microsoft 365
Знакомство с Word и навигация с помощью средства чтения с экрана
Новые возможности Microsoft 365
Используйте Word для Mac с клавиатурой и VoiceOver, встроенным в Mac OS средством чтения с экрана, чтобы вставить рисунок или изображение. Кроме того, вы можете добавлять замещающий текст, чтобы сделать рисунок доступным для людей с ограниченными возможностями.
Кроме того, вы можете добавлять замещающий текст, чтобы сделать рисунок доступным для людей с ограниченными возможностями.
нужна информация о том, как вставлять рисунки в Word документ, но не с помощью средства чтения с экрана? Посмотрите, как добавлять рисунки.
В этом разделе
Вставка изображения или рисунка с компьютера
-
В Word для Mac поместите курсор в то место, куда вы хотите вставить рисунок.
-
Чтобы перейти к строке меню, нажмите CONTROL+OPTION+M. Вы услышите: «Строка меню Apple».
-
Нажимайте клавишу СТРЕЛКА ВПРАВО, пока не услышите слово «Вставка». Затем нажимайте клавишу СТРЕЛКА ВНИЗ, пока не услышите слова «Рисунки, подменю». Чтобы раскрыть подменю Рисунки, нажмите клавиши CONTROL+OPTION+ПРОБЕЛ.

-
Нажимайте клавишу СТРЕЛКА ВНИЗ, пока не услышите сообщение «Рисунок из файла». Чтобы сделать выбор, нажмите клавишу ПРОБЕЛ.
-
Откроется диалоговое окно Рисунок из файла. Чтобы перейти к расположению, в котором сохранен рисунок, нажимайте клавишу TAB, пока не услышите сообщение «sidebar, таблица».
Примечание: Чтобы открыть боковую панель, нажимайте клавишу TAB, пока не прозвучит фраза «Показать боковую панель, кнопка», а затем нажмите клавишу ПРОБЕЛ.
Фокус переместится на список избранных расположений, таких как Все файлы или Документы. По мере перемещения VoiceOver будет озвучивать названия расположений.
-
Когда вы услышите требуемое название, нажмите клавишу TAB.
 Затем перейдите к нужной вложенной папке или файлу, используя клавиши СТРЕЛКА ВВЕРХ и СТРЕЛКА ВНИЗ. Чтобы открыть вложенную папку, нажмите клавишу СТРЕЛКА ВПРАВО.
Затем перейдите к нужной вложенной папке или файлу, используя клавиши СТРЕЛКА ВВЕРХ и СТРЕЛКА ВНИЗ. Чтобы открыть вложенную папку, нажмите клавишу СТРЕЛКА ВПРАВО. -
Когда будет выбран требуемый файл, нажмите клавишу ВВОД или CONTROL+OPTION+ПРОБЕЛ. Рисунок будет вставлен в документ.
Вставка изображения из интернет-источника
Поиск и вставка картинок и изображений из других Интернет-источников прямо из Word для Mac в настоящее время не поддерживается. Однако вы по-прежнему можете добавить в документ рисунок из Интернета, выполнив поиск изображения в Интернете, сохранив локальную копию и вставив в документ локальную копию.
-
В браузере перейдите на сайт www.bing.com. Фокус переместится на поле поиска Bing.
-
В поле Поиск введите ключевое слово для изображения и нажмите клавишу ВВОД.

-
Чтобы в результатах поиска Bing были представлены только изображения, перейдите на вкладку Изображения, нажав клавиши OPTION+TAB. Чтобы сделать выбор, нажмите клавишу ВВОД.
Примечание: Вы можете воспользоваться фильтром Лицензия, выбрав пункт Все Creative Commons (подробнее), или просмотреть все найденные изображения. Если вы выберете пункт Все, в результаты поиска будут включены все изображения Bing. Вы несете ответственность за соблюдение прав собственности других пользователей, в том числе авторских. Дополнительные сведения о типах лицензий см. в статье Фильтрация изображений по типу лицензии. Чтобы выбрать тип лицензии, используйте клавиши СТРЕЛКА ВВЕРХ и СТРЕЛКА ВНИЗ, а затем нажмите клавишу ВВОД, чтобы подтвердить свой выбор.
-
Для перехода между результатами поиска изображений используйте клавиши CONTROL+TAB.
 Вы услышите фразу «Ссылка, поиск».
Вы услышите фразу «Ссылка, поиск». -
Чтобы открыть полноразмерное изображение, нажмите клавишу ВВОД.
-
Чтобы скачать изображение, нажимайте клавиши OPTION+TAB, пока не услышите слово «Ссылка», имя файла и расширение. Чтобы сделать выбор, нажмите клавишу ВВОД. Затем нажмите клавиши COMMAND+S.
-
Откроется диалоговое окно Экспортировать как. Курсор будет находиться в поле «Имя файла». Чтобы выбрать место для сохранения, нажмите клавишу TAB, чтобы перейти к кнопке «к исполнению», а затем с помощью клавиш со стрелками выберите расположение. Чтобы сохранить, нажмите клавиши COMMAND+S.
Совет: Сохраните изображения в папке Документы, чтобы их было проще вставить в документ Word.

-
В Word для Mac поместите курсор в то место, куда вы хотите вставить рисунок. Затем, используя меню Вставка в строке меню, вставьте сохраненный рисунок. Дополнительные сведения о том, как вставить рисунок, сохраненный на локальном компьютере, см. в статье Вставка изображения или рисунка с компьютера.
Добавление замещающего текста к изображению
После вставки рисунка в документ вы можете добавить замещающий текст, чтобы с документом было проще работать.
-
В документе выберите рисунок, к которому вы хотите добавить замещающий текст. Чтобы выбрать рисунок в Word, поместите курсор перед изображением, нажмите и удерживайте клавишу SHIFT, а затем нажмите клавишу СТРЕЛКА ВПРАВО. Вы услышите фразу «Изображение, элемент макета».
-
Чтобы открыть область Формат рисунка, нажмите клавиши SHIFT+COMMAND+1.
 Вы услышите фразу «Формат рисунка, область задач».
Вы услышите фразу «Формат рисунка, область задач». -
Чтобы открыть вкладку свойства & макетов , нажимайте клавишу TAB, пока не услышите название вкладки и «на текущий момент находится вкладка в области прокрутки». Нажимайте клавиши со стрелками вправо или влево, пока не услышите сообщение «макет и свойства, выбранная вкладка». Чтобы выделить вкладку, нажмите клавишу пробел.
-
Чтобы перейти к параметру замещающий текст , нажимайте клавишу TAB, пока не услышите сообщение «замещающий текст, свернуто». Чтобы развернуть параметр Замещающий текст, нажмите клавишу ПРОБЕЛ.
-
Чтобы перейти к полю название , нажмите клавишу TAB. Вы услышите фразу «Название». Введите название изображения. Замещающий текст должен описывать, для чего предназначен рисунок, а не что на нем изображено.

-
Чтобы перейти к полю Описание , нажмите клавишу TAB. Вы услышите фразу «Правка текста». Введите описание.
-
Закончив ввод названия и описания, чтобы снова переместить фокус на изображение в документе, нажимайте клавишу F6, пока не услышите его название и фразу «элемент макета».
Дополнительные сведения
Вставка гиперссылок в Word с помощью средства чтения с экрана
Выравнивание абзацев и текста в Word с помощью средства чтения с экрана
Сочетания клавиш в Word
Выполнение основных задач в Word с помощью средства чтения с экрана
Настройка устройства для работы со специальными возможностями в Microsoft 365
Знакомство с Word и навигация с помощью средства чтения с экрана
Новые возможности Microsoft 365
Для вставки рисунка или изображения используйте Word для iOS с помощью VoiceOver, встроенного в iOS средства чтения с экрана.
В этом разделе
Вставка изображения или рисунка с телефона
-
При редактировании документа перейдите в то место, куда вы хотите вставить изображение.
-
При необходимости, чтобы закрыть клавиатуру и перейти на ленту, проводите пальцем вправо, пока не услышите фразу «Показать ленту, кнопка», а затем дважды коснитесь экрана. Откроется вкладка Главная , и вы услышите: «Вкладка» Главная «.
-
Чтобы открыть вкладку Вставка , дважды коснитесь экрана и проводите пальцем вправо, пока не услышите фразу «вставить Табуляция», а затем дважды коснитесь экрана. Вы услышите слова «Вставка, вкладка».
-
Проводите пальцем вправо, пока не услышите фразу «вставить рисунки, кнопка», а затем дважды коснитесь экрана.
 Откроется приложение Фотографии.
Откроется приложение Фотографии. -
Проводите пальцем вправо, пока не услышите место, где находится изображение, которое вы хотите вставить, а затем дважды коснитесь экрана, чтобы выбрать его.
-
Для просмотра изображений в нужном месте проведите пальцем вправо или влево. Когда вы перемещаете, VoiceOver уведомляет об этом изображения. VoiceOver сообщает изображениям типы изображений, ориентации, даты.
-
В нужном фото дважды коснитесь экрана, чтобы вставить изображение.
Изображение будет добавлено, а фокус вернется к документу с выделенным изображением, и откроется вкладка Рисунок .
Вставка фотографии с камеры
Вы можете вставить изображение с камеры устройства.
-
При редактировании документа перейдите в то место, куда вы хотите вставить изображение.
-
При необходимости, чтобы закрыть клавиатуру и перейти на ленту, проводите пальцем вправо, пока не услышите фразу «Показать ленту, кнопка», а затем дважды коснитесь экрана. Откроется вкладка Главная , и вы услышите: «Вкладка» Главная «.
-
Чтобы открыть вкладку Вставка , дважды коснитесь экрана и проводите пальцем вправо, пока не услышите фразу «вставить Табуляция», а затем дважды коснитесь экрана. Вы услышите слова «Вставка, вкладка».
-
Проводите пальцем вправо, пока не услышите фразу «вставить рисунок из камеры, кнопка», а затем дважды коснитесь экрана. Откроется камера.
Примечание: Всплывающее диалоговое окно может выглядеть так: «Word хотел бы получить доступ к камере».
 Если вы согласны, проводите пальцем вправо, пока не услышите сообщение «ОК, кнопка», а затем дважды коснитесь экрана.
Если вы согласны, проводите пальцем вправо, пока не услышите сообщение «ОК, кнопка», а затем дважды коснитесь экрана. -
Проводите пальцем вправо, пока не услышите фразу «Сделать снимок, кнопка». Наведите камеру на цель и дважды коснитесь экрана.
-
Проводите пальцем вправо или влево, пока не услышите сообщение «Использовать фотографию, кнопка», а затем дважды коснитесь экрана, чтобы вставить фотографию. Фокус вернется к документу с выделенным изображением, и откроется вкладка Рисунок .
Добавление замещающего текста к изображению
После вставки рисунка в документ вы можете добавить замещающий текст, чтобы с документом было проще работать.
-
При редактировании документа, чтобы выбрать рисунок, перетаскивайте палец по области рукописного ввода, пока VoiceOver не выпишет изображение, а затем дважды коснитесь экрана.
 Вы услышите «выбрано, изображение», а затем макет «изображение». Откроется вкладка Рисунок .
Вы услышите «выбрано, изображение», а затем макет «изображение». Откроется вкладка Рисунок . -
Чтобы открыть меню » замещающий текст » на вкладке » Рисунок «, проводите пальцем вправо, пока не услышите фразу «замещающий текст, кнопка», а затем дважды коснитесь экрана.
-
Чтобы добавить замещающий текст, проводите пальцем вправо, пока не услышите фразу «плитка, текстовое поле», дважды коснитесь экрана и введите название замещающий текст для изображения с помощью экранной клавиатуры. Замещающий текст должен описывать, для чего предназначен рисунок, а не что на нем изображено.
Примечание: Чтобы перейти к клавиатуре, проводите пальцем вправо, пока не услышите ее название. Вы также можете найти клавиатуру среди элементов на экране. Для этого поместите палец на экран и перемещайте его.
 При этом средство VoiceOver будет называть выделяемые элементы. Чтобы выбрать элемент, поднимите палец, а затем дважды коснитесь экрана.
При этом средство VoiceOver будет называть выделяемые элементы. Чтобы выбрать элемент, поднимите палец, а затем дважды коснитесь экрана. -
Чтобы добавить описание в изображение, проводите пальцем вправо, пока не услышите фразу «описание, текстовое поле», дважды коснитесь экрана и введите описание с помощью экранной клавиатуры.
-
Введя название и описание, проводите пальцем влево, пока не услышите фразу «Готово, кнопка», и дважды коснитесь экрана. Меню «замещающий текст» закроется, а фокус переместится обратно в документ.
Дополнительные сведения
Вставка и изменение текста в Word с помощью средства чтения с экрана
Настройка междустрочных интервалов и отступов в Word с помощью средства чтения с экрана
Выполнение основных задач в Word с помощью средства чтения с экрана
Настройка устройства для работы со специальными возможностями в Microsoft 365
Знакомство с Word и навигация с помощью средства чтения с экрана
Новые возможности Microsoft 365
Для вставки рисунка или изображения используйте Word для Android с помощью TalkBack, встроенного в Android средства чтения с экрана.
В этом разделе
Вставка изображения или рисунка с телефона
-
При редактировании документа перейдите в то место, куда вы хотите вставить изображение.
-
При необходимости, чтобы закрыть клавиатуру и перейти на ленту, проводите пальцем вправо, пока не услышите фразу «не отмечено, больше параметров, переключение», а затем дважды коснитесь экрана. Откроется вкладка » Главная «, и вы услышите следующее: «меню вкладки, выбрано» домой «.»
-
Чтобы открыть вкладку Вставка , дважды коснитесь экрана и проводите пальцем вправо, пока не услышите фразу «вставить Табуляция», а затем дважды коснитесь экрана.
-
Проводите пальцем вправо, пока не услышите фразу «рисунки, меню», а затем дважды коснитесь экрана.
 Откроется меню рисунки .
Откроется меню рисунки . -
Проводите пальцем вправо, пока не услышите фразу «фотографии, кнопка», а затем дважды коснитесь экрана. Откроется меню Открыть из, в котором фокус находится на выбранном месте хранения изображений.
-
Выполните одно из указанных ниже действий.
-
Для перехода от одного рисунка к другому в выбранном расположении проводите пальцем вправо, пока не услышите название нужного рисунка. TalkBack считывает имя и дату каждого изображения во время перемещения.
-
Чтобы перейти к другому месту хранения, например скачивания или изображения, проводите пальцем влево, пока не услышите сообщение «Показать маршруты, кнопка», а затем дважды коснитесь экрана. Проводите пальцем вправо, пока не услышите нужное расположение, а затем дважды коснитесь экрана.
 Проводите пальцем влево или вправо, пока не услышите название нужного изображения.
Проводите пальцем влево или вправо, пока не услышите название нужного изображения.
TalkBack уведомляет изображения по именам файлов, размеров и датам.
-
-
Если вы хотите вставить выбранное изображение в нужное место, дважды коснитесь экрана. Вы услышите: «слово обработано изображением».
-
Проводите пальцем вправо, пока не услышите фразу «Сохранить изображение, кнопка», а затем дважды коснитесь экрана.
Изображение будет добавлено, а фокус вернется к документу с выделенным изображением, и откроется вкладка Рисунок .
Вставка фотографии с камеры
-
При редактировании документа перейдите в то место, куда вы хотите вставить изображение.

-
При необходимости, чтобы закрыть клавиатуру и перейти на ленту, проводите пальцем вправо, пока не услышите фразу «не отмечено, больше параметров, переключение», а затем дважды коснитесь экрана. Откроется вкладка » Главная «, и вы услышите следующее: «меню вкладки, выбрано» домой «.»
-
Чтобы открыть вкладку Вставка , дважды коснитесь экрана и проводите пальцем вправо, пока не услышите фразу «вставить Табуляция», а затем дважды коснитесь экрана.
-
Проводите пальцем вправо, пока не услышите фразу «рисунки, меню», а затем дважды коснитесь экрана. Откроется меню рисунки .
-
Проводите пальцем вправо, пока не услышите фразу «Камера, кнопка», а затем дважды коснитесь экрана. Откроется приложение камеры .

Примечание: Появляется всплывающее диалоговое окно с сообщением: «разрешить приложению Word получать снимки и записывать видео». В противном случае проводите пальцем вправо, пока не услышите фразу «разрешить, кнопка», а затем дважды коснитесь экрана.
-
Чтобы сделать снимок, проводите пальцем вправо, пока не услышите фразу «затвор,» наведите указатель на камеру в нужном направлении, а затем дважды коснитесь экрана.
-
Фокус переместится на кнопку Готово. Чтобы использовать фотографию в документе, дважды коснитесь экрана. Вы услышите: «слово обработано изображением».
-
Проводите пальцем вправо, пока не услышите фразу «Сохранить изображение, кнопка», а затем дважды коснитесь экрана.

-
Изображение будет добавлено, а фокус вернется к документу с выделенным изображением, и откроется вкладка Рисунок .
Добавление замещающего текста к изображению
После вставки рисунка в документ вы можете добавить замещающий текст, чтобы с документом было проще работать.
-
Вставив изображение, чтобы открыть меню » замещающий текст » на вкладке » Рисунок «, проводите пальцем вправо, пока не услышите фразу «замещающий текст, меню», а затем дважды коснитесь экрана.
-
Проводите пальцем вправо, пока не услышите фразу «поле ввода для названия», а затем введите заголовок для изображения с помощью экранной клавиатуры. Замещающий текст должен описывать, для чего предназначен рисунок, а не что на нем изображено.

Примечание: Вы можете найти клавиатуру среди элементов на экране. Для этого поместите палец на экран и перемещайте его. При этом средство TalkBack будет называть выделяемые элементы. Чтобы выбрать элемент, поднимите палец. В зависимости от настроек телефона, возможно, вам потребуется дважды коснуться экрана, чтобы вставить символ.
-
Чтобы добавить описание, проводите пальцем вправо, пока не услышите фразу «поле ввода для описания», дважды коснитесь экрана и введите описание с помощью экранной клавиатуры.
-
После ввода названия и описания проведите пальцем влево, пока не услышите фразу «назад, кнопка», а затем дважды коснитесь экрана. Меню «замещающий текст» закроется, а фокус переместится обратно в документ.
Дополнительные сведения
Вставка и изменение текста в Word с помощью средства чтения с экрана
Настройка междустрочных интервалов и отступов в Word с помощью средства чтения с экрана
Выполнение основных задач в Word с помощью средства чтения с экрана
Настройка устройства для работы со специальными возможностями в Microsoft 365
Знакомство с Word и навигация с помощью средства чтения с экрана
Новые возможности Microsoft 365
Для вставки рисунка или изображения используйте Word Mobile с помощью экранного диктора, встроенного в Windows средства чтения с экрана.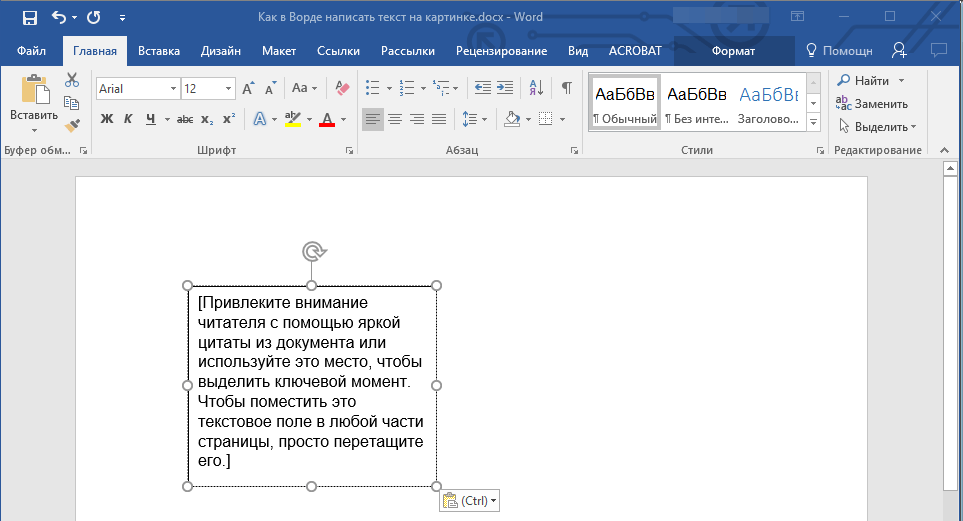
В этом разделе
Вставка изображения или рисунка с телефона
-
Выберите в документе место, куда вы хотите вставить изображение.
-
Проведите пальцем вверх или вниз, пока не услышите фразу «элементы».
-
Проводите пальцем вправо, пока не услышите фразу «Дополнительные параметры, кнопка», а затем дважды коснитесь экрана.
-
Проводите пальцем влево, пока не услышите фразу «область выделения, кнопка» Главная «, свернутая.» Дважды коснитесь экрана. Вы услышите: «контекстное, Главная, <количество доступных вкладок и место текущей вкладки в списке меню> выбрано». Главное меню теперь развернуто.
-
В меню проведите пальцем вправо, пока не услышите фразу «Вставка, <количество доступных вкладок и место, где находится текущая вкладка в списке меню>».
 Дважды коснитесь экрана. Вы услышите сообщение «вставить, кнопка, свернуто». Теперь доступны параметры вкладки » Вставка «.
Дважды коснитесь экрана. Вы услышите сообщение «вставить, кнопка, свернуто». Теперь доступны параметры вкладки » Вставка «. -
Проводите пальцем вправо, пока не услышите фразу «рисунки, кнопка, свернуто», а затем дважды коснитесь экрана.
-
Проводите пальцем вправо или влево, пока не услышите фразу «фотографии, кнопка», а затем дважды коснитесь экрана. Откроется окно фотографии .
-
Проводите пальцем вправо, пока не услышите имя файла, который вы хотите вставить, и дважды коснитесь экрана.
-
Проводите пальцем вправо, пока не услышите фразу «вставить панель приложения, кнопка». Дважды коснитесь экрана, чтобы вставить фотографию в документ.
Примечание: Чтобы средства чтения с экрана могли правильно распознать рисунок, он должен находиться в тексте. По умолчанию в Word Mobile не вставляется изображение, встроенное в текст. Чтобы убедиться в том, что рисунок находится в тексте документа, проводите пальцем вправо, пока не услышите фразу «переносить текст, кнопка, свернуто», а затем дважды коснитесь экрана. Теперь доступны параметры обтекания текстом . Проводите пальцем вправо, пока не услышите фразу «Выкл., встроенная надпись, кнопка», а затем дважды коснитесь экрана.
По умолчанию в Word Mobile не вставляется изображение, встроенное в текст. Чтобы убедиться в том, что рисунок находится в тексте документа, проводите пальцем вправо, пока не услышите фразу «переносить текст, кнопка, свернуто», а затем дважды коснитесь экрана. Теперь доступны параметры обтекания текстом . Проводите пальцем вправо, пока не услышите фразу «Выкл., встроенная надпись, кнопка», а затем дважды коснитесь экрана.
Вставка фотографии с камеры
Вы можете вставить изображение с камеры устройства.
-
Выберите в документе место, куда вы хотите вставить рисунок.
-
Проведите пальцем вверх или вниз, пока не услышите фразу «элементы».
-
Проводите пальцем вправо, пока не услышите фразу «Дополнительные параметры, кнопка», а затем дважды коснитесь экрана.

-
Проводите пальцем влево, пока не услышите фразу «область выделения, кнопка» Главная «, свернутая.» Дважды коснитесь экрана. Вы услышите: «контекстное, Главная, <количество доступных вкладок и место текущей вкладки в списке меню> выбрано». Главное меню теперь развернуто.
-
В меню проведите пальцем вправо, пока не услышите фразу «Вставка, <количество доступных вкладок и место, где находится текущая вкладка в списке меню>». Дважды коснитесь экрана. Вы услышите сообщение «вставить, кнопка, свернуто». Теперь доступны параметры вкладки » Вставка «.
-
Проводите пальцем вправо, пока не услышите фразу «рисунки, кнопка, свернуто», а затем дважды коснитесь экрана.
-
Проводите пальцем вправо, пока не услышите фразу «Камера, кнопка», а затем дважды коснитесь экрана.
 Откроется окно камеры .
Откроется окно камеры . -
Проводите пальцем вправо, пока не услышите фразу «принять фото, кнопка», наведите указатель на камеру в нужном направлении, а затем дважды коснитесь экрана, чтобы сделать снимок.
-
Проводите пальцем вправо, пока не услышите фразу «сохранить, кнопка», а затем дважды коснитесь экрана, чтобы вставить записанный рисунок в документ.
Примечание: Чтобы средства чтения с экрана могли правильно распознать рисунок, он должен находиться в тексте. По умолчанию в Word Mobile не вставляется изображение, встроенное в текст. Чтобы убедиться в том, что рисунок находится в тексте документа, проводите пальцем вправо, пока не услышите фразу «переносить текст, кнопка, свернуто», а затем дважды коснитесь экрана. Теперь доступны параметры обтекания текстом .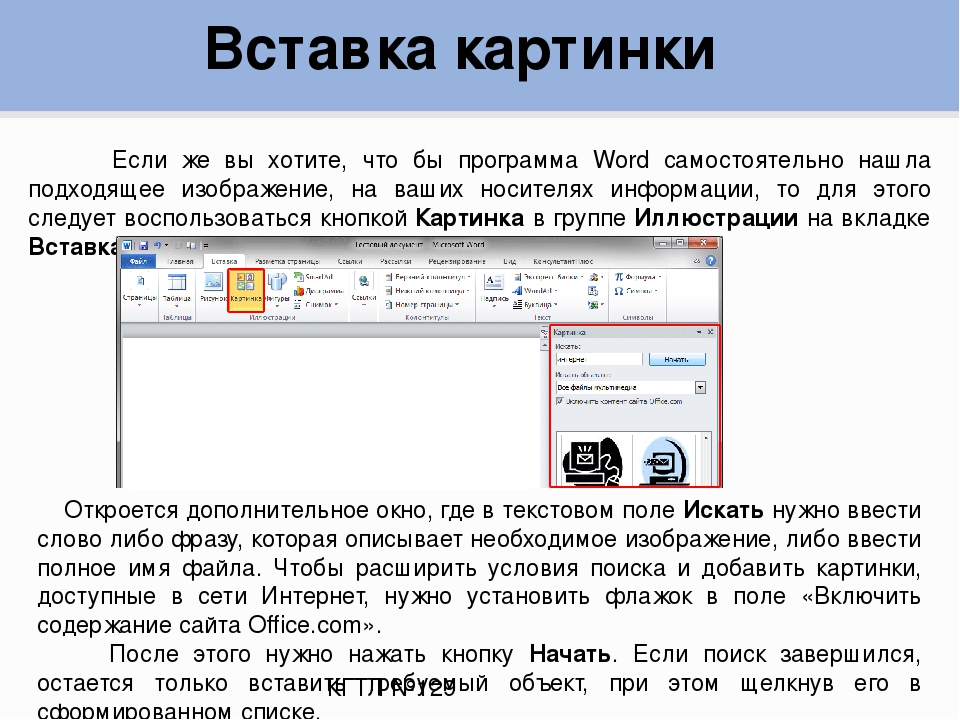 Проводите пальцем вправо, пока не услышите фразу «Выкл., встроенная надпись, кнопка», а затем дважды коснитесь экрана.
Проводите пальцем вправо, пока не услышите фразу «Выкл., встроенная надпись, кнопка», а затем дважды коснитесь экрана.
Дополнительные сведения
Вставка гиперссылок в Word с помощью средства чтения с экрана
Выравнивание абзацев и текста в Word с помощью средства чтения с экрана
Выполнение основных задач в Word с помощью средства чтения с экрана
Знакомство с Word и навигация с помощью средства чтения с экрана
Вставка рисунков и изображений с помощью клавиатуры и средства чтения с экрана: Word в Интернете. Мы протестированы с помощью экранного диктора, JAWS и NVDA, но могут работать с другими программами чтения с экрана, если они следуют стандартным стандартам и методам специальных возможностей. Вы узнаете, как добавлять изображения с компьютера или устройства или из Интернет-источника, например Bing.com.
Вы узнаете, как добавлять изображения с компьютера или устройства или из Интернет-источника, например Bing.com.
нужна информация о том, как вставлять рисунки в Word документ, но не с помощью средства чтения с экрана? Посмотрите, как добавлять рисунки.
Примечания:
-
Если вы используете Экранный диктор в Windows 10 Fall Creators Update, для изменения документов, электронных таблиц или презентаций в Office в Интернете вам понадобится отключить режим сканирования. Дополнительные сведения см. в статье Отключение виртуального режима или режима просмотра в средствах чтения с экрана в Windows 10 Fall Creators Update.
-
Новые возможности Microsoft 365 становятся доступны подписчикам Microsoft 365 по мере выхода, поэтому в вашем приложении эти возможности пока могут отсутствовать. Чтобы узнать о том, как можно быстрее получать новые возможности, станьте участником программы предварительной оценки Office.

-
Дополнительные сведения о средствах чтения с экрана см. в статье о работе средств чтения с экрана в Microsoft Office.
-
Мы советуем использовать Word в Интернете в веб-браузере Internet Explorer. Приложение Word в Интернете работает в веб-браузере, поэтому сочетания клавиш в нем и классической версии отличаются. Например, для перехода в область команд и выхода из нее вместо клавиши F6 используются клавиши CTRL+F6. Кроме того, такие распространенные сочетания клавиш, как F1 (справка) и CTRL+O (открыть), относятся к командам веб-браузера, а не Word в Интернете.
В этом разделе
Вставка изображения с компьютера
Чтобы вставить в документ изображение с компьютера, выполните указанные ниже действия.
-
Разместите курсор там, куда хотите вставить изображение.

-
Переместите фокус на ленту: нажимайте клавиши CTRL+F6, пока не услышите название вкладки.
-
Чтобы перейти на вкладку Вставить, нажмите клавишу TAB, а затем клавишу ВВОД.
-
Чтобы перейти к кнопке Рисунок, нажмите клавишу TAB, а затем клавишу ВВОД. Откроется диалоговое окно Выбор файла для отправки с фокусом в поле имя файла .
Примечание: Обычно при добавлении изображений в Word в Интернете на компьютере выполняется поиск файлов самых распространенных графических форматов (BMP, GIF, JPG, SVG, TIFF, DDS, WDP, EMF, ICO, PNG и WMF). Но вы можете отобразить и все файлы. Для этого в диалоговом окне Выбор файла для отправки нажмите клавишу TAB, чтобы перейти в поле файлы изображений , и выберите пункт все файлы (*.
 *).
*). -
Выполните одно из указанных ниже действий.
-
Введите имя нужного изображения и нажмите клавишу ВВОД.
-
Чтобы найти изображение в другой папке, нажимайте клавиши SHIFT + TAB, пока не услышите имя папки, а затем нажмите клавишу ВВОД. Для просмотра папок используйте клавишу TAB и клавиши со стрелками. Чтобы перейти на уровень вверх, нажмите клавиши Ctrl + Backspace. Чтобы перейти к первому рисунку в папке, нажмите клавишу TAB. Когда вы услышите имя нужного рисунка, нажмите клавишу ВВОД.
-
Вставка изображения из Интернета
Если на вашем компьютере нет подходящих изображений, вы можете найти их в Интернете.
Примечание: При использовании фотографий, изображений или картинок вы несете ответственность за соблюдение авторских прав.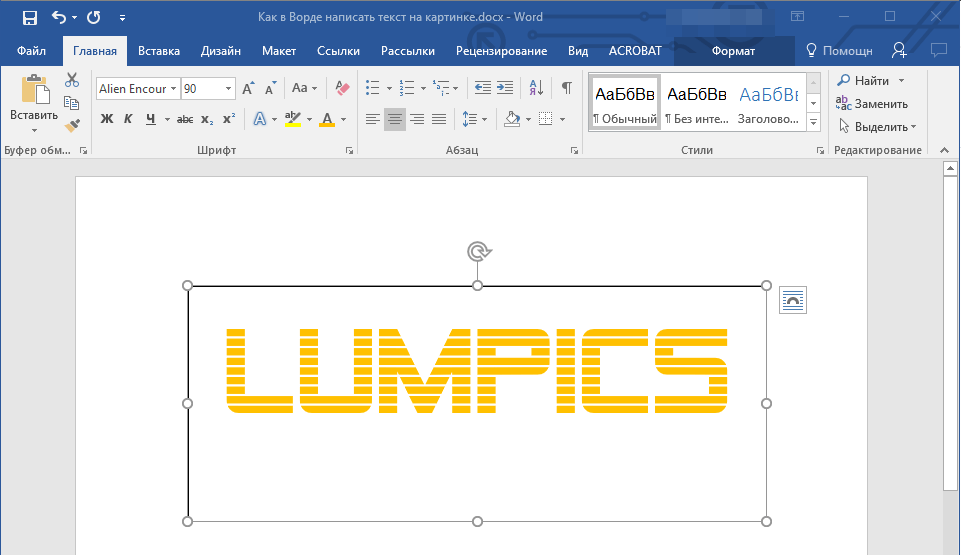 При поиске изображений в Bing может помочь фильтр по лицензии.
При поиске изображений в Bing может помочь фильтр по лицензии.
-
Разместите курсор там, куда хотите вставить изображение.
-
Переместите фокус на ленту: нажимайте клавиши CTRL+F6, пока не услышите название вкладки.
-
Чтобы перейти на вкладку Вставить, нажмите клавишу TAB, а затем клавишу ВВОД.
-
Чтобы перейти к кнопке Изображения из Интернета, нажмите клавишу TAB, а затем клавишу ВВОД. Откроется диалоговое окно Вставка изображений . Фокус окажется в поле Поиск в изображениях Bing, и прозвучит фраза «Поиск Bing».
-
Введите слово или фразу, описывающую необходимое изображение, и нажмите клавишу ВВОД.
 Отобразятся результаты поиска.
Отобразятся результаты поиска. -
Чтобы вставить нужное изображение, нажмите клавишу ВВОД. (Или же выберите изображение, нажмите ПРОБЕЛ, а затем нажимайте клавишу TAB для перехода к кнопке Вставка, после чего нажмите клавишу ВВОД.)
Добавление замещающего текста к изображению
-
Выберите изображение, к которому необходимо добавить замещающий текст.
-
Нажимайте клавиши Ctrl + F6, пока не услышите название вкладки ленты, нажимайте клавишу TAB, пока не дойдете до вкладки Формат , а затем нажмите клавишу ВВОД.
-
Чтобы перейти к кнопке Замещающий текст, нажмите клави
Как вставить картинку сбоку от текста
Обыкновенно при вставке изображения в текстовый документ либо в документ гипертекстового формата текст вокруг картинки «разъезжается» – от нижнего правого края отходит одна строчка, а все остальное пространство на высоту картинки остается незаполненным. Это происходит от того, что для изображения не задан параметр центровки. Изменить обстановку легко и в текстовом редакторе и в редакторе html-кода.
Это происходит от того, что для изображения не задан параметр центровки. Изменить обстановку легко и в текстовом редакторе и в редакторе html-кода.
Инструкция
1. Запустите Microsoft Word и загрузите в него необходимый текст, если отрегулировать расположение картинки нужно в документе этого формата. Если изображение еще не вставлено в текст, то установите курсор ввода в надобную позицию и перейдите на вкладку «Вставка» меню текстового редактора. В группе команд «Иллюстрации» размещена пиктограмма «Рисунок» – щелкните по ней, после этого в открывшемся окне обнаружьте надобное изображение и нажмите кнопку «Вставить».
2. Кликните картинку в тексте документа правой кнопкой мыши и в контекстном меню раскройте раздел «Обтекание текстом» (это дозволено сделать нажатием клавиши «М»). Некоторые из размещенных в данный раздел вариантов центровки разрешают выставить картинку в надобную вам позицию. Наводя курсор на всякую строку меню, вы будете видеть, как именно изменится расположение изображения в тексте, если вы выберите данный пункт. Щелкните, скажем, строку «По силуэту».
Щелкните, скажем, строку «По силуэту».
3. Перетащите мышкой картинку к левому либо правому краю страницы и на этом операция будет закончена. Сбережете документ.
4. Если нужно вставить картинку в html-документ, то задать обтекание ее текстом дозволено, скажем, с поддержкой признака align тега img. С минимально довольным для типичного отображения картинки комплектом признаков данный тег дозволено записать так:<img src=”image.png” />Здесь в исключительном признаке src указано наименование файла, содержащего необходимое изображение (image.png). Дабы задать обтекание изображения текстом справа, добавьте признак align со значением left:<img src=”image.png” align=”left” />Если необходимо, дабы текст обтекал картинку слева, то значение left замените на right.
5. Если у вас есть вероятность пользоваться редактором html-страниц, в котором предусмотрен визуальный режим, то самосильно редактировать код и добавлять в теги надобные признаки не неукоснительно. В этом случае дозволено щелкнуть картинку, а после этого нажать кнопку вставки изображения на панели с руководящими кнопками редактора. В открывшемся окне должен быть выпадающий список с вариантами центровки картинки – выберите необходимую вам строку (left либо right), а после этого сбережете отредактированную страницу.
В этом случае дозволено щелкнуть картинку, а после этого нажать кнопку вставки изображения на панели с руководящими кнопками редактора. В открывшемся окне должен быть выпадающий список с вариантами центровки картинки – выберите необходимую вам строку (left либо right), а после этого сбережете отредактированную страницу.
Картинки в текстовых документах, записанных в формате Word, могут быть необходимы, скажем, для иллюстрирования текста либо для совершенствования внешнего вида с подмогой графических элементов. Помимо того, картинки применяются для вставки в формальные документы логотипов организаций, а изредка в текст требуется добавить отсканированные части бумажных документов, сертификатов, свидетельств и т.д. Microsoft Word предоставляет вероятность разместить изображение в текстовый документ несколькими методами.
Инструкция
1. Запустите текстовый процессор и загрузите в него документ, в тот, что требуется вставить изображение.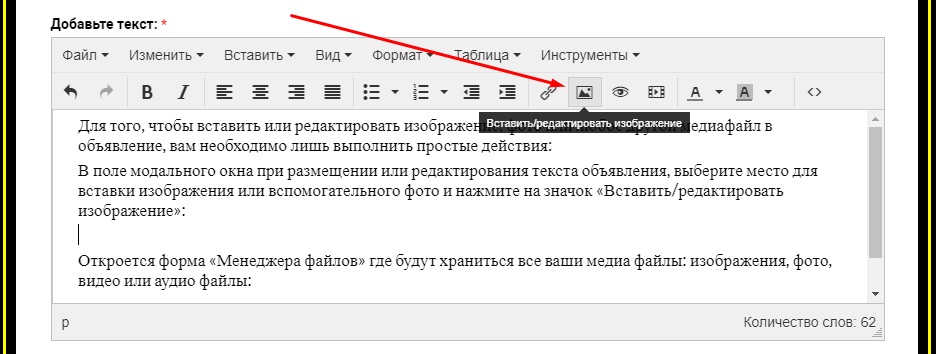 Обнаружьте в тексте то место, куда надобно разместить изображение и установите в него курсор ввода.
Обнаружьте в тексте то место, куда надобно разместить изображение и установите в него курсор ввода.
2. Перейдите на вкладку «Вставка» и щелкните по кнопке «Рисунок», помещенной в группе команд «Иллюстрации». Откроется диалоговое окно, в котором вам необходимо обнаружить файл изображения в своем компьютере либо на каком-нибудь компьютере в локальной сети, а после этого нажать кнопку «Вставить». Окно закроется, изображение появится в тексте, а Word включит редактор рисунка, дабы вы могли подогнать его размеры к формату текстового документа. Данный редактор вы можете включить в всякое время, щелкнув курсором мыши вставленную картинку .
3. Дозволено обойтись без кнопки «Рисунок», потому что текстовый процессор поддерживает операции перетаскивания. Дозволено примитивно перетащить в открытый текстовый документ необходимый файл изображения с рабочего стола либо из окна Проводника.
4. Если необходимая картинка хранится не в файле, а, скажем, обнаружена на странице какого-нибудь веб-сайта в сети, то заранее скачивать ее и сберегать, дабы потом обнаружить и вставить, нет необходимости.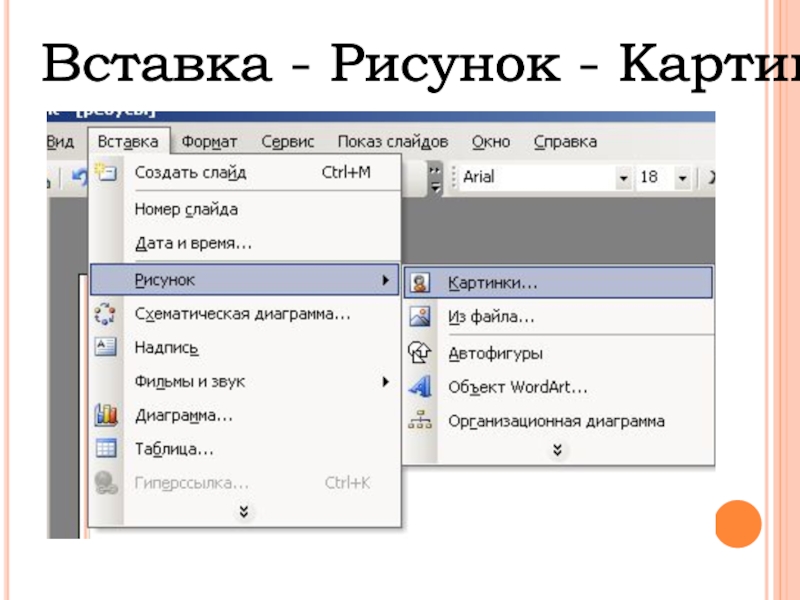 Довольно перетащить изображение мышкой из окна браузера в открытый документ.
Довольно перетащить изображение мышкой из окна браузера в открытый документ.
5. В некоторых случаях картинки в веб-страницах перетащить нереально – это связано с особенностями метода их размещения в странице. В этом случае изображение дозволено скопировать в буфер обмена, а после этого переключиться в текстовый процессор и вставить в надобное место открытого документа. Копируются картинки щелчком правой кнопкой мыши и дальнейшим выбором в вывалившемся контекстном меню пункта «Копировать изображение». А для вставки в текст довольно нажать сочетание клавиш CTRL + V. Данный метод копирования дозволено использовать не только к изображениям, открытым в браузере, но и в иных приложениях.
Полезный совет
Используйте клавишу Print Screen на клавиатуре для копирования изображения с экрана вашего компьютера в буфер обмена, дабы после этого вставить его (CTRL + V) в текстовый документ.
Изображения не являются непременным признаком сообщения в блоге либо на сайте, впрочем славно оживляют каждый текст и придают ему наглядность. Для оформления изображений применяются особые HTML-теги.
Для оформления изображений применяются особые HTML-теги.
Инструкция
1. Примитивный тег для вставки изображения в режиме HTML выглядит так: <img src=”http://site/…jpg”>Http:// и дальше – это адрес самой картинки в сети. Если вы его не знаете, щелкните правой кнопкой мыши по изображению и нажмите кнопку «Открыть в новой вкладке». Откройте вкладку и скопируйте ссылку из адресной строки.При вставке изображения с подмогой этого тега размер будет совпадать с подлинным. Следственно выбирайте изображения небольшого размера (до 500 пикселей по большей стороне либо около того).
2. Крупные изображения оформляются приблизительно по тому же тегу, но, дабы отрегулировать изображение в соответствии с шириной экрана, требуется вставка добавочного тега “width” – ширина. Преобразованный тег будет выглядеть так: <img src=”http://site/…jpg”width=1000>В примере 1000 – это ширина изображения в пикселях. Вы можете изменить размер в соответствии со своими надобностями. Высота подгоняется механически (пропорции сохраняются).
Высота подгоняется механически (пропорции сохраняются).
3. При выше описанных тегах текст располагается под картинками. Добавочные теги разрешают поместить текст слева либо справа от изображения – left и right соответственно. Полный тег будет выглядеть так: <img src=”http://site/…jpg”width=1000 align=left hspace=20>При таком оформлении картинка будет располагаться слева, а текст справа, на расстоянии 20 пикселей от изображения. Само изображение будет иметь ширину 1000 пикселей по ширине.Измените соответствующие параметры, дабы поместить изображение справа от текст а, на комфортном для вас расстоянии.
При создании либо редактировании текстов на сайте нередко появляется надобность вставить какое-нибудь изображение в строку. Это дозволяет придать статье больше симпатичный вид и информативность. На сайтах, работающих на системах управления контентом (CMS), имеется визуальный редактор текстов, с поддержкой которого дозволено добавлять на страницы своего источника как текстовую, так и графическую информацию.
Вам понадобится
- – доступ к панели управления сайтом;
- – визуальный редактор;
- – редактор TinyMice.
Инструкция
1. Зайдите в административную панель управления сайтом и выберите страницу, которую собираетесь редактировать. В некоторых CMS довольно кликнуть на наименовании страницы, дабы открылся визуальный редактор, в других случаях необходимо подметить «галочкой» выбранную страницу и щелкнуть по кнопке «Редактировать».
2. В открывшемся редакторе кликните мышью в том месте текста, где вы собираетесь вставить картинку. Должен возникнуть мигающий курсор в виде вертикальной черты.
3. В верхней панели визуального редактора обнаружьте иконку, при наведении на которую появится всплывающая подсказка «Вставить изображение», и щелкните по ней. Обыкновенно такая иконка присутствует в виде картинки с деревом.
4. В новом открывшемся окне во вкладке «Параметры изображения» правее поля «Адрес» (в некоторых редакциях – URL) нажмите на кнопку либо иконку «Просмотр», – откроется окно управления папкой, в которой по умолчанию сохраняются все загружаемые изображения для вашего сайта.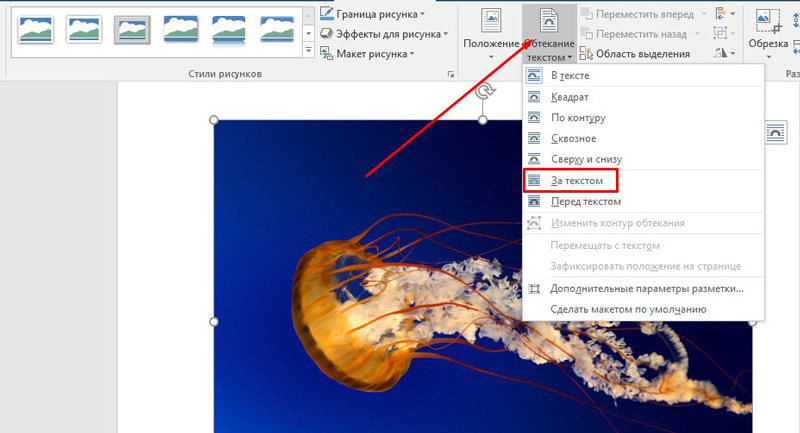 Внизу этого окна присутствуют две кнопки: «Обзор» и «Загрузить». Нажав «Обзор», выберите картинку для загрузки со своего компьютера. Дальше щелкните мышкой на кнопку «Загрузить», – выбранная картинка должна возникнуть в папке сохраненных изображений.
Внизу этого окна присутствуют две кнопки: «Обзор» и «Загрузить». Нажав «Обзор», выберите картинку для загрузки со своего компьютера. Дальше щелкните мышкой на кнопку «Загрузить», – выбранная картинка должна возникнуть в папке сохраненных изображений.
5. Кликните на появившемся новом изображении и нажмите кнопку «Вставить». Картинка должна возникнуть в том месте текстовой строки, где вы первоначально установили мигающий курсор.
6. Если изображение слишком крупное и вы хотите сделать его поменьше, то выделите мышью только что вставленную картинку и во вкладке «Параметры изображения» обнаружьте строку «Размер» с двумя полями. В первом поле указана ширина картинки в пикселях, во втором – высота. Изменяя и варьируя два эти параметра, добейтесь желаемого итога.
Видео по теме
Обратите внимание!
Не загружайте слишком «тяжелые» картинки (до 100-150 Кб – особенно наилучший вариант), потому что не у всех посетителей вашего сайта может быть скоростной интернет.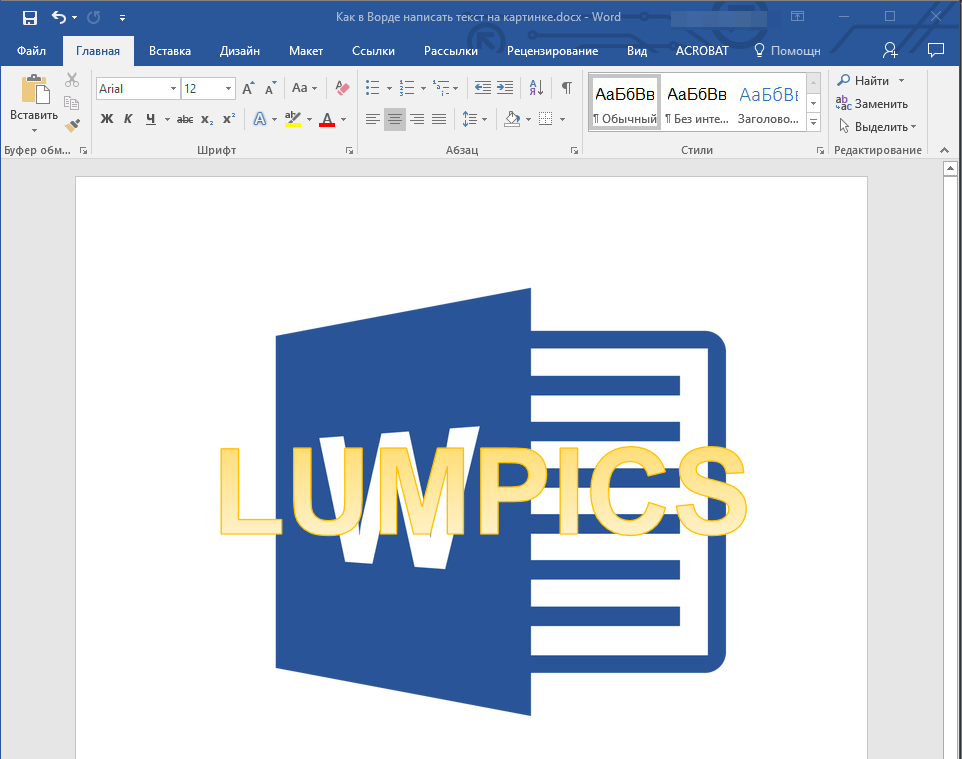 Изображения по 1-2 Мб могут не дождаться своей подкачки – страница сайта будет закрыта до ее полной загрузки.
Изображения по 1-2 Мб могут не дождаться своей подкачки – страница сайта будет закрыта до ее полной загрузки.
Обтекание текста в Word реализуется посредством выделения графического объекта и выполнения команды «Расположение» на вкладке «Систематизировать». Определенные особенности имеются в выполнении операции обтекания текста вокруг таблиц, а также при осуществлении указанной процедуры в различных версиях программы.
Инструкция
1. Для реализации обтекания текста в Word следует выделить в программе рисунок, графический объект, вокруг которого нужно исполнить данную операцию. Если данный объект находится на полотне, то следует выделять все полотно. После этого понадобится нажать вкладку «Формат», которая в программе Word 2007 года находится в группе «Систематизировать». На указанной вкладке нужно нажать кнопку «Расположение», позже чего предпочесть волнующий вариант обтекания текста из предложенных программой методов.
2. При необходимости сделать обтекание текста вокруг таблицы в программе Word 2007 года понадобится предпочесть таблицу, позже чего перейти в группу «Средства таблицы», кликнуть по вкладке «Макет».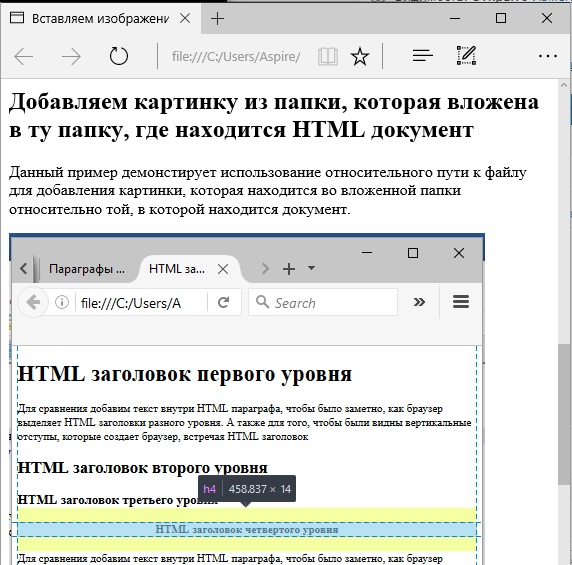 После этого следует предпочесть команду «Свойства» в группе «Таблица», что приведет к итогу нескольких вариантов обтекания текста. Из предложенных методов нужно предпочесть пункт «Вокруг». Вносить добавочные метаморфозы в расположение таблицы по отношению к тексту дозволено с поддержкой кнопки «Размещение» в группе «Обтекание текстом». Данная функция необходима в том случае, когда требуется изменить расстояние между внешними границами таблицы и текстом.
После этого следует предпочесть команду «Свойства» в группе «Таблица», что приведет к итогу нескольких вариантов обтекания текста. Из предложенных методов нужно предпочесть пункт «Вокруг». Вносить добавочные метаморфозы в расположение таблицы по отношению к тексту дозволено с поддержкой кнопки «Размещение» в группе «Обтекание текстом». Данная функция необходима в том случае, когда требуется изменить расстояние между внешними границами таблицы и текстом.
3. Операция обтекания текста в Word 2010 года реализуется посредством выделения рисунка, графического объекта в документе, выбора контекстной вкладки инструментов, которая может различаться в зависимости от вставляемого объекта. Так, для работы с фотографиями следует переходить на вкладку «Работа с рисунками», а для автофигуры – «Средства рисования». На выбранной вкладке нужно перейти в группу «Систематизировать», предпочесть «Обтекание текстом». Позже этого дозволено предпочесть определенный метод обтекания в зависимости от надобностей пользователя.
4. Если пользователю требуется вставить рисунок в определенное место присутствующего текста с обтеканием, то соответствующая операция в программе Word 2010 года выполняется посредством выделения изображения в документе и повторения описанных выше действий. На завершающем этапе в группе «Систематизировать» следует нажать кнопку «Расположение», позже чего программа предложит предпочесть место, в которое будет размещен рисунок. Следует учесть, что вариант «В тексте» не дозволит сделать полновесное обтекание, от того что в этом случае картинка механически располагается среди текста, расположенного выше и ниже вставленного объекта. Именно следственно для обтекания текста вокруг картинки следует выбирать другие пункты из предлагаемого программой перечня.
Текстовый редактор MS Word дозволяет не только вставлять изображения в документ, но и изменять их. Финально, вероятности редактирования дюже ограничены, тем не менее, с их поддержкой дозволено сделать иллюстрации больше колоритными.
Как перемещать картинку
Щелкните двукратно мышкой за пределами картинки, а после этого кликните левой кнопкой по изображению. Курсор примет вид перекрещенных под прямым углом стрелок. Зажмите левую кнопку и перетащите рисунок на другое место. Дабы повернуть изображение, зажмите мышкой зеленый маркер над верхней рубежом и перемещайте налево либо вправо – рисунок будет вращаться вокруг вертикальной оси.
Как изменить размеры картинки
Чтобы изменить размеры рисунка, не искажая его формы, наведите курсор на маркер размера в одном из углов, зажмите его мышкой и тяните к центру рисунка либо от центра. Если вы хотите изменить вертикальный либо горизонтальный размер изображения, тяните за маркер, расположенный на середине одной из сторон. Если применять центральные маркеры при зажатой клавише Shift, размеры изображения изменятся пропорционально, как при применении угловых маркеров.
Как обрезать картинку
Иногда требуется обрезать лишние детали на изображении. Щелкните по картинке правой кнопкой мыши и выбирайте команду «Отобразить панель настройки». Щелкните по иконке «Обрезка», наведите курсор на один из маркеров обрезки, зажмите его мышкой и протяните. Линия отреза пройдет там, где вы остановите курсор.
Щелкните по картинке правой кнопкой мыши и выбирайте команду «Отобразить панель настройки». Щелкните по иконке «Обрезка», наведите курсор на один из маркеров обрезки, зажмите его мышкой и протяните. Линия отреза пройдет там, где вы остановите курсор.
Как редактировать цвет
Вы можете сделать изображение черно-белым, как постер, либо превратить его в черно-белую фотографию. Для этого на панели настроек нажмите иконку «Меню “Изображение”» и выберите один из пунктов контекстного меню. Дабы добавить изображению огромнее резкости либо, напротив, размыть его, используйте кнопки «Увеличить контрастность» либо «Уменьшить контрастность».
Изображение дозволено сделать больше ясным либо темным с подмогой кнопок «Увеличить яркость» либо «Уменьшить яркость».
Картинка и текст
Можно варьировать размещение картинки касательно теста. На панели настроек нажмите кнопку «Меню “Обтекание текстом”» и выберите из списка подходящий вариант. Помимо того, часть рисунка с подмогой кнопки «Установить прозрачный цвет» дозволено сделать заметной, так, что через нее будут просвечивать буквы. Щелкните вначале кнопку, а после этого элемент изображения. Все пиксели этого цвета на картинке станут прозрачными.
Щелкните вначале кнопку, а после этого элемент изображения. Все пиксели этого цвета на картинке станут прозрачными.
Зачастую бывает нужно вставить изображение в текстовый документ. Это дозволено сделать не во всех текстовых редакторах. Скажем, в простом редакторе «Блокнот» такой функции не предусмотрено. Но в редакторе Microsoft Office Word дозволено не только вставить картинку, но и редактировать ее.
Вставка изображения в текстовый документ
Для начала необходимо открыть редактор Microsoft Office Word. Потом открыть документ, в тот, что необходимо вставить изображение. После этого нужно обнаружить в компьютере необходимую картинку, нажать на нее правой кнопкой мыши. Предпочесть действие «Просмотр». Изображение откроется в программе просмотра изображений.Дальше необходимо нажать на картинку правой кнопкой мыши. Из появившегося списка действий предпочесть пункт «Копировать». В документе Word указать место, где необходимо вставить изображение. Нажать на необходимое место правой кнопкой мыши и предпочесть действие «Вставить». Изображение появится в документе.Дозволено вставить изображение и иным методом. Во вкладке «Вставка» редактора Word нажать на кнопку «Рисунок», после этого указать путь, по которому находится требуемое изображение. Обнаружив изображение, выделить его и нажать на «Вставить».
Изображение появится в документе.Дозволено вставить изображение и иным методом. Во вкладке «Вставка» редактора Word нажать на кнопку «Рисунок», после этого указать путь, по которому находится требуемое изображение. Обнаружив изображение, выделить его и нажать на «Вставить».
Редактирование картинки в текстовом редакторе
Вставленное в текстовый редактор изображение может оказаться слишком огромным, либо, напротив, маленьким. В этом случае дозволено воспользоваться встроенной в редакторе Word функцией редактирования изображений. Дабы увеличить либо уменьшить размер картинки, нужно кликнуть на картинке левой кнопкой мыши. Потом потянуть ее за края. Картинку дозволено сделать чуть больше тесной либо широкой, чем раньше, то есть дозволено изменять пропорции.Если изображение мутное, дозволено сделать его больше блестящим и контрастным. Для этого необходимо зайти в меню «Формат», которое находится под надписью наверху «Работа с рисунками». Тут дозволено добавить либо убавить контраст и яркость, перекрасить изображение. Дозволено также при необходимости воспользоваться сжатием.В меню «Формат» дозволено также предпочесть жанр для рисунка. Рисунок дозволено сделать с закругленными углами либо кривым, овальным либо находящимся в рамке. В качестве формы рисунка дозволено предпочесть всякую из фигур, отображенных в подменю «Форма рисунка». Следует учесть, что при выборе некоторых фигур рисунок будет выглядеть как обрезанный. В подменю «Граница рисунка» дозволено добавить силуэт и задать его толщину и цвет. Силуэт выглядит так же, как и рамка. Дозволено добавлять результаты «Тень», «Отражение», «Свечение», «Сглаживание» и «Рельеф». Также есть результат поворота объемной фигуры. Доступны и готовые заготовки для картинки.Выбор расположения изображения в документе доступен в подменю «Расположение». Расположение еще дозволено менять, перемещая картинку с поддержкой клавиш Enter, Backspace и «Пробел». В окне «Работа с рисунками» также доступны перемещение изображения на передний и задний план, поворот по градусам и выравнивание.
Дозволено также при необходимости воспользоваться сжатием.В меню «Формат» дозволено также предпочесть жанр для рисунка. Рисунок дозволено сделать с закругленными углами либо кривым, овальным либо находящимся в рамке. В качестве формы рисунка дозволено предпочесть всякую из фигур, отображенных в подменю «Форма рисунка». Следует учесть, что при выборе некоторых фигур рисунок будет выглядеть как обрезанный. В подменю «Граница рисунка» дозволено добавить силуэт и задать его толщину и цвет. Силуэт выглядит так же, как и рамка. Дозволено добавлять результаты «Тень», «Отражение», «Свечение», «Сглаживание» и «Рельеф». Также есть результат поворота объемной фигуры. Доступны и готовые заготовки для картинки.Выбор расположения изображения в документе доступен в подменю «Расположение». Расположение еще дозволено менять, перемещая картинку с поддержкой клавиш Enter, Backspace и «Пробел». В окне «Работа с рисунками» также доступны перемещение изображения на передний и задний план, поворот по градусам и выравнивание. Дозволено еще обрезать непотребные фрагменты изображения с поддержкой инструмента «Обрезка». Размер дозволено изменить, открыв окно «Размер» из соответствующего подменю.
Дозволено еще обрезать непотребные фрагменты изображения с поддержкой инструмента «Обрезка». Размер дозволено изменить, открыв окно «Размер» из соответствующего подменю.
Видео по теме
Форматирование текста и изображений на dA (коды HTML + dA) от Synfull на DeviantArt
На протяжении моих руководств и новостных статей на deviantART я использую различные методы, чтобы помочь отформатировать текст и вставить изображения. Довольно часто люди спрашивают меня, как я добился одного или нескольких из этих эффектов, поэтому я подумал, что напишу краткое руководство, поскольку оно позволяет мне каждый раз быстро и четко передавать информацию. В этом руководстве рассматриваются основные теги HTML, доступные на deviantART, а также ряд специфических функций сайта.Он в основном предназначен для тех, кто не знаком с HTML или новичок на сайте, поскольку ничто из этого не является особенно сложным, если вы найдете необходимый код и поймете, как его использовать.
Базовое форматирование текста
Большая часть форматирования текста на dA выполняется с помощью тегов HTML. «Тег» имеет угловые скобки с текстом внутри, который соответствует определенной функции. Каждая команда имеет «открывающий тег» (например, b>), который сообщает, когда должно начинаться форматирование, и закрывающий тег (например, b>).г. ), в котором указано, когда он должен закончиться.
В некоторых случаях может быть несколько тегов с одинаковым форматированием. Вы можете найти эти экземпляры сгруппированными вместе.
< b> Жирный текст < / b> ➜ Жирный текст
< strong> Жирный текст < / strong> strong Жирный текст< u> Подчеркнутый текст < / u> ➜ Подчеркнутый текст
< i> Текст, выделенный курсивом < / i> ➜ Текст, выделенный курсивом
< em> Текст, выделенный курсивом < / em> ➜ Текст, выделенный курсивом< s> Зачеркнутый текст < / s > ➜ Зачеркнутый текст
< strike> Зачеркнутый текст < / strike> ➜ Зачеркнутый текст
Размеры текста
Для увеличения текста можно использовать следующие коды.
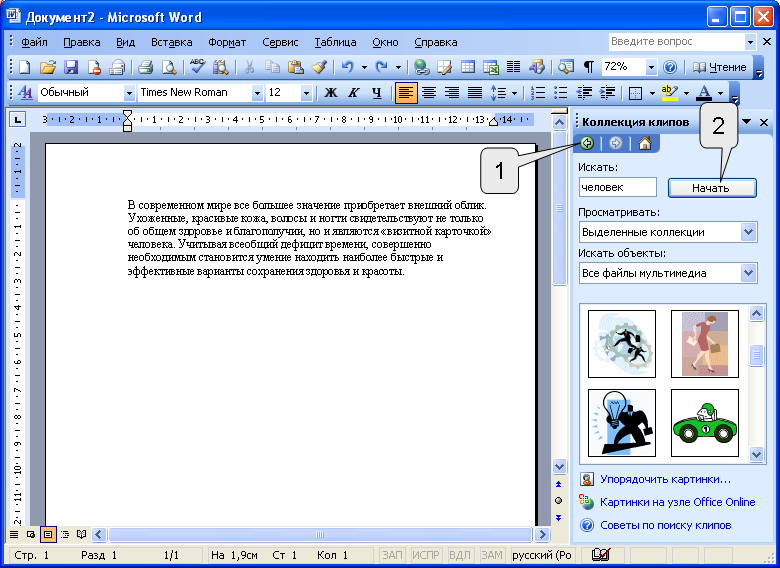 Эти коды могут работать только в определенных областях dA. Например, их нельзя использовать в обычных комментариях. Однако их можно использовать в журналах, и художник комментирует разделы об отклонениях.
Эти коды могут работать только в определенных областях dA. Например, их нельзя использовать в обычных комментариях. Однако их можно использовать в журналах, и художник комментирует разделы об отклонениях.
< h2> Большой (заголовок 1) Текст < / h2> ➜< h3> Большой (заголовок 2) Текст < / h3> ➜
Большой (заголовок 2) Текст
< h4 > Средний (заголовок 3) Текст < / h4> ➜
Средний (заголовок 3) Текст
Есть также несколько вариантов уменьшения текста.Все изменяют размер текста до одинакового размера, но различаются своим расположением в строке текста. Надстрочный индекс поместит его вверху строки текста, а подстрочный индекс выровняет его по низу. Маленький сохранит его в нормальном положении и просто уменьшит размер текста.
< small> Мелкий текст < / small> ➜ Мелкий текст
< sup> Надстрочный текст < / sup> ➜ Надстрочный текст
< sub> Подстрочный текст < / sub> ➜ Подстрочный текст
Если вам нужен еще меньший текст, вы можете добавить следующие несколько тегов внутри одного из другого.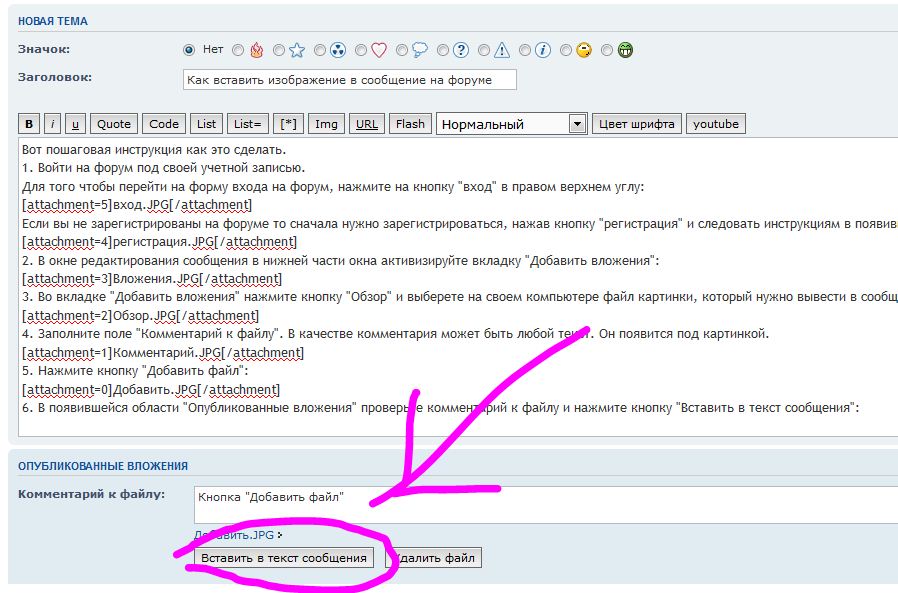 Например:
Например:
< sub> < sub> < sub> Этот текст еще меньше < / sub> < / sub> < / sub> ➜ Этот текст еще меньше
Позиции текста
HTML также позволяет изменять положение текста, выравнивая его по левому, правому или центру страницы. В каждом случае основной код один и тот же, и вы просто меняете слово «показать» жирным шрифтом, чтобы достичь заданного выравнивания.
< div align = « Option «> Текст для выравнивания
Варианты for ‘:
- слева
- по центру
- справа
Например:
Текст с выравниванием по правому краю
По центру текст
Текст с выравниванием по левому краю
Примечания:
- Этот HTML-код работает только в ограниченных местах в dA, таких как журналы и настраиваемые ящики. Это не работает в обычных комментариях, в темных чатах и т.
 Д.
Д. - При выборе централизованного текста используется американское написание «Центр». Для тех, кто использует британское написание, это частая ошибка, из-за которой код не работает.
Множественное форматирование
К одному фрагменту текста можно применить несколько форматов. Это достигается вложением тегов друг в друга. Например,
< b> < u> Полужирный и подчеркнутый текст < / u> < / b> ➜ Полужирный и подчеркнутый текст
Два набора форматирования не должны начинаться в то же время.Например, вы можете выделить весь текст полужирным шрифтом и подчеркнуть только конечный текст.
< b> Жирный и < u> Подчеркнутый текст < / u> < / b> ➜ Полужирный и Подчеркнутый текст
При использовании нескольких тегов вы должны следить за тем, в каком порядке вы поместите закрывающие теги внутрь.
 Закрытие внешнего тега также завершит все открытые теги, вложенные внутрь него. Это может привести к преждевременному закрытию тега. Например, вы не можете сделать подчеркнутым весь текст ниже.При закрытии полужирного тега подчеркнутый тег также останавливается.
Закрытие внешнего тега также завершит все открытые теги, вложенные внутрь него. Это может привести к преждевременному закрытию тега. Например, вы не можете сделать подчеркнутым весь текст ниже.При закрытии полужирного тега подчеркнутый тег также останавливается.
< b> < u> Образец < / b> текста < / u> ➜ Образец текст
Чтобы предотвратить эту проблему, вам может потребоваться изменить порядок тегов. Например:
< u> < b> Образец < / b> text < / u> ➜ Образец текста
Далее HTML
deviantART поддерживает ряд других HTML-теги, которые можно использовать для форматирования текста в отклонениях, комментариях и журналах.Однако, поскольку они, как правило, используются реже, я исключил их из этого руководства.
Если вы хотите узнать больше, вы можете найти официальный FAQ по этой теме: help. deviantart.com/104/
deviantart.com/104/
Вставка ссылок
Используя сочетание кодов HTML и deviantART, можно связать на веб-страницы и профили dA, используя следующие методы. Во всех случаях жирный текст следует заменить соответствующей ссылкой или текстом, который вы хотите вставить.
: devsynfull: ➜ Synfull: iconsynfull: ➜
< a href = «h ttp: // www.facebook.com «> Текстовая ссылка должна быть прикреплена к ➜ Текстовая ссылка должна быть прикреплена к
. Этот метод можно использовать для ссылки на профили dA, но на самом деле его следует использовать только в том случае, если вы хотите, чтобы вместо имя пользователя deviant. Если требуется только имя пользователя, вы должны использовать версию: devusername:, указанную выше.
< a href = «ht tp: //synfull.deviantart.com»> Мой профиль ➜ Мой профиль
Вставка изображений
Существует ряд методов, которые можно использовать для вставки изображений в комментарии, журналы и другие разделы dA.
 Для получения информации об использовании кодов большого пальца, легенды эмоций и т. Д., Пожалуйста, обратитесь к этому руководству:
Для получения информации об использовании кодов большого пальца, легенды эмоций и т. Д., Пожалуйста, обратитесь к этому руководству: Однако один из самых полезных html-кодов позволяет отображать любое изображение. Это может быть тот, который находится на dA или где-то еще (например, photobucket). Примечание: это не может использоваться для вставки изображений в комментарии художников, но будет работать в журналах и на странице вашего профиля.
< img src = « DirectLinkToImage » />
Часть ’DirectLinkToImage’ следует заменить URL-адресом (адресом веб-страницы) изображения.Однако вам нужно использовать прямую ссылку на изображение.
Прямые ссылки ведут на веб-страницу, где изображение отображается на простом фоне. Эти ссылки можно получить, щелкнув изображение правой кнопкой мыши и выбрав « URL-адрес копии изображения / Местоположение / Адрес ». (В зависимости от браузера). Например:
< img src = «ht tp: //i971.photobucket.com/albums/ae198/syns-stuff/Avatars/63.png» />
Этот код на самом деле не может использоваться в комментариях исполнителя или обычных комментариях.Однако вы можете увидеть примеры в этом журнале.
Отображение кода
Время от времени полезно отображать фактический код, который вы вводите, и предотвращать форматирование deviantART. Например, каждый раз, когда я объяснял, как работает код выше, я приводил образец кода, который обычно дает определенные эффекты. Это намного лучше, чем добавление пробелов, поскольку позволяет людям точно видеть, как что-то должно выглядеть.
Чтобы предотвратить форматирование фрагмента кода, просто поместите полный набор HTML-тегов (например,г. ) где-то внутри форматирования. С точки зрения кодирования, он разбивает код / теги, поэтому dA не регистрирует, что они действительно были использованы. Например:
<< u> < / u> b> Образец текста << u> < / u> / b> ➜ < b> Образец текста < / b>: < b > < / b> devsynfull: ➜: devsynfull:
: < b> < / b> iconsynfull: ➜: iconsynfull:
В качестве альтернативы, в случаях, когда используется двоеточие (т.е.е. : dev: и: icon: links) вы можете заменить одно из двоеточий на код ASCII для двоеточия & # 58; При публикации в комментарии или журнале он отображается как двоеточие, но не приводит к созданию ссылок разработчика или значков.
& # 58; devsynfull: ➜: devsynfull:
Другие руководства
Следующий тип вложения может быть небезопасным для загрузки от ненадежного отправителя?
* .exe исполняемый файл
Значок позволит вам: * Вставить маркеры
Значок позволит вам: * Увеличить размер шрифта
Значок позволит вам: * Вставить числа
Основным элементом MS Access является * таблица
Основной элемент MS Excel — это * ячейка
Часть адреса электронной почты, которая находится после символа @, — это * Идентификация поставщика адресов
Физические, осязаемые компоненты компьютерной системы, такие как ЦП, клавиатура и монитор: * Аппаратное обеспечение
Основное назначение этого типа программного обеспечения — создание текстовых документов. * текстовый редактор
Скорость вашего компьютера зависит от:
* Частота процессора
Объем оперативной памяти может быть * 512 МБ 1 ГБ 2 ГБ 3 ГБ 4 ГБ
Существует три основных способа классификации компьютеров. Какая из классификаций верна? * По типу, по назначению, по размеру
Это устройство принимает информацию (обычно текст и изображения) с компьютера и печатает ее на бумаге. * Принтер
Этот ключ используется в сочетании со вторым ключом. Он используется в основном для заглавных букв. * клавиша Shift
Эта клавиша используется для отмены текущей операции или может использоваться для выхода из программы. * Клавиша выхода
Эта вкладка позволяет вам изменить вид вашего документа на другой двухстраничный документ или увеличить. * Вкладка просмотра
Эта вкладка позволяет вставлять в документ различные элементы, включая изображения, картинки, таблицы, верхние и нижние колонтитулы. * Вставить язычок
Эта вкладка позволяет вносить в документ любые изменения из-за орфографических и грамматических проблем. Он также содержит функцию отслеживания изменений, которая дает людям возможность делать заметки и изменения в документе другого человека. * Вкладка обзора
Что нельзя вставить в ячейку? (Excel) * иллюстрация
Что такое URL? * Имя для полного адреса веб-ссылки
Что такое BIOS? * это интерфейс между программным и аппаратным обеспечением, который позволяет программному и аппаратному обеспечению обмениваться данными и взаимодействовать друг с другом.
Что такое сочетание клавиш для «Новый файл» в MS Word? * Control + N
Каков результат функции Max (B1: D4)? () * 601
Правильное значение примера 6> = 5: * Шесть больше и равно 5
Каково правильное значение example = 3 * 5: * Умножение
Как можно быстрее копировать данные в буфер обмена? * CTRL + C
Как можно быстрее вставлять данные из буфера обмена? * CTRL + V
Какой ключ используется для добавления знака $ в Excel? * F4
Какое расширение файла следует использовать при сохранении электронной таблицы? *.xlsx
Какую клавишу можно использовать для открытия меню «Пуск»? * Ключ WINDOWS
Какая группа ниже связана с этими командами? * Шрифт
Какая группа ниже связана с этими командами? * Пункт
Какое меню следует использовать для изменения существующей гиперссылки? * Вставка
Какое из следующих определений неверно? * Мультимедийные приложения, такие как электронная почта и факс, для отправки и получения сообщений
Что из перечисленного требуется для подключения ПК к Интернету? * Модем
Что из перечисленного неверно? Я могу запустить свой веб-браузер из * Интернет
Что из перечисленного не является функцией Microsoft? * Список
Какая из программ входит в специальные приложения: Выберите правильный ответ. * Adobe Photoshop
Какой оператор не попадает в группу арифметических операторов? * и
Какую часть ноутбука можно использовать как мышь? * Сенсорная панель
Какое подменю следует использовать, чтобы сделать документ в альбомной ориентации? Макет страницы
Вставить текст в картинку онлайн Скачать бесплатно для Windows
Portrait Displays, Inc.258 Бесплатное ПО
Работайте со многими окнами на дисплее ОС Windows.
3 Омар Шахин 118 Бесплатное ПО
Insert Code позволяет добавлять выделенный синтаксис код в сообщение в блоге.
4 Джастин Браун 55 Бесплатное ПО
Этот плагин вставляет файл как вложение в сообщение вашего блога.
Ace Zip Soft. 3 Условно-бесплатное ПО
Избавьтесь от текста на своих фотографиях, а также добавьте немного.
11 Telstra 656 Условно-бесплатное ПО
Это быстрый и простой способ отправлять текстовые сообщения с настольного компьютера.
11 Собольсофт 7 Условно-бесплатное ПО
необходимо вставить один или несколько файлов изображений в новый файл MS Excel.
43 Собольсофт 1 Условно-бесплатное ПО
Вставьте один или несколько файлов изображений в пустой файл MS PowerPoint.
80 Собольсофт 2
Вставьте один или несколько файлов изображений в пустой файл MS Word.
2 Дополнительное программное обеспечение 66 Условно-бесплатное ПО
Упорядочивайте фотографии, песни, видео и документы и создавайте перекрестные ссылки.
trulabs.com 12 Условно-бесплатное ПО
Сохраняйте и вставляйте часто используемые текстовые фразы в любое текстовое окно.
5 Pictures Software, Inc 186 Условно-бесплатное ПО
Создание видео файлов для слайд-шоу, файлов EXE и SCR с вашими изображениями и музыкой.
Пакетные технологии 2 Условно-бесплатное ПО
Нужно организовать файлы? У вас есть файлы, в которые вам нужно легко найти, заменить или вставить текст?…
1 JustinBraun.com 6 Бесплатное ПО
Этот плагин позволяет вставлять текст из всего, что вы слушаете в iTunes.
40 Альфа-Царства 4 Условно-бесплатное ПО
Позволяет вставлять текст в любое приложение всего несколькими щелчками мыши.
Морозильник 5 Бесплатное ПО
Dropper — отличный инструмент, который позволяет пользователю легко и быстро находить и вставлять текст.
94 AbsoluteWay Условно-бесплатное ПО
Перестаньте печатать изо дня в день; вставлять текстовые строки в диалоговые окна автоматически!
91 Icon Shareware 4 Условно-бесплатное ПО
Удобно вставляйте текст, изображения или другие объекты практически в любое приложение.
1 PlotSoft L.L.C 367 Условно-бесплатное ПО
Заполните форму, вставьте текст / изображение / комментарий / штрих-код и т. Д.
yyhoo 3 Условно-бесплатное ПО
Извлечение текста, изображений, музыки, видео и других ресурсов с веб-страниц.
87 Wondersoft 436 Условно-бесплатное ПО
Программа позволяет копировать текст, изображения и другие графические элементы из PDF.


 Откроется меню кнопки Положение, в котором будет выбран пункт В тексте.
Откроется меню кнопки Положение, в котором будет выбран пункт В тексте.
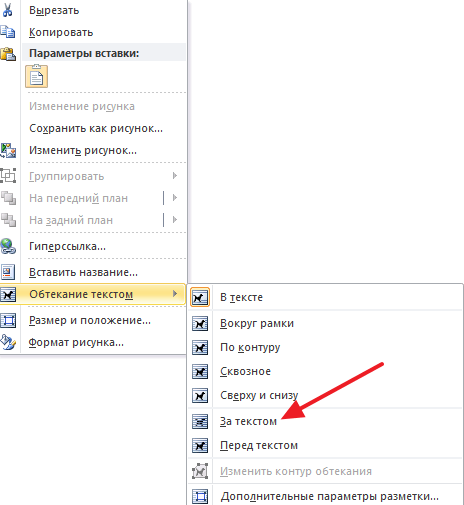
 Экранный диктор не говорит имя области.
Экранный диктор не говорит имя области.

 Затем перейдите к нужной вложенной папке или файлу, используя клавиши СТРЕЛКА ВВЕРХ и СТРЕЛКА ВНИЗ. Чтобы открыть вложенную папку, нажмите клавишу СТРЕЛКА ВПРАВО.
Затем перейдите к нужной вложенной папке или файлу, используя клавиши СТРЕЛКА ВВЕРХ и СТРЕЛКА ВНИЗ. Чтобы открыть вложенную папку, нажмите клавишу СТРЕЛКА ВПРАВО.
 Вы услышите фразу «Ссылка, поиск».
Вы услышите фразу «Ссылка, поиск».
 Вы услышите фразу «Формат рисунка, область задач».
Вы услышите фразу «Формат рисунка, область задач».
 Откроется приложение Фотографии.
Откроется приложение Фотографии. Если вы согласны, проводите пальцем вправо, пока не услышите сообщение «ОК, кнопка», а затем дважды коснитесь экрана.
Если вы согласны, проводите пальцем вправо, пока не услышите сообщение «ОК, кнопка», а затем дважды коснитесь экрана. Вы услышите «выбрано, изображение», а затем макет «изображение». Откроется вкладка Рисунок .
Вы услышите «выбрано, изображение», а затем макет «изображение». Откроется вкладка Рисунок . При этом средство VoiceOver будет называть выделяемые элементы. Чтобы выбрать элемент, поднимите палец, а затем дважды коснитесь экрана.
При этом средство VoiceOver будет называть выделяемые элементы. Чтобы выбрать элемент, поднимите палец, а затем дважды коснитесь экрана.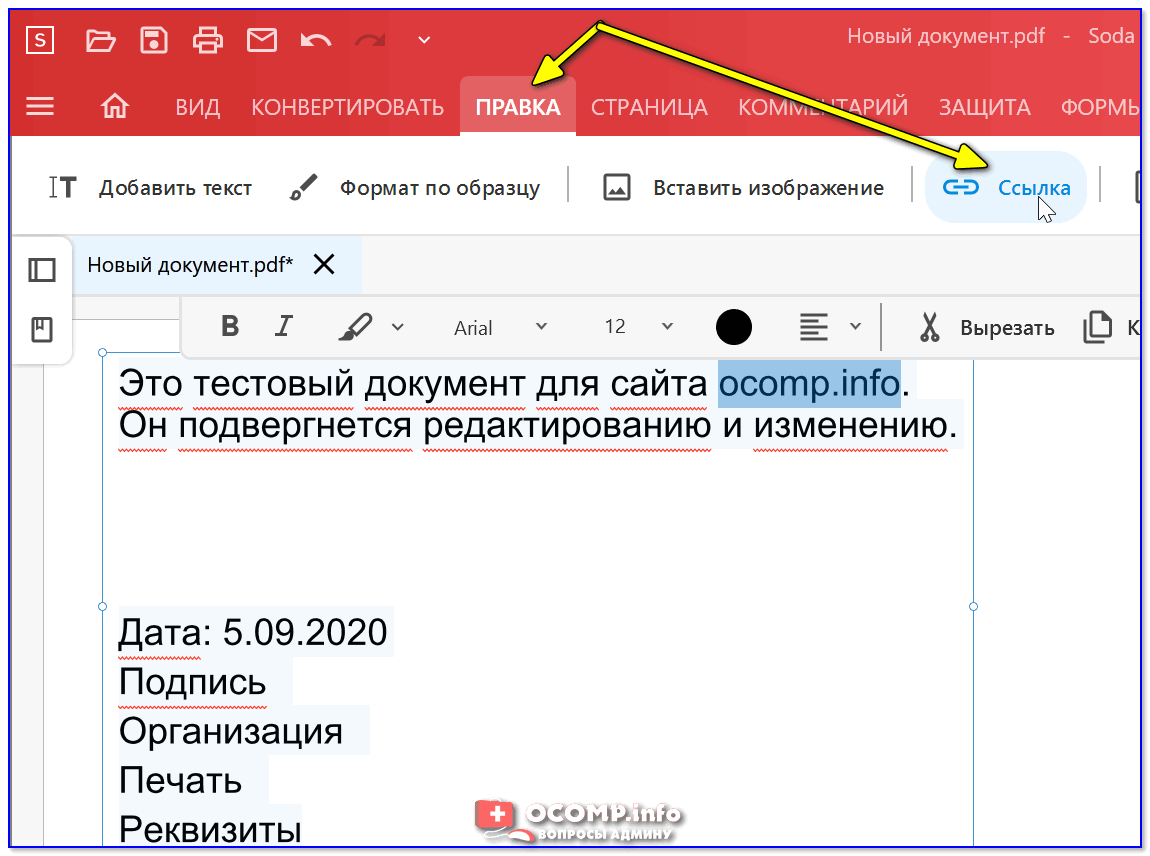 Откроется меню рисунки .
Откроется меню рисунки . Проводите пальцем влево или вправо, пока не услышите название нужного изображения.
Проводите пальцем влево или вправо, пока не услышите название нужного изображения.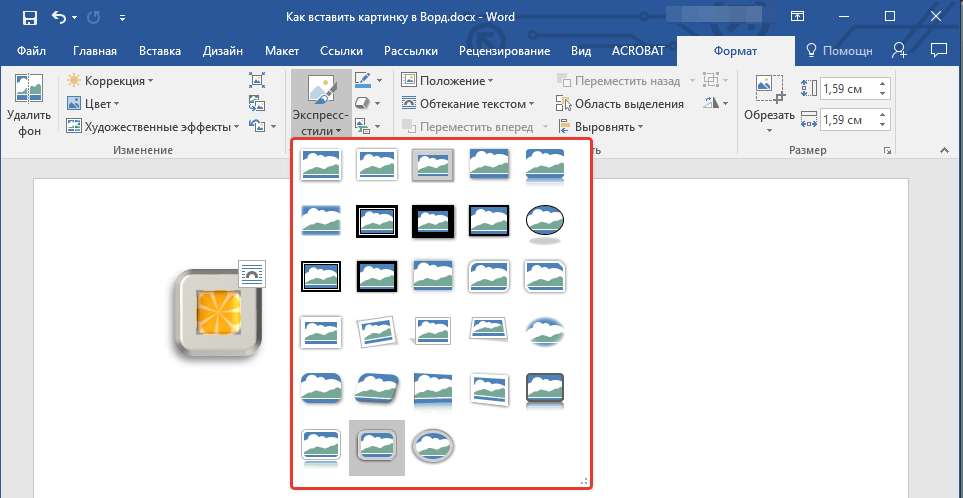
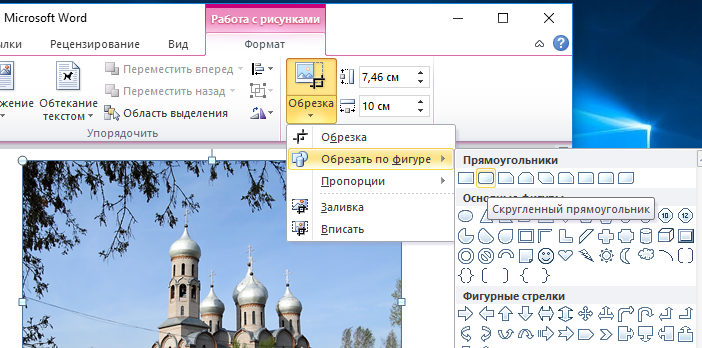


 Дважды коснитесь экрана. Вы услышите сообщение «вставить, кнопка, свернуто». Теперь доступны параметры вкладки » Вставка «.
Дважды коснитесь экрана. Вы услышите сообщение «вставить, кнопка, свернуто». Теперь доступны параметры вкладки » Вставка «.
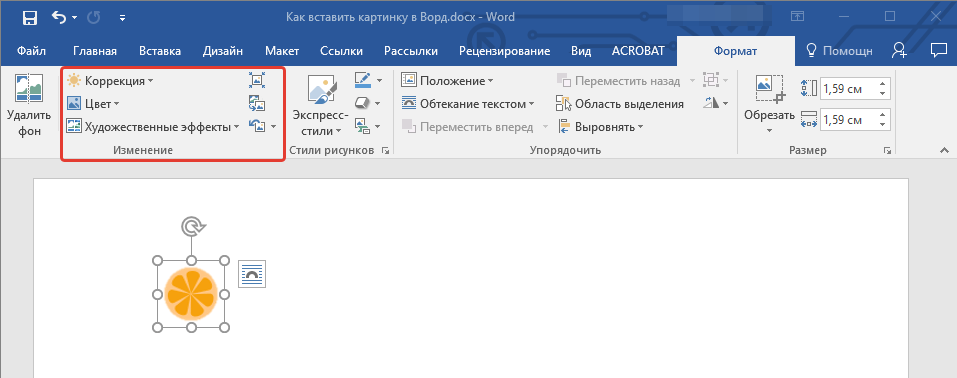 Откроется окно камеры .
Откроется окно камеры .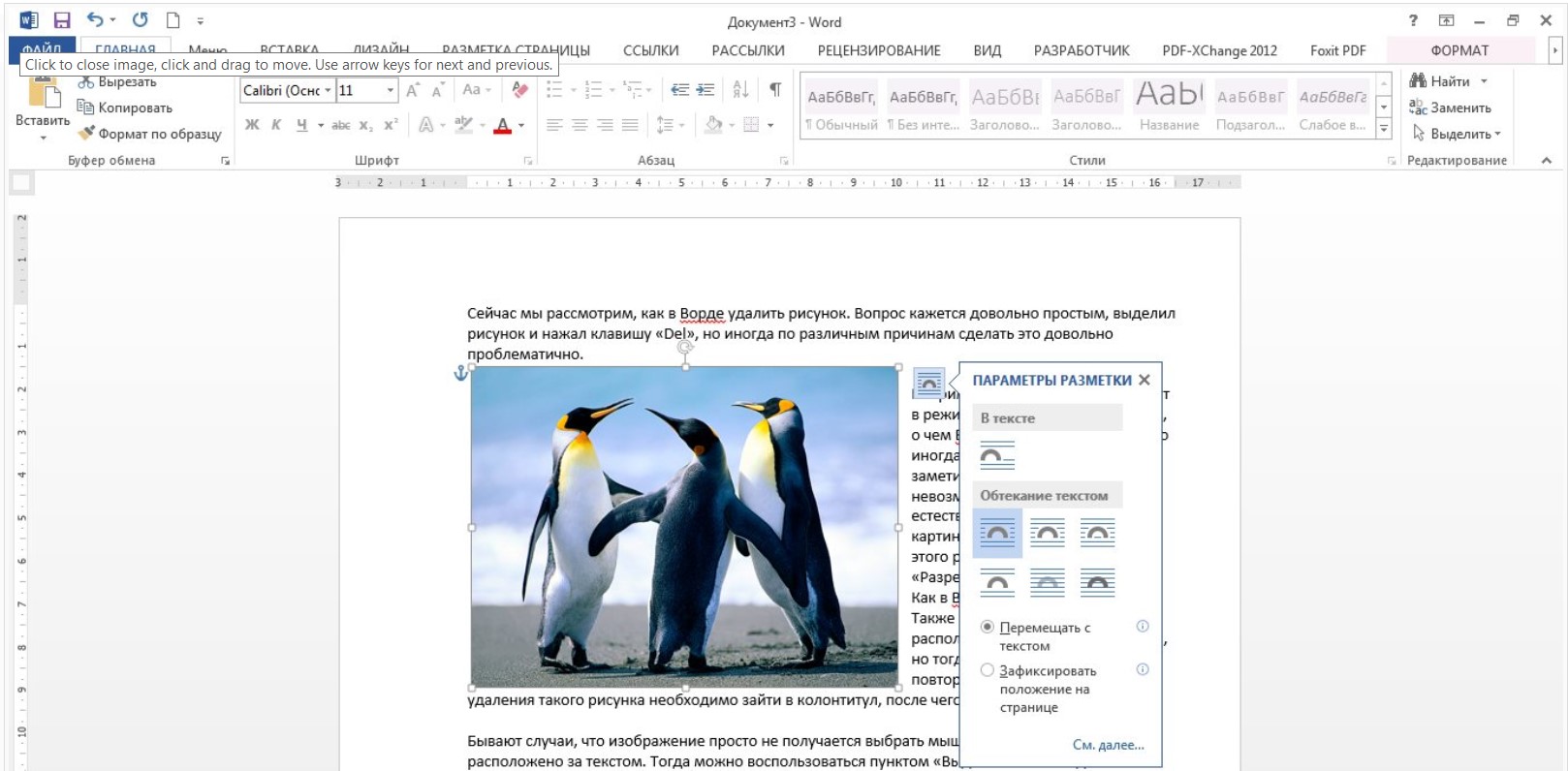

 *).
*). Отобразятся результаты поиска.
Отобразятся результаты поиска. Д.
Д.