Как устанавливать плагин WordPress — 4 способа
В этом разделе будет рассмотрены все возможные способы установки плагинов на WordPress. Установка плагинов в WordPress очень проста.
Ищем WP-разработчика! Фулл-тайм, удаленка, хорошая зарплата, соц. пакет. Подробности.Компания Boosta.
Есть несколько способов установить плагин:
Способ 1. Установка плагина из каталога плагинов WordPress
Это самый распространенный и самый надежный способ. Надежный потому что пред принятием плагина в каталог его проверяют, не так тщательно как хотелось бы, но все же проверяют.
Для добавления плагина этим способом нужно:
Зайти в админ-панель сайта в раздел: Плагины -> Добавить новый:
Далее, в поле поиска пишем название нужного плагина, например Democracy poll, нажимаем Enter. И в результатах поиска нажимаем Установить:
После того как плагин будет установлен, активируем его:
Все, плагин установлен!
менюСпособ 2.
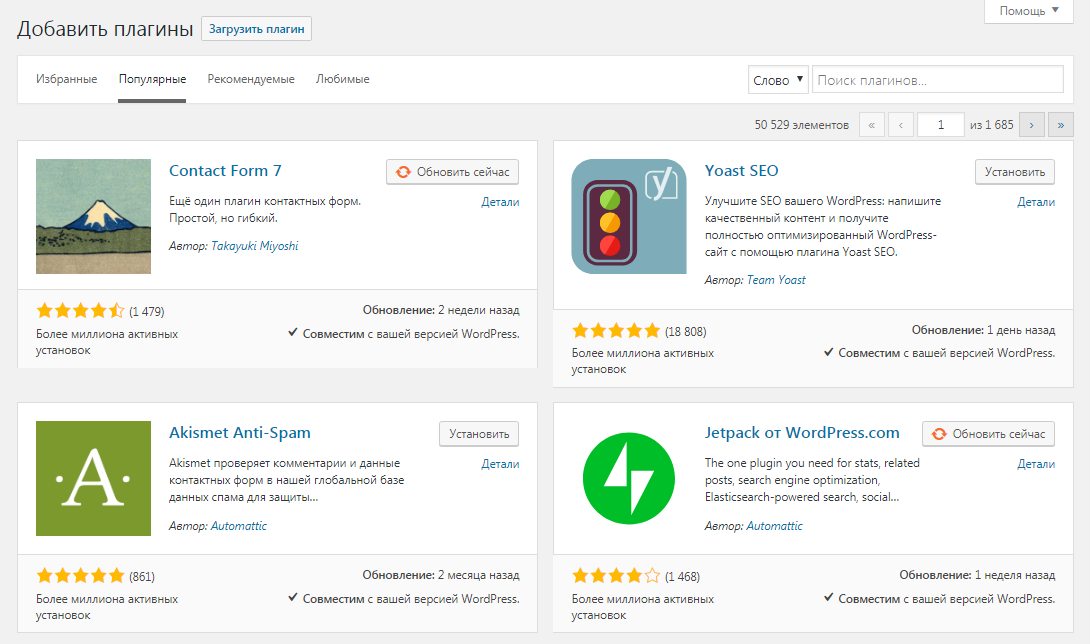 Загрузка zip архива с плагином из админ-панели (админки)
Загрузка zip архива с плагином из админ-панели (админки)Для установки этим способом, вам нужно скачать плагин к себе на компьютер, это должен должен быть ZIP архив.
Далее, как и в первом способе, нужно зайти в раздел админ-панели: Плагины -> Добавить новый и нажать на кнопку: Загрузить плагин:
Далее, нажимаем Выберите файл (choose file) выбираем с компьютера наш ZIP архив. Затем нажимаем Установить:
После того, как плагин загрузиться, кликаем по ссылке: Активировать плагин.
Все, плагин установлен!
менюСпособ 3. Загрузка плагина на сервер через FTP
Этот способ, учитывая простоту предыдущих, используется реже. И обычно тогда, когда нужно перекинуть сразу несколько плагинов, например при переезде на другой хостинг. Или при переносе сайта с локалки (с компьютера) на сервер (удаленный хостинг).
Для установки плагина этим способом, нужно:
- Скачать ZIP архив плагина себе на компьютер, распаковать его (в нем будет папка плагина).
- Загрузите папку плагина из скаченного zip архива в каталог плагинов WordPress:
/wp-content/plugins/ - Зайдите в админ-панель в раздел
Плагиныи активируйте плагин.
Все, плагин установлен!
менюСпособ 4. Установка плагина через командную строку (WP-CLI)
Если на хостинге есть SSH (shell), то плагин из каталога WP легко устанавливается через по названию. Для этого нужно установить WP-CLI (для установки нужен только SSH доступ!). Далее из командной строки зайти в папку, с файлом wp-config.php, т.е. в основную папку куда установлен WP. Далее запустить команду wp plugin install.
wp plugin install wp-crontrol
Или такую, чтобы сразу активировать плагин:
wp plugin install wp-crontrol --activate
При запуске такой команды, WP-CLI сам скачает архив плагина и распакует его в папку плагинов WP, и активирует плагин, если это указано в команде.
Все, плагин установлен!
—
На этом все, не буду разводить тут ненужную демагогию по поводу того, какие плагины нужно устанавливать, а какие нет, или что обычный код лучше плагина — все это ерунда! Главное одно — плагин должен быть хороший!
Как установить плагин на WordPress
Уверен, что большинство читателей этого блога прекрасно знают, как устанавливать плагины в WordPress. Этот пост я пишу скорее для полноты материала, чтобы в дальнейшем иметь возможность ссылаться на него из других постов (а также со страниц описания собственных плагинов).
Мои постоянные читатели — сорри, обещаю, что на следующей неделе приготовлю кое-что поинтереснее.
Способ 1. Установка плагинов через админку
Когда актуален этот способ:
- если вам известно название плагина,
- если плагин у вас уже имеется, в виде zip-архива.
Пример 1. Установка WP Super Cache
- Переходим в админке в Плагины > Добавить новый.
- В поле «Поиск плагинов» указываем название плагина, в нашем случае — WP Super Cache.
- Нажимаем кнопку «Установить» и дожидаемся завершения установки плагина.
Пример 2. Установка через архив zip
- Переходим в Плагины > Добавить новый > Загрузить.
- Выбираем архив плагина на компьютере, нажимаем «Установить» и дожидаемся завершения установки.
Способ 2. Установка плагина на сайт через FTP
Тут всё просто:
- Если ваш плагин в zip-архиве, распаковываем его.
- Заливаем папку или файл плагина в директорию
wp-content/plugins. - Готово. Плагин установлен, теперь заходим в админку и активируем его.
Что делать, если после установки плагина появились ошибки или сайт вовсе перестал работать?
Обычно удаление плагина через FTP решает все проблемы.
Также вы можете попробовать сами разобраться, что к чему, для этого вам нужно открыть wp-config.php и установить значение параметра WP_DEBUG равным true.
define('WP_DEBUG', true);Если ничего из этого не помогло, то есть вероятность, что плагин содержал вредоносный код.
Будьте осторожны, если ставите на сайт премиум плагины, скачанные бесплатно!
Миша
Впервые познакомился с WordPress в 2009 году. Организатор и спикер на конференциях WordCamp. Преподаватель в школе Нетология.
Если вам нужна помощь с сайтом или разработка с нуля на WordPress / WooCommerce — пишите. Я и моя команда будем рады вам помочь!
Как установить плагин в WordPress
После установки WordPress, первое , что каждый начинающий должен научиться, это как установить WordPress плагин. Плагины позволяют добавлять новые функции в WordPress, такие как добавить галерею, слайд – шоу и т.д. Есть тысячи бесплатных и платных плагинов для WordPress. В этом шаг за шагом руководство, мы покажем вам , как установить WordPress плагин.Прежде чем Вы начнете
Если вы используете WordPress.com, то вы не можете установить плагины.Мы часто получаем жалобы от пользователей, которые говорят, что они не могут видеть меню плагинов в их панели управления WordPress. Это происходит потому ,что вы используете WordPress.com, который имеет свои ограничения.
Для того , чтобы использовать плагины, вам нужно будет использовать бесплатный WordPress.org (см различия между самодостаточного WordPress.org против WordPress.com ).
Если вы хотите перейти от WordPress.com до WordPress.org, то вам надо прочитать наш учебник о том, как правильно перейти от WordPress.com до WordPress.org .
Как установить плагин WordPress
Тем не менее, если вы просто хотите следовать инструкции, то вы можете следовать шаг за шагом за учебником о том, как установить WordPress плагин.
Установить плагина с помощью поиска плагинов WordPress
Самый простой способ установки плагинов WordPress, является использование поиска плагинов. Единственным недостатком этого варианта является то, что плагин должен находиться в каталоге плагинов WordPress, который ограничен только бесплатными плагинами.
Первое, что вам нужно сделать, это пройти в WordPress админку и нажмите Плагины »Add New .
Вы увидите экран, как на приведенном выше скриншоте. Найти плагин, введя имя плагина или функциональность, которую вы ищете, как мы это делали.После этого, вы увидите кучу предложений, как в примере ниже:
Вы можете выбрать плагин , который лучше всего подходит для вас. Так как в нашем поиске, мы искали Floating Social Bar, на первом плагине мы нажимаем на кнопку “Установить сейчас”.
WordPress теперь скачает и установит плагин для вас. После этого вы увидите сообщение об успешном выполнении с ссылкой для активации плагина или вернуться в плагин установки.
WordPress плагин может быть установлен на вашем сайте, но он не будет работать, если вы не активировать его. Так идут вперед и нажмите на ссылку, чтобы активировать плагин на вашем WordPress сайте.
Вот и все, вы успешно установили свой первый WordPress плагин.
Следующим шагом является настройка параметров плагина. Эти настройки будут отличаться для каждого плагина, поэтому мы не будем рассказывать об этом в этом посте.
Установить плагин с помощью загрузки в панели администратора WordPress
Платные плагины WordPress не перечислены в каталоге плагинов WordPress. Эти плагины не могут быть установлены с помощью первого метода.
Вот почему WordPress имеет метод загрузки для установки таких плагинов. Мы покажем вам, как установить WordPress плагин, используя опцию загрузки в области администратора.
Во- первых, вам необходимо скачать плагин от источника (который будет почтовым файлом). Далее, вам нужно пройти в WordPress админку и посетить страницу
После этого нажмите на кнопку Загрузить плагин в верхней части страницы.
Это приведет вас на страницу загрузки плагина. Здесь вам нужно нажать на кнопку Выбрать файл и выберите файл плагина, который вы скачали ранее на ваш компьютер.
После того, как вы выбрали файл, вам нужно нажать на кнопку Установить сейчас.
WordPress теперь будет загрузить файл плагина с вашего компьютера и установить его для вас. Вы увидите сообщение об успешном выполнении, как после того, как установка будет завершена.
После установки, вам нужно нажать на ссылку Активировать плагин, чтобы начать использовать плагин.
Вы должны настроить параметры в соответствии с вашими потребностями. Эти настройки будут отличаться для каждого плагина, поэтому мы не будем покрывать, что в этом посте.
Вручную установить WordPress плагин с помощью FTP
В некоторых случаях ваш WordPress хостинг провайдер может иметь ограничения файлов, которые могут ограничить возможность установить плагин из области администратора.
В этой ситуации вам лучше всего установить плагин вручную с помощью FTP.
Метод через FTP-клиент является наименее дружественным для начинающих.
Сначала вам нужно будет скачать исходный файл плагина (это будет ZIP-файл). Далее, вам нужно извлечь архивный файл на вашем компьютере.
Извлечение файлов плагина создаст новую папку с таким же именем. Это папка, которую вам нужно вручную загрузить на свой веб – сайт с помощью FTP-клиента.
Вы должны были бы получить доступ к хост через менеджер FTP. Если вы не имеете для FTP имя пользователя и пароль, то обратитесь к WordPress хостинг- провайдеру и попросить их.
Откройте клиент FTP на компьютере и подключитесь к веб-сайту, используя учетные данные, предоставляемые веб-хостингом. После подключения к сети, вам необходимо получить доступ путь/wp-content/plugins/
Затем загрузите папку, извлеченную из архива в /wp-content/plugins/ на ваш веб – сервер.
После загрузки файлов, вам нужно посетить WordPress админку и нажмите на Плагины ссылку в меню администратора. Вы увидите ваш плагин успешно установлен на странице плагинов.
Вам нужно нажать на ссылку Активировать ниже плагин. При активации, вам может потребоваться настроить параметры плагинов. WordPress плагины приходят туда со своими собственными настройками, которые отличаются от одного плагина к другому, поэтому мы не будем описывать их здесь.
Мы надеемся , что это помогло вам узнать, как установить WordPress плагины. Вы также можете увидеть нашу категорию плагинов , где мы пишем о лучших плагинах WordPress, которые вы можете использовать, чтобы выполнить все, что вы хотите сделать. Каждая из этих статей описывают с шаг за шагом инструкции по настройке отдельных плагинов.
Если вы нашли ошибку, пожалуйста, выделите фрагмент текста и нажмите Ctrl+Enter.
Как добавить плагин в WordPress
Установка плагинов в WordPress может быть произведена четырьмя способами:
- Через интерфейс админки вашего сайта из каталога плагинов WordPress
- Вручную через админку сайта, путём загрузки ZIP-архива с вашего компьютера на сайт
- Вручную, путём загрузки директории плагина на FTP вашего хостинга
- Через файловый менеджер хостинга, путём загрузки архива плагина
Давайте разберём все варианты и научимся устанавливать плагины в любой ситуации!
Внимание! Не допускайте ситуации, когда у вас много установленных, но неактивированных плагинов. Любой дополнительный плагин это потенциальная брешь в безопасности сайта, если своевременно не обновлять их. Удаляйте плагины (а не просто деактивируйте их), если вы не пользуетесь ими!
Содержимое статьи:
Установка плагина из каталога WordPress
Этот вариант установки плагинов используется практически во всех случаях, когда необходимый плагин есть на официальном сайте WordPress (поиск и типы плагинов я рассматривал в инструкции Какие бывают типы плагинов и где их скачивать).
Сама установка выполняется за три простых шага:
- Находим нужный плагин по ключевым словам
- Установка выбранного плагина
- Активация и дальнейшая настройка
Для установки в административной части вашего сайта заходим в раздел «Плагины» — «Добавить новый»:
На открывшейся странице мы увидим некоторые плагины, которые WordPress рекомендует.
Несовместимость плагинов с версиями WordPress и PHP
Сразу можем обратить внимание на то, что если версия вашего движка WordPress не поддерживается конкретным плагином, то вы увидите соответствующее предупреждение и установка плагина будет невозможна.
Например, на моём тестовом сайте используется очень старая версия WordPress и старая версия языка программирования PHP, поэтому часть плагинов не может быть установлена, пока я не обновлю движок сайта и PHP до самой последней версии.
Также здесь может быть сообщение, когда у вас WordPress последней версии, но используемая версия языка программирования PHP на хостинге не соответствует минимально поддерживаемой плагином. В этом случае плагин тоже не получится установить. Вам надо будет выбрать другую версию PHP в настройках хостинга.
О том, как обновлять WordPress и изменять версию PHP я подготовлю дополнительную инструкцию.
Минимальные фильтры для поиска плагинов
В верхней части экрана доступны несколько вариантов: список популярных плагинов, рекомендуемых и тех, что вы отметили как избранные, войдя под своей учётной записью на официальном сайте WordPress (никогда не пользовался этой возможностью, поэтому рассматривать даже не будем).
В разделе «Популярное» доступны плагины, которые очень часто устанавливаются другими пользователями и, возможно, вас они тоже заинтересуют. Здесь представлены все необходимые плагины, например, для SEO, создания резервных копий, антиспам плагины, плагин для создания интернет-магазина и много других.
Поиск плагина по ключевым словам
Давайте для примера поставим плагин для создания формы обратной связи.
В правой части экрана в форме поиска введём фразу «contact form» и через секунду WordPress отобразит список плагинов, в настройках которых разработчик указал эту ключевую фразу. Да, иногда придётся повыдумывать разные варианты ключевых слов, т.к. в админке WordPress нет каталога по рубрикам.
Для установки я выберу плагин WPForms, т.к. он поддерживает мою версию движка WordPress и будет корректно с ней работать, что не скажешь о другом популярном плагине Contact Form 7.
Установка и активация выбранного плагина
Когда мы определились с плагином, останется нажать на кнопку «Установить»:
WordPress начнёт загружать и распаковывать архив плагина на ваш сайт, это займёт некоторое время и после успешного скачивания появится кнопка «Активировать», которая включит плагин на сайте. Имейте в виду, что просто установленный, но не активированный плагин, не будет работать на сайте и вы не увидите его настроек.
Если автор плагина добавил возможность автоматической переадресации на страницу настроек плагина, как, например, с плагином WPForms, то после нажатия на кнопку «Активировать» вы сразу попадёте в интерфейс настройки плагина.
На этом всё. Плагин найден, установлен и активирован.
Внимание! Бывает так, что автор плагина забрасывает разработку и не предоставляет обновления, но есть вероятность, что в одной из старых версий плагина будут найдены уязвимости, через которые можно получить доступ к вашему сайту. Поэтому всегда ставьте только последние версии плагинов, которые регулярно обновляются.
Установка плагина WordPress из ZIP-архива через админку
Второй способ пригодится вам в том случае, если вы приобрели плагин на одном из популярных и проверенных интернет-магазинов (я рекомендую CodeCanyon.net) или же скачали с сайта разработчика плагина после покупки.
Напомню на всякий случай, чтобы уберечь вас от проблем: никогда не доверяйте тем, кто предлагает вам взломанные версии платных плагинов. Очень часто во взломанные версии плагинов вставляют вредоносный код, который позволит эксплуатировать ваш сайт или вставлять лишнюю рекламу.
После покупки плагина у вас будет ZIP-архив, который (чаще всего) не нужно дополнительно распаковывать или производить с ним какие-то манипуляции. Всё сводится к загрузке его через тот же интерфейс управления плагинами в WordPress.
Давайте рассмотрим установку плагина WPForms из архива. У меня есть архив, скачанный с официального сайта WordPress со страницы плагина WPForms. Это обычный ZIP-архив.
Заходим в раздел «Плагины» — «Добавить новый» и нажимаем на кнопку «Загрузить плагин»:
В появившейся форме выбираем ZIP-файл с плагином на вашем компьютере и нажимаем на кнопку «Установить»:
Архив будет загружен на ваш хостинг, после этого автоматически извлечён и вы увидите уведомление об успешной установке с возможностью сразу активировать плагин.
После этого останется только нажать на кнопку «Активировать плагин» и можно будет приступать к его настройке. Если у плагина имеется функция переадресации, то после активации вы будете перенаправлены на страницу настроек автоматически.
Что делать, если загрузка плагина не удалась
Может быть ситуация, когда ваш плагин находится во вложенном архиве. То есть, у вас есть ZIP-архив, в котором будет какая-то документация, а сам плагин находится внутри этого архива.
В этом случае вы можете получить подобную ошибку при загрузке:
Если увидели это сообщение, тогда вам надо извлечь архив и найти в нём ZIP-архив, по имени совпадающий с названием вашего плагина (для проверки вы можете извлечь его дополнительно, в нём должны находиться файлы с расширением .PHP с названием вашего плагина).
После этого попробуйте загрузить этот вложенный ZIP-архив (а не сами PHP-файлы) и проблем с установкой не должно будет возникнуть.
Установка плагина по FTP на хостинг
Теперь разберём наименее предпочтительный способ установки плагина, который пригодится в том случае, если ваш WordPress настроен таким образом, чтобы запретить загрузку файлов больших размеров через административную панель.
Например, на моём хостинге максимально допустимый размер загружаемого файла очень большой, но есть хостинги, где размер ограничен 5 мегабайтами, в то время как архив плагина WPForms больше этого размера и хостинг не позволит вам загрузить этот архив через веб-интерфейс.
Подготовка к работе
FTP – способ доступа к файлам вашего сайта на хостинге через специальную программу на вашем компьютере или же через панель управления файлами на вашем хостинге (почти везде имеется такая возможность, посмотрите предлагаемые возможности на хостинге).
Для работы с FTP я использую (и всем рекомендую) программу FileZilla.
Это бесплатный клиент, который доступен для всех популярных операционных систем. По нему есть отдельная инструкция, а пока просто приведу пошаговый алгоритм, который позволит вам установить плагин.
Интерфейс программы мультиязычный, поэтому проблем разобраться с ней особых не будет. Вот так выглядит внешний вид программы после подключения к хостингу:
В панели слева представлены файлы на вашем компьютере:
А в панели справа то, что находится на вашем хостинге:
В правой панели программы вам необходимо зайти в директорию домена, дальше найти директорию www или public_html или же с названием вашего сайта.
Определить корректную директорию вам поможет наличие файла wp-config.php, который находится всегда в «корне» вашего сайта.
После этого двойным щелчком заходим в директорию wp-content, затем в plugins и можем увидеть уже установленные плагины на вашем сайте.
Подготавливаем файлы для загрузки
Дальше всё просто: на своём компьютере распаковываете содержимое ZIP-архива плагина. Например, для плагина WPForms с архивом с названием wpforms-lite.1.7.0.zip папка будет называться wpforms-lite, внутри неё будут файлы с расширением PHP.
Находим эту директорию в левой панели программы FileZilla, но не заходим в неё. Наша конечная цель — перетащить не файлы, а именно саму директорию wpforms-lite на наш хостинг.
Загрузка директории плагина на хостинг
Теперь в левой части экрана FileZilla нажимаем по распакованной папке с названием архива правой кнопкой мыши и выбираем пункт «Закачать на сервер».
В нижней части программы FileZilla появится очередь заданий на загрузку. Здесь будет отображаться прогресс загрузки файлов. Эта операция не очень быстрая, поэтому придётся подождать некоторое время, пока все файлы плагина будут загружены на хостинг.
Как только файлы будут загружены, в правой части экрана программы FileZilla появится директория с названием загруженного плагина:
Активация плагина в админке WordPress
Теперь нам надо активировать плагин в самом WordPress, т.к. загруженный, но ещё не активированный плагин не доступен для использования.
Для этого в административной панели WordPress заходим в раздел «Плагины» — «Установленные» и в списке плагинов находим загруженный плагин. Нажимаем на ссылку «Активировать» и наслаждаемся результатом работы.
С этим способом установки плагина разобрались, движемся дальше.
Установка через файловый менеджер на хостинге
Если вы не хотите устанавливать FileZilla на ваш компьютер, то есть не менее простой способ загрузить архив с плагином на ваш сайт.
Я рассмотрю всё на примере хостинга Бегет, в вашем же случае внешний вид файлового менеджера, структура директорий и доступные действия над файлами и архивами могут отличаться от представленных в инструкции.
После входа в панель хостинга находим пункт «Файловый менеджер»:
В новом окне откроется интерфейс управления файлами вашего хостинга. В обоих панелях будет представлена ваша домашняя директория на хостинге:
В любой из панелей заходим в директорию с именем вашего сайта, дальше следуем в www или public_html, дальше уже по аналогии с предыдущим пунктом переходим в директорию wp-content, а затем в plugins.
Вы увидите директории с уже установленными плагинами:
Находим кнопку загрузки файлов в панели инструментов:
Нажимаем на кнопку «Browse» и в диалоговом окне выбираем ZIP-архив (это важно!) плагина для загрузки с вашего компьютера. Он появится в списке файлов для загрузки.
После того, как файл появится в списке файлов для загрузки, нажимаем на кнопку «Загрузка». После этого можно закрыть окно загрузки файла.
Загруженный архив появится у вас в одной из панелей:
После этого вам необходимо будет выделить загруженный архив в той панели, куда вы загружали ваш архив, щёлкнуть правой кнопкой мыши и выбрать пункт «Распаковать архив»:
В появившемся диалоговом окне надо просто подтвердить распаковку архива, не изменяя ничего в текстовом поле:
После этого архив можно удалить на хостинге, выбрав в том же меню пункт «Удалить», т.к. файл с архивом нам больше не нужен.
Подтверждаем удаление архива с хостинга:
На этом всё, ваш плагин установлен в WordPress. Останется только активировать его в разделе «Плагины» административной панели вашего сайта.
Заключение
Вот мы и рассмотрели все возможные способы установки плагина на ваш сайт. Какой из вариантов выбирать — решать вам. Я лично предпочитаю сначала искать плагины в официальном каталоге плагинов WordPress, если же по каким-то причинам установка не удаётся, тогда уже загружаю ZIP-архив.
Если у вас возникли проблемы с установкой плагина, то не стесняйтесь задать свой вопрос в комментариях под этой статьёй. Возможно я смогу доработать статью, чтобы она была более полной.
WordPress. Как установить плагин (через админ панель)
Этот туториал покажет, как установить плагины WordPress через админ панель WordPress.
WordPress. Как установить плагин (через админ панель)
Войдите в админ панель WordPress и откройте вкладку Плагины — Добавить новый (Plugins tab — Add New):
Вверху нажмите кнопку Загрузить плагин (Upload plugin).
Кликните Обзор (Browse) и выберите .zip архив плагина. Обычно, плагины, которые предоставляются в комплекте с темой Cherry Framework WordPress, можно найти в папке архив шаблона > CherryFramework > Includes > Plugins и в папке архив шаблона > Theme > Themexxxxx > Includes > Plugins. Когда вы нашли необходимый архив плагина, нажмите кнопку Открыть (Open), а затем кликните Установить сейчас (Install Now).
Когда плагин будет загружен, активируйте его, кликнув по ссылке Активировать плагин (Activate Plugin):
Вы также можете установить необходимый плагин через админ панель, используя форму поиска плагинов.
Откройте вкладку Плагины (Plugins), кликните Добавить новый (Add New), в строке поиска введите название плагина, например, Contact Form 7, и нажмите кнопку Enter на клавиатуре:
Вы можете видеть плагин Contact Form 7 в списке результатов поиска. Чтобы установить данный плагин, нажмите кнопку Установить сейчас (Install now).
Когда новый плагин будет установлен, кликните ссылку Активировать плагин (Activate Plugin). Новый плагин был успешно установлен.
Вы также можете воспользоваться детальным видео туториалом:
WordPress. Как установить плагин (через админ панель)
Как установить плагин в WordPress?
👍 Научим создавать сайты на WordPress бесплатно за 11 уроков. Подробнее →Следующим шагом после установки движка WordPress идет поиск, установка и настройка плагинов. Плагины WordPress являют собой один или несколько файлов с программным кодом, написанным на языках PHP и JavaScript.
Зачем нужны плагины?
Плагины предназначены для расширения функционала Вашего сайта. Например, добавить на сайт проверку спам-комментариев или возможность интернет-магазина, – все это позволяют делать плагины.
Установка плагинов
Мы рассмотрим 3 способа установки плагинов: через поиск, методом загрузки архива и ручная установка через FTP.
Способ 1. Установка через поиск
Первый и самый простой способ установки WordPress-дополнений – использование поиска через стандартные инструменты движка. Для этого в админ-панели необходимо перейти Плагины -> Добавить новый.
Как видно из фото, тут представлен огромный выбор плагинов на любой вкус. Все плагины, доступные в этом окне, являются бесплатными и расположены в официальном WordPress-репозитории плагинов. Если Вам нужен платный плагин, который Вы нашли на каком-то сайте, то этот способ не дает возможности установки такого дополнения. Вам придется устанавливать его другими способами.
Итак, для примера установим плагин для борьбы со спамом Akismet.
Для этого будет достаточно лишь нажать кнопку Установить, расположенную возле его названия. После завершения процесса кнопка изменит название на Активировать.
После ее нажатия плагин активируется и приступит к выполнению своих функций.
Способ 2. Установка через загрузку архива
Второй и более универсальный метод установки плагина – загрузка его файлов на сайт WordPress. Плагин состоит из одного или нескольких файлов с программным кодом. Обычно для удобного распространения его через Интернет, все файлы упаковываются в архив. Также в виде архива Вы получите купленный Вами плагин на сторонних сайтах.
Итак, попробуем установить, например, бесплатный плагин Yoast SEO из официального репозитария. Для этого первым делом нужно перейти на страницу хранилища по адресу
https://wordpress.org/plugins/
На странице воспользуемся поиском дополнения, которое хотим установить. Для этого в поисковом поле вводим название плагина:
Yoast SEO
и нажимаем кнопку поиска (находится справа, в виде лупы).
Как видно из фото, поиск выдал нам желаемый результат. Дальше нам нужно перейти на страницу плагина. Для этого необходимо нажать на его названии.
Теперь осталось только загрузить файлы плагина на свой локальный компьютер, нажав кнопку Download на странице плагина.
После завершения процесса загрузки Вы получите архивный файл, название которого обычно совпадает с названием плагина (в данном случае – это файл wordpress-seo.5.5.1.zip).
Все, файлы плагина получены, теперь будем его устанавливать. Для этого в админ-панели переходим Плагины -> Добавить новый и нажимаем кнопку Добавить новый.
В итоге Вам нужно будет указать путь к загруженному архиву и нажать кнопку Установить.
После успешной установки Вы попадете на страницу, где Вам будет предложено активировать плагин, после чего он будет готов к работе.
Способ 3. Ручная установка через FTP
Этот способ установки плагина является наиболее универсальным. Дело в том, что обычно бесплатные или самые дешевые хостинги имеют ограничения по своим ресурсам, вследствие чего существует риск невозможности установки плагина первыми двумя способами. Установка через FTP-протокол дает возможность не беспокоится по этому поводу, гарантируя Вам беспроблемное выполнение операции.
О том, что такое FTP и как его использовать, Вы можете ознакомится в нашем материале. Будем считать, что у Вас уже установлен FTP-клиент (FileZilla), и выполнено подключение к хостинг-серверу. Наши дальнейшие действия подразумевают копирование на хостинг файлов загруженного ранее плагина. Для этого полученный архив (в предыдущем способе) необходимо распаковать (в итоге у Вас появится папка wordpress-seo). Дальше, через FTP-клиент, необходимо скопировать распакованную папку на хостинг в каталог
wp-content/plugins
В результате должно получится следующим образом:
Все, плагин установлен. Для его активации необходимо в админ-панели перейти Плагины -> Установленные и нажать кнопку Активировать.
Нажмите, пожалуйста, на одну из кнопок, чтобы узнать понравилась статья или нет.
Мне нравится1Не нравитсяЕсли Вам понравилась статья — поделитесь с друзьями
Как установить плагин WordPress — Azbuka WordPress
— Реклама —
2 435
В этой статье я расскажу о том, как установить плагин WordPress. Существует 3 способа.
Смотрите видео «Как установить плагин»
Если нет времени на просмотр или вам просто удобнее прочитать, тогда начнем по порядку.
Способ №1
Установка автоматически через панель поиска WordPress.
- На официальном сайте выберите нужный плагин.
- Заходите в «Плагины» – «Добавить новый». Очень возможно, что по вашему запросу найдутся 3-10 плагинов, выполняющих одну и ту же функцию. Сравните рейтинг, почитайте комментарии и обязательно проверьте, когда было последнее обновление плагина.
- Нажимайте «Установить». Плагин начнет скачиваться на сервер автоматически, после чего WordPress сам установит плагин.
- Активируйте плагин, чтобы в панели администратора появился пункт настроек.
Способ №2
Установка вручную через ZIP-архив
- Этот способ хорош, когда вы нашли плагин на одной из популярных торговых площадок, например, на themeforest.net. Или на сайте у разработчика.
- После покупки вы получите ZIP-архив. Его, как и в способе No1, можно будет загрузить через панель администратора «Плагины» – «Добавить новый» – «Загрузить плагин». Далее сохраните его рабочем столе.
- На рабочем столе ПК выберите архив, нажмите «Установить». Архив загрузится на хостинг, после чего вам нужно будет активировать и настроить плагин.
Важно!
Как быть, если плагин не загрузился? Не переживайте, скорее всего плагин прячется в ZIP-архиве наряду с другой документацией.
Извлеките архив, найдите в нем ZIP-архив с именем плагина и загрузите. Должно получиться!
Способ №3
Через FTP используемого хостинга
Бывает, WordPress не дает загрузить плагин через админку, тогда можно использовать FTP. Например, FileZilla.
- Введите данные для подключения к хостингу(они находятся в панели управления в пункте FTP или в письме, которое вы получили при покупке хостинга).
- В левой половине окна FileZilla отображаются файлы с вашего ПК, а справа – файлы с хостинга.
- Найдите директорию www public_html или с названием сайта. В этом вам поможет наличие файла wp-config.php, расположенного в «корне» сайта.
- Зайдите в wp-content – plugins. Далее на ПК извлеките файлы плагина из ZIP-архива так, чтобы они расположились в директории с именем плагина. И перетащите папку направо.
- Важно! Не грузите ZIP-архив целиком — только директорию с файлами PHP. Если будете грузить архив, WordPress не заметит его. И ничего не выйдет.
- В панели администратора вашего сайта, в пункте «Плагины», появится ваш новый плагин.
- Активируйте и начинайте работать!
И последнее:
НИКОГДА не соглашайтесь на предложение установить нуленый (взломанный) платный плагин. Вы не получите ничего хорошего. Просто поверьте.
Вам может понравиться:
Какие плагины нужны на сайте? Смотрите нашу подборку обязательных плагинов на сайте WordPress.
Зачем удалять неактивные плагины на сайте WordPress?
Пошаговое руководство «Как сделать сайт на WordPress».
Подробные инструкции по SEO оптимизации сайта: главные аспекты и сравнение плагинов.
Если у вас есть вопросы, пишите в комментариях.
— Реклама —
Как установить плагин WordPress
Когда вы только начинаете знакомиться с WordPress, один из первых вопросов, на который вы задаетесь, — это , как установить плагин WordPress? Сегодня мы дадим вам удобный ответ для новичков.
Ладно, в сети полно слов «скачай этот плагин, скачай этот плагин!» совет, когда дело касается WordPress.
Плагиныдействительно являются одной из ключевых вещей, которые делают WordPress потрясающим, и вам, конечно же, не следует избегать новых плагинов!
Однако, прежде чем вы сможете воспользоваться преимуществами, которые дает какой-нибудь крутой плагин, вам необходимо установить его.Вот самый простой способ установить плагин WordPress:
Как установить бесплатный плагин WordPress
Примечание. Как установить бесплатный плагин WordPress, работает несколько иначе, чем установка плагина премиум-класса. В этом руководстве мы рассмотрим и то, и другое. Начиная с бесплатных плагинов:
1. Перейдите в раздел «Плагины» на панели инструментов WordPress.
Начните с перехода в панель администратора — http://your-domain.com/wp-admin/ и нажмите «Плагины» в меню боковой панели:
2.Нажмите «Добавить»
Вы можете найти кнопку «Добавить» вверху страницы:
3. Найдите свой плагин с помощью поиска
Далее вы увидите страницу с кратким списком рекомендуемых / рекомендуемых подключаемых модулей и удобное поле поиска справа — это то, что мы собираемся использовать.
Введите имя подключаемого модуля, который вы хотите установить, в это поле поиска. В моем случае я собираюсь продемонстрировать, как установить наш плагин Revive Old Post :
Самое замечательное здесь то, что вам даже не нужно вводить полное имя плагина.Например, я просто использую «оживить» и нажимаю клавишу ввода на клавиатуре.
4. Установите плагин
Как только вы увидите плагин, который ищете, в списке, все, что вам нужно сделать, это нажать кнопку «Установить сейчас». Когда вы это сделаете, WordPress загрузит плагин и установит его на вашем сайте. Это похоже на установку нового приложения на ваш телефон.
5. Активируйте плагин
Остался последний шаг. Когда установка будет завершена, нажмите на только что появившуюся ссылку «Активировать плагин»:
Готово! Плагин активирован, и WordPress сообщит вам об этом в небольшой заметке вверху страницы:
Как установить премиум / платный плагин WordPress
Процесс установки платного или платного плагина WordPress немного отличается.Просто потому, что плагины премиум-класса недоступны в официальном каталоге плагинов — тот, к которому вы можете получить доступ через опцию поиска на панели wp-admin .
1. Получить архив плагинов
Первое, что вам нужно сделать, это каким-то образом получить сам плагин. Этот шаг вам нужно выполнить самостоятельно. Чаще всего для этого нужно пойти на рынок или в магазин плагинов и купить там копию плагина.
Короче говоря, в результате покупки у вас должен быть файл устанавливаемого плагина, сохраненный в виде ZIP-архива.Вот так:
У меня, например, есть собственный плагин Feedzy , с которым можно поэкспериментировать.
2. Перейдите в раздел «Плагины» на панели инструментов WordPress.
После создания ZIP-файла вернитесь на панель WordPress wp-admin , нажмите «Плагины» в меню боковой панели, а затем кнопку «Добавить»:
3. Загрузите архив плагинов
Оттуда нажмите кнопку «Загрузить плагин», которая отображается вверху:
На следующем экране вы сможете загрузить ZIP-файл вашего плагина прямо в WordPress.Просто выберите ZIP-файл на рабочем столе и подтвердите загрузку, нажав «Установить сейчас».
4. Активируйте плагин
Когда WordPress закончит творить чудеса, вам нужно будет только активировать плагин:
После этого плагин будет в сети, и вы можете начать его использовать.
Вот и все, как установить плагин WordPress! Надеюсь, это было полезно!
Если у вас есть вопросы, не стесняйтесь задавать их в комментариях ниже.
Бесплатный гид
5 основных советов по ускорению вашего сайта на WordPress
Сократите время загрузки даже на 50-80%
, просто следуя простым советам.
Как установить, добавить и использовать плагины WordPress
Сегодня существует более 55 000 плагинов WordPress — вы можете выбрать, какие из них установить на свой веб-сайт WordPress, чтобы начать пользоваться преимуществами дополнительных функций в зависимости от ваших конкретных потребностей. Есть плагины SEO, плагины Pinterest, плагины записи на прием и многое другое.
Независимо от того, какова ваша цель, вы обязательно найдете плагин (или несколько), которые помогут вам в ее достижении.
Увеличить функциональность вашего веб-сайта с помощью плагинов WordPress исключительно просто. Фактически, вы можете установить, активировать и начать использовать плагины WordPress за считанные минуты. В этом посте мы покажем вам, как это сделать.
Как добавить плагины в WordPress
Есть три способа установить плагин WordPress: автоматически, вручную и через протокол передачи файлов (FTP).Вы можете автоматически добавлять плагины из своей панели управления WordPress, выполнив поиск нужного плагина и установив его одним щелчком мыши. Ручной или FTP-метод обычно необходим для плагинов премиум-класса и плагинов, не перечисленных в каталоге плагинов WordPress. Эти два метода включают загрузку набора файлов на ваш сайт с вашего локального устройства.
Как установить плагины WordPress
Давайте рассмотрим шаги, необходимые для автоматической и ручной установки ваших плагинов WordPress.(Вы также можете обновлять свои плагины автоматически и вручную.)
Для автоматического добавления плагина на ваш сайт WordPress:
1. На панели управления WordPress выберите Plugins> Add new .
2. Найдите нужный плагин с помощью строки поиска в правом верхнем углу. Появится ряд результатов.
3. Найдя плагин в результатах, нажмите Установить сейчас .
4. Чтобы использовать плагин, вам необходимо его активировать. Когда установка будет завершена, нажмите Активировать . Вы также можете активировать или деактивировать любой плагин в Plugins> Installed Plugins .
Чтобы вручную добавить плагин на свой сайт WordPress:
1. Загрузите нужный плагин в виде файла .zip из каталога WordPress или из стороннего источника. Если вы загружаете со стороннего веб-сайта, убедитесь, что служба является законной.
2. На панели управления WordPress выберите Plugins> Add New .
3. Щелкните Upload Plugin вверху страницы.
4. Щелкните Выберите файл , найдите файл .zip подключаемого модуля, затем щелкните Установить сейчас .
5. После завершения установки щелкните Активировать подключаемый модуль .
Чтобы добавить плагин на свой сайт WordPress через FTP:
1. Загрузите нужный плагин в виде файла .zip из каталога WordPress или из стороннего источника. Если вы загружаете со стороннего веб-сайта, убедитесь, что служба является законной.
2. Распакуйте (или распакуйте) файл плагина. Распакованная папка появится с тем же именем, что и файл .zip.
3. Затем вам нужно будет подключиться к серверу вашего сайта WordPress с помощью FTP. Для этого вы можете использовать бесплатное или расширенное программное обеспечение FTP-клиента, которое подключается к хост-серверу для передачи файлов.
4. После открытия FTP-клиента подключитесь к своему веб-сайту, используя имя пользователя и пароль. Возможно, вам потребуется получить эти учетные данные у вашего хостинг-провайдера.
Источник изображения
5. В каталоге файлов WordPress откройте папку wp-content , затем откройте папку plugins .
6. Загрузите распакованную папку плагинов, которую вы скачали, в папку plugins .
Источник изображения
7.Вернитесь на панель управления WordPress и выберите Plugins> Installed Plugins . Найдите ваш новый плагин и нажмите Activate.
Как использовать плагин в WordPress
Большинство плагинов, которые выполняют простые задачи, начинают работать сразу после установки — сложные плагины с большей функциональностью могут потребовать вашего взаимодействия.
Например, если вы устанавливаете плагин форм, он автоматически предложит вам шаблоны форм после активации.Затем вы можете настроить свои формы по своему усмотрению. Плагин языкового перевода, с другой стороны, потребует некоторой настройки, прежде чем он начнет работать.
Лучший способ просмотреть все возможности настройки вашего плагина — это щелкнуть Настройки на странице администратора плагина.
Теперь давайте рассмотрим некоторые популярные плагины, которые сделают ваш сайт WordPress более функциональным для вас и вашей аудитории.
Плагин HubSpot для WordPress
Бесплатный плагин WordPressHubSpot позволяет создавать бесплатные формы, предлагать поддержку в чате, организовывать списки для маркетинговых кампаний по электронной почте, управлять рекламой и анализировать эффективность вашего веб-сайта.
Элементор
Elementor — отличный плагин для создания эстетичных, брендированных веб-сайтов WordPress. Он предлагает инструменты для разработки всех аспектов ваших веб-страниц, а также настраиваемый конструктор форм, чтобы вы могли легко взаимодействовать со своими клиентами. Это упрощает создание совершенно уникального сайта WordPress с помощью Elementor.
Если вы заинтересованы в использовании этого плагина, ознакомьтесь с нашим курсом по созданию веб-сайта WordPress с помощью Elementor.
Источник изображения
Smush
Smush — это плагин, который сжимает, лениво загружает и изменяет размер ваших изображений. Поскольку файлы большого размера содержат большие файлы, которые не оптимизированы для работы в Интернете, они могут значительно замедлить работу вашего сайта. Smush может быстро обнаружить и исправить те изображения, которые замедляют работу вашего сайта.
Источник изображения
Добавьте плагины для улучшения вашего сайта
Плагинынеобходимы для увеличения функциональности вашего сайта WordPress.Их довольно просто установить, добавить и использовать — следуйте инструкциям, которые мы описали выше, чтобы начать использовать свои новейшие плагины.
плагинов WordPress | WordPress.com Поддержка
Плагины— это инструменты, созданные многими людьми и компаниями в сообществе WordPress для добавления дополнительных функций в WordPress. В тарифных планах WordPress.com Business и eCommerce вы можете выбрать один из тысяч плагинов для расширения функциональности вашего сайта.
Содержание
Встроенные функции
WordPress.com имеет множество встроенных функций, а это значит, что для него не потребуется плагин. Функции, перечисленные в этом раскрывающемся списке, являются стандартными для всех сайтов WordPress.com, и вам не нужно устанавливать плагин. Перед установкой подключаемого модуля убедитесь, что эта функция еще не описана здесь:
Щелкните здесь, чтобы увидеть список всех встроенных функций WordPress.com.- Статистика WordPress.com (наша версия Google Analytics)
- Essential SEO (поисковая оптимизация)
- Сканирование безопасности
- Расширенные галереи (мозаика, мозаика, слайд-шоу и др.)
- Социальные сети (добавьте кнопки социальных сетей в ваши сообщения и страницы)
- Контактные формы
- Расширенный настройщик
- Расширенные виджеты (Flickr, Eventbrite, Google Calendar, Twitter и др.)
- Akismet (расширенная защита от спама)
- Резервное копирование и экспорт (резервное копирование 24/7 всего вашего сайта)
- Importer
- Расширенные шорткоды (видео, аудио и др.)
- Бесконечная прокрутка
- Связанные сообщения
- Подписки по электронной почте (кнопка «следовать»)
- Расширенное комментирование (лайки в комментариях, упоминания пользователей, уведомления и подробнее)
- Markdown
- Лайки (для сообщений)
- Встраивания (Facebook, Twitter, Instagram, TikTok и др.)
- Post Carousel
- Ev ent Countdown
- Eventbrite Events
- Форма подписки Mailchimp
- Опросы
- Слайд-шоу
Включено в персональный план и выше:
Включено в Premium, Business и eCommerce:
Включено в Business и eCommerce:
Плагины Jetpack и Akismet предварительно установлены на вашем сайте, и не может быть деактивирован .Они предоставляют многие из основных функций вашего сайта, которые упомянуты в списке выше. Однако вы можете деактивировать определенные модули Jetpack. Для этого перейдите в My Site → Jetpack → Dashboard и прокрутите вниз до конца, где вы найдете опцию «Модули».
↑ Содержание ↑
Установка плагинов
Если функциональность, которую вы хотите использовать на своем сайте, не входит в стандартную функцию, наш WordPress.com. Планы для бизнеса и электронной коммерции позволяют устанавливать другие плагины. Благодаря тысячам доступных плагинов вы можете заставить свой сайт делать практически все, что угодно.
Чтобы установить плагин, перейдите на Мой сайт → Плагины → Добавить новый. Вы увидите демонстрацию некоторых рекомендуемых плагинов, а также вкладку с наиболее популярными, рекомендованными и любимыми плагинами. Вы также можете искать плагины по функциональности или искать конкретный плагин, о котором вы слышали.
После того, как вы нажмете на название плагина, вы увидите кнопку для его установки на свой сайт.Вы также можете прочитать все о плагине — какие функции он предоставляет, как работает и как изменить его настройки.
Большинство плагинов создаются сторонними разработчиками, не связанными с WordPress.com, и предоставляются для улучшения функциональности вашего сайта WordPress.com. Перед установкой плагина вам нужно проверить следующие критерии:
- Последнее обновление : указывает, что он активно поддерживается и работает. Избегайте плагинов, которые не обновлялись долгое время.
- Активные установки: указывает на популярный и хорошо поддерживаемый плагин.
- Рейтинг : отзывы клиентов, установивших плагин.
- Совместимость : Убедитесь, что плагин совместим с версией WordPress, которую вы используете (сайты WordPress.com всегда автоматически используют последнюю версию).
Перед установкой любых подключаемых модулей всегда полезно прочитать информационную страницу о подключаемом модуле, чтобы убедиться, что вы знаете, как его использовать и что он будет делать для вашего сайта.
Установить плагины через файл .zip
В некоторых случаях вы можете получить ZIP-файл плагина для загрузки на свой сайт, чтобы установить плагин. Вот что делать:
- Перейдите на Мои сайты → Плагины и щелкните Загрузить плагин или Добавить новый .
- Щелкните Выберите файл , чтобы найти расположение файла .zip на вашем компьютере, а затем выберите Установить сейчас . Не разархивируйте файл перед загрузкой.
- После установки нажмите Активировать подключаемый модуль , чтобы включить подключаемый модуль на вашем сайте.
Установка плагинов через SFTP
Вы также можете устанавливать плагины через протокол безопасной передачи файлов (SFTP). Смотрите здесь для получения дополнительной информации.
↑ Содержание ↑
Попытка или добавление нескольких подключаемых модулей
Рекомендуется периодически проверять свои плагины и удалять те, которые вы больше не используете. Ненужный код из этих плагинов может вызвать проблемы.
Если вы тестируете разные плагины, чтобы попытаться получить определенную функциональность, рекомендуется деактивировать один плагин, прежде чем переходить к другому для тестирования. Это позволит сохранить в вашем списке активных плагинов только те плагины, которые вы используете, и избежать путаницы, связанной с наличием нескольких плагинов, которые делают одно и то же. Если нет нескольких плагинов, которые необходимо активировать для совместной работы, лучше всего устанавливать по одному плагину за раз и тестировать / настраивать каждый отдельно.
В случае, если плагин вызывает нежелательные результаты на вашем сайте, вы сможете изолировать конкретный плагин, который вызвал проблему, и деактивировать его.
Дополнительные советы по управлению плагинами можно найти здесь:
↑ Содержание ↑
Работа с установленными плагинами
После того, как вы установили некоторые плагины на свой сайт, вы можете перейти в Плагины → Установленные плагины , чтобы увидеть список всех плагинов на вашем сайте.
Плагиныобычно добавляют новые пункты меню на вашу панель инструментов . В примере справа выделены пункты меню, добавленные плагинами.
Некоторые плагины добавляют свои меню внутри существующих опций, например Settings , Tools или Appearance .
В списке установленных плагинов найдите Settings, View Details, Docs, или Support (каждый плагин предлагает разные ссылки). Эти пункты меню приведут вас к информации о настройке вашего плагина:
Примеры различных ссылок на документацию / поддержку (щелкните, чтобы увеличить)↑ Содержание ↑
Деактивировать подключаемый модуль
Вы можете деактивировать плагин на своем сайте, если он вам больше не нужен, или если вам нужно временно отключить его.Деактивация плагина является неразрушающей: плагин останется на вашем сайте, и вы сможете повторно активировать его, если вам нужно. Когда вы повторно активируете плагин, все его настройки и контент будут сохранены, как и раньше.
Чтобы отключить плагин:
- Перейдите в Плагины → Установленные плагины .
- Найдите плагин в списке.
- Щелкните Деактивировать.
Вы также можете навсегда удалить плагин со своего сайта. После деактивации плагина, выполнив описанные выше действия, появится опция Удалить .
↑ Содержание ↑
Получение помощи с плагинами
Если вы изо всех сил пытаетесь понять или настроить плагин, лучший вариант для поддержки — это обратиться непосредственно к создателю плагина. Чтобы найти поддержку для своего плагина, перейдите на Мои сайты → Плагины → Установленные плагины и найдите ссылку на Docs или Support в сведениях о плагине, чтобы узнать, как с ними связаться.
Если вы не видите эти параметры, найдите ссылку на главную страницу подключаемого модуля после нажатия «Просмотреть подробности»:
Если плагин заблокировал вам доступ к вашему собственному сайту, свяжитесь с нашими инженерами Happiness, чтобы помочь вам деактивировать плагин.
↑ Содержание ↑
Выявление конфликтов плагинов
Если вы заметили ошибку в работе или плагин отображает ошибки, возможно, это конфликт с плагином или темой, которые активны на вашем сайте.
В случае, если вы недавно установили новый плагин или тему или подозреваете, что какой-то из них вызывает проблему, вы можете попробовать временно деактивировать его, чтобы увидеть, решит ли его отключение вашу проблему.
Есть два основных способа определить конфликты плагинов на вашем сайте:
- Отключить плагины вручную.
- Используйте подключаемый модуль для устранения неполадок.
Как владелец сайта, вы обязаны выявлять проблемы с плагинами на вашем сайте и связываться с авторами плагинов для помощи в их устранении. Щелкнув по вышеуказанным ссылкам, вы пройдете через шаги, которые необходимо предпринять.
↑ Содержание ↑
Несовместимые плагины
Хотя подавляющее большинство плагинов поддерживается здесь, на WordPress.com, некоторые из них не поддерживаются, обычно потому, что функция уже включена, или плагин может повредить ваш сайт.Эта страница несовместимых подключаемых модулей содержит список этих неподдерживаемых подключаемых модулей с указанием причин, по которым они не поддерживаются.
↑ Содержание ↑
Редактор плагинов (расширенный)
Пункт меню Plugin Editor позволяет вам напрямую редактировать код ваших установленных плагинов.
Редактор подключаемых модулей предназначен для владельцев сайтов с глубокими знаниями кодирования / программирования. Действовать с осторожностью.
Прямое редактирование плагинов может привести к несовместимости, которая нарушит работу вашего сайта, и ваши изменения могут быть потеряны в будущих обновлениях.Если вам абсолютно необходимо внести прямые изменения в этот плагин, используйте файловый менеджер, чтобы создать копию с новым именем и сохранить оригинал. Таким образом, вы можете повторно включить функциональную версию, если что-то пойдет не так.
Установка плагинов WordPress | WordPress 101 Учебники
Как установить плагин WordPress
Установка плагинов WordPress на ваш сайт — простой процесс.
1. Чтобы установить плагин на свой сайт WordPress, найдите меню Plugins после входа в панель управления WordPress вашего сайта.Разверните это меню.
2. На странице установленных плагинов вы увидите список всех плагинов, установленных на вашем сайте WordPress. Некоторые плагины поставляются в комплекте с вашей установкой WordPress, например Akismet, плагин, который защищает ваш блог от комментариев и обратного спама, и Jetpack, способ подключить ваш блог к учетной записи WordPress.com и активировать дополнительные функции.
3. Чтобы загрузить новый плагин, щелкните ссылку Добавить новый . На этой странице у вас есть возможность искать плагины для установки из WordPress.org Каталог подключаемых модулей. Вы также можете щелкнуть по этим ссылкам, чтобы увидеть избранные, популярные, новейшие и плагины, которые вы отметили как избранные.
Первый плагин, который мы рекомендуем загрузить, — это BackupBuddy, плагин премиум-класса, разработанный нашей командой в iThemes. BackupBuddy выполняет резервное копирование всей установки вашего сайта WordPress, поэтому у вас всегда будет план резервного копирования, если ваш сайт выйдет из строя, будет взломан или если вы что-то испортили и вам нужно вернуться к более ранней версии сайта.
5. Чтобы загрузить плагин на свой сайт, нажмите кнопку Выбрать файл , найдите zip-файл плагина и затем нажмите Установить сейчас .Затем нажмите Активировать.
6. Последний пункт меню под плагинами на панели инструментов WordPress — это редактор . Встроенный редактор плагинов WordPress можно использовать для внесения изменений в любые отдельные файлы PHP ваших плагинов. Просто имейте в виду, что если вы внесете изменения, обновления плагинов перезапишут ваши настройки. Итак, если вы не знакомы с PHP, вы, вероятно, не захотите редактировать какой-либо PHP-код вашего плагина.
Кристен пишет учебники, чтобы помочь пользователям WordPress с 2011 года.Обычно она работает над новыми статьями для блога iThemes или разрабатывает ресурсы для #WPprosper. Вне работы Кристен любит вести дневник (она написала две книги!), Ходить в походы и кемпинги, готовить и ежедневно путешествовать с семьей, надеясь жить более настоящей жизнью.
Как вручную установить плагин WordPress?
Последнее обновление: 18 октября 2021 г., автор: Sunny Staff
Одна из вещей, которая делает WordPress привлекательным для писателей с небольшими техническими навыками или без них, заключается в том, что он чертовски прост в использовании.
В первые дни WordPress мы говорили людям, что если бы они знали, как использовать текстовый процессор, такой как WordPerfect (помните тот?) Или MS Word, они могли бы использовать WordPress. Он даже использовал ту же ленту, а затем и те же значки! Это изменится по мере перехода WordPress к редактору Gutenberg, который теперь доступен в режиме бета-тестирования, но плагин позволит упрямым пользователям сохранить старую ленту.
Кстати о плагинах, знаете ли вы, как вручную установить плагин WordPress? Как и резервное копирование вручную, это полезный базовый навык.
Если вы новичок в мире WordPress и вам нужно немного больше информации, ознакомьтесь с этим учебником по плагинам WordPress.
Зачем мне устанавливать плагин WordPress вручную?Вы хотите знать, как установить плагин вручную, потому что, хотите верьте, хотите нет; существует огромный мир плагинов WordPress, которых нет в каталоге, который поставляется с каждой установкой WordPress. Если вы найдете что-то, что вам нравится за пределами каталога, вам нужно знать, как вручную установить плагин.
Каталог WordPress — отличный ресурс, но в нем может не быть того, что вы ищете, поэтому вам придется искать за его пределами. Или он может не отображать множество плагинов для конкретной задачи, или те, которые соответствуют вашим требованиям, не имеют достаточного количества отзывов (или положительных), которые вам нравятся. Посетите сайты разработчиков для получения дополнительной информации, обзоров и обновлений.
Кроме того, разработчики не всегда сразу добавляют обновления подключаемых модулей в каталог. В Automattic, владеющей WordPress, работает около 1500 сотрудников, и не все из них работают с WordPress (ей также принадлежит WooCommerce, плагин для электронной коммерции и другие).Маловероятно, что штатный сотрудник наблюдает за этой частью бизнеса 100% времени.
Если вы заметили, что плагин не обновлялся с момента последнего обновления WordPress, вы можете проверить собственный сайт разработчика, чтобы узнать, есть ли свежая версия. Мы не можем переоценить важность обеспечения актуальности всех ваших плагинов, и, как мы уже отмечали, каталог не всегда обновляется.
Установить плагин WordPress вручную очень просто!Вы знаете, как использовать Zip-файл (или архив)? Хороший.Тогда вы знаете, как установить плагин WordPress вручную.
- Перейдите на страницу плагина и загрузите плагин. Он создаст Zip-файл / архив для отправки на ваш компьютер.
- Войдите в админку WordPress и перейдите в раздел «Плагины».
- Нажмите «Загрузить» и выберите zip-файл. WordPress все распакует и поместит файлы в нужное место.
- Активируйте плагин.
- Вернитесь в меню администратора WordPress, прокрутите вниз и найдите настройки плагина.Убедитесь, что настройки по умолчанию верны, и внесите любые изменения и дополнения.
Вы также можете сделать это с помощью клиента FTP (протокола передачи файлов), такого как CyberDuck или Transmit (самый популярный FTP-клиент Mac). У этих двух есть надежные бесплатные версии и они довольно популярны среди пользователей WordPress.
- Повторите первый шаг выше.
- Войдите в свою службу FTP.
- Добавьте папку плагина в папку с надписью wp-content / plugins в вашем каталоге WordPress.
- Зайдите в каталог плагинов, чтобы активировать его. В зависимости от службы FTP вы можете проверить настройки по умолчанию оттуда; в противном случае войдите в свою учетную запись администратора WordPress и выполните шаг 5 выше.
Удалите zip-архивы плагина с жесткого диска; нет необходимости, чтобы он сидел и занимал место.
Плагины— одна из тех вещей, которые делают WordPress таким замечательным — они заменяют громоздкое кодирование, позволяя использовать визуальный редактор (почти) постоянно.Знание того, как добавлять их вручную, еще больше расширяет вашу вселенную плагинов!
Чтобы узнать больше обо всем, что связано с WordPress, посетите наш блог сегодня!
Если вы хотите узнать, как мы можем быть вашим единственным контактным лицом по всем вопросам, связанным с вашим сайтом, ознакомьтесь с нашими комплексными планами управления WordPress!
Как установить плагин WordPress (Пошаговое руководство для начинающих)
Если вы новичок в WordPress, возможно, вы не знакомы с концепцией плагинов .Плагины — это инструменты, которые устанавливаются на веб-сайт WordPress, чтобы дать ему определенную функцию. При создании веб-сайта существует особый способ установить плагин WordPress — эта статья покажет вам, как это сделать.
Следующие темы, плагины важны для формы и функции веб-сайта WordPress. Они бывают всех форм и размеров и удовлетворяют широкому спектру требований. Плагины могут либо добавлять определенные функции, такие как кеширование или поисковую оптимизацию, либо они могут улучшать внешний вид вашего сайта, добавляя новый элемент на ваши сайты, например контактные формы или отзывы.
Для пользователей WordPress доступны тысячи плагинов. Благодаря природе самого WordPress с открытым исходным кодом существует бесчисленное множество агентств и независимых разработчиков, которые регулярно вносят свой опыт и продукты в пул плагинов.
В следующем посте мы подробно обсудим плагины WordPress. Мы также включим руководство по плагинам WordPress, в котором показано несколько способов установки плагина. Покроем:
- Какие плагины
- Free vs.премиум плагины
- На что обращать внимание при выборе бесплатного плагина
- Как установить плагин WordPress стандартным методом
- Как вручную установить плагин WordPress с помощью FTP
Важно отметить, что плагины в том виде, в каком они будут обсуждаться в этом посте, не могут быть добавлены на веб-сайты WordPress.com, если не используется основной пакет . Это одно из основных различий между WordPress.com и WordPress.org.
WordPress.com — это комплексная платформа, которая объединяет в себе хостинг, веб-дизайн, плагины тем и многое другое, тогда как WordPress.org — это бесплатное решение WordPress с открытым исходным кодом, предназначенное для самостоятельной работы. В следующем посте мы обсудим процесс добавления плагина на собственный веб-сайт WordPress.
Что такое плагин WordPress?Хотя WordPress — отличная платформа, в своем базовом состоянии она довольно ограничена. Чтобы улучшить структуру, пользователи WordPress добавят дополнительные части программного обеспечения в виде плагинов.
Плагин — это инструмент или приложение, которое можно установить на веб-сайт WordPress, чтобы дать ему дополнительные расширенные функциональные возможности .
Плагинымогут удовлетворить широкий спектр потребностей, например:
- улучшение внешнего вида веб-сайта путем добавления дополнительных веб-элементов, недоступных по умолчанию в пакете темы, таких как контактные формы, значки, ползунки, отзывы и т. Д. Или
- изменение формы и функции веб-сайта путем добавления различных подключаемых модулей для повышения производительности, безопасности, работоспособности поиска и многого, многого другого.
WordPress бывают двух видов: бесплатные и платные.
WordPress построен с использованием программного обеспечения с открытым исходным кодом, что означает, что любой может добавлять, адаптировать или расширять структуру самого WordPress. Такова природа WordPress.org, где основные файлы тем, темы и плагины доступны бесплатно всем, кто решит создать сайт своими руками.
В случае бесплатных плагинов WordPress разработчик может создать плагин и сделать его доступным для загрузки из каталога плагинов WordPress; репозиторий WordPress.Для пользователей WordPress легко получить бесплатный плагин. Все, что им нужно сделать, это посетить репозиторий, найти плагин, загрузить его, а затем установить на веб-сайте WordPress на более позднем этапе.
Плагины премиум-класса имеют определенную цену, и цены могут отличаться. Плагины WordPress премиум-класса нельзя загрузить из репозитория, их необходимо приобрести напрямую у соответствующего разработчика плагина или на веб-сайте агентства.
Также доступно бесплатных плагинов .Здесь упрощенная версия плагина доступна бесплатно, с расширенными функциями и специальными функциями, которые можно приобрести либо в платной версии плагина, либо в виде надстроек.
Хотя нет ничего правильного или неправильного, когда дело доходит до выбора бесплатных или премиальных плагинов, мы рекомендуем опробовать бесплатные плагины, прежде чем переходить на премиум. Таким образом, вы сможете снизить общие затраты на веб-разработку в долгосрочной перспективе.
В зависимости от плагина и требований веб-сайта цена не обязательно означает лучшее качество.На самом деле, есть несколько невероятных плагинов, которые на 100% бесплатны и всегда будут такими. Некоторые из наших любимых бесплатных плагинов WordPress включают Yoast SEO и Caldera Forms.
ПлагиныPremium обычно поставляются со специальной поддержкой, чего часто не хватает бесплатным плагинам.
Плагины Divi для темы DiviЗа прошедшие годы мы разработали несколько плагинов исключительно для темы Divi. Вот некоторые из наших бестселлеров:
- Divi Rocket: плагин кеширования, предназначенный для невероятно быстрой работы вашего веб-сайта Коммутатор Divi
- : для быстрого улучшения внешнего и внутреннего интерфейса сайта без использования кода
- Divi Shop Builder: для создания полностью настраиваемых страниц WooCommerce с помощью Divi Builder
У нас есть еще много готовых плагинов, которые ждут, чтобы любители Divi могли их использовать.Наши плагины премиум-класса, поэтому за них нужно платить. После того, как клиент приобрел плагин, он войдет в свою учетную запись и загрузит плагины прямо со своей панели управления.
Как выбрать бесплатный плагин WordPressПри выборе подключаемого модуля для использования из репозитория WordPress обязательно найдите время, чтобы прочитать всю информацию о подключаемом модуле и изучить другие варианты. Доступны буквально тысячи плагинов, и не все они созданы одинаково.Некоторые могут быть устаревшими; другие не могут быть протестированы на совместимость с последней версией WordPress. Некоторые из них могут быть настолько плохо построены, что могут представлять угрозу безопасности вашего веб-сайта и сделать его уязвимым для хакеров. При выборе плагина WordPress из репозитория очень важно использовать только самые популярные и рекомендуемые плагины.
Перейдите на WordPress.org и найдите плагин, который соответствует вашим потребностям.
- Во-первых, убедитесь, что вы просмотрели всю информацию, представленную на основных вкладках (Подробности, Обзоры, Установка, Поддержка и Документация).Здесь вы найдете всю основную информацию о плагинах, обзоры, руководства по установке и ссылки на форум поддержки.
- Затем взгляните на информацию, представленную на боковой панели плагина . Здесь вы сможете увидеть другую важную информацию, такую как количество активных установок, количество пятизвездочных отзывов и т. Д.
Популярный плагин для защиты от спама, Akismet, доступен в репозитории WordPress
.При принятии решения следует помнить о нескольких вещах.
- Последнее обновление : Плагины необходимо обновлять до последней версии программного обеспечения WordPress. Убедитесь, что плагин, который вы выбираете, совместим с вашей версией WordPress.
- Обзоры : Ничто не говорит о том, что «этот продукт заслуживает доверия», как пятизвездочный обзор. Выбирая плагин, обратите внимание на количество хороших отзывов и сопутствующие отзывы.
- Поддержка : Поддержка бесплатных плагинов немного сложна, поскольку не гарантируется повсеместно.Вам нужно будет потратить немного времени на изучение некоторых вопросов и ответов на форуме поддержки. Это даст вам хорошее представление о том, чего вы можете ожидать, если решите использовать плагин, а также поможет вам убедиться, что разработчик плагина общается со своими пользователями плагина.
Следующее руководство проведет вас через процесс установки плагина на ваш сайт WordPress.
Хотя все плагины устанавливаются примерно одинаково, каждый из них имеет уникальные параметры настройки и параметры конфигурации, поэтому обязательно следуйте соответствующим руководствам или примечаниям к документации, предлагаемым различными разработчиками плагинов или агентствами.
Также следует отметить, что плагинов будут установлены в разных местах вашего сайта WordPress. Иногда они создают свой собственный пункт меню или могут находиться в меню «Внешний вид» или «Настройки». При необходимости поищите в различных разделах панели инструментов WordPress.
Далее вы получите три демонстрации различных способов установки плагина WordPress. Их:
- Непосредственно с сайта WordPress
- Загрузка плагина из репозитория WordPress
- установка плагина WordPress вручную с помощью FTP-клиента
Самый простой способ установить плагин на ваш сайт WordPress — использовать функцию поиска плагинов.Для этого перейдите к Plugins> Add New и найдите строку поиска.
В строке поиска введите название плагина или функцию, которую вы хотите, чтобы плагин выполнял. Для этой демонстрации я установлю Caldera Forms; плагин контактной формы, который предлагает невероятную функциональность в бесплатной версии.
После того, как вы нашли нужный плагин, нажмите кнопку Install , чтобы начать процесс установки.
Введите имя или ключевое слово для уточнения поиска по плагинам
После завершения процесса установки нажмите синюю кнопку Активировать .Обратите внимание, что вы должны нажать Активировать , иначе плагин не будет работать.
Обязательно нажимайте Активировать каждый раз при загрузке плагина, иначе он не будет работать
После активации плагин готов к работе. Некоторые из них могут иметь параметры настройки и конфигурации, которые необходимо выполнить, прежде чем вы сможете начать их использовать, поэтому обязательно ознакомьтесь с документацией плагина.
В примере с Caldera Forms плагин создает собственное уникальное меню. Если плагин, который вы установили и активировали, не создает свое собственное меню, поищите в меню «Настройки», «Плагины», «Внешний вид», чтобы найти плагин.
Установка подключаемого модуля с помощью функции подключаемого модуля загрузки администратора
Еще один простой способ установить плагин WordPress — использовать функцию Admin Upload Plugin . Для этого у вас должны быть под рукой файлы плагина, предварительно загруженные из репозитория WordPress, готовые к загрузке.
Перейдите в репозиторий WordPress и найдите нужный плагин. Не забудьте проверить статистику плагина, как указано выше (то есть количество активных установок, обзоров, дату последнего обновления и т. Д.). Здесь вы также можете найти ключевую информацию, такую как документация по плагину, форум поддержки, информация по установке и многое другое.
Как только вы найдете плагин (например, Yoast), нажмите кнопку Скачать (загрузка начнется автоматически).
Загрузите бесплатную версию Yoast SEO из репозитория WordPress
После завершения вы найдете файл .zip в папке «Загрузки» на вашем компьютере.
WordPress использует формат файла .zip для добавления своих тем и плагинов.Файл .zip, загрузка которого только что завершилась, является правильным файлом, который необходимо загрузить. Не распаковывайте этот файл , он должен быть загружен в этом формате.
В меню Plugins> Add New нажмите кнопку Upload Plugin .
Затем нажмите «Выбрать файл» и просмотрите последние загрузки, чтобы найти плагин. Выберите ZIP-файл плагина и нажмите Установить сейчас . Теперь позвольте установке идти своим чередом, и после завершения не забудьте нажать кнопку «Активировать» .
Опять же, если есть определенные настройки конфигурации, как в случае с Yoast SEO, обратитесь к руководству по отдельным плагинам.
Установка плагина WordPress вручную с помощью FTPПрактически всегда первых двух методов загрузки плагина будет достаточно, но в некоторых случаях, например, когда некоторые поставщики услуг хостинга накладывают ограничения на файлы, у вас могут возникнуть проблемы с загрузкой плагина. В этих случаях вам необходимо вручную установить плагин WordPress.
Этот метод может быть сложным для начинающих пользователей. К счастью, первые два метода загрузки должны работать почти все время, однако, если вы обнаружите, что вам нужно пойти по этому пути вручную, сделайте резервную копию сайта.
Для начала загрузите нужный плагин из репозитория WordPress или купите плагин премиум-класса. Вам также понадобится клиент FTP , такой как FileZilla или Cyberduck, работающий на вашем компьютере.
Для этой демонстрации я буду использовать один из продуктов Divi Space, Testify.
Как и бесплатные плагины, расширенные плагины будут поставляться в виде файловой структуры .zip, готовой к загрузке. Чтобы использовать метод FTP, вам нужно разархивировать файл .zip и открыть файловую структуру. Это единственный метод загрузки плагина, который требует распаковки файла .zip.
Чтобы распаковать файл, просто дважды щелкните файл .zip, и через пару секунд появится папка с таким же именем. В случае ручной FTP-загрузки плагина на сервер используйте извлеченную папку, а не файл.zip файл .
Для начала откройте свой FTP-клиент (я использую Filezilla) и начните новое соединение с сервером нужного веб-сайта. Если вы не уверены в своих данных для входа, обратитесь к поставщику услуг хостинга. После входа на сервер вы увидите две панели: Local Site и Remote Site .
Левая часть, называемая локальным сайтом , — это ваш компьютер . Здесь вы можете увидеть все файлы и папки на вашем компьютере.Правая сторона, называемая удаленным сайтом , — это сервер веб-сайта, на который вы пытаетесь добавить плагин.
В зависимости от настроенного сервера вы либо попадете прямо в папку public_html , либо сможете выбрать ее. Файл public_html также называется корневой папкой. Эта папка является основной папкой, содержащей все файлы, связанные с вашим сайтом.
Чтобы начать процесс загрузки, вам нужно найти распакованную папку плагина на вашем компьютере.Обычно он находится в папке «Загрузки». Перейдите к левой панели (Локальный сайт) и найдите папку плагина на вашем компьютере.
Найдя распакованную папку плагина, перейдите к правой панели (Удаленный сайт). Здесь вам нужно будет найти папку Plugin в файлах вашего сайта. Путь будет: public_html / wp-content / plugins . Будьте очень осторожны при навигации в этом пространстве, так как возня в неправильном месте может привести к поломке веб-сайта.
Посмотрите, как программа FTP передает папку плагина на сервер
После того, как вы нашли папку плагина на удаленном сайте, просто перетащите папку плагина с левой панели (локальный сайт) и дождитесь запуска установки. По завершении вы увидите сообщение об успешном завершении.
Теперь вернитесь на свой сайт WordPress и перейдите в меню «Плагины». Здесь вы увидите, что плагин успешно установлен. На этом этапе вам нужно нажать Активировать , чтобы начать использовать плагин.
Не забудьте нажать Активировать, чтобы убедиться, что установка завершена.
Опять же, если есть какие-либо особые настройки конфигурации, обратитесь к соответствующему руководству по плагинам.
Конечные мыслиБез плагинов ваш сайт WordPress был бы унылым местом. Эти инструменты обладают серьезным потенциалом, и благодаря им наши веб-сайты становятся еще лучше! Чтобы ознакомиться с этими небольшими инструментами, мы предлагаем потратить некоторое время на изучение лучших плагинов WordPress и принять к сведению наиболее часто рекомендуемые.
Как правило, не стоит перенасыщать сайт WordPress слишком большим количеством плагинов, поэтому будьте избирательны и используйте их экономно.
Мы надеемся, что вы нашли это руководство полезным, что оно дало вам ясное представление о том, что такое плагины и как их установить на свой сайт. Если у вас есть вопросы или комментарии, обязательно оставьте их ниже. Нам нравится получать ваши отзывы.
Спасибо за чтение!
Учебное пособие по: установка плагина WordPress — DreamHost
В этой статье мы расскажем вам все, что вам нужно знать о плагинах WordPress, в том числе о том, где их найти и как установить на свой сайт.
Вы можете создать простой, но успешный веб-сайт, используя стандартные функции WordPress. Однако что, если ваше видение вашего сайта выходит за рамки простого блога или небольшого портфолио? Вам, вероятно, понадобится несколько инструментов, чтобы добавить необходимые функции и воплотить в жизнь сайт своей мечты.
Вот где на сцену выходят плагины WordPress. Эти надстройки позволяют расширить функциональные возможности вашего сайта и заставить его делать все, что угодно. Вы можете найти плагины, которые помогут вам создавать и оптимизировать ваш сайт, поддерживать его с течением времени и добавлять новые функции, такие как контактные формы и витрины.
Введение в плагины WordPress
Плагин Jetpack Professional предоставляет множество потрясающих функций и включен в наши планы DreamPress Plus и Advanced.Если вы никогда раньше не слышали о плагинах, не бойтесь! Обычно они просты для понимания и, что самое важное, в использовании.
Короче говоря, плагин — это надстройка для вашего сайта WordPress — часть программного обеспечения, которое вы можете установить, которое добавляет новые функции и возможности.
Независимо от того, на что вы хотите, чтобы ваш веб-сайт был способен, вероятно, есть плагин, который может вам помочь.Вы можете найти плагины для ускорения работы вашего сайта, оптимизации его безопасности и повышения его рейтинга в поисковых системах. Другие параметры позволяют добавлять на сайт определенные функции, например форму обратной связи, витрину или форум. Некоторые даже помогают с базовыми задачами обслуживания, такими как очистка неработающих ссылок.
Конечно, стоит упомянуть, что качественный тарифный план устраняет необходимость в определенных плагинах. Например, обратите внимание на нашу управляемую службу хостинга DreamPress — мы позаботимся об оптимизации скорости и производительности вашего сайта, поэтому вам не нужно искать плагины для такого рода задач.
Чтобы узнать больше о том, как DreamPress может упростить работу вашего веб-сайта, ознакомьтесь с нашей документацией.
Поиск плагинов для вашего сайта WordPress
Если вы ищете бесплатные плагины, лучше всего начать с каталога плагинов WordPress.
Даже с надежным тарифным планом хостинга вы все равно можете добавить на свой сайт некоторые плагины. Итак, как вы собираетесь их найти? Есть несколько мест, где можно поискать, и с чего вы начнете, зависит от того, что вы ищете.
Если вы хотите начать с бесплатных плагинов, вашей первой остановкой должен быть официальный каталог плагинов WordPress. Каждый указанный там плагин прошел проверку и не будет стоить вам ни цента. Вы можете найти множество высококачественных инструментов и посмотреть, как их оценили другие пользователи.
Однако иногда может потребоваться больше возможностей или возможностей, чем может предоставить бесплатный плагин. В этом случае вы можете искать плагины премиум-класса, которые будут стоить вам (разной) платы, но часто являются более комплексными.
При выборе плагинов важно проявлять осторожность — плохо написанный плагин может нанести вред вашему сайту или даже сломать его. Обязательно ознакомьтесь с отзывами и рейтингами пользователей и посмотрите, как недавно обновлялась каждая опция. Если вы все еще не знаете, с чего начать, ознакомьтесь с нашим списком из девяти популярных и высококачественных плагинов, о которых должен знать каждый пользователь WordPress.
Как установить плагины WordPress (3 простых метода)
После того, как вы выбрали плагин, вам нужно будет установить и активировать его на своем сайте.Есть три основных способа сделать это, и мы рассмотрим каждый по очереди. Однако перед тем, как попробовать какой-либо из них, мы рекомендуем сначала создать резервную копию своего сайта. Таким образом, если что-то пойдет не так или новый плагин вызовет проблемы, вы сможете быстро устранить повреждение.
1. Установите плагин из официального каталога
Если вы выбрали плагин из официального каталога WordPress, вам повезло. Установить бесплатные плагины из этого источника очень просто — и вы можете сделать это, не покидая панели инструментов.
Для начала войдите на свой веб-сайт и перейдите на вкладку Плагины :
Здесь вы можете увидеть все установленные плагины (если таковые имеются). Нажмите Добавить новый , и вы попадете в версию каталога с возможностью поиска. Просто введите название нужного плагина. Или, если вы еще не выбрали ни одного, вы можете использовать различные варианты поиска, чтобы изучить все, что доступно.
Когда вы найдете нужный плагин, нажмите кнопку Установить сейчас :
WordPress потратит некоторое время на установку, а затем вы увидите синюю кнопку Activate .Нажмите на нее, и плагин будет готов к использованию! В зависимости от того, какой плагин вы выбрали, вам может быть предложено настроить несколько параметров или запустить мастер настройки.
2. Загрузите подключаемый модуль через панель управления
Если вы приобрели плагин премиум-класса или скачали его за пределами офиса, вам нужно будет использовать метод, немного отличающийся от описанного выше.
Все, что вам понадобится, это заархивированная папка, содержащая файлы плагина, сохраненные на вашем компьютере.Это должно было быть предоставлено вам при покупке плагина. Если вы не знаете, где его найти, обратитесь за помощью к разработчику плагина.
Получив плагин, войдите на свой сайт и перейдите на вкладку Плагины . Как и раньше, нажмите Добавить новый . Однако на этот раз вам нужно выбрать Upload Plugin на следующей странице:
Нажмите кнопку Выбрать файл , найдите заархивированную папку плагина на своем компьютере и выберите ее (файлы извлекать не нужно), затем нажмите Установить сейчас .Дайте WordPress несколько минут, чтобы поработать его чудеса, и вы увидите сообщение об успешном завершении:
Нажмите кнопку Activate Plugin , и все готово! Теперь плагин должен появиться в вашем списке на вкладке Plugins .
3. Используйте FTP для прямой установки подключаемого модуля
Если на вашем компьютере сохранена заархивированная папка подключаемого модуля, вы также можете установить его с помощью протокола передачи файлов (FTP). FTP дает вам прямой доступ к файлам и базам данных вашего сайта, так что вы можете вносить в них изменения вручную.
Для тех, кто знаком с FTP, это может быть более быстрый способ установки плагинов. Однако, даже если вы никогда раньше не использовали FTP, вы можете рассмотреть этот метод. Это идеальный способ начать изучение работы с файлами вашего веб-сайта, и это полезная альтернатива, если вы столкнетесь с какими-либо ошибками при попытке установить плагин через панель управления.
Первое, что вам нужно сделать, это загрузить инструмент FTP. Мы рекомендуем FileZilla, который является бесплатным и простым в использовании.Затем вам нужно будет настроить его и подключиться к своему веб-хосту. Это хорошее время, чтобы сделать резервную копию вашего сайта, если вы еще этого не сделали. FTP позволяет вносить постоянные изменения в свой веб-сайт, поэтому важно проявлять осторожность и иметь доступный способ исправить любые ошибки.
После открытия и подключения FileZilla он должен выглядеть примерно так:
В правом верхнем квадранте вы увидите домашний каталог вашего веб-сайта (обычно он называется в честь домена сайта).В этой папке перейдите к wp-content> plugins :
Здесь вам нужно будет разместить файлы для вашего нового плагина. Сначала разархивируйте их, затем скопируйте и вставьте в папку plugins . Кроме того, вы можете найти файлы на своем компьютере, используя два левых квадранта FileZilla, и перетащить их (опять же, после того, как они были разархивированы).
Это все, что вам нужно сделать, чтобы установить новый плагин. Однако вам все равно нужно будет посетить свой сайт, чтобы активировать его.Перейдите на вкладку Plugins на панели инструментов и найдите плагин, который вы только что установили в списке. Нажмите Активировать , и все готово!
Заключение Плагины— это фантастические ресурсы, которые позволяют вам превратить ваш сайт во все, что вы хотите. Независимо от того, какую функцию или функцию вы ищете, скорее всего, для этого есть плагин. Более того, установка плагинов на ваш сайт WordPress не может быть проще.
