Как создать копию страницы в WordPress
Для каких целей может понадобиться создать копию страницы в WordPress? Обычно эта задача встаёт редко, но иногда она возникает. Например, если вам необходимо сделать какие-то правки в содержимом страницы, но иметь ещё и первую не исправленную версии, на случай, если понадобится вернуть всё, как было до правок.
По какой бы при причине вы ни задались этим вопросом, решение для него у нас есть. В этой статье мы рассмотрим как создать копию страницы в WordPress и разберём несколько плагинов для решения этой задачи.
Оглавление
- 1 Почему нельзя просто скопировать и вставить страницу
- 2 Можно ли на сайте оставить две одинаковые страницы
- 3 Копирование страниц плагином Yoast Duplicate Post
- 4 Дублирование страниц плагином Duplicate Page
- 5 Плагин Дублировать запись
Почему нельзя просто скопировать и вставить страницу
Конечно, вы можете просто скопировать содержимое страницы и вставить его в редактор, чтобы создать новую страницу. Это и будет копия. Но так вы продублируете только текст. А, например, название страницы, помещение в рубрику (если это запись), мета-теги и другие индивидуальные настройки стронци не скопируются. Их придётся копировать или выполнять заново. Поэтому и были придуманы плагины, которые помогают в WordPress сделать дубликаты страниц.
Это и будет копия. Но так вы продублируете только текст. А, например, название страницы, помещение в рубрику (если это запись), мета-теги и другие индивидуальные настройки стронци не скопируются. Их придётся копировать или выполнять заново. Поэтому и были придуманы плагины, которые помогают в WordPress сделать дубликаты страниц.
Кстати, есть способы скопировать всю публикацию в WordPress без плагина. Для этого нужно работать с кодом, добавлять его в файлы темы. Но зачем это делать, если готовые плагины можно установить без риска для сайта, и за пару секунд? И при этом получить намного больше возможностей и опций. Поэтому методы без плагины не рекомендуем.
Если копию страниц в WordPress вам нужно сделать разово, то после операции рекомендуется удалить плагин, чтобы он не нагружал сайт. Если же вам нужно делать это постоянно, то придётся его оставить на долго. Способ с кодом, без плагина, нагружать сайт будет не меньше, чем плагин.
Можно ли на сайте оставить две одинаковые страницы
Перед тем, как сделать копию страницы в WordPress, вам следует понимать, что не допустимо иметь на сайте две опубликованные страницы с одинаковым контентом. Дубликаты страницы не должны попадать в индекс, иначе поисковик будет считать одну плагиатом другой. В результате, как минимум одна из двух одинаковых страниц из поиска будет исключена. Поэтому, работая с копиями страниц, внимательно следите за тем. чтобы дубликаты не появлялись в опубликованном виде — копия должна остаться в черновиках.
Дубликаты страницы не должны попадать в индекс, иначе поисковик будет считать одну плагиатом другой. В результате, как минимум одна из двух одинаковых страниц из поиска будет исключена. Поэтому, работая с копиями страниц, внимательно следите за тем. чтобы дубликаты не появлялись в опубликованном виде — копия должна остаться в черновиках.
Итак, теперь можно приступить к инструкции о том, как в WordPress сделать дубликат страницы и рассмотреть плагины для этого.
Копирование страниц плагином Yoast Duplicate Post
Плагин Yoast Duplicate Post является продуктом мощной и известной студии, которая создала популярнейший SEO плагин Yoast SEO. Поэтому данный продукт получил предпочтение многих вебмастеров. Отличается русскоязычным интерфейсом, полностью бесплатный и имеет настройки, позволяющие задать какие именно элементы нужно копировать.
После настройки и активации плагина, его опции появляются в разделе «Настройки», подразделе «Дублировать запись». Здесь можно определить, какие элементы и таксономии страницы или записи будут скопированы при дублировании, отметить нужное галочками, задать префикс или суффикс для заголовка (например, сделать, чтобы в начале или конце каждой копии было написано «Копия») и другие опции.
Для того, чтобы сделать копию страницы в WordPress, нужно перейти в раздел «Страницы» или «Записи», навести мышку на нужную публикацию и нажать на ссылку «Клонировать.» В результате запись скопируется согласно заданным настройкам, и её дубликат останется в черновиках.
Дублирование страниц плагином Duplicate Page
Duplicate Page — тоже очень простой плагин, который позволяет скопировать страницы в WordPress. Отличается от предыдущего он настройками. Здесь нельзя выбрать, какие именно элементы публикации будут скопированы, а какие нет, но можно выбрать, в какой редактор будет сделана копия — классический или Guttenberg, в каком статусе будет копия — опубликована или черновик; задать суффикс к имени копии и другие опции. Настройки появляются после активации и плагина в разделе «Настройки», подразделе «Duplicate Page».
В интерфейсе плагина есть хороший русский перевод на русский язык. И ещё у него есть премиум версия, которая раскрывает дополнительные возможности — выбирать элементы страницы, которые нужно копировать.
Для того, чтобы сделать копию, нужно навести мышку на публикацию и нажать на ссылку «Дублировать это». После этого дубликат создастся с заданными настройками.
Плагин Дублировать запись
Плагин Дублировать запись, как понятно, выполняет такие же функции, что и описанные выше. И по его названию это тоже видно. Его отличительной особенностью является приятный современный интерфейс. Также присутствует русский язык. Есть платная версия с дополнительными возможностями, такими как импорт и экспорт настроек, создание пресетов опций и другие.
Настройки плагина находятся в разделе «Copy and delete page». Здесь можно выбрать какие элементы публикации будут содержаться в копии; задать префикс и суффикс для имении копии, не только в виде надписей, но так же и по шаблону даты и счётчика и другим; можно одним кликом удалить все созданные ранее копии и многие другие возможности.
Копии можно создавать в списке публикаций, наведя мышку и нажав на «Копировать». При это появляются дополнительные опции с возможностью выбора количества копий и пресета настроек.
Этот плагин, особенно его премиум-версия, отлично подойдёт для тех, кому нужно создать шаблон страницы или записи, а потом накопировать её, получив большой список одинаковых публикации. А потом вносить в эти копии необходимые изменения. Плагин хорош именно для массового копирования с тонкими настройками деталей
Насколько публикация полезна?
Нажмите на звезду, чтобы оценить!
Средняя оценка 5 / 5. Количество оценок: 1
Оценок пока нет. Поставьте оценку первым.
Как скопировать страницу в WordPress
Как скопировать страницу в WordPressЧтобы скопировать сообщение или страницу с помощью плагина Yoast Duplicate Post:
Чтобы скопировать сообщение или страницу с помощью плагина Duplicate Page:
Скопируй это
Довольно скоро при создании веб-сайта WordPress вы понимаете, что CMS, хотя и мощная, не имеет некоторых потенциально полезных функций из коробки. Примером этого является дублирование страницы или сообщения на вашем веб-сайте.
Дублирование публикации или страницы может быть полезно в некоторых случаях. Возможно, вы захотите создать новую страницу после существующего сообщения на странице или поэкспериментировать со страницей, не меняя оригинал. Если вы сделали шаблон для будущих страниц или сообщений, вам также понадобится способ делать копии.
Один из способов выполнить эту задачу – вручную скопировать и вставить содержимое со старой страницы на новую. Однако с этим есть некоторые проблемы. Это занимает много времени, есть вероятность непреднамеренного изменения исходного содержимого, и вы не сможете скопировать макет, настройки и важные метаданные из оригинала.
Вместо этого сделайте себе одолжение и воспользуйтесь плагином. В этой статье я объясню, как скопировать пост или страницу на вашем веб-сайте WordPress, используя два разных бесплатных плагина для дублирования страниц. Давайте начнем.
Как скопировать страницу в WordPress
Плагин дублирования страниц должен действовать как копировальная машина для вашего сайта – дайте ему сообщение или страницу, и он сгенерирует для вас идентичную версию за секунды. Эти плагины также позволяют при необходимости изменять настройки копирования.
Эти плагины также позволяют при необходимости изменять настройки копирования.
Я расскажу, как дублировать ваш контент с помощью двух плагинов, Yoast Duplicate Post и Duplicate Page. Оба популярны, хорошо проверены и интегрируются прямо в вашу панель управления WordPress. Начнем с плагина Yoast.
Чтобы скопировать сообщение или страницу с помощью плагина Yoast Duplicate Post:
1. Перейдите в «Сообщения»> «Добавить», затем установите и активируйте плагин Yoast Duplicate Post.
2. Выберите Сообщения> Все сообщения, чтобы клонировать сообщение, или Страницы> Все страницы, чтобы клонировать страницу. Этот плагин добавляет две новые опции при наведении курсора на сообщение или листинг страницы: Клонировать и Новый черновик.
3. Чтобы скопировать сообщение или страницу, не открывая редактор, нажмите « Клонировать». Это создаст дубликат в списке Все сообщения или Все страницы.
Это создаст дубликат в списке Все сообщения или Все страницы.
4. Чтобы скопировать публикацию или страницу и открыть эту копию в редакторе, нажмите «Новый черновик».
Yoast Duplicate Post также позволяет дублировать несколько элементов одновременно. В разделе «Все публикации» или «Все страницы» выберите записи / страницы, которые нужно скопировать, затем выберите «Массовые действия»> «Клонировать» и нажмите «Применить».
Вы также можете изменить настройки этого плагина в разделе «Настройки»> «Дублировать публикацию».
- В разделе «Что копировать» выберите, какие элементы переносить в дубликаты и как помечать повторяющиеся сообщения / страницы по умолчанию.
- В разделе «Разрешения» выберите, кто может дублировать страницы / сообщения и какие типы сообщений может копировать плагин.

- В разделе «Отображение» измените расположение ссылок на клонированное сообщение / страницу.
После редактирования настроек плагина нажмите кнопку Сохранить изменения.
Чтобы скопировать сообщение или страницу с помощью плагина Duplicate Page:
1. Перейдите в «Записи»> «Добавить новую», затем установите и активируйте плагин «Дублировать страницу».
2. Выберите Сообщения> Все сообщения, чтобы клонировать сообщение, или Страницы> Все страницы, чтобы клонировать страницу.
3. Наведите указатель мыши на сообщение / страницу, которые вы хотите скопировать, и нажмите «Дублировать это». Вы увидите дубликат в списке «Все сообщения» или «Все страницы».
В разделе «Настройки»> «Дублировать страницу» вы можете установить свой редактор, статус дублированного сообщения по умолчанию и суффикс, назначаемый повторяющимся именам страниц / сообщений.
Скопируй это
Это было легко, правда? Это всего лишь один пример того, как плагин может предоставить быстрое, надежное и удобное решение для общей проблемы WordPress. Эта новая функция настолько хорошо вписывается в собственный интерфейс WordPress, что вы даже можете забыть, что это плагин.
Оба варианта, которые я рассмотрел, выполнят свою работу, и ни один из них не лучше другого. Тем не менее, попробуйте оба варианта и выберите тот, который вам больше нравится. В любом случае вы избежите утомительного копирования и вместо этого сосредоточитесь на развитии своего сайта.
Источник записи: https://blog.hubspot.com
Как клонировать сайт WordPress за считанные минуты (пошаговое руководство)
Существует множество причин, по которым вам может понадобиться клонировать сайт WordPress . Это может включать в себя тестирование новых плагинов, опробование новых тем или перенос вашего сайта на новый сервер.
На самом деле очень просто сделать копию вашего сайта WordPress с помощью плагина Duplicator. Плагин упакует ваши загрузки, темы, плагины и, самое главное, весь ваш контент WordPress.
Плагин упакует ваши загрузки, темы, плагины и, самое главное, весь ваш контент WordPress.
Здесь мы покажем вам 5 простых шагов для клонирования вашего сайта WordPress с помощью Duplicator.
Причины для копирования сайта WordPress:
- Создайте промежуточный сайт для тестирования изменений WordPress, таких как темы или плагины
- Переместите свой сайт WordPress на новый веб-хост/сервер
- Сделайте резервную копию сайта WordPress
Видео Учебник
Не хотите смотреть видео?
Вот наше полное пошаговое руководство по клонированию вашего сайта WordPress :
Как клонировать сайт WordPress с помощью Duplicator
Существует множество плагинов, позволяющих перенести ваш сайт WordPress. В этом уроке мы будем использовать Duplicator, так как он прост в использовании и бесплатен.
В этом уроке мы будем использовать Duplicator, так как он прост в использовании и бесплатен.
Duplicator – Плагин для миграции и резервного копирования WordPress · 98% Средний обзор · 1 000 000+ Активные установки
Нужно резервное копирование по расписанию? Duplicator Pro предлагает установку методом перетаскивания, резервное копирование по расписанию, загрузку в облачное хранилище и многое другое!
Вот 5 простых шагов для клонирования сайта WordPress:
Шаг 1. Установите Duplicator на свой сайт WordPress
Первое, что вам нужно сделать, это установить плагин Duplicator . Это так же просто, как войти в панель администратора и щелкнуть Плагины> добавить новый на боковой панели. Затем выполните поиск «Дубликатор», и он должен быть первым результатом (у него более 1 миллиона активных установок).
Если вам нужна дополнительная помощь по установке Duplicator, прочитайте наше руководство по установке плагинов WordPress.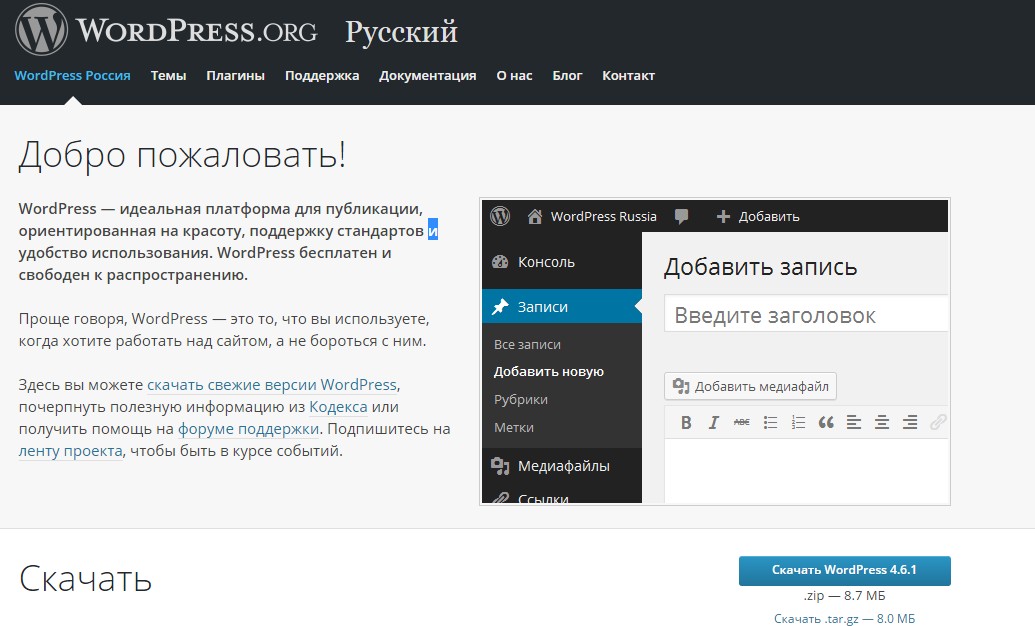
После того, как вы установите и активируете Duplicator , вы увидите Duplicator на боковой панели администратора.
Здесь вы можете щелкнуть пакеты, которые предоставят вам варианты экспорта вашего сайта.
Настройки дубликатора в админкеТеперь подробнее о процессе экспорта сайта.
Шаг 2. Экспорт пакета Duplicator
На странице Duplicator нажмите «Создать новый» в правом верхнем углу, чтобы начать процесс экспорта. «Пакет», который создаст Duplicator, будет включать ваши темы, плагины, мультимедиа и контент (все, что есть на вашем сайте).
Создание нового пакета в DuplicatorЗдесь у вас будет несколько вариантов, включая то, что находится в экспорте, и имя пакета. Скорее всего, вам не нужно будет изменять какие-либо настройки, поэтому вы можете просто нажать «Далее».
После нажатия кнопки «Далее» Duplicator просканирует ваш сайт, чтобы убедиться, что экспорт будет работать правильно. Если вы столкнетесь с какими-либо ошибками, вы можете отправить электронное письмо своему веб-хостингу, чтобы решить любые проблемы, которые могут возникнуть. На нашем хосте у нас не было проблем со сканированием системы.
Если вы столкнетесь с какими-либо ошибками, вы можете отправить электронное письмо своему веб-хостингу, чтобы решить любые проблемы, которые могут возникнуть. На нашем хосте у нас не было проблем со сканированием системы.
При нажатии на сборку сайт будет сжат в пакет. Это файл установки PHP и zip-файл, содержащий все содержимое и файлы сайта WordPress.
Вы можете загрузить полностью клонированный сайт WordPress, нажав «Загрузка в один клик». Это даст вам файл PHP и zip-архив.
Загрузите пакет дубликатораВ зависимости от вашего браузера вы можете быть предупреждены о том, что сайт загружает несколько файлов. Просто нажмите «Принять», если это появится (как это было в Chrome для нас).
Теперь, когда мы упаковали наш веб-сайт, пришло время перенести его на наш новый сервер.
Шаг 3. Загрузите пакет Duplicator на новый (или существующий) сервер
Чтобы загрузить свой клон сайта WordPress, вам потребуется доступ к FTP вашего сайта. Если вы новичок в FTP, вам понадобится FTP-клиент, такой как Cyberduck, который бесплатен для Windows/Mac. Как правило, вы можете получить свой FTP-логин через страницу администратора вашего веб-хостинга. Если вы не можете найти данные для входа на FTP, мы рекомендуем отправить электронное письмо своему веб-хостингу, и он сможет помочь вам войти в систему.0016
Как правило, вы можете получить свой FTP-логин через страницу администратора вашего веб-хостинга. Если вы не можете найти данные для входа на FTP, мы рекомендуем отправить электронное письмо своему веб-хостингу, и он сможет помочь вам войти в систему.0016
В этом примере мы создадим учетную запись FTP в SiteGround. Большинство интерфейсов хостинга различаются, но функциональность должна быть одинаковой.
Создание учетной записи FTP в SiteGroundПосле создания учетной записи FTP запишите имя пользователя и пароль и введите их в свой FTP-клиент. В этом руководстве мы будем использовать бесплатный FTP-клиент Filezilla.
Введите данные FTP в Filezilla Важно отметить, что если ваш хост использует FTP или SFTP , если ваш логин не работает, это может быть связано с тем, что это SFTP-логин (обычно сейчас используется SFTP). Это можно изменить в настройках протокола вашего FTP-клиента.
После того, как вы успешно вошли в свой FTP, просмотрите папки, чтобы убедиться, что вы находитесь в общедоступной папке. Большинство хостов называют эту папку «public_html» или что-то подобное. Если на вашем сервере нет папок, вы, скорее всего, уже находитесь в общей папке по умолчанию. Если вы не можете найти общедоступную папку по умолчанию, мы рекомендуем обратиться к вашему веб-хостингу, чтобы узнать точный путь.
Вы также захотите удалить все файлы по умолчанию на своем сервере. Здесь вы увидите, что SiteGround добавляет файл default.html, который нам не понадобится при импорте нашего сайта WordPress (просто убедитесь, что вы не удаляете ничего важного).
Удалите файлы по умолчанию с вашего сервера.Теперь, когда у нас есть свежая общедоступная папка, мы загрузим наш ZIP-файл Duplicator и файл Duplicator installer.php. Это можно легко сделать, перетащив файлы в ваш FTP-клиент.
Это может занять несколько минут в зависимости от размера вашего сайта. Большинство FTP-клиентов сообщат вам оставшееся время загрузки.
Большинство FTP-клиентов сообщат вам оставшееся время загрузки.
После завершения загрузки вы готовы перейти к следующему шагу.
Шаг 4. Создайте новую базу данных для нового сайта
Для работы вашего нового сайта WordPress потребуется новая база данных, поэтому вам нужно будет создать ее на панели управления вашего веб-хостинга. Интерфейс вашего хоста может выглядеть иначе, но функциональность должна быть похожей. Если вам нужна помощь в создании базы данных MySQL, вы также можете отправить электронное письмо своему хосту за поддержкой.
Создание базы данных MySQL в SiteGroundВ SiteGround это так же просто, как нажать «Создать базу данных» в инструментах своего сайта.
После создания базы данных вам необходимо добавить в нее пользователя базы данных. База данных хранит ваш контент, пока пользователь предоставляет к нему доступ. Это новое имя пользователя и пароль будут использоваться в процессе установки Duplicator, поэтому держите их под рукой.
После того, как вы сделаете пользователя своей базы данных, убедитесь, что у него есть доступ к новой базе данных, которую вы создали. В SiteGround вы просто управляете доступом, и он должен автоматически выбрать вашу базу данных, если она у вас есть.
Теперь, когда у нас есть имя базы данных, имя пользователя и пароль, мы можем перейти к установке Duplicator.
Шаг 5. Запустите программу установки Duplicator и завершите клонирование веб-сайта
После добавления файлов на сервер вы можете получить доступ к программе установки Duplicator, перейдя по адресу yourdomain.com/installer.php . Это запустит установщик Duplicator, который запросит у вас данные вашей базы данных MySQL, которые вы настроили на предыдущем шаге.
При первой загрузке установщика он дважды проверит среду вашего хостинга, чтобы убедиться, что все настроено правильно.
Программа установки Duplicator, шаг 1 Просто установите флажок «Условия и положения», и вы сможете продолжить.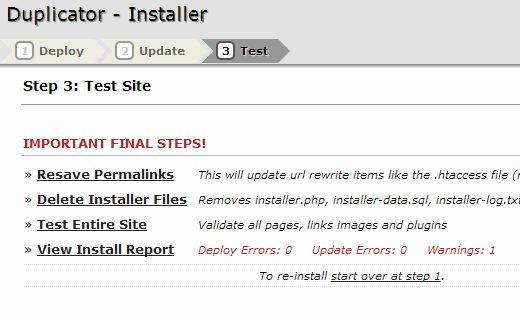 Если проверка не удалась, сообщите нам о своей проблеме в комментариях, и мы сможем помочь!
Если проверка не удалась, сообщите нам о своей проблеме в комментариях, и мы сможем помочь!
После нажатия кнопки «Далее» вы сможете ввести данные базы данных, которые мы создали ранее. Это включает в себя имя базы данных, имя пользователя и пароль. По умолчанию Duplicator удалит содержимое базы данных и добавит содержимое WordPress. Так что будьте осторожны, если вы запускаете это в уже существующей базе данных.
Параметры базы данных установщика DuplicatorПоскольку вы, скорее всего, перемещаете сайт в новый домен, следующая опция позволит вам выбрать другой URL-адрес для сайта. По умолчанию он получит правильный URL-адрес вашего нового домена, поэтому вам не нужно ничего здесь делать; особенно если это промежуточный сайт.
Параметры URL-адреса дубликатораПомимо изменения URL-адресов, вы также можете добавить новую учетную запись администратора WordPress. Это полезно, если вы клонируете сайт, для которого не знаете логин WordPress.
Создание новой учетной записи администратора с помощью Duplicator После нажатия кнопки «Далее» Duplicator успешно клонировал ваш сайт. Крайне важно позволить Duplicator удалить установочные файлы, иначе кто-то другой может перезаписать ваш сайт с помощью файла installer.php. По умолчанию Duplicator удалит эти файлы, но не помешает перепроверить их в вашем FTP-клиенте.
Крайне важно позволить Duplicator удалить установочные файлы, иначе кто-то другой может перезаписать ваш сайт с помощью файла installer.php. По умолчанию Duplicator удалит эти файлы, но не помешает перепроверить их в вашем FTP-клиенте.
Вот так вы клонировали свой сайт WordPress! Просто нажмите кнопку «Вход администратора», и сайт должен работать должным образом.
Примечание : Если вы видите пустой сайт WordPress после установки, вам может потребоваться изменить префикс таблицы в wp-config.php. Все базы данных WordPress используют префикс таблицы при сохранении вашего сайта в базе данных. Поэтому, если вы переходите на существующую (пустую) установку WordPress, вам может потребоваться изменить этот параметр. Вы можете просто перейти к файлу wp-config.php вашего исходного сервера и посмотреть, какой префикс таблицы был установлен ранее, и использовать эту переменную в файле wp-config.php вашего нового сервера.0005
Мы надеемся, что это руководство помогло вам продублировать сайт WordPress, если у вас возникли проблемы, сообщите нам об этом в комментариях.
Как легко клонировать сайт WordPress [3 способа]
Независимо от того, переключаетесь ли вы на другой веб-сайт или домен или тестируете важные обновления, иногда вам может понадобиться знать, как легко клонировать сайт WordPress . В этот момент простое руководство может значительно облегчить весь процесс. Если вы ищете простые учебные пособия, чтобы узнать о клонировании веб-сайтов, то вы находитесь в правильном месте. Прежде чем углубиться в 3 различных процедуры клонирования веб-сайта WordPress, давайте посмотрим, почему вам нужно дублировать свой веб-сайт.
Причины для клонирования вашего веб-сайта WordPress Клонирование веб-сайта — это один из видов миграции сайта. Но это отличается от хранения резервных копий. Когда вы создаете точную копию существующего сайта на другом домене или хостинге, это называется клонированием сайта. Ну, может быть много причин для клонирования вашего сайта WordPress. Посмотрите ниже.
⭐ Переместить под новое доменное имя : В любое время вам нужно изменить свое доменное имя. Но вы не хотите ничего терять на своем существующем веб-сайте. В этом случае клонирование веб-сайта является ключевым. Вы можете легко клонировать свой веб-сайт WordPress и переместить его под новым доменным именем.
⭐ Переместите свой сайт на новый хостинг-провайдер : Иногда бывает необходимо перенести ваш сайт на новый веб-хостинг . Итак, в целях миграции вы можете перенести свой сайт WordPress на новый сервер и настроить его точно так же, как существующий сайт, с помощью метода клонирования.
⭐ Проверка основных обновлений в безопасной среде : Иногда вам необходимо выпустить основные обновления на вашем сайте. Но перед этим вы должны были дать ему пробную версию для целей тестирования. По этой причине вы можете почувствовать потребность в безопасной среде и веб-сайте, точно таком же, как ваш оригинальный. В этом случае вы можете продублировать свой веб-сайт и свободно тестировать новые функции или критические обновления без какого-либо риска.
Что ж, как вы знаете, зачем вам нужно клонировать существующий веб-сайт, пришло время пройти процедуру клонирования. Клонирование или миграция выполняется довольно легко и просто, так как пользователям регулярно нужно это делать. Здесь, в этой статье, вы познакомитесь с тремя способами легко клонировать сайт WordPress. Три метода:
👉 Клонирование существующего сайта с помощью плагина WordPress
👉 Дублирование сайта через хостинг-провайдера
👉 Перенос сайта WordPress вручную
Клонирование веб-сайта WordPress с помощью плагина — самый простой и эффективный метод. Огромный рынок плагинов WordPress предлагает множество бесплатных и популярных плагинов, так что вы можете легко создать дубликат вашего оригинального сайта.
Некоторые из подключаемых модулей миграции — это подключаемый модуль All-In-One-WP-Migration, подключаемый модуль резервного копирования BlogVault WordPress, Duplicator, Migrate Guru, Clone, подключаемый модуль резервного копирования UpdraftPlus WordPress и т. д. Все они подходят и просты в использовании.
д. Все они подходят и просты в использовании.
Среди них мы выбираем All-In-One-WP-Migration Plugin для этого пошагового руководства. Вы можете выбрать любой другой вариант. Теперь давайте посмотрим ниже, чтобы узнать трехэтапную процедуру клонирования сайта WordPress с помощью плагина.
Шаг 1. Установите и активируйте подключаемый модуль All-In-One-WP-MigrationСначала установите подключаемый модуль All-In-One-WP-Migration с панели управления WordPress. Перейдите в «Плагины » > «Добавить новый ». Найдите плагин All-In-One-WP-Migration и нажмите «9».0176 Установить сейчас ’. После установки плагина активируйте его, нажав кнопку « Активировать ».
Шаг 2. Экспорт данных или создание резервной копии вашего текущего веб-сайта После успешной активации плагина вы найдете All-In-One-WP-Migration в меню панели инструментов. Здесь вы получите 3 варианта — Экспорт , Импорт и Резервное копирование. Вы можете использовать две опции «Экспорт» и «Резервные копии», чтобы загружать файлы или хранить резервные копии на своем сервере.
Вы можете использовать две опции «Экспорт» и «Резервные копии», чтобы загружать файлы или хранить резервные копии на своем сервере.
Чтобы экспортировать данные, нажмите All-In-One-WP-Migration > Экспорт . Отсюда нажмите « ЭКСПОРТ В » и в раскрывающемся меню выберите первый вариант « ФАЙЛ ». Начнется подготовка к экспорту. Когда экспортированный файл будет готов, вы можете загрузить файл клона вашего веб-сайта из всплывающего окна. Сохраните загруженный файл на своем устройстве.
Чтобы создать резервную копию вашего текущего веб-сайта, нажмите All-In-One-WP-Migration > Backups. Отсюда нажмите кнопку «СОЗДАТЬ РЕЗЕРВНУЮ КОПИЮ», чтобы начать процедуру. После завершения функции вы можете загрузить файл из всплывающего окна, чтобы сохранить его на своем устройстве.
Также копия созданной резервной копии будет храниться на вашем хостинг-сервере. Но при использовании бесплатной версии этого плагина вы не сможете импортировать его с сервера. Вы можете импортировать файл только с вашего устройства.
Вы можете импортировать файл только с вашего устройства.
Поскольку вы загрузили или восстановили все файлы резервных копий вашего текущего веб-сайта, теперь вы готовы восстановить или установить клон вашего сайта. Помните, что этот плагин также должен быть установлен и активирован на вашем новом веб-сайте.
Теперь на новой панели веб-сайта перейдите к All-In-One-WP-Migration > Import . На странице «ИМПОРТ САЙТА» нажмите «ИМПОРТ ИЗ». В раскрывающемся меню выберите параметр ФАЙЛ и выберите файл с вашего устройства, который вы ранее сохранили.
После выбора файла начнется процесс импорта. Перед завершением восстановления вашего сайта появится всплывающее сообщение с подтверждением, и вы можете подтвердить его, нажав кнопку «ПРОДОЛЖИТЬ». После этого вы получите клон вашего исходного сайта.
Метод 2: Как клонировать сайт WordPress через хостинг-провайдера Если вы хотите без проблем перенести сайт WordPress, этот метод может быть хорошим вариантом. Хостинг-провайдеры WordPress позволяют вам создать клонированную копию вашего сайта. Но в этом случае вы должны придерживаться их платформы, но вы можете изменить сервер. Это на самом деле очень помогает, когда вы хотите клонировать сайт для основных целей тестирования.
Хостинг-провайдеры WordPress позволяют вам создать клонированную копию вашего сайта. Но в этом случае вы должны придерживаться их платформы, но вы можете изменить сервер. Это на самом деле очень помогает, когда вы хотите клонировать сайт для основных целей тестирования.
Клонирование вашего веб-сайта через вашего хостинг-провайдера избавит вас от многих сложностей. Кроме того, это сокращает этапы процесса. В этом методе процесс и шаги варьируются от одной платформы к другой. Вы должны следовать процедуре, предоставленной вашим хостинг-провайдером.
Хотя процесс может быть другим, здесь вы получите общее представление об общих шагах. Обычно платформы хостинг-провайдеров работают более или менее одинаково. Посмотрите ниже, чтобы получить самые стандартные шаги.
1. Во-первых, подготовьтесь с доменным именем и новым именем сайта Вам нужно новое доменное имя. Поэтому, если вы хотите имя по вашему выбору, держите его в уме, чтобы перейти к следующему шагу. В противном случае, если вы оставите поле доменного имени пустым, большинство платформ клонируют сайт со своим доменом. Кроме того, вы должны быть готовы к новому названию сайта.
В противном случае, если вы оставите поле доменного имени пустым, большинство платформ клонируют сайт со своим доменом. Кроме того, вы должны быть готовы к новому названию сайта.
На панели управления вашего хостинг-провайдера найдите возможность добавления нового сайта. Если вы найдете его, щелкните по нему и найдите параметры клонирования, такие как клонирование, дублирование, стаг или миграция и т. д. Как только вы его получите, укажите свое доменное имя, новое имя сайта и всю другую необходимую информацию и нажмите последнюю кнопку. . Таким образом, вы можете добавить сайт, который является клоном вашего исходного сайта.
Примечание. Это изображение взято из Cloudways, например
Эта процедура очень проста и удобна. Вы будете более ясны, если обратитесь к своему хостинг-провайдеру или посмотрите их соответствующий блог или учебные пособия. Например, вот некоторые хостинг-провайдеры, такие как Cloudways , Kinsta и т. д., которые ведут свои блоги о процедуре клонирования своей платформы.
д., которые ведут свои блоги о процедуре клонирования своей платформы.
Ручной процесс довольно сложен и требует больше времени, чем два других метода. Но если вы готовы заняться кодированием, вы можете пройти через это. Выполните следующие шаги, чтобы вручную клонировать свой сайт WordPress.
Шаг 1. Сожмите ваши текущие файлы WordPressСначала перейдите в каталог public_html вашей установки WordPress. Затем выберите все файлы и сожмите их в один архив. Вы получите ZIP-файл в папке public_html .
Теперь у вас есть два варианта. Вы можете загрузить zip-файл и загрузить его в новое место через FTP-клиент , например FileZilla. В противном случае вы можете загрузить zip-файл прямо в новое место через СШ . Помните, что второй вариант быстрее первого.
Примечание. Это изображение взято, например, из Cloudways. Теперь просмотрите папку, в которую вы хотите получить клонированную копию вашего исходного веб-сайта.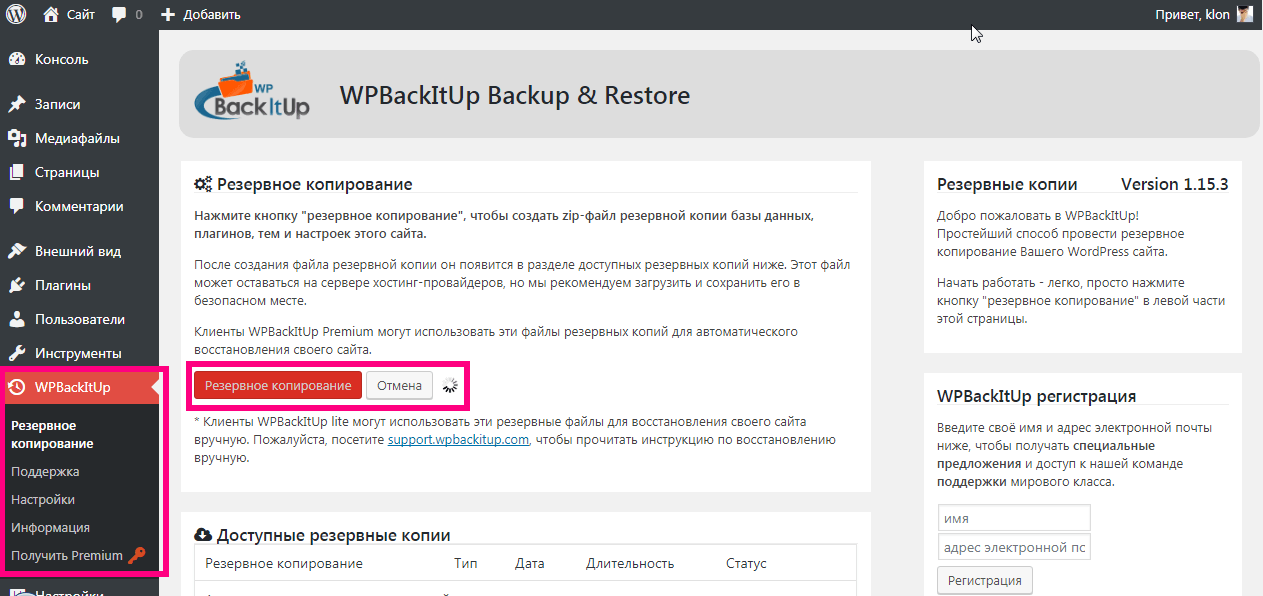 Вы должны держать папку пустой.
Вы должны держать папку пустой.
Теперь используйте команду wget URL (URL zip-файла) для загрузки сгенерированного zip-файла. В команде необходимо использовать правильный и фактический URL-адрес zip-файла. Как только это будет сделано, используйте команду unzip FILE_NAME.zip , чтобы разархивировать его. При этом все файлы и папки будут извлечены в выбранную вами папку.
Шаг 3. Перенесите базу данных и обновите файл wp-config.phpТеперь пришло время для миграции базы данных. Здесь вам нужно экспортировать базу данных из исходного местоположения и импортировать ее в новое место. Во-первых, войдите в свой менеджер баз данных. Затем выберите свою базу данных и перейдите к « Экспорт ’. Затем загрузите экспортированный файл .sql .
Теперь войдите в новый менеджер баз данных и создайте базу данных. Затем перейдите к « Импорт
». Если у вас уже есть база данных, просто импортируйте загруженный файл .sql. Затем нажмите « Choose File » и загрузите загруженный файл .

