Как исправить ошибку удаленного рабочего стола не удается подключиться к удаленному компьютеру • Оки Доки
Подключение к удаленному рабочему столу позволяет подключаться к компьютерам с удаленным рабочим столом для устранения неполадок и других целей. Однако при попытке установить или установить соединение вы можете столкнуться с ошибкой «Удаленному рабочему столу не удается подключиться к удаленному компьютеру».
Эта ошибка может возникнуть по нескольким причинам, в основном из-за неправильной конфигурации и проблем с сетью. В этой статье мы рассмотрим причины и некоторые советы по устранению неполадок, которые помогут вам снова заставить RDC работать.
Причины, по которым удаленный рабочий стол не может подключиться к удаленному компьютеру?
Эта ошибка может возникнуть по нескольким причинам:
На главном компьютере должен быть включен удаленный рабочий стол. Эта функция доступна только в Windows 10 Pro и более поздних версиях.

На исходящие и входящие соединения может влиять наличие антивируса на вашем компьютере. Убедитесь, что ваш брандмауэр не блокирует RDP-соединение, и при необходимости добавьте его в белый список.
Убедитесь, что у вашей учетной записи достаточно прав для запуска подключения с исходного компьютера.
У вас неправильная конфигурация прослушивающих портов, поврежденные учетные данные RDC или некоторые проблемы, связанные с сетью.
Теперь, когда вы знаете потенциальные причины, давайте рассмотрим несколько исправлений, которые вы можете использовать, чтобы устранить эту ошибку на своем компьютере.
Программы для Windows, мобильные приложения, игры — ВСЁ БЕСПЛАТНО, в нашем закрытом телеграмм канале — Подписывайтесь:)
1. Включите удаленный рабочий стол на вашем компьютере.
Прежде чем пытаться исправить что-либо в этой статье, убедитесь, что на вашем компьютере включен удаленный рабочий стол.
Чтобы включить удаленный рабочий стол в Windows 10:
Перейдите в Пуск> Настройки> Система> Удаленный рабочий стол.
Переключите переключатель в разделе «Включить удаленный рабочий стол», чтобы включить службу.
Следуйте нашему руководству по включению и настройке подключения к удаленному рабочему столу в Window 10 для получения дальнейших инструкций.
Если удаленный рабочий стол уже включен, выключите его и перезагрузите компьютер. После перезагрузки компьютера снова включите удаленный рабочий стол и проверьте наличие улучшений.
2. Проверьте правила брандмауэра.
В зависимости от того, как вы настроили политику своего брандмауэра, он может блокировать некоторые входящие и исходящие сообщения. Проверьте настройки брандмауэра Защитника Windows, чтобы узнать, не заблокировано ли подключение к удаленному рабочему столу. Если да, добавьте приложение в список разрешенных.
Если да, добавьте приложение в список разрешенных.
Чтобы разблокировать удаленный рабочий стол в брандмауэре Защитника Windows:
Введите Защитник Windows в строке поиска Windows и нажмите Брандмауэр Защитника Windows.
В появившемся окне нажмите Разрешить приложение или функцию через брандмауэр Защитника Windows.
Нажмите «Изменить настройки», чтобы добавить или изменить разрешения приложений. Он покажет список приложений и функций, которые разрешены для входящих и исходящих подключений.
Прокрутите вниз и установите флажок Удаленный рабочий стол для столбцов Private и Public.
Щелкните ОК, чтобы применить изменения.
3. Измените свой сетевой профиль.
В Windows 10 вы можете сделать свой сетевой профиль общедоступным или частным. В общедоступной сети Windows отключает функцию сетевого обнаружения, чтобы скрыть ваш компьютер от других компьютеров.
В общедоступной сети Windows отключает функцию сетевого обнаружения, чтобы скрыть ваш компьютер от других компьютеров.
Попробуйте изменить свою сеть на частную, чтобы проверить, сможете ли вы установить соединение с включенной функцией сетевого обнаружения. Вот как это сделать.
Нажмите Win + I, чтобы открыть Настройки.
Зайдите в Сеть и Интернет. На вкладке «Статус» проверьте статус своей сети.
Чтобы изменить статус, нажмите кнопку «Свойства», а затем установите для своего сетевого профиля значение «Частный». Если он уже установлен на частный, измените его на общедоступный и проверьте наличие улучшений.
4. Сбросьте учетные данные для подключения к удаленному рабочему столу.
Когда вы впервые устанавливаете новое подключение к удаленному рабочему столу, клиент сохраняет учетные данные для быстрого входа в систему. Однако поврежденные или измененные учетные данные часто могут приводить к невозможности подключения удаленного рабочего стола к удаленному компьютеру.
Однако поврежденные или измененные учетные данные часто могут приводить к невозможности подключения удаленного рабочего стола к удаленному компьютеру.
Эту ошибку может решить быстрый сброс сохраненных учетных данных. Вот как это сделать.
Введите «Подключение к удаленному рабочему столу» в строке поиска Windows и откройте клиент.
Щелкните раскрывающийся список Компьютер и выберите свой удаленный компьютер.
Щелкните ссылку «Удалить» в разделе «Имя пользователя» и нажмите «Да», чтобы подтвердить действие.
После сброса учетных данных перезапустите клиент подключения к удаленному рабочему столу и попробуйте подключиться снова.
5. Добавьте адрес удаленного компьютера в файл Hosts.
Другой способ устранить ошибку «Удаленный рабочий стол не может подключиться к удаленному компьютеру» — это добавить удаленный IP-адрес в файл hosts на вашем ПК. Файл Hosts Windows содержит информацию для сопоставления связи между IP-адресом и доменным именем.
Файл Hosts Windows содержит информацию для сопоставления связи между IP-адресом и доменным именем.
Добавление адреса удаленного ПК в файл hosts вручную может помочь вам решить любые проблемы, которые могут возникнуть из-за разрешения доменного имени. Вот как это сделать.
Нажмите Win + I, чтобы открыть проводник, и перейдите в следующее место: C: Windows System32 drivers etc.
В папке etc щелкните правой кнопкой мыши файл hosts, выберите «Открыть с помощью» и выберите «Блокнот» из списка приложений.
Вы можете увидеть несколько закомментированных записей в файле hosts. Все, что вам нужно сделать, это добавить IP-адрес удаленного компьютера, к которому вы хотите подключиться, и сохранить файл (Ctrl + S).
6. Включите протокол RDP на удаленном компьютере с помощью редактора реестра.
Для работы подключения к удаленному рабочему столу в реестре должен быть включен протокол RDP.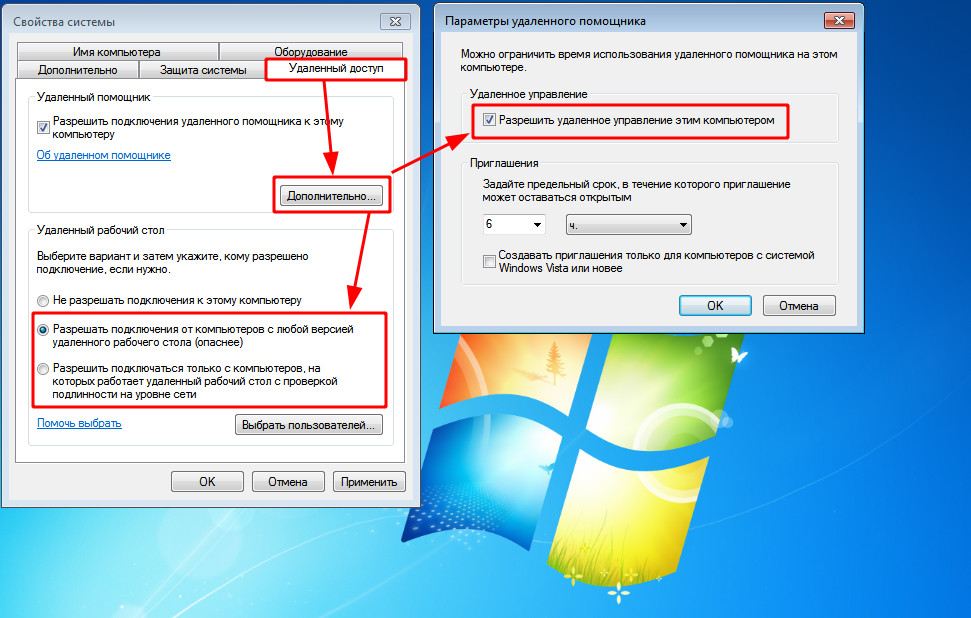 Проверьте запись реестра, связанную с протоколом RDP, чтобы убедиться, что он включен в вашей системе. Вот как это сделать.
Проверьте запись реестра, связанную с протоколом RDP, чтобы убедиться, что он включен в вашей системе. Вот как это сделать.
Нажмите Win + R, чтобы открыть Выполнить.
Введите regedit и нажмите ОК, чтобы открыть редактор реестра.
Затем перейдите по следующему пути. Вы также можете скопировать и вставить то же самое для быстрой навигации: HKEY_LOCAL_MACHINE SYSTEM CurrentControlSet Control Terminal Server.
Щелкните правой кнопкой мыши значение fDenyTSConnection и выберите «Изменить».
В появившемся всплывающем окне введите 1 в поле «Значение».
Щелкните ОК, чтобы сохранить изменения.
Закройте редактор реестра, а затем запустите подключение к удаленному рабочему столу, чтобы проверить, устранена ли ошибка. Если проблема не исчезнет, проверьте конфигурацию порта прослушивания RDP в редакторе реестра.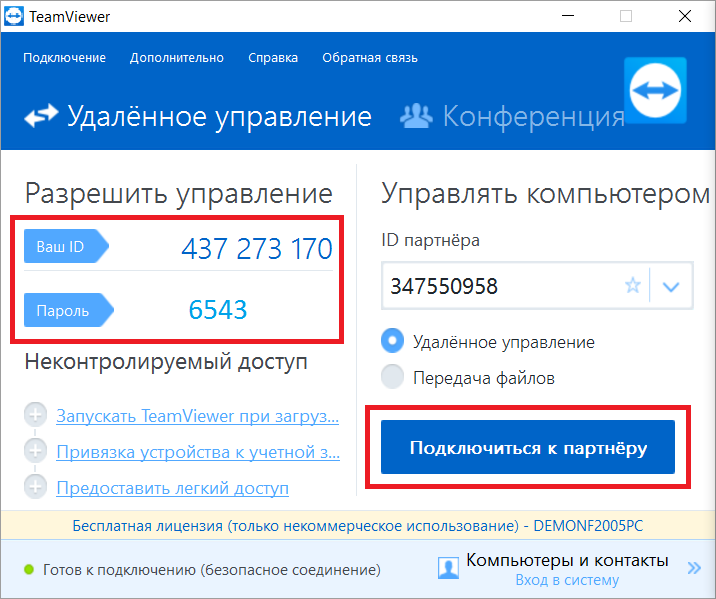
Связано: Что такое реестр Windows и как его редактировать?
7. Проверьте и настройте порт прослушивания RDP.
RDP использует 3389 как порт прослушивания по умолчанию. Подобно статусу RDP, вы также можете настроить порт прослушивания с помощью редактора реестра. Вот как это сделать.
Откройте редактор реестра и перейдите в следующее расположение: Computer HKEY_LOCAL_MACHINE SYSTEM CurrentControlSet Control Terminal Server WinStations RDP-Tcp
Выберите ключ RDP-Tcp. Затем на правой панели щелкните правой кнопкой мыши PortNumber и выберите Edit.
Установите значение 3389 и нажмите ОК.
8. Включите службы удаленных рабочих столов в редакторе групповой политики.
Если проблема не исчезнет, возможно, объект групповой политики блокирует соединение с вашим локальным компьютером. Здесь вам нужно будет вручную включить службу с помощью редактора групповой политики. Вот как это сделать.
Здесь вам нужно будет вручную включить службу с помощью редактора групповой политики. Вот как это сделать.
Нажмите Win + R, чтобы открыть Выполнить. Введите gpedit.msc и нажмите ОК. Откроется редактор групповой политики. В Windows 10 Home Edition вам нужно будет включить GPE вручную, прежде чем вы сможете получить доступ к инструменту.
В редакторе групповой политики перейдите в следующее расположение: Конфигурация компьютера Административные шаблоны Компоненты Windows Службы удаленного рабочего стола Узел сеанса удаленного рабочего стола Подключения.
В разделе «Параметры» найдите и дважды щелкните «Разрешить пользователям подключаться удаленно с помощью служб удаленных рабочих столов».
Выберите «Включено», нажмите «Применить» и «ОК», чтобы сохранить изменения.
Закройте редактор групповой политики и откройте командную строку от имени администратора. Для этого введите cmd в строке поиска Windows, щелкните правой кнопкой мыши командную строку и выберите «Запуск от имени администратора».
Для этого введите cmd в строке поиска Windows, щелкните правой кнопкой мыши командную строку и выберите «Запуск от имени администратора».
В командной строке введите gpupdate force и нажмите Enter. Это приведет к недавним изменениям, внесенным в GPO.
9. Проверьте статус ваших служб RDP.
Службы в ОС Windows — это программные приложения без пользовательского интерфейса, которые работают в фоновом режиме и обычно запускаются автоматически по расписанию. Чтобы удаленный рабочий стол работал, службы, связанные с RDP, должны работать как в удаленной, так и в клиентской системе.
Чтобы перезапустить службы RDP:
Нажмите Win + R, чтобы открыть Выполнить. Затем введите services и нажмите OK.
В окне «Службы» найдите и щелкните правой кнопкой мыши службу «Службы удаленных рабочих столов» (TermService) и выберите «Свойства».

В окне «Свойства» установите для параметра «Тип запуска» значение «Автоматический» и нажмите «Применить».
Снова щелкните службу правой кнопкой мыши и выберите «Перезагрузить».
Повторите шаги для службы перенаправителя портов пользовательского режима служб удаленных рабочих столов.
10. Добавьте ключ RDGClientTransport в реестр.
Еще один способ решения проблем, связанных с подключением к удаленному рабочему столу, — настроить редактор реестра для добавления ключа RDGClientTransport. Это заставит протокол удаленного рабочего стола использовать соединение RPC / HTTP вместо HTTP / UDP.
Чтобы добавить ключ RDGClientTransport:
Нажмите Win + R, чтобы открыть Выполнить. Введите regedit и нажмите ОК, чтобы открыть редактор реестра.
В редакторе реестра перейдите в следующее место.
 Компьютер HKEY_CURRENT_USER SOFTWARE Microsoft Клиент терминального сервера
Компьютер HKEY_CURRENT_USER SOFTWARE Microsoft Клиент терминального сервераЩелкните правой кнопкой мыши ключ клиента сервера терминалов и выберите «Создать»> «Значение DWORD (32-разрядное)».
Переименуйте значение как RDGClientTransport.
Затем дважды щелкните вновь созданные значения и введите 1 в поле «Значение данных». Щелкните ОК, чтобы сохранить изменения.
Теперь вы можете подключиться к удаленному рабочему столу без ошибок
Удаленный рабочий стол — удобный инструмент, доступный в Pro-версии Windows 10. Однако иногда вы можете столкнуться с проблемами, связанными с подключением, по разным причинам, включая отключенный удаленный рабочий стол, автономный хост-компьютер и проблемы с сетью. В зависимости от состояния вашего компьютера вам может потребоваться выполнить один или несколько шагов по устранению неполадок, чтобы устранить эту ошибку.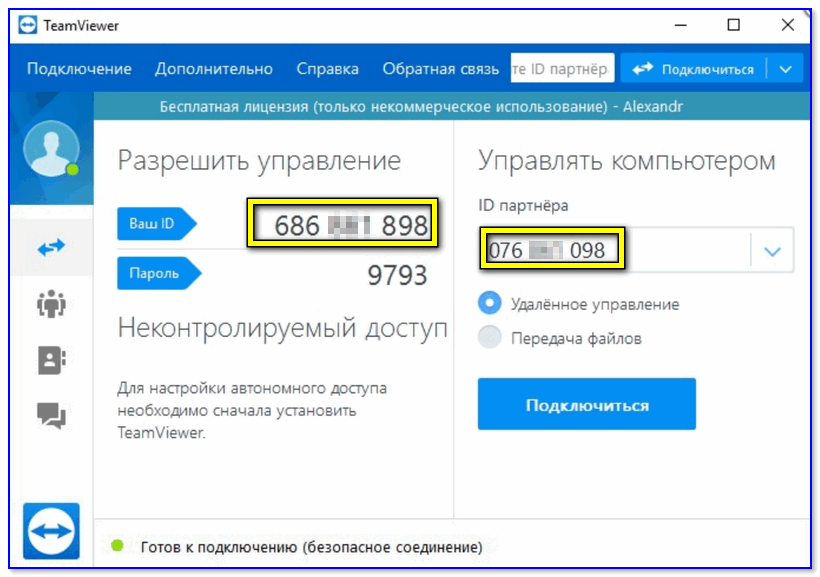
Настройка компьютера для удаленного доступа
- Главная
- /
- Статья
Для доступа к компьютеру клиента должен быть установлен агент Remote Access. Можно присоединиться и работать одновременно на нескольких клиентских компьютерах.
Чтобы установить агент Remote Access, отправьте сообщение электронной почты со ссылкой, которую клиент сможет выбрать для установки агента на удаленном компьютере. Клиент должен иметь доступ к электронной почте на удаленном компьютере.
Если система или сеть на удаленном компьютере не позволяет вам установить агент Remote Access с помощью мастера установки Remote Access, обратитесь к администратору веб-сайта.
Изменение настроек агента Remote Access с помощью службы администрирования веб-сайта не применимо к существующим установкам. |
| 1 | На своей странице компьютеров Remote Access найдите группу, в которой необходимо настроить компьютер. |
| 2 | В столбце Действия щелкните пиктограмму конверта для соответствующей группы. |
| 3 | В поле Кому введите адрес электронной почты, доступ к которому есть у клиента на удаленном компьютере, затем нажмите Отправить. Клиент должен выполнить следующие действия.
Агент Remote Access подключит удаленный компьютер к сети Remote Access. На панели задач удаленного компьютера отобразится пиктограмма Webex Remote Access – доступен. Удаленный компьютер представлен пиктограммой компьютера и отображается в выбранной вами группе. Это означает, что теперь к этому компьютеру можно получить удаленный доступ. |
Подключение к удаленному компьютеру
Вы можете подключаться и работать на нескольких удаленных компьютерах одновременно.
| 1 | 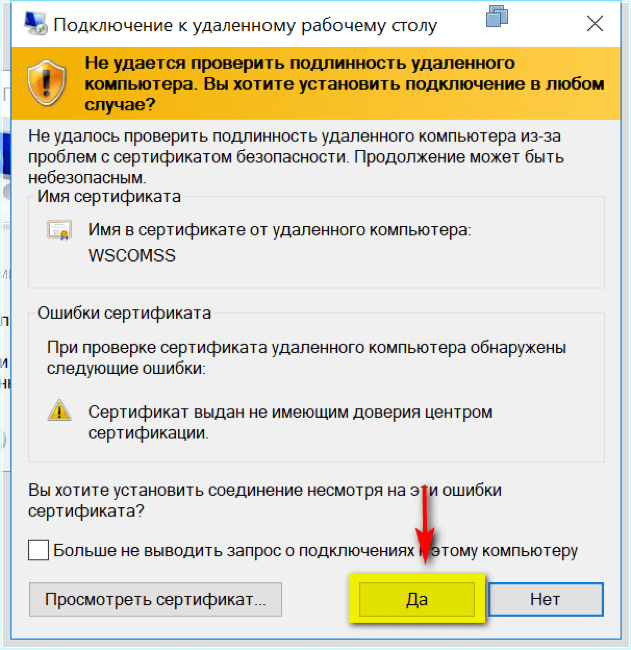 |
| 2 | Перейдите на страницу компьютеров Remote Access и выберите Подключиться для подключения к компьютеру, к которому вы хотите получить удаленный доступ. |
| 3 | Если для удаленного доступа были выбраны приложения, выберите Подключиться для приложения, к которому вы хотите получить доступ в первую очередь. После подключения к удаленному компьютеру вы можете выбирать и управлять несколькими приложениями. |
| 4 | Если появляется сообщение Ожидается утверждение удаленного компьютера нажмите ОК и подождите. |
| 5 | Введите код доступа, полученный от администратора веб-сайта, затем нажмите ОК. |
| 6 | Если администратор веб-сайта добавил в процесс проверки аутентификацию по телефону:
После проверки на вашем экране появится панель управления сеансом и удаленный рабочий стол или приложение, которые вы выбрали. Для управления сеансом Remote Access используйте меню команд на панели управления сеансом. |
| 7 | Щелкните мышью в любом месте на экране удаленного компьютера для получения управления. |
Подключение к сети Remote Access и отключение от нее
После установки агента Webex Remote Access на удаленном компьютере агент автоматически подключает компьютер к сети Remote
Access.
Чтобы получить удаленный доступ к компьютеру, отключенному от сети, снова подключите его к сети.
| 1 | Для подключения компьютера на панели задач удаленного компьютера правой кнопкой мыши щелкните пиктограмму Webex Remote Access – не в сети, затем нажмите Подключиться. Пиктограмма Webex Remote Access будет активна и доступна для использования. |
| 2 | Для отключения компьютера от сети Remote Access необходимо выполнить следующие действия.
Пиктограмма Webex Remote Access будет неактивна. |
Была ли статья полезной?
Windows: подключение к удаленному компьютеру Windows с помощью подключения к удаленному рабочему столу Microsoft | IT@UMN
Эта статья базы знаний поможет вам настроить подключение к удаленному рабочему столу для подключения к компьютеру с Windows 10. Подключение к удаленному рабочему столу — это стандартная программа на всех компьютерах с Windows. Людям с компьютерами, управляемыми университетом, следует обратиться в службу технической поддержки за помощью в настройке удаленного рабочего стола на вашем компьютере.
Подключение к удаленному рабочему столу — это стандартная программа на всех компьютерах с Windows. Людям с компьютерами, управляемыми университетом, следует обратиться в службу технической поддержки за помощью в настройке удаленного рабочего стола на вашем компьютере.
ПРИМЕЧАНИЕ. Если вы впервые подключаетесь к этому компьютеру удаленно, обратитесь в службу технической поддержки. Вам нужно будет добавиться в список удаленных пользователей, которым разрешено подключаться к главному компьютеру.
Запуск подключения к удаленному рабочему столу с ПК с Windows
- Нажмите кнопку Start
- В поле поиска введите Подключение к удаленному рабочему столу
- Открыто Подключение к удаленному рабочему столу
- В поле Компьютер введите полное имя или IP-адрес главного компьютера, к которому вы хотите подключиться. Полное имя компьютера будет включать домен ad.
 umn.edu в конце (например, UMN202155555.ad.umn.edu). Узнать полное имя компьютера можно в Windows , перейдите в раздел «Настройки» > «Система» > «О программе».
umn.edu в конце (например, UMN202155555.ad.umn.edu). Узнать полное имя компьютера можно в Windows , перейдите в раздел «Настройки» > «Система» > «О программе». - Нажмите кнопку со стрелкой, чтобы Показать параметры
- Добавьте свое имя пользователя и введите домен перед идентификатором Интернета, например:
- ad.umn.edu\Идентификатор Интернета
- объявление\Интернет-идентификатор
- Нажмите Подключиться
В окне отобразится экран входа в систему для вашего компьютера, когда запускается подключение к удаленному рабочему столу.
Вы можете настроить параметры отображения, чтобы использовать все мониторы, прежде чем подключаться к удаленному рабочему столу, чтобы разрешить использование нескольких мониторов.
Возможные проблемы
VPN: Кроме того, перед запуском подключения к удаленному рабочему столу для доступа к компьютерам в университетской сети необходимо подключиться к VPN-клиенту. Если вы используете VPN-клиент Cisco AnyConnect, вам потребуется использовать в клиенте UMN — Split Tunnel — General Access VPN Pool. При необходимости обратитесь в справку , чтобы добавить этот параметр.
Если вы используете VPN-клиент Cisco AnyConnect, вам потребуется использовать в клиенте UMN — Split Tunnel — General Access VPN Pool. При необходимости обратитесь в справку , чтобы добавить этот параметр.
Частные и общедоступные сети: Если для удаленной компьютерной сети Windows не задано значение Частная или Рабочая (т. е. общедоступная), брандмауэр заблокирует соединение. Измените сетевое расположение на Work .
Учетная запись не разрешена в удаленных настройках . Учетная запись пользователя, используемая для проверки, должна существовать на удаленном компьютере и быть в списке удаленного доступа.
Управление питанием : По умолчанию большинство компьютеров позволяют утилите управления питанием отключать сетевые устройства для экономии энергии, когда устройство находится в спящем режиме. Удаленный доступ невозможен, когда сетевой адаптер выключен. Снимите флажок «Разрешить компьютеру отключать это устройство для экономии энергии» в настройках адаптера на удаленном компьютере.
Снимите флажок «Разрешить компьютеру отключать это устройство для экономии энергии» в настройках адаптера на удаленном компьютере.
Если вы столкнетесь с какими-либо трудностями, обязательно обратитесь в Помощь для получения помощи.
Удаленный доступ — быстрый, безопасный и простой
Удаленный доступ — быстрый, безопасный и простой | RemotePC™Облачное резервное копирование
Резервное копирование ПК, компьютеров Mac, устройств iOS и Android с помощью одной учетной записи
От 2,95 долл. США в год
Войти Сейчас!Быстрая и простая удаленная поддержка
Решение для удаленной поддержки по требованию для компьютеров и мобильных устройств
Начиная с 99,50 долл. США в год 9,95 долл. США Первый год
Войти Сейчас! 90 * %ВЫКЛ
RemotePC поможет вам…
Connect
Работайте удаленно из любого места — дома или в офисе. Доступ к ПК, Mac, машинам Linux с любого устройства или браузера.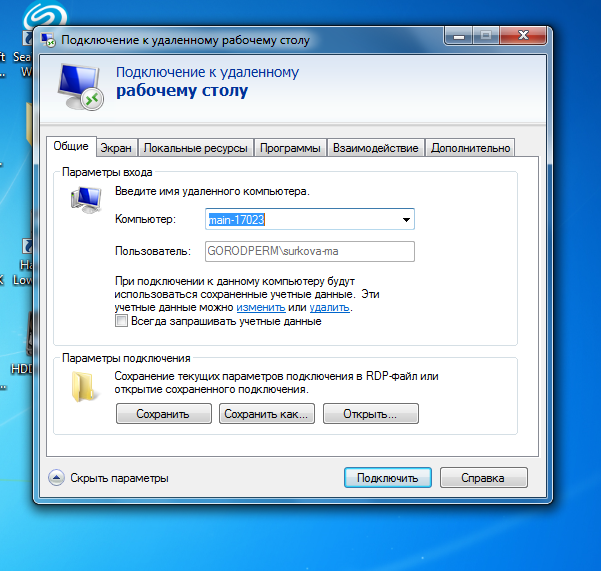
Control
Простой доступ и управление файлами на удаленном компьютере. Удаленно передавать данные и печатать документы.
Совместная работа
Подключайтесь к своим коллегам и совместно работайте над презентациями или документами с временным доступом к вашему компьютеру.
RemotePC для рабочих групп
05 июня 2023 г.
RemotePC помогает организациям беспрепятственно подключаться к удаленным компьютерам, устанавливая с ними удаленный сеанс. Вы можете получать доступ к файлам и обмениваться ими, печатать документы на локальном принтере, сотрудничать с коллегами или поддерживать их.
«Командный план» RemotePC для предприятий позволяет добавлять пользователей в рамках учетной записи и организовывать их в группы. Поскольку можно пригласить любое количество пользователей присоединиться к своей учетной записи RemotePC Team, предприятиям становится удобно предоставить всем своим сотрудникам возможность работать из любого места, будь то дома или в офисе клиента.
Что касается масштабируемости, вы можете пользоваться доступом к 50 удаленным компьютерам из одной учетной записи и добавлять дополнительные компьютеры по номинальной стоимости в зависимости от потребностей. Администратор также может отслеживать действия пользователей и компьютеров, подключенных к их учетной записи, с помощью подробных журналов удаленных сеансов и веб-активности.
Что делает RemotePC наиболее подходящим решением для удаленного доступа к рабочему столу для команд?
- Управление пользователями — приглашайте и добавляйте пользователей, объединяйте пользователей в группы и просматривайте журналы удаленного доступа/веб-активности для пользователей через веб-консоль.
- Создание групп — администратор может создавать группы и перемещать пользователей между группами.
- Простота в использовании — Простота настройки и использования, удобный интерфейс не требует дополнительного обучения пользователей.
- Безопасность и конфиденциальность — RemotePC использует шифрование TLS v 1.
 2/AES-256, а личный ключ действует как вторичный пароль.
2/AES-256, а личный ключ действует как вторичный пароль. - Мобильный доступ. С мобильными приложениями RemotePC для iOS и Android вы можете удаленно подключаться к своим компьютерам, где бы вы ни находились.
Что еще?
- Заблокируйте удаленный рабочий стол мгновенно или после завершения сеанса с помощью функции блокировки. Это предотвратит любое несанкционированное использование компьютера во время сеанса.
- Функция «Пустой экран хоста» обеспечивает конфиденциальность во время удаленного сеанса. Экран вашего удаленного компьютера гаснет, что запрещает кому-либо просматривать ваши действия во время сеанса.
- Обменивайтесь сообщениями в чате с партнером, сидящим на другом конце во время удаленных сеансов. Даже записывайте свои сеансы и сохраняйте их на локальном компьютере.
- Распечатайте любой документ, электронную таблицу, файл изображения или PDF-файл, хранящийся на удаленном компьютере, на локальном принтере.

- Быстрая передача файлов между настроенными устройствами ПК и Mac во время сеанса в реальном времени с помощью простых движений перетаскивания.
Вам нужно решение для удаленного доступа для вашего бизнеса? Зарегистрируйтесь с RemotePC сегодня!.
RemotePC Team и Enterprise теперь используются многими компаниями из списка Fortune 500
«RemotePC доступен по цене, но не уступает по качеству. Он хорошо работает, особенно между компьютерами Windows, и его бизнес-планы стоят намного меньше, чем у конкурентов».
Джастин Пот, PCMag.
авг 2022
«RemotePC от IDrive не только предлагает превосходное дистанционное управление вашим рабочим столом (даже устройствами Android!), но также может использовать сервис онлайн-хранилища компании (дополнительно) для резервного копирования. Быстрый и многофункциональный с поддержкой нескольких ОС, есть также встречи (Zoom, Skype и т. д.) всего за 10 долларов в год».
Джон Якоби, PCWorld.
июль 2022
«Лучший выбор удаленной поддержки для крупных организаций, с простым облачным управлением и отличной безопасностью». Дэйв Митчелл, ITPro. апрель 2023
«RemotePC — одна из самых доступных программ для удаленного рабочего стола на рынке, но не позволяйте низкой цене обмануть вас — она обладает расширенными функциями и является одним из лучших доступных вариантов». Дэниел Блечинден, ITProPortal. февраль 2022 г.
«RemotePC — это многофункциональный и доступный по цене продукт, с которым легко начать работу независимо от того, являетесь ли вы частным лицом или частью предприятия». Калеб Кларк, Digitaltrends. Январь 2021 г.
«Компаниям, которым требуется комплексное решение, простое в реализации и доступе, мы рекомендуем Remote PC от IDrive». Скай Скули, Business.com. сен 2020
«Простая, безопасная и эффективная удаленная поддержка в облаке по непревзойденно низкой цене.» Дэйв Митчелл, ITPro. август 2020 г.
«RemotePC Meeting предоставляет мощные инструменты для проведения видеоконференций с рядом замечательных функций и простым в использовании интерфейсом».


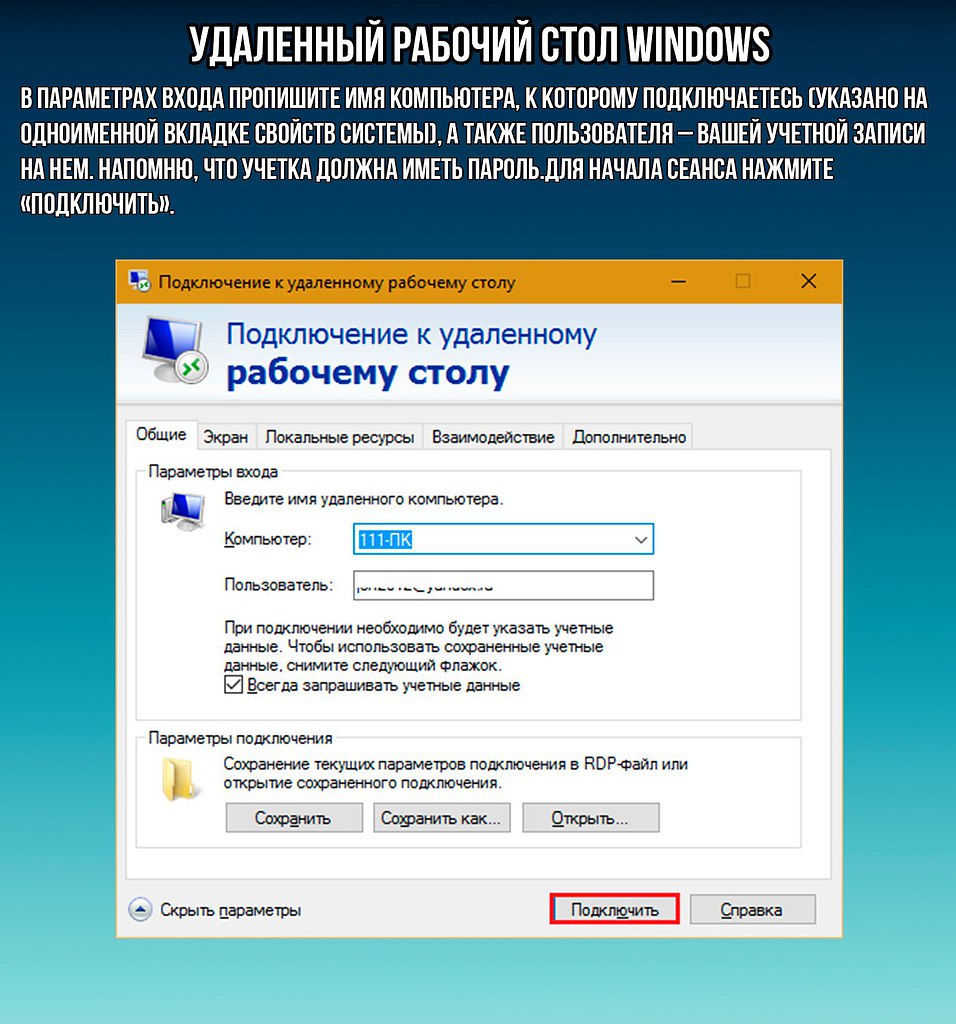
 Компьютер HKEY_CURRENT_USER SOFTWARE Microsoft Клиент терминального сервера
Компьютер HKEY_CURRENT_USER SOFTWARE Microsoft Клиент терминального сервера Для применения изменений удалите и повторно установите агент Remote Access.
Для применения изменений удалите и повторно установите агент Remote Access.
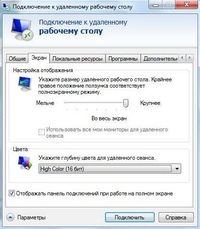 В результате установка удаленного агента будет завершена.
В результате установка удаленного агента будет завершена.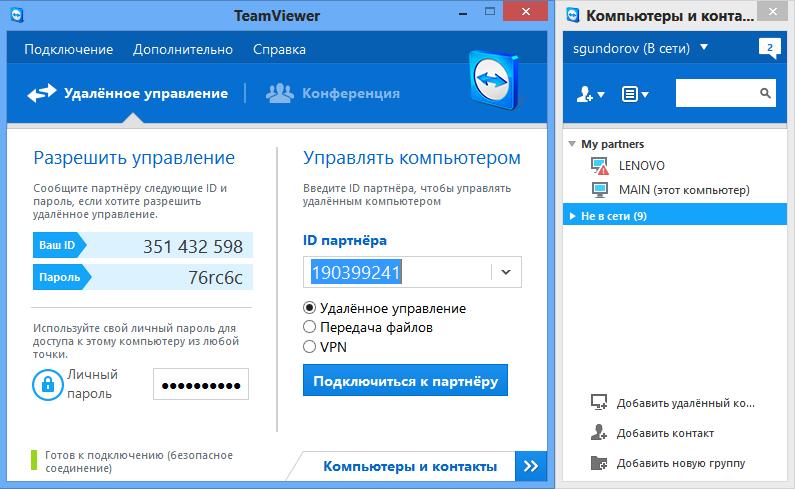
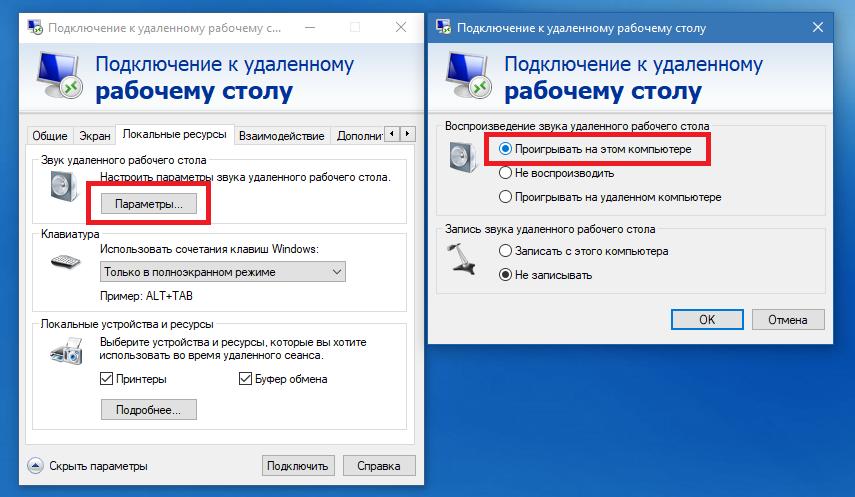

 umn.edu в конце (например, UMN202155555.ad.umn.edu). Узнать полное имя компьютера можно в Windows , перейдите в раздел «Настройки» > «Система» > «О программе».
umn.edu в конце (например, UMN202155555.ad.umn.edu). Узнать полное имя компьютера можно в Windows , перейдите в раздел «Настройки» > «Система» > «О программе».  2/AES-256, а личный ключ действует как вторичный пароль.
2/AES-256, а личный ключ действует как вторичный пароль.