Запустить сайт на WordPress — легко! Шаг за шагом Гайд и секреты
Удобства работы с вашим будущим сайтом начинаются с выбора CMS. Что такое CMS? CMS (Content Management System) — программное обеспечение (его часто называют “Движок”, которое позволяет пользователям создавать и изменять содержание веб-сайта (контент), не залезая в код. Такая система управления контентом позволяет любому создать свой веб-сайт или блог, с заранее проработанной за пользователя инфраструктурой. Всё, что остается — это выбрать дизайн из предложенных, подобрать цветовую схему, добавить контент: тексты, фотографии, картинки, заполняемые формы — и отдать предпочтение в пользу понравившихся форм для контента. Вот и всё.
Что такое WordPress
WordPress — самая популярная CMS на сегодня для глобального рынка в целом и в рунете в частности.
Плюсы WordPress очевидны:
- Быстрая и несложная установка
- Простые настройки
- Выбор “Тем”, а соответственно и доступная оптимизация дизайна на любой вкус
- Открытый код программного обеспечения, которое можно бесплатно загрузить с https://wordpress.
 org/
org/ - Минимальная подготовка и вложения перед запуском — нужно только доменное имя и хостинг WordPress, чтобы запустить ваш сайт и сделать его доступным для пользователей в Интернете.
Но мало кто знает о том, что WordPress с коробки не SEO-оптимизирован. И каким бы удобным и привлекательным не вышел ваш сайт, создаете вы его едва ли для любования. Ваша цель — привлечение на сайт таргетированной аудитории, а для этого нам понадобится оптимизация под поисковые системы. Непонимание этой цели и шагов по её достижению приводит к распространенной проблеме: “Я создал сайт, или купил его у разработчика, а у меня ни одного звонка или клиента с него!” Разберёмся с тем, как её избежать.
SEO-оптимизация при запуске сайта на WordPress
SEO-френдли темы
Не все беспid=»header123″латные шаблоны (темы) заточены под правильное чтение поисковыми системами. Поэтому это то, на что важно обратить внимание на самом старте. В описании при выборе тем обратите внимание на фразы «SEO friendly», «SEO optimized», «optimized for search engines».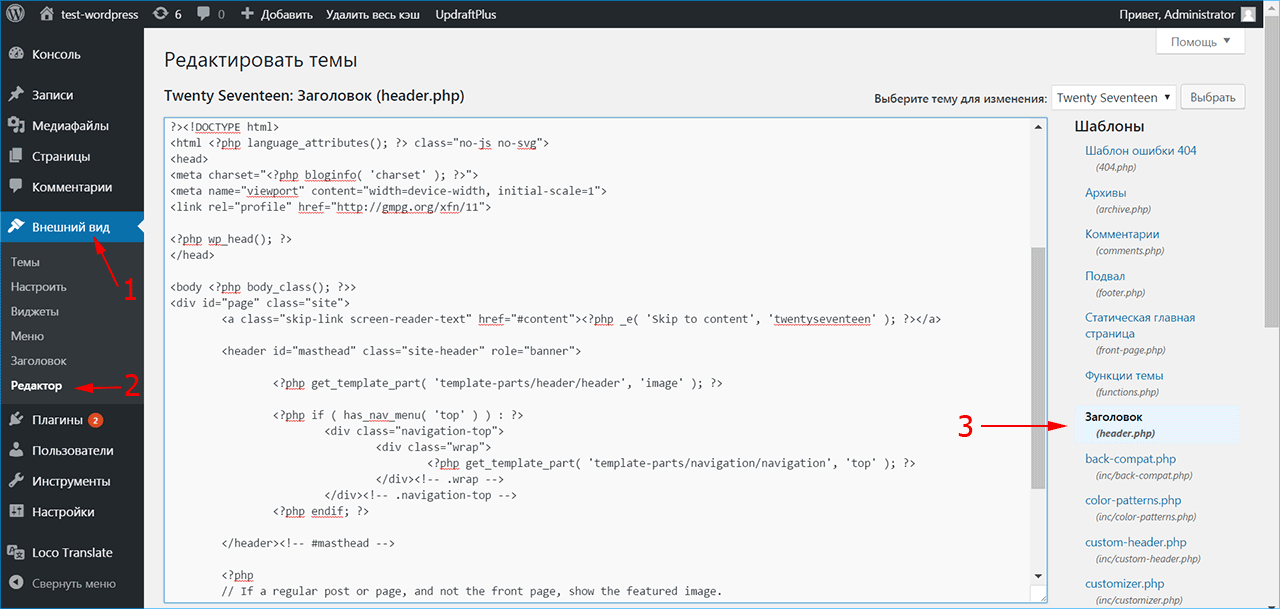 Но даже такое описание не даёт никаких гарантий, к сожалению. Нередко, подобные темы замедляют работу сайта — это второй момент, на который важно обращать внимание. Чтобы не ошибиться, можно воспользоваться списками лучших SEO-оптимизированных тем из сети. Наилучший способ — это настроить свою тему изначально с помощью разработчика.
Но даже такое описание не даёт никаких гарантий, к сожалению. Нередко, подобные темы замедляют работу сайта — это второй момент, на который важно обращать внимание. Чтобы не ошибиться, можно воспользоваться списками лучших SEO-оптимизированных тем из сети. Наилучший способ — это настроить свою тему изначально с помощью разработчика.
Проблемы, которые правильный выбор темы поможет избежать:
- дубликаты страниц из-за не адаптивной вёрстки
- дубликаты в карте сайта
- дублированные мета теги или их отсутствие
- проблемы с категориями страниц
- отсутствие ЧПУ (человеко-понятного URL)
- дублированные заголовки h2-H6, или их отсутствие и отсутствие возможности их редактировать.
Всё это гарантированные причины проблем с ранжированием в Google и Яндекс.
Общие настройки сайта
Важно заполнить основную информацию о вашем сайте. Для этого перейдите в Настройки. Подпункт “общие”
Пропишите название вашего сайта и краткое описание.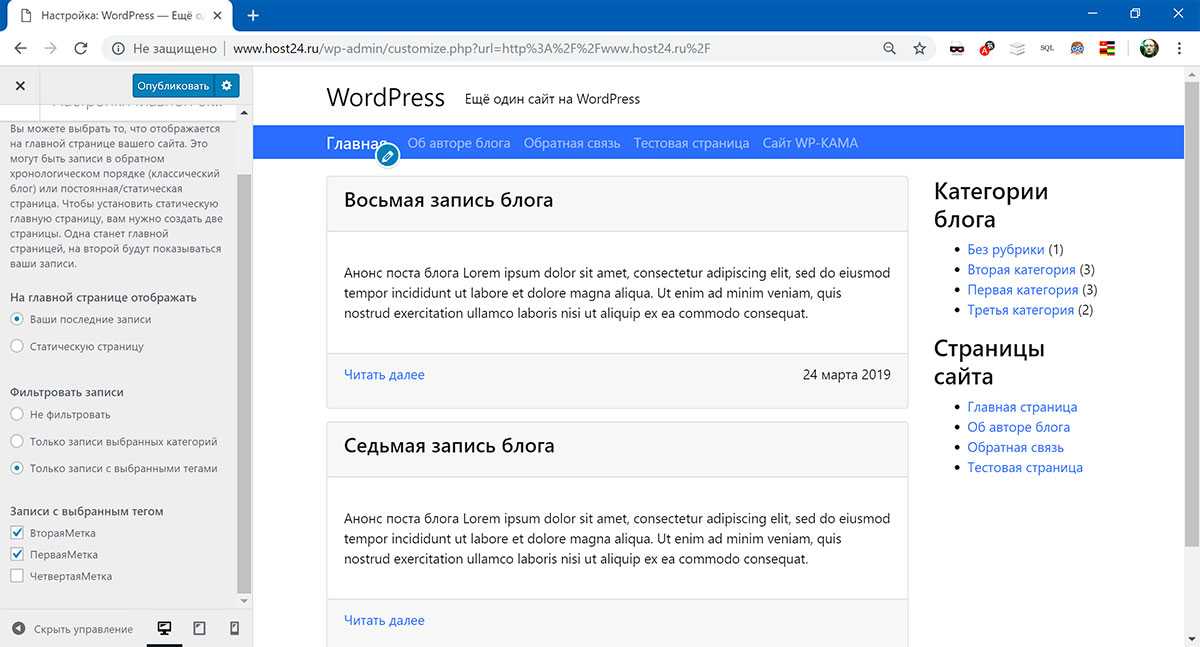 Эти данные иногда отображаются в выдаче, поэтому здесь важно правильно использовать название компании (brand name) и ее основной вид деятельности. Если вы не нашли такой функции, то необходимо использовать SEO Plugin для мета тайтлов. Заполните адрес сайта, административный e-mail — на него будут приходить письма от системы.
Эти данные иногда отображаются в выдаче, поэтому здесь важно правильно использовать название компании (brand name) и ее основной вид деятельности. Если вы не нашли такой функции, то необходимо использовать SEO Plugin для мета тайтлов. Заполните адрес сайта, административный e-mail — на него будут приходить письма от системы.
Оптимизация URL страниц
SEO-френдли URL страниц — это адреса страниц, понятные как человеку, так и поисковой системе. Такие URL-адреса должны состоять из слов, которые четко
объясняют содержание страницы. Например,
Пример не оптимизированного URL
Настроить автоматическое формирование URL или изменять их можно с помощью SEO плагинов. Плагин YOAST, например, речь о котором пойдёт ниже содержит возможность изенять URL по вашему усмотрению.
WWW и не WWW URL
Одним из первых шагов при запуске веб-сайта является решение о том, использовать ли www в URL или оставить адрес без www. Выбрать один из вариантов и придерживаться его важно в первую очередь потому, что поисковые системы считают, что это два разных веб-сайта.
Необходимо указать вариант, на котором вы остановились, перейдя в «Настройки»> «Общие». Добавьте предпочитаемый URL в поля «Адрес WordPress» и «Адрес сайта».
SEO плагины для WordPress
Одна из приятных особенностей WordPress заключается в том, что практически любую функцию сайту можно добавить с помощью легко устанавливаемых плагинов. Для добавления плагина зайдите в Плагины -> Добавить новый и через поиск либо через ключевые слова найдите плагин для желаемой функции, либо введите его название, если знаете. Почитайте отзывы, изучите возможности, установите и активируйте, следуя прилагаемым инструкциям.
SEO — не исключение и подобрав и установив правильный плагин вы получаете лёгкий и удобный путь к оптимизации. Существуют тысячи плагинов для WordPress SEO, и из них точно есть несколько хороших. Yoast SEO — один из плагинов, которым мы доверяем. Он легко поможет оптимизировать ваши посты, метаданные, создать карту сайта, подскажет об имеющихся SEO-проблемах на сайте, поможет подключить Search Console и многое другое.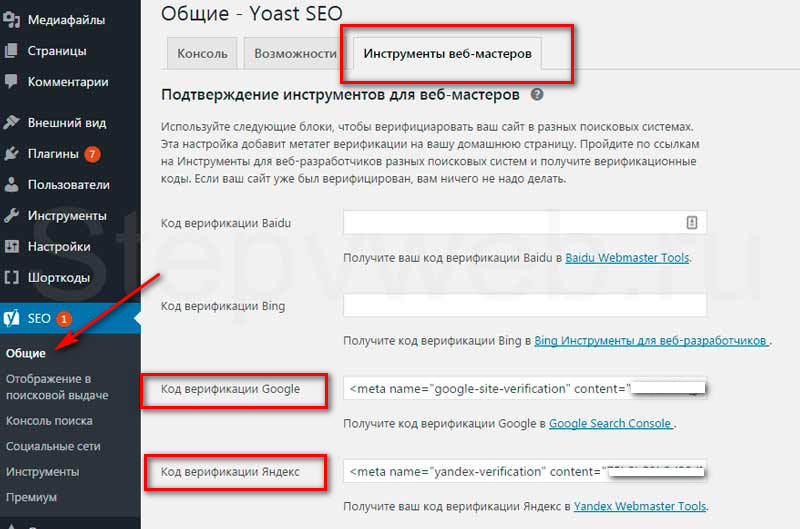
Оптимизация мета данных в постах на WordPress
Чтобы увидеть максимальные результаты, необходимо не забывать о SEO-оптимизации при написании каждого поста. Важно не забывать о метаданных — это короткая информация, которую видит пользователь в выдаче Google. Они важны как для поисковой системы — это часть кода, который читает Google, так и для вашей аудитории.
Важно соблюдать правила:
- Каждый Тайтл Тег (Meta title) и Мета Описание (Meta Description) должен быть уникальным.
- Отражать информацию о странице.
- Содержать ключевые слова (слова, по которым именно эту страницу предположительно могут искать)
- Быть привлекательными для того, чтобы кликнуть на фразу
- Быть определенной длины (по той простой причине, что поисковик отображает текст с определенным количеством символов, а фраза должна выглядеть закончено
- Meta title — до 70 символов на ПК и до 78 на мобильной версии
- Meta Description — до 150 на ПК и до 170 на мобильной версии
Все топовые плагины SEO, включая Yoast позволяют добавлять мета описания каждому посту или странице.
При написании вашего блога просто прокрутите вниз до раздела SEO и заполните его максимально качественно.
Полоска прогресса подсказывает, достаточной ли длины текст: она должна быть зеленой, а не красной.
Оптимизация изображений на WordPress
Изображения — важная часть контента на сайте. Но следует помнить, что не оптимизируя размеры и качество изображений, вы можете существенно замедлить скорость загрузки вашего сайта.
Еще важный для оптимизации изображений для поисковых систем момент — это использовать описательный заголовок и теги alt. Также, как и мета данные для постов, эти теги помогают как поисковым системам, так и пользователям понять о чём данное изображение. В пользу важности добавления alt тегов играет ещё и тот факт, что программы считывания информации для слабовидящих тоже читают эти теги.
WordPress даёт возможность легко добавить и Заголовок и тег к изображениям при их загрузке или редактировании.
Используйте ключевые слова в описании, но не в ущерб описания смысловой нагрузки изображения.
Безопасность на WordPress
Безопасность — это не только важный фактора для вас, как для владельца, но и интересующий Google в вашем сайте.
- SSL / HTTPS
Начните использовать SSL / HTTPS Что такое SSL? SSL (Secure Sockets Layer) — это технология, которая шифрует соединение между браузером пользователя и сервером, к которому он подключается.
Веб-сайты, защищенные с помощью SSL, обозначаются значком замка в адресной строке браузера. Это делает ваш веб-сайт более надежным. Большинство ведущих хостингов WordPress предлагают бесплатные SSL-сертификаты.
- Admin
Лучше избегать пользователей admin. И страницу WP-Admin поменять на какую-то другую.
- Cloudflare
Cloudflare — это Американский сторонний сервис, ставящий своей целью защиту от атак благодаря фильтрации паразитного трафика через прокси-серверы. Чтобы подключить услугу, необходимо зарегистрироваться, выбрать тарифный план и добавить свой веб сайт.
- Wordfence
Wordfence — это бесплатный плагин на WordPress, который сканирует ваш сайт и защищает от вирусов и взлома. Просто введите Wordfence в поиске плагинов и установите на сайт, следуя их пошаговому руководству.
- Sucuri Web Application Firewall
Облачный файервол, который блокирует атаки на сайты и фильтрует “плохой трафик”. Он принимает на себя ваш DNS и уже после фильтрации ваш трафик попадает на WordPress. Иметь такое соединяющее звено посередине безопасно и избавляет от многих проблем. Для начала использования файрвола необходимо зарегистрироваться, добавить свой сайт через “Add your project”, выбрать тарифный план и настроить аккаунт.
Внутренняя перелинковка на WordPress
Пользователь, придя на ваш сайт, вероятно может найти на нём ещё много всего интересного для себя по темам, смежным со страницей входа. Подскажите ему, где её взять прямо на странице, на которой он находится. Если в тексте упоминается услуга/товар, под которые есть отдельные страницы — обязательно дайте ссылку на них.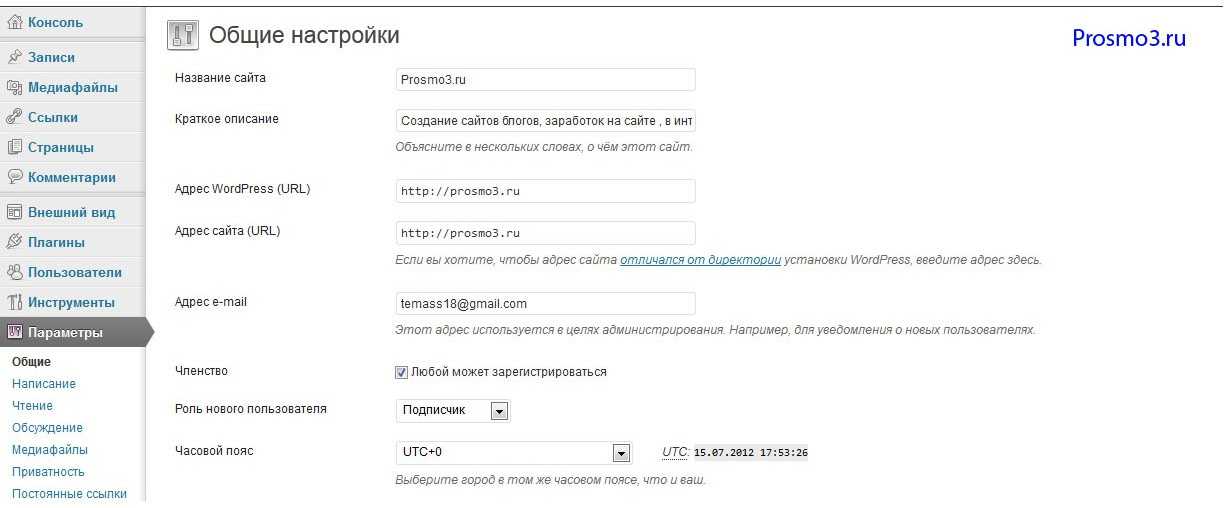
Также не пренебрегайте функцией: “Похожие посты” в конце страницы. Оптимизировать вывод похожих записей помогут правильно подобранные плагины.
Скорость загрузки сайта на WordPress
Исследования и статистики твердят, что пользователь через пару секунд уже имеет решение покидать ему страницу или остаться. А если ваш сайт грузится 5-10 секунд, вы просто не оставляете выбора пользователю. Поэтому скорость загрузки страницы — важнейший фактор. Кроме того, поисковые системы, такие как Google, теперь оценивают более быстрые сайты выше, чем медленно загружаемые.
Движок из коробки не заточен на высокую скорость загрузки. И после “утяжеления” его плагинами, контентом и прочими апгрейдами, будьте готовы, что скорость загрузки страницы может быть низкой.
Проверять это важно перед самым запуском. Проверить скорость загрузки страницы для ПК и мобильных приложений можно в Google туле Google PageSpeed Insights.
Здесь же и получить советы по её оптимизации.
Добавление фавикона на WordPress
Что такое фавикон (Favicon) — это небольшая иконка в адресной строке справа от названия вашего сайта. Она придаёт узнаваемость вашему сайту для вернувшихся пользователей, кроме того её легко различить среди множества открытых вкладок.
Она придаёт узнаваемость вашему сайту для вернувшихся пользователей, кроме того её легко различить среди множества открытых вкладок.
В качестве фавикона чаще всего используют логотип сайта, либо его элемент.
Важно помнить, что это изображение очень маленького формата, и избегать наличие слишком мелких элементов на нём.
Многие темы позволяют легко добавить фавикон по схеме, описанной ниже:
Чтобы добавить фавикон перейдите во Внешний Вид — Настроить
И в удобном редакторе загрузите выбранное изображение. Скорректировать размер можно прямо из редактора
Если такого функционала нет, то существует множество плагинов, которые позволят вам добавить фавикон. Однако, это может “забить” ваш сайт и негативно влиять на скорость загрузки. Оптимально в таком случае поработать с кодом — а для этого отдать дело в руки программиста.
Контактные формы на WordPress
Контактная форма для сайта — вопрос, который как правило решается с помощью плагинов. Таких плагинов великое множество, лучше почитать описание топовых, отзывы к ним и выбрать в соответствии с конкретно вашими ожиданиями и нуждами.
Перед запуском сайта необходимо соблюсти 2 важных шага в работе с контактной формой:
1) Настроить её: назвать поля наилучшим образом, добавить e-mail, на который будут приходить письма
2) Проверить работу контактной формы: заполнить её и убедиться, что сообщения получены.
Микроразметка
Микроразметку (Schema Tags) используют для того, чтобы “показать” поисковикам” “кто есть кто” на веб-странице. Так, например, с её помощью поисковик быстрее и легче поймёт, где на странице с товаром его цена, его фотография, его описание и т.д. Достигается это с помощью разметки дополнительными тегами и атрибутами. Кроме понятной пользы для поисковиков, микроразметка улучшает внешний вид вашего сниппета в результатах поиска, чем повышает привлекательность для пользователей.
Благодаря онлайн конструкторам можно составить микроразметку без знаний HTML. На https://schema.org/ можно получить примеры микроразметок на любые специализированные темы, как и много другой полезной информации.
Готовую микроразметку можно добавить на сайт с помощью специальных плагинов, с помощью редактирования HTML кода, либо через Tag Manager.
Настройки видимости сайта
По умолчанию в WordPress при запуске стоит функция, запрещающая поисковым системам читать ваш сайт. Это даёт вам время для оптимизации перед тем, как вы представите свой ресурс “судьям”.
Когда будете готовы, разрешите поисковым системам видеть ваш сайт, сняв галочку в Настройках — подпункт Чтение.
Добавление Карты сайта на WordPress
Что такое карта сайта (XML Sitemap)? Карта сайта — это список абсолютно всех страниц вашего сайта в специально отформатированном файле. Карта сайта помогает поисковым системам искать и читать содержание вашего сайта. Google утверждает, что добавление XML-карты сайта не повышает рейтинг вашего сайта в результатах поиска, но однозначно оно помогает поисковым системам быстро найти страницы и начать их ранжирование. Если вы используете плагин Yoast SEO, он автоматически создаст для вас карту сайта XML. Обратите внимание, что на сайте уже может стоять генератор карты из коробки. Две созданные карты могут конфликтовать, поэтому одну из них лучше деактивировать.
Обратите внимание, что на сайте уже может стоять генератор карты из коробки. Две созданные карты могут конфликтовать, поэтому одну из них лучше деактивировать.
Добавление сайта в Search Console
Что такое Search Console так же известный как вебмастер (Webmaster Tools)? Это инструмент, а точнее даже совокупность инструментов от Google, созданный им для владельцев сайтов. С его помощью Google даёт обратную связь о том, как страницы вашего сайта воспринимаются поисковыми системами.
С помощью предоставленных данных в отчётах вебмастера вы понимаете, как именно ваши страницы отображаются в результатах поиска. Кроме того, здесь вы найдёте список слов, которые люди используют для поиска вашей страницы, как именно каждая страница отображается в результатах поиска и насколько часто пользователи переходят на неё.
Здесь вы увидите информацию об ошибках чтения вашего сайта, дублированных страницах или элементах и получите советы по устранению этих недочётов.
Как добавить ваш сайт в вебмастер? Сначала зайдите в Google Search Console и нажмите кнопку «Начать», запустится консоль поиска Google. Затем вам необходимо войти в систему с помощью вашей учетной записи Google / Gmail. После входа необходимо ввести URL вашего сайта.
Затем вам необходимо войти в систему с помощью вашей учетной записи Google / Gmail. После входа необходимо ввести URL вашего сайта.
Имейте в виду, что Google рассматривает HTTP и HTTPS как два разных протокола. Он также рассматривает https://www.example.com и https://example.com как два разных веб-сайта. Поэтому лучше разместить все 4 варианта вашего сайта.
После ввода веб-сайта в мастере настройки нажмите кнопку «Продолжить», чтобы перейти к следующему шагу.
Теперь вас попросят подтвердить право собственности на ваш сайт.
Есть 4 способа сделать это:
- Тег HTML — Добавьте мета тег в код главной страницы своего сайта
- Google Аналитика — Используйте аккаунт Google Analytics
- Google Менеджер тегов — Используйте свой аккаунт Диспетчера тегов Google
- Провайдер доменных имен -Добавление записи DNS в конфигурацию домена
Добавление HTML-тега, пожалуй, самый простой способ. Особенно если у вас стоит вышеупомянутый плагин Yoast.
Из предложенных способов верификации выберите тег HTML, скопируйте его
Затем в админ панели своего сайта зайдите в пункт SEO — Общие. В верхнем меню выберите Инструменты веб-мастера и вставьте скопированный код в поле Код верификации Google. Не забудьте сохранить изменения.
Затем вернитесь в Search Console и нажмите подтвердить
Вы увидите сообщение об успешной авторизации. Следуя подсказкам Search Console легко настроить ваш аккаунт, но начать определённо стоит с добавления карты сайта, которую мы составили в одном из предыдущих пунктов с помощью Yoast.
Добавление карты сайта в Google Search Console
Зачем добавлять карту в Search Console? Это улучшит сканирование вашего сайта.
Чтобы добавить Sitemap в вебмастер перейдите во вкладку Файлы Sitemap в меню и в открывшейся строке последнюю часть URL-адреса карты сайта. Не забудьте сохранить изменения.
Всё — процесс проверки вебмастером Google каждой страницы вашего сайта начался.
Сканирование будет завершено не сразу и ваша отосланная карта какое-то время пробудет в статусе “Ожидание”. После получения статуса “Успешно” вы увидите количество ссылок, найденных в вашей карте сайта и сколько из них проиндексировано.
После получения статуса “Успешно” вы увидите количество ссылок, найденных в вашей карте сайта и сколько из них проиндексировано.
Мы рекомендуем вам периодически проверять свою консоль поиска, чтобы собирать информацию и следить за прогрессом вашего сайта в SEO.
Теперь вы в боевой готовности ко встрече с Великим Судьёй Google.
Настройка многоязычного сайта — Поддержка
Хотите создать многоязычный веб-сайт? Если на сайте имеется содержимое на нескольких языках, то его можно настроить разными способами.
Содержание
Если вы хотите изменить язык по умолчанию для своего блога, сайта или интерфейса WordPress.com, ознакомьтесь с найденной здесь информацией.
Обучающее видео
В приведённом ниже видео даётся краткий обзор настройки многоязычного сайта. Для каждого варианта под видео доступны пошаговые инструкции.
Вариант 1: один сайт, одна запись
Можно создать один сайт с одинаковым содержимым на обоих языках в каждой записи или на каждой странице.
Создание записей
- Создайте запись или страницу и заполните первую половину записи или страницы содержимым на одном языке.
- В нижней части записи введите содержимое на другом языке.
Создание ссылки на часть на другом языке
- В начале каждой записи добавьте переход по странице, чтобы ваши читатели могли переключиться на свой язык.
Вариант 2: один сайт, две записи
Можно создать один сайт с разными записями и страницами, но одинаковым содержимым на каждом языке.
Создайте записи:
- Создание записи на одном языке
- Создание новой записи на втором языке
Записи можно организовать, добавив рубрики.
Рубрику можно добавить из модуля «Рубрики и метки»Создание ссылки на часть на другом языке
- Также можно создать ссылку на каждую запись или страницу, чтобы перенаправлять посетителей к такому же содержимому на другом языке.

Создание меню для ссылки на другой язык
Чтобы вашим читателям было легче находить все записи на каждом языке, можно применить пользовательское меню.
- Создание или редактирование пользовательского меню
- Добавление в меню ссылки на рубрику для другого языка
Вариант 3: два сайта
Можно создать два отдельных сайта, по одному для каждого языка.
Создание обоих сайтов
- Создайте два сайта, используя одну тему.
- Если необходимо создать ещё один сайт для содержимого на другом языке, узнайте из этой справочной статьи, как добавить сайт в свою учётную запись.
Выбор домена для каждого сайта
- Хотите, чтобы у вашего сайта был пользовательский домен?
- Можно использовать два разных доменных имени или настроить поддомен основного домена.
- Например, у одного сайта может быть имя my-english-site.com, а у другого — mon-site-francais.com, можно также использовать my-website.
 com и fr.my-website.com. Вам решать!
com и fr.my-website.com. Вам решать!
Создание ссылки на часть на другом языке
Для создания перекрёстных ссылок на свои сайты можно применить пользовательское меню. Добавьте в каждое меню ссылку на другой свой сайт, чтобы посетителям было легко переключиться нужный язык.
Создание записей
- Один язык сайта задайте первым языком содержимого, а другой язык — вторым в разделе Настройки → Общее → Язык сайта.
- Для каждой записи создавайте два экземпляра: один на первом языке на сайте № 1, а другой на втором языке на сайте № 2.
Ваши подписчики могут выбрать один сайт или оба. Ваши записи будут появляться в секции Метки в разделе «Чтиво» на языке каждого сайта.
Вариант 4: использование блоков
В Редакторе блоков WordPress продолжают появляться новые возможности для индивидуальной настройки сайтов. В этом разделе мы расскажем об использовании блоков для создания меню сайтов на двух языках, а также о работе с инструментом переключения языка сайта.
Перейти к руководству
Примеры
Здесь представлено несколько примеров многоязычных сайтов в домене WordPress.com.
- https://lamaleva.com/ — английский/французский/испанский
- https://assemblyblog.wales/ — английский/валлийский
Разнообразие тарифных планов и ценовых предложений
Бесплатно
Оптимальный вариант для студентов
Personal
Оптимальный вариант для представления своего хобби
Premium
Оптимальный вариант для фрилансеров
Business
Оптимальный вариант для малых предприятий
Ваша оценка:
Как установить WordPress: самые эффективные методы
Получить EasyWP
Есть несколько вещей, которые вам нужны, прежде чем мы сможем начать установку WordPress. Во-первых, вам нужно доменное имя и хостинговая компания, чтобы ваш сайт появился в Интернете. Затем вы должны выбрать тип установки WordPress, который соответствует вашим потребностям. Существует множество методов, использующих различное программное обеспечение и платформы, включая cPanel, FTP с FileZilla и MySQL. Проверьте EasyWP для оптимизированного варианта хостинга WordPress.
Затем вы должны выбрать тип установки WordPress, который соответствует вашим потребностям. Существует множество методов, использующих различное программное обеспечение и платформы, включая cPanel, FTP с FileZilla и MySQL. Проверьте EasyWP для оптимизированного варианта хостинга WordPress.
Пользователи, желающие воспользоваться знаменитой пятиминутной установкой платформы, должны убедиться, что их хост предлагает такое решение, как Softaculous. Для ручной установки вы будете использовать FTP или cPanel. Пользователи, желающие создать тестовую среду для WordPress, будут выполнять установку локально с помощью WAMP или MAMP или создавать локальный сервер с помощью Microsoft Visual Studio.
Автоматическая установка WordPress
Многие партнеры по веб-хостингу предлагают установку в один клик в сочетании с cPanel. Эти сервисы позволяют вам установить WordPress, не пачкая рук. Мы рекомендуем автоматический установщик приложений Softaculous для установки WordPress в несколько кликов. Чтобы использовать Softaculous, войдите в свою учетную запись cPanel хоста и найдите значок установщика Softaculous/WordPress в разделе «Автоматические установщики». Нажмите на один из этих значков, чтобы запустить автоустановщик WordPress. Теперь следуйте этим инструкциям, чтобы установить WordPress с помощью Softaculous:
Чтобы использовать Softaculous, войдите в свою учетную запись cPanel хоста и найдите значок установщика Softaculous/WordPress в разделе «Автоматические установщики». Нажмите на один из этих значков, чтобы запустить автоустановщик WordPress. Теперь следуйте этим инструкциям, чтобы установить WordPress с помощью Softaculous:
Войдите в свою cPanel.
Выберите значок Softaculous Apps Installer . Пользователи Namecheap могут следовать этому руководству по установке Softaculous..
Нажмите на логотип WordPress .
Щелкните вкладку Install , чтобы продолжить.
На этой странице вам необходимо заполнить информацию об установке WordPress.
Выберите домен — введите домен, на который вы хотите установить WordPress.
Укажите корневую папку для установки. Поле Directory по умолчанию пусто, поэтому WordPress предполагает, что вы используете WordPress на своем веб-сайте, например, yourdomain.
 com. Вы можете установить его в подпапку, если только ваш блог будет работать на WordPress, например, yourdomain.com/blog , введите «блог» в этом поле.
com. Вы можете установить его в подпапку, если только ваш блог будет работать на WordPress, например, yourdomain.com/blog , введите «блог» в этом поле.Имя базы данных можно оставить по умолчанию.
По умолчанию wp_; Префикс таблицы можно оставить, но для повышения безопасности мы рекомендуем изменить его на что-то уникальное, например wpwebsitename_.
Заполните настройки сайта (вы можете изменить их в любое время по мере необходимости).
Нажмите Установите , когда будете готовы.
Теперь Softaculous берет верх. Он запустит установщик с указанными вами настройками и выдаст сообщение об успешном завершении, а также ссылку на ваш сайт и еще одну ссылку на вашу админ-панель WordPress. Нажмите на последнюю ссылку и войдите в свой личный кабинет, чтобы начать работу над своим сайтом.
Установка WordPress вручную
Можно установить WordPress вручную. Несмотря на то, что этот метод включает в себя несколько дополнительных шагов для создания веб-сайта, некоторые пользователи предпочитают его. Установив WordPress вручную, вы можете создать веб-сайт или использовать программное обеспечение для разработки в безопасном месте, поскольку оно установлено локально. Чтобы установить WordPress вручную, вам необходимо скачать и загрузить файлы WordPress, создать базу данных и установить WordPress. Начнем:
Несмотря на то, что этот метод включает в себя несколько дополнительных шагов для создания веб-сайта, некоторые пользователи предпочитают его. Установив WordPress вручную, вы можете создать веб-сайт или использовать программное обеспечение для разработки в безопасном месте, поскольку оно установлено локально. Чтобы установить WordPress вручную, вам необходимо скачать и загрузить файлы WordPress, создать базу данных и установить WordPress. Начнем:
1. Загрузите WordPress
Посетите веб-сайт WordPress по адресу WordPress.org и загрузите последнюю версию. Сохраните zip-файл в запоминающееся место; например, на вашем рабочем столе, так как его не составит труда найти там. Как только WordPress загрузит zip-файл на ваш компьютер, пришло время загрузить файлы в вашу учетную запись хостинга.
2. Загрузите WordPress в свою учетную запись хостинга
Существует два способа загрузки файлов на хостинг WordPress; Вы можете использовать FTP-клиент, такой как Filezilla, или использовать файловый менеджер в cPanel вашей учетной записи хостинга. Они оба работают одинаково для загрузки вашего файла .ZIP, и между ними мало различий. Одно из них — веб-приложение (cPanel), а другое — настольное приложение (FileZilla). CPanel не требует установки программного обеспечения для его использования (он основан на браузере). Есть возможность использовать FileZilla; он обеспечивает надежную среду для разработчиков и облегчает локальное резервное копирование вашего сайта.
Они оба работают одинаково для загрузки вашего файла .ZIP, и между ними мало различий. Одно из них — веб-приложение (cPanel), а другое — настольное приложение (FileZilla). CPanel не требует установки программного обеспечения для его использования (он основан на браузере). Есть возможность использовать FileZilla; он обеспечивает надежную среду для разработчиков и облегчает локальное резервное копирование вашего сайта.
- Использование FTP
Этот метод использует информацию учетной записи протокола передачи файлов (FTP) вашей учетной записи хостинга для загрузки файлов с вашего компьютера на ваш веб-сайт. Этот общий процесс настройки WordPress занимает немного больше времени, чем с файловым менеджером cPanel. Для разработки программирования FTP является полезным инструментом, если вы хотите застрять в разработке веб-сайта, если вы готовы немного поработать.
Чтобы создать копию вашего сайта, вам понадобится FTP, например FileZilla. В этом примере используется FileZilla, но вы можете использовать любую другую программу FTP для загрузки файлов.
 Выполните следующие шаги, чтобы установить WordPress с FTP:
Выполните следующие шаги, чтобы установить WordPress с FTP: - Загрузите WordPress и установите
После того, как нужные программы настроены, вы готовы к установке. Пришло время запустить вашу учетную запись хостинга и начать работу, и вы должны сделать это так, как вам удобно. Есть два способа установить WordPress на ваш хостинг-сервер: вручную или самый простой способ с использованием таких платформ, как Softaculous. Ручная установка занимает немного больше времени и немного сложнее, поэтому, если у вас есть хост с опцией быстрой установки, мы рекомендуем воспользоваться ею. Установка на компьютер включает в себя другой процесс, который мы также рассмотрим. Прокрутите следующие разделы, чтобы просмотреть инструкции для конкретного программного обеспечения.
- Использование cPanel
Альтернативным методом является загрузка файлов прямо в CPanel, веб-панель управления хостингом, которую многие хостинг-провайдеры предоставляют владельцам веб-сайтов.
 Он позволяет вам управлять своим веб-сайтом (сайтами) через веб-интерфейс, который включает в себя автоматический установщик или пакет, предназначенный для систем управления контентом, таких как WordPress. Этот метод более удобен, чем использование FTP, поскольку он доступен практически из любого браузера и не требует загрузки программного обеспечения.
Он позволяет вам управлять своим веб-сайтом (сайтами) через веб-интерфейс, который включает в себя автоматический установщик или пакет, предназначенный для систем управления контентом, таких как WordPress. Этот метод более удобен, чем использование FTP, поскольку он доступен практически из любого браузера и не требует загрузки программного обеспечения.Пропустите этот раздел, если у вас есть хост, предлагающий установку WordPress в один клик. Если на вашем веб-хостинге нет cPanel или по какой-либо другой причине, вам необходимо установить WordPress вручную без автоматического установщика скриптов, такого как Softaculous.
Чтобы продолжить, вам необходимо убедиться, что ваш сайт подключен к WordPress через хост. В своей учетной записи хоста найдите «Параметры конструктора сайтов» и выберите «Использовать WordPress», чтобы подключить новый домен к вашему веб-сайту WordPress. Теперь выполните следующие действия, чтобы вручную установить WordPress:
Войдите в cPanel и откройте диспетчер файлов в разделе файлов, чтобы найти каталог, который вы хотите использовать, нажмите public_html .

Выберите нужный каталог и нажмите Загрузить на панели инструментов.
Нажмите Выберите Файл , чтобы загрузить загруженный файл WordPress .ZIP, и нажмите ссылку Вернуться внизу экрана, когда загрузка будет завершена.
Чтобы извлечь файлы в нужное место, щелкните файл WordPress и нажмите кнопку Извлечь на панели инструментов. В этот момент появится окно с вопросом, куда извлечь файлы. Вы можете оставить это как текущий каталог по умолчанию. Нажмите Извлечь файл(ы) , чтобы распаковать все, что находится в zip-папке.
Теперь файлы извлечены, вы увидите папку WordPress в каталоге. Содержимое этой папки необходимо переместить для завершения установки. Нажмите на папку WordPress, чтобы показать ее файлы, выберите все, чтобы выделить все файлы, и нажмите 9.0022 MoveFile кнопку, чтобы переместить их в основной корень доменного имени.
 Для этого удалите раздел пути к файлу WordPress из /public_html/wordpress в /public_html/ и нажмите Переместить файл(ы) , когда будете готовы.
Для этого удалите раздел пути к файлу WordPress из /public_html/wordpress в /public_html/ и нажмите Переместить файл(ы) , когда будете готовы.
3. Настройка вашей базы данных и пользователей
Перед началом установки вам необходимо создать новую базу данных в вашей учетной записи хоста. Это нужно сделать, чтобы WordPress мог сохранять данные, необходимые для правильной работы вашего сайта.
В cPanel прокрутите вниз до Базы данных и щелкните значок Базы данных MySQL. Дайте вашей новой базе данных имя, пусть оно будет простым и легко идентифицируемым, например, WPmydomainname, и нажмите Next Step .
Теперь, чтобы назначить имя пользователя и пароль, в целях безопасности не используйте имя пользователя по умолчанию «admin» и используйте инструмент «Генератор паролей». На этом этапе мы советуем вам записать имя вашей базы данных, имя пользователя и пароль (они понадобятся нам позже) и нажать Создать пользователя .

Теперь вам нужно добавить разрешения, чтобы имя пользователя могло общаться с базой данных. Чтобы назначить привилегии вашей новой учетной записи, установите флажок All Privileges и нажмите кнопку Next Step в нижней части этого экрана для подтверждения. Оттуда вы увидите сообщение «Вы успешно предоставили привилегии базе данных». Теперь вы настроили часть базы данных WordPress в cPanel, готовую к использованию WordPress.
4. Установите WordPress
Теперь, чтобы завершить процесс установки, вам нужно настроить свой веб-сайт или блог. Выполните следующие действия:
Перейдите в домен веб-сайта, на котором вы установили эту установку WordPress. Если ваши файлы WordPress находятся в корневом каталоге, перейдите по адресу http://exampledomain.com/wp-admin/install.php . Например, если вы поместите файлы в подкаталог с именем myblog, перейдите по адресу http://exampledomain.
 com/myblog/wp-admin/install.php 9.0055 .
com/myblog/wp-admin/install.php 9.0055 .Выберите основной язык и нажмите кнопку Продолжить . Теперь вы увидите сообщение от WordPress, в котором содержится информация, которую вам необходимо знать перед установкой (та же информация, которую вы записали на шаге 2 настройки базы данных). Нажмите Поехали! для начала.
Чтобы подключить вашу базу данных к WordPress, вам нужно ввести имя вашей базы данных, а также имя пользователя и пароль, которые вы записали ранее. Вы можете оставить имя базы данных в качестве локального хоста по умолчанию. Если локальный хост не работает, вы сможете получить эту информацию от своего веб-хостинга. Префикс таблицы также можно оставить нетронутым. Нажмите Отправьте после ввода необходимой информации.
Теперь вы достигли знаменитого пятиминутного экрана установки WordPress. Завершите установку, введя административную информацию. Введите название своего веб-сайта, желаемое имя пользователя администратора и пароль, а также адрес электронной почты в соответствующие поля.
 Вы также заметите флажок «не поощрять поисковые системы к индексации этого сайта». Это означает, хотите ли вы сделать свой сайт видимым для поисковых систем, таких как Google. Установите этот флажок, если вы не хотите, чтобы поисковые системы отображали ваш сайт в результатах поиска. После того, как вы заполнили свою информацию, вы готовы нажать Установить WordPress .
Вы также заметите флажок «не поощрять поисковые системы к индексации этого сайта». Это означает, хотите ли вы сделать свой сайт видимым для поисковых систем, таких как Google. Установите этот флажок, если вы не хотите, чтобы поисковые системы отображали ваш сайт в результатах поиска. После того, как вы заполнили свою информацию, вы готовы нажать Установить WordPress .
Успехов! Вы установили WordPress. Это все, что вам нужно сделать, нажмите кнопку Войти и введите имя пользователя и пароль, которые вы только что установили. Нажмите Войдите в систему еще раз для подтверждения. Теперь вы находитесь в панели инструментов WordPress вашего сайта.
Установка WordPress на субдомен
Возможно, вы захотите использовать WordPress для управления изолированным разделом вашего сайта, например, добавив блог WordPress на существующий сайт. Чтобы настроить это, вам нужно создать поддомен с помощью cPanel. Войдите в свою cPanel и выберите Поддомены . В текстовом поле Субдомен введите нужное имя субдомена и нажмите Создать , чтобы активировать его.
Войдите в свою cPanel и выберите Поддомены . В текстовом поле Субдомен введите нужное имя субдомена и нажмите Создать , чтобы активировать его.
Теперь ваш субдомен готов. Чтобы начать свой блог или веб-сайт, вы можете установить WordPress вручную или с помощью Softaculous с вашим только что созданным поддоменом.
Локальная установка WordPress на компьютер
Существует два способа локальной установки WordPress на компьютер. Следуйте этим инструкциям, чтобы настроить локальную серверную среду для тестирования и разработки. Установив это программное обеспечение локально, вы можете протестировать его, ознакомиться с ним, использовать базы данных и вносить изменения локально, прежде чем размещать их в сети. Имейте в виду, что локальная установка WordPress на вашем компьютере означает, что ваш сайт останется в автономном режиме, и единственный человек, который будет его видеть, это вы. Чтобы другие имели доступ к вашему веб-сайту, вам понадобится веб-хостинг для установки WordPress одним из способов, показанных выше.
Существует несколько вариантов локальной установки WordPress. Во-первых, вам нужно выбрать подходящую среду разработки. Чтобы установить WordPress для Windows, используйте WAMP и MAMP, если используете Mac.
Вы можете перевести свой сайт в онлайн после локальной установки WordPress. Просто перенесите свои файлы и базу данных на действующий веб-сервер позже, как только вы выберете веб-хостинг и план хостинга.
Что теперь? — После установки
Наш учебник дал вам инструменты для установки WordPress. Пришло время проверить способы управления и развития вашего нового сайта WordPress. С WordPress у вас есть большая гибкость, когда дело доходит до настройки. Начните изучать WordPress и улучшайте свой веб-сайт с доступом к тысячам тем, плагинов и функций, которые помогут вам создать идеальный сайт для ваших нужд. Вскоре вы создадите уникальный веб-сайт в одиночку, не изучая ни одной строчки кода.
Как настроить структуру сайта WordPress для SEO
SEO
Последнее обновление:
При создании веб-сайта искушение добавить контент сразу может быть значительным. Но у вас должна быть надежная структура веб-сайта, прежде чем создавать веб-сайт WordPress или переделывать текущий.
Хорошо спланированная структура превращает беспорядочный набор веб-страниц в сайт, любимый пользователями и поисковыми системами. В обоих случаях крайне важно получить четкое представление о том, как организован ваш веб-сайт и как найти нужную информацию.
В этом году 41,4% всех веб-сайтов используют WordPress, а 64,9% программного обеспечения для управления контентом находится на этой платформе. В результате существуют тысячи тем, плагинов и дизайнов, которые вы можете использовать для создания веб-сайта WordPress.
Сегодня мы рассмотрим важные шаги, которые вы можете предпринять, чтобы создать хорошую, оптимизированную для SEO структуру веб-сайта при разработке вашего веб-сайта WordPress.
Почему важна структура веб-сайта WordPress?
Структура вашего веб-сайта имеет решающее значение для его удобства использования и доступности. Четкая структура направляет посетителей к информации, которую они ищут. Это также дает Google и другим поисковым системам лучшее понимание вашего веб-сайта, что невероятно важно для ранжирования.
Четкая структура направляет посетителей к информации, которую они ищут. Это также дает Google и другим поисковым системам лучшее понимание вашего веб-сайта, что невероятно важно для ранжирования.
Насколько важна структура веб-сайта для удобства использования?
Структура вашего веб-сайта WordPress значительно влияет на взаимодействие с пользователем (UX) . Если посетители могут легко найти продукты или информацию, которые они ищут, они, скорее всего, останутся или станут постоянными посетителями. Чтобы снизить показатель отказов на ваших сайтах, упростите навигацию, классифицируя и связывая свои сообщения и продукты.
Структура сайта и техническое SEO
Это также важно для технического SEO. Как мы видели, прочная структура значительно повышает ваши шансы на ранжирование в поисковых системах. Вот почему:
- Помогает поисковым роботам «понимать» ваш сайт. Структура вашего сайта дает поисковым системам важные подсказки о том, где находится наиболее ценный контент на вашем сайте.
 Боты поисковых систем, такие как Googlebot, могут быстрее находить и индексировать ваш контент, что приводит к более высокому рейтингу в поисковой выдаче.
Боты поисковых систем, такие как Googlebot, могут быстрее находить и индексировать ваш контент, что приводит к более высокому рейтингу в поисковой выдаче. - Вы избежите влияния конкурирующего контента на своем веб-сайте. . Если у вас много очень похожего контента, структура сайта или карты сайта помогут определить Google, какая страница является наиболее важной, и предотвратят конкуренцию с вашим собственным контентом.
В целом, небольшое планирование при настройке веб-сайта WordPress поможет вашим посетителям легко ориентироваться и расширять ваш веб-сайт.
Подготовьте основу
Чтобы убедиться, что все основы покрыты, вы можете предпринять несколько шагов:
Шаг 1: Выберите доменное имя
Доменное имя — это название вашей компании или название вашего продукта. Для выбора доменного имени вы можете провести мозговой штурм или использовать сайт бизнес-именования, такой как Novanym или Namelix. Используйте соответствующие ключевые слова для названия вашей компании, чтобы дать идеи инструментам именования.
Выбрав доменное имя, проверьте, доступен ли домен веб-сайта, и купите его у своего хостинг-провайдера. Вы также можете купить его через регистратор доменов, например GoDaddy.
Шаг 2. Подготовка к визуальному отображению веб-сайта
Визуальная основа структуры веб-сайта — отличная отправная точка. Даже если вы используете платную тему или команду дизайнеров, визуальная структура действует как компас. Карта может включать:
- Верхнее навигационное меню . Также известное как главное навигационное меню, оно дает посетителям снимок вашего веб-сайта и предоставляет доступ к наиболее популярному контенту на вашем веб-сайте.
- Навигация по боковой панели . Встречается в основном в блогах и на сайтах электронной коммерции и предоставляет посетителям дополнительные возможности поиска. Вы можете добавить навигацию на боковой панели, если вам нужна дополнительная недвижимость и дополнительные фильтры для сортировки ваших продуктов.

- Нижний колонтитул — Меню в нижней части вашего веб-сайта. Вы можете использовать его, чтобы повторять элементы навигации в заголовке или добавлять менее популярный контент, например, свои условия.
- Страницы — статические области, не требующие постоянного обновления, такие как службы, «О нас» или «Свяжитесь с нами». Вы можете спрятать дочерние страницы под основными/родительскими страницами, если у вас много сервисов.
- Категории блога — упрощает организацию подобного контента. Ваша аудитория находит контент быстрее, и, как мы видели, это улучшает ваши усилия по поиску.
Такой инструмент, как Xmind, может помочь вам составить простую структуру, которая будет служить дорожной картой для вашего веб-сайта.
Шаг 3. Просмотрите веб-сайты ваших конкурентов
Возможно, вам потребуется определить, как ваши конкуренты организовали информацию на своих сайтах. Проверьте, сколько у них секций и как они соединяются. Оцените эти сайты с точки зрения пользователя.
Оцените эти сайты с точки зрения пользователя.
Определите, какие страницы ваших конкурентов показывают самые выдающиеся результаты в поиске. Вы можете дополнительно изучить его структуру и используемые ключевые слова.
Исследование конкурентов в поисковых системах поможет вам определить, что вам нужно разместить на своем веб-сайте.
Установите цель для вашего веб-сайта
Ваши цели помогут вам определить дизайн и структуру вашего сайта и помогут вам оценить его успех. Цели могут быть продолжением ваших бизнес-целей, особенно если ваш бизнес работает исключительно в Интернете. Они могут включать:
- Определение вашей целевой аудитории.
- Как организовать веб-контент и расставить приоритеты.
- Как создать правильный контент для вашей аудитории
- Измерение эффективности вашего веб-сайта
Выберите SEO-дружественную тему
Одним из наиболее важных уникальных преимуществ WordPress является поддержка тем. Темы — это трансформируемые дизайны, которые позволяют изменить внешний вид вашего веб-сайта всего одним щелчком мыши. Важно использовать хорошо закодированную, оптимизированную для SEO тему, поскольку разработчик встраивает ключевые элементы структуры вашего сайта в тему.
Темы — это трансформируемые дизайны, которые позволяют изменить внешний вид вашего веб-сайта всего одним щелчком мыши. Важно использовать хорошо закодированную, оптимизированную для SEO тему, поскольку разработчик встраивает ключевые элементы структуры вашего сайта в тему.
Имея на выбор более 30 000 бесплатных тем WordPress и еще больше вариантов премиум-класса, выбор темы может стать одной из самых больших проблем при создании веб-сайта WordPress.
Для начала загляните в официальный каталог темы на WordPress.org, который может быть довольно простым. Если вы хотите произвести впечатление и привлечь внимание посетителей вашего сайта, подумайте о пользовательской теме WordPress.
Total Theme предоставляет отличные варианты тем, позволяя быстрее создавать потрясающие веб-сайты. Вы можете использовать их готовые демоверсии или создать свой сайт с нуля. Их тема WordPress поставляется с компоновщиком страниц, что позволяет вам дополнительно настроить предпочтительный вариант.
Создайте структуру постоянных ссылок, соответствующую вашей иерархии
Постоянные ссылки — это полные URL-адреса ваших отдельных веб-страниц, с которыми пользователи и поисковые системы взаимодействуют при навигации по вашему веб-сайту.
Постоянные ссылки дают людям и поисковым системам представление о том, какую информацию содержат ваши сообщения и страницы.
Очень важно выбрать правильную структуру постоянных ссылок для вашего сайта. Например, в WPExplorer нам нравится использовать название поста для наших постоянных ссылок, но для сайтов, которые выпускают ежедневный или актуальный контент, использование даты в их постоянных ссылках может иметь больше смысла.
Поскольку Google считает URL-адреса фактором ранжирования, используемые вами постоянные ссылки и структура, которую вы принимаете, являются ключевыми сигналами SEO.
WordPress предоставляет вам несколько вариантов постоянных ссылок. Чтобы просмотреть их на своем веб-сайте, перейдите на страницу Настройки > Постоянные ссылки . Вы также можете изменить основную структуру постоянных ссылок и настроить отдельные URL-адреса страниц, блогов, категорий и других областей вашего веб-сайта.
Вы также можете изменить основную структуру постоянных ссылок и настроить отдельные URL-адреса страниц, блогов, категорий и других областей вашего веб-сайта.
SEO-плагины WordPress, такие как Yoast, также могут помочь вам создать уникальные настраиваемые постоянные ссылки для определенных разделов вашего сайта на случай, если вам нужно переопределить настройки WordPress по умолчанию.
Категоризация ваших страниц
Категория информирует поисковые системы о том, о чем ваша страница, и помогает читателям найти именно тот контент, который им нужен на вашем сайте. WordPress позволяет группировать страницы и записи. Для каждого сообщения, которое вы пишете, вы можете сгруппировать его с похожими сообщениями в определенной категории.
Исследование ключевых слов поможет вам уточнить и завершить структуру вашего сайта. Для начала используйте объем поиска и органический потенциал, чтобы назначить лучшие ключевые слова страницам на вершине вашей иерархии.
Вот как вы можете использовать исследование ключевых слов для классификации своих страниц:
- Классифицируйте ключевые слова для формирования иерархии контента.
 Вы можете выбрать ключевое слово в каждой категории и назначить его главной странице, а затем создать иерархию и подкатегории.
Вы можете выбрать ключевое слово в каждой категории и назначить его главной странице, а затем создать иерархию и подкатегории. - Выберите основные ключевые слова для страниц верхнего уровня – С помощью ваших данных или анализа конкурентов выберите наиболее подходящие ключевые слова. Большинство хороших инструментов SEO премиум-класса, таких как ahrefs или Semrush, включают в себя проводник ключевых слов, который представляет собой удобный способ категоризировать ваши ключевые слова. Если вы не готовы вкладывать большие средства, вы также можете попробовать бесплатный вариант, например Jaaxy (стартовый план ограничен, но полностью бесплатен) или Moz (у которого есть 30-дневная бесплатная пробная версия).
Открытие страниц верхнего уровня на более глубокие уровни. Не всем страницам верхнего уровня нужны последующие страницы. Но вы можете создавать подтемы для страниц категорий, таких как блог и категории продуктов.
Добавить теги
Теги помогают определять и различать данные, обеспечивая лучшее описание вашей страницы. Избегайте использования широких описаний или точных ключевых слов в категориях страниц при создании тегов. Вместо этого используйте очень конкретное ключевое слово, которое показывает, почему конкретная страница уникальна.
Избегайте использования широких описаний или точных ключевых слов в категориях страниц при создании тегов. Вместо этого используйте очень конкретное ключевое слово, которое показывает, почему конкретная страница уникальна.
» Думайте о своих категориях как о главах в книге, а теги — как о индексе .» — Скотт Франгос. Директор по маркетингу, веб-направление.
Вот наиболее релевантные теги, которые вы можете рассмотреть.
- Теги заголовков — также называемые мета-заголовком, они отображаются над описанием вашей страницы в поисковой выдаче. Теги заголовков играют решающую роль в SEO, потому что они описывают тип контента, который читатель ожидает найти. Чем более подробными будут ваши теги заголовков, тем лучше ваши результаты SEO. В WordPress заголовок вашего поста или страницы используется, если у вас не установлен сторонний SEO-плагин, и в этом случае у вас могут быть варианты настройки вашего мета-заголовка и описания.

- Теги заголовков — они разделяют разделы вашего контента и устанавливают иерархию. Они следуют порядку от Заголовка 1 (h2), Заголовка 2 (h3) до Заголовка 6 (H6). Они не отображаются в поисковой выдаче, но важны для расчета рейтинга страницы.
- Теги сообщений в блоге — они не являются частью HTML, но представляют собой способ дальнейшей организации ваших сообщений в блоге в вашей системе управления контентом (CMS). Думайте о них как о более конкретных категориях (вот руководство по категориям и тегам WordPress, которое поясняет далее).
Получите SEO-плагины для расширения возможностей вашего веб-сайта
SEO-плагины WordPress позволяют расширить функциональность вашего веб-сайта WordPress. Вы даже можете рассматривать их как усилитель SEO для вашего сайта.
Например, Yoast SEO — популярный SEO-плагин, который включает в себя множество функций. Вы можете использовать плагин для создания оптимизированных для SEO заголовков и уникальных неправильных описаний, а также оптимизировать свой контент для удобства чтения и SEO. Yoast также можно использовать для добавления карты сайта XML на ваш веб-сайт WordPress, благодаря чему поисковые системы могут просматривать и понимать структуру вашего сайта.
Yoast также можно использовать для добавления карты сайта XML на ваш веб-сайт WordPress, благодаря чему поисковые системы могут просматривать и понимать структуру вашего сайта.
All-in-One SEO (AIOSEO) — это еще одна поисковая оптимизация WordPress, которая может помочь вам добавить метатеги, создать карты сайта в формате XML, оптимизировать обмен в социальных сетях, добавить разметку схемы и многое другое.
SEO-плагины WordPress просты в использовании и по большей части предлагают схожие функции. Они имеют дружественный интерфейс, который легко вписывается в панель управления WordPress. Они помогут вам расширить функциональные возможности SEO вашего сайта и повысить эффективность вашего рейтинга.
Вы можете получить плагин для всех основных функций вашего веб-сайта, от добавления контактных форм, увеличения скорости страницы или даже создания интернет-магазина.
Создание структуры веб-сайта WordPress должно касаться не только разделов, ссылок и плагинов, но и взаимодействия с пользователем! Потратьте время и ресурсы и создайте оптимизированную для SEO структуру в качестве основы вашего веб-сайта.
