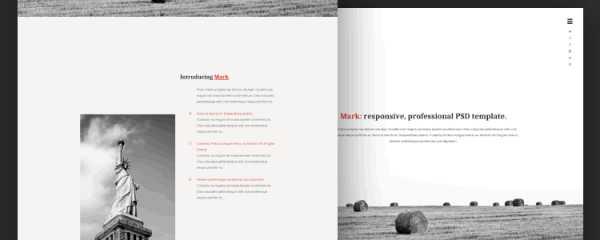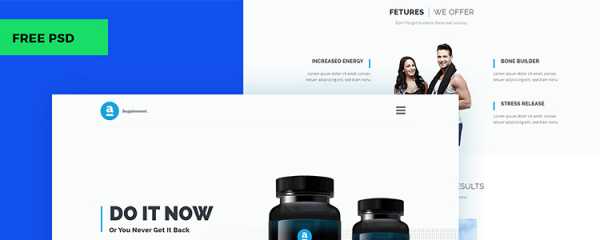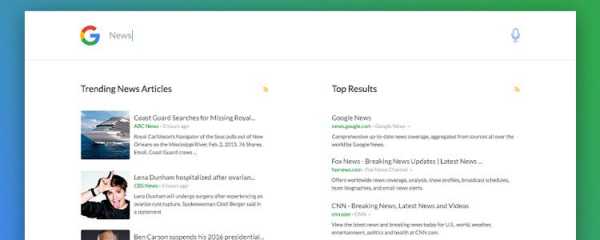Как сверстать шаблона сайта из PSD в HTML и CSS
Совсем недавно я на блоге рассказывал как в Photoshop сделать не сложный макет сайта. Если Вы его не видели, здесь Вы его сможете увидеть. Теперь этот макет мы будем верстать в HTML и CSS. Хочу сразу сказать, что это не лёгкая работа, но вполне выполнимая. Возможно по этой причине выход этого поста немного затянулся. Но Вы не волнуйтесь, я попробую Вам всё подробнее рассказать, как можно сильнее облегчить вам задачу. Ну а теперь поехали.
Так же по теме
Друзья, для того, чтобы было понятнее обязательно скачайте файлы уже готового шаблона. Так же в архив входит и PSD макет сайта. И конечно же Вы сможете посмотреть демо шаблона в действии.
Подготовка
Для начала нам необходимо создать простую папку, желательно на рабочем столе, чтобы не потерять её. Там будут лежать все наши файлы, которые входят в шаблон сайта.
Создаём папку, называем её как Вашей душе угодно. И создаём папку ещё одну, и называем её images, думаю, что тут всё понятно, в этой папке будут лежать все картинки. После нужно создать ещё обычный текстовый документ и назвать его index.
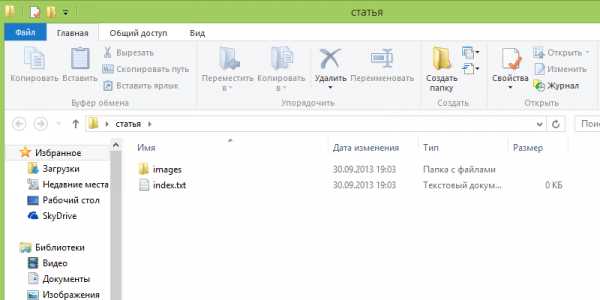
Всё. В принципе мы первый шаг уже сделали. 🙂 Переходим к добавлению кода HTML.
Добавляем разметку HTML
Друзья, говорю, сразу, что будем верстать на HTML5, если Вы новичёк, учитесь сразу этой новой верстке.
Открываем наш текстовый документ index и вставляем в него следующий код:
<!DOCTYPE html> <html> <head> <script type="text/javascript" src="http://ajax.googleapis.com/ajax/libs/jquery/1.4.2/jquery.min.js"></script> <meta charset="utf-8" /> <title>Макет</title> </head> <body> <!-- Начало хидер --> <header> <div> </div> </header><!-- Конец хидер --> <!-- начало врапер --> <section> <div> <div> <div> </div><!-- Конец коллефт --> <aside> </aside><!-- Конец колрайт --> </div><!-- Конец контент --> </div><!-- Конец мидл --> </section><!-- Конец врапер --> <!-- Начало футер --> <footer> <div> </div><!-- Конец футериннер --> </footer><!-- Конец футер --> </body> </html>
Теперь давайте подробнее остановимся на коде.
Будущий шаблон у нас будет делиться на три части. Это шапка сайта, середина, и низ сайта.
Шапка сайта
За верх сайта у нас отвечает вот этот код:
<!-- Начало хидер --> <header> <div> </div> </header><!-- Конец хидер -->
В нашем случае класс «header» это голубая полоска в макете, которая растягивается на всю ширину страницы.
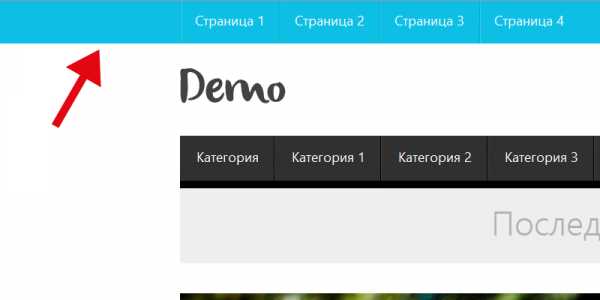
А вот в id=»headerInner» будет входить верхнее и главное нижнее меню, а так же кнопки социальных закладок. Ещё id=»headerInner» имеет ширину в 1200 рх и размещается по середине окна браузера. Далее для него мы зададим соответствующие стили CSS.
Середина сайта
За средний участок отвечает вот этот код:
<!— начало врапер —>
<section> <div> <div> <div> </div><!-- Конец коллефт --> <aside> </aside><!-- Конец колрайт --> </div><!-- Конец контент --> </div><!-- Конец мидл --> </section><!-- Конец врапер -->
- id=»wrapper» — это большой средний блок в который будут входить левая и правая сторона сайта. Другими словами с левой стороны у нас будут отображаться последние посты, а с правой виджеты сайдбара.
- id=»content» — отвечает за выравнивание левой и правой стороны по верхней части.
- id=»colLeft» — левая сторона сайта (Посты)
- id=»colRight» — правая сторона (Сайдбар)
Низ сайта
С футером сайта я думаю что всё понятно. В принципе он почти такой же как и верхняя голубая полоса макета.
<!-- Начало футер --> <footer> <div> </div><!-- Конец футериннер --> </footer><!-- Конец футер -->
Ну а сейчас начнём наполнять наш код, и начнём мы из шапки.
Вёрстка HTML и CSS
Для начала нужно выбрать HTML редактор. Я всегда использую редактор в обычном браузере Опера версии 12.16. Очень расстроился, что в новой Опере 16 его нет 🙁 Он очень простой, и сразу же можно посмотреть изменения, безумно удобно.
После того как Вы вставили код в наш текстовый документ index, его нужно сохранить. Нажимаем на «Файл» и «сохранить как», далее выбираем кодировку «UTF — 8» и сохраняем.

Когда файл сохранился, переименуйте его разрешение с .txt в .html. Теперь открываем наш файл с помощью браузера опера. У нас появится простое белое поле, на нём нажимаем правой кнопкой мыши, выбираем «Исходный код» и мы попадём в редактор. Чтобы посмотреть изменения после редактирования кода, нужно нажать на «Применить изменения».
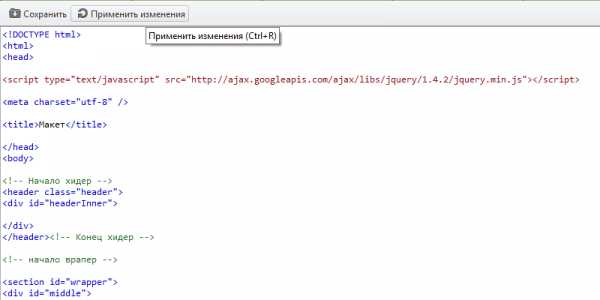
CSS
Стили рекомендую писать тут же. Потом их просто можно перенести в отдельный файл и прикрепить к код html. Перед тегом </head> ставим теги <style> … </style>, а между ними, соответственно будет располагаться код CSS.
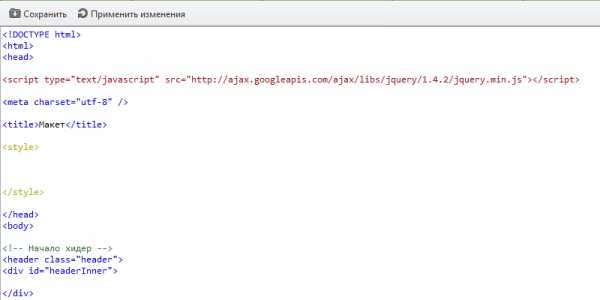
Добавляем вот этот код CSS
* {
margin: 0;
padding: 0;
}
body {
width: 100%;
height: 100%;
color:#333;
background: #fff;
font-family: "Segoe UI", "HelveticaNeue-Light", "Helvetica Neue Light", "Helvetica Neue", Helvetica, Arial, sans-serif;
font-size:0.94em;
line-height:135%;
}
aside, nav, footer, header, section { display: block; }
ul {
list-style:none;
}
a {
text-decoration:none;
}
a:hover {
text-decoration: none;
}Тут мы задали несколько стилей для тега body. Ширину и высоту в 100%. Цвет для текста #333. Шрифты, и его размер, а так же расстояние между строчек.
Для списков мы отключили точки, а для ссылок отменили подчеркивание.
Это так сказать стандартные стили, их можно изменять по собственному желанию.
Главные блоки (верх, середина и низ)
Теперь вставляем вот этот код стилей CSS, которые отвечают за расположение главных трёх блоков на странице браузера.
/* -------------------------------
Главные блоки
----------------------------------*/
#wrapper {
margin-top:40px;
width: 1200px;
margin: 0 auto;
height: auto !important;
}
.header{
width:100%;
background: #0dbfe5;
height:57px;
z-index: 4;
}
#headerInner {
position:relative;
border:0px solid #333;
width:1200px;
height:250px;
margin:0 auto;
margin-top:0px;
}
#content {
margin-top:40px;
}
#content #colLeft {
background: #fff;
float:left;
width:800px;
margin-right:0px;
}
#content #colRight {
margin-left:45px;
float:left;
width:350px;
position:relative;
}
#middle:after {
content: '.';
display: block;
clear: both;
visibility: hidden;
height: 0;
}Как видите, что id #wrapper (большой средний блок) имеет ширину в 1200рх, а также выравнивается по середине окна браузера с помощью margin: 0 auto;
Класс .header растягивается на 100%. Это наша голубая полоса, о которой я говорил выше, и в которую входят верхнее меню и социальные закладки. #headerInner имеет фиксированную ширину в 1200 рх, точно такая же ширина как и в блоке середины макета. #content будет выравнивать сверху левую и правую сторону сайта.
#colLeft отвечает за блок постов (левая сторона), а #colRight за правую сторону. Оба они имеют выравнивание по левой стороне (float:left;) для того чтобы сайдбар располагался после левой стороны сайта.
Верхнее меню
В коде HTML между тегами <div id=»headerInner»></div> добавляем следующий код, который отвечает за меню:
<nav> <ul> <li><a href="#">Страница 1</a></li> <li><a href="#">Страница 2</a></li> <li><a href="#">Страница 3</a></li> <li><a href="#">Страница 4</a></li> </ul> </nav>
Перед тем как добавить стили к меню нужно из макет PSD вырезать полоску, которая разделяет список:
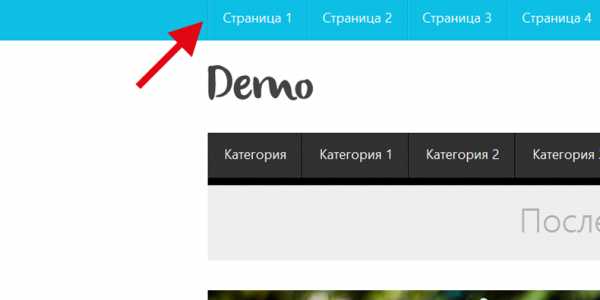
Открываем наш PSD макет. В слоях ищем группу «Хидер», затем группу «Меню верхнее» далее «Линии». И выбираем любой слой с линией, нажимаем на нём правую кнопку мыши, и выбираем «Преобразовать в смарт-объект». Потом слой поменяет иконку, нужно кликнуть два раза левой кнопкой именно по иконке стиля, не по названию, именно по иконке. Затем Вас перекинет на новый слой уже с вырезанной линией.
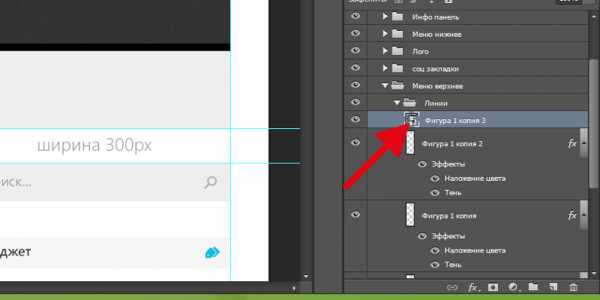
Переходим во вкладку «Файл» и «Сохранить для web» Желательно выбираем формат PNG-24, нажимаем «сохранить», и сохраняем нашу линию под именем line в папку images.
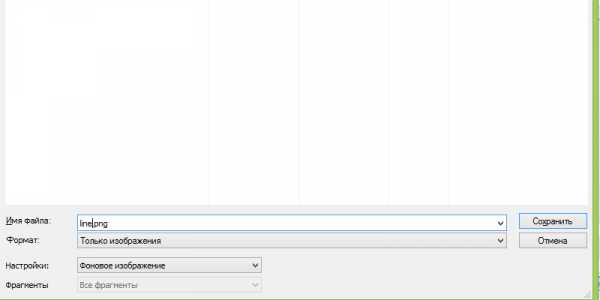
А вот теперь мы можем смело добавить стили для нашего меню, вот они:
/* Верхнее правое меню */
.topMenuRight {
height:57px;
position:absolute;
left:0px;
top:0px;
border: 0px solid #1FA2E1;
}
.topMenuRight ul li {
background: url(images/line.png) 0px 0px no-repeat;
float:left;
height: 57px;
}
.topMenuRight ul {
padding-left:0px;
}
.topMenuRight ul li a{
margin-top:0px;
font-weight:100;
border-right:0px solid #adadad;
display:block;
color:#fff;
text-decoration:none;
line-height:20px;
font-size:18px;
padding:16px 20px 21px 20px;
}
.topMenuRight ul li a:hover{
background: #fff;
color:#555;
}Вот, что должно получиться:
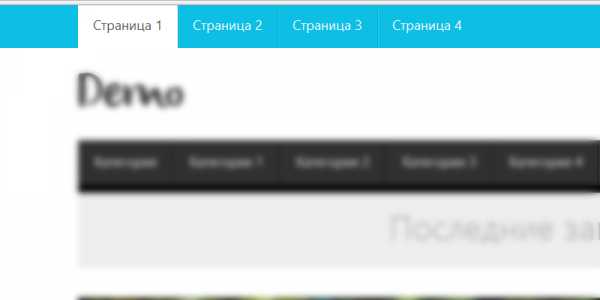
Иконки социальных закладок
Данные иконки вырезаются так же как и линия для меню. Открываем группу «Хидер» далее «Соц закладки». У нас там будет три иконки.
Слой иконки от rss преобразовываем в смарт объект и сохраняем под именем rss-variation. Тоже самое делаем и для остальных двух иконок, только иконку от mail называем «email-variation», от Твиттера «twitter-variation» не забываем всё сохранить в папку images.
Теперь под HTML кодом меню добавляем вот этот код:
<div> <a href="#" title="Следить в Twitter!" target="_blank"></a> <a href="#" title="Подписаться на rss" target="_blank"></a> <a href="#" title="Подписаться по e-mail" target="_blank"></a> </div>
А в стили CSS нужно добавить вот это:
.share-new {
z-index: 1;
position:absolute;
right:0px;
top:14px;
}
.share-new a { display:inline-block; width: 19px; height: 19px; margin: 2px 0px 2px 0; }
.share-new .icon-twitter {
background: url(images/twitter-variation.png) 0 center no-repeat;
padding:4px 0px 0px 5px;
font-size:17px;
margin-right: 3px;
}
.share-new .icon-rss {
background: url(images/rss-variation.png) 0 center no-repeat;
padding:4px 0px 0px 5px;
font-size:17px;
margin-right: 0px;
}
.share-new .icon-mail {
background: url(images/email-variation.png) 0 center no-repeat;
padding:4px 0px 0px 5px;
font-size:17px;
margin-right: 0px;
}Вот результат:
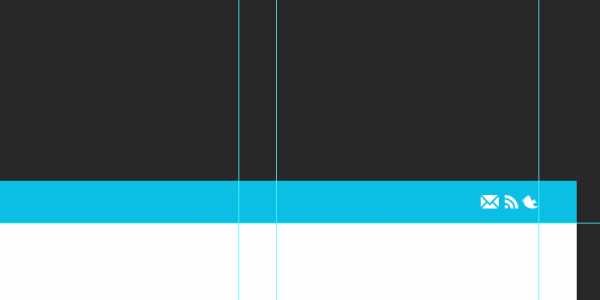
Логотип
В PSD макете ищем группу «Лого». Слой с логотипом преобразовываем в смарт объект, нажимаем по иконке лого два раза, и сохраняем его с именем logo. После код социальных закладок вставляем HTML код:
<div> <a href="#"><img src="images/logo.png" alt="Блог" /></a> </div>
А вот и стили:
/*----------------------------
Логотип
------------------------------*/
.logo {
position:absolute;
left:0px;
top:90px;
}Главное, выпадающее меню
Под кодом логотипа добавляем код главного меню:
<!-- Начало #bottomMenu --> <nav> <ul> <li><a href="#">Категория</a> <ul> <li><a href="#">Подменю #1</a></li> <li><a href="#">Подменю #2</a></li> <li><a href="#">Подменю #3</a></li> <li><a href="#">Подменю #4</a></li> </ul> <li><a href="#">Категория 1</a></li> <li><a href="#">Категория 2</a></li> <li><a href="#">Категория 3</a></li> <li><a href="#">Категория 4</a></li> </ul> </nav><!-- конец #bottomMenu -->
Но не будем спешить добавлять стили, сначала нужно вырезать фон из макета PSD.
Для этого в Photoshop приближаем с помощью лупы фон меню (Тёмный):
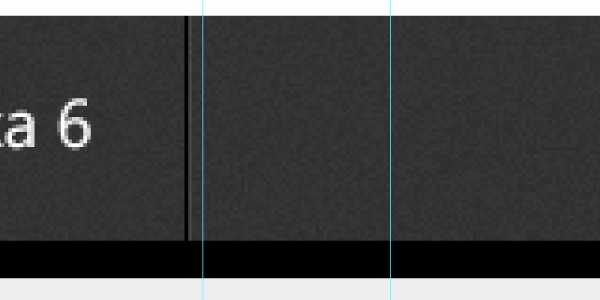
Выбираем инструмент «Рамка»
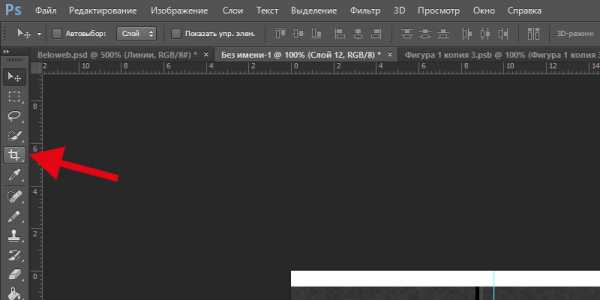
Когда инструмент выбран нужно выделить тонкую полосу фона. Главное, чтобы рамки верха низа точно совпадали с выделением:
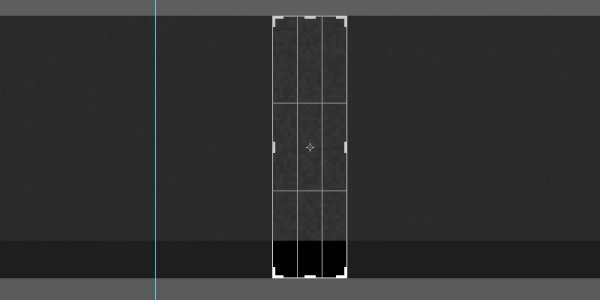
Теперь по выделенной области нажимаем левой кнопкой мыши два раза. После этого тот фон, что нам нужен для меню автоматически обрежется. Вам только нужно сохранить его для web в папку images под именем bgmenu.
Ну а сейчас можно смело добавлять CSS:
.bottomMenu {
width:1200px;
height: 70px;
position:absolute;
left:0px;
bottom:0px;
background: url(images/bgmenu.png) 0px 0px repeat-x;
}
#dropdown_nav {
font-weight:bold;
display:inline-block;
list-style:none;
border-bottom:0px solid #777;
margin-top:18px;
}
#dropdown_nav li {
float:left;
position:relative;
display:inline-block;
}
#dropdown_nav li a {
font-weight:100;
font-size:18px;
color:#fff;
padding:15px 22px 20px 22px;
background: url(images/linemenu.png) right no-repeat;
-moz-transition: background-color 0.3s 0.01s ease;
-o-transition: background-color 0.3s 0.01s ease;
-webkit-transition: background-color 0.3s 0.01s ease;
}
#dropdown_nav li a:hover {
background: #000;
text-decoration:none;
color:#0dbfe5;
}
#dropdown_nav li a.first {
-moz-border-radius:5px 0px 0px 5px;
-webkit-border-radius:5px 0px 0px 5px;
}
/* Выпадающее меню */
#dropdown_nav .sub_nav {
z-index: 4;
width:180px;
padding:0px;
position:absolute;
top:42px;
left:0px;
border:0px solid #ddd;
border-top:none;
background: #000;
}
#dropdown_nav .sub_nav li {
width:180px;
padding:0px;
}
#dropdown_nav .sub_nav li a {
background: none;
font-weight: normal;
font-size:15px;
display:block;
border-bottom:0px solid #e5e0b3;
padding-left:10px;
color:#fff;
}
#dropdown_nav .sub_nav li a:hover {
background:#222;
color:#0dbfe5;
}Результат:
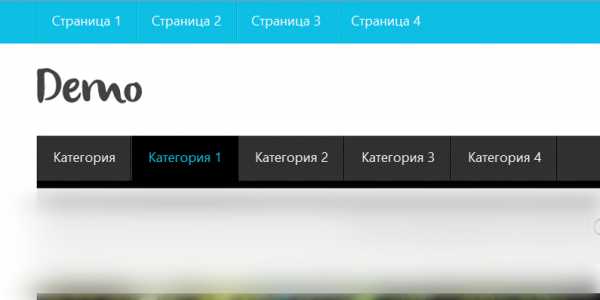
Блок «Последние записи»
Сразу после тега </header> нужно добавить HTML код, который будет отображать серый блок:
<div> <h3>Последние записи</h3> </div>
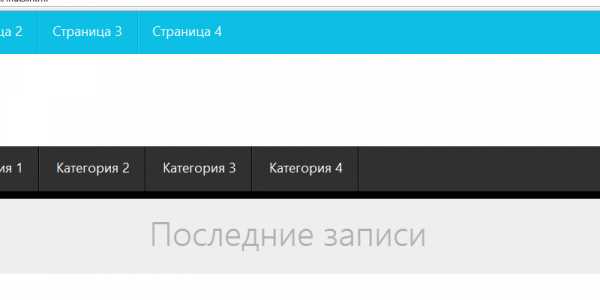
Левый блок с последними записями
Теперь будем добавлять блоки с последними записями. После тега <div id=»colLeft»> пишем следующий код:
<!-- Начало .postBox --> <article> <div><a href="#"><img src="images/tumb.png"/></a></div> <h3><a href="#">Скачать бесплатно 15 HTML5 и CSS3 шаблонов</a></h3> <div> Александр // <a href="#">Метки: метка, метка 2</a> // Апр.10.2012. // Комментариев: <a href="#">238</a> </div> <div> <p>Приветствую Вас, уважаемые читатели блога. Сегодня спешу представить Вам очередную бесплатную подборку шаблонов на CSS3 и HTML5, а также здесь есть несколько шаблонов с большими и встроенными JQuery слайдерами изображений. В общем, я надеюсь, что Вы здесь найдёте то что Вам нужно. Наслаждайтесь.</p> </div> <div><a href="#">Далее</a></div> </article> <!-- Конец .postBox --> <div></div>
Заметьте, что в данном случае картинка (миниатюра) имеет размер 800 на 300 пикселей. Желательно подготовить такую картинку сразу.
Самая последняя строчка в коде <div class=»raz»></div> отвечает за разделитель между постами.
И конечно же не забываем про CSS для постов:
.raz {
margin:0 auto;
border:0px solid #333;
background: #fff;
width:116px;
height:29px;
margin-bottom:50px;
background: url(images/raz.png) 0px 0px no-repeat;
}
.postBox {
border:0px solid #333;
background: #fff;
width:700px;
margin-top:0px;
margin-left:0px;
margin-bottom:50px;
}
.postBox h3 a {
font-family: "Segoe UI Semilight", "Segoe UI", Tahoma, Helvetica, Sans-Serif;
color:#000;
font-style:normal;
font-weight:100;
font-size:33px;
line-height:35px;
-moz-transition: all 0.3s 0.01s ease;
-o-transition: all 0.3s 0.01s ease;
-webkit-transition: all 0.3s 0.01s ease;
}
.postBox h3 a:hover {
color:#0dbfe5;
}
.postBox .textPreview {
border:0px solid #333;
width:800px;
margin-bottom:30px;
}
.postBox .textPreview p{
margin-top:0;
}
.postBox .postThumb{
margin:0px 0px 15px 0;
}
.postBox .postMeta {
padding-bottom:15px;
clear:left;
overflow:hidden;
}
.more-link a {
border-radius: 3px;
background: #0dbfe5;
margin-top:30px;
font-weight:600;
color:#fff;
font-size:17px;
padding:6px 25px 9px 25px;
-moz-transition: all 0.3s 0.01s ease;
-o-transition: all 0.3s 0.01s ease;
-webkit-transition: all 0.3s 0.01s ease;
}
.more-link a:hover {
background:#000;
color:#0dbfe5;
}Чтобы лучше было видно как будет смотреться макет, просто скопируйте HTML код блока постов и поставьте один под одним. В итоге вот что получится:
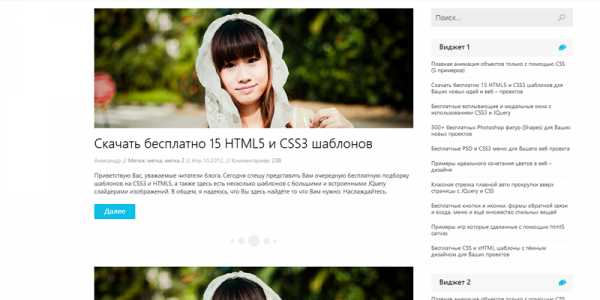
Правая часть (Сайдбар)
Добавляем поиск. После тега <aside id=»colRight»> вставляем следующее:
<form method="get" action="/search" target="_blank"> <input name="q" value="" placeholder="Поиск..."> <input type=submit value=""> </form>
И стили для поиска:
#form-query {
position:relative;
background:#eeeeee;
border:0px solid #e4e4e4;
width:335px;
height:31px;
padding:8px 10px 7px;
font-weight:100;
font-size:18px;
color:#000;
margin-bottom: 30px;
}
#form-querysub {
position:absolute;
right:15px;
top:15px;
width:17px;
height:17px;
background:url(images/search.png) 0px 0px no-repeat;
border:0px dashed #333;
}
#form-querysub:hover {
cursor: pointer;
}Виджет
После кода поиска вставляем:
<div> <h3>Виджет 2</h3> <ul> <li><a href="#" title="Плавная анимация объектов только с помощью CSS (5 примеров)">Плавная анимация объектов только с помощью CSS (5 примеров)</a></li> <li><a href="#" title="Скачать бесплатно 15 HTML5 и CSS3 шаблонов для Ваших новых идей и веб – проектов">Скачать бесплатно 15 HTML5 и CSS3 шаблонов для Ваших новых идей и веб – проектов</a></li> <li><a href="#" title="Бесплатные всплывающие и модальные окна с использованием CSS3 и JQuery">Бесплатные всплывающие и модальные окна с использованием CSS3 и JQuery</a></li> <li><a href="#" title="500+ бесплатных Photoshop фигур (Shapes) для Ваших новых проектов">500+ бесплатных Photoshop фигур (Shapes) для Ваших новых проектов</a></li> <li><a href="#" title="Бесплатные PSD и CSS3 меню для Вашего веб проекта">Бесплатные PSD и CSS3 меню для Вашего веб проекта</a></li> <li><a href="#" title="Примеры идеального сочетания цветов в веб – дизайне">Примеры идеального сочетания цветов в веб – дизайне</a></li> <li><a href="#" title="Классная стрелка плавной авто прокрутки вверх страницы с JQuery и CSS">Классная стрелка плавной авто прокрутки вверх страницы с JQuery и CSS</a></li> <li><a href="#" title="Бесплатные кнопки и иконки, формы обратной связи и входа, меню и ещё множество стильных вещей">Бесплатные кнопки и иконки, формы обратной связи и входа, меню и ещё множество стильных вещей</a></li> <li><a href="#" title="Примеры игр которые сделанные с помощью html5 canvas">Примеры игр которые сделанные с помощью html5 canvas</a></li> <li><a href="#" title="Бесплатные CSS и xHTML шаблоны с тёмным дизайном для Ваших проектов">Бесплатные CSS и xHTML шаблоны с тёмным дизайном для Ваших проектов</a></li> </ul> </div>
Из макета не забываем вырезать голубую иконку. Вырезается она точно также как и иконки социальных закладок (смотреть выше), только имя для нею нужно задать h3img и сохранить в папке images нашего шаблона.
CSS код виджетов:
.rightBox {
margin-top:0px;
margin-left:0px;
width:330px;
margin-bottom:30px;
}
.rightBox h3 {
width:335px;
background:#f7f7f7 url(images/h3img.png) 320px 14px no-repeat;
font-size:18px;
font-family: "Segoe UI Semibold", Tahoma, Helvetica, Sans-Serif;
color:#333;
display:block;
padding:10px 0 15px 20px;
}
.rightBox ul li{
width:350px;
padding:10px 0px;
border-bottom:1px solid #f6f6f6;
font-size:14px;
line-height: 16px;
}
.rightBox a {
color:#333;
}
.rightBox a:hover {
color: #0dbfe5;
}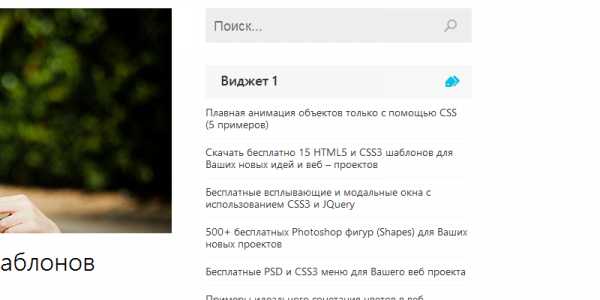
Футер
После тега <div id=»footerInner»> вставляем код для логотипа и нижнего меню:
<div> <a href="#"><img src="images/logo.png" alt="Блог" /></a> </div> <nav> <ul> <li><a href="#">Страница 1</a></li> <li><a href="#">Страница 2</a></li> <li><a href="#">Страница 3</a></li> <li><a href="#">Страница 4</a></li> </ul> </nav>
CSS
#footer {
margin-top:50px;
height:100px;
width:100%px;
background: #0dbfe5;
}
#footerInner {
position:relative;
border:0px solid #000;
width:1200px;
margin:0 auto;
height:100px;
}
#footerlogo {
position:absolute;
left:0px;
top:25px;
}
.footernav {
position:absolute;
right:0px;
top:35px;
}
.footernav ul li {
float:left;
}
.footernav ul li a{
margin-top:0px;
font-weight:100;
border-right:0px solid #adadad;
display:block;
color:#fff;
text-decoration:none;
line-height:20px;
font-size:18px;
padding:0px 0px 0px 25px;
}
.footernav ul li a:hover{
color:#333;
}В конечном итоге получаем вот такой шаблон:
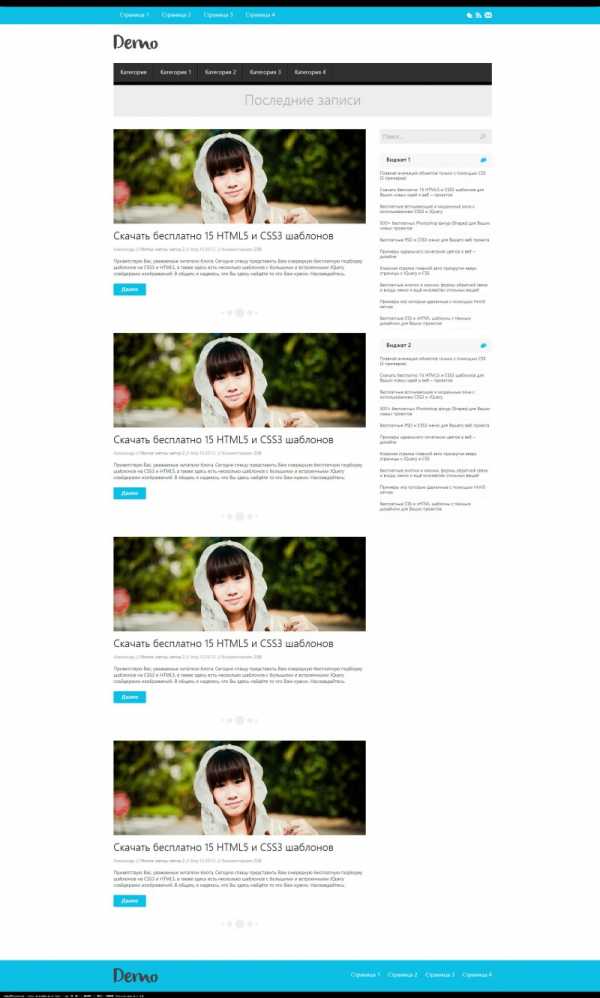
Друзья, я надеюсь, что Вам понравился этот урок, я старался как можно понятнее объяснить. Ещё самое главное, нужно делать самому, пробовать, изменять. Не получилось, переделать. Не нравится, ещё раз переделать. В конечно итоге всё получится 🙂
В общем если у Вас будут вопросы спрашивайте в комментариях.
До скорых встреч.
beloweb.ru
Автоматическая HTML/CSS верстка сайта из Photoshop
Пошаговая инструкция для создания HTML5/CSS3 верстки сайта из PSD файла
Для автоматической верстки сайта из дизайна Photoshop вам не потребуется практически никаких усилий. Сервис сделает за вас почти все. Мы стремимся к полной автоматизации процесса CSS верстки, но полностью автоматизировать такой творческий процесс, как HTML верстка сайта, невозможно. Вы можете значительно улучшить автоматически создаваемую верстку сайта, если будете следовать нескольким простым правилам.
-
Не препятствуйте генерации CSS3 стилей для слоев. При создании макета используйте ‘Shape’, ‘Layer mask’ и ‘Clipping Mask’, эффекты слоев. При этом используйте для слоев только те эффекты, которые возможно преобразовать в CSS3 (все, кроме: ‘Satin’, ‘Bevel & Emboss’). Ни в коем случае не растеризовывайте слои!
-
Помечайте слои тегами в соответствии с документацией сервиса автоверстки. Если из слоя или группы слоев в Photoshop требуется получить в HTML верстке сайта такие элементы, как ссылка, форма ввода, таблица, список, и т.п., то следует пометить слой или группу соответствующим тегом. Все поддерживаемые теги смотрите на странице документации.
-
Группируйте слои логически. Некоторые начинающие дизайнеры не следят за структурой слоев в Photoshop. Профессиональные дизайнеры всегда объединяют слои в логические группы и соблюдают строгую структуру в PSD макете. Настоятельно рекомендуем объединять все слои в логические группы (такие как заголовок, футер, основной контент, колонки и т.п.). Для этого используйте группы слоев (Layer Group) в Photoshop. Это поможет сервису автоматически создать ожидаемую структуру документа.
-
Одно логическое изображение — один слой / Smart Object / группа с тегом #merge. Из каждого видимого слоя в Photoshop в создаваемой HTML вёрстке сайта получается отдельный HTML/CSS элемент. Если в макете для создания одного изображения (такого как логотип/бэкграунд/т.п.) используется несколько слоев — объедините слои в группу и пометьте группу тегом #merge. Либо создайте из этих слоев один Smart Object. В противном случае, в верстке сайта для представления одного логического изображения будет использовано несколько изображений, что ухудшит качество верстки.
И конечно, помогайте разработчикам улучшить сервис автоматической конвертации PSD в CSS верстку. Если вы загрузили PSD файл, но получили на ваш взгляд не то, что должны были получить, пожалуйста, сообщайте нам об этом на почту support@psd2htmlconverter.com.
psd2htmlconverter.com
Собранные требования к psd-макету веб-сайта / Habr
Привет, фрондэнд разработчики!При верстке сайта с psd-макета, мы постоянно сталкиваемся с проблемой реализации некоторых элементов, которые нарисовал дизайнер. Будь то кнопка, или какой-то хитрый градиент. Нам приходится либо изворачиваться, тратя на это свое рабочее время или просить дизайнера переделать или в крайнем случае забить и сделать более-менее что-то похожее.
Если наш заказчик жутко внимательный, то часто принимая последнее решение, у нас возникают проблемы несоответствия того, что сверстано в итоге, с тем, что нарисовал дизайнер. Все эти факторы накладывают на нас — разработчиков темное пятно, в то время как дизайнер получил свою премию и уже пьет коктели, в нас кидают помидорами и обвиняют в некомпетентности, хотя проблема далеко не в нас, а в том, что дизайнер иногда не знаком даже с основами верстки и не знает, что некоторые вещи рисовать нельзя.
Немного набрал в весе мозга и статуса в компании, в какой-то момент я понял, что так дальше продолжаться не может и начал собирать свои требования в psd макетам.
Через какое-то время я смог оценить весь profit от введения этих стандартов и требований:
— дизайнер становится более организованный, он помнит, что нужно соблюдать правила и как следствие psd макеты начинают меньше весить, в них отсутствуют неиспользуемые слои, структура становится понятна не только верстальщику, но и самому дизайнеру. В будущем когда ему нужно что-то дорисовать — ему не приходится искать слои блок по всему psd файлу, а он идет в папку в блоком и сразу же принимается за работу. Также в этом случае, есть возможность прямо в файле создать папку с предыдущей версией блока.
— верстальщик получая «правильный» макет может более точно оценить срок выполнения, так как точно понимает, что ему не придется никуда больше ходить и просить что-то переделывать, также сюда можно добавить и сокращение сроков выполнения. Так как в случае соблюдения правил, становится возможно пользоваться штуками типа csshat.com + lesshat.com
— результат на выходе получается более идентичный тому, что нарисовано, так как все что дизайнера «натворил» можно реализовать в браузере.
Итог: дизайнер счастлив(не надо ничего переделывать), верстальщик счастлив(все хорошо верстается и тратится ночь на доп.работу, чтоб успеть и нервы впорядке), заказчик (сверстаный макет соответствует утвержденному макету), в итоге все остаются в профите от введение этих правил.
Ниже привожу список требований:
1) Соблюдение сетки в макете, если знаешь что это такое и как ее «готовить».
Зачем? о_О:
— чисто эстетические наслаждение
— возможность быстро собирать каркас страницы и позиционировать элементы на
странице в соответствии с представленном макетом, чтобы верстка получалась более честной по отношению к тому, что ты нарисовал(а).
2) Если применяется градиент к слою, использовать обычный режим наложения (blend Mode: normal) и его реальные цвета.
Не должно быть никаких полупрозрачных градиентов и сложных режимов наложения типа »multiply, screen, overlay, и т.д.».
Плохо: joxi.ru/Md6l32D
Хорошо joxi.ru/M2w9Nwe и еще пример joxi.ru/11ndBHq
3) Нежелательно использовать «слой на слое» для создание различных эффектов, типа градиента, слой должен быть один.
Пример: joxi.ru/AGx4CQy
4) Никаких градиентных границ (бордеров, stroke).
5) Использование сложных режимов наложения (blend mode) касается любых свойств слоя (типа inner shadow, drop shadow и т.д.).
6) ОБЯЗАТЕЛЬНО прикладывать к макету шрифты, которые были использованы в макете, в формате TTF, OTF
7) По возможности — не использовать в макете больше 2-х не стандартных шрифтов, их кол-во сильно влияет на рендеринг страницы в браузере, что негативно сказывается на отношения пользователя к сайту.
8) Обязательно наличие отдельного макета, в котором представлено оформления стандартных элементов типографики веб-страницы (заголовки, параграфы, таблицы, списки, блоки цитаты) joxi.ru/MKnCZQM
9) Если нарисовали типовую кнопку, ссылку, элемент, которые имеет состояние «наведения», нажатия — не заставляйте нас додумывать как это должно работать. Если есть ссылка, покажите ее цвет при наведении, если есть кнопка, покажите ее внешний вид при наведении или нажатии, а также при ее состоянии «неактивности». Это касается любых подобных элементов, стрелок в галереи и т.д. и т.п. joxi.ru/ZSmaLye
10) Каждый блок должен находится в своей папке и имеет правильное человеческое название, чтобы не собирать части блока по всему макету. joxi.ru/Agsfo3L
11) Если есть скрытые слои или папки, которые показывают какие-то части сайта (модальные окна, выпадающие панели и т.д.) — необходимо выделять папку / слой — цветом, чтобы его не пропустить, также он должен иметь название, которое близко по смыслу его функциональности. joxi.ru/G1h9LbN
Вывод: Соблюдение данных рекомендаций, поможет реализовать этап создания проекта — верстка, максимально точно к созданому макету и поможет избежать:
— несоответствие макета и сверстанного варианта;
— проблем с утверждением верстки;
— проблем с кроссбраузерность и работы верстки в целом.
Спасибо.
habr.com
20 крутых PSD макетов для верстки
Многие макеты веб-дизайнерами рисуются в программе Adobe Photoshop. Именно поэтому знать и владеть этой программой верстальщикам просто необходимо. Кстати о его основах я уже писала в статье Фотошоп для верстальщика.
Для «набивки руки» предлагаю Вашему вниманию подборку из 20 бесплатных макетов для верстки. Выбирайте то, что нравится и действуйте!
Надеюсь, потом Вы скинете в комментарии свой сайт-пример с версткой одного из этих макетов, чтобы показать всем какой Вы молодец 🙂

Через какое-то время я смог оценить весь profit от введения этих стандартов и требований:
Итог: дизайнер счастлив(не надо ничего переделывать), верстальщик счастлив(все хорошо верстается и тратится ночь на доп.работу, чтоб успеть и нервы впорядке), заказчик (сверстаный макет соответствует утвержденному макету), в итоге все остаются в профите от введение этих правил.
Зачем? о_О:
— чисто эстетические наслаждение
— возможность быстро собирать каркас страницы и позиционировать элементы на
странице в соответствии с представленном макетом, чтобы верстка получалась более честной по отношению к тому, что ты нарисовал(а).
Не должно быть никаких полупрозрачных градиентов и сложных режимов наложения типа »multiply, screen, overlay, и т.д.».
Плохо: joxi.ru/Md6l32D
Хорошо joxi.ru/M2w9Nwe и еще пример joxi.ru/11ndBHq
Пример: joxi.ru/AGx4CQy
— несоответствие макета и сверстанного варианта;
— проблем с утверждением верстки;
— проблем с кроссбраузерность и работы верстки в целом.
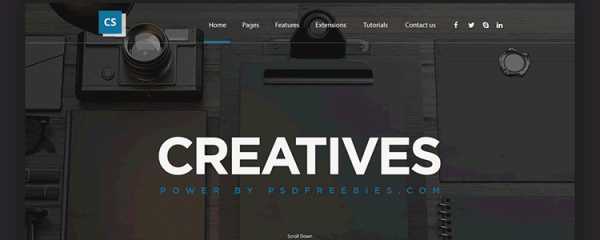
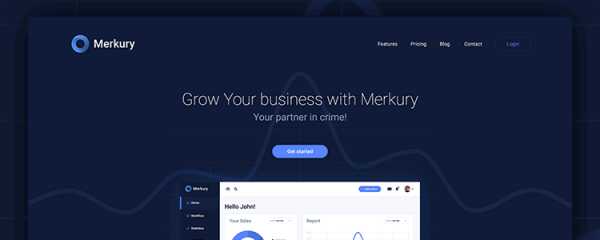

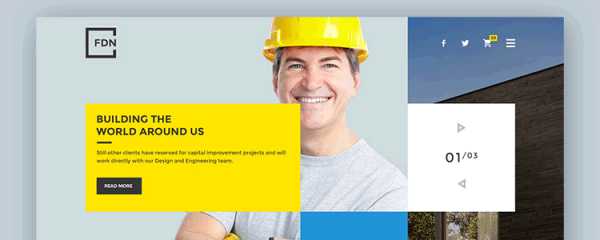
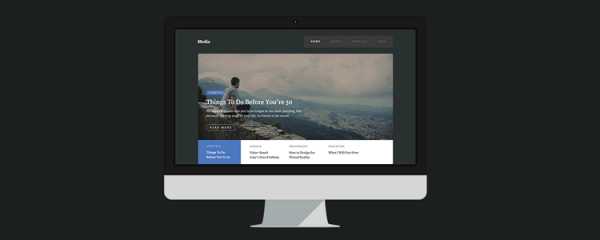
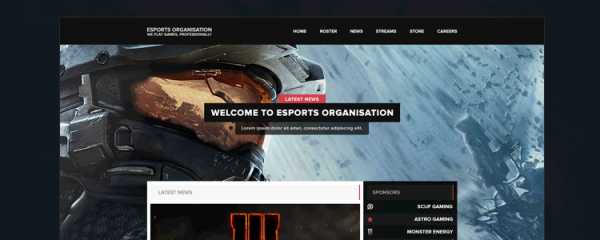
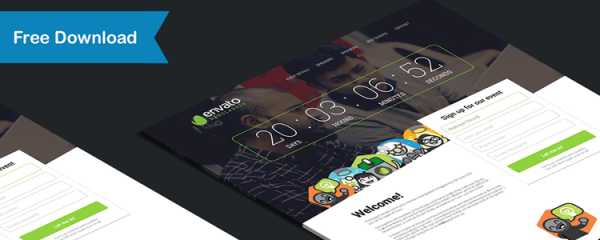
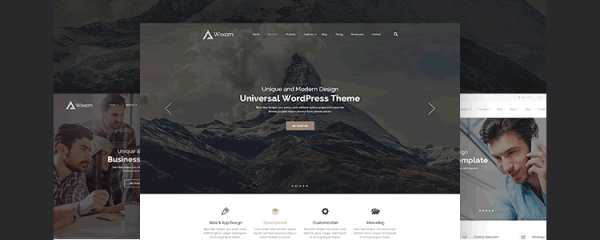
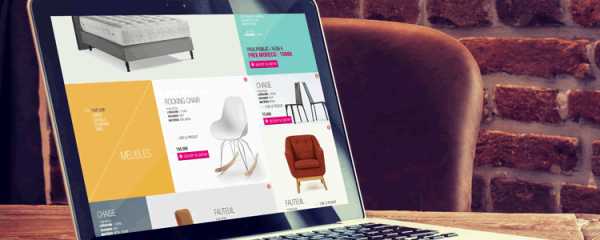
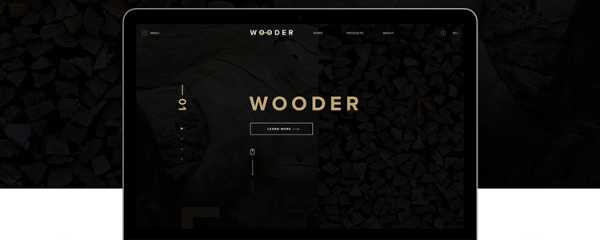
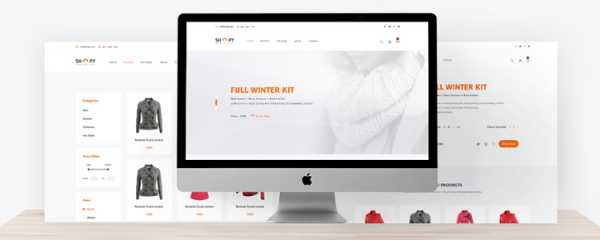
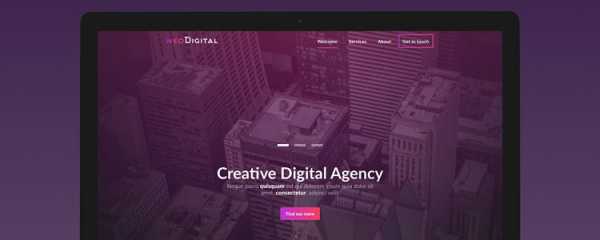

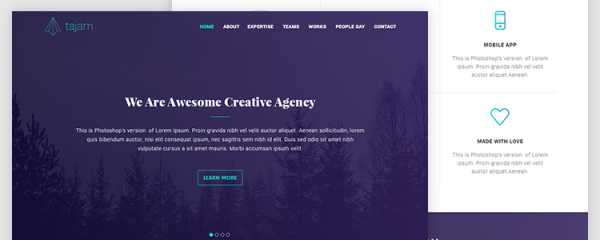
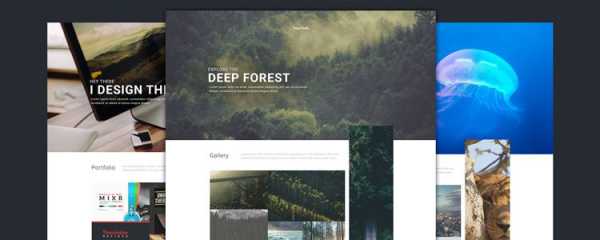
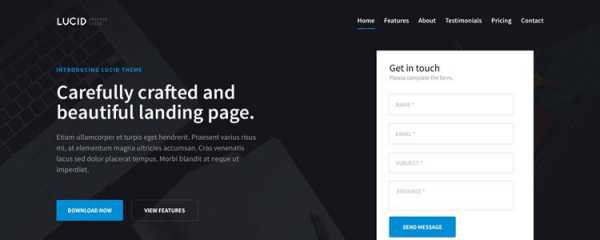
Не нашёл нужный макет? Переходи во вторую подборку бесплатным PSD макетов
tpverstak.ru
Создание макета страницы и верстка
Как правило, веб-страница состоит из множества различных элементов, которые могут иметь сложную структуру. Поэтому при создании веб-страницы возникает необходимость нужным образом позиционировать эти элементы, стилизовать их так, чтобы они располагались на странице нужным образом. То есть возникает вопрос создания макета страницы, ее верстки.
Существуют различные способы, стратегии и виды верстки. Изначально распространенной была верстка на основе таблиц. Так как таблицы позволяет при необходимости очень легко и просто разделить вcе пространство веб-страницы на строки и столбцы. Строками и столбцами довольно легко управлять, в них легко позиционировать любое содержимое. Именно это и определило популярность табличной верстки.
Однако табличная верстка создает не самые гибкие по дизайну страницы, что является особенно актуальным аспектом в мире, где нет одного единственного разрешения экрана, за то есть большие экраны на телевизорах, малые экраны на планшетах и фаблетах, очень маленькие экраны на смартфонах и т.д. Все это многообразие экранов табличная верстка оказалась не в состоянии удовлетворить. Поэтому постепенно ей на смену пришла блочная верстка. Блочная верстка — это отосительно условное название способов и приемов верстки, когда в большинстве веб-страниц для разметки используется CSS-свойство float, а основным строительным элементов веб-страниц является элемент <div>, то есть по сути блок. Используя свойство float и элементы div или другие элементы, можно создать структуру страницы из нескольких столбцов, как при табличной верстке, которая будет значительно гибче.
Ранее в одной из прошлых тем рассматривалось действие свойства float. Теперь используем его для создания двухколоночной веб-страницы. Допустим,
вверху и внизу у нас будут стандартно шапка и футер, а в центре — две колонки: колонка с меню или сайдбар и колонка с основным содержимым.
В начале определим все блоки. При работе с элементами, которые используют обтекание и свойство float,
важен их порядок. Так, код плавающего элемента, у которого устанавливается свойство float, должен идти перед элементом, который обтекает плавающий элемент.
То есть блок сайдбара будет идти до блока основного содержимого:
<!DOCTYPE html>
<html>
<head>
<meta charset="utf-8">
<title>Блочная верстка в HTML5</title>
<style>
div{
margin: 10px;
border: 1px solid black;
font-size: 20px;
height: 80px;
}
#header{
background-color: #ccc;
}
#sidebar{
background-color: #ddd;
}
#main{
background-color: #eee;
height: 200px;
}
#footer{
background-color: #ccc;
}
</style>
</head>
<body>
<div>Шапка сайта</div>
<div>Сайбар</div>
<div>Основное содержимое</div>
<div>Футер</div>
</body>
</html>
То есть пока получается примерно следующая страница:
Высота, граница и отступы блоков в данном случае добавлены только для красоты, чтобы идентифицировать пространство блока и отделять его от других.
Далее, чтобы переместить блок сайдбара влево по отношению к блоку основного содержимого и получить эффект обтекания, нам надо указать у блока сайдбара свойство float: left и
предпочтительную ширину. Ширина может быть фиксированной, например, 150 px или 8 em. Либо также можно использовать проценты, например, 30% — 30% от ширины контейнера body.
С одной стороны, блоками с фиксированной шириной легче управлять, но с другой процентные значения ширины позволяют создавать более гибкие, резиновые блоки, которые
изменяют размеры при изменении размеров окна браузера.
Последним шагом является установка отступа блока с основным содержимым от блока сайдбара. Поскольку при обтекании обтекающий блок может обтекать плавающий элемент и справа и снизу, если плавающий элемент имеет меньшую высоту, то нам надо установить отступ, как минимум равный ширине плавающего элемента. Например, если ширина сайдбара равна 150px, то для блока основного содержимого можно задать отступ в 170px, что позволит создать пустое пространство между двумя блоками.
При этом не стоит у блока основного содержимого указывать явным образом ширину, так как браузеры расширяют его автоматически, чтобы он занимал все доступное место.
Итак, принимая во внимание все выше сказанное, изменим стили блоков сайдбара и основного содержимого следующим образом:
#sidebar{
background-color: #ddd;
float: left;
width: 150px;
}
#main{
background-color: #eee;
height: 200px;
margin-left: 170px; /* 150px (ширина сайдбара) + 10px + 10px (2 отступа) */
}
В итоге у нас получится сайдбар по левую сторону от основного блока:
Высота блоков в данном случае указана условно для большей наглядности, в реальности, как правило, высоту будет автоматически устанавливать браузер.
Создание правого сайдбара будет аналогично, только теперь нам надо установить у сайдбара значение float: right, а у блока основного содержимого —
отступ справа:
#sidebar{
background-color: #ddd;
float: right;
width: 150px;
}
#main{
background-color: #eee;
height: 200px;
margin-right: 170px;
}
При этом разметка html остается такой же, блок сайдбара по прежнему должен предшествовать блоку основного содержимого.
metanit.com
Этапы верстки сайта – верстка пошагово
От автора: у вас есть макет сайта и вам нужно распланировать дальнейшую работу. На какие этапы делится верстка сайта? Попробуем ответить на этот вопрос в сегодняшней статье. Она ориентирована на новичков.
Работа головой
Почему работа головой? Прежде чем приступить к верстке, нужно проанализировать имеющийся макет. Например, можно нарисовать на листке тетради его структуру, сразу продумать, с помощью каких свойств можно сделать такую сетку, которая представлена дизайнером. По-простому этапы верстки сайта можно разделить на три части.
Это первый этап. Этап осмысления. Вы должны понять, как вообще подойти к верстке конкретного макета. В своих мыслях вы уже формируете действия, которые будете выполнять дальше.
Работа с макетом
Значит, посмотрели на макет, осмыслили суть. Теперь нужно вырезать из него все необходимое, что может пригодиться: иконки, картинки и прочую графику. Неплохо будет также записать шрифты, которые используются в макете. Для работы нужно использовать PhotoShop или GIMP. Именно эти редакторы поддерживают работу со слоями.
Когда вы вырежете всю графику, ее нужно будет сложить в папку. Обычно ее называют images. По сути, теперь вы уже готовы к тому, чтобы приступить к верстке. Первый этап осмысления позволил вам в мыслях представить какой-то план, которым вы будете руководствоваться.
Практический курс по верстке адаптивного сайта с нуля!
Изучите курс и узнайте, как верстать современные сайты на HTML5 и CSS3
Узнать подробнее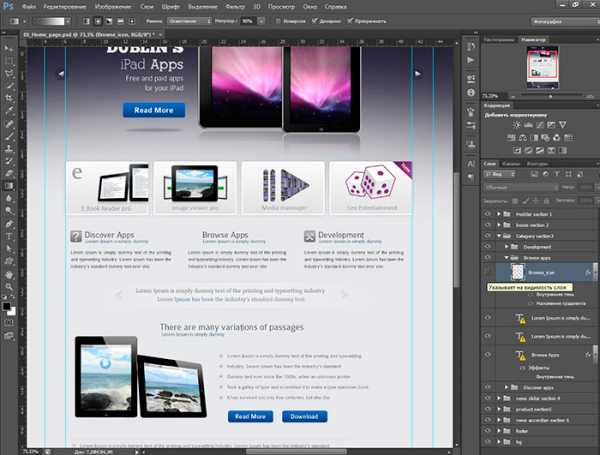
Рис. 1. Работа с макетом.
Верстка
Для начала вам нужно создать два файла: html и css. В одном у вас будет содержание и разметка, в другом – стили. Очевидно, что верстать будет легче, если придерживаться порядка. Например, начать с прописывания базовых вещей в теге head. Здесь следует указать кодировку, путь к таблице стилей, title и т.д.
Далее начинается работа с непосредственным содержимым. Это все, что будет находится в теге
. Начинать нужно с верхнего левого угла, двигаясь в правый нижний. То есть, сначала вы описываете шапку сайта (ее левую часть, а потом правую), потом ниже описываете следующую структурную часть и таким образом постепенно переносите макет в код.Это не является обязательным правилом. Вы можете сначала сверстать правый сайдбар, потом контент, а потом еще что-то. Вышеописанное является лишь советом, который абсолютно логичен с точки зрения здравого смысла.
Сначала верстальщик пишет структуру в html. Заодно он сразу вешает элементам классы и идентификаторы, чтобы позднее стилизовать их в css. Нормальный верстальщик должен придумывать адекватные имена классов. Например, menu, head, widget и т.п. Чтобы было понятно, что это за элемент.
Например, когда я только начинал, мой код наверняка мог рассмешить любого. В нем присутствовали такие имена классов, как: verh_sayta, konec и bok. Конечно, это лучше, чем block1, block3, block459, но выглядит как-то непрофессионально и не совсем понятно, о каком именно элементе речь.
Практический курс по верстке адаптивного сайта с нуля!
Изучите курс и узнайте, как верстать современные сайты на HTML5 и CSS3
Узнать подробнееСтилизация
Структура написана, идентификаторы и классы заданы. А это означает, что можно начинать использовать CSS. Я бы даже сказал, что необязательно полностью прописывать структуру и только после этого трогать стили. Можно и даже нужно работать параллельно. В какой-то момент вы полностью закончите структуру и полностью сосредоточитесь на стилях. (а может и нет, все зависит от того, насколько правильно получится все написать изначально).
Дальнейший процесс верстки сайта в основном будет происходить с помощью css-файла, в котором вы прописываете нужные свойства и правила. Сколько это может занять времени? Зависит от вашего профессионализма. Я видел людей, которые за час верстали приличный одностраничник. При этом он был адаптивным и имел анимационные эффекты. Профессионал может сверстать простую страницу минут за 20.
Это возможно, если использовать по максимуму готовые решения. Например, в фреймворке Bootstrap все уже давно стилизовано, вам просто нужно добавлять нужные стилевые классы к своим элементам.
Стилизация тоже должна выполняться по порядку. Сначала нужно прописать какие-то общие правила. Например, общий фон странички, базовый шрифт. Не забывайте сбрасывать отступы.
Далее прописываются более специфические свойства. Цвет рамок, стили для боковой колонки, футера, расположение логотипа и многое другое – это так называемый второй этап стилизации, когда вы работаете с каждым отдельным блоком.
Например, решили вы написать стили для шапки. Так пишите их до конца, не переключайтесь на другие элементы! В конце css-файла обычно прописывают медиа-запросы (для адаптивности, если она нужна). Также здесь могут подключаться шрифты и описываться различные эффекты, которые потом можно применить к блокам через задание стилевого класса.
Скрипты
Верстальщик должен уметь работать с JavaScript-библиотеками. С их помощью задается различное поведение для веб-страниц. Пример: адаптивное меню. При уменьшении окна, допустим, до 500 пикселей, меню должно свернуться в одну кнопку. При клике на нее должен раскрываться вертикальный список (к примеру). Все это реализуется с помощью JavaScript.
Здесь нужно знать, какие задачи нам нужно выполнить с помощью скриптов. Если на сайте используется очень мало веб-сценариев, то нужно минимизировать код библиотек, чтобы не использовать огромные куски кода для реализации пары нужных вещей.
Проверка
Допустим, ваша верстка готова. Осталось проверить ее. Естественно, с первого раза невозможно все сделать, поэтому наверняка вы еще не раз откроете файлы для редактирования. Стоит проверить верстку во всех браузерах, которые у вас есть. Можно использовать онлайн-сервисы. Также полезно будет воспользоваться инструментами для проверки, которые предлагаются в этой статье.
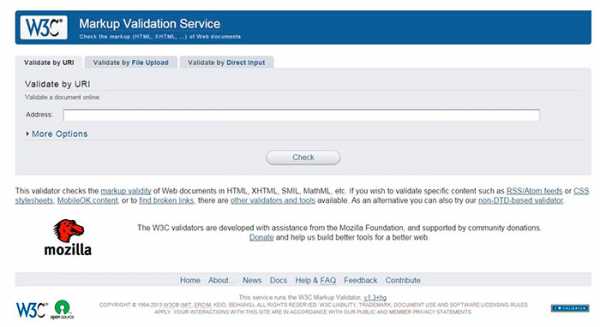
Рис. 2. Проверка верстки в валидаторе от W3C.
Дело в том, что существуют разные типы верстки сайта, поэтому приведенная в статье последовательность подходит для самой популярной техники – блочной. Если вы верстаете таблицами, то вам придется больше повозиться с html-структурой. Мы рассмотрели основные этапы верстки сайта. Если вы хотите узнавать больше, то обязательно подписывайтесь на блог.
Практический курс по верстке адаптивного сайта с нуля!
Изучите курс и узнайте, как верстать современные сайты на HTML5 и CSS3
Узнать подробнееPSD to HTML
Верстка сайта на HTML5 и CSS3 с нуля
Смотретьwebformyself.com
Подготовка макета к верстке, или Правила хорошего поведения дизайнера – POPEL Agency
Современный веб-дизайнер чаще всего не верстает макет сам, а передает его специалисту – верстальщику. При этом он зачастую забывает о простых правилах хорошего тона и не выполняет обязательные шаги по оптимизации макета для верстки, чем вызывает нешуточные приступы гнева у своего напарника!
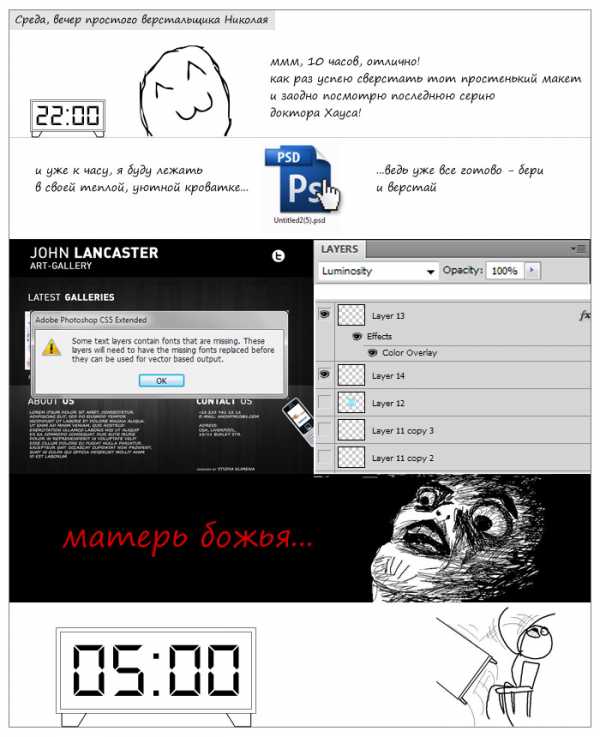
Не так уж сложно облегчить жизнь верстальщикам!
Для этого достаточно следовать 11 правилам подготовки макета.
Правила эти звучат так:
- Группируйте слои по папкам и придерживайтесь иерархии в макете.
- Давайте слоям осмысленные названия.
- Удаляйте все ненужные слои.
- Используйте сетку и направляющие.
- Давайте пояснения к макету, используя инструмент «Notes».
- Для элементов, у которых может быть несколько состояний, отрисовывайте все варианты этих состояний.
- Не присылайте верстальщику макет, где какой-либо эффект достигается с помощью режимов наложения.
- Фигуры должны быть отрисованы в векторе.
- Давайте осмысленные названия файлам.
- Прикрепляйте к файлу PSD также дополнительные материалы и исходники картинок, использованных в макете.
- Прикрепляйте нестандартные шрифты, использованные в макете.
А теперь, друг, пришло время познакомить тебя с двумя персонажами:
Хороший, годный дизайнер.
Он всегда следует перечисленным правилам и заботится о тебе, верстальщик.
Запомни – это твой
БРО
Этот ленивый юноша никогда не заботится о том, кому придется работать с его макетами.
Он никогда не следует правилам.
Запомни – этот парень
НЕ БРО
1. Группируйте слои по папкам и придерживайтесь иерархии в макете
Логические блоки сайта я объединяю в группы с соответствующими названиями. Каждая группа слоев располагается в соответствии с ее положением на макете – так моему верстальщику будет проще сориентироваться.
Group 22 Copy 6. Что не ясно? Это же шапка сайта!
А эти две Group 45 и Group 43 в разных местах документа – футер!
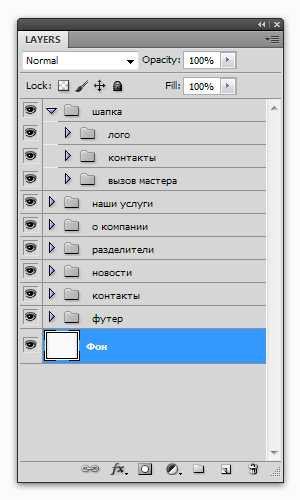 Панель слоев с правильной структурой и группировкой
Панель слоев с правильной структурой и группировкой2. Давайте слоям осмысленные названия
popel-studio.com