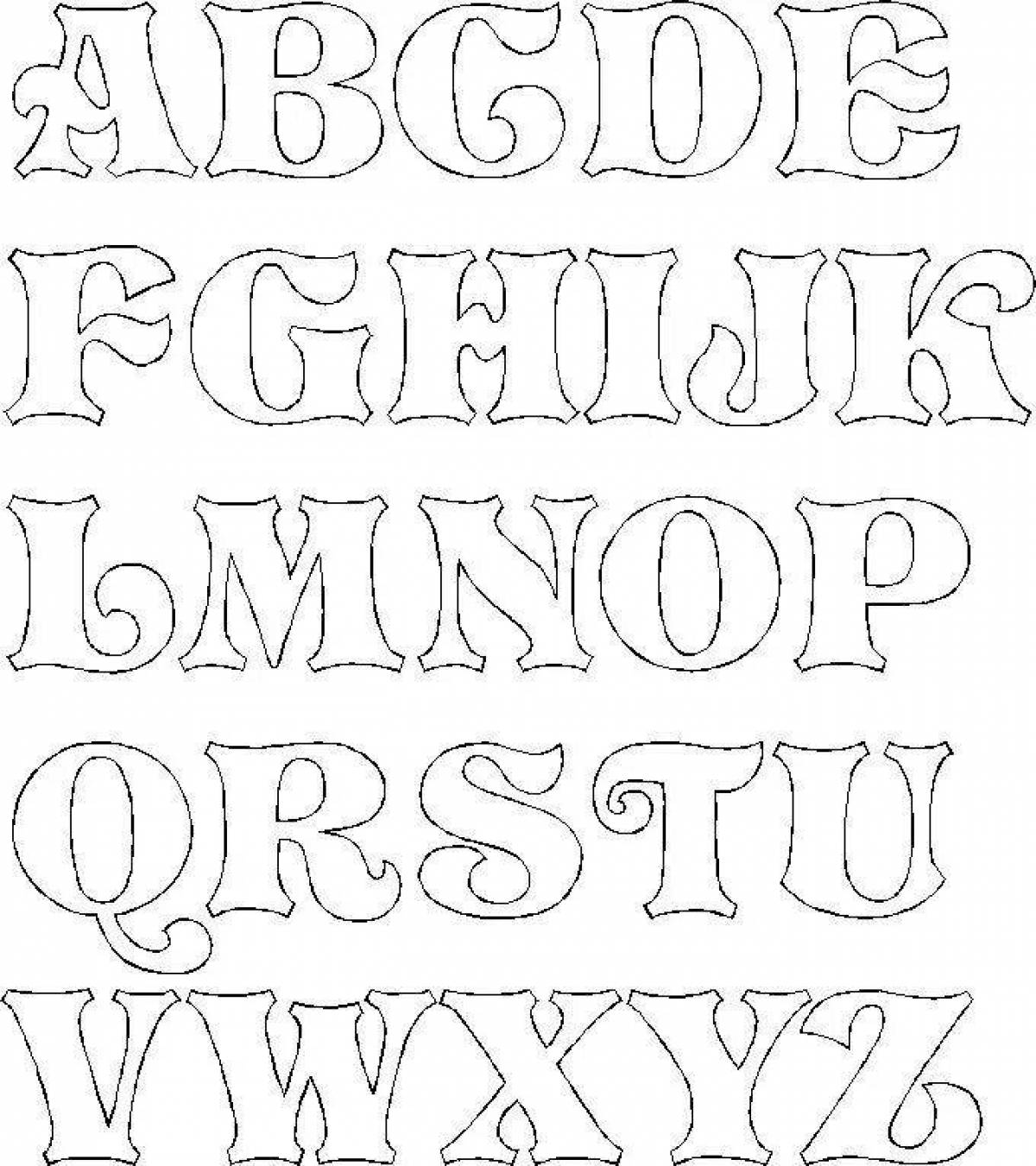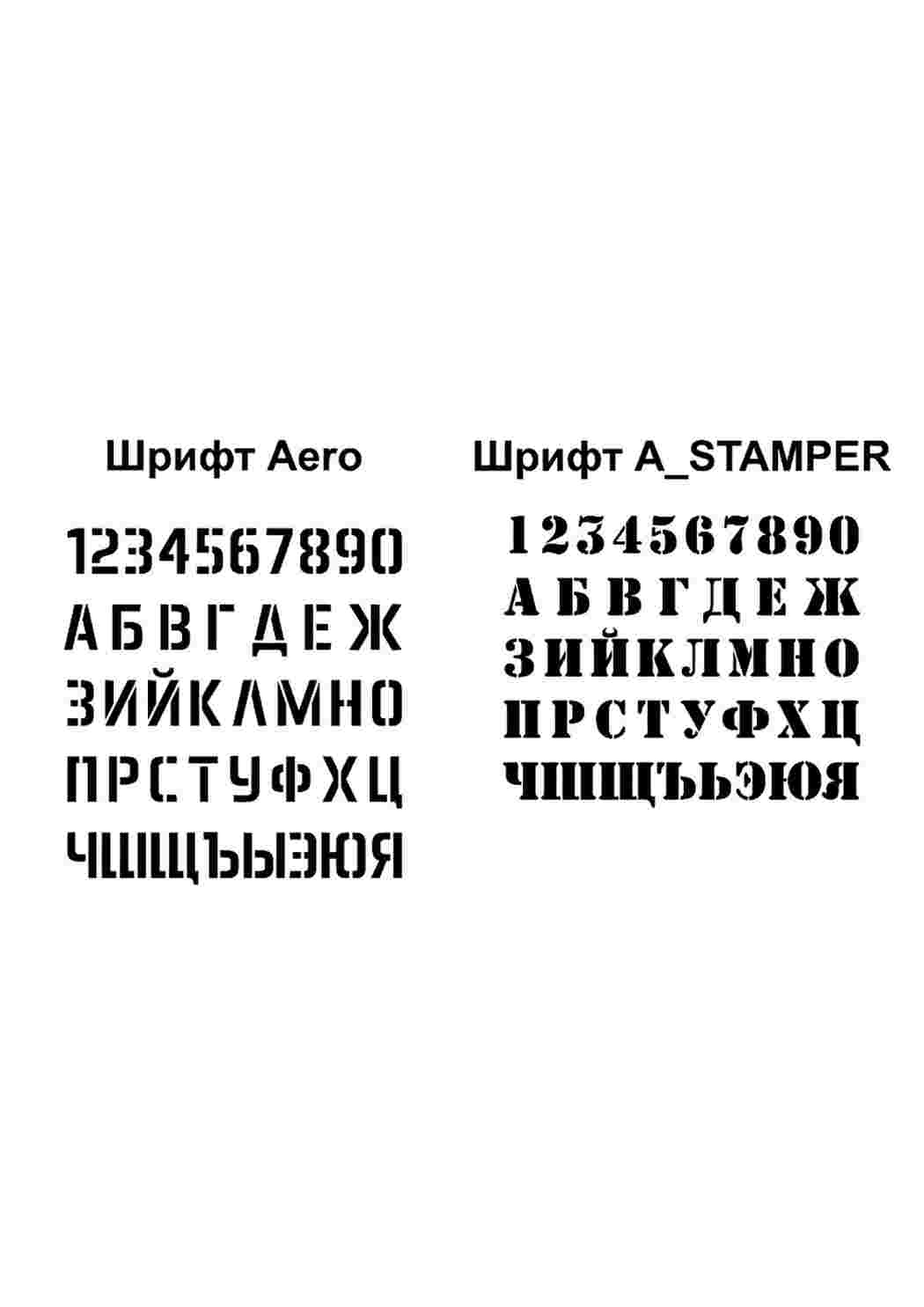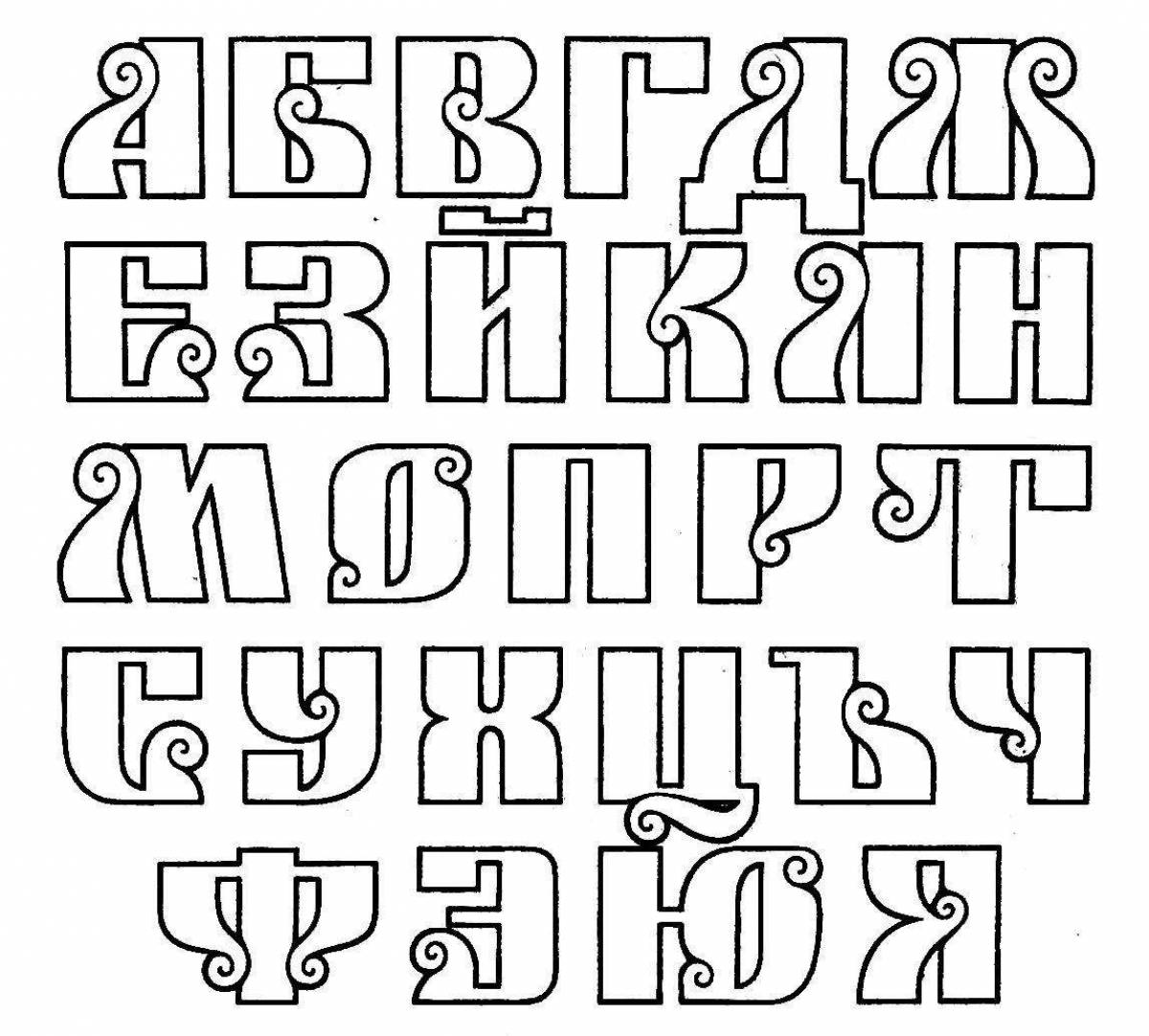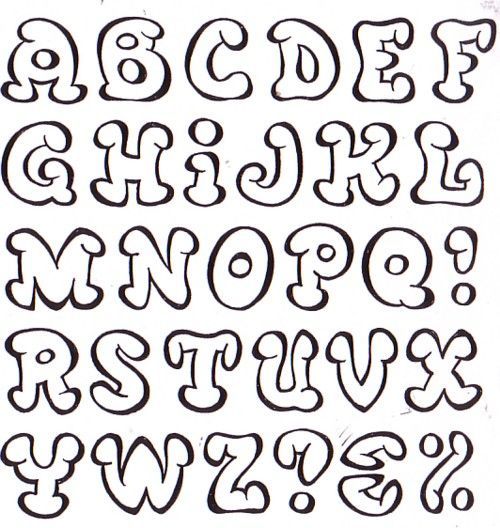Editor X: использование разных шрифтов | Центр Поддержки
Используйте свои собственные шрифты в Editor X. Если ваш сайт на другом языке, вы также можете загрузить шрифты, которые работают с этим конкретным языком.
Содержание:
Использование собственных шрифтов
Загрузите свои собственные шрифты в редактор, чтобы вы могли использовать их в текстовых элементах и везде, где вы можете выбрать шрифт (кнопки, форма, меню и т. д.).
Чтобы загрузить шрифт в Editor X:
- Нажмите на текстовый элемент в Editor X.
- Нажмите Редактировать текст.
- (В Инспекторе) Нажмите на раскрывающееся меню Шрифт.
- Нажмите Загрузить шрифты внизу.
- (во всплывающем окне) Нажмите Загрузить шрифты и выберите файл шрифта (TTF, OTF, WOFF2 или WOFF).
- Нажмите Закрыть после загрузки шрифта.
Добавление шрифтов для неанглийских алфавитов
Если ваш сайт создан на языке, отличном от английского алфавита (например, арабский, кириллица, японский) вы можете добавить совместимые шрифты с нужными вам символами.
Чтобы добавить языковые шрифты:
- Нажмите на текстовый элемент в редакторе.
- Нажмите Редактировать текст.
- (В инспекторе) Нажмите на раскрывающийся список Шрифт.
- Нажмите значок языковых шрифтов внизу.
- Установите флажок рядом с нужным языком.
- Нажмите Сохранить.
Использование диакритических знаков в тексте
Вы можете использовать в тексте символы с диакритическими знаками на сайте Editor X.
- Чтобы добавить символы с диакритическими знаками с помощью ПК: скопируйте и вставьте символы в текстовое поле редактора из этой ссылки или используйте комбинации клавиатуры, перечисленные здесь.
- Чтобы добавить символы с диакритическими знаками на Mac: в текстовом поле в редакторе нажмите и удерживайте соответствующую букву на клавиатуре и выберите необходимую букву. Подробнее о наборе специальных символов на Mac
Удаление загруженных шрифтов
Организуйте загруженные шрифты, удалив те, которые вам больше не нужны.
Чтобы удалить загруженный шрифт:
- Нажмите на текстовый элемент в редакторе.
- Нажмите Редактировать текст.
- Нажмите на раскрывающееся меню Шрифты.
- Нажмите Загрузить шрифты.
- Наведите курсор на соответствующий шрифт и нажмите значок Удалить .
- Нажмите Удалить.
Вопросы и ответы
Нажмите ниже, чтобы прочитать ответы на наши наиболее часто задаваемые вопросы об использовании собственных шрифтов в Editor X:
Какие форматы шрифтов поддерживаются?
Вы можете загружать шрифты в форматах TTF, OTF, WOFF2 или WOFF. Шрифт не обязательно должен быть веб-шрифтом, поскольку он все равно будет переконвертирован в веб-шрифт.
У меня возникли проблемы при загрузке шрифта в Editor X
При загрузке файлов шрифтов иногда загрузка не удается. Чтобы решить эту проблему, преобразуйте исходный файл в файл другого типа и повторно загрузите файл.
Вы можете найти онлайн-конвертер здесь и попробуйте преобразовать файл в формат TTF, OTF, WOFF2 или WOFF.
Примечание: мы не оказываем поддержку по проблемам, вызванным загруженными шрифтами.
Есть ли области, в которых не поддерживается использование загруженных мной шрифтов?
Вы не можете использовать загруженные шрифты в некоторых приложениях.
Если я перенесу свой сайт в другой аккаунт, будут ли перенесены и шрифты?
Когда вы переносите сайт в другой аккаунт Wix, любые шрифты, которые вы загрузили, будут правильно отображаться в дополнительном аккаунте.
Текст с загруженным шрифтом можно свободно редактировать в дополнительном аккаунте, однако вы не увидите загруженный шрифт в раскрывающемся меню в редакторе в дополнительном аккаунте. Он отображается только в изначальном аккаунте в раскрывающемся меню Шрифты.
Чтобы использовать загруженный шрифт во втором аккаунте после переноса сайта:
- Скопируйте текст, к которому уже добавлен загруженный шрифт, выделив его и нажав Ctrl + C (Cmd + C на Mac).

- Дважды нажмите на новое или существующее текстовое поле, нажмите там, где вы хотите вставить текст, и нажмите Ctrl + V (Cmd + V на Mac).
Определение и использование шрифтов из изображений и обведенного текста
Руководство пользователя Отмена
Поиск
- Руководство пользователя Illustrator
- Основы работы с Illustrator
- Введение в Illustrator
- Новые возможности в приложении Illustrator
- Часто задаваемые вопросы
- Системные требования Illustrator
- Illustrator для Apple Silicon
- Рабочая среда
- Основные сведения о рабочей среде
- Ускоренное обучение благодаря панели «Обзор» в Illustrator
- Создание документов
- Панель инструментов
- Комбинации клавиш по умолчанию
- Настройка комбинаций клавиш
- Общие сведения о монтажных областях
- Управление монтажными областями
- Настройка рабочей среды
- Панель свойств
- Установка параметров
- Рабочая среда «Сенсорное управление»
- Поддержка Microsoft Surface Dial в Illustrator
- Отмена изменений и управление историей дизайна
- Повернуть вид
- Линейки, сетки и направляющие
- Специальные возможности в Illustrator
- Безопасный режим
- Просмотр графических объектов
- Работа в Illustrator с использованием Touch Bar
- Файлы и шаблоны
- Инструменты в Illustrator
- Краткий обзор инструментов
- Выбор инструментов
- Выделение
- Частичное выделение
- Групповое выделение
- Волшебная палочка
- Лассо
- Монтажная область
- Выделение
- Инструменты для навигации
- Рука
- Повернуть вид
- Масштаб
- Инструменты рисования
- Градиент
- Сетка
- Создание фигур
- Градиент
- Текстовые инструменты
- Текст
- Текст по контуру
- Текст по вертикали
- Текст
- Инструменты рисования
- Перо
- Добавить опорную точку
- Удалить опорные точки
- Опорная точка
- Кривизна
- Отрезок линии
- Прямоугольник
- Прямоугольник со скругленными углами
- Эллипс
- Многоугольник
- Звезда
- Кисть
- Кисть-клякса
- Карандаш
- Формирователь
- Фрагмент
- Инструменты модификации
- Поворот
- Отражение
- Масштаб
- Искривление
- Ширина
- Свободное трансформирование
- Пипетка
- Смешать
- Ластик
- Ножницы
- Быстрые действия
- Ретротекст
- Светящийся неоновый текст
- Старомодный текст
- Перекрашивание
- Преобразование эскиза в векторный формат
- Введение в Illustrator
- Illustrator на iPad
- Представляем Illustrator на iPad
- Обзор по Illustrator на iPad.

- Ответы на часто задаваемые вопросы по Illustrator на iPad
- Системные требования | Illustrator на iPad
- Что можно и нельзя делать в Illustrator на iPad
- Обзор по Illustrator на iPad.
- Рабочая среда
- Рабочая среда Illustrator на iPad
- Сенсорные ярлыки и жесты
- Комбинации клавиш для Illustrator на iPad
- Управление настройками приложения
- Документы
- Работа с документами в Illustrator на iPad
- Импорт документов Photoshop и Fresco
- Выбор и упорядочение объектов
- Создание повторяющихся объектов
- Объекты с переходами
- Рисование
- Создание и изменение контуров
- Рисование и редактирование фигур
- Текст
- Работа с текстом и шрифтами
- Создание текстовых надписей по контуру
- Добавление собственных шрифтов
- Работа с изображениями
- Векторизация растровых изображений
- Цвет
- Применение цветов и градиентов
- Представляем Illustrator на iPad
- Облачные документы
- Основы работы
- Работа с облачными документами Illustrator
- Общий доступ к облачным документам Illustrator и совместная работа над ними
- Публикация документов для проверки
- Обновление облачного хранилища для Adobe Illustrator
- Облачные документы в Illustrator | Часто задаваемые вопросы
- Устранение неполадок
- Устранение неполадок с созданием или сохранением облачных документов в Illustrator
- Устранение неполадок с облачными документами в Illustrator
- Основы работы
- Добавление и редактирование содержимого
- Рисование
- Основы рисования
- Редактирование контуров
- Рисование графического объекта с точностью на уровне пикселов
- Рисование с помощью инструментов «Перо», «Кривизна» и «Карандаш»
- Рисование простых линий и фигур
- Трассировка изображения
- Упрощение контура
- Определение сеток перспективы
- Инструменты для работы с символами и наборы символов
- Корректировка сегментов контура
- Создание цветка в пять простых шагов
- Рисование перспективы
- Символы
- Рисование контуров, выровненных по пикселам, при создании проектов для Интернета
- 3D-объекты и материалы
- Подробнее о 3D-эффектах в Illustrator
- Создание трехмерной графики
- Проецирование рисунка на трехмерные объекты
- Создание трехмерного текста
- Создание трехмерных объектов
- Подробнее о 3D-эффектах в Illustrator
- Цвет
- О цвете
- Выбор цветов
- Использование и создание цветовых образцов
- Коррекция цвета
- Панель «Темы Adobe Color»
- Цветовые группы (гармонии)
- Панель «Темы Color»
- Перекрашивание графического объекта
- Раскрашивание
- О раскрашивании
- Раскрашивание с помощью заливок и обводок
- Группы с быстрой заливкой
- Градиенты
- Кисти
- Прозрачность и режимы наложения
- Применение обводок к объектам
- Создание и редактирование узоров
- Сетки
- Узоры
- Выбор и упорядочение объектов
- Выделение объектов
- Слои
- Группировка и разбор объектов
- Перемещение, выравнивание и распределение объектов
- Размещение объектов
- Блокировка, скрытие и удаление объектов
- Копирование и дублирование объектов
- Поворот и отражение объектов
- Переплетение объектов
- Перерисовка объектов
- Кадрирование изображений
- Трансформирование объектов
- Объединение объектов
- Вырезание, разделение и обрезка объектов
- Марионеточная деформация
- Масштабирование, наклон и искажение объектов
- Объекты с переходами
- Перерисовка с помощью оболочек
- Перерисовка объектов с эффектами
- Создание фигур с помощью инструментов «Мастер фигур» и «Создание фигур»
- Работа с динамическими углами
- Улучшенные процессы перерисовки с поддержкой сенсорного ввода
- Редактирование обтравочных масок
- Динамические фигуры
- Создание фигур с помощью инструмента «Создание фигур»
- Глобальное изменение
- Текст
- Дополнение текстовых и рабочих объектов типами объектов
- Создание маркированного и нумерованного списков
- Управление текстовой областью
- Шрифты и оформление
- Определение шрифтов в изображениях и обведенном тексте
- Форматирование текста
- Импорт и экспорт текста
- Форматирование абзацев
- Специальные символы
- Создание текста по контуру
- Стили символов и абзацев
- Табуляция
- Поиск отсутствующих шрифтов (технологический процесс Typekit)
- Шрифт для арабского языка и иврита
- Шрифты | Часто задаваемые вопросы и советы по устранению проблем
- Создание эффекта 3D-текста
- Творческий подход к оформлению
- Масштабирование и поворот текста
- Интерлиньяж и межбуквенные интервалы
- Расстановка переносов и переходы на новую строку
- Проверка орфографии и языковые словари
- Форматирование азиатских символов
- Компоновщики для азиатской письменности
- Создание текстовых проектов с переходами между объектами
- Создание текстового плаката с помощью трассировки изображения
- Создание специальных эффектов
- Работа с эффектами
- Стили графики
- Атрибуты оформления
- Создание эскизов и мозаики
- Тени, свечения и растушевка
- Обзор эффектов
- Веб-графика
- Лучшие методы создания веб-графики
- Диаграммы
- SVG
- Фрагменты и карты изображений
- Рисование
- Импорт, экспорт и сохранение
- Импорт
- Помещение нескольких файлов в документ
- Управление связанными и встроенными файлами
- Сведения о связях
- Извлечение изображений
- Импорт графического объекта из Photoshop
- Импорт растровых изображений
- Импорт файлов Adobe PDF
- Импорт файлов EPS, DCS и AutoCAD
- Библиотеки Creative Cloud Libraries в Illustrator
- Библиотеки Creative Cloud Libraries в Illustrator
- Диалоговое окно «Сохранить»
- Сохранение иллюстраций
- Экспорт
- Использование графического объекта Illustrator в Photoshop
- Экспорт иллюстрации
- Сбор ресурсов и их массовый экспорт
- Упаковка файлов
- Создание файлов Adobe PDF
- Извлечение CSS | Illustrator CC
- Параметры Adobe PDF
- Палитра «Информация о документе»
- Импорт
- Печать
- Подготовка к печати
- Настройка документов для печати
- Изменение размера и ориентации страницы
- Задание меток обреза для обрезки и выравнивания
- Начало работы с большим холстом
- Печать
- Наложение
- Печать с управлением цветами
- Печать PostScript
- Стили печати
- Метки и выпуск за обрез
- Печать и сохранение прозрачных графических объектов
- Треппинг
- Печать цветоделенных форм
- Печать градиентов, сеток и наложения цветов
- Наложение белого
- Подготовка к печати
- Автоматизация задач
- Объединение данных с помощью панели «Переменные»
- Автоматизация с использованием сценариев
- Автоматизация с использованием операций
- Устранение неполадок
- Проблемы с аварийным завершением работы
- Восстановление файлов после сбоя
- Проблемы с файлами
- Поддерживаемые форматы файлов
- Проблемы с драйвером ГП
- Проблемы устройств Wacom
- Проблемы с файлами DLL
- Проблемы с памятью
- Проблемы с файлом настроек
- Проблемы со шрифтами
- Проблемы с принтером
- Как поделиться отчетом о сбое с Adobe
- Повышение производительности Illustrator
Определение шрифтов латиницы в растровых изображениях и обведенном тексте.
Благодаря функции Повторный ввод (Beta) в Illustrator можете идентифицировать шрифты, используемые в растровых изображениях и обведенном тексте, а не пытаться угадать их. Определив шрифт, примените его к тексту и опробуйте в своем проекте.
Шрифты, активируемые с помощью функции Повторный ввод, становятся доступны для дальнейшего использования во всех приложениях Creative Cloud.
Определение и применение шрифтов с помощью функции «Повторный ввод» (Beta)
Выберите изображение или обведенный текст, а затем нажмите Тип > Повторный ввод. Вы увидите пунктирную линию вокруг всего текста, который будет определен функцией Повторный ввод. Также появится панель Повторный ввод.
Получение рекомендаций шрифтов для выделенного текста
Выделите текст на изображении или обведенный текст, для которого нужно получить рекомендации шрифтов. На панели Повторный ввод отображается пять шрифтов, упорядоченных по схожести с шрифтом на изображении или в обведенном тексте.

Нажмите Другие шрифты в нижней части панели, чтобы просмотреть еще пять похожих шрифтов.
(Дополнительно) Введите собственный текст на панели Повторный ввод для предварительного просмотра с использованием рекомендованного шрифта.
Нажмите Esc или Закрыть повторный ввод на панели Повторный ввод для выхода из режима Повторный ввод. Рекомендованные варианты шрифтов остаются на панели Повторный ввод до тех пор, пока вы снова не запустите Повторный ввод.
Применение шрифта из панели «Повторный ввод» к тексту
Выделите на холсте текст, к которому необходимо применить один из рекомендованных шрифтов. Затем выберите шрифт на панели Повторный ввод, чтобы применить его к выделенному тексту. Если шрифт еще не установлен, он будет установлен из Adobe Fonts.
Чтобы снова войти в режим Повторный ввод, нажмите Открыть повторный ввод на панели Повторный ввод после выделения изображения или обведенного текста.

Оставьте отзыв о рекомендациях шрифтов
Функция Повторный ввод (Beta) развивается и будет улучшена в будущих выпусках. Ваш отзыв поможет нам еще больше повысить точность рекомендаций шрифтов. Наведите курсор на шрифт на панели Повторный ввод и поставьте отметку «палец вверх» или «палец вниз» либо нажмите Отправить отзыв в нижней части панели Повторный ввод.
Связанные материалы
- Шрифты и оформление
Свяжитесь с нами
Если у вас есть вопросы или идеи, которыми вы хотели бы поделиться, присоединяйтесь к сообществу Adobe Illustrator. Мы будем рады узнать ваше мнение.
Вход в учетную запись
Войти
Управление учетной записьюNetSuite Applications Suite — Настройка шаблона для использования шрифта, недоступного в NetSuite
Если вы хотите печатать с использованием шрифта или языка, недоступных в NetSuite, вы можете отредактировать шаблон для этого.
Загрузите файл шрифта .TTF в NetSuite.
В шаблоне объявите шрифт opentype, а не truetype.
Обратитесь к шрифту в картотеке.
<голова> <тип стиля="текст/CSS"> * { семейство шрифтов: тайский шрифт, без засечек; размер шрифта: 9пт; макет таблицы: фиксированный; } й { вес шрифта: полужирный; размер шрифта: 8pt; вертикальное выравнивание: посередине; отступ: 5px 6px 3px; цвет фона: #e3e3e3; цвет: #333333; } тд { отступ: 4px 6px; } <тело> В этом примере слова разделены тайскими иероглифами. 
Похожие темы
- Редактирование исходного кода в редакторе шаблонов
- Редактирование исходного кода для настройки расширенных шаблонов
- Синтаксис расширенных полей шаблона
- Языки для печатных форм, использующих расширенные шаблоны
- Добавление переведенного содержимого в расширенные распечатки
- Добавление чередования к позициям в расширенных шаблонах
- Добавление разрывов страниц в таблицы
- Печать логотипа дочерней компании на расширенных шаблонах
- Добавление подсписка «Применить» в шаблоны проверки
- Использование FreeMarker для работы со скрытыми полями, используемыми в расширенных шаблонах
- Добавление штрих-кодов в расширенные шаблоны
Общие уведомления
Установка шрифта по умолчанию в Pages на iPhone
Вы можете установить шрифт и размер шрифта по умолчанию для шаблонов в категории «Основные».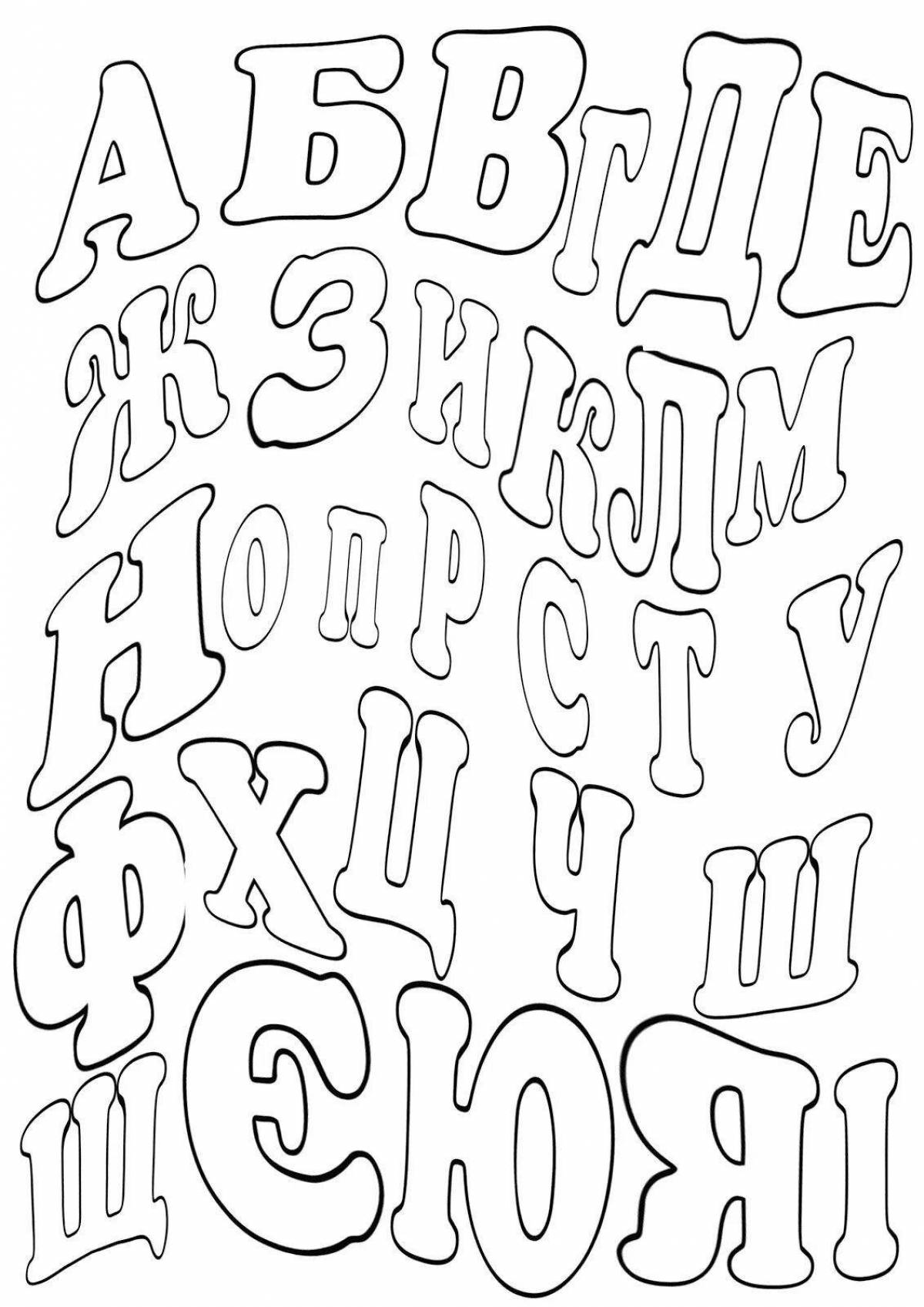 Каждый раз, когда вы начинаете новый документ с использованием этих шаблонов, используются предпочтительный шрифт и размер шрифта.
Каждый раз, когда вы начинаете новый документ с использованием этих шаблонов, используются предпочтительный шрифт и размер шрифта.
Для других шаблонов можно установить собственные шрифты для стилей абзацев, а затем сохранить шаблон как пользовательский шаблон. В следующий раз, когда вы начнете новый документ, выберите собственный шаблон в разделе «Мои шаблоны» окна выбора шаблона и просто начните печатать.
Установка шрифта и размера шрифта по умолчанию для базовых шаблонов
Выбранные шрифт и размер шрифта применяются к стилю абзаца основного текста. В других стилях абзацев используется тот же шрифт, а их размеры настраиваются в соответствии с соотношениями размеров шрифтов исходного шаблона. Например, если вы выберете Lucida Grande и 12 пунктов, стиль абзаца «Заголовок» в пустом шаблоне будет использовать Lucida Grande, а его размер составит 33 пункта вместо 30 пунктов.
Коснитесь , коснитесь «Настройки», затем коснитесь «Шрифт для новых документов».

Включите параметр «Установить шрифт и размер».
Коснитесь «Шрифт», выберите шрифт для стиля абзаца «Основной текст», затем коснитесь «Назад».
Чтобы задать размер стиля абзаца основного текста, коснитесь .
После того, как вы обновите настройку, она будет применяться ко всем новым документам; он не меняет шрифт для существующих документов. Если позже вы захотите вернуть шаблонам исходные шрифты, отключите параметр «Установить шрифт и размер».
Создайте собственный шаблон с вашим выбором шрифта
В диспетчере документов нажмите вверху экрана, чтобы открыть окно выбора шаблона.
Коснитесь любого шаблона, чтобы открыть его.
Коснитесь , выберите стиль абзаца, который хотите изменить, затем коснитесь «Текст», чтобы вернуться назад.
Совет: Вам не нужно изменять стиль каждого абзаца в шаблоне; например, для простого письма или документа может потребоваться изменить только стиль основного текста и стиль заголовка.

В разделе «Шрифт» выберите шрифт и размер шрифта для выбранного стиля абзаца.
Вы также можете использовать другие элементы управления в разделе «Шрифт», чтобы выбрать стили символов, такие как полужирный и курсив, и изменить цвет текста.
Нажмите кнопку «Обновить», которая появляется рядом со стилем абзаца.
Стиль по умолчанию обновляется с учетом ваших изменений. Вы можете переименовать стиль и удалить стили, которые не хотите сохранять.
Если вы ввели шаблон, удалите весь текст, который не должен появляться при каждом открытии шаблона.
Например, вы можете включить свое имя и адрес в шаблон письма, но не образец текста, который вы ввели для настройки стилей абзаца.
По завершении коснитесь , коснитесь «Экспорт», затем коснитесь «Шаблон страниц».
Нажмите «Добавить в окно выбора шаблона».
В окне выбора шаблона коснитесь нового шаблона (он появится в разделе «Мои шаблоны»), затем введите имя своего шаблона.