Как включить режим инкогнито — CCM
Интернет служит неисчерпаемым источником информации и предоставляет массу возможностей, однако сохранение конфиденциальности является проблемой для пользователей. Большинство основных веб-браузеров, включая Safari, Google Chrome, Firefox, Internet Explorer и Opera, а также мобильные браузеры для Android и iPhone, оснащены функцией частного просмотра (часто называемой режим инкогнито), которая позволяет Вам просматривать веб-страницы, не оставляя следов. Вы можете установить такой режим в Вашем браузере, отключив историю просмотров и кэш. В этой статье мы расскажем, как включить режим инкогнито в Вашем браузере.
- Режим инкогнито в Firefox
- Режим инкогнито в Internet Explorer
- Режим инкогнито Google Chrome
- Режим инкогнито в Safari
- Режим инкогнито в Opera
- Режим инкогнито в Яндекс.Браузер
- Программы, защищающие конфиденциальность в Интернете

Режим инкогнито в Firefox
При использовании режима инкогнито Firefox не сохранит историю просмотра, поиска, загрузки веб-страницы; браузер также будет игнорировать файлы cookies и удалять временные файлы. Однако загруженные файлы и закладки будут сохранены.
Сначала запустите Firefox. Затем откройте меню, которое находится в правом верхнем углу, под иконкой в виде трех горизонтальных линий. Нажмите кнопку с изображением маски > Открыть приватное окно:
Режим инкогнито в Internet Explorer
Запустите Internet Explorer и нажмите правой кнопкой мыши по значку браузера Internet Explorer на Панели задач, выберите Начать просмотр InPrivate. Другой способ активировать этот режим – одновременно нажать CTRL + ALT + P.
Важно! Когда Вы выбираете режим Просмотр InPrivate, Internet Explorer открывает новое окно. Защита, предоставляемая InPrivate, активна только в течение периода, в течение которого открыто это окно. В этом окне Вы можете запустить столько вкладок, сколько хотите, – все они защищены режимом Просмотр InPrivate. Однако, если вы откроете другое окно с помощью браузера, оно не будет защищено. Чтобы завершить сеанс просмотра InPrivate, закройте окно браузера.
В этом окне Вы можете запустить столько вкладок, сколько хотите, – все они защищены режимом Просмотр InPrivate. Однако, если вы откроете другое окно с помощью браузера, оно не будет защищено. Чтобы завершить сеанс просмотра InPrivate, закройте окно браузера.
Когда вы пользуетесь режимом Просмотр InPrivate, Internet Explorer сохраняет информацию в файлы cookies и временные интернет-файлы, но в конце сеанса просмотра InPrivate эта информация удаляется.
Режим инкогнито Google Chrome
Войдите в Настройки и управление Google Chrome и выберите Новое окно в режиме инкогнито. Вы также можете активировать приватный режим, нажав на клавиатуре Ctrl + Shift + N.
Режим инкогнито в Safari
Откройте браузер и нажмите на иконку с двумя пересекающимися квадратами, находящуюся в правом нижнем углу экрана. Далее кликните Частный доступ > +. Откроется новое окно в режиме инкогнито.
Режим инкогнито в Opera
Нажмите на кнопку Меню, выберите команду Создать приватное окно. Вы также можете нажать на клавиатуре Ctrl + Shift + N.
Вы также можете нажать на клавиатуре Ctrl + Shift + N.
После закрытия окна браузера в режиме инкогнито, вся информация просмотров будет удалена.
Режим инкогнито в Яндекс.Браузер
Войдите в Настройки Яндекс.Браузера и кликните на Режим инкогнито. Вы также можете активировать этот режим при помощи клавиш Ctrl + Shift + N.
Чтобы запустить режим инкогнито на iPhone, iPad или iPod Тouch, активируйте браузер Safari и откройте любой сайт. Нажмите в любой части экрана, чтобы активировать кнопки навигации. Нажмите на иконку с двумя перекрестными квадратами. Выберите пункт частного доступа.
Программы, защищающие конфиденциальность в Интернете
Если Вы хотите установить более комплексную защиту Вашей информации, Вы можете скачать и установить специальные программы, которые будут удалять историю Ваших просмотров. Наиболее эффективны программы CCleaner, Glary Utilities, Wise Registry Cleaner, и Free History Eraser.
Изображение: © Tomas Yates — Unsplash.com
Как включить режим инкогнито? (2022)
Сегодня мы объясним, как включить режим инкогнито. Хотя режим инкогнито любого из четырех ведущих веб-браузеров (режим конфиденциальности/приватный просмотр) обеспечивает некоторый уровень анонимности, он не стирает полностью ваши онлайн-следы. Вот как работает функция каждого браузера и как ее использовать.
Это связано с тем, что приватный просмотр предназначен для стирания локальных записей о вашем местонахождении, ваших поисках и информации, которую вы вводили в формы. Он предназначен для того, чтобы скрыть ваши следы от людей, имеющих доступ к компьютеру, хотя и не всегда успешно.
Как включить режим инкогнито в Chrome?
Сочетание клавиш Ctrl-Shift-N (Windows) или Command-Shift-N (Macintosh) — самый быстрый способ открыть окно в режиме инкогнито (macOS).
Другой вариант — выбрать «Новое окно в режиме инкогнито» из списка, щелкнув меню в правом верхнем углу (это три вертикальные точки).
Темный фон и стилизованная эмблема «шпион» слева от трехточечного меню определяют новое окно в режиме инкогнито. Каждый раз, когда открывается новое окно, Хром дополнительно напоминает пользователям о том, что делает и чего не делает Incognito.
Как включить режим инкогнито?Пользователям важно помнить, что Incognito не мешает интернет-провайдерам, предприятиям, школам и организациям знать, где клиенты, сотрудники, студенты и другие лица посещали Интернет или что они искали. Сообщение может устареть для обычных пользователей инкогнито, но оно также может сохранить работу или репутацию.
Щелкнув правой кнопкой мыши ссылку на существующей странице и выбрав «Открыть ссылку в окне инкогнито» в появившемся меню, можно сразу же открыть ссылку в режиме инкогнито.
Как включить режим инкогнито в Edge? (Частный режим)
Адаптировано название режима приватного просмотра InPrivate из устаревшего браузера Internet Explorer (IE), который скоро будет упразднен. Примерно через три месяца после Incognito в Chrome и за три месяца до режима конфиденциальности в Firefox InPrivate впервые появился в IE в марте 2009 года. InPrivate был компонентом Край package, когда он был впервые представлен в 2015 году, а затем перезапущен как клон Chrome в январе 2020 года.
InPrivate был компонентом Край package, когда он был впервые представлен в 2015 году, а затем перезапущен как клон Chrome в январе 2020 года.
Сочетание клавиш Ctrl-Shift-N (Windows) или Command-Shift-N (macOS) на клавиатуре запускает окно InPrivate.
Как включить режим инкогнито?Чтобы добраться туда медленнее, выберите «Новое окно InPrivate» в меню, которое появляется при нажатии на три точки в правом верхнем углу экрана.
Выбрав «Открыть в окне InPrivate» в контекстном меню после щелчка правой кнопкой мыши по ссылке в Edge, вы можете легко начать сеанс InPrivate. При просмотре в частном порядке этот выбор недоступен, однако выбор «Открыть ссылку в новой вкладке» выполняет ту же задачу внутри текущего фрейма InPrivate.
Как включить режим инкогнито в Firefox? (Режим частного окна)
После того, как Chrome похвастался инкогнито, другие браузеры постарались его догнать. Примерно через шесть месяцев после Google, в июне 2009 года, Mozilla добавила свою версию приватного просмотра с Fire Fox 3.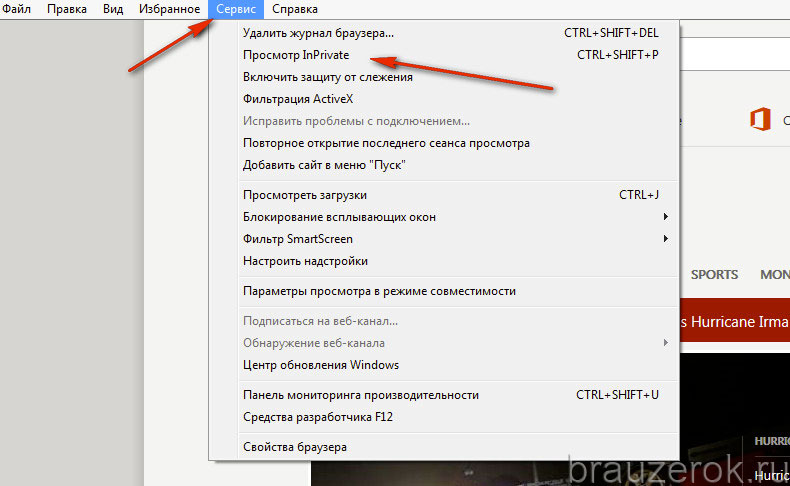 5.
5.
Сеанс приватного просмотра можно запустить с клавиатуры с помощью клавиш Ctrl-Shift-P (Windows) или Command-Shift-P. (макОС).
С другой стороны, после выбора «Новое приватное окно» из меню в правом верхнем углу Firefox откроется приватное окно — три короткие горизонтальные линии.
Как включить режим инкогнито?Фиолетовый значок «маска» в строке заголовка рамки Firefox обозначает окно приватного сеанса. На Mac маска расположена справа от строки заголовка, а значок расположен слева от кнопок свертывания, развертывания и закрытия в Windows. Firefox не окрашивает верхние части окна браузера в цвет, чтобы указать, что пользователь находится в приватном режиме, в отличие от Chrome и Edge.
Как и другие браузеры, Firefox предупреждает пользователей о том, что приватный просмотр не является панацеей от проблем с конфиденциальностью, и имеет некоторые ограничения на то, что он может предотвратить сохранение во время просмотра пользователем.
Как включить режим инкогнито в Safari? (Режим частного окна)
Поскольку это, безусловно, самый популярный браузер на планете, Chrome может привлечь больше внимания, чем любой другой браузер, благодаря своей функции инкогнито, но Apple Сафари был первым, кто предложил приватный просмотр. В 2005 году фраза «приватный просмотр» первоначально использовалась для обозначения возможностей Safari 2.0, которые ограничивали то, что браузер мог сохранить.
В 2005 году фраза «приватный просмотр» первоначально использовалась для обозначения возможностей Safari 2.0, которые ограничивали то, что браузер мог сохранить.
На Mac пользователи могут нажать Command-Shift-N, ту же комбинацию из трех клавиш, что и Chrome, чтобы открыть то, что Safari называет приватным окном. Если нет, окно можно открыть, выбрав «Новое приватное окно» в меню «Файл».
Выбрав Открыть ссылку в новом приватном окне из контекстного меню при щелчке правой кнопкой мыши, ссылку можно открыть прямо в приватном окне. Красную точку в верхнем левом углу рамки браузера можно щелкнуть, чтобы закрыть приватное окно, как и любое другое окно Safari.
Открытие новой вкладки в приватном окне Safari нажатием кнопки «Плюс» в правом верхнем углу или нажатием комбинации клавиш Command-T скрывает сообщение «Частный просмотр включен». (Единственным признаком того, что сеанс просмотра является частным, по-прежнему является затемненная адресная строка. ) Каждый раз, когда вкладка открывается в сеансе инкогнито, некоторые браузеры, включая Firefox, снова выдают предупреждение.
) Каждый раз, когда вкладка открывается в сеансе инкогнито, некоторые браузеры, включая Firefox, снова выдают предупреждение.
Мы надеемся, что вам понравилась эта статья о том, как включить режим инкогнито. Если вы это сделали, обязательно ознакомьтесь с другими нашими статьями, например, как включить файлы cookie на iPhone? (Safari, Firefox и Chrome), или внимание пользователей Safari: эта ошибка может привести к утечке вашей истории посещенных страниц и личных идентификаторов.
Source: Как включить режим инкогнито? (2022)
Включение режима приватного просмотра/инкогнито – Сервисный портал AskOtago
Инкогнито/приватный просмотр – это функция всех основных браузеров, которая при запуске создает временный сеанс, который полностью отделен от основного сеанса, поэтому он не сохраняет никаких данных.
Он создает новый сеанс вашего браузера с чистого листа, на который не влияет какая-либо форма сохраненной информации, которая может быть в вашем браузере. Это не делает вас анонимным в сети и не обеспечивает дополнительную безопасность.
Это не делает вас анонимным в сети и не обеспечивает дополнительную безопасность.
Ситуации, в которых вы можете использовать инкогнито/приватный просмотр:
- Доступ к сайту с несколькими учетными записями
- Проверка/тестирование, когда сохраненная информация (например, файлы cookie и кеш) может влиять на доступ к веб-сайту
- Удаление записи о посещении сайта
- При использовании чужого устройства
После того, как вы закроете все окна просмотра в режиме инкогнито, следующее не будет сохранено:
- Информация, введенная вами в формы
- Разрешения, которые вы даете веб-сайтам
- Ваша история просмотров
- Ваши файлы cookie и данные сайта
Инструкции для Google Chrome
Windows и Mac
- Нажмите на три точки в правом верхнем углу браузера, чтобы открыть меню.
- Нажмите Новое окно в режиме инкогнито . Кроме того, вы можете использовать сочетание клавиш Ctrl +Shift+N в Windows или Cmd +Shift+N на Mac.

- Откроется новое темно-серое окно в режиме инкогнито.
- Закройте окно, чтобы выйти из режима инкогнито.
Android и
iOS- Коснитесь трех точек в правом верхнем или нижнем углу браузера, чтобы открыть меню.
- Коснитесь Новая вкладка в режиме инкогнито в параметрах меню.
- Чтобы выйти из режима инкогнито, либо коснитесь поля с числом (указывающим, сколько у вас открытых вкладок) в правом верхнем углу и вернитесь к неличной вкладке, либо закройте вкладки в режиме инкогнито.
Инструкции для Mozilla Firefox
Windows и Mac
- Щелкните три строки в правом верхнем углу браузера, чтобы открыть меню.
- Щелкните Новое приватное окно . Кроме того, вы можете использовать сочетание клавиш Ctrl + Shift + P в Windows или Cmd + Shift + N на Mac.
- Откроется новое фиолетовое окно приватного просмотра.

- Закройте окно, чтобы выйти из режима приватного просмотра.
Android
- На главном экране Firefox нажмите кнопку маски в правом верхнем углу экрана.
- Чтобы выйти из режима приватного просмотра, коснитесь поля с числом в нем (указывающим, сколько вкладок у вас открыто) в правом верхнем углу и вернитесь к не приватной вкладке или, альтернативно, закройте приватные вкладки.
- Коснитесь поля с числом (указывающим, сколько у вас открытых вкладок) в правом нижнем углу экрана.
- Коснитесь кнопки маски, чтобы переключиться в приватный режим, затем коснитесь значка плюса (+), чтобы открыть приватную вкладку.
- Чтобы выйти из режима приватного просмотра, коснитесь поля с числом в нем (указывающим, сколько вкладок у вас открыто) в правом нижнем углу и вернитесь к неличной вкладке или, альтернативно, закройте приватную вкладку.
Инструкции для Internet Explorer
- Щелкните значок шестеренки в правом верхнем углу.

- Нажмите Безопасность > Просмотр InPrivate . Кроме того, вы можете использовать сочетание клавиш Ctrl + Shift + P.
- Откроется новое окно просмотра InPrivate. Internet Explorer укажет, что он находится в режиме InPrivate, с помощью синего поля с надписью «InPrivate» рядом со строкой адреса URL .
- Закройте окно, чтобы выйти из режима просмотра InPrivate.
Инструкции для Microsoft Edge
- Щелкните три точки в правом верхнем углу.
- Щелкните Новое окно InPrivate . Кроме того, вы можете использовать сочетание клавиш Ctrl + Shift + P.
- Откроется новое окно просмотра InPrivate темно-серого цвета, и на каждой вкладке будет написано «InPrivate».
- Закройте окно, чтобы выйти из режима просмотра InPrivate.
Инструкции для Safari
- Щелкните меню Файл в верхнем левом углу > Щелкните Новое приватное окно .
 Кроме того, вы можете использовать сочетание клавиш Cmd +Shift+N.
Кроме того, вы можете использовать сочетание клавиш Cmd +Shift+N. - Откроется новое окно приватного просмотра. Адресная строка URL будет выделена серым цветом, а полоса в верхней части окна новой вкладки будет указывать на то, что вы находитесь в режиме приватного просмотра.
- Закройте окно, чтобы выйти из режима приватного просмотра.
- Коснитесь значка новой вкладки в правом нижнем углу экрана.
- Чтобы выйти из режима приватного просмотра, нажмите кнопку Готово в правом нижнем углу.
Ключевые слова: приватный просмотр, режим инкогнито, инкогнито, включение приватного просмотра, приватный просмотр в режиме инкогнито.
Нужна помощь?
Команда AskOtago может помочь вам найти то, что вам нужно.
Связаться с AskOtago
Как использовать приватный просмотр в обычных веб-браузерах
Если вы проводите много времени в Интернете, вы оставляете длинный след из файлов cookie, паролей и прошлой истории в настройках вашего браузера. Хотя это иногда полезно, могут быть случаи, когда вы не хотите, чтобы эти данные сохранялись. Если вы никогда не сталкивались с приватным просмотром, в этом руководстве объясняется, как настроить его в большинстве распространенных браузеров.
Хотя просмотр в приватном режиме не сохраняет никаких данных на вашем компьютере, вы должны знать, что ваш IP-адрес все еще может быть зарегистрирован местами, которые вы посещаете. В самых популярных браузерах режим приватного просмотра называется по-разному. Хотя эти имена уникальны для каждого браузера, опыт практически одинаков.
Режим инкогнито в Google Chrome
Google Chrome по-прежнему остается самым популярным браузером в Интернете. Он называет свой приватный просмотр «режимом инкогнито».
Он называет свой приватный просмотр «режимом инкогнито».
Открытие режима инкогнито в Google Chrome на Mac и Windows
Чтобы войти в режим инкогнито на Mac, наведите указатель мыши на специальное меню, расположенное в правом верхнем углу. Нажмите на три точки, а затем нажмите «Новое окно в режиме инкогнито». Вы будете следовать той же процедуре для Windows. Однако особенность обозначается тремя прямыми линиями, а не тремя точками.
Если вы любите сочетания клавиш и клавиатуру, нажмите Control+Shift+N при использовании Windows или Mac. Как только вы войдете в режим инкогнито, на экране появится сообщение «Вы перешли в режим инкогнито». В верхнем левом углу вашего браузера, если вы используете Windows, и в правом углу, если вы используете Mac, будет безошибочно узнаваемый значок шляпы и очков. Просто закройте браузер в обеих операционных системах, чтобы выйти из режима инкогнито.
Открытие режима инкогнито Google Chrome на IOS и Android
Чтобы войти в режим инкогнито при использовании iPad, Android-смартфона или iPhone, коснитесь пальцем трех точек, расположенных в правом верхнем углу окна браузера Chrome. Нажмите «Новая вкладка в режиме инкогнито» после того, как выпадет следующее меню. Вы получите доступ к экрану «Вы перешли в режим инкогнито» и сможете начать просмотр в частном порядке. Чтобы выйти из режима инкогнито, щелкните поле, указывающее количество открытых вкладок, и закройте вкладку, для которой установлен режим приватного просмотра.
Нажмите «Новая вкладка в режиме инкогнито» после того, как выпадет следующее меню. Вы получите доступ к экрану «Вы перешли в режим инкогнито» и сможете начать просмотр в частном порядке. Чтобы выйти из режима инкогнито, щелкните поле, указывающее количество открытых вкладок, и закройте вкладку, для которой установлен режим приватного просмотра.
Окно приватного просмотра в Mozilla Firefox
Если вы просматриваете веб-страницы с помощью браузера Firefox, вы также можете осуществлять приватный поиск. Этот браузер использует термин «частный просмотр», чтобы указать, что данные хранятся на вашем компьютере. Как и в Chrome, вам нужно нажать на специальное меню в правом верхнем углу и открыть опцию «Новое приватное окно».
В Firefox также есть способ получить доступ к «Приватному просмотру» с помощью сочетания клавиш. Как и в Chrome, просто нажмите Command+Shift+N как на Mac, так и на Windows.
О том, что вы находитесь в режиме приватного просмотра, вы узнаете, найдя значок в правом верхнем углу — это фиолетовая полоса с белой маской. Кроме того, на экране будет указано, что вы готовы к приватному просмотру, а также будет указано, что посещенные страницы, поисковые запросы, файлы cookie и временные файлы не будут сохранены. Кроме того, Firefox позволяет выполнять поиск с защитой от отслеживания». Некоторые веб-сайты в Интернете будут отслеживать вашу активность в Интернете, когда вы переходите с сайта на сайт, и собирать определенные типы информации о вашем поведении в Интернете. Во время приватного просмотра Firefox автоматически блокирует сбор этих данных другими сайтами. Чтобы выйти из функции приватного просмотра, просто закройте окно веб-браузера.
Кроме того, на экране будет указано, что вы готовы к приватному просмотру, а также будет указано, что посещенные страницы, поисковые запросы, файлы cookie и временные файлы не будут сохранены. Кроме того, Firefox позволяет выполнять поиск с защитой от отслеживания». Некоторые веб-сайты в Интернете будут отслеживать вашу активность в Интернете, когда вы переходите с сайта на сайт, и собирать определенные типы информации о вашем поведении в Интернете. Во время приватного просмотра Firefox автоматически блокирует сбор этих данных другими сайтами. Чтобы выйти из функции приватного просмотра, просто закройте окно веб-браузера.
Окно просмотра InPrivate в Internet Explorer
За последние несколько лет Internet Explorer утратил популярность как популярный браузер. Тем не менее, у него все еще есть то, что называется «Просмотр InPrivate». Чтобы получить доступ к этому режиму, наведите указатель мыши на значок шестеренки, расположенный в правом верхнем углу, и нажмите «Безопасность».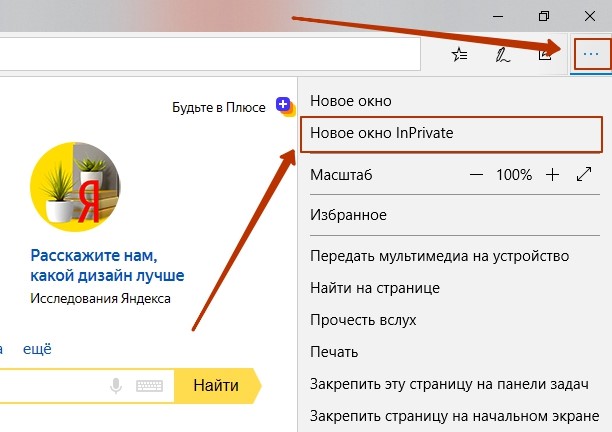 Там вы увидите опцию просмотра InPrivate. Нажмите на эту опцию или используйте сочетание клавиш Ctrl+Shift+P.
Там вы увидите опцию просмотра InPrivate. Нажмите на эту опцию или используйте сочетание клавиш Ctrl+Shift+P.
Вы узнаете, что Internet Explorer переключился в режим InPrivate, найдя синее поле рядом со строкой адреса. Он будет помечен как «InPrivate». Кроме того, на экране будет указано, что «InPrivate включен». Закройте окно, чтобы выйти из этой функции приватного просмотра.
Окно просмотра InPrivate в Microsoft Edge
Если вы используете Windows 10, вы заметите, что Windows меняет название своего проприетарного браузера на Microsoft Edge. Он имеет ту же функцию «Просмотр InPrivate», что и Internet Explorer. Вы можете получить к нему доступ, зайдя в правый угол браузера и нажав на специальное меню. Это вызовет опцию для окна браузера InPrivate. Как и в Internet Explorer, нажатие Ctrl+Shift+P также открывает эту функцию. На экране будет указано, что вы «просматриваете InPrivate», и каждая вкладка также будет иметь слово «InPrivate». Для выхода закройте отдельную вкладку или окно браузера.
Окно приватного просмотра в Safari
Safari — это браузер, который используется на Mac. Этот браузер также позволит вам прыгать по Интернету в частном порядке. Перейдите в меню «Файл», и вы увидите опцию «Новое приватное окно». Вы также можете нажать Shift+Command+N на используемой клавиатуре. Вы узнаете, что находитесь в режиме приватного просмотра, так как он будет отображаться серым цветом. Кроме того, на вкладках будет указано, что включен режим приватного просмотра. Закройте окно, если хотите завершить сеанс приватного просмотра.
Приватный просмотр на IOS
Если вы используете Safari на своем iPad или iPhone. Вы можете войти в режим приватного просмотра, переместив палец в нижний правый угол и нажав на опцию, чтобы открыть новую вкладку. Теперь вы можете нажать «Приват» в левом нижнем углу. Теперь на экране будет указано, что вы находитесь в «Режиме частного просмотра». Нажмите «Готово» в левом нижнем углу экрана, когда вы хотите выйти.




 Кроме того, вы можете использовать сочетание клавиш Cmd +Shift+N.
Кроме того, вы можете использовать сочетание клавиш Cmd +Shift+N.