Макросы текстовых шаблонов и вставки текста | Comfort Keys Pro
Макросы текстовых шаблонов и вставки текста
Эти типы макросов используются при настройке простых шаблонов или настройке действия Вставить текст.
Виды макросов:
| • | Вставить текущую дату и/или время (тег <DATETIME format>) – вставляет дату или время в заданном формате (см.список форматов). |
| • | Нажать клавиши (тег <KEY shortcut>) – в перерыве между вставкой текста будут эмулированы нажатия клавиш (см. список идентификаторов клавиш). Для указания комбинации клавиш используйте символ ‘+’. Можно использовать код клавиши в шестнадцатеричном формате, для этого используйте символ ‘$’ (например, $20 – Space, $1B – Escape). Примеры комбинаций клавиш: |
| o | <KEY WIN+R>regedit<KEY Enter> – запуск редактора реестра. |
| o | Login<KEY TAB>password<KEY ENTER> — ввод логина и пароля. |
| • | Выбрать случайный текст из списка (тег <SOMEOF>…</SOMEOF>) – выбирается случайный текст из списков, заключенных между тегами <CS> и </CS>. Можно использовать вложенность этих макросов. Простые примеры: |
| o | <SOMEOF><CS>1</CS><CS>2</CS></SOMEOF> – вставляется 1 или 2. |
| o | <SOMEOF><CS>hi<SOMEOF><CS>1</CS><CS>2</CS></SOMEOF></CS> |
<CS>bye<SOMEOF><CS>1</CS><CS>2</CS></SOMEOF></CS></SOMEOF>
– вставляется hi1, hi2, bye1 или bye2.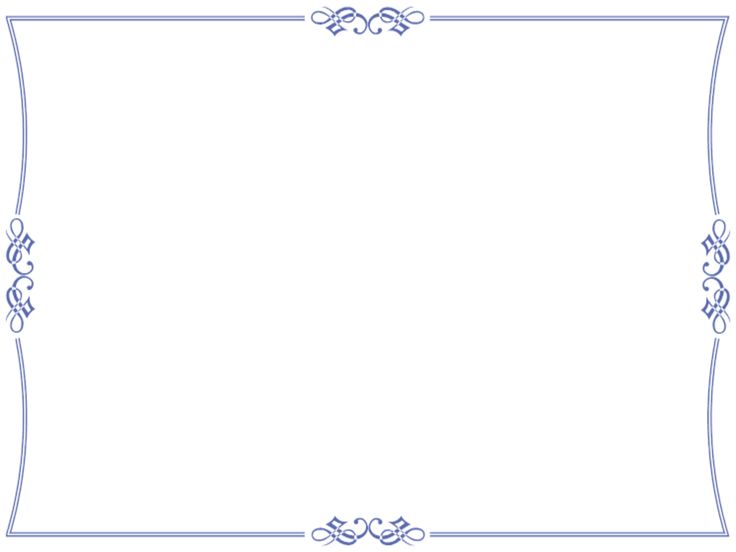
| • | Показать список фраз для выбора (тег <POPUP>…</POPUP>) – отображается окно со списком фраз, заключенных между тегами <CS> и </CS>. Можно использовать вложенность этих макросов. Пример:<POPUP><CS>1</CS><CS>2</CS></POPUP> – вставляется 1 или 2. |
| • | Вставить текст из файла (тег <FILE filename>) – добавляется в указанном месте текст из файла filename, если такой существует. |
| • | Вставить выделенный текст (тег <SELECTION>) – append the text that is currently highlighted in the active application. |
| • | Вставить содержимое буфера обмена (тег <CLIPBOARD>) – добавляется текущее текстовое содержимое буфера обмена. |
| • | Обработать текст с помощью собственной функции JavaScript (тег <SCRIPT>) – с помощью данного тега можно выполнять различные функции из файлов скриптов. Например, транслитерация выделенного текста: |
<SCRIPT>
<FILE>Common.js</FILE>
<FUNCTION>Translit</FUNCTION>
<PARAM><SELECTION></PARAM>
</SCRIPT>.
Устанавливаемый по умолчанию файл Common.js содержит следующие функции:
| o | Translit — транслитерация текста; |
| o | DeleteSpace — удаление сдвоенных пробелов в тексте; |
| o | DoublingSlashes — удвоение слешей. |
Вы можете указать в какое место должна быть установлен текстовый курсор после подстановки текста. Просто напечатайте в этом месте символ ‘|’ (вертикальный слеш).
Шаблоны для вставки текста — Dudom
Онлайн-сервис для создания изображений с текстом. Просто выберите своё изображение (кнопка «Закачать изображение»), задайте тип, размеры, цвет шрифта, прозрачность и цвет подложки и введите фразу или цитату. После нажания кнопки «Сохранить» готовое изображение с текстом будет сгенерировано в вашем браузере и может быть скачано, либо отправлено на наш сайт для публикации.
Также попробуйте наш онлайн-сервис для создания мотиваторов.
Текущая версия: 3.01 build 583 от 28/11/2019, 21:41
Как это работает?
- Нажимаете горячую клавишу в любом приложении.
или из меню плавающей панели, или через жесты мышью…- Под курсором показывается меню с шаблонами Ваших текстов для вставки.
- Выбрали шаблон.
Готово текст вставлен!
Существенная особенность : одна-единственная горячая клавиша на вставку любого из шаблонов текста. Нет нужды постоянно держать в голове отдельные клавиши для каждого отдельного шаблона.
Еще одна черта : всяческие штампы, даты, манипуляции с выделенным текстом, переключение раскладки клавиатуры после вставки текста. Это здорово помогает при работе с HTML или BB-кодами.
По умолчанию для вставки в TwinkiePaste применяется горячая клавиша CTRL+ALT+Enter . Но вы можете выбрать свою собственную в настройках.
Для приверженцев работы с мышью предусмотрен способ вставить текст и мышкой + возможность вставки из меню плавающей панели.
Скачать TwinkiePaste v3.01 build 583, релиз от 28/11/2019, 21:41. Что нового?
Всем, кто печатает одно и то же вновь и вновь: приветствия, даты, подписи, штампы, логины-пароли
Разработчикам ПО и веб : вставка HTML-тегов, BB-кодов, шаблонов, поиск выделенного текста в Google, Yandex, Википедии непосредственно из вашей IDE
Сотрудникам технической поддержки : быстрая вставка шаблонных ответов, BB-кодов, сообщений в форумах, чатах, е-почте.
Горячие новости [07/12/2019 16:27]: Выпущена Aml Pages 9.88 build 2806. Скачать можно русскую версию с программой установки или портабельную версию.
Добавлена новая версия плагина Aml Assist 3.30, исправлена недоступность перетаскивания на панель Aml Assist. Исправлена работа с плагином Aml2Dropbox. В установщик и портабельную версию добавлены файлы для Win8x10. Улучшения в проводнике резервных копий документов пользователя. Исправлено: поиск текста по всему документу и поиск в режиме «Только эту ветку».
Обсуждение в форуме расположено здесь.
Бесплатная раздача Aml Pages на Giveawayoftheday завершена 4 декабря… Скидки остались!
По условиям акции: Aml Pages предоставлялась без бесплатных обновлений и технической поддержки.
Уникальные функции TwinkiePaste
Скриншоты TwinkiePaste
Вставка мышкой : привыкли больше работать мышью? Легко!
Можно выбирать команды TwinkiePaste и из меню мышью из ненавязчивой плавающей панели.
Управление жестами мыши : Нажимаем среднюю кнопку мыши (колесико), и удерживая ее, протаскиваем мышку некоторое расстояние. Отпускаем кнопку
Чпок! Готово! Появляется меню вставки.
Быстрое сохранение текста в Ваши фразы Выделите текст где угодно, нажмите горячую клавишу и внизу меню TwinkiePaste выберите команду «Сохранить выделенный текст как новую фразу».
Выделенный текст сохранится в Ваши фразы. Затем активизируется редактор фраз, где можно довести до ума новый текст: задать названия, настройки, добавить макросы.
Быстрый ввод логинов и паролей :
TwinkiePaste позволяет всюду мгновенно вводить Ваш логин и пароль — в е-почты, соц. сети, эти ваши интернеты и вообще куда угодно!
Как это проделать?
Создайте шаблон вида:
ВашЛогин %KEYPRESS_TAB% Пароль %KEYPRESS_ENTER% Установите фокус ввода на поле логина и выберите этот шаблон из меню TwinkiePaste.
Что произойдет?
1. TwinkiePaste напечатает в поле ввода текст «ВашЛогин».
2. Потом нажмет клавишу TAB (макрос %KEYPRESS_TAB%) для перехода в поле ввода пароля.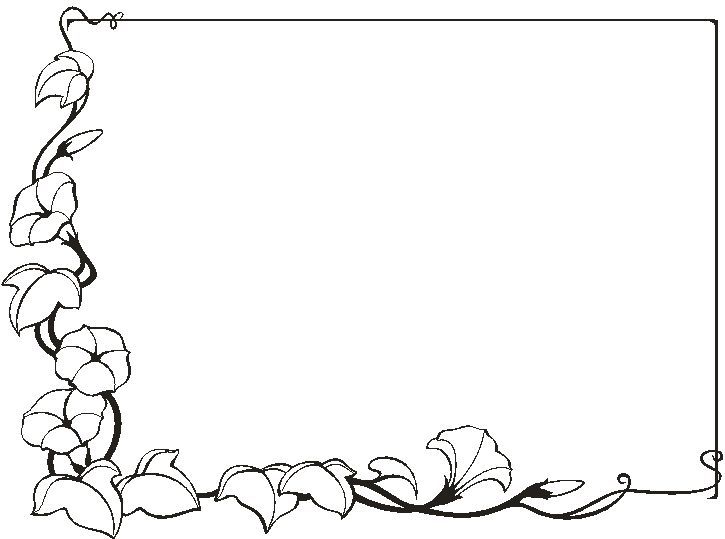
3. Напечатает текст «Пароль».
4. И нажмет ENTER для входа (макрос %KEYPRESS_ENTER%).
Кончен бал, готово!
Функция перекодировки удалена из версий TwinkiePaste 2.00 и старше.
Как работает TwinkiePaste
Плавающая панель
Поиск выделенного текста из любого места
Расширенная работа с меню
Настройки TwinkiePaste
Приветствуем новых пользователей
Макросы
Многие пользователи ПК, особенно те, которые часто используют Microsoft Word, работают с набором текстов, общаются в ICQ или по почте, нередко сталкиваются с необходимостью быстро вставлять одинаковые заготовленные фразы или целые блоки текста. К примеру, вы общаетесь с клиентом по электронной почте и часто приходится писать одно и то же: ссылки на портфолио и описание работы, объяснение «как проехать в офис» и так далее.
Особенно это актуально для большинства работников сервисной поддержки — большинство стандартных вопросов уже имеют стандартную заготовку ответа, набирать которую вновь и вновь долго.
Гораздо удобнее вставлять шаблонные заготовки из буфера обмена комбинациями клавиш. В данной ситуации нас выручит небольшая, но очень полезная программа Flashpaste Lite. Давайте разберемся, как установить и настроить программу для мгновенной вставки шаблонного текста.
Установка программы для вставки шаблонного текста Flashpaste Lite
Итак, вы наконец поняли, насколько необходима для вас программа мгновенной вставки шаблонного текста и готовитесь к ее установке. Компания Softvoile разработала программу Flashpaste в двух вариациях — платный вариант с полным набором функций, а такжеLite edition — урезанная версия для домашнего использования абсолютно бесплатная. На сегодняшний день разработка бесплатной версии, к сожалению, не осуществляется, поэтому приходиться довольствоваться более старой разработкой Flashpaste Lite 3.6, которая, впрочем, отлично подойдет нам для решения поставленных задач.
На сегодняшний день разработка бесплатной версии, к сожалению, не осуществляется, поэтому приходиться довольствоваться более старой разработкой Flashpaste Lite 3.6, которая, впрочем, отлично подойдет нам для решения поставленных задач.
Скачать программу вставки шаблонного текста Flashpaste Lite 3.6
Устанавливаем программу Flashpaste Lite 3.6 выполняя все подсказки и указания мастера установки. Обратите внимание на второе диалоговое окно установки, в котором вам предложено выбрать, какую версию программы необходимо установить — платную (I want to get fully functional Professional Edition) либо бесплатную (I want to get Lite edition for Free). выбираем второй вариант и жмем Далее. Внимательно изучаем лицензионное соглашение и дожидаемся полной установки программы.
Инструкция по работе с Flashpaste Lite 3.6
Посмотрите в системный трей (нижний правый угол экрана рядом с часами) — Flashpaste уже загружен и ждет нашей настройки.
Для этого нажимаем правой кнопкой мыши на значок программы и выбираем пункт Открыть Окно Настройки.
В открывшемся окне мы видим список установленных по-умолчанию текстовых шаблонов для вставки. Смело можете удалять их, вряд ли вам понадобятся приветствия разработчиков. Для создания шаблона текста жмите кнопку Новая строка и вводите любой нужный для последующей вставки текст в поле ниже.
Аналогично поступите для создания других шаблонов при необходимости.Что ж, теперь необходимо настроить комбинацию клавиш, с помощью которой вы будете вставлять готовый текст в электронные письма, диалоги icq или веб-сайты.
Настройка горячих клавиш в Flashpaste Lite 3.6
Для настройки или смены комбинации клавиш для вставки шаблонных текстов переходим в контекстное меню Файл — Опции либо жмем клавишу F4.
Открывшее окно содержит различные настройки, с которыми вы можете ознакомиться самостоятельно. Обратите внимание на возможность выбора языка (русский доступен). Для настройки комбинации клавиш переходим в пункт Горячие клавиши.
Обратите внимание на возможность выбора языка (русский доступен). Для настройки комбинации клавиш переходим в пункт Горячие клавиши.
Первое поле содержит комбинацию, которая вызовет окно со списком всех доступных шаблонов текста. Ниже вы увидите комбинацию, которая быстро вставит последний используемый шаблон.
Проверим программу в действии — откроем MS Word, блокнот либо любой текстовый редактор. Теперь нажмем Ctrl+I (либо ту комбинацию, которую вы установили ранее в настройках) и двойным кликом мыши выбираем и добавляем шаблонную запись. Надеемся вам будет удобней работать за компьютером с нашей помощью!
Как создавать шаблоны этикеток Word с помощью текстовых полей и WordArt
Как создать дизайн этикетки в Word с помощью текстовых полей и WordArtШаблон, вторник представляет… как создавать текстовые этикетки с помощью текстовых полей и WordArt.
В чем разница между текстовыми полями, WordArt и обычным текстом?
Как мы обсуждали на прошлой неделе во вторник по шаблонам, обычный текст — это просто текст, который вы вводите непосредственно в документы Word.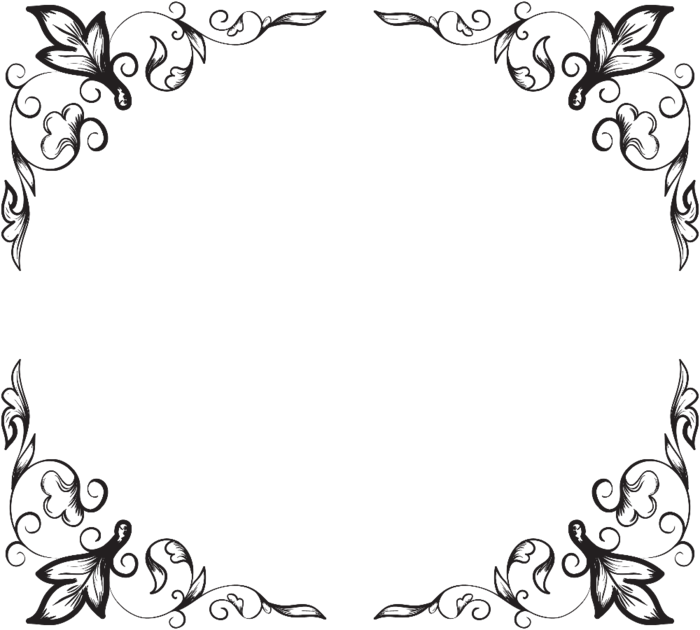
Ко всем трем типам текста можно применять различные стили и форматирование; с текстовым полем вы также можете редактировать само текстовое поле (например, добавляя границу и/или фон), а WordArt позволяет применять к тексту более сложные стили и эффекты (по сравнению с обычным текстом).
Как добавить текстовое поле или WordArt в шаблоны этикеток Word?
Оба этих объекта можно добавить с помощью вкладки «Вставка» на ленте в верхней части страницы.
Добавление текстового поля
Выберите вкладку «Вставка» и нажмите «Текстовое поле». Вы увидите набор встроенных текстовых полей, а также возможность нарисовать собственное текстовое поле.
Вообще говоря, вариант «Простое текстовое поле» является лучшим. Это вставляет текстовое поле с белым фоном и узкой черной рамкой.
Щелкните внутри текстового поля и начните печатать, чтобы добавить текст. Используйте маркеры размера в углах и в середине каждого края, чтобы изменить его размер по мере необходимости.
Мы рекомендуем добавить текстовые поля к первой метке в вашем шаблоне, прежде чем использовать копирование и вставку для завершения вашего шаблона. Вы должны выбрать текстовое поле, чтобы скопировать его. Переместите курсор так, чтобы он завис над одним из краев текстового поля; он станет значком, содержащим четырехглавую стрелку, один раз щелкните левой кнопкой мыши, чтобы выбрать текстовое поле.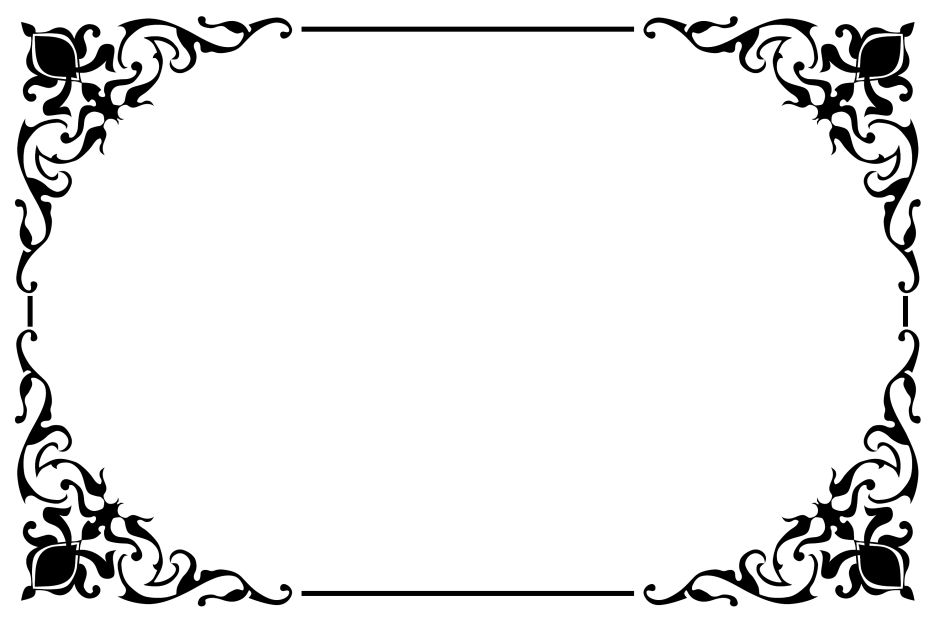
Добавление WordArt
Выберите вкладку «Вставка» на ленте и щелкните WordArt. Вы увидите ряд встроенных предварительно отформатированных опций. Если вам нравится один из них, просто нажмите на значок, чтобы использовать это форматирование. Кроме того, нажмите на первый вариант, чтобы добавить базовый объект WordArt, который затем можно отформатировать по своему усмотрению. Замените «Ваш текст здесь» нужным текстом, измените размер WordArt с помощью маркеров изменения размера по мере необходимости и расположите WordArt по мере необходимости.
Как и в случае с текстовыми полями, мы рекомендуем использовать копирование и вставку для репликации WordArt в шаблонах этикеток, а не пытаться вставлять отдельные объекты WordArt в каждую отдельную этикетку (если, конечно, вы не создаете набор совершенно уникальных этикеток).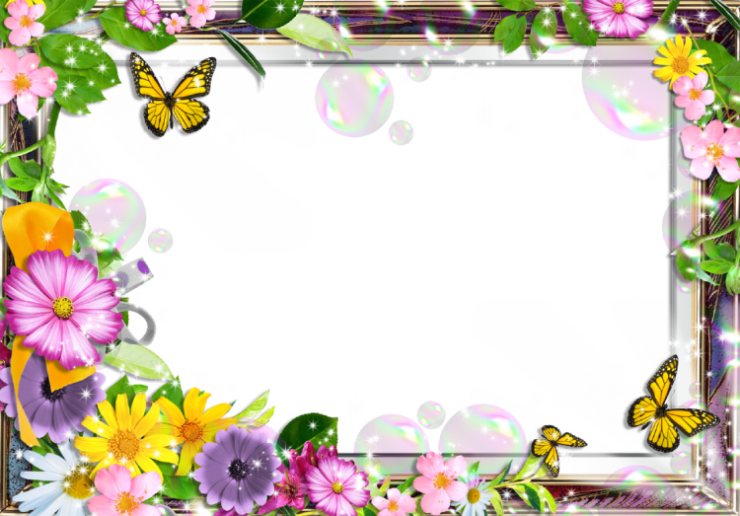
Как форматировать текстовые поля и объекты WordArt в шаблонах этикеток Word?
Оба объекта можно форматировать с помощью вкладки «Средства рисования». Чтобы просмотреть эти инструменты, сначала вам нужно выбрать текстовое поле или объект WordArt, щелкнув его один раз левой кнопкой мыши. Это добавит вкладку «Формат средств рисования» на ленту в верхней части страницы и предоставит вам доступ к различным инструментам форматирования, в том числе:
- Вставка фигур: используйте кнопку «Редактировать фигуру», чтобы добавить фигуру в текстовое поле или вокруг объекта WordArt. Например, если вы хотите, чтобы ваш текст располагался внутри круга или овала, вы можете добавить круглую или овальную форму в текстовое поле или вокруг объекта WordArt.
- Стили фигур: используйте эти инструменты для форматирования фона (заливки) и границы (контура) вашего текстового поля (или добавления фона и границы к вашему объекту WordArt) или для применения эффекта к вашему текстовому полю.

- Стили WordArt: используйте эти инструменты для форматирования текста внутри вашего текстового поля или вашего WordArt; вы можете изменить цвет (заливку) и границу (контур) вашего текста, а также применить эффекты — параметр «Преобразование» идеален, если вы хотите, чтобы ваш текст следовал определенному пути или наклону в текстовом поле или WordArt.
Вы также найдете параметры для настройки выравнивания, положения, расположения и размера вашего текстового поля / WordArt.
Помните, что если вы применяете параметры форматирования к тексту в текстовом поле, вам нужно убедиться, что вы выделили весь текст, который хотите отформатировать.
На следующей неделе во вторник шаблонов: разработка шаблонов меток Word — преимущества и недостатки обычного текста по сравнению с текстовыми блоками и WordArt
Далее: Как — Как создать дизайн этикетки в Word, используя обычный текст
Предыдущая: Разработка шаблонов меток Word — преимущества и недостатки обычного текста, текстовых полей и WordArt
Утилита | Руководство пользователя Drafts
Содержание
- Создать черновик
- Вставить текст
- Определить тег шаблона
- Настройка окна
Создать черновик
iOS macOS
Создать новый черновик с указанным содержимым и параметрами. Полезно для действий, которые создают новые черновики с шаблонным содержимым или назначенными определенными тегами, синтаксисом и т. д.
Полезно для действий, которые создают новые черновики с шаблонным содержимым или назначенными определенными тегами, синтаксисом и т. д.
Примеры
- Новый черновик
Опции
- Шаблон : Шаблон для вставляемого содержимого.
- Местоположение : Должен ли новый черновик изначально находиться в папке «Входящие» или в архиве.
- Помечен : Если новый черновик имеет статус помечен.
- Назначить теги : Дополнительно можно назначить теги новому черновику. Укажите разделенный запятыми список для нескольких тегов (например, «синий, зеленый»)
- Назначить синтаксис : Необязательно укажите подсветку синтаксиса.
- Открыть в редакторе : Если этот параметр включен, новый черновик будет открыт в редакторе. Если нет, он будет создан в фоновом режиме.
Вставить текст
iOS macOS
Вставка вывода шаблона в текущую позицию курсора в текущем черновике. Может использоваться для вставки любого статического или сгенерированного текста.
Может использоваться для вставки любого статического или сгенерированного текста.
Вставка текста лучше всего использовать только для действий строки клавиатуры, которые являются сочетаниями клавиш для вставки фрагментов текста. Они управляют только редактором, а не базовым черновиком, поэтому их не следует использовать в сочетании с другими шагами, основанными на вставленном тексте.
Примеры
- Вкладка
Опции
- Шаблон : Шаблон для вставляемого содержимого.
Определить тег шаблона
iOS macOS
Удобный шаг для создания пользовательского тега шаблона на основе шаблона для использования в последующих шагах того же действия. Наиболее распространенный вариант использования этого шага — создание одного тега на основе нескольких тегов шаблона для использования в шаге действия Open URL или Callback URL без необходимости обрабатывать сложные требования к форматированию и кодированию при редактировании URL для этих шагов.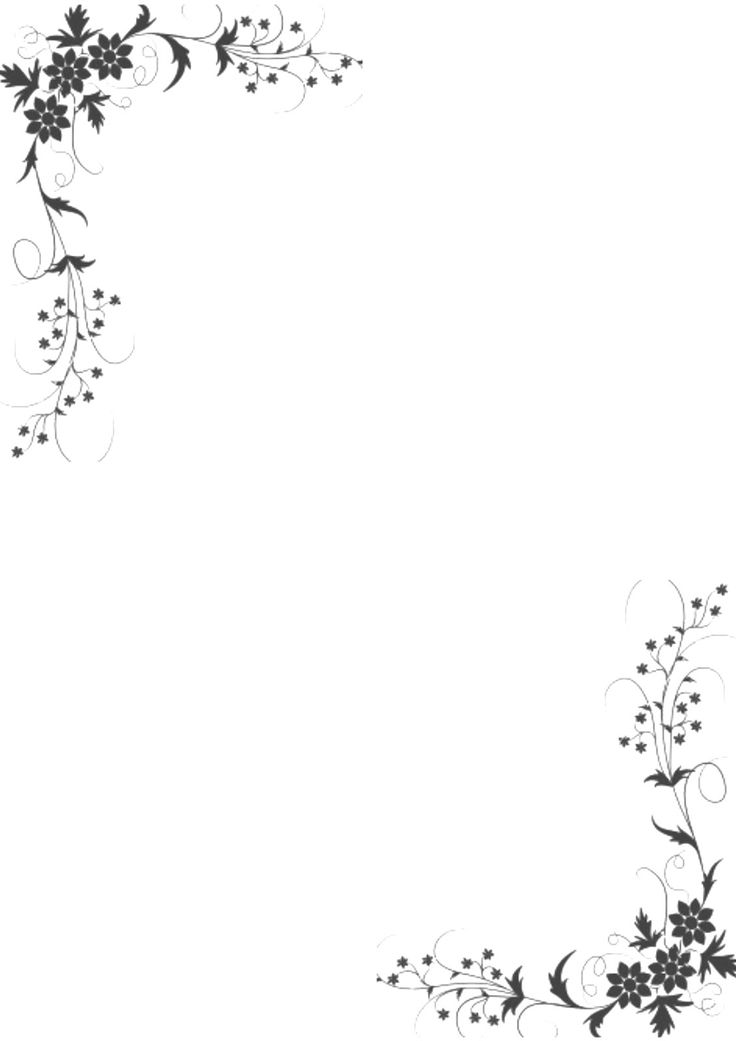 .
.
Опции
- Имя : Имя тега для использования. Например, имя «mytag» создаст тег шаблона
[[mytag]], который вставляет результаты шаблона ниже при использовании в шагах после этого в том же действии - Шаблон : Шаблон для содержимого ярлык.
Настройка окна
Позволяет настроить ряд параметров интерфейса для текущего окна. Используйте для создания действия, которое одновременно настраивает окно «Черновики» для определенных рабочих процессов. Обратите внимание, что не все из них можно использовать в некоторых комбинациях на некоторых устройствах, например, черновик и список действий не могут отображаться одновременно на iPhone.
Опции
- Список черновиков : Скрыть или показать список черновиков.
- Список действий : Скрыть или показать список действий.
- Панель действий : Скрыть или показать панель действий](/docs/editor/action-bar).


 Готово текст вставлен!
Готово текст вставлен!
