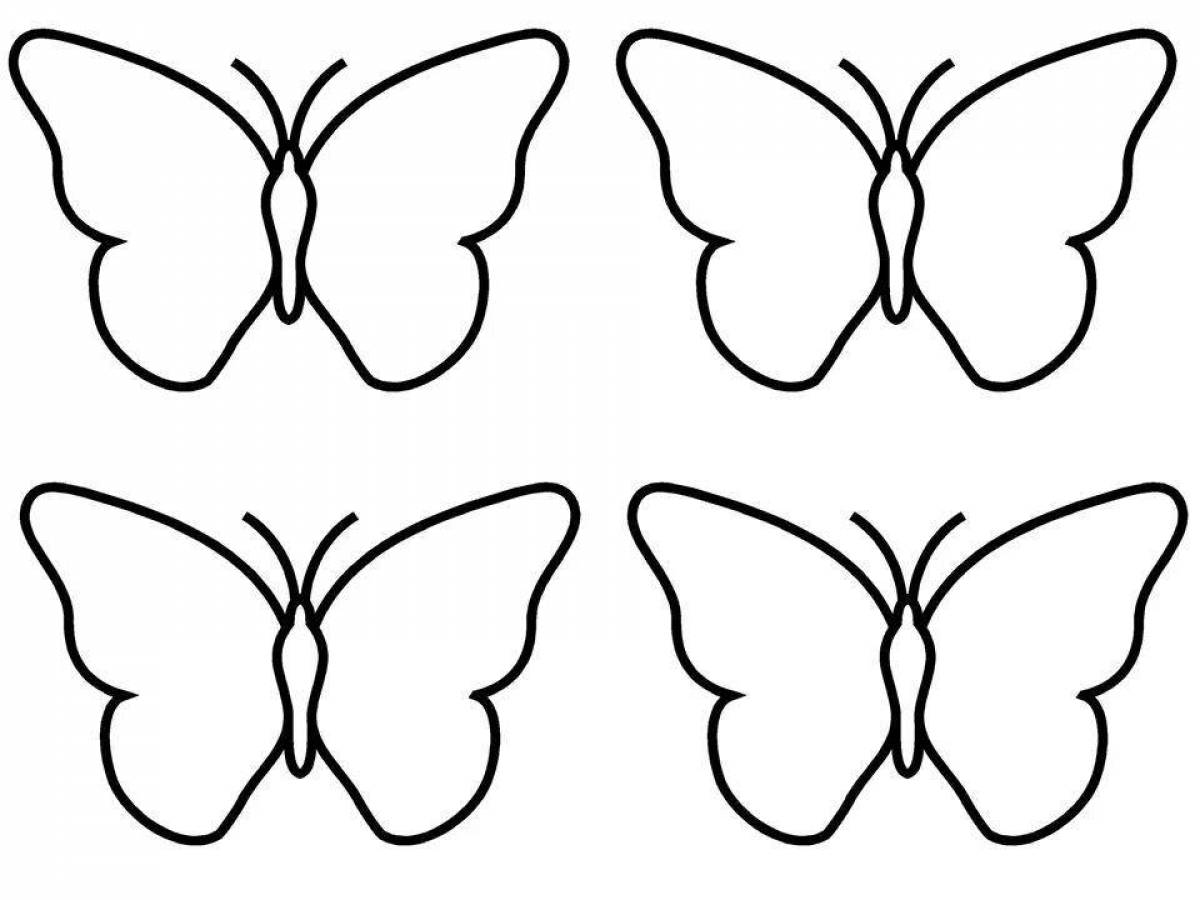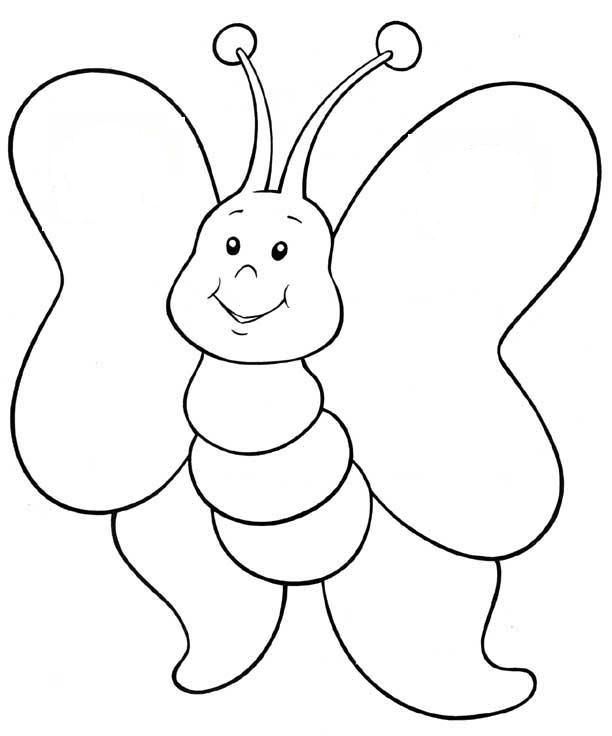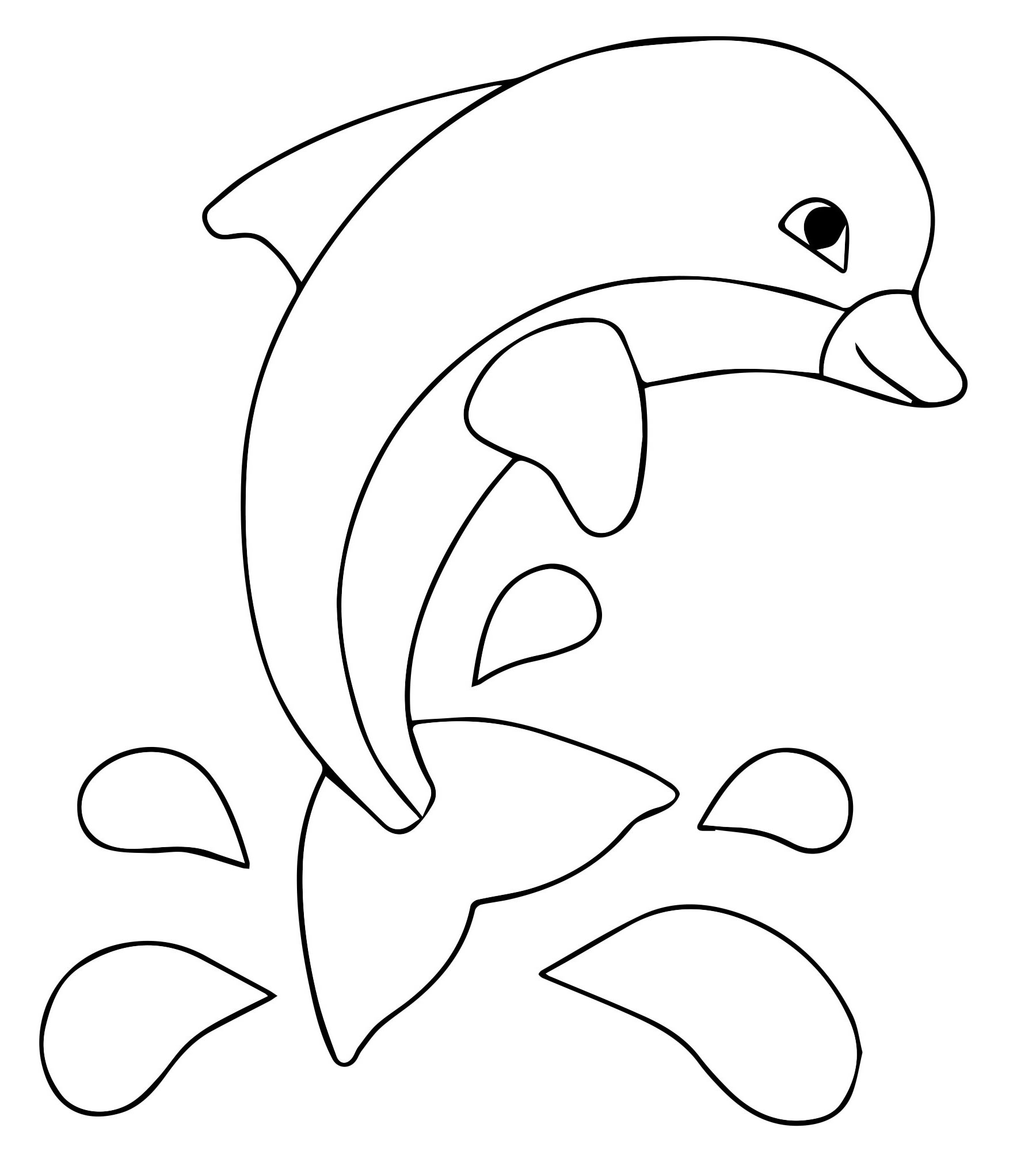Как делать красивые картинки для постов – правила оформления и фишки
Чтобы пользователи не пролистывали ваши посты в ленте, а останавливались и читали, необходимо зацепить их визуалом. Давайте разберемся, как делать картинки для постов, которые будут привлекали максимум внимания.
Содержание:
- Почему визуальное оформление постов – это важно
- Почему сложно искать и создавать визуал для постов
- Как сохранить узнаваемость
- Какие есть универсальные форматы для визуала
- 5 фишек для дизайна, которые помогут выделиться
- Как делать красивые фото для соцсетей
- Как делать красивые картинки для постов
- Как делать красивые карточки для постов в соцсетях
- Технические требования к визуальному оформлению постов
- ВКонтакте
- Инстаграм
- Телеграм
- Шаблоны
- Собственные картинки без шаблона
Каким текстом вы наполнили пост, аудитория может не заметить и не запомнить, а интересные, цепляющие изображения способны закрепиться в их памяти.
Чтобы успешно продвигать свой продукт в соцсетях, лучше всего создать две картинки. Одну – при помощи текста, а другую – с помощью визуала, используя фотокамеру и редакторы. Таким приемом вы привлечете обе категории людей – тех, кто воспринимает информацию через описание, и тех, кто привык воспринимать визуально.
Публикации с картинками привлекают больше пользователей, чем публикации только с текстом. Некоторые пользователи просто не будут читать пост, если он будет без визуального сопровождения.
Качественная картинка, которая четко вписывается в контент, привлечет внимание пользователя. И, в сочетании с правильным текстом, подтолкнет к действию.
Именно поэтому так важна гармония текста и визуала – она помогает повысить вовлеченность и конверсию.
Расскажите полезное и важное для вашей аудитории через картинки для постов в ВК и карточки для ТелеграмаПочему сложно искать и создавать визуал для постов
Любой визуал в постах должен быть конкурентоспособным, и в этом основная сложность. Одновременно с вашими материалами публикуются сотни других постов, картинок, видео и Историй. Полсекунды, потеря интереса – и ваш пост затеряется в море других, пользователь пойдет дальше.
Одновременно с вашими материалами публикуются сотни других постов, картинок, видео и Историй. Полсекунды, потеря интереса – и ваш пост затеряется в море других, пользователь пойдет дальше.
Вот несколько советов по созданию конкурентоспособного визуала:
- Опирайтесь на контекст. Подбирайте фото или создавайте картинки, основываясь на содержании поста. Если изображение не связано с текстом, это может оттолкнуть пользователя.
- Анализируйте целевую аудиторию. Отталкивайтесь от своей ЦА, ее болей, интересов, слабостей и желаний. Проведите анализ, подбирайте картинки, потенциально интересные вашей аудитории. Затем анализируйте результаты и, при необходимости, ищите дальше.
- Откажитесь от стоковых фото. Пластиковые счастливые лица мало кого могут заинтересовать, они крайне редко соотносятся с вашей реальной ЦА. Кроме того, многие пользователи выработали на них иммунитет и просто не замечают посты со стоковыми фото.

- Выработайте свой фирменный стиль. Оформление должно быть не только уникальным, но и узнаваемым. В идеале – чтобы подписчик видел пост и сразу понимал, что это ваша компания.
- Изучите конкурентов. Посмотрите, какие приемы используют ваши конкуренты. Это вдохновит вас на новый подход к визуалу и поможет избежать ошибок.
Как сохранить узнаваемость
Итак, картинки стали конкурентоспособными. Но теперь важно закрепить внимание и помочь людям постоянно помнить о вас. Как это сделать:
- Продумайте определенный шрифт и цветовую палитру. Выберите несколько основных цветов и используйте их для оформления каждого поста.
- Придерживайтесь ToV. Да, кажется, что ToV – это что-то про текст и голос бренда, но в визуале это тоже может быть. Одна компания выбирает для себя минимализм и все посты сопровождает картинками с минимумом элементов.
 Другая стремится в каждый пост добавить юмора и мемов, это тоже узнаваемо.
Другая стремится в каждый пост добавить юмора и мемов, это тоже узнаваемо. - Задействуйте персонажа. Если у вашей компании есть персонаж, который ассоциируется с вами, как у Пикабу печенька или пчела у Билайна, задействуйте его почаще, чтобы люди запомнили.
Просто выберите свою стратегию и придерживайтесь ее. Это обязательно даст свои результаты.
Можно рассказывать о важном даже через шутки и мемы, такими записями хочется делитьсяКакие есть универсальные форматы для визуала
Если сильно обобщить, хорошо работают 3 группы визуала:
- Красивые фото. Подписчик смотрит и хочет так же. Формат хорошо работает в нишах, где результат эстетичен и приятен. Например, на такой картинке для рекламного поста могут быть часы на руке, гармонично расположенные в кадре.
- Картинка с текстом. Должна попадать в боль ЦА, давать какую-то информацию, отвечать на вопрос или задавать его. В таких картинках важно, чтобы заголовок был достаточно крупным и привлекал внимание в потоке другой информации в ленте пользователя.

- Мемы. Не нужно постить шаблонные шутки за 300. Предпочтителен оригинальный юмор, понятный вашей аудитории.
5 фишек для дизайна, которые помогут выделиться
В дополнение к сказанному выше – 5 фишек, которые помогут вам делать гармоничные картинки и выделяться на фоне конкурентов в соцсетях:
Баланс. На картинках и фото должен соблюдаться баланс цветов, объектов и свободного пространства по обе стороны кадра. Важно, чтобы одна половина не перетягивала на себя все внимание.
Если возможно – покажите визуально то, о чем вы говорите в постеХаотичность. Можно попробовать и наоборот. Нарушьте все правила, чтобы получить что-то необычное. Попробуйте разное расположение элементов, цветов и форм. Но, конечно, в рамках разумного. Найдите закономерности и измените их для своей группы. Но лучше начинать с небольших шалостей.
Иллюстрация советаТекстура. Немного текстур и объема в кадре сделают его необычным и вызовут желание потрогать. Используют во многих сферах – при продаже косметики, одежды, мебели, товаров для дома и во многих других нишах.
Немного текстур и объема в кадре сделают его необычным и вызовут желание потрогать. Используют во многих сферах – при продаже косметики, одежды, мебели, товаров для дома и во многих других нишах.
Направление. Можно попробовать управлять вниманием пользователя через текст. Сделайте текст, который нужно прочитать первым, самым крупным или полужирным. Остальной – уменьшайте по ходу движения взгляда пользователя.
Управляйте вниманием пользователяМинимализм. Так тоже можно. Минимум лишних элементов, в основном это текст на однотонном фоне. Можно экспериментировать с формой, направлением, размером и цветом текста. Попробуйте создать композицию только из текста и заинтересовать пользователей.
Если что-то советуете, по возможности проиллюстрируйте этоКак делать красивые фото для соцсетейВсе зависит от целей. Создавайте визуальный контент, основываясь на болях своих потенциальных клиентов.
Поставит ли пользователь лайк или перейдет по объявлению – решение доли секунды. Чаще всего люди не осознают, почему они поставили лайк или кликнули по рекламе. Потому что их в основном трогают эмоциональная и эстетическая составляющие кадра, а уже потом креатив и качество изображения.
Чаще всего люди не осознают, почему они поставили лайк или кликнули по рекламе. Потому что их в основном трогают эмоциональная и эстетическая составляющие кадра, а уже потом креатив и качество изображения.
Как делать красивые картинки для постов
Если вам нужна фотосессия для продукции, лучше заказать ее у специалистов. Но иногда по каким-то причинам это невозможно, и все приходится делать вам самим.
Мы собрали несколько советов, на что обратить внимание при создании картинок для рекламных постов:
- Правильный ракурс. От ракурса зависит не только качество фотографии, но и то, обратит ли клиент внимание на фото. Акцентируйтесь на деталях. Пользователи должны видеть товар, как на витрине, и иметь возможность рассмотреть его.
- Фон. Чтобы подчеркнуть цвет продукта или упаковки, используйте однотонный фон. Важно, чтобы он гармонировал с продуктом, но при этом не перекрывал его – не был того же цвета или слишком ярким.

- Композиция. Для создания сложных снимков из нескольких товаров можно сделать акцент на одном, основном товаре. Или подобрать такие элементы, которые будут привлекать внимание в равной мере.
- Освещение. Световая температура может быть теплой и холодной. Какую выберете вы – зависит от вашего вкуса и особенностей товара. Главное, чтобы все фотографии были в едином стиле, а свет был подобран правильно.
- Тени. Обратите внимание, как ложится тень от предмета. Правильные тени создают объем изображения. Следите, чтобы в кадр не попадали посторонние тени.
- Вспышка. Может искажать правильные цвета, тени и свет. Старайтесь подбирать правильное освещение или грамотно применять вспышку.
- Товар в действии. Покажите, как смотрится ваш товар во время его использования. Например: часы на руке, одежда на модели, блендер на кухне.
 Уделите внимание обработке фото и правильной цветокоррекции. Только не перестарайтесь. В противном случае покупателю не понравится разница между цветами на фото и в реальности.
Уделите внимание обработке фото и правильной цветокоррекции. Только не перестарайтесь. В противном случае покупателю не понравится разница между цветами на фото и в реальности.- Играйте на эмоциях. Например, если публиковать просто фото букетов, вряд ли взгляд пользователя зацепится за такой пост. Лучше сыграть на эмоциях. Людям больше понравится фото, на котором парень дарит девушке красивый букет, а ее глаза светятся от счастья.
Как делать красивые карточки для постов в соцсетях
Карточки – один из простых форматов, который не требует особенных вложений, но при этом сильно выделяется среди других. Как это выглядит – небольшая подводка и несколько карточек с советами, цитатами, действиями. Если репостить только одну – смысл не теряется, подписчикам нравится.
Чем лучше выглядят карточки, тем больше у них шансов быть замеченными. Несколько советов по дизайну картинок для постов в виде карточек:
- Идеальная форма – квадрат.
 Во всех соцсетях и с любого устройства выглядит достойно. Не обрезается при просмотре, можно не кликать на каждый, чтобы посмотреть.
Во всех соцсетях и с любого устройства выглядит достойно. Не обрезается при просмотре, можно не кликать на каждый, чтобы посмотреть. - Идеальное количество текста – твит. Держите в голове, что на карточке не должно быть много текста. Чем его больше и чем он мельче, тем ниже вероятность, что пользователь будет вообще это читать. Если все пространство занимает текст, человеку кажется, что это займет слишком много времени, и он даже не начинает читать.
- Идеальное оформление – простота. Спецэффекты, сложные кучерявые шрифты и мелкие элементы могут сделать карточку более праздничной, но читать это вряд ли будут.
- Идеальные тона – умеренная яркость.
Если ваши карточки будут полезны, люди начнут их сохранять себе. Стоит заранее сделать их узнаваемыми – добавлять логотип, фирменные цвета или шрифты.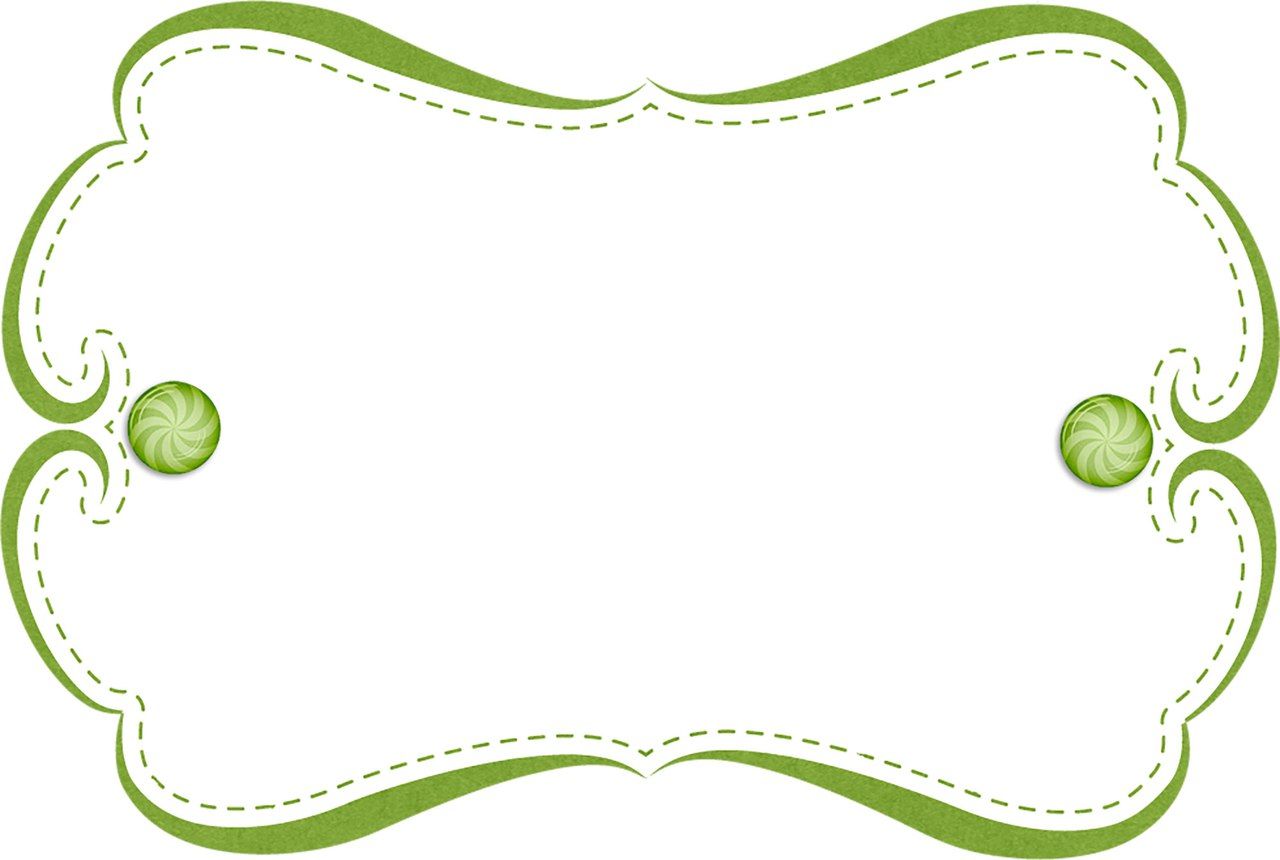 Если фон будет с картинкой – не забудьте использовать плашку под текст, чтобы он оставался читаемым и заметным.
Если фон будет с картинкой – не забудьте использовать плашку под текст, чтобы он оставался читаемым и заметным.
Чтобы точно знать, какие картинки и как создавать, пройдите бесплатный курс «Дизайн для соцсетей с 0». Вы попрактикуетесь в онлайн-редакторе «Холст» и освоите все основные инструменты – сможете расставлять акценты, играть со шрифтами, составлять композиции и многое другое. Все это за 10 небольших онлайн-уроков, которые вы можете посмотреть в удобное время. Записывайтесь и становитесь собственным дизайнером!
Технические требования к визуальному оформлению постовПеред тем как загружать фото в соцсеть, необходимо разобраться с требованиями к оформлению красивых картинок для постов.
ВКонтакте
Правильно оформленные картинки постов ВКонтакте сделают ваше сообщество привлекательным и эстетичным и обратят внимание пользователей на ваши товары.
Используйте правильные размеры и формат изображений:
- Формат сжатия.
 Лучше всего использовать PNG. Этот формат поддерживает прозрачность и более высокую четкость.
Лучше всего использовать PNG. Этот формат поддерживает прозрачность и более высокую четкость. - Товары. Карточки товаров имеют форму квадрата. Минимальный размер изображения – 400 x 400 пикселей, максимальный – 1000 x 1000 пикселей. Эти размеры дают лучшее качество фото при сжатии.
- Посты. Если используете квадратное изображение, минимальный размер – 510 x 510 пикселей, оптимальный – 1200 x 1200. Если изображение прямоугольное, его минимальный размер – 510 x 65 пикселей, оптимальный – 1800 x 1200.
- Обложка статьи. Минимальный размер обложки – 510 x 286 пикселей, оптимальное разрешение – 1926 x 1080. Имейте в виду, название статьи автоматически накладывается поверх изображения.
Если планируете запускать таргетированную рекламу во ВКонтакте, загляните в нашу статью «Правила рекламы в ВК: требования к креативам, группам, товарам». В ней перечислили все, что касается требований к рекламным постам и визуалу, который пройдет модерацию.
Инстаграм
Чтобы публикации выглядели эстетично и были выдержаны в одном стиле, алгоритмы Инстаграма автоматически подгоняют параметры изображения под определенный формат.
Помните, что после конвертации качество фото может упасть. Картинки могут быть сжаты, обрезаны или загрузиться с черными полосами по бокам.
Чтобы этого избежать, следует знать и соблюдать пропорции изображений для Инстаграма. Какими могут быть красивые картинки для постов в Инстаграм:
- Минимум/Максимум. Минимальный размер изображения – 320 x 320 пикселей, максимальный – 1080 x 1350.
- Соотношение сторон. Лучше использовать 1:1 или 4:5 для вертикального изображения и 16:9 – для горизонтального.
- Размер файла. Оптимально – не более 30 МБ.
- Тип файла. Лучше использовать PNG.
Телеграм
Картинки для постов в Телеграме могут быть любыми. При загрузке изображения можно выбрать 2 варианта – «Сжать изображение» и «Без сжатия». Сам мессенджер не обрезает фото при загрузке.
Сам мессенджер не обрезает фото при загрузке.
Если вы загружаете картинку до 1280 x 1024 включительно, в этом же размере она и отобразится, даже при выборе варианта «Сжать изображение».
Зачем сжимать изображение перед публикацией? Чтобы пост выглядел эстетично – полноразмерная картинка, а под ней текст. Если большое изображение не сжать, оно будет отображаться в виде иконки с текстом под ней.
В некоторых нишах, где важны детализация и возможность открыть картинку отдельно для приближения, этого не избежать. Но в большинстве случаев лучше использовать картинку среднего размера, чтобы она отображалась целиком в посте, а не в виде кликабельной иконки.
Размеры изображений постов в Телеграме:
- Прямоугольные. Максимальный размер – 1280 x 1024 пикселей, оптимальный – 1200 x 900.
- Квадратные. Максимальный размер – 1200 x 1200, оптимальный – 800 x 800.
Конечно, картинки – это еще не весь пост, который должен цеплять пользователя.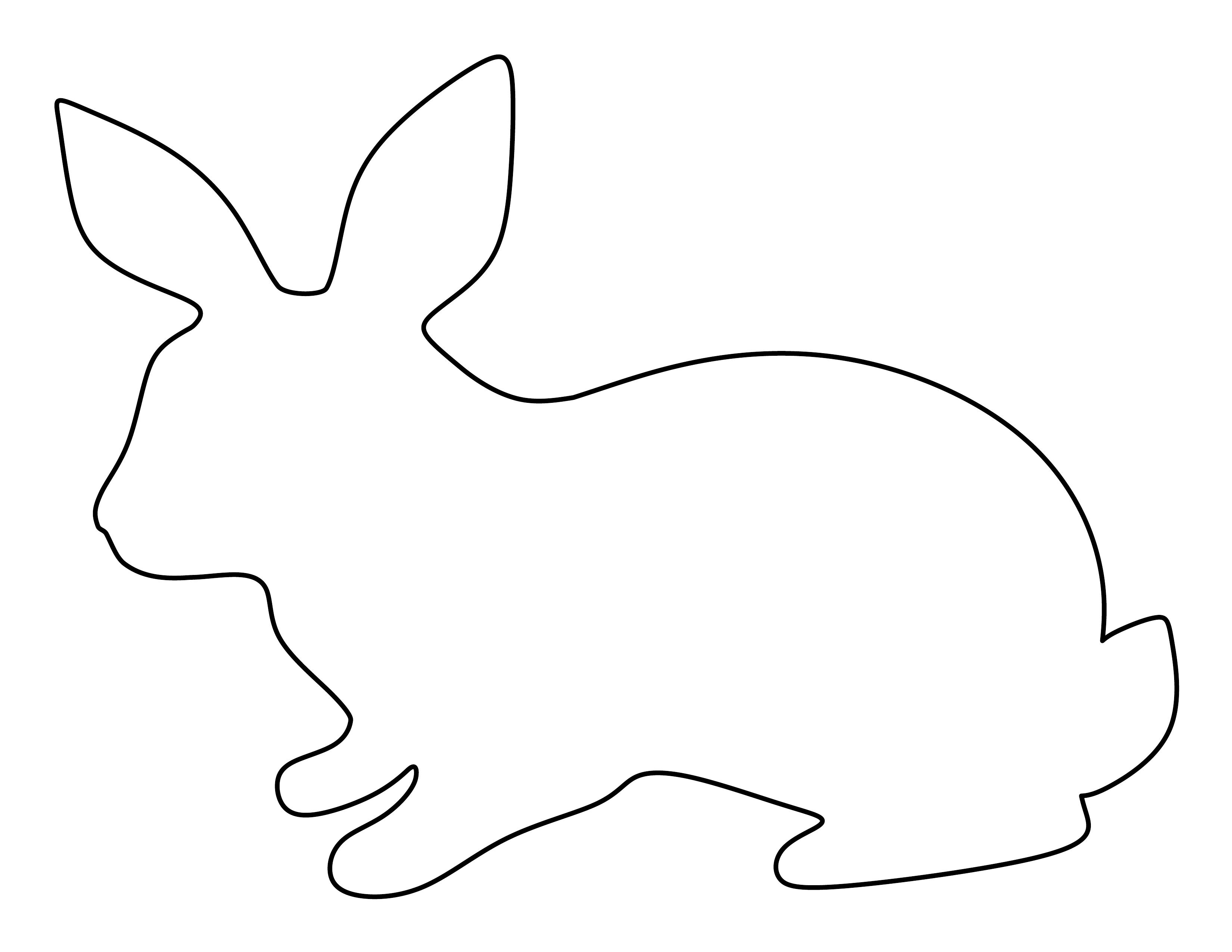 Но мы уже рассказывали, о чем писать в Телеграме, в нашей статье «Как создавать привлекательный контент для Телеграма в 2023 году – советы». Загляните в нее, чтобы подобрать для себя классные темы и направления для контента в 2023 году.
Но мы уже рассказывали, о чем писать в Телеграме, в нашей статье «Как создавать привлекательный контент для Телеграма в 2023 году – советы». Загляните в нее, чтобы подобрать для себя классные темы и направления для контента в 2023 году.
Вы можете сами создавать изображения для соцсетей в «Холсте» с нуля или с помощью шаблонов. В редакторе огромное количество бесплатных макетов для быстрого создания визуала для ваших постов.
Чтобы начать пользоваться «Холстом», нужно зарегистрироваться в SMMplanner – сервисе отложенного постинга. По этой ссылке откроется бесплатный доступ на 2 недели ко всему функционалу сервиса. Здесь можно готовить посты для публикации в соцсетях и мессенджерах, но сейчас мы сконцентрируемся на шаблонах и подготовке визуала.
Шаблоны
Найдите раздел «Шаблоны» внутри «Холста». Вам откроется более 100 редактируемых макетов, список которых все время пополняется. Выберите шаблон, который подходит под ваш пост, и наполните его своей информацией.
Что можно сделать с шаблоном:
- добавить ваш текст, изменить шрифт на ваш фирменный;
- вставить другие картинки;
- изменить текст на кнопке;
- удалить/изменить фон;
- обрезать шаблон или изменить его размер на нужный;
- добавить эффекты – например, яркость, тень или скругление.
Или возьмем другой шаблон – пост-напоминание о важном. Такой визуал привлекает внимание подписчиков и помогает им сосредоточиться на важном.
Как редактировать шаблон поста-напоминанияВизуал выглядит минималистично и привлекательно, а на его подготовку и публикацию у вас уйдет минимум времени.
Можно изменить любой текст в напоминалке – от заголовка и основного текста до «кнопки». Придумайте креативный текст – и можно публиковать.
Собственные картинки без шаблона
Если среди шаблонов не удалось найти ничего подходящего или хочется попробовать создать собственную, это тоже можно сделать в «Холсте».
Какие есть возможности:
- Добавить фон. Можно выбрать фон из имеющихся, использовать заливку цветом или загрузить свой через добавление картинки.
- Добавить текст. Выбрать шаблон текста сразу с гармоничным расположением на картинке или добавить вручную. Можно корректировать стиль, шрифт, размер, цвет и наклон текста.
- Добавить элементы. Можно добавить элементы или эмодзи из списка, свои элементы можно добавить через блок «Картинки».
- Изменить слои. При необходимости можно изменить слои и видимость отдельных элементов, сделать некоторые элементы невидимыми, удалить их или наоборот закрепить на месте.
- Изменить размер. В блоке «Ресайз» можно подобрать размер сразу под пост в нужной соцсети. Например, по клику на шаблон «Обложка для поста» размер картинки автоматически изменится на 800 x 800 пикселей.

Теперь вы знаете, как создавать действительно красивые картинки для постов в соцсетях. Мы разобрались, как делать фотографии, карточки, собирать собственные картинки с помощью быстрых шаблонов в «Холсте».
А если хотите глубже разобраться сразу во всем и закрепить знания практикой – пройдите бесплатный курс «Дизайн для соцсетей с 0». На нем вы узнаете все необходимое, чтобы всегда делать лучший визуал для своих соцсетей.
*Соцсеть признана экстремистской и запрещена в России.
Создание и сохранение шаблона PowerPoint
Если вы создадите презентацию, а затем сохраните ее как файл шаблона PowerPoint (POTX), ею можно будет поделиться с коллегами и использовать ее повторно. Чтобы создать шаблон, вам потребуется изменить образец слайдов и набор макетов слайдов.
Выберите из тысяч бесплатных шаблонов, которые можно скачать на странице Шаблоны Майкрософт
Щелкните заголовок ниже, чтобы открыть раздел и просмотреть подробные инструкции:
Открытие пустой презентации: файл > Новая > пустая презентация
На вкладке Конструктор выберите Размер слайда > Пользовательский размер слайда и выберите нужную ориентацию и размеры страницы.
На вкладке Вид в группе Основные представления выберите Образец слайдов.
Образец слайдов — это самое крупное изображение слайда в верхней части списка эскизов слайдов слева от области слайдов.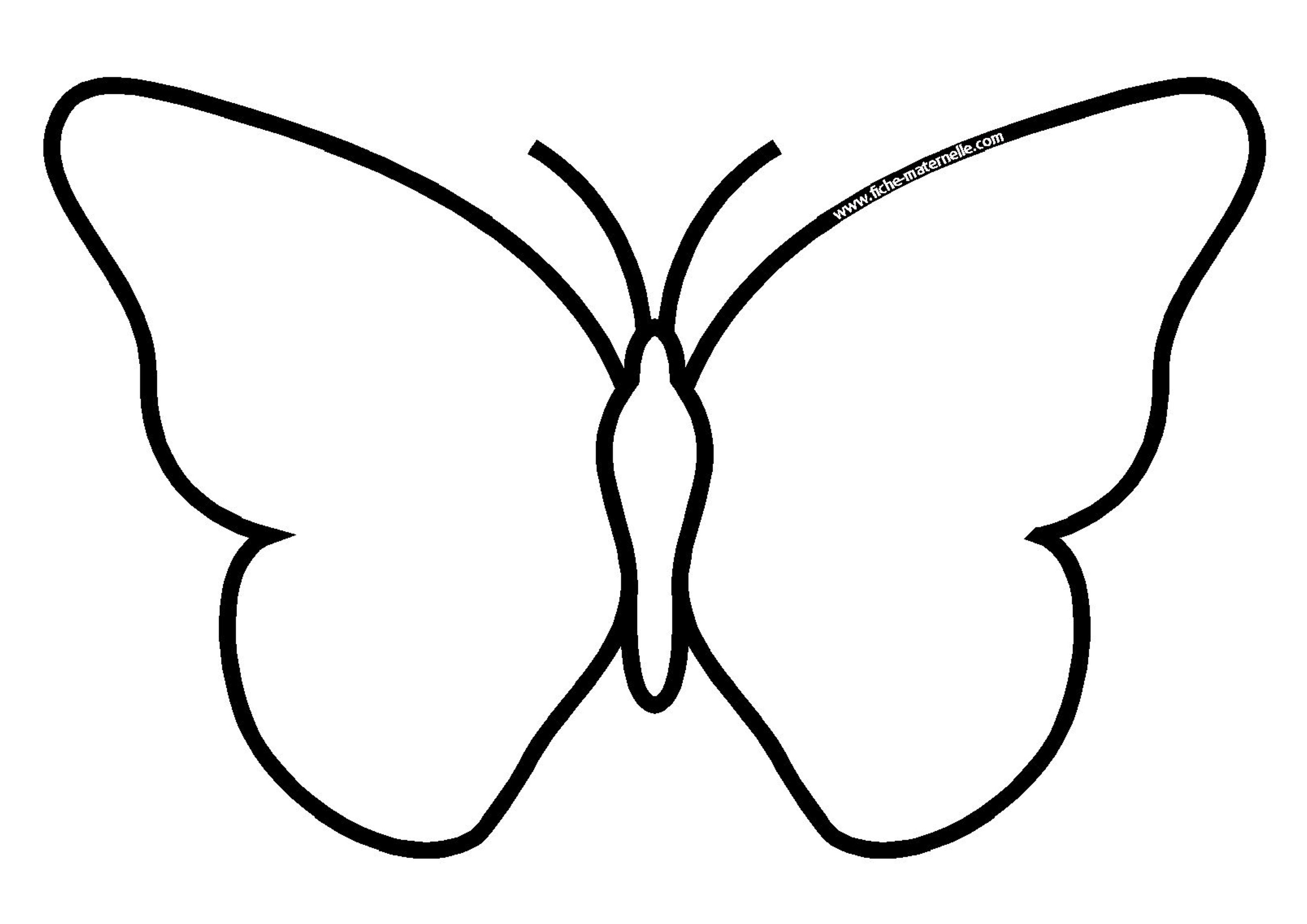 Под ним расположены связанные с ним макеты слайдов.
Под ним расположены связанные с ним макеты слайдов.
Чтобы изменить образец или макеты слайдов, на вкладке Образец слайдов выполните любое из указанных ниже действий.
-
Чтобы добавить красочную тему со специальными шрифтами и эффектами, нажмите Темы и выберите тему из коллекции. Чтобы просмотреть другие темы, используйте полосу прокрутки справа.
-
Чтобы изменить фон, щелкните Стили фона и выберите нужный вариант.

-
Чтобы добавить заполнитель (для текста, изображения, диаграммы, видео, звука или другого объекта), в области эскизов выберите макет нужного слайда и выполните указанные ниже действия.
-
Щелкните Вставить заполнитель и выберите тип заполнителя, который нужно добавить.
-
На образце слайдов или в макете слайда перетащите указатель мыши, чтобы обозначить размер заполнителя.
Совет.
 Чтобы изменить размеры заполнителя, перетащите угол одной из его границ.
Чтобы изменить размеры заполнителя, перетащите угол одной из его границ.
-
-
Чтобы переместить заполнитель на образце слайдов или в макете слайда, выберите его границу и перетащите объект на новое место.
-
Чтобы удалить ненужный заполнитель, в области эскизов слайдов выберите образец слайдов или макет слайда, содержащий его, а затем выберите границу заполнителя на слайде и нажмите клавишу DELETE.
org/ListItem»>
Чтобы установить ориентацию страницы для всех слайдов в презентации, выберите Размер слайда > Настроить размер слайдов.
В группе Ориентация выберите вариант Книжная или Альбомная.
-
На вкладке Файл щелкните Сохранить как (или Сохранить копию, если вы используете Microsoft 365).
org/ListItem»>
-
В диалоговом окне Сохранение документа в списке Тип файла выберите пункт Шаблон PowerPoint.
При выборе типа «Шаблон» PowerPoint автоматически выберет папку для его сохранения, например Настраиваемые шаблоны Office.
-
В диалоговом окне Сохранить как в поле Имя файла введите имя файла шаблона или примите то, которое предложено по умолчанию.
org/ListItem»>
-
Чтобы создать презентацию на основе шаблона, выберите пункт Файл > Создать. Затем выберите Пользовательские > Пользовательские шаблоны Office и дважды щелкните сохраненный шаблон.
В разделе Сохранить нажмите кнопку Обзор, чтобы открыть диалоговое окно Сохранение документа.
Нажмите кнопку Сохранить.
См. статью Применение шаблона к презентации.
См. также
Создание собственной темы в PowerPoint
Сохранение оформления (темы) слайдов в качестве шаблона
Изменение, изменение или удаление заполнителя
Общие сведения об образце слайдов
Общие сведения о макете слайда
Создание и использование собственного шаблона в Microsoft 365 для Mac
Важно:
Office 2010 больше не поддерживается. Перейдите на Microsoft 365, чтобы работать удаленно с любого устройства и продолжать получать поддержку.
Перейдите на Microsoft 365, чтобы работать удаленно с любого устройства и продолжать получать поддержку.
Повысить статус
На вкладке Файл нажмите кнопку Сохранить как, в поле Имя файла присвойте шаблону имя, а затем в поле Тип файла выберите Шаблон PowerPoint (*.potx).
Щелкните заголовок ниже, чтобы просмотреть инструкции.
Чтобы приступить к созданию шаблона, который будет использоваться в презентации, выполните указанные ниже действия.
-
Откройте пустую презентацию.
-
На вкладке Конструктор выберите Параметры страницы и выберите нужную ориентацию и размеры страницы.

-
На вкладке Вид в группе Режимы образцов выберите пункт Образец слайдов.
Совет. В режиме образца слайдов в области эскиз слайдов master представляет изображение слайда большего размера, а связанные макеты меньше, расположенные под ним.
1. Master слайдов
2. Связанные макеты
-
Чтобы настроить образец слайдов и связанные с ним макеты, выполните одно или несколько из указанных ниже действий.
- org/ListItem»>
Чтобы удалить из макета ненужный заполнитель, используемый по умолчанию, в области эскизов слайдов выберите макет, щелкните границу заполнителя в окне презентации и нажмите клавишу DELETE.
-
Чтобы добавить замещающий текст, в области эскизов слайдов щелкните нужный макет слайда и выполните одно из следующих действий:
-
На вкладке Образец слайдов в группе Макет образца выберите пункт Вставить заполнитель и команду Текст.
org/ListItem»>
Щелкните нужное место в образце слайдов и нарисуйте границы заполнителя путем перетаскивания.
Совет. Чтобы изменить размеры заполнителя, перетащите угол одной из его границ.
-
-
Введите описательный текст, предлагающий пользователю шаблона ввести определенные сведения.
Чтобы добавить заполнители других типов, содержащие изображения, картинки, графические элементы SmartArt, снимки экрана, диаграммы, видеоролики, звуки и таблицы, на вкладке Образец слайдов в группе Макет образца нажмите кнопку Вставить заполнитель и выберите нужный тип заполнителя.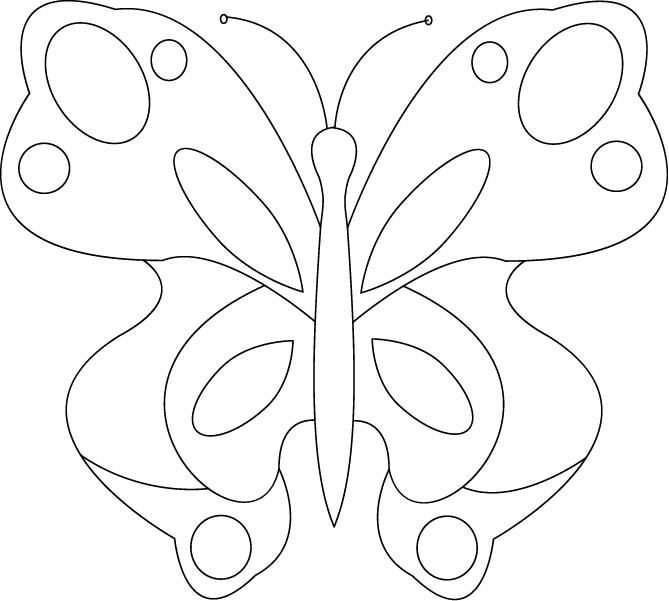
Чтобы сделать презентацию более привлекательной, добавив цвет и фон, выполните одно из указанных ниже действий.
-
Чтобы применить к презентации тему (добавив цвет, форматирование и эффекты в макет), на вкладке темаОбразец слайдов в группе Изменить тему нажмите кнопку Темы и выберите тему.
-
Чтобы изменить фон, на вкладке Образец слайдов в группе Фон нажмите кнопку Стили фона и выберите фон.

-
Чтобы сохранить шаблон, на вкладке «Файл» нажмите кнопку Сохранить как.
-
В поле Имя файла введите нужное имя или примите то, которое предлагается по умолчанию.
-
В списке Тип файла выберите формат Шаблон PowerPoint (POTX).
При выборе типа «шаблон» PowerPoint автоматически переключает расположение хранилища в соответствующую папку, папку \Program Files\Microsoft Office\Templates\ .

-
Нажмите кнопку Сохранить.
-
Чтобы создать презентацию на основе шаблона, выберите пункт Файл > Создать. Выберите пункт Мои шаблоны. В диалоговом окне Создать презентацию выберите сохраненный шаблон и нажмите кнопку ОК.
Если вам понадобится помощь в применении нового шаблона к презентации, см. статью Применение шаблона к презентации.
См. статью Применение шаблона к презентации.
Ссылки на дополнительные сведения о шаблонах PowerPoint
- org/ListItem»>
-
Различия между шаблонами и темами в PowerPoint
-
Общие сведения об образце слайдов
-
Общие сведения о макете слайда
Применение шаблона к презентации
Важно:
Office 2007 больше не поддерживается. Перейдите на Microsoft 365, чтобы работать удаленно с любого устройства и продолжать получать поддержку.
Перейдите на Microsoft 365, чтобы работать удаленно с любого устройства и продолжать получать поддержку.
Повысить статус
Чтобы применить новый или другой шаблон PowerPoint 2007, который уже существует, см. статью Применение шаблона к презентации.
Рекомендации по созданию шаблона
При создании шаблона добавьте содержимое, которое нужно защитить от изменения другими пользователями, в образец слайдов в режиме «Образец слайдов». Это может быть пояснительный текст, логотипы, содержимое колонтитулов, тематическое содержимое, фон, форматирование, цвета, шрифты и эффекты.
Пользователи шаблона будут работать в обычном режиме согласно предоставленным вами инструкциям. Они будут заменять пояснительный текст и другие заполнители данными, необходимыми для их проекта или презентации.
Откройте пустую презентацию.
На вкладке Конструктор выберите Параметры страницы и выберите нужную ориентацию и размеры страницы.
На вкладке Вид в группе Режимы просмотра презентации выберите пункт Образец слайдов.
На вкладке Образец слайдов в группе Изменить образец нажмите кнопку Вставить образец слайдов.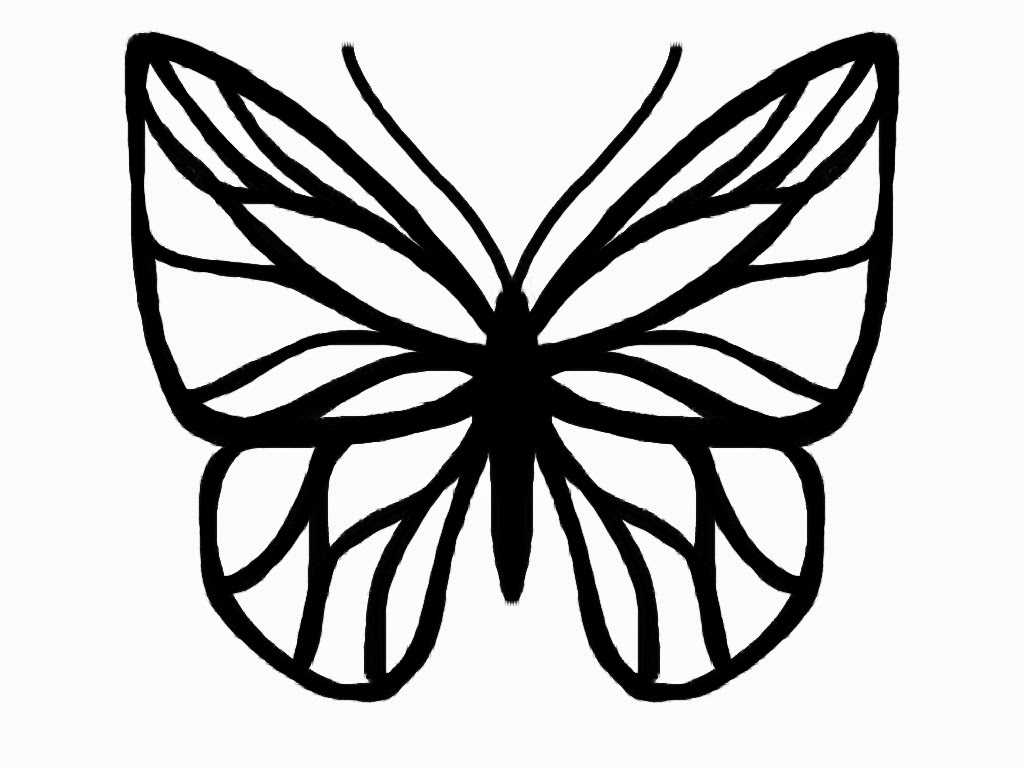
Примечания:
-
В области эскизов слайдов образец слайдов представлен более крупным изображением, а связанные макеты расположены под ним.
-
Многие презентации содержат несколько образцов слайдов, поэтому может понадобиться прокрутить эскизы, чтобы найти нужный.
Чтобы начать настройку образца слайдов, выполните одно или несколько из указанных ниже действий.
- org/ListItem»>
Для удаления встроенных макетов слайдов, сопровождающих образец слайдов по умолчанию, в области эскизов слайдов щелкните правой кнопкой мыши каждый макет слайда, который вам не нужен, и выберите команду Удалить макет.
Чтобы удалить ненужный заполнитель, используемый по умолчанию, в области эскизов слайдов выберите макет с заполнителем, щелкните границу заполнителя в окне презентации и нажмите клавишу DELETE.
Чтобы добавить текст, в области эскизов слайдов щелкните нужный макет слайда и выполните одно из следующих действий.
На вкладке Образец слайдов в группе Макет образца выберите пункт Вставить заполнитель и команду Текст.
Щелкните нужное место в образце слайдов и нарисуйте границы заполнителя путем перетаскивания.
Совет. Чтобы изменить размеры заполнителя, перетащите угол одной из его границ.
Введите описательный текст, предлагающий пользователю шаблона ввести определенные сведения.
-
Чтобы добавить заполнители других типов, содержащие изображения, картинки, графические элементы SmartArt, диаграммы, видеоролики, звуки и таблицы, на вкладке Образец слайдов в группе Макет образца выберите нужный тип заполнителя.

-
Чтобы применить к презентации тема (для включения цвета, форматирования, эффектов) к презентации, на вкладке Образец слайдов в группе Изменение темы щелкните Темы, а затем выберите тему.
-
Чтобы изменить фон, на вкладке Образец слайдов в группе Фон нажмите кнопку Стили фона и выберите фон.
-
Чтобы установить ориентацию страницы для всех слайдов в презентации, на вкладке Образец слайдов в группе Параметры страницы выберите пункт Ориентация слайдов и установите переключатель Книжная или Альбомная.

-
Чтобы добавить текст, который должен отображаться в нижнем колонтитуле на всех слайдах презентации, выполните указанные ниже действия.
-
На вкладке Вставка в группе Текст нажмите кнопку Колонтитулы.
-
В диалоговом окне Колонтитулы на вкладке Слайд установите флажок Нижний колонтитул и введите текст, который должен отображаться внизу слайдов.
org/ListItem»>
Чтобы содержимое нижнего колонтитула отображалось на всех слайдах, нажмите кнопку Применить ко всем.
Дополнительные сведения об использовании нижних колонтитулов см. в разделе Отображение сведений о нижних колонтитулах на слайдах.
-
-
Нажмите кнопку Microsoft Office , а затем щелкните Сохранить как.
-
В поле Имя файла введите нужное имя или примите то, которое предлагается по умолчанию.

-
В списке Тип файла выберите формат Шаблон PowerPoint (POTX).
При выборе типа «шаблон» PowerPoint автоматически переключает расположение хранилища в соответствующую папку, папку \Program Files\Microsoft Office\Templates\ .
-
Нажмите кнопку Сохранить.
-
Если вам нужна помощь в применении нового шаблона к презентации, см. статью Применение шаблона к новой презентации.
Применение шаблона к новой презентации
См. статью Применение шаблона к презентации.
статью Применение шаблона к презентации.
Вы не можете создать шаблон в Веб-приложение PowerPoint. Вместо этого необходимо использовать классическую версию PowerPoint.
шаблонов фотоколлажей | Photo Grid Maker
Шаблоны фотоколлажей | Создатель фотосеткиШаблоны
- Избранное (20)
- Стандарт (129)
- Любовь (53)
- День рождения (35)
- Друзья (16)
- Семья (25)
- Память (11)
- Календарь (3)
- Путешествия и отдых (29)
- Прочее (36)
- Все (316)
Количество изображений
- 2–9 изображений
- 10 — 19 Картинки
- 20–39 Картинки
- 40 — 75 Картинки
- 75+
Специальные предложения
- Форма сердца
- Дизайн
Наш совет
- Имена
- Числа
- Фотомозаика
- 2-9
- /
- 10-19
- /
- 20-39
- /
- 40-75
- /
- 75+
- с
- /
- без
- ИзбранноеСтандартныйДень рождения с любовьюДрузьяСемьяПамятьКалендарьПутешествия и отдыхДругоеВсе
Имена/Слова
Макс.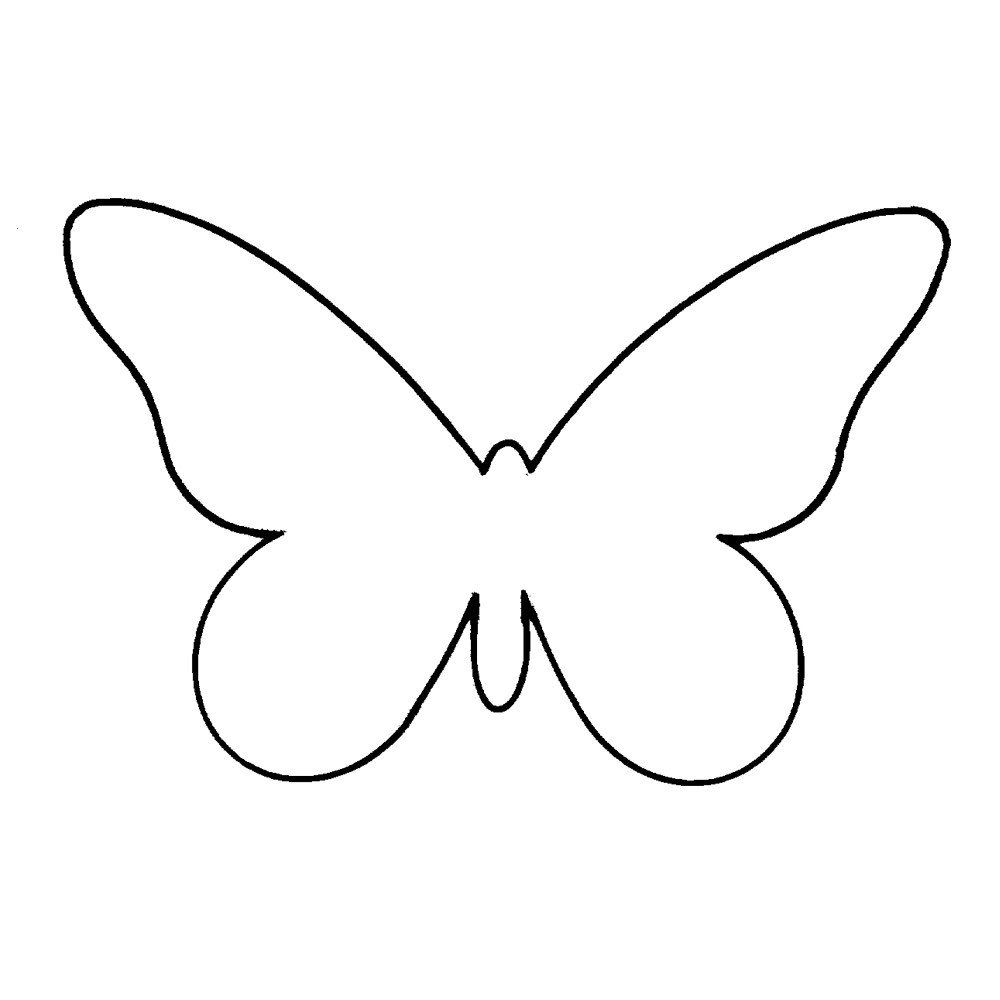 15 букв
15 букв
Различные форматы
Полностью настраиваемый
Создать коллажЦифры
от 1 до 99
Различные форматы
901 23 С/без текста Создать коллажГод
Различные форматы
С текстом/без текста
Создать коллажКалендарь
901 23 12 КартинкиКвадрат
Без текста
Создать коллажСердце
30 изображений
квадрат
без текста
создать коллаж текст331. дерево
50 изображений
Пейзаж
С текстом
Создать коллаж Текст332. Дерево
45 Картинки
Пейзаж
С текстом
Создать коллаж Текст333. Дерево
23 Картинки
Пейзаж
С текстом
Создать коллаж237. Стандартный
2 Картинки
Альбом
Без текста
Создать Коллаж 233. Стандартный
Стандартный
3 изображения
Пейзаж
Без текста
Создать коллаж1. Стандартный
3 изображения
Пейзаж
С текстом
Создать коллаж241. Стандартный
5 изображений
Пейзаж
Без текста
Создать коллаж232. Стандартный
5 изображений
Альбом
С текстом
Создать коллаж44. Стандартный
6 Картинки
Пейзаж
Без текста
Создать коллаж43. Стандартный
6 изображений
Пейзаж
Без текста
Создать коллаж40. Стандартный
6 Картинки
Квадрат
Без текста
Создать коллаж46. Стандартный
7 Картинки
Пейзаж
Без текста
Создать коллаж50. Стандартный
8 Картинки
Альбом 9 0086
Без текста
Создать коллаж 52. Стандартный
Стандартный
9 Картинки
Квадрат
Без текста
Создать коллаж113. Стандартный
15 Картинки
Квадрат
Без текста
Создать коллаж262. Стандартный
30 изображений
Квадрат
Без текста
Создать коллаж277. Стандартный
30 изображений
Пейзаж
С текстом
Создать коллаж279. Стандарт
53 Картинки
Пейзаж
Без текста
Создать коллаж280. Стандарт
99 Картинки
Пейзаж
Без текста
Создать коллажПоказать все шаблоны
Download 2786 Picture Video Templates
Download 2786 Picture Video Templates — Envato ElementsRefine by
Категории
9 0123 Пакеты вещания47
Элементы
168
Инфографика
5
Петли с логотипом
215
Открыватели
870
Рекламный продукт
231
Названия 9 0086
88
Видеодисплеи
1 146
Поддерживаемые приложения
After Effects
2 021
Premiere Pro
617
Apple Motion
103
Final Cut Pro
72
DaVinci Resolve
45 9 0086
Плагины
Плагины не требуются Для работы некоторых элементов требуются дополнительные плагины.

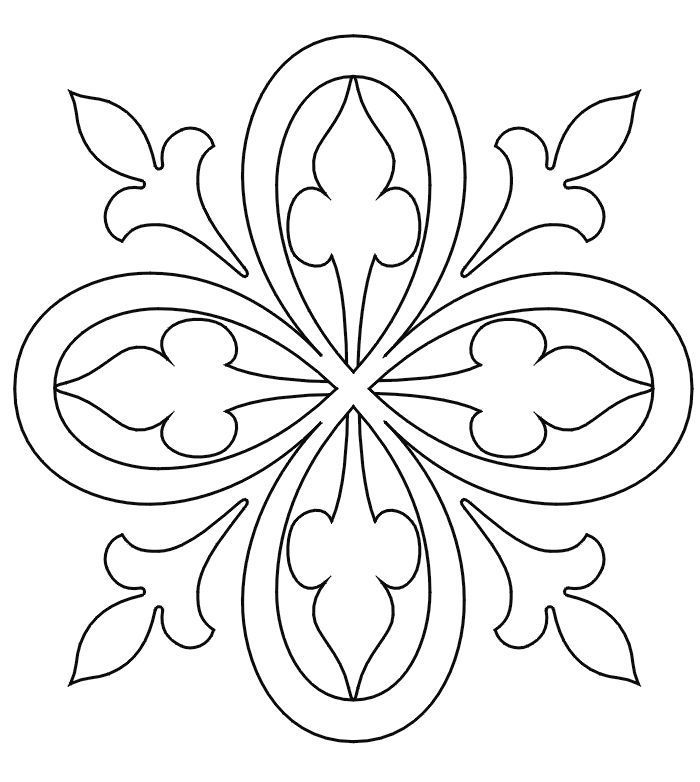
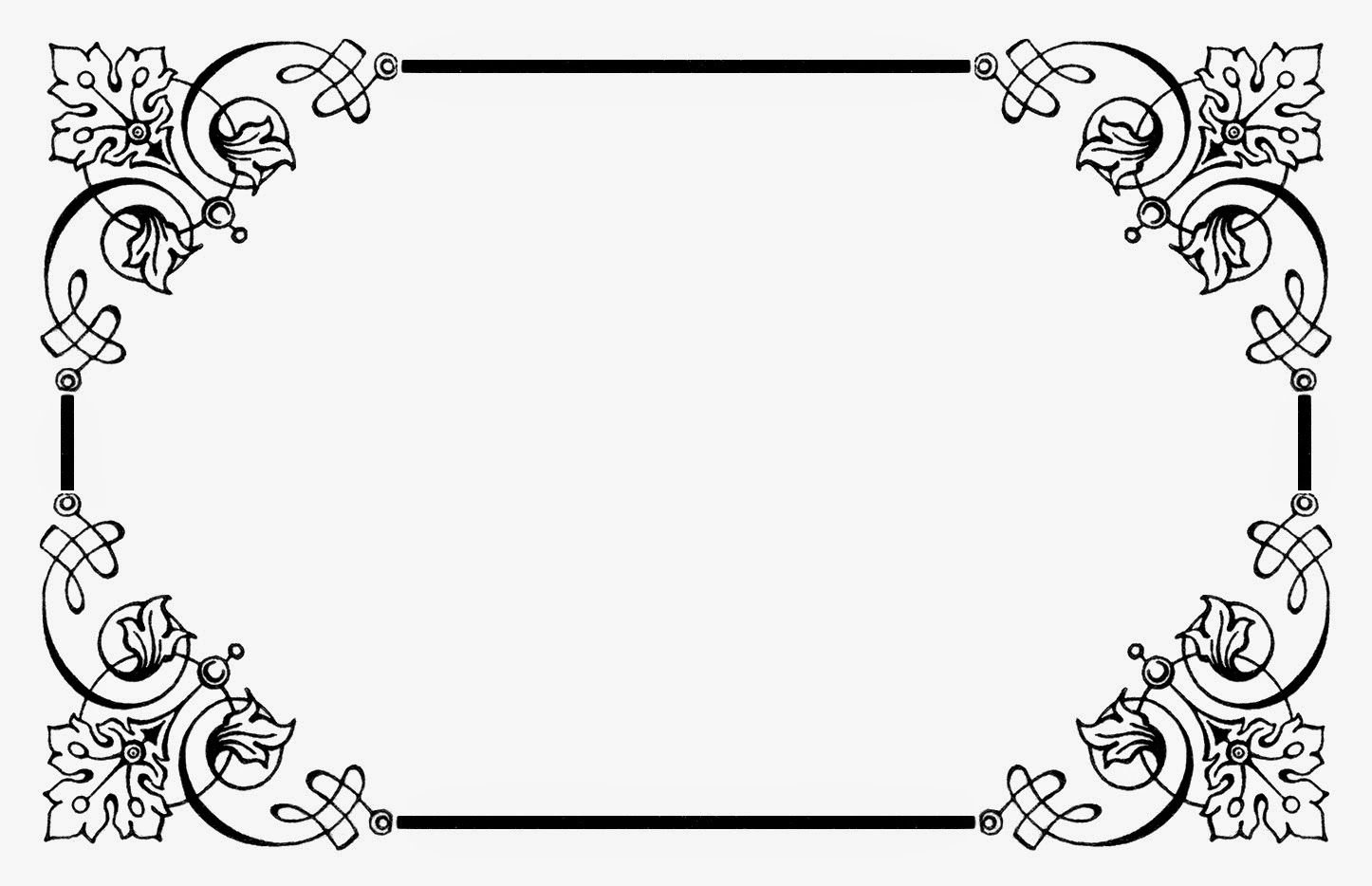 Другая стремится в каждый пост добавить юмора и мемов, это тоже узнаваемо.
Другая стремится в каждый пост добавить юмора и мемов, это тоже узнаваемо.

 Уделите внимание обработке фото и правильной цветокоррекции. Только не перестарайтесь. В противном случае покупателю не понравится разница между цветами на фото и в реальности.
Уделите внимание обработке фото и правильной цветокоррекции. Только не перестарайтесь. В противном случае покупателю не понравится разница между цветами на фото и в реальности. Во всех соцсетях и с любого устройства выглядит достойно. Не обрезается при просмотре, можно не кликать на каждый, чтобы посмотреть.
Во всех соцсетях и с любого устройства выглядит достойно. Не обрезается при просмотре, можно не кликать на каждый, чтобы посмотреть. Лучше всего использовать PNG. Этот формат поддерживает прозрачность и более высокую четкость.
Лучше всего использовать PNG. Этот формат поддерживает прозрачность и более высокую четкость. 
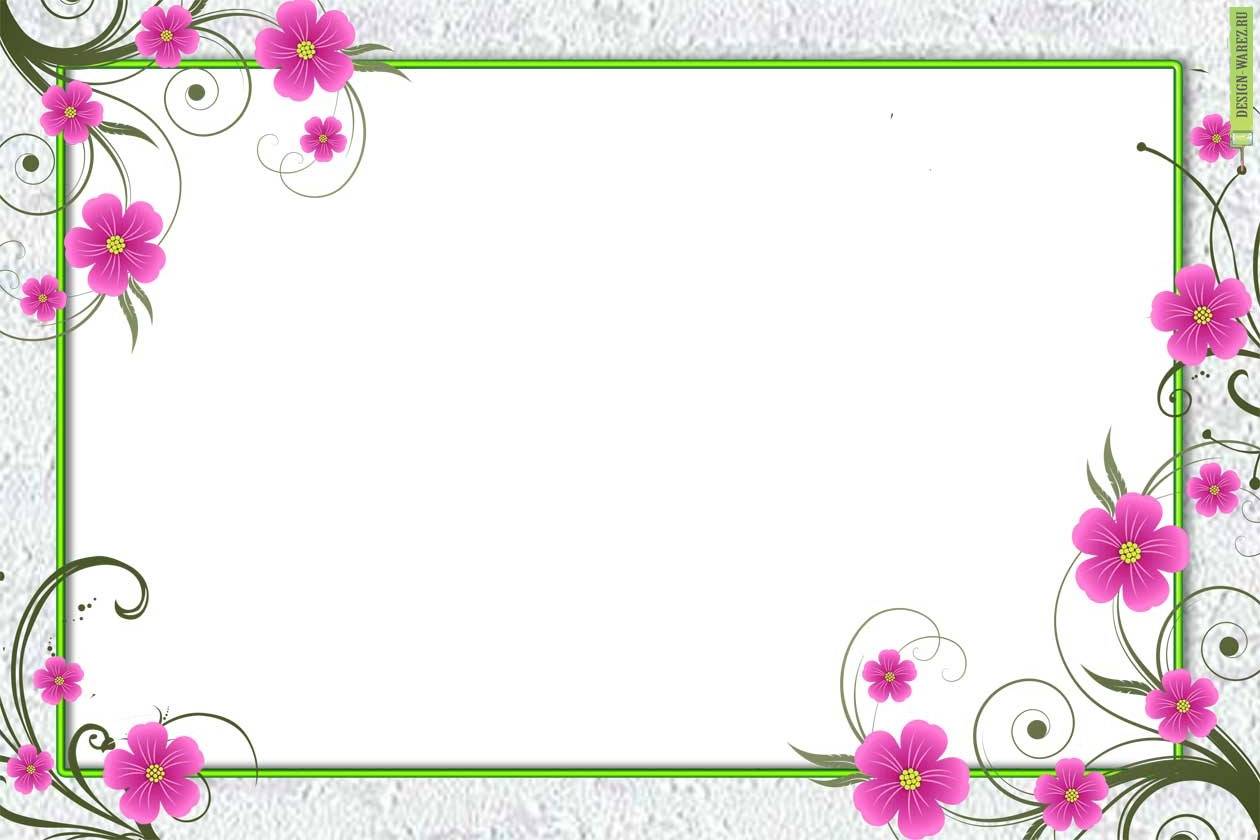
 Чтобы изменить размеры заполнителя, перетащите угол одной из его границ.
Чтобы изменить размеры заполнителя, перетащите угол одной из его границ.