Как вставить лицо в шаблон в «Фотошопе»? Советы и рекомендации
Графическая среда Adobe Photoshop приобрела огромную популярность за последние десять лет. Связано это с тем, что разработчики решили упростить дизайн и интерфейс под универсального пользователя, теперь в этой среде работают не только конкретные специалисты, но и рядовые пользователи, которые используют программное обеспечение в своих целях. Многие новички пытаются изучить все тонкости «Фотошопа». Например, учатся вставить лица в шаблон. Но чтобы это сделать, необходимо владеть некоторыми инструментами. В статье мы рассмотрим некоторые вспомогательные элементы для вставки изображения в объект.
Как вставить лицо в шаблон в «Фотошопе»
Процесс можно разделить на два этапа. Первым шагом необходимо выделить изображение и вырезать его. Второй — непосредственное внедрение объекта в шаблон и ретуширование изображения. Операции проводятся исключительно определенным методом, конкретно под ситуацию.
Выделение и вырезка
Для того, чтобы вставить лицо в шаблон, необходимо начинать с выделения лица. Лучше всего использовать инструмент «Перо», так как методом многократных приближений можно вручную выделить самые труднодоступные пиксели. В некоторых случаях пользователям будет удобно применять инструмент «Быстрое выделение».
Лучше всего использовать инструмент «Перо», так как методом многократных приближений можно вручную выделить самые труднодоступные пиксели. В некоторых случаях пользователям будет удобно применять инструмент «Быстрое выделение».
Разберем универсальный случай с использованием инструмента «Перо»:
- Выбрать инструмент на панели быстрого доступа.
- Затем перейдем к созданию контура вокруг лица, для этого нужно поставить опорную точку на границе раздела «лицо-изображение».
- Ставим вторую точку, обводя контур лица. Если пользователю нужно сделать кривую линию, то следует создать дополнительную опорную точку, которая будет задавать радиус кривизны элемента.
- Созданный контур необходимо обязательно замкнуть в первой опорной точке, чтобы образованная фигура смогла выделить область.
- После замыкания необходимо преобразовать контур в выделенную область, для этого требуется правой кнопкой мыши нажать на контур и выбрать пункт «Образовать выделенную область».
 Всплывет окно, где нужно указать значение растушевки.
Всплывет окно, где нужно указать значение растушевки. - Выделенную область следует вырезать сочетанием клавиш Ctrl+C.
Вставка в шаблон
В предыдущем пункте мы скопировали область в буфер обмена, теперь предстоит его наложить на другое изображение. Но для этого с самого начала открыть и загрузить шаблон в Adobe Photoshop.
- Для того, чтобы вставить лицо в шаблон, необходимо выгрузить из буфера обмена обрезанное изображение.
- Теперь нужно воспользоваться функцией «Трансформированием» с помощью горячих кнопок Ctrl+T. Изображение следует подогнать под шаблон, то есть чтобы лицо казалось естественным при совмещении с изображением. Стоит помнить, что помимо свободного трансформирования существуют и другие виды: искажение, перспектива, деформация и другие. Если вам недостаточно просто изменить размер, то используйте приведенные выше функции для более качественного сочетания.
- Возьмите ластик, поставьте жесткость на половину деления, размер определите сами.
 Вы можете сделать края вставленного лица более мягкими и гармоничными, что позволит лучше вписаться в общее изображение.
Вы можете сделать края вставленного лица более мягкими и гармоничными, что позволит лучше вписаться в общее изображение.
Как в фотошопе вставить лицо в шаблон?
Очень многие начинающие пользователи фотошопа часто меня спрашивают, как в фотошопе вставить лицо в шаблон. Это совсем не трудно…
- Для начала выбираем и скачиваем шаблон. Далее, нам нужно выбрать фото того человека, лицо которого будем использовать в работе. Главное условие для выбора это ракурс, так же желательно учесть освещение. Итак, открываем оба изображения в фотошопе. Обычно шаблоны уже разбиты по слоям. Для уменьшения веса файла, большинство слоев обычно выключено. Включить слои можно разными способами.
- Нажав клавишу F7.
- Зайти в меню справа и выбрать вкладку «Слои».
- Зайти в меню на верху «Окно» и выбрать строчку «Слои».
- На открывшейся вкладке, рядом с названием слоя, есть пустые квадратики, нажимаем на них, появятся «глазики», а на рабочем пространстве начнут появляться скрытые слои.

- Теперь открываем выбранное нами фото. Перед тем, как вставить лицо в шаблон, выделяем его. Это можно сделать, выбрав в правом меню инструмент «Лассо» или инструмент»Овальная область», далее копируем, клавиши Ctrl+C или в меню «Редактирование» — «Скопировать». Это фото закрываем и открываем наш шаблон. Теперь надо вставить лицо в шаблон. Для этого нажимаем клавиши Ctrl+V или в меню «Редактирование» — «Вклеить».
- Так как разрешение фото и шаблона часто бывают разными, подгоняем их друг к другу. Для этого, в слоях выбираем лицо и нажимаем клавиши Ctrl+T или в меню «Редактирование» — «Трансформирование». На рабочем пространстве появится рамка. Удерживая клавишу Shift, левой кнопкой мыши, за уголок рамки, подгоняем размер лица под размер шаблона. Иногда бывает, что лицо человека на вашем фото и лицо на шаблоне «смотрят» в разные стороны. Опять применяем трансформирование. Но, есть один нюанс. Лицо человека не бывает точно пропорциональным, особенности лица очень индивидуальны, по этому, разворачивая фото, мы можем изменить человека до неузнаваемости.
 Лучше разворачивать шаблон. Правой кнопкой мыши щелкаем на изображение, появится табличка, в ней выбираем «Свободное трансформирование» — «отразить по горизонтали».
Лучше разворачивать шаблон. Правой кнопкой мыши щелкаем на изображение, появится табличка, в ней выбираем «Свободное трансформирование» — «отразить по горизонтали». - Далее, слой с лицом нам нужно расположить в «правильном» месте, т.е., что бы костюм и головной убор(если такой есть) были спереди, а фон, воротник и задник головного убора оказались сзади. Для я этого нажимаем клавиши Ctrl+{ или в меню «Слой» — «Монтаж» — «Переложить назад». Теперь мышкой перетаскиваем фото на свободное пространство шаблона и внимательно сверяем пропорции. Что бы посмотреть на картинку в целом, лучше отойти от монитора. У новичков, не всегда получается с первого раза угадать с пропорциями. Если что-то не нравится, с помощью трансформирования подгоняем фото под шаблон.
- Далее удаляем лишний фон на фото. Для этого отключаем мешающие слои и в панели инструментов выбираем ластик. С помощью правой кнопки мыши выставляем нужный размер пера, жесткость и аккуратно и внимательно стираем фон и включаем обратно слои.

- Затем заходим в меню «Изображение» — «Коррекция» — «Цветовой баланс» и с помощью ползунков подгоняем цвет кожи лица под цвет кожи на шаблоне.
Вот и все. Это самый легкий и доступный для новичка способ вставить лицо в шаблон в фотошопе. В программе есть также множество других плагинов, позволяющих подогнать цвет и освещение лица под освещение на шаблоне, но описывать их очень и очень долго, лучше взять самим и немного поэксперементировать.
Read more:
Комментарии 0
Вставка изображений в шаблон с помощью Photoshop или Photoshop
Etsy больше не поддерживает старые версии вашего веб-браузера, чтобы обеспечить безопасность пользовательских данных. Пожалуйста, обновите до последней версии.
Воспользуйтесь всеми преимуществами нашего сайта, включив JavaScript.
Нажмите, чтобы увеличить
Цена: 23,48 турецких лир
Загрузка
НДС
838 продаж |
Вы можете сделать предложение только при покупке одного товара
Рекомендации по загрузке
Загрузка
Загрузка
Загрузка
Загрузка
Загрузка
Загрузка
Загрузка
Перечисленная на март 11, 2023
19 избранных
Сообщить об этом элементе в Etsy
Выберите причину… С моим заказом возникла проблемаОн использует мою интеллектуальную собственность без разрешенияЯ не думаю, что это соответствует политике EtsyВыберите причину…
Первое, что вы должны сделать, это связаться с продавцом напрямую.
Если вы уже сделали это, ваш товар не прибыл или не соответствует описанию, вы можете сообщить об этом Etsy, открыв кейс.
Сообщить о проблеме с заказом
Мы очень серьезно относимся к вопросам интеллектуальной собственности, но многие из этих проблем могут быть решены непосредственно заинтересованными сторонами. Мы рекомендуем связаться с продавцом напрямую, чтобы уважительно поделиться своими проблемами.
Если вы хотите подать заявление о нарушении авторских прав, вам необходимо выполнить процедуру, описанную в нашей Политике в отношении авторских прав и интеллектуальной собственности.
Посмотрите, как мы определяем ручную работу, винтаж и расходные материалы
Посмотреть список запрещенных предметов и материалов
Ознакомьтесь с нашей политикой в отношении контента для взрослых
не ручной работы
не винтаж (20+ лет)
не ремесленные принадлежности
запрещены или используют запрещенные материалы
неправильно помечен как содержимое для взрослых
Пожалуйста, выберите причину
Расскажите нам больше о том, как этот элемент нарушает наши правила. Расскажите нам больше о том, как этот элемент нарушает наши правила.
Расскажите нам больше о том, как этот элемент нарушает наши правила.
Как добавить человека на фото без фотошопа?
Вам нужно добавить человека на фото, но у вас нет Photoshop? Не волнуйтесь, есть много способов сделать это без дорогостоящего программного обеспечения. В этой статье мы обсудим несколько способов добавления людей на фотографии без Photoshop. Мы также дадим несколько советов, как упростить этот процесс. Итак, новичок вы или эксперт, читайте полезные советы!
5 шагов, чтобы добавить пропавшего человека на групповое фото
Шаг 1. Выберите фотографию, которую хотите добавить
Выберите фотографию с хорошим освещением, четкими деталями и достаточным пространством для человека, которого вы хотите добавить.
Избегайте фотографий с низким разрешением или слишком большим фоновым шумом.
Шаг 2. Удаление фона
Следующим шагом является удаление фона редактируемой фотографии. Вы можете сделать это, используя различные инструменты, такие как инструмент «Заливка с учетом содержимого» в Photoshop или инструмент «Ластик фона» в GIMP. Оба этих инструмента позволяют легко удалить из изображения любые ненужные элементы, не повреждая исходное изображение. Важно помнить, что при удалении фона лучше действовать медленно и быть осторожным с выделением, чтобы случайно не удалить часть человека/объекта, которая должна остаться на фотографии.
Вы можете сделать это, используя различные инструменты, такие как инструмент «Заливка с учетом содержимого» в Photoshop или инструмент «Ластик фона» в GIMP. Оба этих инструмента позволяют легко удалить из изображения любые ненужные элементы, не повреждая исходное изображение. Важно помнить, что при удалении фона лучше действовать медленно и быть осторожным с выделением, чтобы случайно не удалить часть человека/объекта, которая должна остаться на фотографии.
После удаления фона сохраните копию отредактированной фотографии, прежде чем переходить к шагу 3. Таким образом, если что-то пойдет не так на шаге 3, вы всегда сможете вернуться к оригиналу и начать все сначала.
Шаг 3. Добавьте человека на вашу групповую фотографию
Теперь, когда у вас есть фон и человек, которого вы хотите добавить на свою фотографию, пришло время поколдовать над редактированием. Для начала откройте на своем устройстве приложение для редактирования фотографий (например, Photoshop Express) или онлайн-редактор, например Fotor, если у вас не установлена программа.
После того, как ваше изображение открыто в редакторе, используйте инструмент «Выбор», чтобы обвести человека, которого вы хотите добавить на групповой снимок. Затем нажмите «копировать и вставить» в верхнем меню программы. Это создаст дубликат этого выделения, который можно вставить на любой другой слой по вашему выбору.
Теперь у вас должно быть две версии человека, которого вы хотите добавить: одна на заднем плане и одна на новом слое. Теперь пришло время переместить их на место. Начните с нажатия на человека в его новом слое и с помощью клавиш со стрелками на клавиатуре (или стрелок из меню), чтобы переместить его на место. Как только они будут расположены, используйте еще несколько инструментов в вашем редакторе (например, «размытие» или «непрозрачность»), чтобы лучше смешать их с групповой сценой.
Шаг 4. При необходимости откорректируйте изображения
После объединения изображений может потребоваться внести некоторые корректировки. Это может включать обрезку или изменение размера одного из изображений, а также добавление контраста, насыщенности и яркости. Это можно сделать с помощью любой базовой программы для редактирования фотографий, такой как GIMP или Photoshop Elements. Например, если вы объединяете две фотографии, отличающиеся контрастностью и насыщенностью, то настройка каждого изображения по отдельности может помочь им лучше сочетаться друг с другом после их объединения.
Это можно сделать с помощью любой базовой программы для редактирования фотографий, такой как GIMP или Photoshop Elements. Например, если вы объединяете две фотографии, отличающиеся контрастностью и насыщенностью, то настройка каждого изображения по отдельности может помочь им лучше сочетаться друг с другом после их объединения.
Если вы хотите получить более реалистичный результат, вам также может понадобиться настроить освещение объединенного изображения.
Для этого используйте инструмент «Кисть», щелкните место, откуда исходит источник света (обычно в верхней части фотографии), и нарисуйте свет на добавленном вами человеке. Это поможет сделать ваше объединенное изображение более реалистичным, так как оно будет выглядеть так, как будто они действительно были на фотографии, когда она была сделана.
Наконец, не забудьте сохранить готовое изображение в виде файла .JPEG, чтобы вы могли поделиться им со всеми! Вот и все — все шаги по добавлению человека на фотографию без Photoshop. А теперь иди и покажи свои навыки!
А теперь иди и покажи свои навыки!
Шаг 5. Сохраните изображение
После того, как вы добавили человека на фотографию, пришло время сохранить изображение. Вы можете сохранять в различных форматах, таких как JPEG, PNG или TIFF. Выберите тот формат, который лучше всего подходит для ваших нужд, и нажмите «Сохранить». Теперь у вас должен быть новый файл, содержащий только что добавленного человека!
Если вы хотите вернуться и внести изменения позже, вы можете легко снова открыть файл и продолжить редактирование.
Таким образом, если что-то выглядит не совсем правильно или если вы решите добавить больше людей на свою фотографию в будущем, внести коррективы будет очень просто. [1]
Как добавлять лица на фотографии на iPhone
Если вы не хотите использовать Photoshop, ваш iPhone может легко заменить добавление людей на фотографию. С последними обновлениями iOS Apple добавила ряд расширенных параметров редактирования, которые упрощают добавление лиц к фотографиям на вашем iPhone.
Чтобы добавить лицо к фотографии на iPhone:
- Откройте приложение «Фотографии» и откройте изображение, которое хотите отредактировать.
- Нажмите кнопку «Изменить» в правом верхнем углу экрана. В нижней части экрана вы увидите несколько различных инструментов, включая «Обрезка», «Фильтры» и другие. Нажмите значок «+» рядом с «Редактировать».
- Появится меню с несколькими вариантами. Выберите вариант «Портрет».
- Теперь выберите инструмент распознавания лиц в меню «Портрет». Инструмент обнаружит любые лица на вашей фотографии и пометит их, чтобы вы могли добавить кого-то еще, если хотите.
- Когда лицо обнаружено, коснитесь его, чтобы открыть дополнительные параметры редактирования, такие как добавление человека из списка контактов или использование существующей фотографии из вашей библиотеки или фотопленки.
- После того, как вы выбрали изображение для нового лица, просто перетащите его на место лица на фотографии. Вы также можете настроить размер и ориентацию вашего нового лица, сжимая и масштабируя экран.

- Когда вы будете довольны результатом, нажмите «Готово» в правом верхнем углу экрана и сохраните изменения. [2]
Вот и все — теперь у вас на фото новое лицо! Если вам нужно удалить какие-либо лица с фотографии, просто нажмите на них, чтобы снова открыть инструмент распознавания лиц, и выберите опцию «Удалить». С помощью нескольких простых шагов вы можете легко добавлять или удалять людей с фотографий без Photoshop.
Как добавить человека на фото без Photoshop?
Если вы ищете простой способ добавить кого-то на фотографию без использования Photoshop, вы обратились по адресу.
В этом руководстве мы покажем вам, как использовать приложения и онлайн-инструменты, чтобы быстро и легко добавлять людей или объекты на фотографии без каких-либо специальных дизайнерских навыков. Давайте прыгать!
Первый шаг — найти хорошее приложение или инструмент для редактирования фотографий, который позволит вам вставлять изображения в другие изображения. Доступно множество бесплатных опций, таких как Canva, Photopea, Pixlr X, Fotor, и другие. Каждая из этих программ имеет свой собственный набор функций, поэтому стоит поэкспериментировать с ними, пока не найдете ту, которая подходит именно вам.
Доступно множество бесплатных опций, таких как Canva, Photopea, Pixlr X, Fotor, и другие. Каждая из этих программ имеет свой собственный набор функций, поэтому стоит поэкспериментировать с ними, пока не найдете ту, которая подходит именно вам.
После того, как вы выбрали приложение или инструмент, пришло время начать добавлять людей на свои фотографии. В зависимости от программы, которую вы используете, это может быть так же просто, как перетаскивание изображения на фотографию, или требовать более сложных шагов редактирования, таких как обрезка, поворот и настройка цветового баланса. Когда у вас все будет на месте, сохраните свою работу в виде нового файла, чтобы вы могли вернуться к ней позже, если это необходимо.
При вставке изображений в другие изображения помните, что размер имеет значение — изображения должны соответствовать пропорционально для реалистичного вида. Кроме того, попробуйте поэкспериментировать с различными фонами и световыми эффектами, чтобы увидеть, что лучше всего подходит для вашей фотографии.
Наконец, не забудьте повеселиться! Являетесь ли вы профессиональным фотографом или энтузиастом-любителем, добавление людей на свои фотографии без Photoshop — это отличный способ проявить творческий подход и улучшить свои навыки редактирования фотографий. Так что давай, попробуй и посмотри, что у тебя получится.
Открытый исходный код для бесплатного добавления кого-либо на фотографию
Существует несколько программных решений с открытым исходным кодом, которые вы можете использовать. Некоторые из наиболее популярных включают GIMP и Krita. Возможно, эти программы не так многофункциональны, как Adobe Photoshop, но они предлагают достаточно инструментов для основных нужд редактирования изображений.
Использовать эти инструменты очень просто: просто загрузите изображение и с помощью инструмента выделения выберите часть фотографии, на которую вы хотите добавить человека. Затем создайте новый слой поверх него с нужным вам человеком. Наконец, объедините оба слоя вместе, используя режимы наложения, такие как «наложение» или «умножение». Это должно обеспечить плавную интеграцию двух изображений.
Наконец, объедините оба слоя вместе, используя режимы наложения, такие как «наложение» или «умножение». Это должно обеспечить плавную интеграцию двух изображений.
Как добавить человека на фотографию онлайн бесплатно
На самом деле, это удивительно просто и бесплатно! Здесь мы рассмотрим различные доступные онлайн-инструменты и то, как они могут помочь вам преобразить ваши фотографии, не выходя из дома.
Первый вариант — использовать веб-сайт, на котором размещены стоковые изображения людей. Эту услугу предлагают многие сайты, в том числе iStockPhoto и Shutterstock. Все, что вам нужно сделать, это найти изображение желаемого человека (например, «женщина в платье»), а затем загрузить файл на свой компьютер. Как только изображение будет сохранено на вашем устройстве, вы можете открыть файл с помощью Photoshop или другой программы для редактирования изображений, а затем вставить его в свою фотографию.
Другой вариант — использовать онлайн-программу для редактирования фотографий, например Pixlr. Этот инструмент на основе браузера позволяет легко добавить человека на существующую фотографию без загрузки каких-либо дополнительных программ. Для этого просто загрузите свое базовое изображение, а затем добавьте человека, выбрав кнопку «Добавить слой» в строке меню. Затем найдите подходящее стоковое изображение человека (аналогично iStockPhoto и Shutterstock) и перетащите его на холст. Наконец, используйте инструменты Pixlr, чтобы изменить размер/настроить/обрезать новый слой, пока он не будет выглядеть естественно на исходной фотографии.
Этот инструмент на основе браузера позволяет легко добавить человека на существующую фотографию без загрузки каких-либо дополнительных программ. Для этого просто загрузите свое базовое изображение, а затем добавьте человека, выбрав кнопку «Добавить слой» в строке меню. Затем найдите подходящее стоковое изображение человека (аналогично iStockPhoto и Shutterstock) и перетащите его на холст. Наконец, используйте инструменты Pixlr, чтобы изменить размер/настроить/обрезать новый слой, пока он не будет выглядеть естественно на исходной фотографии.
Если вам нужен более точный контроль над тем, как выглядит человек, вы также можете использовать инструмент 3D-рендеринга, такой как Daz3D или Blender. Эти программы позволяют создавать реалистично выглядящих людей с нуля, а затем интегрировать их в свои фотографии. Хотя эти инструменты, безусловно, мощные — не говоря уже о том, что они бесплатные! — они требуют крутой кривой обучения, поэтому обязательно ознакомьтесь с учебными пособиями, прежде чем погрузиться в них.
Независимо от того, какой метод вы выберете, добавить человека на фотографию без Photoshop вполне возможно и невероятно просто. Всего несколькими щелчками мыши (или касаниями пальца) вы можете взять любое изображение и придать ему индивидуальность, которую вы искали! Получайте удовольствие, экспериментируя с новыми техниками и превращая свои фотографии в произведения искусства.
Часто задаваемые вопросы
Как вставить человека в фотографию?
Добавить человека на фото без Фотошопа на удивление легко! Все, что вам нужно, это изображение человека, которого вы хотите добавить, и некоторые базовые навыки редактирования изображений. Для этого есть несколько способов, например, использование онлайн-инструментов, таких как PicMonkey или Fotor, или загрузка программного обеспечения, специально разработанного для этой задачи.
Самый простой способ — воспользоваться одним из множества бесплатных онлайн-инструментов, доступных в Интернете. Эти сервисы, как правило, имеют простой пользовательский интерфейс, который позволяет загружать изображения и перетаскивать в них элементы, что позволяет быстро создавать составные изображения. Многие также предлагают дополнительные функции, такие как наложение текста и фильтры, чтобы вы могли еще больше настроить свое творение.
Многие также предлагают дополнительные функции, такие как наложение текста и фильтры, чтобы вы могли еще больше настроить свое творение.
Как бесплатно добавить кого-нибудь на картинку без фотошопа?
Если вы не хотите использовать Photoshop или любое другое дорогостоящее программное обеспечение, существует множество бесплатных онлайн-инструментов и приложений, которые помогут вам добавить кого-то на изображение. Вот некоторые из лучших бесплатных инструментов для добавления людей на изображения:
- Canva — популярная платформа для графического дизайна, которая позволяет пользователям создавать и редактировать свои собственные дизайны. Он имеет встроенный фоторедактор и обширную библиотеку шаблонов изображений, в том числе специально разработанных для добавления людей на фотографии. Все, что вам нужно сделать, это загрузить исходное изображение, выбрать один из профессионально разработанных шаблонов с изображением людей в разных позах, а затем настроить цвета и шрифты по мере необходимости.

- PicMonkey — еще один отличный инструмент для добавления людей на фотографии без использования Photoshop. Он имеет интерфейс перетаскивания и простые в использовании инструменты редактирования, что позволяет легко создавать потрясающие изображения без какого-либо предварительного опыта.
- Pixlr — онлайн-редактор фотографий с широким набором функций и инструментов для работы с фотографиями. Если вы хотите добавить людей на изображения без Photoshop, Pixlr может помочь вам сделать это легко, позволяя загружать свое изображение и добавлять элементы из библиотеки бесплатных стоковых изображений.
- Fotor — еще один отличный инструмент для добавления людей на фотографии. Его интуитивно понятный дизайн упрощает использование, даже если у вас нет опыта работы с программным обеспечением для редактирования фотографий. Кроме того, Fotor предлагает ряд расширенных функций, таких как коррекция цвета, наложение текста и специальные эффекты, которые помогут вам создавать более профессиональные изображения.

Итак, хотите ли вы добавить человека на существующую фотографию или создать что-то совершенно новое, эти бесплатные инструменты помогут вам сделать это, не тратя денег на Photoshop или другое дорогое программное обеспечение. Просто выберите подходящий инструмент для своего проекта, загрузите свои фотографии и начните редактирование!
Как отредактировать фото без фотошопа?
Если у вас нет доступа к Photoshop, у вас есть множество возможностей для редактирования фотографий. В Интернете доступно множество инструментов, которые упрощают редактирование изображений без какого-либо программного обеспечения. Вот как это сделать:
- Используйте бесплатные онлайн-фоторедакторы, которые позволяют загружать изображения и редактировать их прямо на веб-сайте. Популярные примеры включают Fotor, Pixlr и Canva. Эти сайты предлагают широкий спектр функций, таких как обрезка, изменение размера, добавление текста или графики и многое другое.
- Загрузите мобильное приложение, такое как Adobe Lightroom Mobile или Snapseed, которое позволит вам применять фильтры, настраивать цвета, обрезать фотографии и многое другое прямо с вашего телефона или планшета.

- Используйте программу редактирования фотографий, такую как GIMP или Paint.NET, обе из которых можно загрузить бесплатно для компьютеров Windows и Mac. [3]
Эти мощные программы, но их изучение может оказаться более сложным, чем в Интернете или на мобильных устройствах.
После того, как вы выбрали инструмент, пришло время добавить человека на вашу фотографию! В зависимости от выбранной вами программы, могут быть разные способы сделать это. Вот несколько советов:
- Если вы используете онлайн или мобильное приложение, найдите функцию «слои», которая позволит вам накладывать одно изображение (человека) на другое (фон).
- В программном обеспечении для настольных ПК, таком как GIMP или Paint.NET, попробуйте использовать инструмент штампа клонирования, выбирая области похожих цветов вокруг объекта для использования в качестве «заливки». Это может помочь им слиться с окружающей средой более естественно.
- Если вы хотите, чтобы человек выглядел так, будто он всегда был рядом, попробуйте добавить световые эффекты или тени от других объектов вокруг него.
 Это поможет создать иллюзию того, что они являются частью окружающей среды.
Это поможет создать иллюзию того, что они являются частью окружающей среды.
Какое приложение можно использовать, чтобы добавить человека на изображение?
Если вам нужно добавить человека на фотографию, но у вас нет доступа к Photoshop или другой программе графического дизайна, у вас есть множество вариантов. Многие приложения для смартфонов позволяют пользователям легко добавлять людей, объекты и текст на свои фотографии без сложного программного обеспечения для редактирования. Вот некоторые популярные рекомендации приложений:
- Adobe Spark Post: Это интуитивно понятное приложение идеально подходит для быстрого добавления кого-то на фотографию без особых хлопот. Он имеет обширную библиотеку изображений и иллюстраций, которые вы можете использовать для замены частей существующих фотографий, что позволяет легко вставить кого-то в сцену в кратчайшие сроки!
- Snapseed: Это приложение для iOS и Android не только позволяет редактировать фотографии, как это сделал бы любой другой редактор, но также позволяет вырезать и вставлять другие изображения в свои собственные фотографии.
 Вы даже можете использовать инструмент «Кисть», чтобы человек выглядел так, будто он всегда был рядом!
Вы даже можете использовать инструмент «Кисть», чтобы человек выглядел так, будто он всегда был рядом! - PicMonkey: Этот мощный онлайн-редактор предоставляет вам доступ к сотням настраиваемых шрифтов и графики, которые вы можете использовать для создания забавных и уникальных композиций из ваших фотографий.
- PicsArt: Широкий набор инструментов PicsArt позволяет добавлять людей и объекты к существующей фотографии с помощью средства создания коллажей или инструментов рисования. [4]
Независимо от того, какое приложение вы выберете, добавить кого-то на фотографию без Photoshop проще, чем когда-либо прежде! Так что вперед и проявите творческий подход к своим изменениям — нет предела возможностям!
Полезное видео: Как добавить человека на фото — 3-минутное руководство
Заключение
Добавление людей на фотографии без Photoshop может показаться сложной задачей, но на самом деле это довольно просто.

 Всплывет окно, где нужно указать значение растушевки.
Всплывет окно, где нужно указать значение растушевки. Вы можете сделать края вставленного лица более мягкими и гармоничными, что позволит лучше вписаться в общее изображение.
Вы можете сделать края вставленного лица более мягкими и гармоничными, что позволит лучше вписаться в общее изображение.
 Лучше разворачивать шаблон. Правой кнопкой мыши щелкаем на изображение, появится табличка, в ней выбираем «Свободное трансформирование» — «отразить по горизонтали».
Лучше разворачивать шаблон. Правой кнопкой мыши щелкаем на изображение, появится табличка, в ней выбираем «Свободное трансформирование» — «отразить по горизонтали».

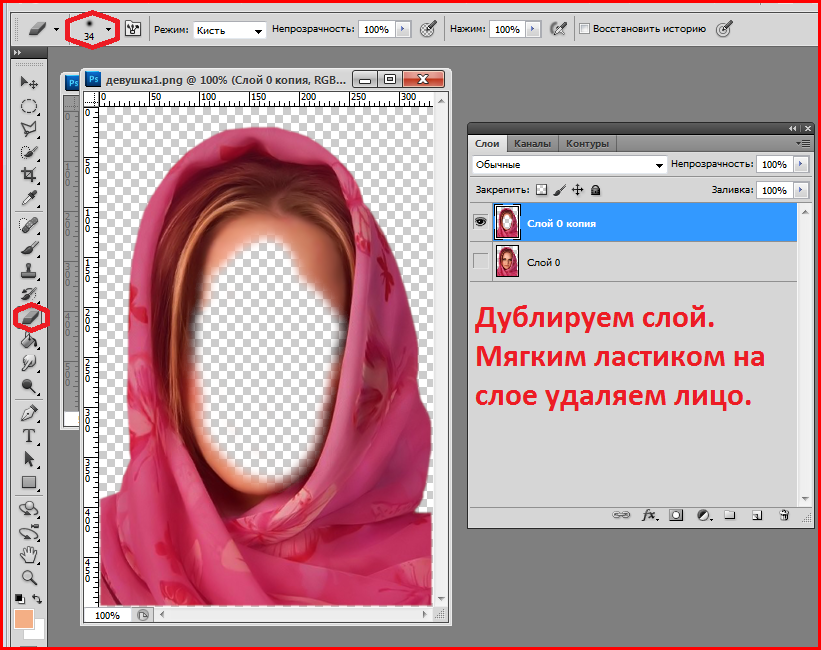


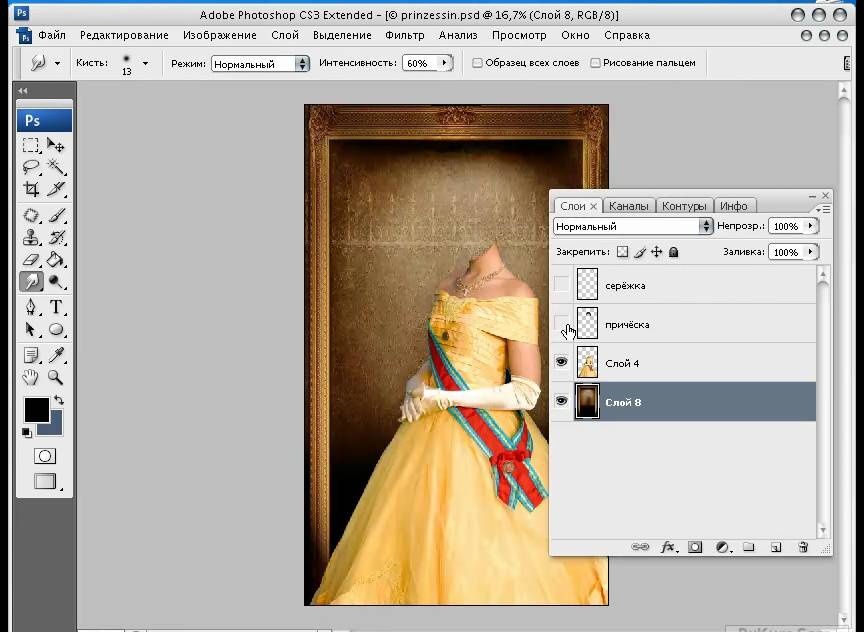 Это поможет создать иллюзию того, что они являются частью окружающей среды.
Это поможет создать иллюзию того, что они являются частью окружающей среды. Вы даже можете использовать инструмент «Кисть», чтобы человек выглядел так, будто он всегда был рядом!
Вы даже можете использовать инструмент «Кисть», чтобы человек выглядел так, будто он всегда был рядом!