Как обрезать фотографию по кругу
Как партнер Amazon, мы зарабатываем на соответствующих покупках.
Обрезка помогает удалить ненужный фон, чтобы привлечь внимание зрителя к основному объекту, при этом уменьшая размер файла изображения для соответствия требованиям MLS. Знание того, как обрезать фотографию по кругу, может помочь удалить нежелательный фон на фотографиях недвижимости с круглыми домами или круглыми комнатами.
Быстрая Навигация
- Как обрезать фотографию по кругу
- Открыть изображение
- Преобразование слоя в слой смарт-объекта
- Выберите инструмент выделения
- Сделайте круговое выделение
- Удалить фон шахматной доски
- Сохранить изображение
- Часто задаваемые вопросы
- Можете ли вы обрезать изображение в Lightroom?
- Как вы можете обвести текст вокруг изображения с круглой кромкой?
- Можно ли размыть круглые края изображения?
- Заключительные мысли
Как обрезать фотографию по кругу
Как правило, все зеркальные и беззеркальные камеры снимают фотографии прямоугольной формы с соотношением сторон 2:3 или 4:3 в зависимости от того, является ли это полнокадровым, кроп-фактором или микро-четыре третьих. Это означает, что даже с лучшими навыками композиции ваши фотографии недвижимости будут захватывать нежелательный фон окружения, если вы снимаете разворотные дома с коническими крышами.
Это означает, что даже с лучшими навыками композиции ваши фотографии недвижимости будут захватывать нежелательный фон окружения, если вы снимаете разворотные дома с коническими крышами.
Обычно этот фон может привлечь внимание зрителя и заставить его пропустить ключевой элемент, который вы хотели продемонстрировать на фотографии, особенно если фон включает в себя физические объекты, такие как горы или озера. Лучший способ убедиться, что зритель сфокусирован на главном объекте, а не на фоне, — это обрезать его.
В отличие от многих программ для просмотра фотографий и приложений для редактирования изображений, которые позволяют обрезать только прямоугольники или квадраты в зависимости от соотношения сторон изображения, Photoshop обладает сложными функциями, позволяющими обрезать фотографию по кругу, выполнив следующие действия.
Открыть изображение
Откройте приложение изображение, которое вы хотите обрезать в Photoshop нажав «Файл» в левом верхнем углу окна Photoshop. В появившемся окне просмотрите свой жесткий диск, откройте папку, содержащую фотографию, выберите фотографию и нажмите «Открыть».
В появившемся окне просмотрите свой жесткий диск, откройте папку, содержащую фотографию, выберите фотографию и нажмите «Открыть».
Если вы используете компьютер с Windows, вы можете просто нажать Ctrl + O или Cmd + O, если это Mac. Обычно изображение открывается в рабочей среде Photoshop в качестве фонового слоя. Кроме того, вы можете перетащить изображение в область холста вашего фотошопа, чтобы открыть его.
Имея в виду, что обрезка навсегда обрежет пиксели изображения, рекомендуется сохранить исходное изображение, продублировав фоновый слой. Вы можете дублировать слой, выбрав «Дублировать слой» на панели слоев или перейдя к «Слой» и выбор дубликата слоя в фотошопе.
Преобразование слоя в слой смарт-объекта
Хотя это и не обязательно, подумайте о том, чтобы переименовать свой дублированный слой в более наглядное имя. Это делает ваш рабочий процесс более организованным и предотвращает путаницу, особенно при работе с несколькими слоями. Просто выберите свойства слоя в меню слоев, чтобы открыть диалоговое окно, а затем введите новое имя рядом с текстовым полем «Имя».
Хотя у вас будет копия исходного изображения, рассмотрите возможность преобразования дубликата слоя в смарт-объект, чтобы вы могли выполнять и отменять корректировки без потери качества. Как правило, смарт-объект представляет собой слой Photoshop, похожий на обычный слой, за исключением того, что он позволяет выполнять неразрушающее редактирование.
Чтобы преобразовать дублированный слой в слой смарт-объекта, нажмите «Слой», перейдите в «Смарт-объекты» и выберите «Редактировать содержимое». из появившегося раскрывающегося меню. Появится новое окно с подробной информацией о созданном смарт-объекте.
Выберите инструмент выделения
Обычно Photoshop поставляется с несколькими вариантами инструмента выделения, включая эллиптическое выделение, прямоугольное выделение и однорядное выделение. Прямоугольное выделение используется для прямоугольного выделения на изображении, а однорядное выделение используется для горизонтального или вертикального выделения на изображении.
С другой стороны, инструмент эллиптического выделения помогает делать круговые выделения на изображении. Имея в виду, что вы хотите обрезать изображение, это означает, что вы будете использовать инструмент эллиптического выделения.
Обычно этот инструмент находится за инструментом прямоугольной области выделения, и вы можете выбрать его, щелкнув правой кнопкой мыши прямоугольную область выделения, а затем выбрав эллиптический инструмент в появившемся всплывающем раскрывающемся меню. Вы также можете открыть инструмент выделения, нажав комбинацию клавиш Shift + M.
Сделайте круговое выделение
Эллиптическая область выделения появится на изображении в виде кругового узора из точек. Вы можете перетащить края, выполнив следующие шаги, чтобы обрезать изображение в круговом выделении.
- Нажмите и удерживайте кнопку Shift на клавиатуре, а затем щелкните и перетащите инструмент в область изображения, которую вы хотите обвести.
- Как только вы сделаете круговой выбор по своему вкусу, отпустите кнопку мыши и клавишу Shift.
 Часть изображения за пределами круга будет обрезана.
Часть изображения за пределами круга будет обрезана. - Если вы не сделали идеальный выбор, щелкните правой кнопкой мыши внутри выделения, чтобы отрегулировать позиции.
- Удовлетворившись выбором, нажмите кнопку возврата на клавиатуре Windows или кнопку удаления на клавиатуре Mac. Все, что находится за пределами кругового выделения, будет удалено, а удаленную область заменит узор в виде шахматной доски.
Удалить фон шахматной доски
Узоры в виде шахматной доски, обычно черно-белого цвета, помогают определить прозрачные области изображения. Чтобы удалить шахматную доску с фона, перейдите в строку меню и выберите «Обрезать».
В верхней части диалогового окна обрезки выберите прозрачный пиксель, а затем убедитесь, что выбраны нижняя левая и правая часть фона шахматной доски.
Нажмите клавишу ввода на клавиатуре, чтобы закрыть диалоговое окно обрезки. Вы заметите, что Photoshop обрезает весь фон шахматной доски, оставляя вам круглую обрезанную версию изображения.
Сохранить изображение
Обычно рекомендуется сохранять выделение в формате, поддерживающем прозрачность, например в формате PNG. Сохранение изображения в формате JPEG не позволит вам сохранить прозрачность по углам, заполнив их белым цветом вокруг.
к сохранить изображение в формате PNG, перейдите в строку меню и выберите «Сохранить как» в диалоговом окне. Появится всплывающее окно, в котором вы выберете папку, в которую хотите сохранить свою работу. Обычно во всплывающем окне можно выбрать, сохранять ли данные в облачное хранилище или в хранилище вашего компьютера.
После выбора хранилища появится окно, где вы измените тип формата на формат PNG. Назовите файл и нажмите Сохранить. Если Photoshop просит вас выберите параметры сохранения формата PNG, вы можете принять параметры по умолчанию, просто щелкнув левой кнопкой мыши.
Часто задаваемые вопросы
Можете ли вы обрезать изображение в Lightroom?
Да, вы можете обрезать изображение с помощью Lightroom.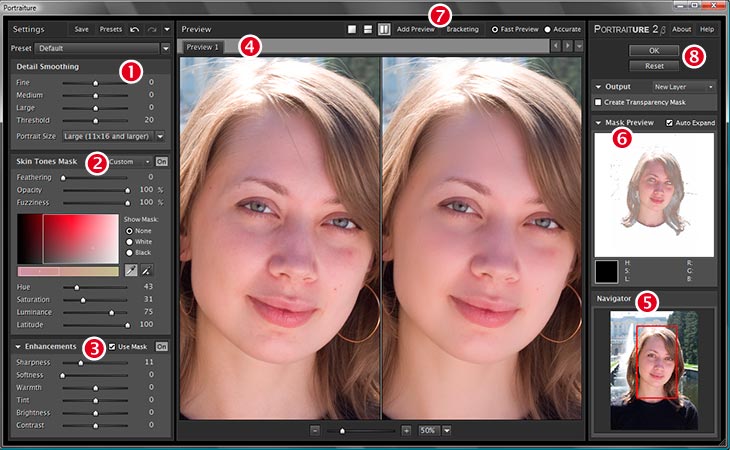 Подобно эллиптической рамке в Photoshop, вы можете использовать инструмент радиального градиента Lightroom, который позволяет обрезать изображение круговыми выделениями. Если у вас есть оба приложения, для внесения первоначальных правок использование Lightroom а потом используй фотошоп сделать финальную ретушь фотографий.
Подобно эллиптической рамке в Photoshop, вы можете использовать инструмент радиального градиента Lightroom, который позволяет обрезать изображение круговыми выделениями. Если у вас есть оба приложения, для внесения первоначальных правок использование Lightroom а потом используй фотошоп сделать финальную ретушь фотографий.
Как вы можете обвести текст вокруг изображения с круглой кромкой?
Откройте текстовый инструмент на панели инструментов, а затем выберите и нажмите «Установить путь» в раскрывающемся списке. Наведите текстовый инструмент вдоль пути, пока не увидите изогнутую стрелку, появляющуюся на курсоре, а затем напишите свой текст в инструменте и расположите его вокруг изображения с круглой кромкой.
Можно ли размыть круглые края изображения?
Да, вы можете размыть круглые края изображения с помощью эллиптического инструмента Marquee в Photoshop. Откройте инструмент эллиптического выделения, расположенный под прямоугольным выделением, и установите радиус растушевки на панели настроек инструмента на размыть края изображения.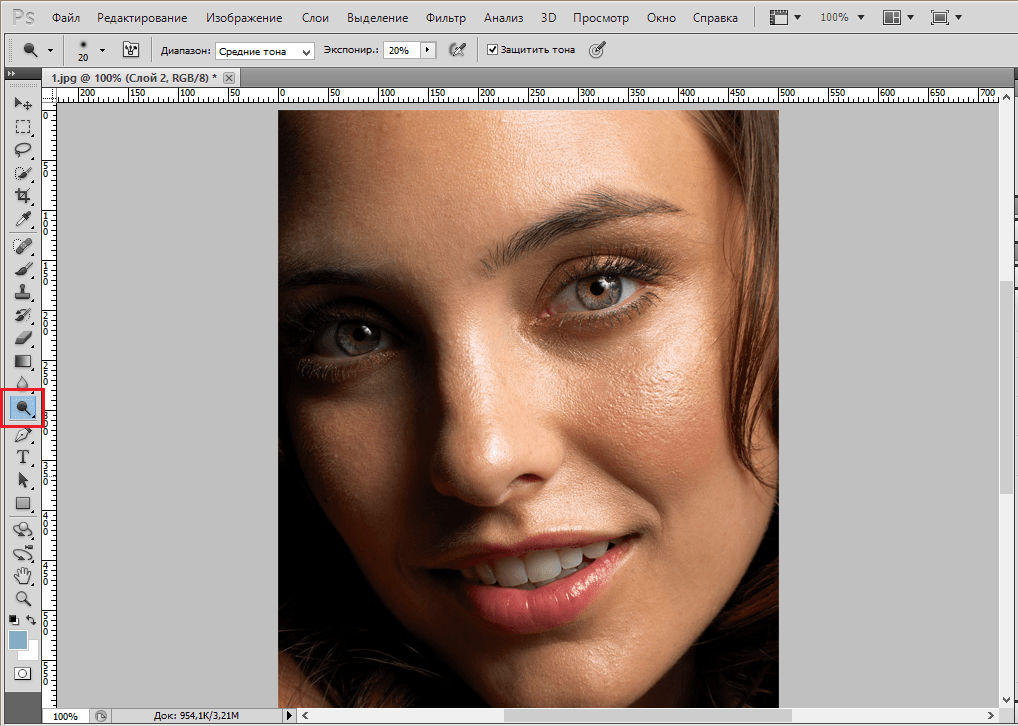 В Photoshop существует около 14 типов размытия, которые могут помочь вам достичь краев по своему вкусу.
В Photoshop существует около 14 типов размытия, которые могут помочь вам достичь краев по своему вкусу.
Заключительные мысли
Имея в виду, что прямоугольные соотношения сторон настолько распространены, научиться обрезать фотографию по кругу может сделать их уникальными и эстетически привлекательными. Просто измените слой изображения на смарт-объект в Photoshop и используйте инструмент Elliptical Marquee, чтобы сделать круглое выделение.
Как сделать круглую фотографию: советы и рекомендации
Современные пользователи ПК часто работают с графикой. Все чаще рядовым юзерам приходится задумываться над самостоятельным элементарным редактированием картинок и фотографий. Немало вопросов вызывает изменение формы и размера документа. Как сделать круглую фотографию? Далее постараемся ответить на этот вопрос. На самом деле все проще, чем кажется. И даже начинающий пользователь ПК сможет освоить предложенные далее методы решения.
Возможные приемы
Как сделать круглую фотографию? Это не самая трудная задача из всех операций, связанных с редактированием графических файлов. Справиться с поставленным «испытанием» можно по-разному.
Справиться с поставленным «испытанием» можно по-разному.
Например:
- через специальные программы;
- посредством онлайн-«Фотошопа»;
- при помощи специализированных сайтов.
Далее сделаем акцент на графических редакторах Paint и Photoshop. С ними пользователи сталкиваются чаще всего.
Paint
Как сделать круглую фотографию в Paint? Подобный вопрос возникает у начинающих пользователей ПК. Дело в том, что «Пейнт» — это встроенное в Windows приложение для работы с графическими данными. В нем можно осуществлять элементарные операции с картинками. К примеру, менять форму фото или обрезать документы.
Как сделать круглую фотографию? Для этого пользователю потребуется:
- Открыть графический документ в Paint.
- Нажать на инструмент «Выделение» — «Произвольная форма».
- Выделить при помощи курсора область, которую хочется оставить. Сделать это придется в форме окружности.
- Нажать ПКМ и кликнуть по «Обратить».
- Не снимая области выделения, выбрать операцию «Удалить».

Теперь область, которая была выделена изначально, примет форму, заданную пользователем. В нашем случае это круг.
Word 2010 и новее
Как сделать круглую фотографию? В MS Word 2010 и выше можно справиться с поставленной задачей без особых затруднений. Пользователь сможет придать картинке любую форму. И круг не исключение.
Инструкция по реализации поставленной задачи будет выглядеть таким образом:
- Вставить в нужное место текстового файла картинку.
- Нажать на выпадающий список меню «Обрезка».
- Выбрать команду «По фигуре».
- Указать круг в списке появившихся шаблонов.
Дело сделано. В старых версиях «Ворда» прием работать не будет. В них придется вставлять уже готовое изображение. Обрезать картинку нужно в графических редакторах и никак иначе.
«Фотошоп»: инструкция по приданию формы
Как сделать круглую фотографию в «Фотошопе»? В данной программе работать крайне удобно. Photoshop — профессиональное приложение для обработки графической информации.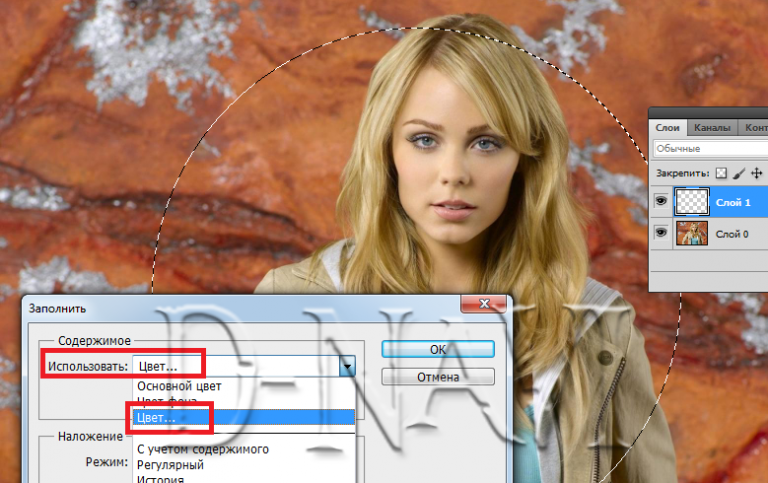
Обычно справиться с поставленной задачей можно по-разному. К примеру, при помощи:
- инструмента выделения «Эллипс»;
- работы с инструментарием под названием «Овальное выделение».
Действовать в обоих случаях предлагается приблизительно одинаково. Всего несколько минут — и дело сделано!
Как сделать круглую фотографию? Можно действовать таким образом:
- Открыть в «Фотошопе» картинку, подлежащую редактированию.
- Выбрать инструмент «Овальное выделение».
- При помощи курсора мыши выделить область, которую хочется оставить в конечном итоге.
- Перейти в «Выделение»-«Инверсия».
- Нажать на кнопку Del на клавиатурной панели.
- Указать параметры удаляемой области. Например, ее можно сделать прозрачной.
- Сохранить изменения на жесткий диск ПК.
На этом действия заканчиваются. Если пользователь задумывается над тем, как сделать круглую фотографию без установки «Фотошопа», он может прибегнуть к помощи онлайн-«Фотошопа».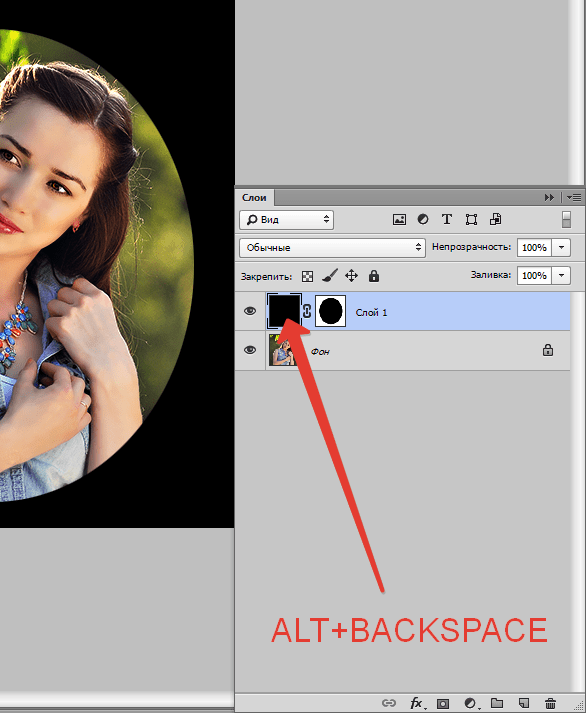 Лучше всего пользоваться утилитой 0lik Editor.
Лучше всего пользоваться утилитой 0lik Editor.
Сервисы для обрезки
Как сделать круглую фотографию иначе? Последний вариант развития событий — это работа со специализированными сервисами редактирования картинок. Их очень много. В нашем случае можно воспользоваться сайтом «Скруглитель».
Для получения круглой картинки придется:
- Открыть сайт «Скруглителя».
- Нажать на кнопку «Загрузить фото» и указать документ, который хочется отредактировать.
- Выбрать среди шаблонов выделения круг и обозначить курсором область, по которой будет осуществляться обрезка.
- Нажать на «Обрезать».
- Указать дополнительные параметры оформления картинки при необходимости.
- Щелкнуть по кнопке «Сохранить».
Как обрезать круг в Photoshop
Обрезка ваших изображений, чтобы они помещались в круг, может быть действительно полезной техникой. Вы можете использовать обрезанное изображение в качестве изображения профиля для своих сайтов в социальных сетях или сохранить прозрачность фона и добавить его в другой проект. К счастью, это не может быть проще сделать!
К счастью, это не может быть проще сделать!
Чтобы продолжить, вы будете использовать инструмент Elliptical Marquee Tool, чтобы создать круглое выделение, инвертировать его и удалить или замаскировать выделение, чтобы создать круглую обрезку.
Итак, давайте пошагово.
Содержание
- 01. Разблокируйте фон
- 02. Создайте круглое выделение
- 03. Инвертируйте и замаскируйте/удалите выделение
- 04. Обрежьте лишний фон видео
- Обрезка изображений в учебнике – БОНУС – форма круга
PS: есть отличная форумная лента по точно такой же теме непосредственно на веб-сайте сообщества Adobe.
01. Разблокируйте свой фонМы, конечно же, начнем с того, что откроем наше изображение в Photoshop — то, которое мы хотим обрезать в круг. Для этого загрузите программу и перейдите к Файл > Открыть и выберите соответствующую фотографию из ваших файлов.
Для этого урока мы использовали изображение Дианы Ефимовой из Pexels
Теперь, когда вы открыли изображение в Photoshop, вы почти готовы обрезать его в круг, но прежде чем мы сможем действовать слой таким образом, мы должны изменить его из фонового слоя, что позволит нам работать с ним, как с обычным слоем.![]()
Это можно сделать за несколько секунд, щелкнув один раз значок замка в конце слоя в Окне слоев , как показано ниже.
Вы должны увидеть изменение имени слоя с «Фон» на «Слой 0».
02. Создайте круговое выделениеТеперь, когда все отсортировано, мы можем приступить к круговому выделению области изображения. Для этого мы будем использовать Elliptical Marquee Tool . Вы можете выбрать это на панели инструментов внизу экрана.
Сам инструмент обычно расположен под инструментом Rectangular Marquee Tool , который показан значком, показанным ниже. Затем можно выбрать инструмент Elliptical Marquee Tool , нажав и удерживая этот значок, прежде чем выбрать его из списка, который появится в результате.
Вы можете использовать его, щелкнув в любом месте окна документа (изображение, с которым вы работаете) и перетащив мышь, чтобы создать круглое выделение.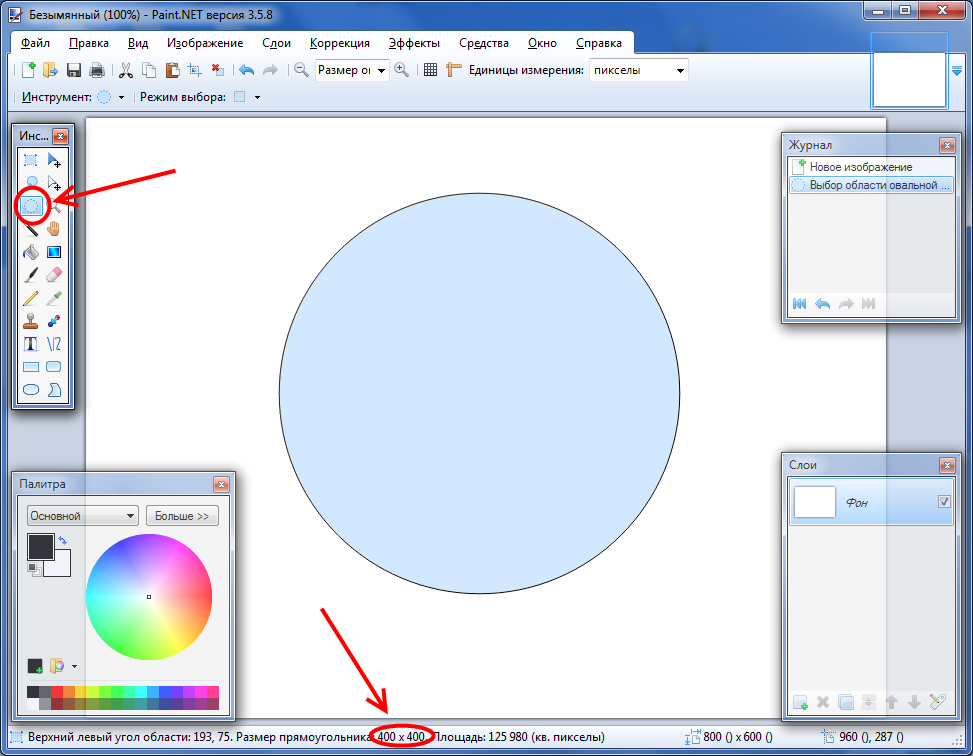
Обратите внимание, что для создания идеального круга можно удерживать нажатой клавишу Shift при перетаскивании мышью.
Просто отпустите кнопку мыши, чтобы подтвердить выбор.
Если вас не устраивает область вашего изображения, которую вы изначально выбрали, вы можете перемещаться по кругу, чтобы выбрать другую часть изображения, используя соответствующие клавиши со стрелками.
Вы также можете щелкнуть правой кнопкой мыши по выделению, используя инструмент Elliptical Marquee Tool , и выбрать «Трансформировать выделение».
03. Инвертировать и замаскировать/удалить выделениеТеперь, когда у нас есть круглое выделение нужного размера и в правильном положении, нам нужно выбрать инверсию, то есть все, что находится за пределами круга, а не внутри, как было выбрано ранее.
Это можно сделать быстро и двумя способами.
Один из способов, которым вы можете выбрать инверсию исходно выбранной области, — щелкнуть правой кнопкой мыши круговое выделение и выбрать Выберите инверсию из списка, который появится в результате.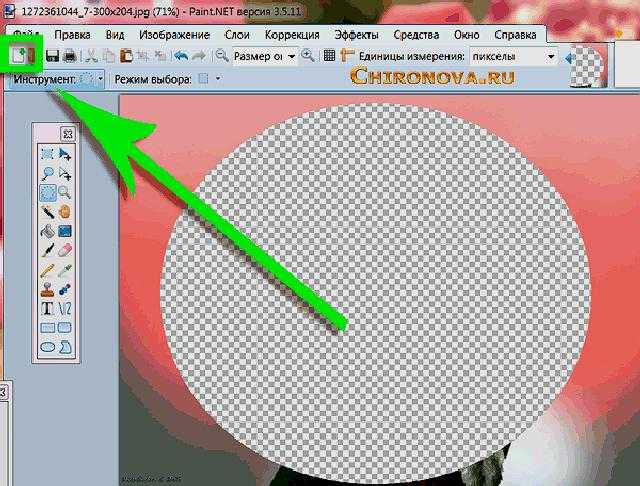
В качестве альтернативы вы можете пройти вверху экрана и выбрать Select > Inverse на верхней панели.
Теперь вы должны увидеть, что пунктирные линии, окружающие выделение, теперь указывают на то, что выделенная область состоит из областей за пределами круга, а не внутри, как раньше.
Теперь, когда мы выделили на изображении все, кроме самого круга (который мы хотим сохранить), нам нужно удалить выделенную область, другими словами, те части, от которых мы хотим избавиться.
Вы можете сделать это очень быстро, просто нажав клавишу удаления на клавиатуре.
Теперь вы должны видеть, что осталось только круглое выделение, и ваше изображение фактически обрезано в круг. Это оставит вам только выделенную область поверх прозрачного фона (обозначается галочками в оттенках серого).
04. Обрежьте лишний фон На этом вы почти закончили! Но есть еще одна вещь, которую мы можем сделать, прежде чем сохранить и экспортировать наше изображение, которое мы обрезали в круг.
Чтобы обеспечить более высокое качество изображения после его сохранения, мы можем обрезать фрагмент, чтобы он имел меньшую площадь, чтобы изображение занимало большую часть всего размера документа.
Итак, давайте продолжим и выберем инструмент Rectangular Marquee на панели инструментов в левой части экрана.
Выбрав инструмент, щелкните и перетащите документ, чтобы создать прямоугольник или квадрат вокруг круглого изображения, снова удерживая нажатой клавишу Shift, если вы хотите сделать идеальное выделение квадратной формы.
Сделав выбор, перейдите в верхнее меню и выберите Изображение > Обрезать . Это обрежет изображение до созданного вами выделения, обрезав ненужные прозрачные пиксели из фрагмента.
Чтобы сохранить результат, выберите Файл > Сохранить как.
При сохранении обязательно измените формат файла на PNG. Таким образом, изображение будет сохранено без фона, а это означает, что вы можете применить только круглое изображение к любой другой части, а не круглое изображение поверх цветного квадратного фона.
Готово!
БОНУС — видеоруководство по обрезке изображений в форме круга
И это все! Хотите узнать больше об обрезке изображений в круг в Photoshop? Тогда посмотрите это видео от Photoshop Essentials, в котором показан процесс.
Обрезка изображений в форме круга с помощью Photoshop | Все версии
Посмотреть это видео на YouTube
Об авторе Betchphoto
Мартин — фотограф-любитель и специалист по цифровому маркетингу с более чем 15-летним опытом работы с Adobe Photoshop. Подпишитесь на его информационный бюллетень здесь и получите БЕСПЛАТНЫЙ набор кистей!
Как сделать круг в Photoshop 2023
Если вы хотите сделать круг в фотошопе, вы можете легко сделать это самостоятельно. В этой статье я покажу вам, как сделать круг в Photoshop. Итак, прочитайте эту статью до конца и внимательно следуйте инструкциям, у вас все получится. Итак, давайте посмотрим, как это сделать:
- Прежде всего создайте новый документ.
 Для этого перейдите в меню «Файл» и выберите пункт «Создать». Вы увидите, что появилось окно, в котором вы можете выбрать предустановленный холст или создать собственный холст. Доступны различные предустановленные разделы, такие как фотографии, печать, искусство и иллюстрация, Интернет, мобильные устройства и фильмы и видео. Итак, перейдите в один из этих разделов, выберите предустановленный холст, который вы хотите, и нажмите кнопку «Создать». Если вы хотите создать собственный, укажите размер «Ширина» и «Высота» и нажмите кнопку «Создать». После этого будет создан новый документ.
Для этого перейдите в меню «Файл» и выберите пункт «Создать». Вы увидите, что появилось окно, в котором вы можете выбрать предустановленный холст или создать собственный холст. Доступны различные предустановленные разделы, такие как фотографии, печать, искусство и иллюстрация, Интернет, мобильные устройства и фильмы и видео. Итак, перейдите в один из этих разделов, выберите предустановленный холст, который вы хотите, и нажмите кнопку «Создать». Если вы хотите создать собственный, укажите размер «Ширина» и «Высота» и нажмите кнопку «Создать». После этого будет создан новый документ. - Теперь перейдите на левую панель инструментов и щелкните правой кнопкой мыши «Инструмент «Прямоугольник»» и выберите «Инструмент «Эллипс».
- Теперь, удерживая кнопку «Shift» на клавиатуре, удерживая левую кнопку мыши, перетащите мышь по документу, вы получите круг равных пропорций. Вы можете получить заполненный круг.
- Вы также увидите панель свойств.
 Итак, на панели свойств в разделе «Сведения о фигуре» нажмите кнопку «Установить тип заливки фигуры» и выберите параметр «Без цвета». Вы получите пустой круг.
Итак, на панели свойств в разделе «Сведения о фигуре» нажмите кнопку «Установить тип заливки фигуры» и выберите параметр «Без цвета». Вы получите пустой круг. - Теперь вы можете создать этот круг по своему выбору. Ниже я покажу вам несколько примеров.
Некоторые примеры рисунков кругов
Утолщение линии круга
Если вы хотите сделать линию круга толще,
- Перейдите на панель свойств.
- В разделе «Детали фигуры» перейдите к опции «Установить ширину обводки фигуры», вы можете утолщать линию двумя способами. Во-первых, введите количество пикселей в поле. И другой, нажмите на стрелку вниз и сдвиньте ползунок.
- После этого линия круга утолщается.
Изменение цвета линии круга
Если вы хотите изменить цвет линии круга,
- Перейдите на панель свойств.
- В разделе «Сведения о фигуре» щелкните параметр «Установить тип обводки фигуры», который является вторым значком, а затем выберите любой цвет из цветовой палитры.

- После этого цвет линии окружности будет изменен.
Заливка круга сплошным цветом
Если вы хотите закрасить круг,
- Сначала перейдите на панель свойств.
- В разделе «Сведения о фигуре» щелкните параметр «Установить тип заливки фигуры», затем щелкните значок «Сплошной цвет», и вы увидите, что появилась палитра цветов.
- Итак, выберите любой цвет из цветовой палитры.
- После этого круг будет заполнен цветом.
Изменить линию круга на штрих или точку
Если вы хотите сделать круг штрихом и точкой,
- Перейдите на панель свойств.
- В разделе «Сведения о фигуре» нажмите «Параметры формы», которая является четвертой опцией, затем щелкните тире или точку, и вы увидите, что круг состоит из тире и точки.
Создайте новый слой с таким же кругом другого цвета
Если вы хотите создать еще один круг того же размера и другого цвета,
- Перейдите на панель слоев, щелкните правой кнопкой мыши слой с кругом и выберите параметр «Дублировать слой».
 Появится окно, нажмите «ОК». Будет создан слой круга того же размера. Теперь перейдите на панель инструментов с левой стороны и выберите «Инструмент перемещения». Теперь нажмите и удерживайте «CTRL+ALT», щелкните и перетащите круг в любую сторону, круг будет скопирован.
Появится окно, нажмите «ОК». Будет создан слой круга того же размера. Теперь перейдите на панель инструментов с левой стороны и выберите «Инструмент перемещения». Теперь нажмите и удерживайте «CTRL+ALT», щелкните и перетащите круг в любую сторону, круг будет скопирован. - Перейти на панель свойств.
- В разделе «Сведения о фигуре» щелкните параметр «Установить тип обводки фигуры», который является вторым значком, а затем выберите значок «Без цвета».
- Теперь щелкните параметр «Установить тип заливки фигуры», затем щелкните значок «Сплошной цвет», и вы увидите, что появилась палитра цветов.
- Итак, выберите любой цвет из цветовой палитры.
- После этого новый круг будет заполнен цветом.
Увеличение или уменьшение площади круга
Если вы хотите увеличить или уменьшить площадь круга,
- Прежде всего, выберите круг на панели слоев.
 Или выберите «Инструмент перемещения» на панели слева и нажмите на круг, который вы хотите внести изменения.
Или выберите «Инструмент перемещения» на панели слева и нажмите на круг, который вы хотите внести изменения. - Затем нажмите «CTRL+T» на клавиатуре. Вы увидите, что область выбрана.
- Теперь нажмите и удерживайте кнопку «Shift» на клавиатуре и перетащите угол круга. Это увеличит площадь круга в равной пропорции.
Видеоурок о том, «Как сделать круг в Photoshop», кто действительно не хочет читать всю статью, просто посмотрите видео ниже.
Вот так можно сделать круг в фотошопе. Выше я попытался показать вам процесс изготовления круга самым простым способом. Я показал вам, как использовать инструмент эллипса для создания круга, изменения цвета круга, цвета заливки круга, увеличения цвета круга и многого другого.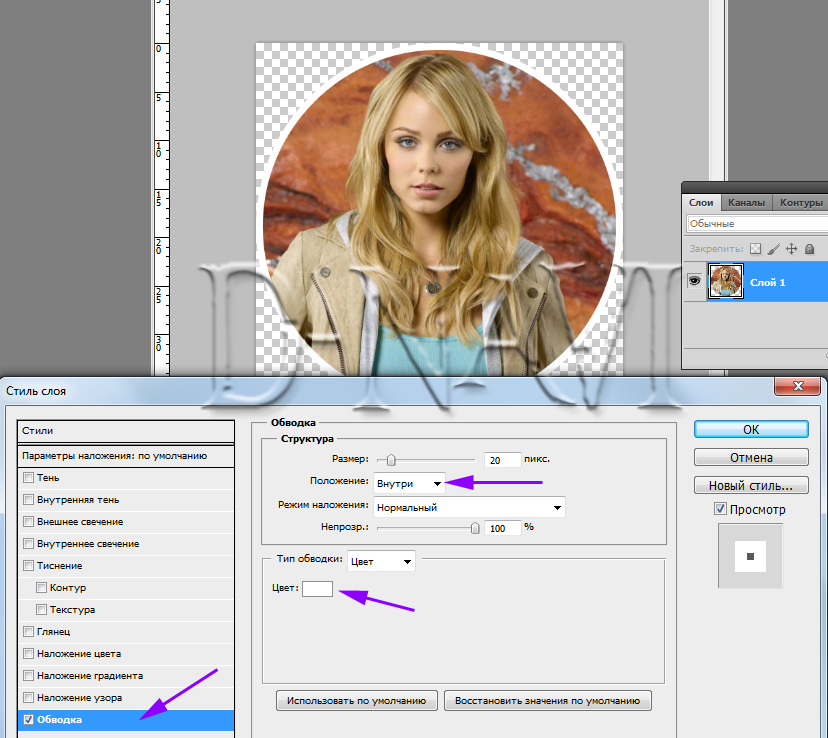

 Часть изображения за пределами круга будет обрезана.
Часть изображения за пределами круга будет обрезана.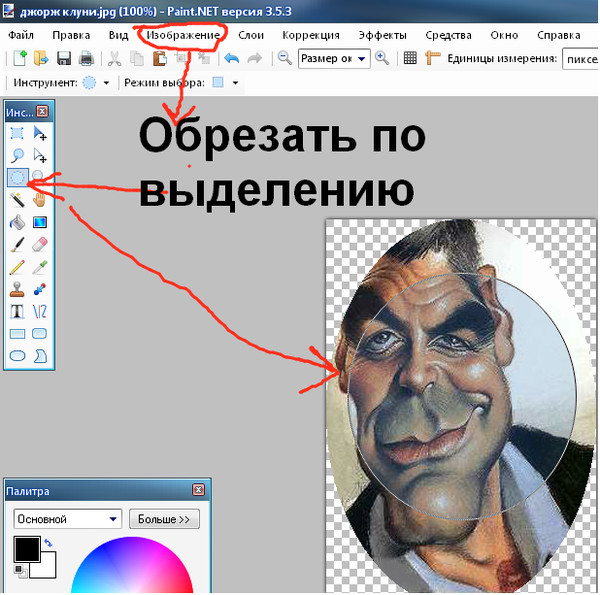
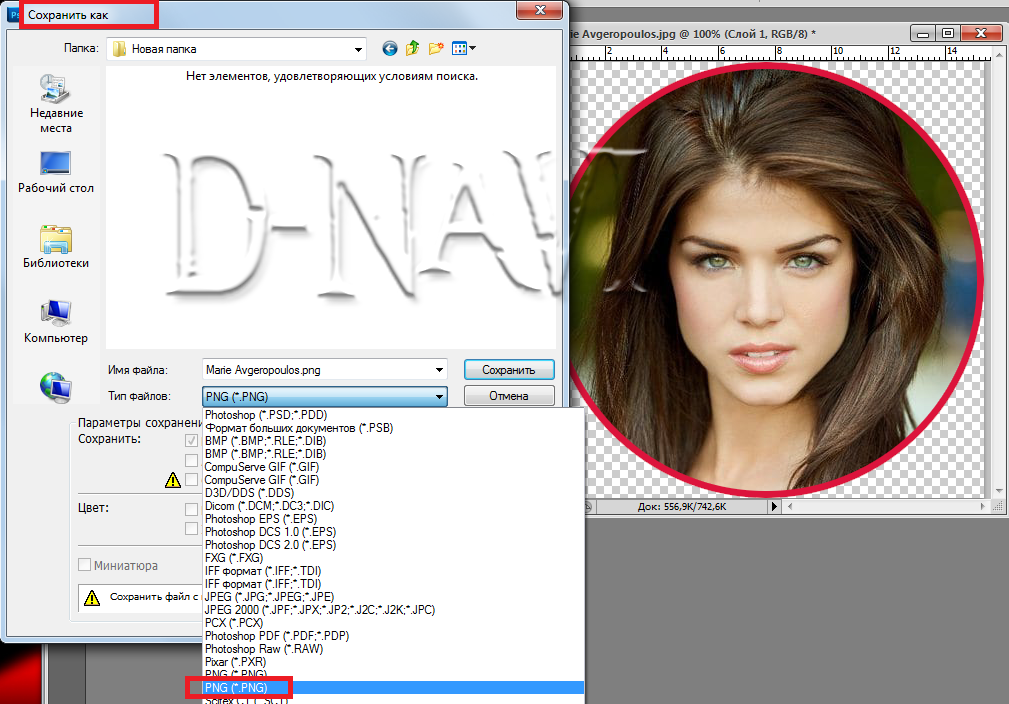 Для этого перейдите в меню «Файл» и выберите пункт «Создать». Вы увидите, что появилось окно, в котором вы можете выбрать предустановленный холст или создать собственный холст. Доступны различные предустановленные разделы, такие как фотографии, печать, искусство и иллюстрация, Интернет, мобильные устройства и фильмы и видео. Итак, перейдите в один из этих разделов, выберите предустановленный холст, который вы хотите, и нажмите кнопку «Создать». Если вы хотите создать собственный, укажите размер «Ширина» и «Высота» и нажмите кнопку «Создать». После этого будет создан новый документ.
Для этого перейдите в меню «Файл» и выберите пункт «Создать». Вы увидите, что появилось окно, в котором вы можете выбрать предустановленный холст или создать собственный холст. Доступны различные предустановленные разделы, такие как фотографии, печать, искусство и иллюстрация, Интернет, мобильные устройства и фильмы и видео. Итак, перейдите в один из этих разделов, выберите предустановленный холст, который вы хотите, и нажмите кнопку «Создать». Если вы хотите создать собственный, укажите размер «Ширина» и «Высота» и нажмите кнопку «Создать». После этого будет создан новый документ. Итак, на панели свойств в разделе «Сведения о фигуре» нажмите кнопку «Установить тип заливки фигуры» и выберите параметр «Без цвета». Вы получите пустой круг.
Итак, на панели свойств в разделе «Сведения о фигуре» нажмите кнопку «Установить тип заливки фигуры» и выберите параметр «Без цвета». Вы получите пустой круг. Появится окно, нажмите «ОК». Будет создан слой круга того же размера. Теперь перейдите на панель инструментов с левой стороны и выберите «Инструмент перемещения». Теперь нажмите и удерживайте «CTRL+ALT», щелкните и перетащите круг в любую сторону, круг будет скопирован.
Появится окно, нажмите «ОК». Будет создан слой круга того же размера. Теперь перейдите на панель инструментов с левой стороны и выберите «Инструмент перемещения». Теперь нажмите и удерживайте «CTRL+ALT», щелкните и перетащите круг в любую сторону, круг будет скопирован.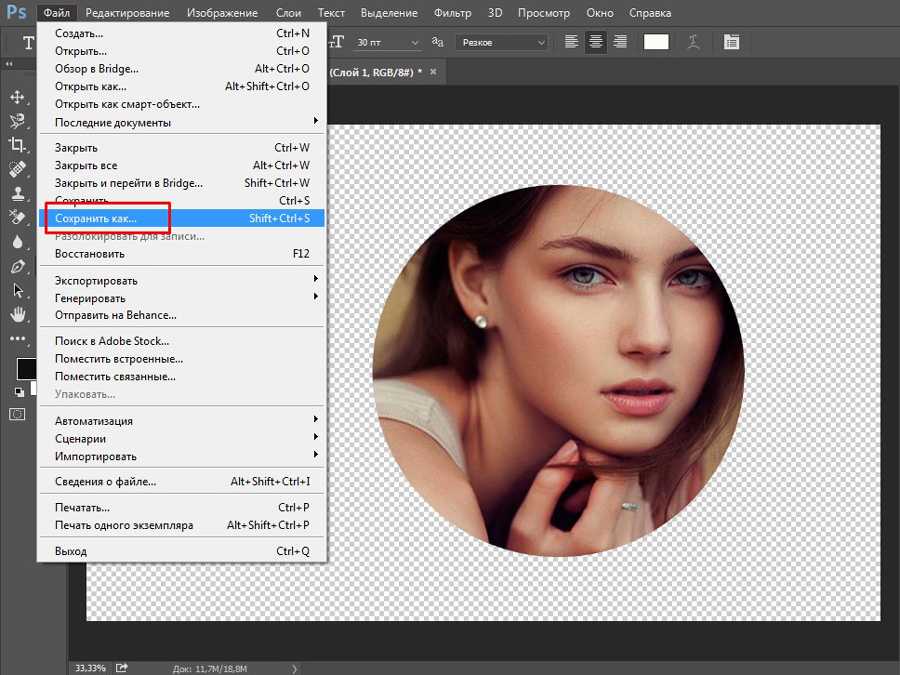 Или выберите «Инструмент перемещения» на панели слева и нажмите на круг, который вы хотите внести изменения.
Или выберите «Инструмент перемещения» на панели слева и нажмите на круг, который вы хотите внести изменения.