Как установить wordpress шаблон или тему
Тема для WordPress или шаблон – это та часть вашего сайта, которая отвечает за его внешний вид и, в некоторых случаях, за специфическую функциональность. Шаблон для WordPress обычно состоит из набора php-файлов, стилей CSS и скриптов JS. Каждый файл шаблона отвечает за определенную часть сайта, а именно за вид этой части, в частности файлы шаблонов содержат инструкции относительно того, как будет работать и выглядеть главная страница сайта, страница с публикациями и категории новостей, может содержать код дополнительных виджетов и многое многое другое.
Давайте по шагам пройдем процесс установки шаблона:
- Как выбрать шаблон для сайта на WordPress
- Как установить и активировать тему WordPress
- Шаблон из интернет
- Как установить тему с компьютера?
Выбираем тему
Самый простой способ поиска темы и её установки – это использование встроенной в админ-панель вордпресс функциональности, которая доступна вам в меню “Внешний вид”. Переходите в данное меню и в верхней части экрана жмите кнопку “Добавить новую”
Переходите в данное меню и в верхней части экрана жмите кнопку “Добавить новую”
Перед вами появится интерфейс поиска шаблонов, среди доступных инструментов будет возможность подбора темы по параметрам (кнопка “Фильтр характеристик”), а также возможность поиска по названию или ключевым словам. Обратите внимание, поиск рассчитан на использование англоязычных слов.
Устанавливаем тему
Выбрав нужный шаблон, наведите мышкой на него и жмите “Установить“. Это действие загрузит шаблон на ваш сайт и он будет доступен для активации. Также можете попробовать предварительный просмотр, нажав кнопку “Просмотреть“, но из своего опыта скажу, что данная опция не всегда показывает, как все будет выглядеть на самом деле, поскольку многие шаблоны для WordPress требуют дополнительной настройки, инструкции по которой обычно присутствуют на страницах авторов этих шаблонов.
Шаблоны для WordPress в интернет
Кроме поиска шаблонов по официальной базе шаблонов, вы можете найти интересные темы в интернет, на сайтах разработчиков тем или других информационных ресурсах.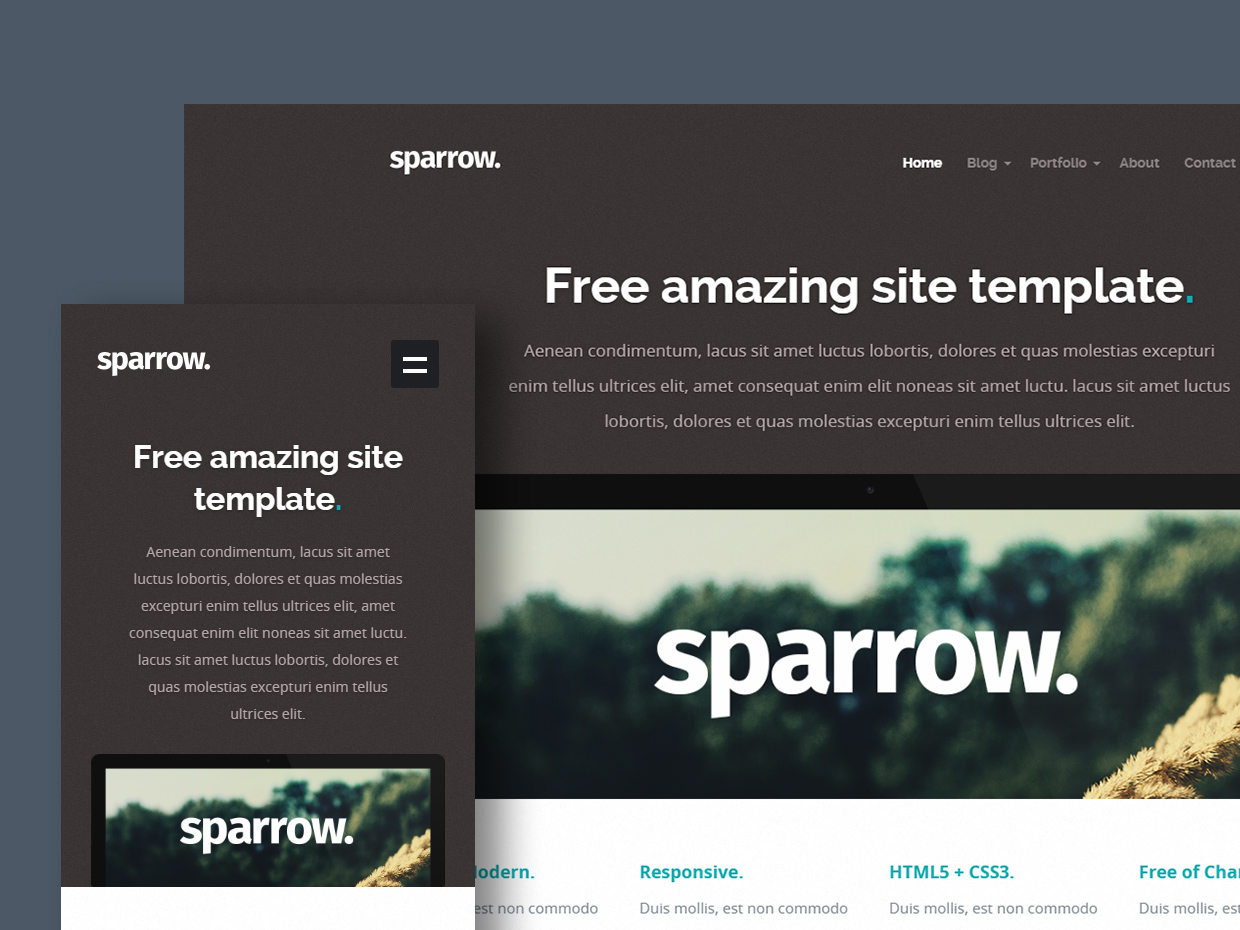 Например, на проекте “Украинский WordPress” есть каталог WordPress шаблонов, ко многим из которых добавлен также украинский перевод. В данном случае вы, как правило, вы можете загрузить на свой компьютер zip-архив с шаблоном. Содержимое архива выглядит так (на примере шаблона hueman):
Например, на проекте “Украинский WordPress” есть каталог WordPress шаблонов, ко многим из которых добавлен также украинский перевод. В данном случае вы, как правило, вы можете загрузить на свой компьютер zip-архив с шаблоном. Содержимое архива выглядит так (на примере шаблона hueman):
Внутри архива присутствует папка с названием шаблона (само название папки не имеет особого значения, обычно оно соответствует названию шаблона). В папке уже находятся файлы шаблона, среди которых обязательно присутствуют файлы index.php и style.css. Архив должен содержать только одну папку, рядом не должно быть лишних файлов или других папок.
Установить шаблон, загруженный на компьютер.
Если вы нашли шаблон на каком-то из сайтов и загрузили его на свой компьютер (сохранили zip-файл), то установить такой шаблон можно почти аналогичным способом, что описан в начале статьи. Достаточно зайти в меню “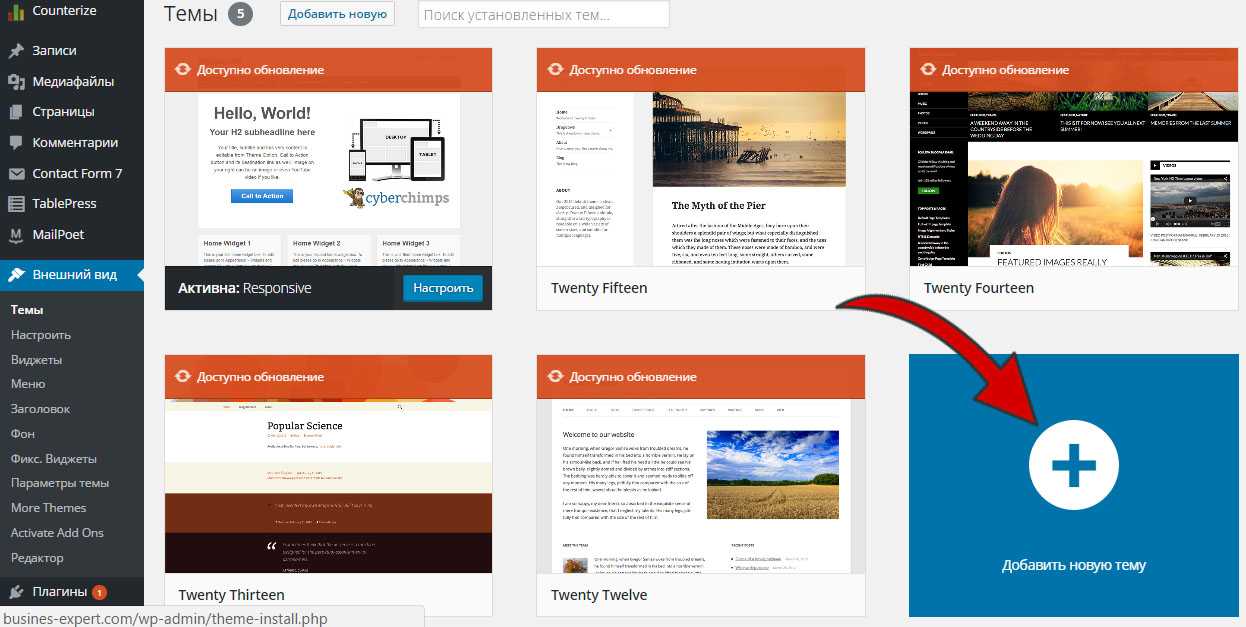 Жмем эту кнопку и видим форму для загрузки архива с темой на сайт:
Жмем эту кнопку и видим форму для загрузки архива с темой на сайт:
После загрузки вы сможете активировать шаблон или воспользоваться аналогичной, описанной ранее, функцией “предпросмотра”.
Всегда рады вашим комментариям и замечаниям!
Еще интересное:
Акции, скидки на хостинг и домены
- 30.09.2022
Подарки за отзывы
Почему? Каждый из нас знает, что позитивные отзывы оставляют единицы, в первую очередь просто из-за лени 🙂 . А для […]
Подробнее
Новости индустрии
- 23.
 09.2022
09.2022
Новая цена регистрации доменов
Администратор домена .IN.UA анонсировал повышение цен на регистрацию доменов in.ua, od.ua, odessa.ua, mk.ua, nikolaev.ua на более чем 40 процентов с 1 октября 2022 года. В связи […]
Подробнее
Как установить шаблон WordPress на сайт
- 1.
Как установить шаблон WordPress из библиотеки
- 1.1. Плюсы способа:
- 1.2. Минусы способа:
- 2.
Как установить тему WordPress через админ панель
- 2.1. Плюсы способа:
- 2.2. Минусы способа:
- 3.
 Как установить шаблон WordPress через FTP
Как установить шаблон WordPress через FTP- 3.1. Плюсы способа:
- 3.2. Минусы способа:
- 4. Как легче всего установить шаблон WordPress?
Как установить шаблон (тему) на WordPress с компьютера или из библиотеки, как добавить свою тему на сайт вордпресс. В этой статье мы полностью разберем всевозможные варианты установки.
Тема оформления (Шаблон) WordPress – это оболочка сайта, которая делает его уникальным и не похожим на другие веб-сайты. Состоит из PHP, CSS, JS файлов. Отвечает за вывод информации из базы данных в удобном для пользователя виде.
Структура шаблона состоит из следующих типов файлов:
- .php файлов – отвечают за структуру страницы, можно сравнить с кирпичами в доме;
- набора стилей css – отвечают за оформление и цвета блоков, шрифтов и остальных элементов;
- js скрипты – отвечают за интерактивность, анимацию на сайте.

Установить шаблон WordPress возможна 3 способами
- Из библиотеки тем оформления;
- С помощью .zip архива через админ панель
- С использованием FTP клиента.
Зачастую установка тем оформления не вызывает никаких проблем, но новички могут задаться вопросом “Как установить шаблон WordPress?” В статье я расскажи и опишу 3 способа, как это можно сделать.
Необходимое время: 5 минут.
Как установить шаблон WordPress
- Зайти в админ панель WordPress сайта
Админ панель находится по адресу site.ru/wp-admin
- Перейдите в раздел Внешний вид
- Нажмите на кнопку “Добавить новую”
- Выберите тему из предложенных/воспользуйтесь поиском или нажмите “Загрузить тему”
Вводите в поиск слова на английском. Поиск происходит по названию, описанию и меткам темы. При загрузке своей темы используйте zip архив.
- Нажмите установить.
 После установки нажмите Активировать.
После установки нажмите Активировать.
Как установить шаблон WordPress из библиотеки
Самый легкий метод, который подойдет для людей, которые только что установили на хостинг вордпресс и хотят преобразить свой сайт – установка шаблона из библиотеки WordPress. Для этого зайдите в админ панель > Внешний вид > Добавить новую > Вкладка Популярные или Свежие.
К вашему обозрению будут представлены тысячи условно бесплатных вариантов оформления, которые вы можете опробовать у себя на сайте.
Для просмотра оформления, наведите на шаблон и нажмите “Описание и просмотр”. Откроется страничка, где вы сможете оценить шрифты, построение страницы, оформление заголовков, абзацев, цитат. Если все устраивает, нажмите на кнопку “Установить”, дизайн загрузится на хостинг и предложит активировать её.
Плюсы способа:- Отличный вариант для старта
- Быстрая установка
- Шаблоны без вирусов и рекламного кода
- Бесплатно
- У большинства тем примитивный дизайн и мало возможностей по кастомизации
- Условно бесплатно – в некоторый темах урезан функционал и авторы часто предлагают расширить возможности за некоторую плату
Как установить тему WordPress через админ панель
Не скачивайте WordPress шаблоны с незнакомых сайтов.
В них могут содержаться вирусы, которые могут навредить не только вашему сайту, но и данным на компьютере
Если вы приобретаете шаблон в интернете или скачиваете его с бесплатных сайтов, то вы получаете .zip архив с документацией. В документации указано, как правильно устанавливать ту или иную тему. Но первая часть инструкции всегда будет одинаковая, это как загрузить шаблон на сайт WordPress. Если тема запакована в .rar архив, то распакуйте её и запакуйте в .zip. Как только операция будет завершена, начнем установку.
Зайдите в панель администратора > Внешний вид > Темы > Загрузить темы > Добавить новую > Загрузить тему > Выберите файл
Выберите .zip архив, нажмите кнопку “Установить”, дождитесь загрузки темы на сайт. Страница обновится и предложить активировать тему. У вас удалось установить шаблон WordPress с использованием zip архива.
Плюсы способа:- Быстрая загрузка шаблона на сайт
- Не требуется данных от хостинга
- Могут попасться темы с вирусами, но это не минус способа
Как установить шаблон WordPress через FTP
Установка темы WordPress через FTP потребует от вас:
- Данные от FTP – их можно получить у хостинг провайдера.
 Обычно их присылают при регистрации на почту
Обычно их присылают при регистрации на почту - Клиент FTP – FileZilla или любой другой
Темы WordPress хранятся в следующей папке – /вашсайт.рф/wp-content/themes/
Пройдя по данному адресу вы увидите следующую “картину”:
Именно сюда нужно загрузить папку шаблона. Если у вас есть шаблон, запакованный в .zip архив, то сначала его нужно распаковать и только тогда загружать на хостинг. После окончания загрузки перейдите на сайт и активируйте её в разделе Внешний вид.
Плюсы способа:- Не нужна перепаковывать тему из .rar в .zip
- После загрузки можно легко вносить изменения в код темы
- Не подходит для новичков из-за большого количества требуемых действий
- Меньшая скорость загрузки из-за большого количества файлов
Как легче всего установить шаблон WordPress?
В статье было представлено 3 способа, которые отличаются друг от друга перечнем выполняемых действий.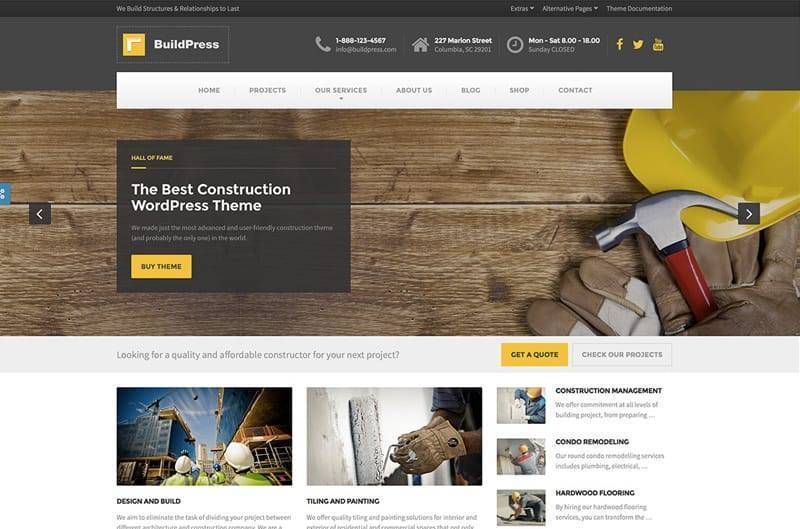 Если вы ещё не подобрали для себя шаблон, то первый способ идеально подойдет. Оформление моментально установится на сайт и можно будет начинать работы по наполнению сайта. Второй способ я считаю самым оптимальным, так как вы можете использовать уже свою тему, она загружается архивом с компьютера. Идеально подходит как для новичков, так и для продвинутых пользователей. Установка темы WordPress через FTP подходит только для тех, кому постоянно нужно вносить изменения в файлы, дополнять их или удалять. Для простой установки темы оформления вордпресс слишком много “телодвижений”. Установка шаблона WordPress для каждого индивидуально, все заключается в привычке:) В любом случае, опробуйте все варианты и выберите для себя лучший.
Если вы ещё не подобрали для себя шаблон, то первый способ идеально подойдет. Оформление моментально установится на сайт и можно будет начинать работы по наполнению сайта. Второй способ я считаю самым оптимальным, так как вы можете использовать уже свою тему, она загружается архивом с компьютера. Идеально подходит как для новичков, так и для продвинутых пользователей. Установка темы WordPress через FTP подходит только для тех, кому постоянно нужно вносить изменения в файлы, дополнять их или удалять. Для простой установки темы оформления вордпресс слишком много “телодвижений”. Установка шаблона WordPress для каждого индивидуально, все заключается в привычке:) В любом случае, опробуйте все варианты и выберите для себя лучший.
В комментариях напишите, каким способом вы пользуетесь и какой информации в статье вам не достаточно!
Если вы нашли ошибку, пожалуйста, выделите фрагмент текста и нажмите Ctrl+Enter.
Как установить тему WordPress
Хотите установить тему WordPress?
Доступны тысячи тем WordPress (как бесплатных, так и платных). Как новичок, вы можете попробовать несколько из них на своем сайте, пока не найдете правильный.
Как новичок, вы можете попробовать несколько из них на своем сайте, пока не найдете правильный.
В этом руководстве для начинающих мы поделимся подробными пошаговыми инструкциями по установке темы WordPress. Мы рассмотрим три различных способа установки темы WordPress, чтобы вы могли выбрать наиболее подходящий для вас.
Перед установкой темы WordPress
Установить тему WordPress легко, но имейте в виду, что если вы активируете новую тему, она изменит внешний вид и функции вашего веб-сайта WordPress.
Если вы переходите с существующей темы, вы можете просмотреть наш контрольный список того, что вам нужно сделать, прежде чем менять темы WordPress.
Если вы устанавливаете тему при запуске нового веб-сайта WordPress, все готово.
Бонусный совет: Посмотрите наш список лучших и самых популярных тем WordPress.
Видеоруководство
Подписаться на WPBeginner
youtube.com/subscribe_embed?usegapi=1&channel=wpbeginner&layout=default&count=default&origin=https%3A%2F%2Fwpbeginner.com&gsrc=3p&ic=1&jsh=m%3B%2F_%2Fscs%2Fapps-static%2F_%2Fjs%2Fk%3Doz.gapi.en.vQiXRrxCe40.O%2Fam%3DAQ%2Fd%3D1%2Frs%3DAGLTcCMBxIGVyXSdvvcs43a64yHt_P7dfg%2Fm%3D__features__#_methods=onPlusOne%2C_ready%2C_close%2C_open%2C_resizeMe%2C_renderstart%2Concircled%2Cdrefresh%2Cerefresh&id=I0_1448178294715&parent=https%3A%2F%2Fwpbeginner.com»>Если вам не нравится видео или вам нужны дополнительные инструкции, продолжайте чтение. Просто нажмите на ссылки ниже, чтобы перейти к нужному разделу:
- Способ 1. Установите тему с помощью поиска темы администратора WordPress
- Способ 2. Установите тему, используя метод загрузки из администратора WordPress
- Способ 3. Установка темы Тема WordPress с использованием FTP
Способ 1. Установите тему с помощью поиска темы администратора WordPress
Если вы хотите установить бесплатную тему WordPress из каталога тем WordPress.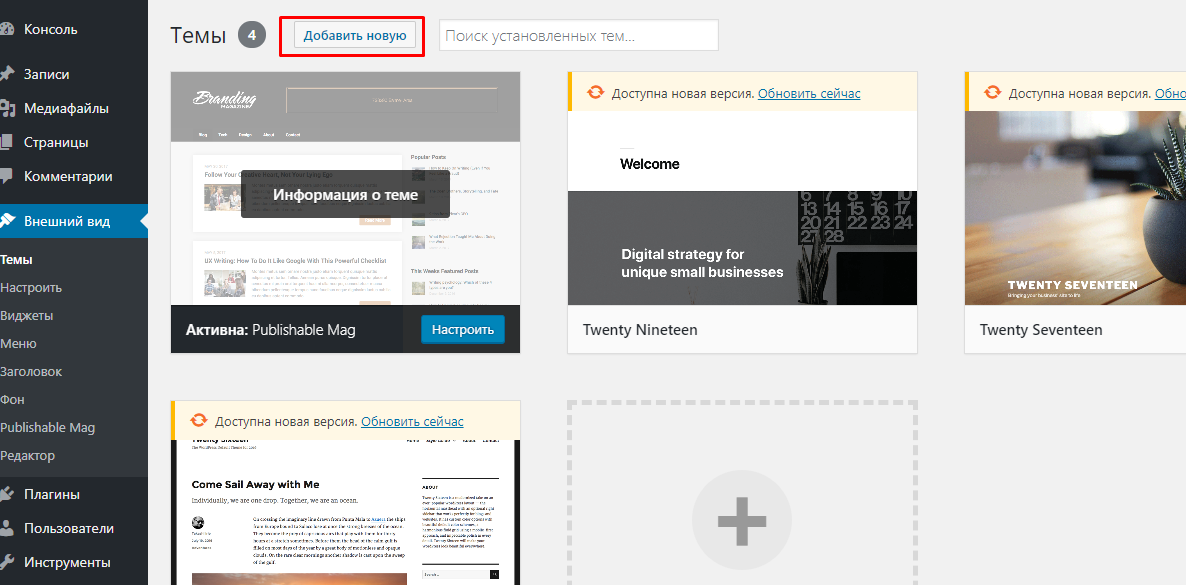 org, вы можете изучить этот каталог в панели управления WordPress.
org, вы можете изучить этот каталог в панели управления WordPress.
Чтобы просмотреть каталог, войдите в свою админку WordPress. Затем перейдите на страницу Внешний вид » Темы и нажмите кнопку Добавить новый.
На следующем экране вы можете выбрать: Популярные, Последние или Избранные.
Если вы уже знаете тему, которую хотите использовать, просто введите ее название в поле «Поиск тем…».
Нажав «Фильтр функций», вы сможете отсортировать темы по различным характеристикам.
Темы можно сортировать по теме, особенностям и макету.
В результате поиска вы увидите список тем, соответствующих вашим критериям. В нашем случае мы искали популярную тему Astra.
Когда вы увидите тему, которую хотите установить, просто наведите указатель мыши на изображение темы. Это покажет кнопки «Установить», «Предварительный просмотр» и «Подробности и предварительный просмотр».
Нажмите кнопку «Установить».
Теперь WordPress установит вашу тему.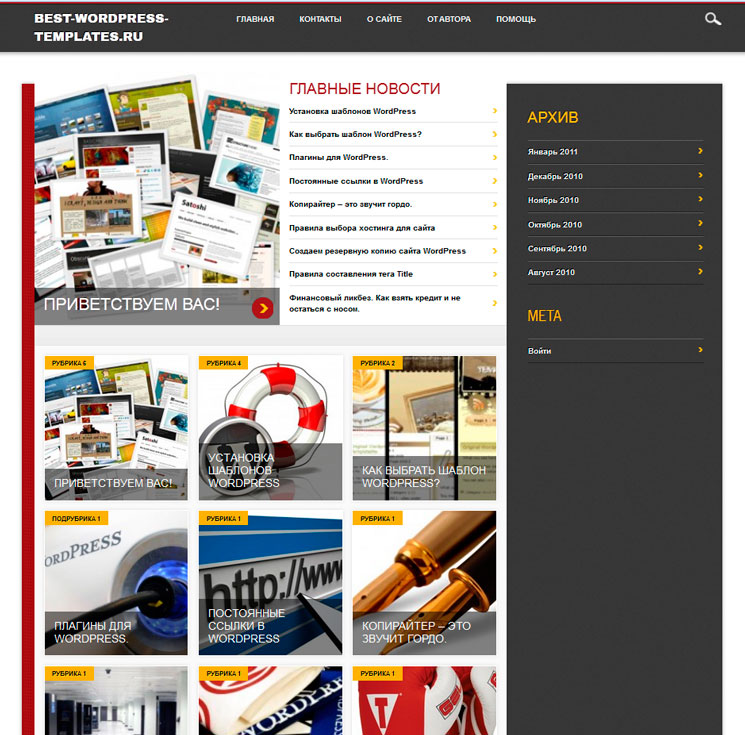
Когда ваша тема будет готова, WordPress покажет сообщение об успешном завершении.
WordPress также будет отображать кнопки «Активировать» и «Предварительный просмотр».
Чтобы начать использовать эту тему на своем веб-сайте WordPress, нажмите кнопку «Активировать». Вы успешно установили и активировали тему WordPress.
Если вы посетите свой сайт, теперь он будет использовать эту новую тему.
Некоторые темы имеют дополнительные параметры, которые вам может потребоваться настроить.
Например, ваша тема может попросить вас установить некоторые обязательные плагины WordPress, загрузить демо-данные или просмотреть ее настройки.
Вы можете следовать инструкциям на экране. Как видите, тема Astra добавляет раздел «Параметры Astra».
Вы также можете редактировать свою тему, используя встроенный настройщик темы WordPress.
Для этого выберите Внешний вид » Настроить .
Для получения более подробной информации см. наши руководства о том, как использовать настройщик тем WordPress на профессиональном уровне.
наши руководства о том, как использовать настройщик тем WordPress на профессиональном уровне.
Способ 2. Установите тему с помощью метода загрузки из администратора WordPress
Первый метод, который мы рассмотрели, позволяет вам устанавливать только бесплатные темы, доступные в каталоге темы WordPress.org.
Что делать, если вы хотите установить премиальную тему WordPress от таких компаний, как StudioPress, Elegant Themes или Themify?
Или что, если вы хотите установить пользовательскую тему? Что ж, в этом случае вам нужно будет установить тему, загрузив ее в свою учетную запись WordPress.
Начните с загрузки ZIP-файла темы, которую вы приобрели на рынке или в коммерческом магазине тем.
Затем перейдите на страницу Внешний вид » Темы в области администрирования WordPress и нажмите кнопку «Добавить новый» вверху.
Вы перейдете на страницу добавления тем, на которой показаны популярные бесплатные темы.
Поскольку у вас уже есть тема, которую вы хотите установить, просто нажмите кнопку «Загрузить тему».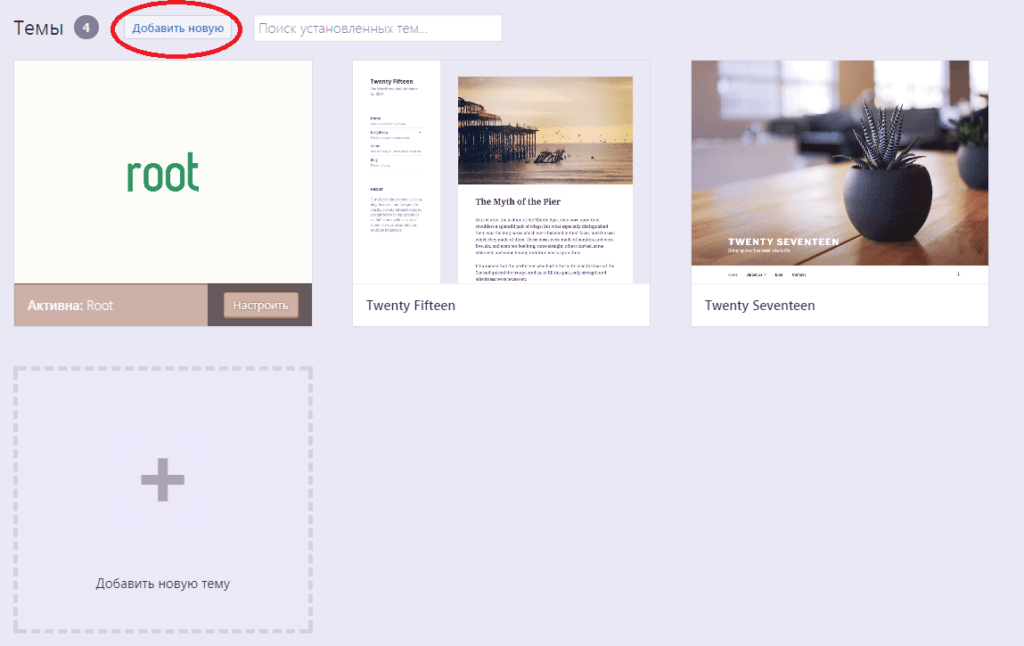
Теперь вы можете нажать «Выбрать из» и выбрать ZIP-файл, который вы скачали ранее.
Затем просто нажмите кнопку «Установить сейчас».
После установки темы вы увидите сообщение «Тема успешно установлена».
Вы также увидите ссылки для предварительного просмотра или активации вашей темы. Чтобы начать использовать эту тему на своем веб-сайте WordPress, нажмите «Активировать».
Если вы посетите свой веб-сайт, вы должны увидеть свою новую тему в действии.
Некоторые темы добавляют дополнительные параметры, которые вам может потребоваться настроить. В зависимости от вашей темы вам может потребоваться внести эти изменения в настройщик WordPress или через отдельную панель параметров темы.
На следующем снимке экрана вы можете увидеть меню опций Hestia. Это специальная панель параметров темы, которую вы можете использовать для настройки темы Hestia WordPress.
Примечание: Функция загрузки темы доступна только для пользователей WordPress. org с собственным хостингом. Если вы используете WordPress.com, вы не увидите эту опцию, потому что она ограничивает вас.
org с собственным хостингом. Если вы используете WordPress.com, вы не увидите эту опцию, потому что она ограничивает вас.
Чтобы использовать функцию загрузки пользовательской темы, вам необходимо использовать собственный WordPress.org. Подробнее см. в нашем сравнении WordPress.com и WordPress.org.
Если вы хотите перейти с WordPress.com на WordPress.org, прочитайте наше руководство о том, как правильно перейти с WordPress.com на WordPress.org.
Способ 3. Установка темы WordPress с использованием FTP
Если вы любите приключения и хотите поднять свои навыки на новый уровень, вы можете узнать об установке тем WordPress с помощью FTP.
Помните, что этот метод не для настоящих новичков, потому что он немного более продвинутый.
Во-первых, вам нужно скачать ZIP-файл темы на свой компьютер. После этого нужно распаковать файл.
На вашем компьютере будет создана новая папка с названием темы. Мы скачали бесплатную версию темы Hestia WordPress.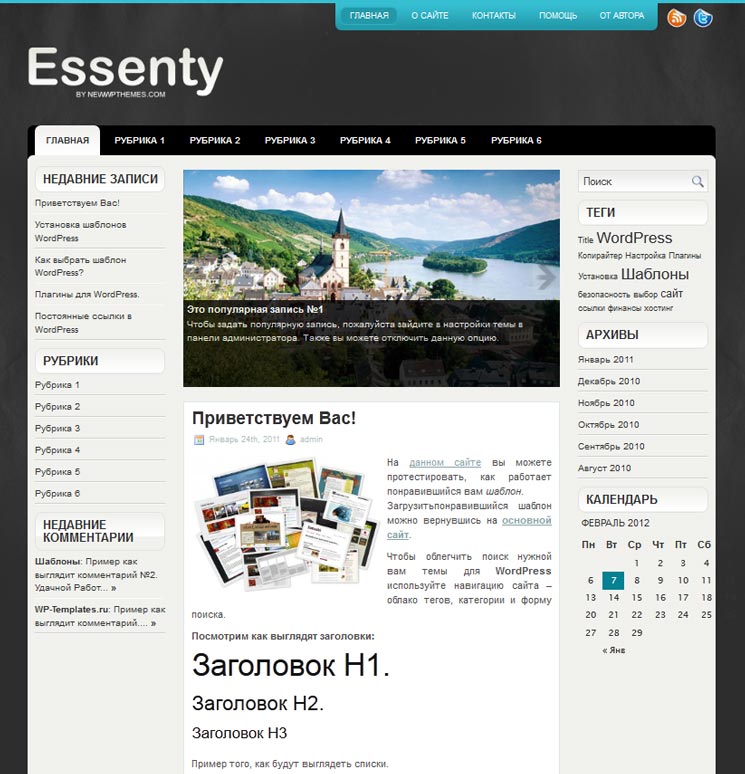
Теперь, когда у вас есть файлы темы, вы готовы загрузить их на свой веб-сайт.
Для этого вам необходимо подключиться к вашей учетной записи хостинга WordPress с помощью FTP-клиента. Если вам нужна помощь, ознакомьтесь с нашим руководством по использованию FTP для загрузки файлов WordPress.
После подключения вам нужно перейти в папку «/wp-content/themes/». Внутри вы увидите папки для всех тем, которые в настоящее время установлены на вашем сайте.
Вы можете загрузить новую тему, добавив ее в эту папку «wp-content/themes».
Выберите папку с разархивированной темой на вашем компьютере. Затем вы можете перетащить эту папку темы в папку «темы» вашего сайта.
После загрузки темы вернитесь к панели управления WordPress. Затем перейдите в Внешний вид » Темы .
Теперь вы должны увидеть только что загруженную тему.
Чтобы использовать эту тему на своем веб-сайте, просто наведите указатель мыши на эту тему. Затем нажмите на кнопку Активировать.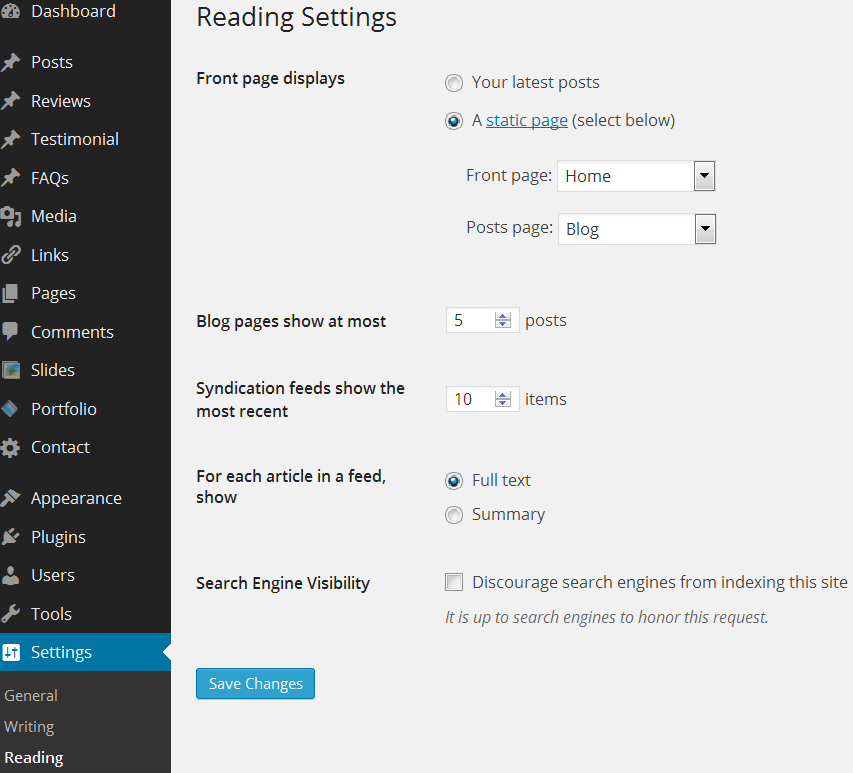
Часто задаваемые вопросы об установке тем WordPress
Ниже приведены некоторые из наиболее часто задаваемых вопросов об установке тем WordPress.
1. Сколько тем я могу использовать в WordPress?
Одновременно можно использовать только одну тему. Однако вы можете установить столько тем, сколько захотите. Не все установленные темы на вашем сайте WordPress активны.
Как только вы активируете тему WordPress, она автоматически деактивирует вашу предыдущую активную тему и делает новую тему вашей активной темой.
2. Что такое дочерняя тема в WordPress?
Дочерняя тема в WordPress — это подтема, которая наследует все функциональные возможности, функции и стиль своей родительской темы. Чтобы использовать дочернюю тему, вам необходимо установить на своем веб-сайте родительскую и дочернюю темы, а затем активировать дочернюю тему.
Для получения более подробной информации см. наши руководства о том, как создать дочернюю тему в WordPress и как установить дочернюю тему в WordPress.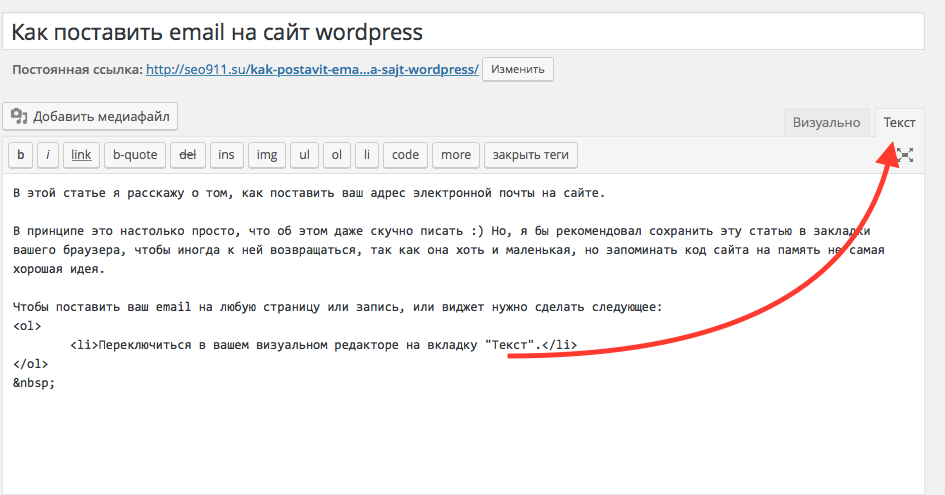
3. Могу ли я создать свою собственную тему WordPress?
Можно создать собственную тему для WordPress. Более того, вы можете проектировать, создавать и публиковать свою собственную тему без написания кода.
Для этого вам просто нужен плагин WordPress.
SeedProd — лучший на рынке плагин для создания страниц WordPress. Вы можете легко создавать полностью настраиваемые страницы для своего веб-сайта с помощью конструктора перетаскивания SeedProd.
Вы также можете использовать SeedProd для создания собственных тем WordPress. Для получения более подробной информации см. наше руководство о том, как легко создать пользовательскую тему WordPress.
4. Что такое фреймворк темы WordPress?
Фреймворки тем — это высокооптимизированные темы WordPress, предназначенные для использования в качестве родительской темы.
Предназначенные для опытных пользователей и разработчиков, эти рамки тем содержат несколько оптимизаций кода и скорости, которые помогают другим разработчикам быстро использовать их для создания собственных тем.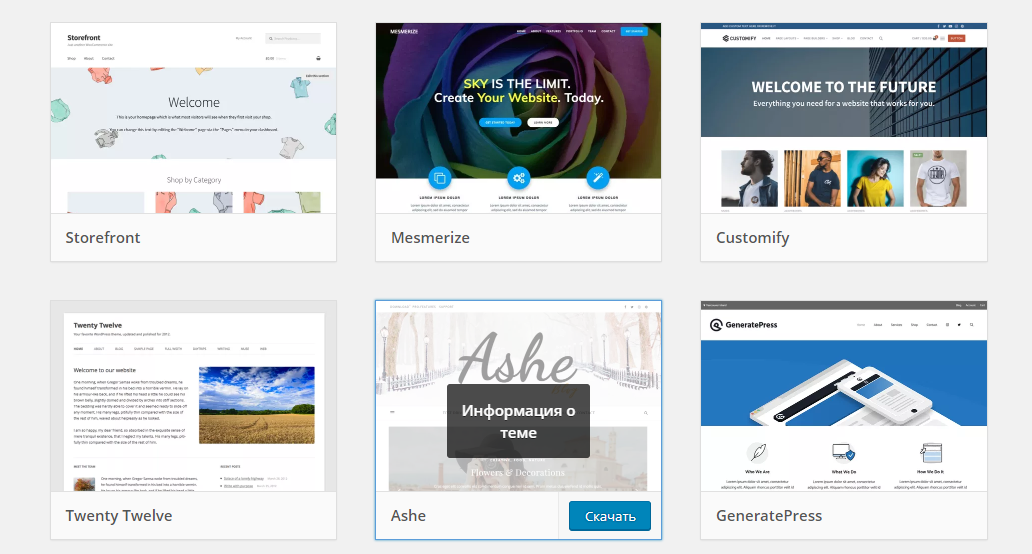
Genesis от StudioPress — лучший пример фреймворка темы WordPress. Для получения дополнительной информации см. нашу статью о фреймворках тем WordPress.
5. Премиум и бесплатные темы — какую выбрать?
Если вы только начинаете с ограниченным бюджетом, мы рекомендуем выбрать гибкую бесплатную тему. Посмотрите нашу подборку лучших бесплатных тем WordPress для блогов и лучших бесплатных тем для бизнес-сайтов.
Если вы можете потратить немного больше, выберите премиальную тему. Эти темы поставляются с приоритетной поддержкой, что особенно удобно для начинающих.
Для получения дополнительной информации по этой теме см. наше руководство по бесплатным и премиальным темам WordPress или узнайте, сколько на самом деле стоит создание веб-сайта WordPress.
6. Как выбрать лучшую тему для моего сайта?
Существует так много тем WordPress, и большинство из них разработаны профессионалами, поэтому они выглядят действительно великолепно.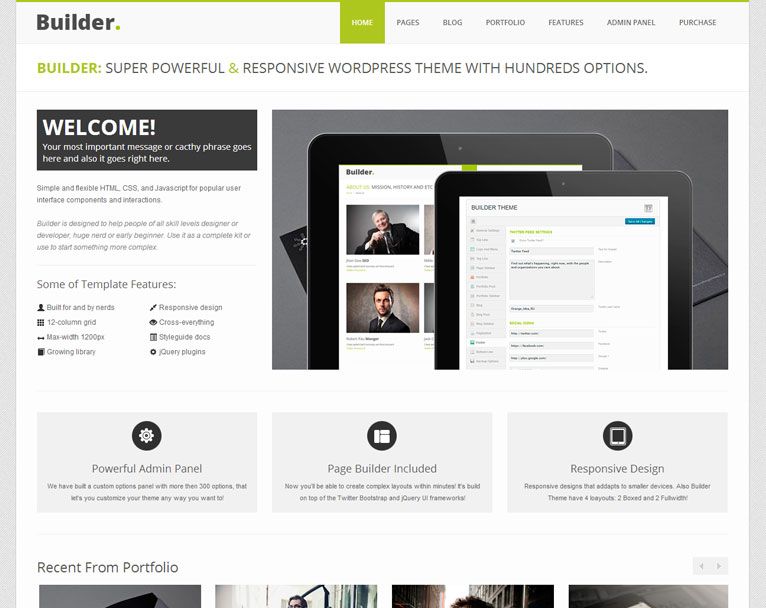
Из-за этого новички могут немного запутаться при выборе идеальной темы для своего веб-сайта.
Мы рекомендуем не усложнять. Выберите минималистскую тему, которая очень похожа на готовый дизайн, который вы задумали. Убедитесь, что тема отлично выглядит на мобильных устройствах, и запустите тест скорости веб-сайта на демонстрационном сайте темы.
Ознакомьтесь с нашим руководством для начинающих о том, как выбрать идеальную тему WordPress для своего веб-сайта. Вы также можете взглянуть на наш экспертный выбор лучшего программного обеспечения для веб-дизайна.
7. Могу ли я использовать ту же тему, что и на другом сайте WordPress?
Если это не пользовательская тема WordPress, вы можете найти и использовать ту же тему на своем собственном веб-сайте. Посмотрите наше руководство о том, как узнать, какую тему WordPress использует сайт.
Мы надеемся, что это пошаговое руководство помогло вам установить тему WordPress на свой сайт.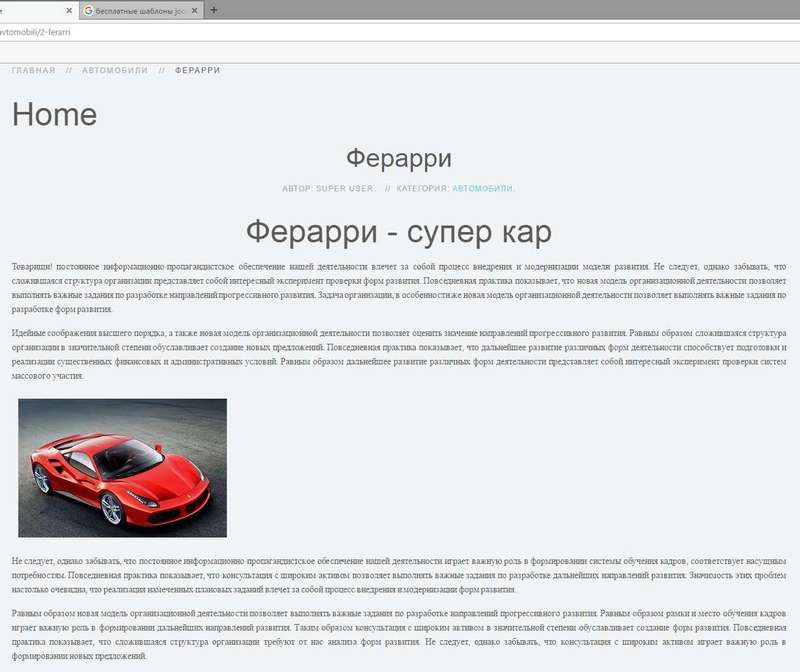 Вы также можете ознакомиться с нашим руководством о том, как зарабатывать деньги в Интернете на своем новом веб-сайте WordPress, и полным руководством по повышению скорости и производительности WordPress.
Вы также можете ознакомиться с нашим руководством о том, как зарабатывать деньги в Интернете на своем новом веб-сайте WordPress, и полным руководством по повышению скорости и производительности WordPress.
Если вам понравилась эта статья, подпишитесь на наш канал YouTube для видеоуроков по WordPress. Вы также можете найти нас в Twitter и Facebook.
Как установить тему WordPress
В этом посте мы дадим вам несколько советов о том, что делать, прежде чем добавлять новую тему на свой сайт. Затем мы представим два метода установки и активации вашей темы WordPress.
Ранее мы писали руководства на тему того, что такое темы WordPress и как их найти. Однако есть еще один важный шаг. Как только вы найдете идеальную тему для своего сайта, вам нужно будет запустить ее.
К счастью, сделать это проще простого. Установить и активировать новую тему в WordPress очень просто, независимо от того, получили ли вы ее из официального каталога или из какого-либо другого источника.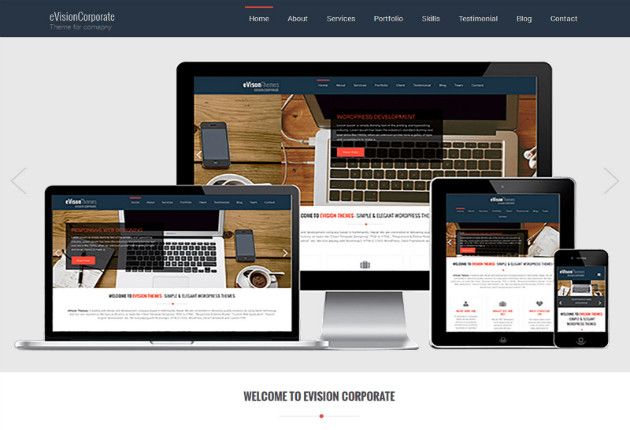 Кроме того, вы можете менять темы в любое время одним нажатием кнопки.
Кроме того, вы можете менять темы в любое время одним нажатием кнопки.
Установить тему в WordPress несложно, и мы вскоре обсудим, как это сделать. Однако сначала давайте поговорим о том, что нужно сделать заранее. Есть несколько вещей, которые вам, возможно, потребуется сделать при подготовке к добавлению новой темы.
Например, вам нужно:
- Убедитесь, что вы тщательно проверили тему, в том числе проверили ее рейтинги и обзоры. Также обратите внимание на то, как часто он обновляется разработчиком.
- Если для темы доступна демоверсия, попробуйте ее, чтобы убедиться, что вам нравится ее внешний вид и функции. Вы также можете проверить, как тема будет выглядеть с вашим контентом после установки, о чем мы поговорим позже.
- Подумайте о том, чтобы создать тестовый сайт, чтобы протестировать тему, прежде чем добавлять ее на действующий сайт. Это особенно важный шаг, если вы переключаете темы на уже установленном сайте.
 Вы можете точно увидеть, как это будет выглядеть, и узнать, не вызывает ли это каких-либо проблем совместимости или других проблем.
Вы можете точно увидеть, как это будет выглядеть, и узнать, не вызывает ли это каких-либо проблем совместимости или других проблем. - Если вы настраиваете новый сайт WordPress, убедитесь, что вы выполнили все необходимые задачи, чтобы запустить его. К ним относятся регистрация домена и выбор качественного плана хостинга WordPress.
После того, как вы позаботились о вышеперечисленных задачах — или насколько многие из них применимы к вашему сайту — вы будете готовы установить новую тему WordPress. Есть несколько способов сделать это, поэтому мы поговорим о каждом по очереди.
Получайте содержимое прямо в папку «Входящие»
Подпишитесь на наш блог и получайте отличный контент прямо на свой почтовый ящик.
Как установить тему WordPress ( 2 Методы) Прежде чем мы покажем вам, как установить тему, нужно сделать еще одну важную вещь. Если вы меняете темы на сайте, на котором уже есть контент, убедитесь, что у вас есть недавняя резервная копия.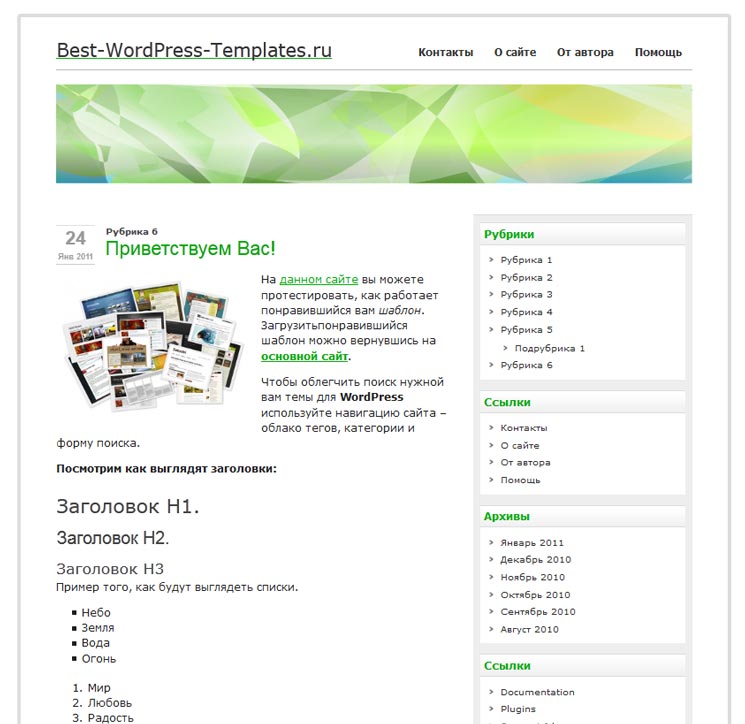 Это будет необходимо для восстановления вашего сайта в случае, если новая тема вызовет какие-либо проблемы, особенно если вы не используете тестовый сайт для ее тестирования.
Это будет необходимо для восстановления вашего сайта в случае, если новая тема вызовет какие-либо проблемы, особенно если вы не используете тестовый сайт для ее тестирования.
Начнем с самого простого из двух-трех способов установки. Если вы не знакомы с каталогом тем WordPress, это одно из лучших мест для поиска тем для вашего сайта. Все перечисленное здесь бесплатно и тщательно проверено командой волонтеров. Более того, вы можете установить тему из каталога, не выходя из панели управления WordPress.
Чтобы начать, посетите свой сайт и перейдите к Внешний вид > Темы . Затем нажмите кнопку Add New :
Вам будет представлена доступная для поиска версия Theme Directory. Вы можете просмотреть самые популярные темы или параметры фильтрации на основе макетов, функций и многого другого.
Если вы знаете, какую тему ищете, просто введите ее название в поле поиска. В противном случае вы можете просматривать каталог, пока не найдете понравившуюся тему.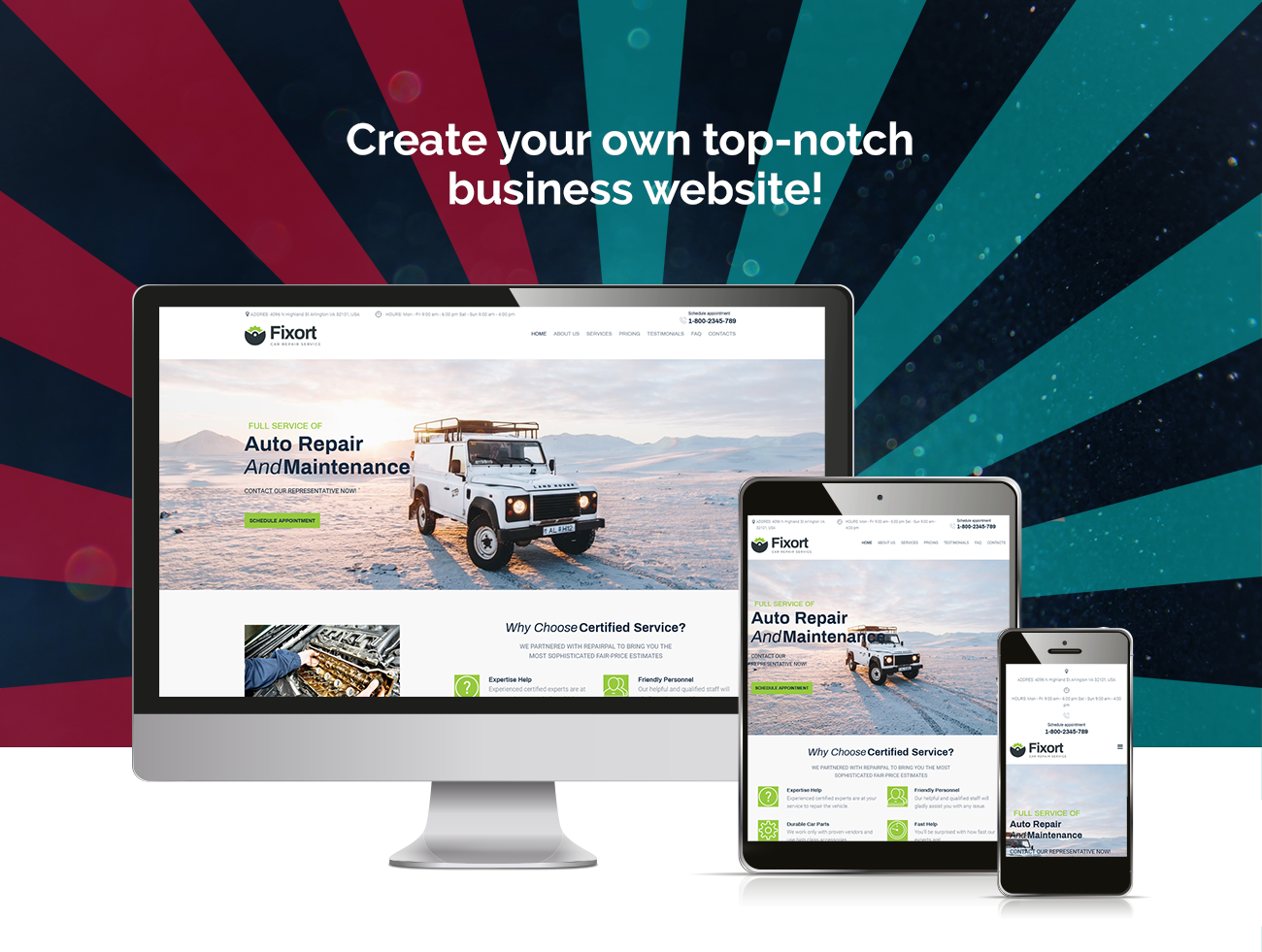
Как только вы узнаете, какую тему вы хотите, наведите курсор на ее изображение и нажмите на Установить кнопка:
WordPress потратит несколько минут на установку темы. Затем вам будет предложено несколько дополнительных вариантов:
Если вы нажмете Live Preview , вы сможете увидеть, как будет выглядеть ваш сайт с использованием этой темы. Между тем, нажатие на кнопку Activate немедленно переключит ваш сайт на новую тему. Это все, что вам нужно сделать!
2. Загрузите ZIP-файл в панель управления WordPressВ этот момент вам может быть интересно, как установить тему, которую вы получили от третьего лица. Если вы купили премиум-тему в другом каталоге или на сайте разработчика, вы не сможете установить ее указанным выше способом.
К счастью, установка темы, которую вы купили или скачали в другом месте, — это простой процесс. Тема должна была быть предоставлена вам в виде файла .zip , который вы можете загрузить прямо на свой сайт.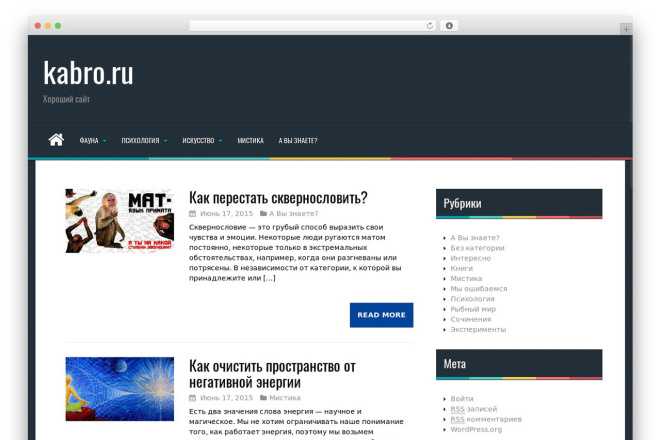 Если вы не знаете, где найти этот файл, обратитесь к разработчику темы, и он сможет вам помочь.
Если вы не знаете, где найти этот файл, обратитесь к разработчику темы, и он сможет вам помочь.
Как только вы сохраните файл темы .zip на свой компьютер, перейдите на панель управления WordPress. Перейдите к Внешний вид > Темы и нажмите Добавить новый . Однако на этот раз вам нужно нажать кнопку Upload Theme в верхней части страницы:
Затем выберите Choose File . Затем выберите файл темы на своем компьютере и нажмите Установить сейчас . WordPress отобразит сообщение об успешном завершении установки темы:
Как и раньше, вы можете либо посмотреть, как будет выглядеть тема, используя Live Preview , либо нажать Activate , чтобы сделать ее официальной.
Как изменить текущую тему WordPressЕсли у вас уже установлено несколько тем WordPress (используя описанные выше методы), вы можете узнать, как переключаться между ними. Это очень просто.
Просто перейдите в Внешний вид > Темы , чтобы просмотреть текущий список параметров.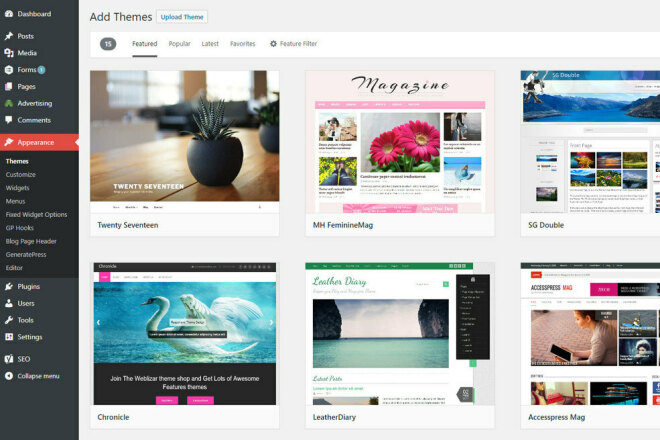

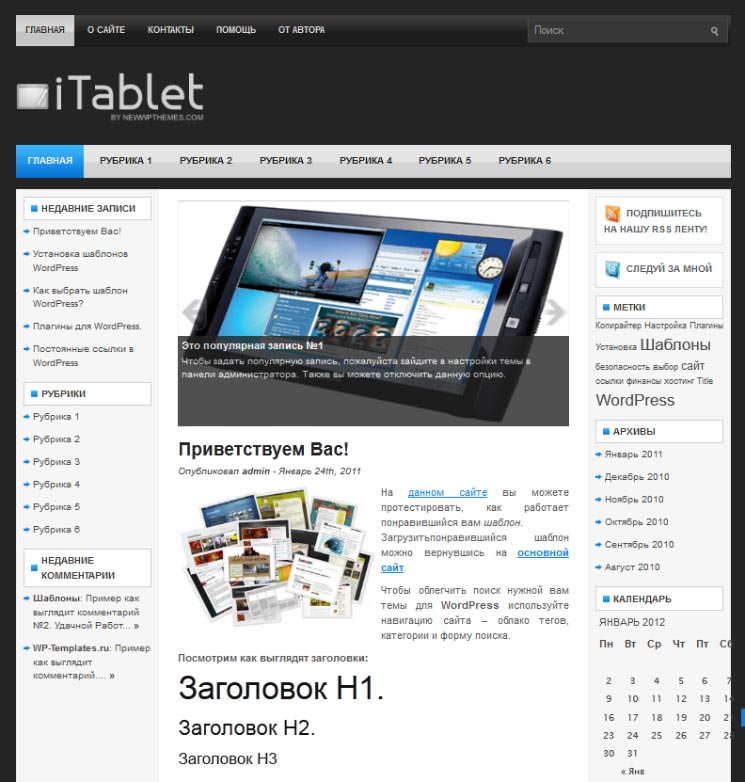 09.2022
09.2022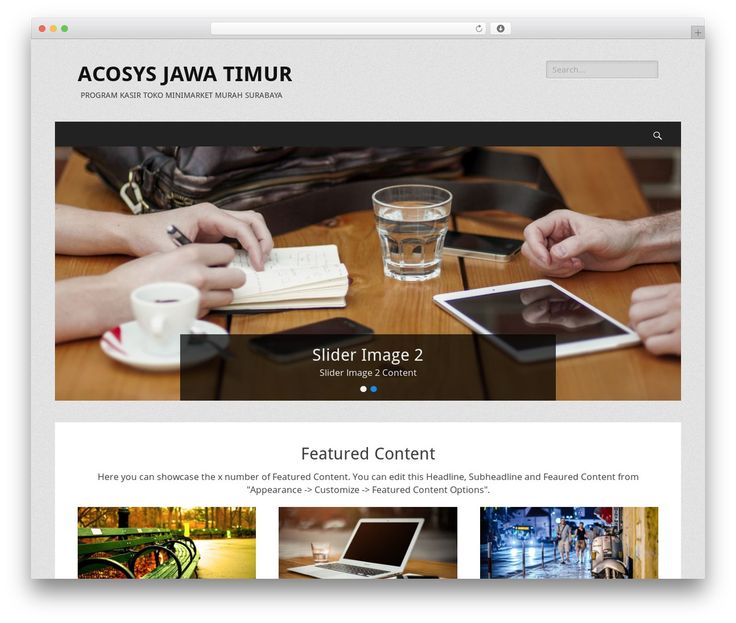 Как установить шаблон WordPress через FTP
Как установить шаблон WordPress через FTP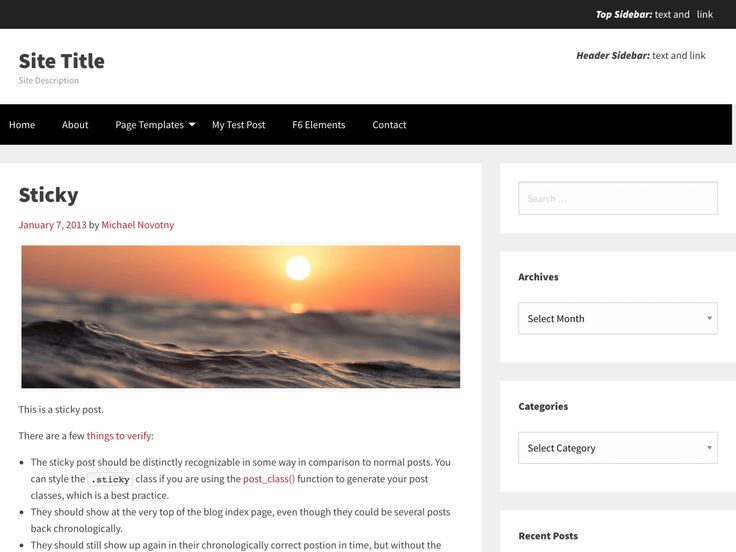
 После установки нажмите Активировать.
После установки нажмите Активировать.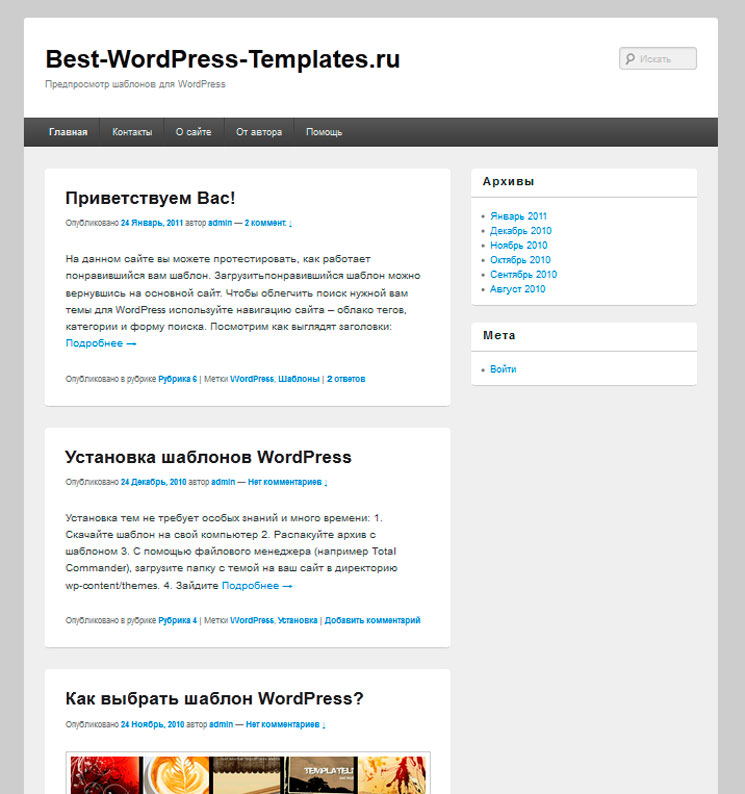 В них могут содержаться вирусы, которые могут навредить не только вашему сайту, но и данным на компьютере
В них могут содержаться вирусы, которые могут навредить не только вашему сайту, но и данным на компьютере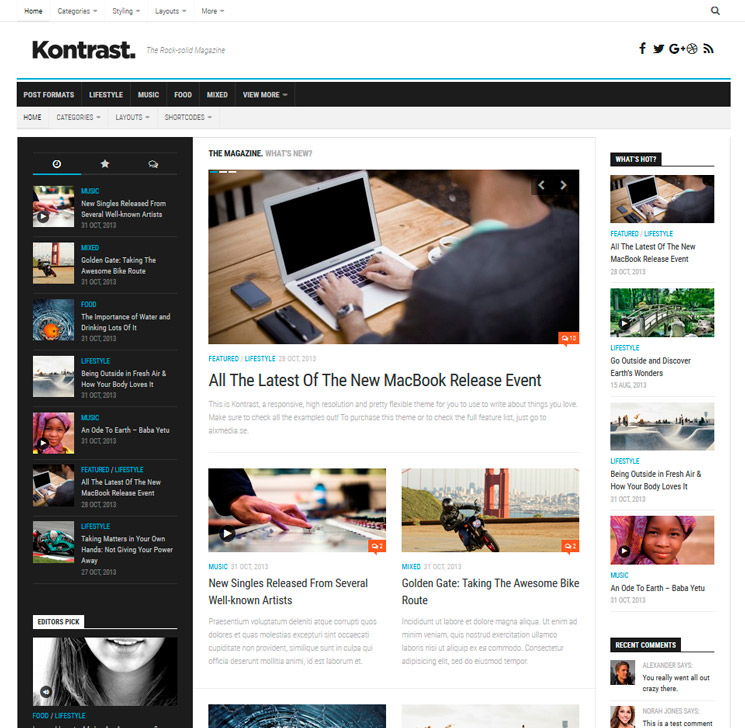 Обычно их присылают при регистрации на почту
Обычно их присылают при регистрации на почту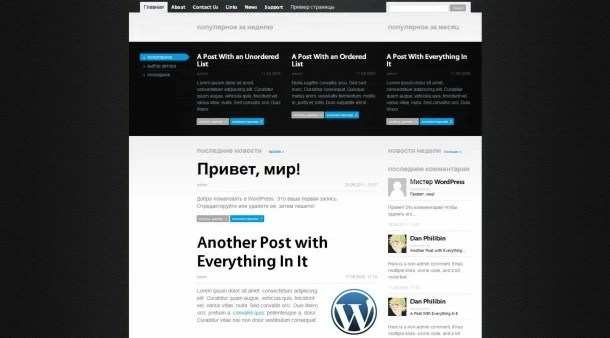 Вы можете точно увидеть, как это будет выглядеть, и узнать, не вызывает ли это каких-либо проблем совместимости или других проблем.
Вы можете точно увидеть, как это будет выглядеть, и узнать, не вызывает ли это каких-либо проблем совместимости или других проблем.