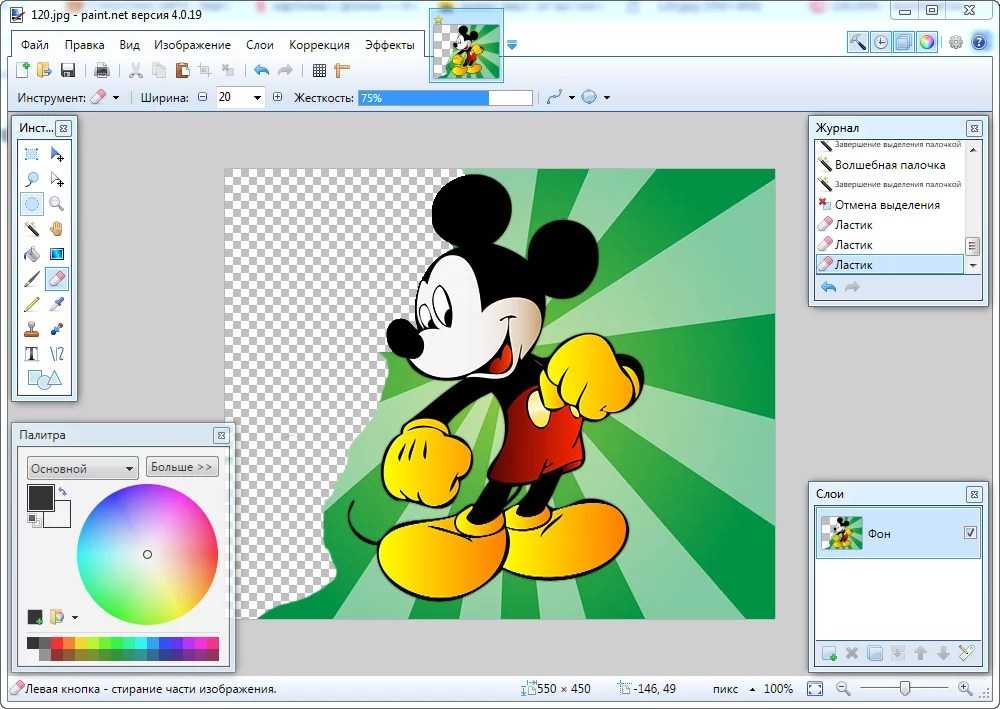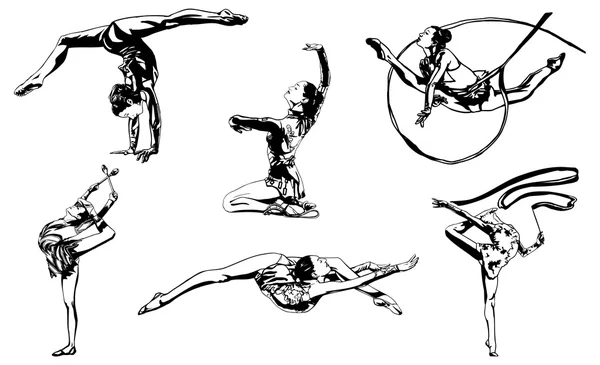Создание и рассылка форм PDF c помощью Adobe Acrobat
Руководство пользователя Отмена
Поиск
Последнее обновление Sep 30, 2022 10:53:52 AM GMT | Также применяется к Adobe Acrobat 2017, Adobe Acrobat 2020
- Руководство пользователя Acrobat
- Введение в Acrobat
- Доступ к Acrobat с настольных компьютеров, мобильных устройств и интернета
- Новые возможности Acrobat
- Комбинации клавиш
- Системные требования
- Рабочее пространство
- Основные сведения о рабочем пространстве
- Открытие и просмотр файлов PDF
- Открытие документов PDF
- Навигация по страницам документа PDF
- Просмотр установок PDF
- Настройка режимов просмотра PDF
- Включение предварительного просмотра эскизов файлов PDF
- Отображать PDF в браузере
- Работа с учетными записями облачного хранилища в Интернете
- Доступ к файлам из Box
- Доступ к файлам из Dropbox
- Доступ к файлам из OneDrive
- Доступ к файлам из SharePoint
- Доступ к файлам из Google Диска
- Acrobat и macOS
- Уведомления Acrobat
- Сетки, направляющие и измерения в PDF
- Использование азиатского текста, кириллицы и текста слева направо в документах PDF
- Основные сведения о рабочем пространстве
- Создание документов PDF
- Обзор процедуры создания документов PDF
- Создание файлов PDF в Acrobat
- Создание документов PDF с помощью PDFMaker
- Использование принтера Adobe PDF
- Преобразование веб-страниц в PDF
- Создание файлов PDF с помощью Acrobat Distiller
- Настройки преобразования Adobe PDF
- Шрифты PDF
- Редактирование документов PDF
- Редактирование текста в документах PDF
- Редактирование изображений и объектов в документе PDF
- Поворот, перемещение, удаление и изменение нумерации страниц PDF
- Редактирование отсканированных документов PDF
- Улучшение фотографий документов, снятых на камеру мобильного устройства
- Оптимизация документов PDF
- Свойства документов PDF и метаданные
- Ссылки и вложенные файлы в PDF
- Слои документов PDF
- Миниатюры страниц и закладки в документах PDF
- Мастер операций (Acrobat Pro)
- Файлы PDF, преобразованные в веб-страницы
- Настройка документов PDF для использования в презентации
- Статьи PDF
- Геопространственные файлы PDF
- Применение операций и сценариев к файлам PDF
- Изменение шрифта по умолчанию для добавления текста
- Удаление страниц из документов PDF
- Сканирование и распознавание текста
- Сканирование документов в формат PDF
- Улучшение фотографий документов
- Устранение неполадок сканера при использовании Acrobat для сканирования
- Формы
- Основные положения для работы с формами PDF
- Создание форм с нуля в Acrobat
- Создание и рассылка форм PDF
- Заполнение форм PDF
- Свойства полей форм PDF
- Заполнение и подписание форм PDF
- Настройка кнопок для выполнения действий в формах PDF
- Публикация интерактивных веб-форм PDF
- Основные положения для работы с полями форм PDF
- Поля форм PDF для штрих-кода
- Сбор данных формы PDF и управление ими
- Инспектор форм
- Помощь с формами PDF
- Отправка форм PDF получателям с использованием эл.
 почты или внутреннего сервера
почты или внутреннего сервера
- Объединение файлов
- Объединение или слияние файлов в один файл PDF
- Поворот, перемещение, удаление и перенумерация страниц PDF
- Добавление верхних и нижних колонтитулов, а также нумерации Бейтса в документы PDF
- Обрезка страниц PDF
- Добавление водяных знаков в документы PDF
- Добавление фона в документы PDF
- Работа с файлами, входящими в портфолио PDF
- Публикация портфолио PDF и предоставление совместного доступа
- Обзор портфолио PDF
- Создание и настройка портфолио PDF
- Общий доступ, редактирование и комментирование
- Предоставление общего доступа к документам PDF и их отслеживание онлайн
- Пометка текста при редактировании
- Подготовка к редактированию документа PDF
- Запуск процесса редактирования файлов PDF
- Размещение совместных рецензий на сайтах SharePoint или Office 365
- Участие в редактировании документа PDF
- Добавление комментариев в документы PDF
- Добавление штампа в файл PDF
- Процессы утверждения
- Управление комментариями | просмотр, добавление ответа, печать
- Импорт и экспорт комментариев
- Отслеживание редактирования PDF и управление им
- Сохранение и экспорт документов PDF
- Сохранение PDF
- Преобразование документа PDF в файл JPG
- Преобразование и экспорт документов PDF в файлы других форматов
- Параметры форматирования файлов для экспорта в PDF
- Повторное использование содержимого PDF
- Защита
- Повышенный уровень защиты документов PDF
- Защита документов PDF с помощью паролей
- Управление цифровыми удостоверениями
- Защита документов PDF с помощью сертификатов
- Открытие защищенных документов PDF
- Удаление конфиденциальных данных из документов PDF
- Установка политик безопасности файлов PDF
- Выбор метода защиты для документов PDF
- Предупреждения безопасности при открытии документов PDF
- Защита файлов PDF с Adobe Experience Manager
- Функция защищенного просмотра PDF-документов
- Обзор функций защиты в программе Acrobat и файлах PDF
- Язык JavaScript в файлах PDF, представляющий угрозу безопасности
- Вложения как угроза безопасности
- Разрешить или заблокировать ссылки в PDF-файлах
- Электронные подписи
- Подписание документов PDF
- Съемка подписи на мобильное устройство и использование ее в любых приложениях
- Отправка документов на электронные подписи
- О подписях сертификатов
- Подписи на основе сертификата
- Подтверждение цифровых подписей
- Доверенный список, утвержденный Adobe
- Управление доверенными лицами
- Печать
- Основные задачи печати файлов PDF
- Печать брошюр и портфолио в формате PDF
- Дополнительные настройки печати PDF
- Печать в PDF
- Печать цветных документов PDF (Acrobat Pro)
- Печать файлов PDF с помощью заказных размеров
- Расширенный доступ, теги и перекомпоновка
- Создание и проверка средств расширенного доступа к документам PDF
- Возможности расширенного доступа в файлах PDF
- Инструмент «Порядок чтения» в PDF
- Чтение документов PDF при помощи возможностей расширенного доступа и перекомпоновки
- Редактирование структуры документа на панелях «Содержимое» и «Теги»
- Создание документов PDF с расширенным доступом
- Поиск и индексация
- Индексирование файлов PDF
- Поиск в документах PDF
- 3D-модели и мультимедиа
- Добавление аудио, видео и интерактивных объектов в файлы PDF
- Добавление 3D-моделей в файлы PDF (Acrobat Pro)
- Отображение 3D-моделей в файлах PDF
- Взаимодействие с 3D-моделями
- Измерение 3D-объектов в файлах PDF
- Настройка 3D-видов в файлах PDF
- Включение 3D-содержимого в документе PDF
- Добавление мультимедийного контента в документы PDF
- Добавление комментариев для 3D-макетов в файлах PDF
- Воспроизведение видео-, аудио- и мультимедийных форматов в файлах PDF
- Добавление комментариев в видеоролики
- Инструменты для допечатной подготовки (Acrobat Pro)
- Обзор инструментов для допечатной подготовки
- Типографские метки и тонкие линии
- Просмотр цветоделения
- Обработка прозрачности
- Преобразование цветов и управление красками
- Цветовой треппинг
- Предпечатная проверка (Acrobat Pro)
- Файлы, совместимые с PDF/X-, PDF/A- и PDF/E
- Профили предпечатной проверки
- Расширенная предпечатная проверка
- Отчеты предпечатной проверки
- Просмотр результатов предпечатной проверки, объектов и ресурсов
- Методы вывода в PDF
- Исправление проблемных областей с помощью инструмента «Предпечатная проверка»
- Автоматизация процедуры анализа документов с помощью дроплетов или операций предпечатной проверки
- Анализ документов с помощью инструмента «Предпечатная проверка»
- Дополнительная проверка с помощью инструмента «Предпечатная проверка»
- Библиотеки предпечатной проверки
- Предпечатные переменные
- Управление цветом
- Обеспечение согласованности цветов
- Настройки цветов
- Управление цветом документов
- Работа с цветовыми профилями
- Основы управления цветом
С легкостью превращайте отсканированные документы или простые формы, созданные в Microsoft Word, Excel или другом приложении, в интеллектуальную форму PDF.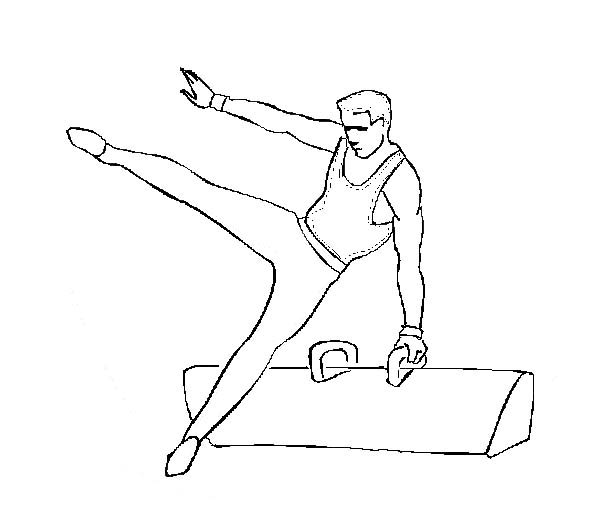
Посмотрите краткое видеоруководство и приступите к работе
Создание форм с нуля
Создайте пустой файл PDF, добавьте текст и метки и в конце добавьте поля формы. Дополнительная информация представлена в разделе Как создать форму с нуля.
Создание формы на основе существующего документа
После преобразования существующего документа в форму PDF, Acrobat автоматически добавляет в нее интерактивные поля. После этого можно отредактировать форму, добавив к ней специализированные поля, например, раскрывающиеся списки, обычные списки и кнопки.
Типы полей формы, которые можно добавлять к документу PDFA. Поле подписи на основе сертификата B. Поле раскрывающегося списка C. Текстовые поля D. Панель автоматических сообщений E. Флажки F. Переключатели G. Поле списка H. Кнопки
Выберите Инструменты > Подготовить форму.

Выберите один из следующих вариантов:
Один файл
Преобразование существующего электронного документа (например, Word, Excel или PDF) в интерактивную форму PDF.
Сканер
Сканирование бумажной формы и ее преобразование в интерактивную форму PDF.
Создать
Начните создание формы с пустой страницы. Дополнительная информация представлена в разделе Как создать форму с нуля.
Если необходимо, чтобы другие пользователи подписали данную форму, установите флажок Данный документ требуется подписать.
По умолчанию автоматическое определение полей форм установлено на Вкл. Чтобы изменить эту настройку, нажмите ссылку Изменить и выберите требуемые настройки. Дополнительная информация представлена в разделе Установки форм.
Выберите Начать.

С помощью программы Acrobat можно создать форму и открыть ее в режиме Редактирования формы. На панели справа отображаются параметры редактирования формы. Панель инструментов содержит инструменты работы с полями форм, позволяющие добавить дополнительные поля.
Просмотрите поля форм, автоматически созданные в Acrobat. Добавьте поля с помощью инструментов работы с полями форм на панели инструментов. При необходимости удалите поля, измените их размеры или расположение. К формам можно добавлять поля любого из следующих типов.
Добавить текстовое поле
Добавьте текст в документ PDF.
Штрихкоды
Кодируют входные данные из выбранных полей и отображают их в виде узора, который может быть считан с помощью программного или аппаратного декодера (приобретается отдельно).
Кнопки
Инициируют изменения на компьютере пользователя: открытие файла, воспроизведение звуков или отправка данных на веб-сервер.
 Эти кнопки можно связать с изображениями, надписями и изменениями внешнего вида, срабатывающими в ответ на различные действия мыши.
Эти кнопки можно связать с изображениями, надписями и изменениями внешнего вида, срабатывающими в ответ на различные действия мыши.Флажки
Каждый из элементов предоставляет возможность выбора типа «да или нет». Если форма содержит множество флажков, пользователь может установить любое их число.
Поле даты
Позволяет пользователю вводить дату в документе PDF.
Поле цифровой подписи
Позволяет пользователю подписать документ PDF электронной подписью.
Раскрывающийся список
Дает пользователю возможность выбрать элемент из всплывающего меню или ввести значение. Свойства поля формы можно задать таким образом, чтобы пользователь мог вводить значение.
Поле изображения
Добавляет поле изображения. Позволяет пользователю просматривать и выбирать изображение для добавления в документ PDF.

Поля списков
Содержат список параметров, выбираемых пользователем. Можно задать свойства поля формы таким образом, чтобы можно было выбрать из списка несколько вариантов, выделяя их мышью при нажатой клавише Shift.
Переключатели
Представляют собой несколько вариантов выбора, из которых пользователь может выбрать только один. Все переключатели, имеющие одинаковое имя, работают совместно как группа.
Текстовые поля
Предназначены для ввода текста: имени, адреса или номера телефона.
Дополнительная информация представлена в разделе Добавление полей форм и установка их значений.
Для редактирования имеющегося текста или изображений нажмите Изменить на панели инструментов. Все текстовые поля и поля изображений активированы для редактирования.
Если на панели инструментов нет опции Редактировать, обновите Acrobat.
 Чтобы автоматически выполнить обновление прямо из Acrobat, выберите Справка > Проверка обновлений и следуйте инструкциям в окне средства обновления Updater для завершения процесса обновления.
Чтобы автоматически выполнить обновление прямо из Acrobat, выберите Справка > Проверка обновлений и следуйте инструкциям в окне средства обновления Updater для завершения процесса обновления.Чтобы проверить работу формы, нажмите кнопку Просмотр на панели инструментов. Режим просмотра формы позволяет увидеть форму точно так же, как ее увидит получатель, и лишний раз проверить ее. При просмотре формы можно нажать кнопку Редактировать для возврата в режим редактирования.
Когда форма будет заполнена, сохраните ее и затем нажмите кнопку Закрыть, расположенную ближе к правому краю панели инструментов, чтобы выйти из режима редактирования формы.
Сведения о том, как разослать форму и собрать ответы, приведены в разделе Рассылка форм PDF и веб-форм.
Можно преобразовать имеющуюся форму в форму Adobe Acrobat Sign или просто перетащить поля Acrobat Sign в файл PDF.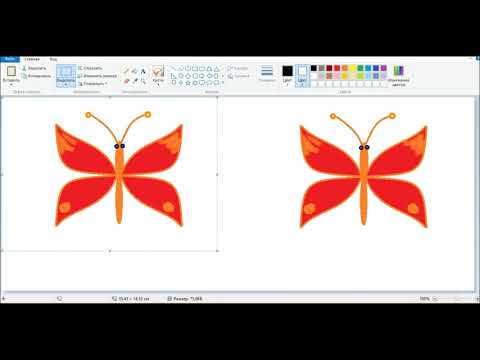 Кроме того, можно отправить форму на заполнение и подписание другими участниками с помощью Acrobat Sign. Некоторые поля, например списки, раскрывающиеся меню и кнопки, невозможно преобразовать в поля Acrobat Sign. С помощью панели инструментов можно добавить дополнительные поля Acrobat Sign.
Кроме того, можно отправить форму на заполнение и подписание другими участниками с помощью Acrobat Sign. Некоторые поля, например списки, раскрывающиеся меню и кнопки, невозможно преобразовать в поля Acrobat Sign. С помощью панели инструментов можно добавить дополнительные поля Acrobat Sign.
Откройте документ PDF, который требуется преобразовать в форму Acrobat Sign.
Выберите Инструменты > Подготовить форму.
Выберите Начать.
С помощью программы Acrobat можно создать форму и открыть ее в режиме Редактирования формы. На панели справа отображаются параметры редактирования формы. Панель инструментов содержит инструменты работы с полями форм, позволяющие добавить дополнительные поля.
На панели справа нажмите Еще, затем выберите Преобразовать в форму Acrobat Sign.
При отображении предупреждения об автоматическом удалении в Acrobat полей форм, несовместимых с Acrobat Sign, нажмите Далее, а при отображении следующего предупреждения нажмите ОК.

Для добавления поля к форме выберите соответствующий значок на панели инструментов. Переместите указатель в требуемое место расположения поля и вставьте поле щелчком мыши.
При создании или редактировании форм Acrobat Sign на панели инструментов отображаются специальные поля форм Acrobat Sign.Присвойте полю имя и назначьте пользователей, которые смогут его заполнять и ставить в нем подпись. Дважды нажмите поле, чтобы выбрать его свойства, такие как цвет рамки, заливка, гарнитура и размер шрифта.
При первом размещении поля Acrobat Sign ему можно присвоить имя и указать пользователей, которые смогут его заполнять и ставить в нем подпись.Чтобы просмотреть изменения, нажмите Просмотр в правом верхнем углу. Нажмите Правка в правом верхнем углу, чтобы вернуться в режим редактирования.
Сохраните форму.
Сведения о том, как разослать форму и собрать ответы, приведены в разделе Рассылка форм Adobe Acrobat Sign.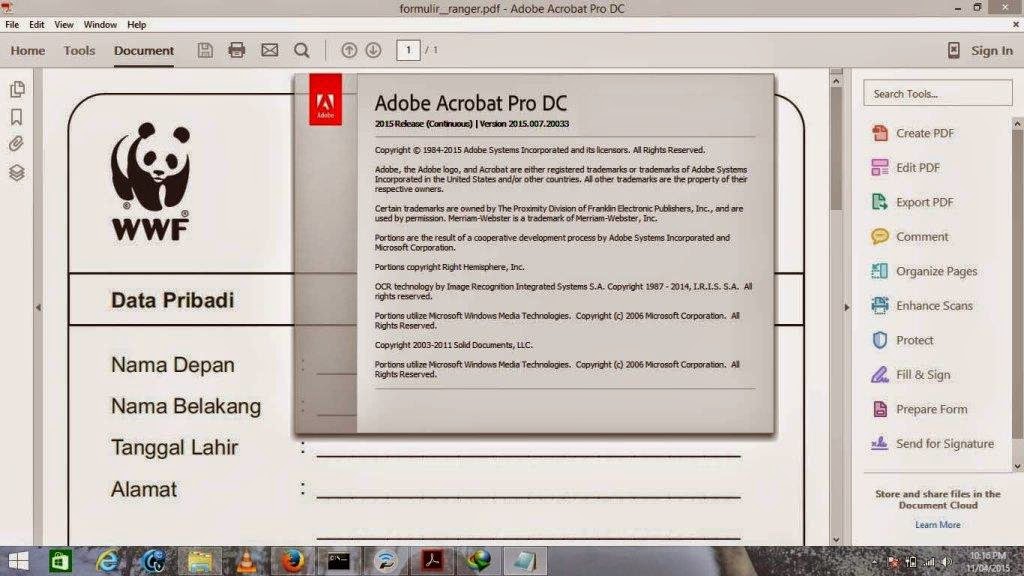
Предоставление пользователям Reader возможности сохранять данные формы
По умолчанию пользователи Acrobat Reader и более ранних версий не могут сохранять копии заполненных ими форм. Однако расширение прав доступа таких пользователей к документу PDF позволяет им сохранять данные форм. С помощью Acrobat Pro можно предоставить пользователям Acrobat Reader дополнительные возможности, например добавление текста к формам, не являющимся интерактивными.
В отличие от ранних версий Reader, в Reader XI и более поздние версии Reader входит инструмент Добавить текст, а также функция сохранения данных формы. Пользователи Acrobat могут вводить текст в незаполняемых формах, добавлять комментарии и проставлять цифровую подпись в документах PDF без получения дополнительных прав.
Откройте отдельный документ PDF или отобразите компонент PDF из портфолио PDF в режиме предварительного просмотра.
В режиме редактирования формы нажмите значок крестика рядом с кнопкой «Просмотр» в верхнем правом углу.

Выберите Файл > Сохранить в другом формате > PDF с расширенными функциями Reader и выберите один из следующих параметров.
Разрешить комментарии и измерения
(Acrobat Pro). Позволяет пользователям добавлять комментарии и предоставляет доступ к инструментам Данные объекта, измерительным и картографическим инструментам.
Включить дополнительные инструменты (включая заполнение и сохранение форм)
Пользователи могут сохранять данные, введенные в интерактивные или заполняемые формы.
Примечания о сохранении локальных копий заполненных форм
В версиях Acrobat Standard и Acrobat Pro можно разрешить пользователям Adobe Reader 8 или более поздних версий сохранять локальные копии заполненных форм PDF. Обратите внимание на следующие 2 пункта об использовании функции Reader Extensions для сохранения локальных копий форм PDF (т. н. расширенные документы):
Количество развернутых расширенных документов
В версиях Acrobat Standard и Acrobat Pro пользователь может отправить расширенные документы неограниченному количеству получателей.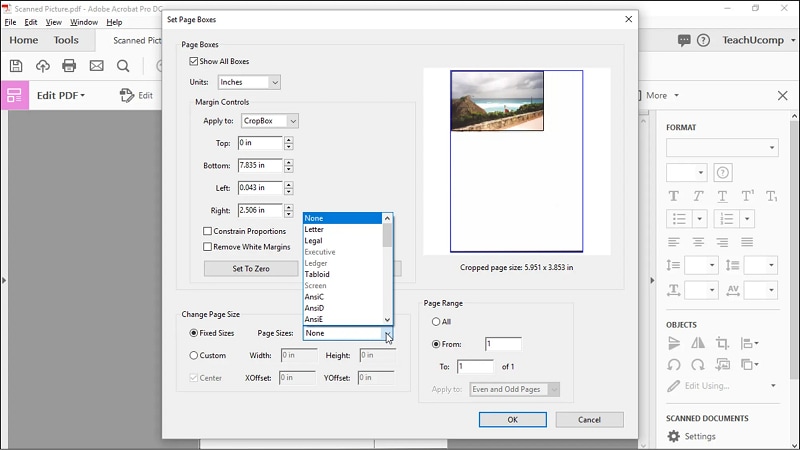 Например, пользователь Acrobat может опубликовать шаблон формы на веб-странице, посетители которой смогут заполнять и сохранять локальные копии файлов PDF. Этот шаблон будет доступен неограниченному количеству людей. Кроме того, пользователи Acrobat могут получать неограниченное количество ответов из заполненной формы.
Например, пользователь Acrobat может опубликовать шаблон формы на веб-странице, посетители которой смогут заполнять и сохранять локальные копии файлов PDF. Этот шаблон будет доступен неограниченному количеству людей. Кроме того, пользователи Acrobat могут получать неограниченное количество ответов из заполненной формы.
Количество получателей расширенного документа
Пользователи Acrobat Standard или Acrobat Pro могут отправлять расширенные документы неограниченному количеству получателей. Пользователи Acrobat могут получать неограниченное количество копий расширенного документа неограниченному количеству получателей и получать неограниченное количество ответов из заполненной формы.
Добавление к формам сценариев JavaScript
Язык сценариев JavaScript предназначен для создания интерактивных веб-страниц. В продукты Adobe внедрена их поддержка, что позволяет с легкостью превращать формы PDF в интерактивные.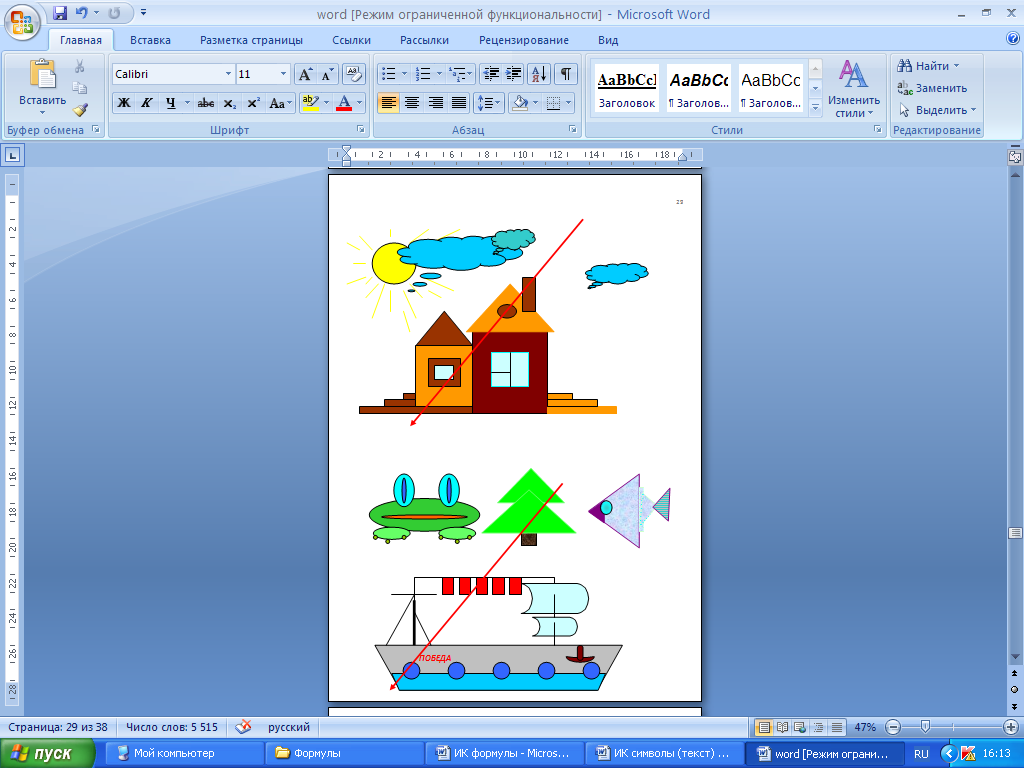 Чаще всего JavaScript используется в формах Acrobat для форматирования, проверки и вычисления данных и назначения операций. В Windows формы Adobe PDF можно напрямую связать с базой данных через ODBC.
Чаще всего JavaScript используется в формах Acrobat для форматирования, проверки и вычисления данных и назначения операций. В Windows формы Adobe PDF можно напрямую связать с базой данных через ODBC.
При создании динамических форм следует учитывать, что Acrobat Reader не поддерживает некоторые пользовательские сценарии JavaScript. Форма может функционировать неправильно при просмотре в Acrobat Reader, если в документ PDF не добавлены дополнительные права использования.
Дополнительные ресурсы
Дополнительную информацию о печати см. на следующих ресурсах:
Информация о добавлении интерактивных функций в справочном руководстве по интерфейсу программирования приложений JavaScript™ для Acrobat® API: www.adobe.com/go/learn_acr_javascript_ru (PDF, только на английском языке)
Комплект разработчика программного обеспечения (SDK) Acrobat для настройки Acrobat под пользователя: www.adobe.com/go/learn_acr_devcenter_ru (только на английском языке)
Пути к файлу в JavaScript Acrobat: www.
 acrobatusers.com/tutorials/file-paths-acrobat-javascript
acrobatusers.com/tutorials/file-paths-acrobat-javascript
Рассылка форм (отправка получателям)
Распространение форм PDF и веб-форм
После создания формы выберите метод ее отправки получателям.
Нажмите Разослать в правом нижнем углу панели справа.
В зависимости от условий, которые Acrobat определяет по форме, может появиться несколько сообщений. Следуйте появляющимся на экране указаниям и сохраните форму.
Выберите метод рассылки и сбора:
Электронная почта
Сбор ответов в электронном почтовом ящике.
Внутренний сервер
Рассылка форм и сбор ответов на внутреннем сервере, например SharePoint, или в сетевой папке. Дополнительная информация представлена в разделе Выбор сервера.
Дополнительная информация представлена в разделе Выбор параметров рассылки рецензий и форм.
Нажмите Продолжить и выполните отображаемые на экране инструкции по рассылке формы.

Чтобы собирать ответы в папке «Входящие» электронной почты, выполните одно из следующих действий:
- Введите адреса электронной почты, разделенные точкой с запятой, или нажмите кнопку Кому для выбора адресов электронной почты из адресной книги.
- Отредактируйте сообщение по умолчанию.
- Установите параметр Собрать электронные письма от получателей для обеспечения оптимального отслеживания. При отправке заполненной формы пользователям будет предложено ввести свое имя и адрес электронной почты. При этом в Инспекторе форм будет отображаться информация о том, кто из получателей отправил ответ, а кто нет, а также сведения о времени ответа.
- Снимите флажок с этого параметра, если сбор информации об именах получателей не требуется и этот уровень отслеживания не представляет важности.
Если информация об адресах электронной почты получателей отсутствует, введите свой адрес. Вы получите ссылку на форму, которую можно будет отправить получателям.

Чтобы отслеживать статус разосланной формы, нажмите Отследить в правом нижнем углу панели справа. Дополнительная информация представлена в разделе Инспектор форм.
Созданную форму Acrobat Sign можно отправить через сервис Acrobat Sign на заполнение и подписание.
Нажмите Отправить на подпись в правом нижнем углу панели справа.
Нажмите Готово для отправки. Документ будет загружен в Adobe Document Cloud.
Введите адреса электронной почты пользователей, которые должны подписать документ. При необходимости добавьте сообщение.
Нажмите кнопку Отправить.
Вы получите электронное письмо от Acrobat Sign о том, что документы отправлены первому пользователю для подписи. Первый пользователь также получит электронное письмо для подписания документа. Когда пользователь добавит свою подпись в поле для подписи и нажмет кнопку Подписать, документ будет отправлен на подпись следующему пользователю и так далее.

Каждый пользователь получает копию подписанного документа, файл которого надежно хранится в Adobe Document Cloud.
Подробная информация об отслеживании статуса формы Acrobat Sign представлена в разделе Отслеживание документов, отправленных на подпись.
Связанные материалы
- Преобразование существующих форм в заполняемые формы PDF
- Заполнение форм PDF: обзор
- Заполнение и подписание форм PDF
- Отправка документов PDF на подпись
- Сбор данных формы PDF и управление ими
- Функция: создание форм PDF с помощью Acrobat
- Онлайн-инструменты для работы с документами PDF: преобразование из Word в PDF, из Excel в PDF, из PowerPoint в PDF, из JPG в PDF, заполнение и подписание PDF онлайн
Вход в учетную запись
Войти
Управление учетной записью
Типография «Майер» в Москве и Санкт-Петербурге
Компания «МегаФон» выражает благодарность типографии «Майер» за ответственность и надежность в выполнении заказов.
Зотов М.С.
Руководитель по коммерции Столичного филиала
Redmond выражает благодарность Майер за высокий профессионализм и оперативность в выполнении заказов!
Синявин А. С.
Коммерческий директор
Майер зарекомендовал себя надежным и исполнительным партнером, добросовестно выполняющим принятые на себя обязательства
Комаров К.Н.
Начальник управления ГУП «Мосводосток»
Компания «Oriflame» выражает благодарность типографии «Майер» за оперативность расчетов, профессиональное консультирование, своевременное и качественное выполнение заказов.
Черепкова Л. С.
Региональный менеджер
Телеканал «5 канал» выражает благодарность типографии «Майер» за высокий профессионализм, внимательное отношение и оперативность.
Бродский А.Ю.
Генеральный директор
Компания «Мастерская рекламы» благодарит типографию «Майер» за высокий профессионализм, клиентоориентированность и компетентность.
Федоров А.С.
Генеральный директор
ЛСР-Строй благодарит коллектив типографии «Майер» за сотрудничество. Мы очень довольны компетентным, профессиональным и креативным подходом вашей компании.
Мы очень довольны компетентным, профессиональным и креативным подходом вашей компании.
Ермолаева Анна
Референт
Компания «Морошка» выражает благодарность типографии «Майер» и лично менеджеру Коноваловой Дарье за качественную и оперативную работу.
Лопаткина А. В.
Генеральный директор
Тосненский Механический Завод выражает благодарность типографии «Майер» за оперативную и качественную работу.
Менеджер по маркетингу
Андрианова М. С.
Компания «Мобис Модуль СНГ» выражает искреннюю благодарность и глубокую признательность руководству и персоналу типографии «Майер» за плодотворное сотрудничество.
Ву Кюн Себ
Генеральный директор
Компания «Impex Logistics» выражает благодарность типографии «Майер» за плодотворное сотрудничество.
Кухарев Д. Ю.
Директор
Компания «Юнион Клиник» выражает благодарность типографии «Майер» за ответственное и добросовестное отношение к работе, за оперативное выполнение заказов.
Локтюхина И.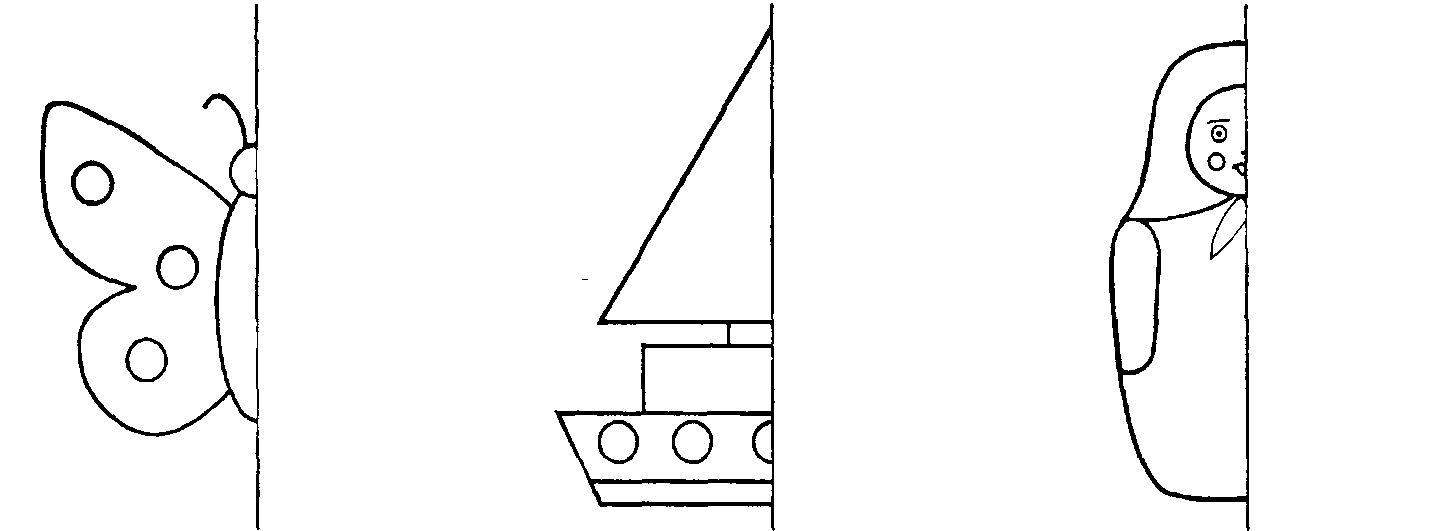 В.
В.
Руководитель отдела рекламы
Компания «РРТ-Моторс» выражает благодарность коллективу типографии «Майер» за профессионализм и плодотворное сотрудничество!
Кошелева О.А.
Менеджер по маркетингу и рекламе
Praktis Consulting & Brokerage выражает благодарность типографии «Майер» за превосходное качество выполняемой работы, проявленную внимательность и корректное отношение.
Федоров С.А.
Генеральный директор
Компания «Exide» выражает свое почтение и благодарность типографии «Майер» за ответственный подход в изготовлении фирменного каталога и визиток для нашей компании!
Mariola Michalczyk
Marketing Specialist
Компания «AplusA Express OY» выражает благодарность типографии «Майер» за ответственный подход в изготовлении визиток и другой полиграфической продукции!
Куости А.
Генеральный директор
Компания «Зеленая волна» выражает искреннюю благодарность типографии «Майер» за оперативный подход в изготовлении визиток для нашей компании!
Кузьмин Д.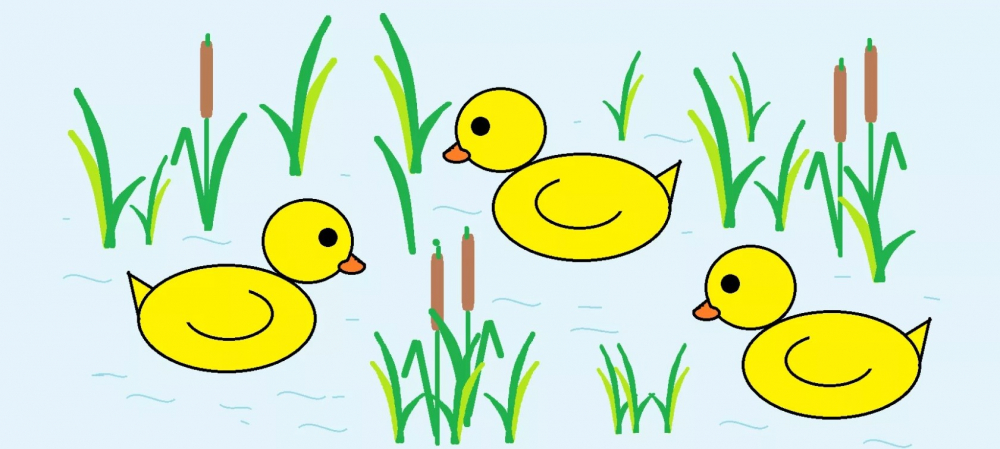 Е.
Е.
Директор
Компания «Ю-Микс» выражает благодарность коллективу типографии «Майер» за оперативную и качественную работу! Мы всегда уверены, что визитки будут напечатаны быстро и в срок.
Гладкевич А.В.
Генеральный директор
Компания «НВЛ» благодарит типографию «Майер» и лично Семена Васина за профессионализм и оперативность выполненной работы!
Янышев А.Ф.
Генеральный директор
Рекламное агентство «Легион» выражает благодарность типографии «Майер» за ответственный подход в производстве визиток для нашего агентства! Надеемся на дальнейшее сотрудничество!
Кольцов А.Н.
Генеральный директор
Компания «Центр Содружества» выражает благодарность типографии «Майер» за активное оказание помощи в трудной ситуации!
Шестаков А.В.
Исполнительный директор
Компания «Макдекалс» выражает благодарность типографии «Майер» за ответственный подход в производстве визиток и другой полиграфической продукции! Можно с уверенностью рекомендовать компанию для совместной работы!
Шеховцов И. И.
И.
Генеральный директор
Компания «Такси Вояж+» выражает благодарность типографии «Майер» за сотрудничество!
Компания «Пикассо» выражает огромную благодарность типографии «Майер» за помощь в подготовке визиток для всех сотрудников компании!
Креславский А.Р.
Директор
Компания «Караван» выражает благодарность типографии «Майер» в лице Анны Киреевой за индивидуальный подход к клиентам, а также за качественное и оперативное обслуживание!
Волкова А.А.
Генеральный директор
Компания «ЮТС» выражает благодарность типографии «Майер» и лично Маргарите Лисичкиной за плодотворное сотрудничество!
Ермолова М.В.
Директор филиала
Компания «Чайная ложка» благодарит типографию «Майер» за ответственное отношение к работе, оперативное выполнение заказов и отличное качество цифровой печати!
Румянцева А.
Руководитель департамента маркетинга
Компания «Фолдин» выражает благодарность типографии «Майер» и лично Ольге Литвиновой за ответственное и профессиональное проведение заказов!
Гаврилов М.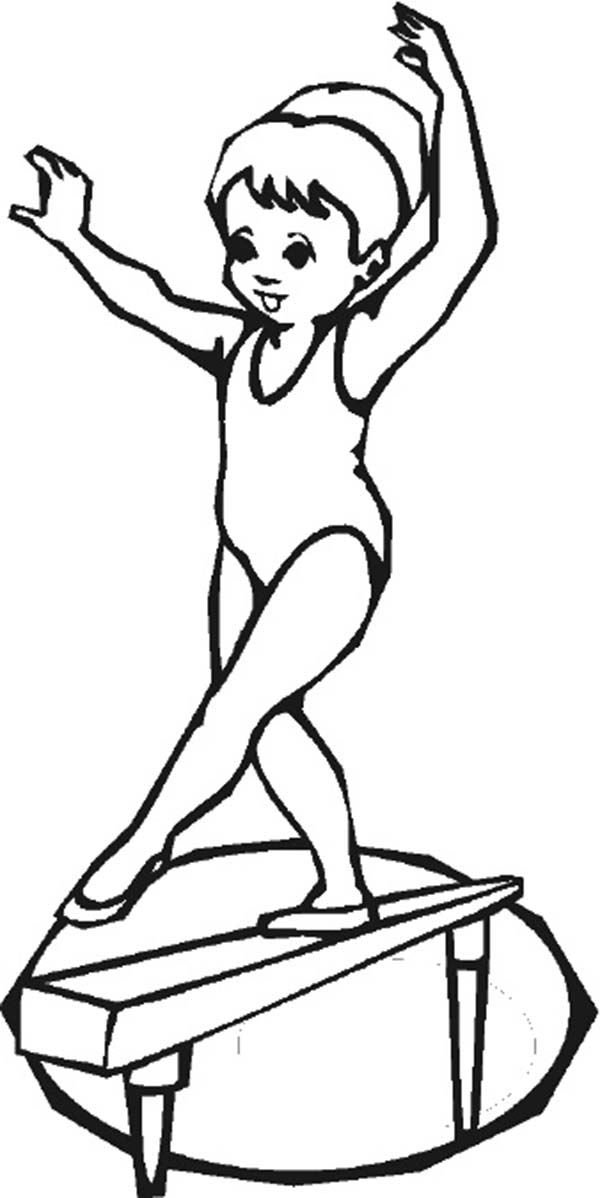 В.
В.
Генеральный директор
Компания «СПб Уикэнд» выражает благодарность типографии «Майер» за ответственный подход к выполнению заказов, оперативную и качественную работу!
Егоров М.А.
Генеральный директор
Компания «РусАтлас» выражает благодарность типографии «Майер» за высокий профессионализм, четкое соблюдение сроков и высокое качество производимой печатной продукции!
Лазарева М.Ю.
Директор представительства
Компания «Пре Дизайн» выражает благодарность типографии «Майер» за ответственный подход к выполнению заказов!
Шильт А.Б.
Генеральный директор
Компания «Прайм Медикал Ассистанс» выражает признательность сотрудникам типографии «Майер» и лично Наталье Паниной за качественную и оперативную работу!
Невский А.В.
Заместитель генерального директора
Научно-инженерный центр «Потенциал-2» выражает благодарность типографии «Майер» и лично Маргарите Лисичкиной за превосходное качество работы, внимательность и корректное отношение!
Фельдштейн Г.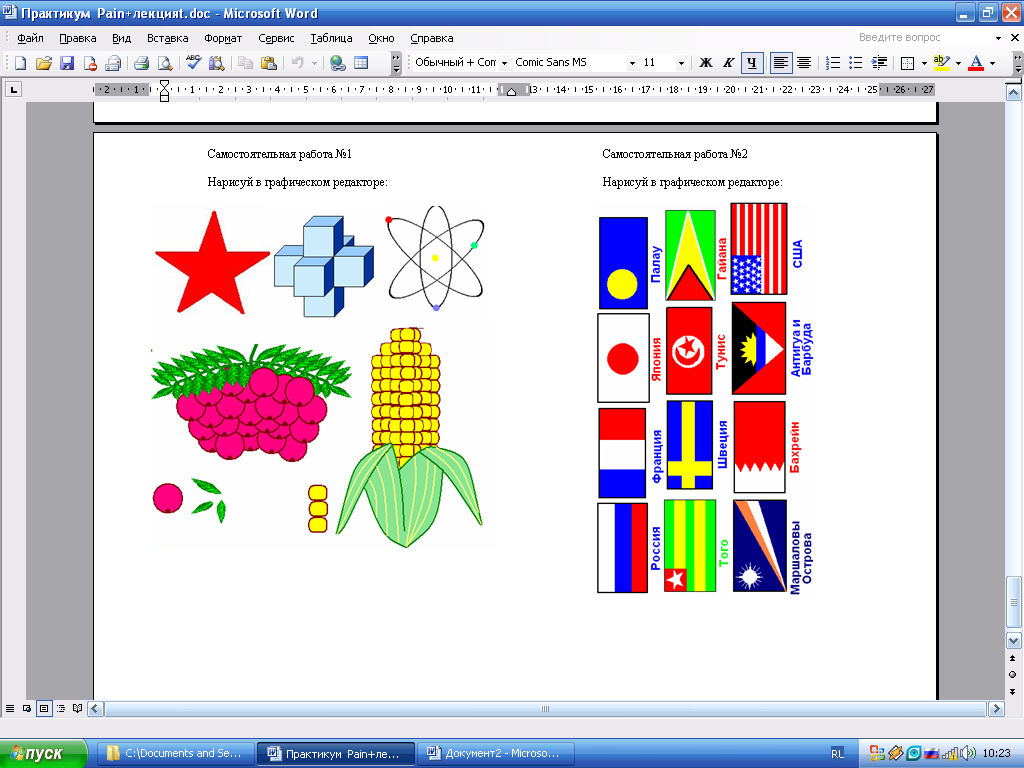 Н.
Н.
Генеральный директор
Музей Сновидений Фрейда выражает признательность сотрудникам типографии «Майер» и лично Анне Киреевой и Алексею Немудрову за высокий профессионализм, оперативность, доброжелательность и внимание!
Синцова Е.
Директор
Международная промышленная компания «Интерсигма-Балт» благодарит сотрудников типографии «Майер» и лично Юлию Волосатову за четкое и оперативное выполнение заказов!
Царственный С.К.
Генеральный директор
Редакция издания «Мой квартал» выражает признательность типографии «Майер» за оперативность и качество полиграфической продукции!
Кисляков А.В.
Главный редактор
Группа компаний «Леотек» благодарит типографию «Майер» и лично Маргариту Лисичкину за оперативную и качественную работу!
Григорьева Л.В.
Исполнительный директор
Компания «ОМЗ Леотек» благодарит типографию «Майер» в лице Маргариты Гусевой за индивидуальный подход к клиентам, а также за качественное и оперативное обслуживание!
Лисицина М.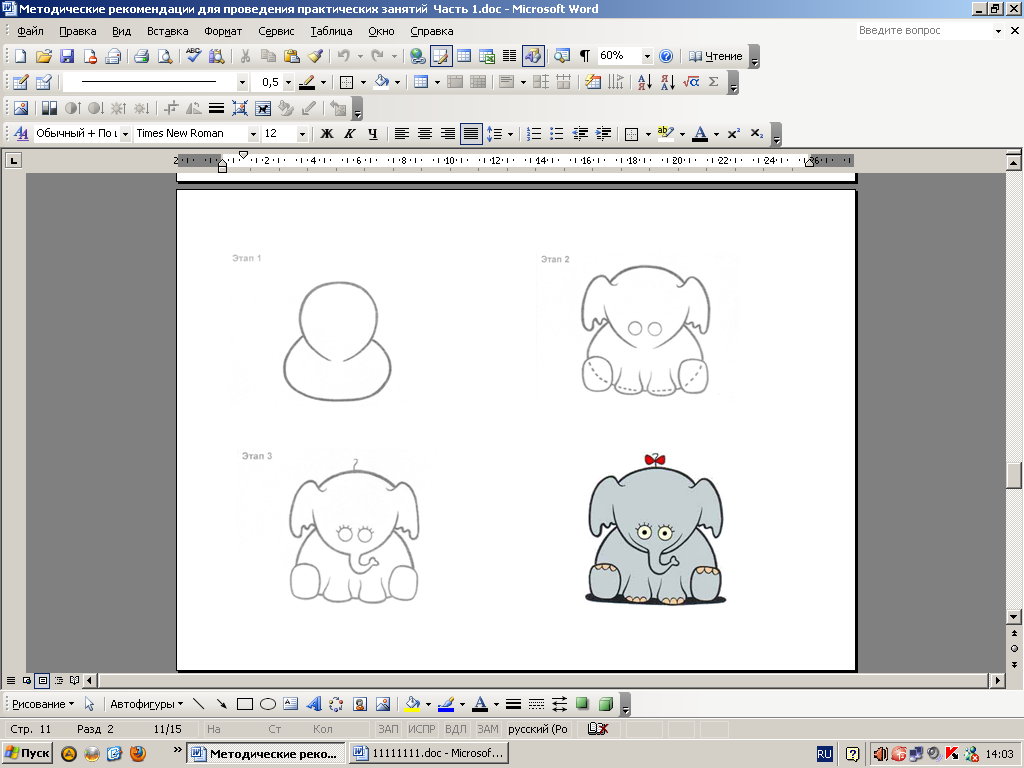 В.
В.
Заместитель директора по маркетингу и рекламе
Сеть кинотеатров «Кронверк Синема» выражает благодарность типографии «Майер» за оперативность исполнения заказов, высокое качество полиграфической продукции, а также гибкую ценовую политику!
Полякова Н.С.
Руководитель отдела маркетинга
Компания «К-Галерея» выражает благодарность типографии «Майер» и лично Маргарите Лисичкиной за профессионализм, внимательность и оперативность в обработке и выполнении заказов!
Нотман Т.А.
Директор
Компания «Grand Capital Ltd.» выражает искреннюю благодарность и глубокую признательность типографии «Майер» за ответственный подход в изготовлении визиток и другой продукции для нашей компании!
Ванеев С.В.
Президент компании
Дизайн-студия интерьеров «Интериор Дизайн» выражает благодарность коллективу типографии «Майер» за скорость, оперативность, качество полиграфии, соблюдение сроков и требований технических заданий!
Долбышева Ю.
Арт-директор
Компания «ИнТеР» выражает благодарность типографии «Майер» в лице Малигат Детковской за индивидуальный подход к клиентам, высокий профессионализм, а также за качественное и оперативное обслуживание!
Никитин С. Э.
Э.
Генеральный директор
Международная ассоциация «Живая классика» благодарит типографию «Майер» за качественную и оперативную печать полиграфии, готовность прийти на помощь, а также за понимающий и улыбчивый коллектив!
Смирнова М.В.
Исполнительный директор
Компания «Гуэль-Норд» выражает благодарность типографии «Майер» за отличную работу и высокий профессионализм!
Гаврилюк С.М.
Генеральный директор
Проект «Guska.ru» выражает благодарность типографии «Майер» и лично Малигат Детковской за профессионализм и высокое качество работы!
Якушина Н.Г.
Региональный представитель
Инициативная группа «Высший пилотаж» благодарит типографию «Майер» за проявленное внимание и оказанную спонсорскую помощь в организации социально значимого проекта «Внимание! Дети»!
Компания «Гор» выражает благодарность типографии «Майер» и лично Анне Киреевой за индивидуальный подход к клиентам, а также за качественное и оперативное обслуживание!
Волков И. М.
М.
Генеральный директор
Мотоциклисты Санкт-Петербурга и Ленинградской области благодарят за помощь в подготовке и проведении акции «ВНИМАНИЕ-МОТОЦИКЛИСТ» типографию «Майер» и лично Анну Кирееву и Наталью Трофимову!
Координаторы акции
Компания «Вим Босман Рус» благодарит типографию «Майер» за доброжелательность, внимание, высокий профессионализм и оперативность выполнения поставленных задач!
Шевкаленко Ю.А.
Генеральный директор
Компания «ВидеоТесТ» благодарит типографию «Майер» и лично Тимура Исмагилова за профессионализм и оперативность выполненной работы!
Кузнец С.М.
Генеральный директор
Продюсерский центр «Братья Райт» благодарит типографию «Майер» и лично сотрудников Юлию Волосатову и Максима Качалова за ответственность, профессионализм в работе и неизменный позитив в общении!
Жемчугова А.И.
Генеральный директор
Компания «БИК» выражает благодарность типографии «Майер» в лице Маргариты Лисичкиной за проявленный профессионализм в работе!
Белендрясов А.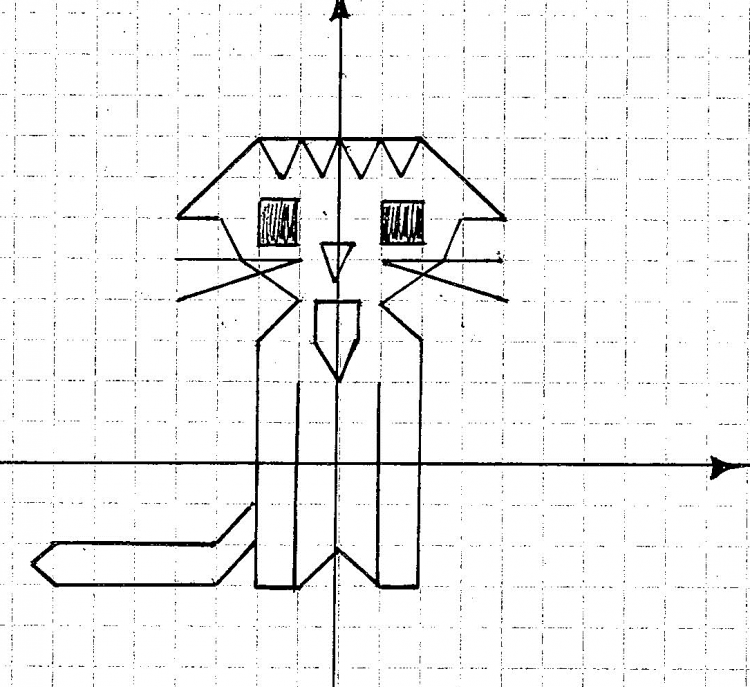 М.
М.
Генеральный директор
Балтийский Фонд Природы выражает искреннюю благодарность сотрудникам типографии «Майер» за высокий профессионализм, доброжелательность и индивидуальный подход к клиентам!
Данилова Ю.А.
Координатор образовательных проектов
Образовательный центр «Аристек» благодарит типографию «Майер» за оперативную и качественную работу и лично Тимура Исмагилова за доброжелательность и индивидуальный подход!
Моисеева С.В.
Менеджер
Компания «Абсолют Трейд» благодарит типографию «Майер» и лично Малигат Детковскую за профессиональное сотрудничество, оперативность и компетентную работу!
Щеколдин С.Г.
Генеральный директор
Компания «Н-49» выражает благодарность типографии «Майер» и лично Наталии Паниной за ответственный подход к работе!
Кудин А.Н.
Генеральный директор
Работа с автоматическим определением полей
Поиск
Функция Автоматическое определение полей в среде разработки включена по умолчанию для всех уровней обслуживания.
Улучшенная версия автоматического обнаружения полей формы находится в ограниченном развертывании в среде NA1, NA2 и NA4.
Учетные записи на этих осколках имеют улучшенную логику машинного обучения для размещения полей формы. Другие осколки будут добавлены в дистрибутив в будущих выпусках.
Обзор
При загрузке новой формы в среду разработки Adobe Acrobat Sign оценивает документ и определяет ориентиры на странице, которые указывают, где поля-кандидаты могут понадобиться.
Поля-кандидаты, которые находятся в непосредственной близости от типа поля подписи, дополнительно оцениваются, чтобы определить, являются ли типы полей предсказуемыми, и попытаются разместить логический тип поля (например: полные имена, даты подписи, должности, компании).
Поля-кандидаты могут быть приняты автором как размещенные, удаленные или преобразованные в поля других типов.
Как это используется
Поле обнаруживается автоматически, когда документ отправляется в среду разработки.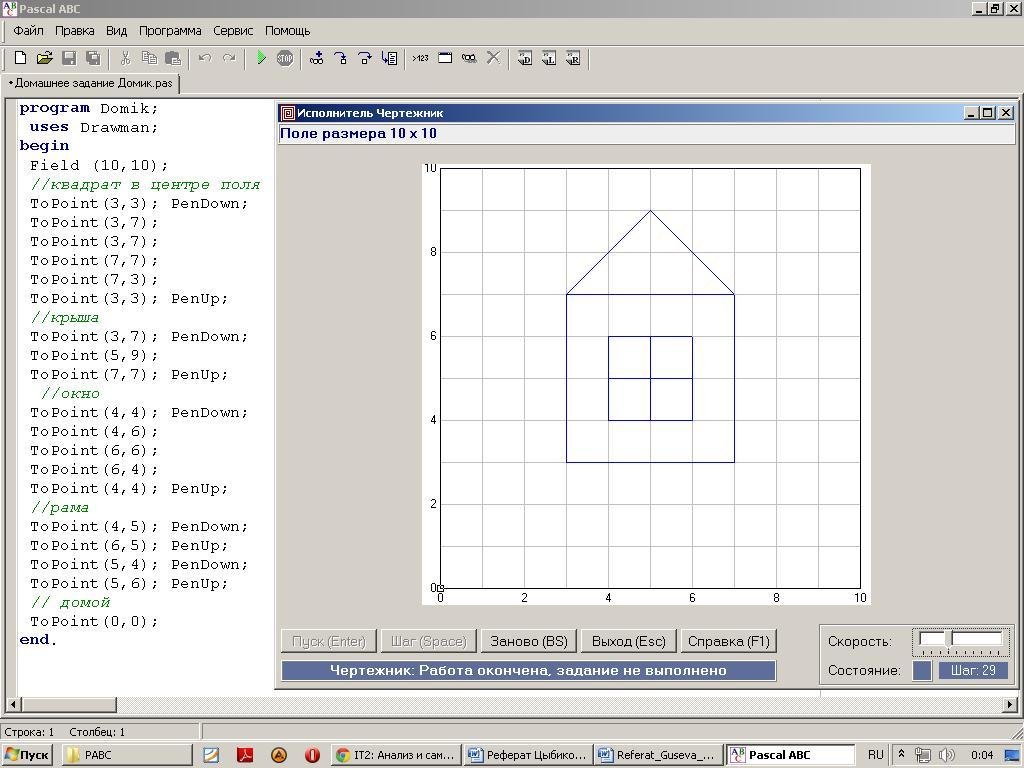 Это включает в себя процесс создания шаблона, веб-формы или во время отдельного события отправки.
Это включает в себя процесс создания шаблона, веб-формы или во время отдельного события отправки.
- Если поля-кандидаты идентифицированы, всплывающее диалоговое окно «Разместить все поля» отображается вверху по центру окна разработки.
- Оцениваются все страницы документа и размещаются все поля, если выбрана кнопка Разместить все поля s.
- Выбор X в правом верхнем углу всплывающего окна закрывает диалоговое окно без размещения каких-либо полей.
- Если диалоговое окно размещения полей закрыто и вы хотите снова отобразить его, выберите ссылку Сбросить поля в правом нижнем углу окна (над кнопками Назад и Отправить ).
- Если поля-кандидаты не обнаружены, диалоговое окно Place All Field s не отображается.
Обнаружение полей не срабатывает, если:
- В загруженном документе уже применены поля любого типа (текстовые теги или поля Acroform).

- Документ содержит более 25 страниц.
- Установлен пароль для защиты подписанного документа при настройке соглашения.
Автор должен оценить каждое поле, чтобы задать свойства поля, особенно если соглашение предназначено для нескольких получателей.
- Acrobat Sign интуитивно не понимает, каким должно быть имя поля, поэтому ко всем полям применяется общее имя (например, «Пользовательское поле 1»).
- Acrobat Sign не может определить, какому получателю должно быть назначено поле. По умолчанию все поля назначаются первому получателю в списке получателей.
Рекомендуется предварительно удалить лишние поля, которые были размещены неправильно.
Вы можете выбрать несколько полей, удерживая Shift , а затем с помощью мыши щелкните форму и нарисуйте прямоугольник. Выбираются все поля, которые касаются описанной области.
Затем вы можете переместить или удалить группу полей.
Затем измените размер/переместите все поля, которые были неуместны.
Поместите все пропущенные поля по мере необходимости.
Когда в форме будут только необходимые поля, просмотрите каждое поле по очереди, открыв его двойным щелчком.
Укажите осмысленное имя, чтобы отчеты было легче читать, а сопоставление данных было проще спроектировать.
Чтобы переименовать поле, щелкните значок Изменить рядом с именем поля, а затем введите полное имя поля.
Если форма требует, чтобы первый получатель ввел все содержимое, то значение по умолчанию Assigned To — это именно то, что вам нужно.
Однако, если отправителю необходимо предварительно заполнить какие-либо поля или имеется несколько получателей, следует проверить поле Assigned To и при необходимости изменить его.
Еще одна вещь, которую необходимо оценить на уровне поля, — это тип поля .
Наиболее размещенные поля-кандидаты — это текстовых полей. Однако их можно легко преобразовать в большинство других распространенных типов однострочных полей:
Однако их можно легко преобразовать в большинство других распространенных типов однострочных полей:
- Поля подписи
- Информационные поля подписывающей стороны
- Текстовые поля
Автоматически размещенные поля поддерживают все стандартные параметры полей, такие как правила проверки полей, условные операторы, инструменты отображения шрифта и т. д.
Просматривайте документ, обновляя/проверяя поля по мере продвижения.
Когда все поля заполнены, нажмите Сохранить, или Отправить , чтобы завершить процесс создания.
Если вы создаете шаблон, поля полностью редактируются со страницы Управление .
Если вы покинете среду разработки перед сохранением или отправкой, документ можно будет найти на странице Управление в разделе Черновик , но все поля будут потеряны.
Как включить или отключить
Функция автоматического определения поля может быть включена или отключена на уровне учетной записи и/или группы только службой поддержки Acrobat Sign.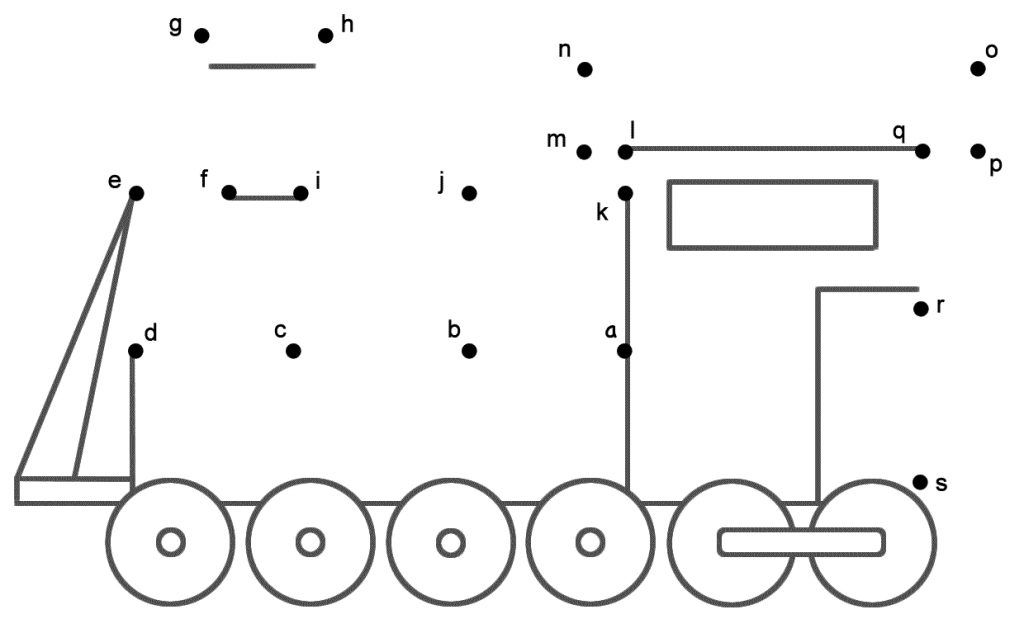
Настройки на уровне группы разрешены и переопределяют значения на уровне учетной записи.
Что нужно знать
В документах с общим количеством страниц более 25 страниц автоматическое обнаружение полей не выполняется.
Войдите в свою учетную запись
Войти
Управление учетной записью
Создание шаблонов документов и управление ими
Поиск
Последнее обновление: 06 апреля 2022 г. 04:03:02 по Гринвичу
Обзор
Шаблоны библиотеки позволяют пользователям создавать повторно используемые интерактивные документы. Эти документы могут быть как простыми, как одно поле для подписи (например, соглашение о неразглашении), так и очень сложными формами (например, налоговые/вступительные документы).
Везде, где вы используете один и тот же файл для определения соглашения, вы можете создать шаблон, который ускорит доставку документа подписывающей стороне, обеспечит согласованность окончательного подписанного контракта и пассивно гарантирует, что ваша команда всегда использует текущую версию документа.
Шаблоны могут быть определены двумя способами: Слои полей форм и Документы.
- Слои полей формы — это только поля, применяемые к загруженному файлу. Идеально подходит для компаний, которые динамически строят контракты с пользовательским содержимым, но в стандартном формате. Просто загрузите файл и примените слой поля, чтобы разместить все поля в несколько кликов.
- Документы включают базовый файл в дополнение к полям. Здесь лучше всего работают стандартные документы без динамического содержимого, такие как налоговые формы, заявления и соглашения о неразглашении.
Пользователь, создавший шаблон, является владельцем объекта.
Только владелец может редактировать шаблон или настраивать уровень разрешений, если шаблон не используется совместно с его группой или организацией.
- Если шаблон используется совместно с организацией , то администраторы уровня учетной записи могут редактировать шаблон в разделе Shared Libraries своего меню администратора.

- Если шаблон используется совместно с группой , то администраторы этой группы могут редактировать шаблон в Shared Libraries раздел меню администратора.
- Администраторы уровня учетной записи также имеют доступ ко всем документам, совместно используемым с группами.
Право собственности на шаблон может быть передано другому пользователю администраторами уровня учетной записи или администратором уровня группы вместо первоначального создателя.
В этой статье объясняется:
- Как создать шаблон библиотеки в приложении Adobe Acrobat Sign
- Как переименовать шаблон библиотеки на странице «Управление»
- Как редактировать тип шаблона
- Как изменить права доступа к шаблону
- Как администраторы могут редактировать шаблоны, к которым предоставлен общий доступ для их группы/учетной записи
Создание шаблона библиотеки
Чтобы создать шаблон библиотеки, перейдите на вкладку Главная и выберите Создать повторно используемый шаблон
Загружается страница конфигурации Create Library Template .

Введите имя вашего шаблона в поле Имя шаблона .
Если вы не введете имя шаблона явно, поле примет имя первого добавленного документа.
Перетащите файлы в раздел Файлы или щелкните ссылку Добавить файлы в правом верхнем углу поля Файлы , чтобы просмотреть систему.
При желании можно прикрепить несколько файлов для создания одного шаблона большего размера.
Настройка типа шаблона :
- Многоразовый документ — этот параметр сохраняет весь документ, содержимое и поля формы
- Многократно используемый слой поля формы — этот параметр сохраняет только слой поля формы для применения к другому документу (другое содержимое с тем же макетом)
- Оба — будут доступны оба типа шаблонов
В любой момент вы можете изменить тип шаблона, отредактировав свойства шаблона.

Настроить Кто может использовать этот шаблон
Этот параметр предоставит доступ к шаблону в зависимости от загружающего пользователя:
- Только я — Этот параметр сделает шаблон доступным только для загружающего пользователя.
- Любой пользователь в моей группе — Установка шаблона на уровне группы создаст логическую связь между шаблоном и группой, частью которой в данный момент является загружающий пользователь. Все участники группы будут иметь доступ к шаблону.
- Перемещение пользователя, загрузившего шаблон, в другую группу , а не разорвет этот шаблон — групповую ассоциацию.
- Шаблон доступен для редактирования для администратора уровня учетной записи и администратора уровня группы группы пользователя в меню Shared Libraries .
- Учетные записи, для которых включена функция «Пользователи в нескольких группах», будут иметь раскрывающееся поле для выбора группы, с которой должен быть связан шаблон.

- Любой пользователь в моей организации — Каждый пользователь в учетной записи будет иметь доступ к использованию шаблона.
- Шаблон доступен для редактирования для администратора уровня учетной записи в меню Общие библиотеки
Пользователь-владелец шаблона всегда может удалить шаблон.
Пользователь-владелец и администраторы группы/учетной записи могут редактировать шаблон.
Другие пользователи могут управлять шаблоном после того, как он был применен к соглашению, выбрав Предварительный просмотр и добавление полей подписи во время процесса отправки. Это изменяет свойства шаблона для отдельного соглашения, но не изменяет корневой шаблон.
Нажмите Предварительный просмотр и добавление полей , чтобы отправить шаблон в среду разработки
Откроется среда разработки с помощью перетаскивания.
 Перетащите поля с правой направляющей на документ в нужных местах.
Перетащите поля с правой направляющей на документ в нужных местах.Все размещаемые поля по умолчанию назначаются первому получателю. Вы можете изменить, кому назначены размещенные поля, открыв Recipients раскрывающийся список и изменение выбранного получателя.
Когда вы закончите добавлять поля, нажмите Сохранить .
Изменить имя шаблона библиотеки
Изменить имя шаблона очень просто и требует всего пару шагов. Переименуйте свои старые шаблоны, чтобы не отставать от изменений, или обозначьте несуществующие шаблоны, которые вы хотите сохранить.
Перейдите к своему шаблону, выбрав Управление вкладка
Выберите фильтр Шаблоны на левой панели
Щелкните один раз шаблон, который вы хотите выбрать, а затем щелкните ссылку E dit Template на правой панели, чтобы открыть шаблон в среде разработки с помощью перетаскивания
Разверните раздел Свойства шаблона :
- Щелкните поле Имя шаблона
- Введите желаемое имя
Нажмите Сохранить , когда закончите
Изменение типа шаблона шаблона библиотеки
Тип шаблона определяет, включает ли ваш шаблон базовый документ или состоит только из полей.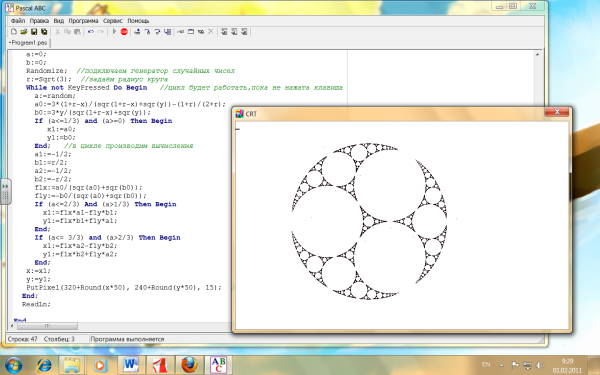
Перейдите к своему шаблону, выбрав вкладку Управление
Выберите фильтр Шаблоны на левой панели
Щелкните один раз шаблон, который вы хотите выбрать, а затем щелкните ссылку E dit Template на правой панели, чтобы открыть шаблон в среде разработки с помощью перетаскивания
Разверните раздел Свойства шаблона :
В разделе Тип шаблона вы можете определить тип шаблона:
- Многоразовый слой полей формы – Содержит только те поля (как слой), которые можно применить к загруженному документу.
- Многоразовый документ — содержит документ определенного типа с примененным слоем поля.
- Можно не размещать поля.
Нажмите Сохранить , когда закончите
Изменение уровня разрешений шаблона библиотеки
Уровень разрешений шаблона определяет, какие другие пользователи в вашей учетной записи могут получить доступ к этому шаблону и использовать его.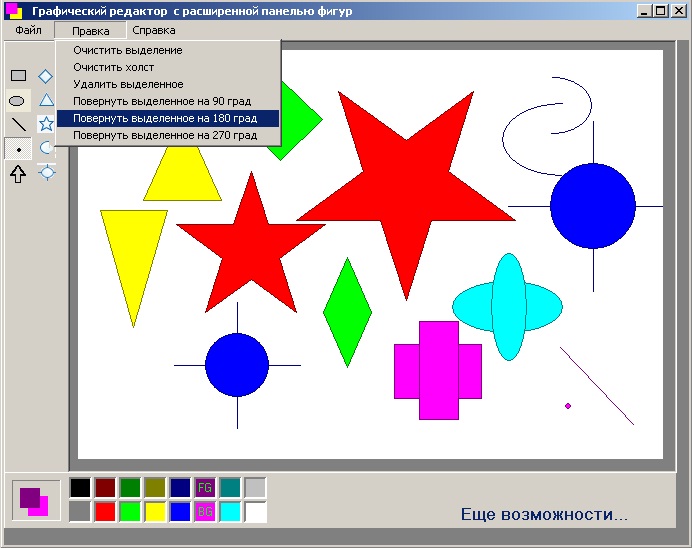
Перейдите к своему шаблону, выбрав вкладку Управление .
Выберите фильтр Templates на левой панели.
Щелкните один раз шаблон, который хотите выбрать, а затем щелкните ссылку E dit Template на правой панели, чтобы открыть шаблон в среде разработки методом перетаскивания.
Настроить Кто может использовать этот шаблон
Этот параметр предоставит доступ к шаблону в зависимости от загружающего пользователя:
- Только я — Этот параметр сделает шаблон доступным только для загружающего пользователя.
- Любой пользователь в моей группе — Установка шаблона на уровне группы создаст логическую связь между шаблоном и группой, частью которой в настоящее время является загружающий пользователь. Все участники группы будут иметь доступ к шаблону.
- Перемещение пользователя, загрузившего шаблон, в другую группу , а не разорвет этот шаблон — связь с группой.

- Шаблон доступен для редактирования для администратора уровня учетной записи и администратора группы пользователя в меню Shared Libraries .
- Изменение отношения шаблона Group удалит его из доступа для предыдущей группы, но не повлияет на соглашения, которые уже были отправлены с использованием шаблона.
- Перемещение пользователя, загрузившего шаблон, в другую группу , а не разорвет этот шаблон — связь с группой.
- Любой пользователь в моей организации — Каждый пользователь в учетной записи будет иметь доступ к использованию шаблона.
- Шаблон доступен для редактирования для администратора уровня учетной записи в меню Общие библиотеки
Нажмите Сохранить , когда закончите
- Если в вашем шаблоне много полей, чаще сохраняйтесь! Нажав Сохранить , вы вернетесь на страницу «Управление», но это лучше, чем потерять работу!
- Грамотное присвоение имен полям документа может помочь вам в долгосрочной перспективе.
 Если вы планируете экспортировать данные, введенные вашими подписывающими лицами, именование полей может упорядочить эту информацию и сделать ее более читаемой.
Если вы планируете экспортировать данные, введенные вашими подписывающими лицами, именование полей может упорядочить эту информацию и сделать ее более читаемой.
Права администратора на редактирование шаблонов общей библиотеки
Администраторы имеют право редактировать любой шаблон библиотеки, к которому предоставлен совместный доступ (посредством разрешений шаблона) соответствующей группе или учетной записи.
- Включены только шаблоны библиотек. Веб-формы – нет.
- Включены только те шаблоны библиотек, которые предоставлены в общий доступ с помощью разрешений шаблона .
- Общий доступ к учетной записи пользователя (включая расширенный общий доступ) не заполняет этот список.
- Администраторы на уровне группы могут редактировать все шаблоны библиотек, которые были предоставлены их группе участниками их группы.
- Администраторы на уровне учетной записи могут редактировать все шаблоны библиотеки, которые были предоставлены их группе или организации.

- Администраторы уровня учетной записи видят общие шаблоны из всех групп.
Администратор может получить доступ к списку общих библиотек, перейдя по адресу: Учетная запись > Общие библиотеки
Содержимое страницы включает:
- Имя шаблона — официальное имя шаблона библиотеки, указанное на странице управления.
- Тип — Тип шаблона. Либо Библиотечный документ , Шаблон слоя поля формы, или Шаблон документа и поля формы.
- Владелец — Первоначальный создатель шаблона. Предоставляется официальное имя и адрес электронной почты пользователя.
- Совместно с — отражает настройку разрешений шаблона. Значением является либо Учетная запись, либо Группа (с добавленным именем группы).
- Последнее изменение — Дата последнего сохранения шаблона в системе.
Чтобы изменить шаблон:
- Дважды щелкните шаблон.


 почты или внутреннего сервера
почты или внутреннего сервера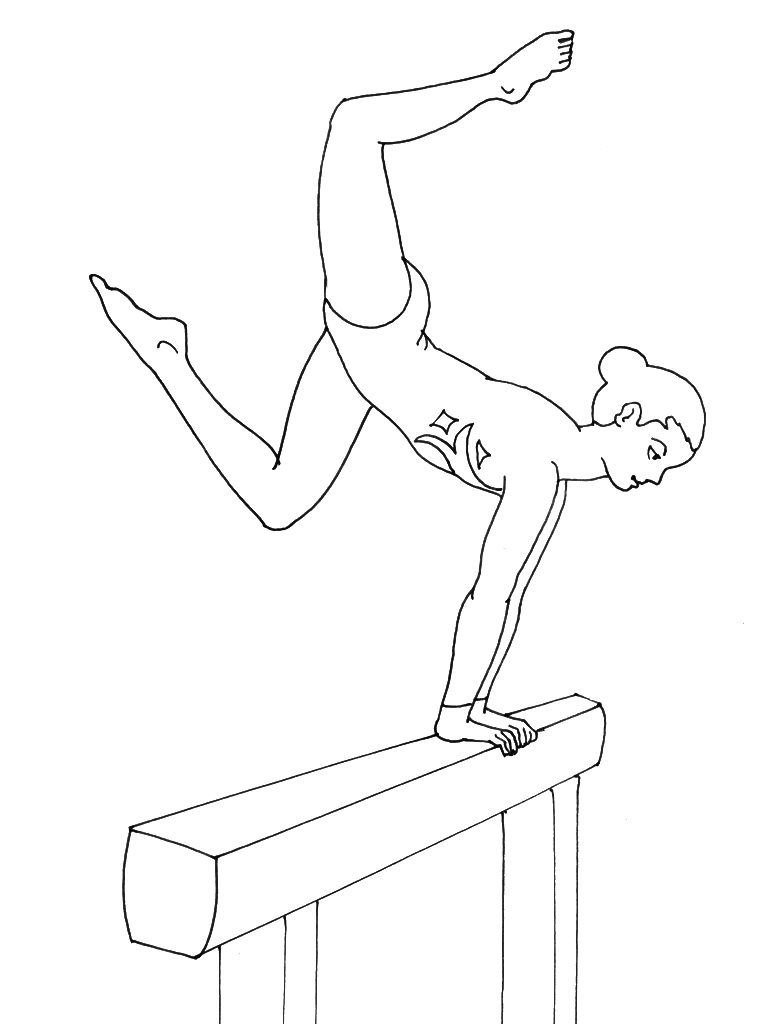
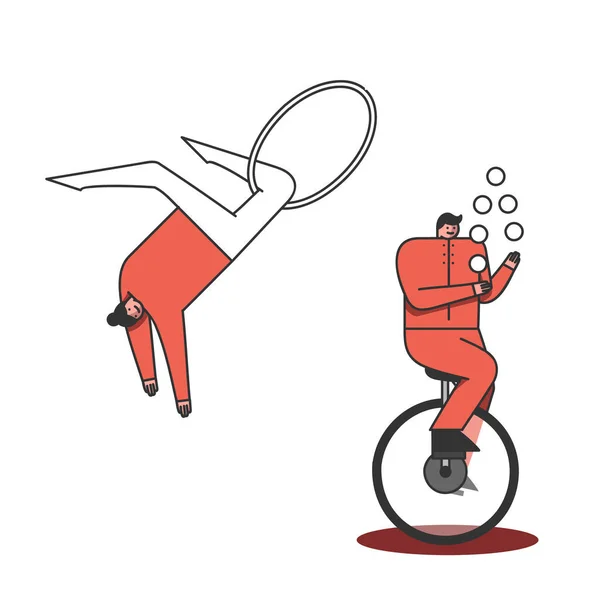
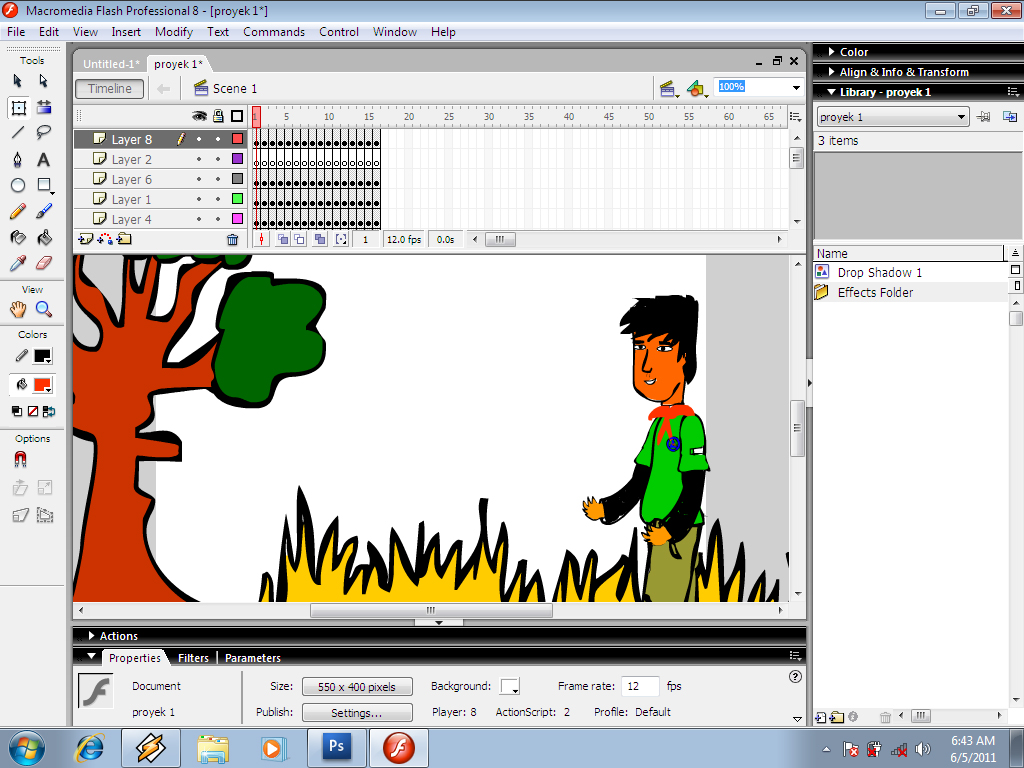 Эти кнопки можно связать с изображениями, надписями и изменениями внешнего вида, срабатывающими в ответ на различные действия мыши.
Эти кнопки можно связать с изображениями, надписями и изменениями внешнего вида, срабатывающими в ответ на различные действия мыши.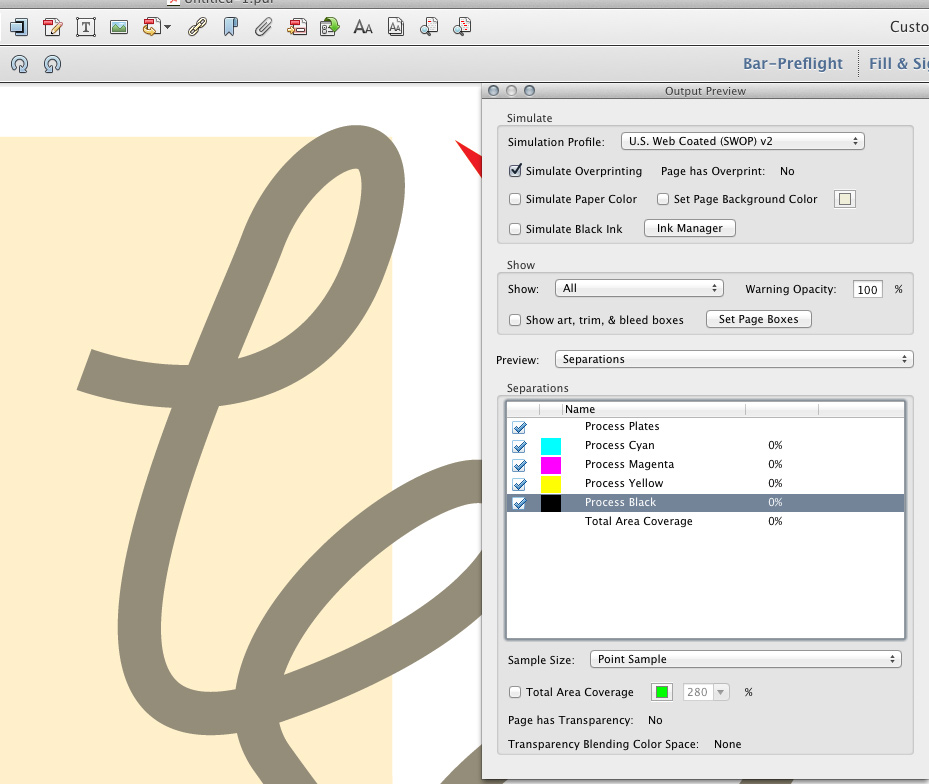
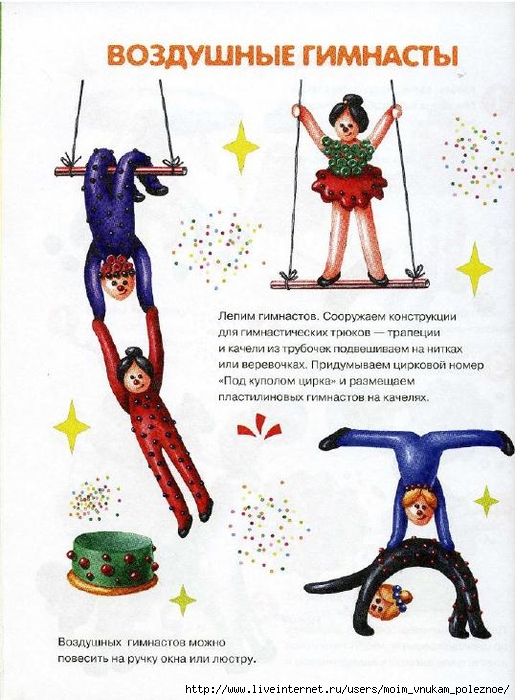 Чтобы автоматически выполнить обновление прямо из Acrobat, выберите Справка > Проверка обновлений и следуйте инструкциям в окне средства обновления Updater для завершения процесса обновления.
Чтобы автоматически выполнить обновление прямо из Acrobat, выберите Справка > Проверка обновлений и следуйте инструкциям в окне средства обновления Updater для завершения процесса обновления.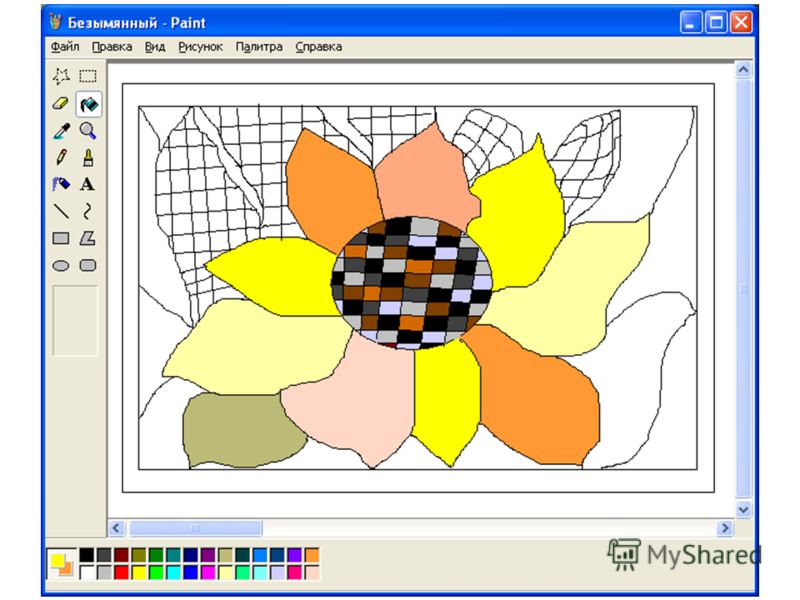
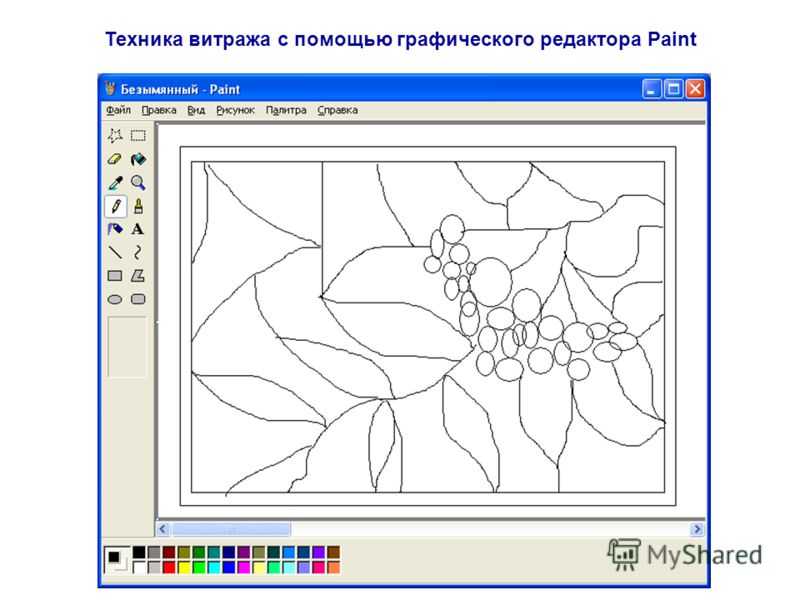
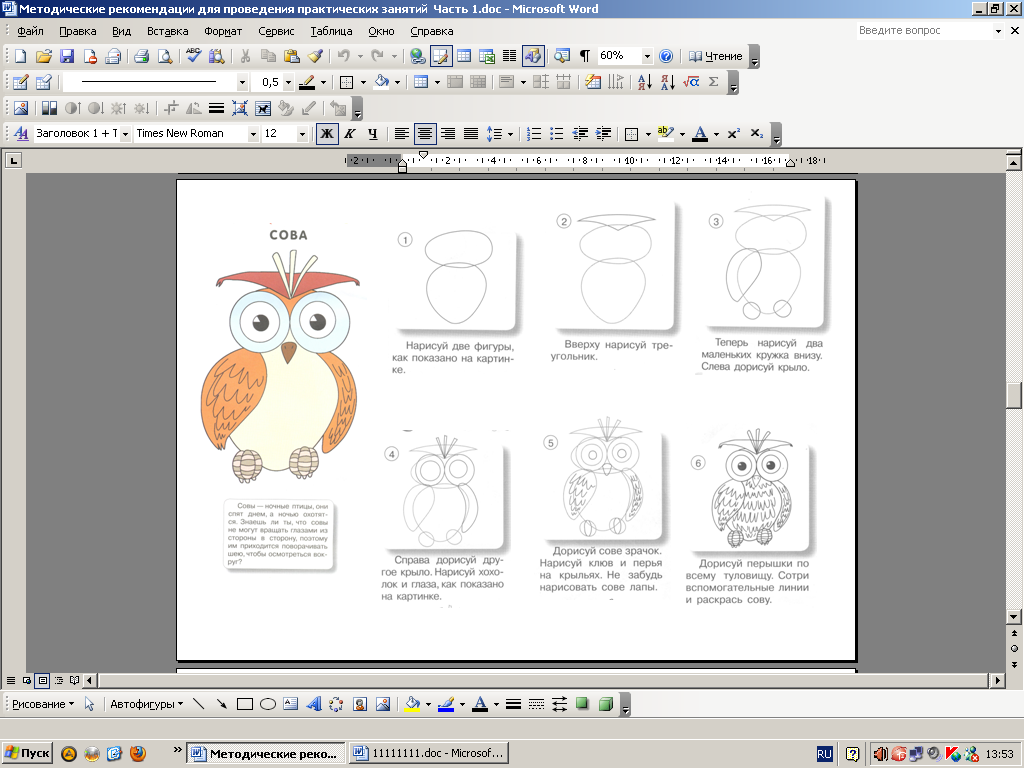 acrobatusers.com/tutorials/file-paths-acrobat-javascript
acrobatusers.com/tutorials/file-paths-acrobat-javascript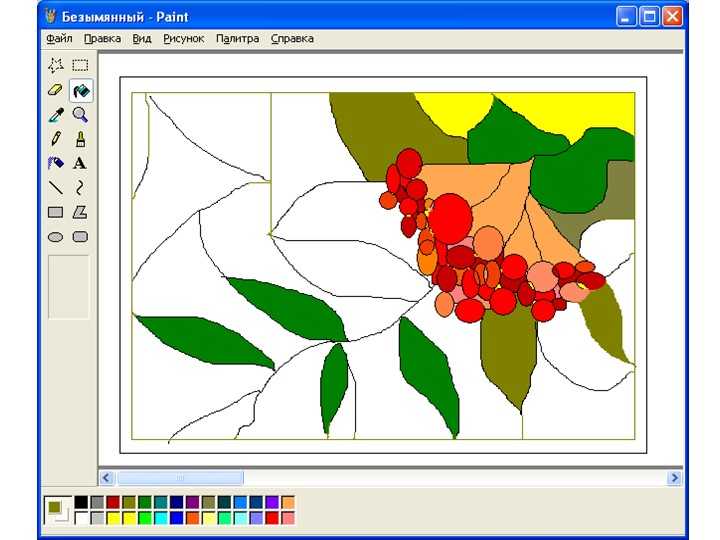
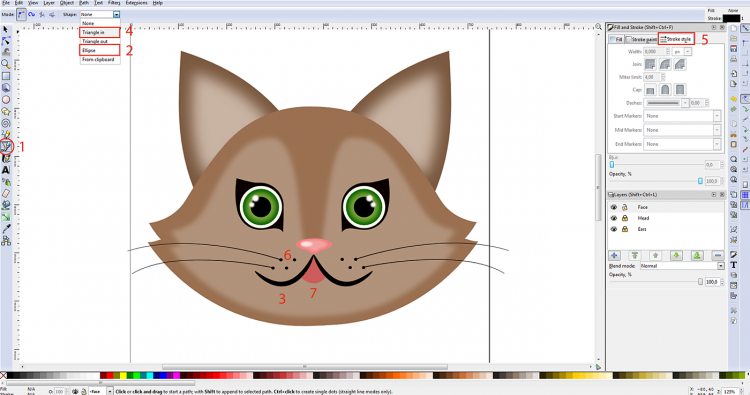
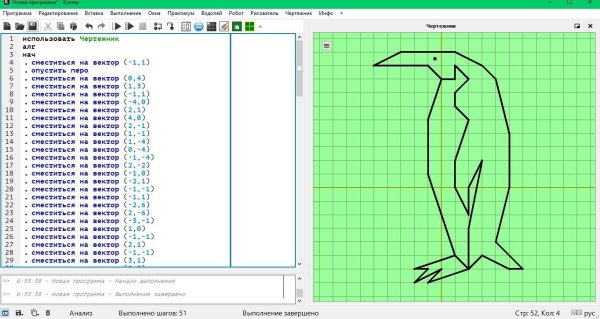
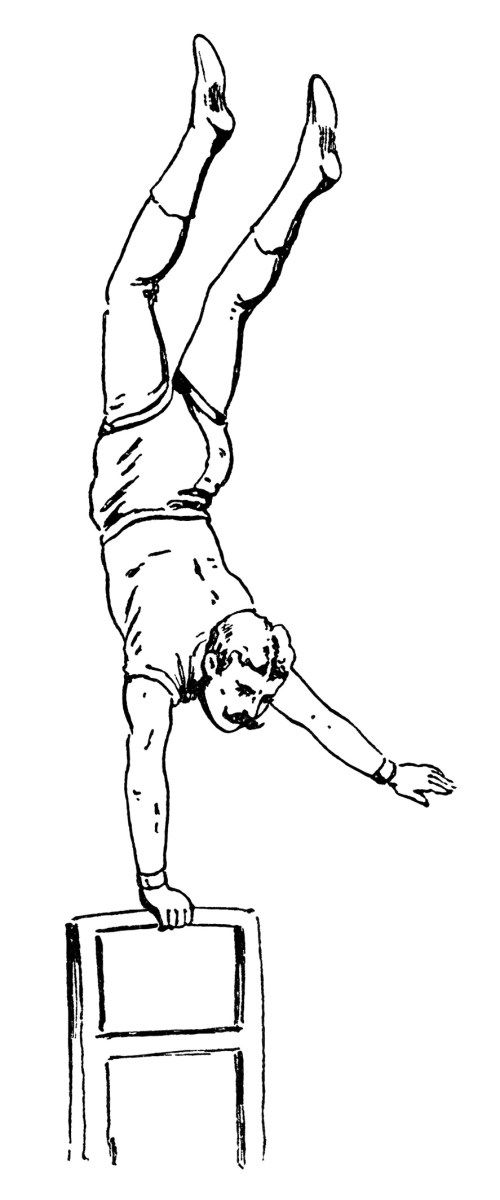

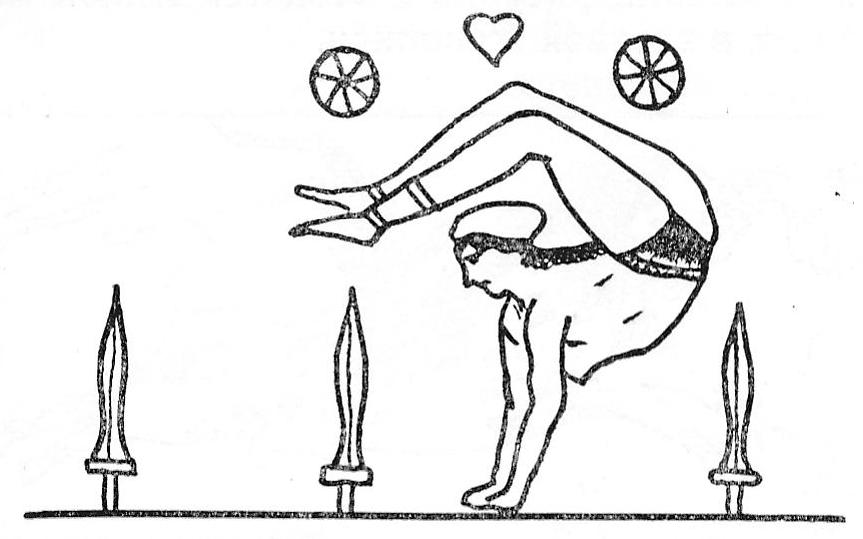

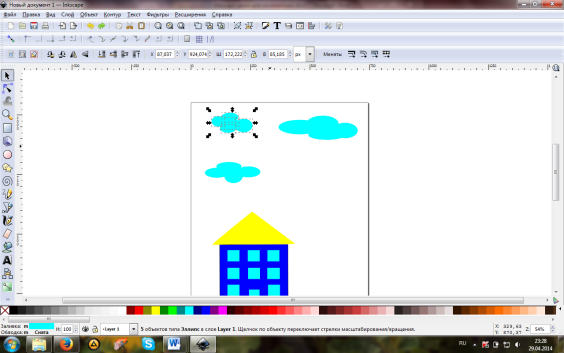
 Перетащите поля с правой направляющей на документ в нужных местах.
Перетащите поля с правой направляющей на документ в нужных местах.
 Если вы планируете экспортировать данные, введенные вашими подписывающими лицами, именование полей может упорядочить эту информацию и сделать ее более читаемой.
Если вы планируете экспортировать данные, введенные вашими подписывающими лицами, именование полей может упорядочить эту информацию и сделать ее более читаемой.