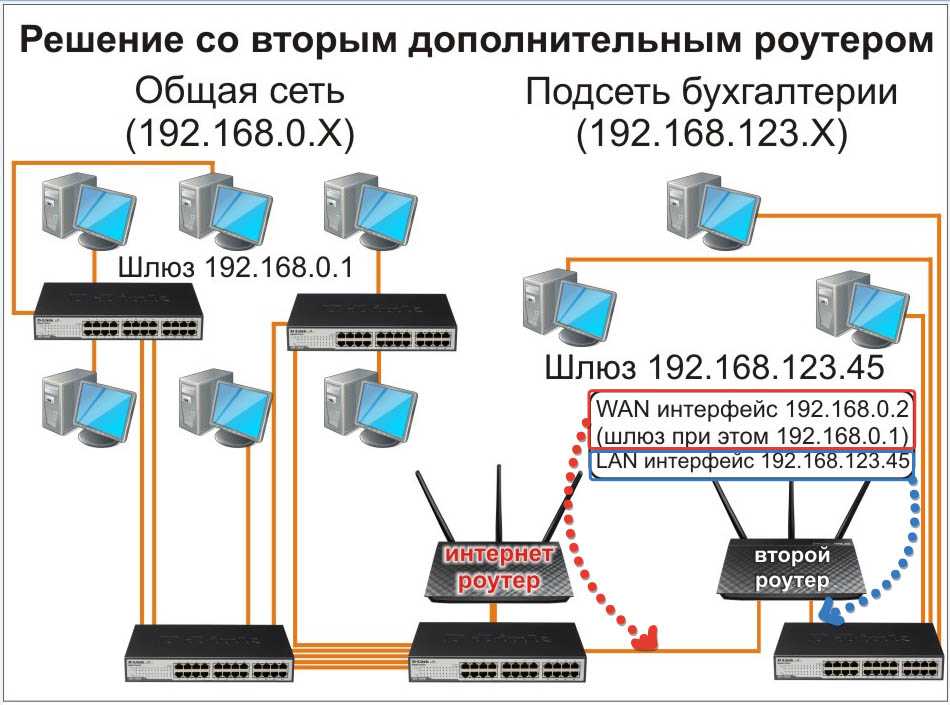Подключиться К Другому Компьютеру Через Интернет ~ NET.Гаджет
Статьи
Некоторым пользователям может быть интересно, как подключиться к другому компьютеру через Интернет. Это очень удобно, особенно если, например, человек вынужден отправляться в командировку и ему нужны файлы, хранящиеся на домашнем компьютере. Существует несколько способов настройки удаленного доступа к компьютеру через Интернет Windows 7, 8, 8.1, 10. Первый реализован с использованием стандартных утилит операционной системы, а второй включает сторонние программы.
Как подготовить компьютер к удаленному подключению с помощью Windows
Прежде чем вы сможете научиться управлять «чужим» компьютером через Интернет, вам необходимо правильно подготовить свой компьютер к будущему удаленному подключению.
Подключение к рабочему столу
Для подключения к другому ПК последний должен быть включен и иметь доступ к Интернету.
Взаимодействие двух компьютеров основано на схеме клиент-сервер. Сервер в этом случае является домашним ПК, а клиент. с которого будет осуществляться удаленное соединение. Оба устройства должны быть правильно подготовлены перед подключением.
с которого будет осуществляться удаленное соединение. Оба устройства должны быть правильно подготовлены перед подключением.
На домашнем ПК сначала необходимо включить удаленное соединение. Это делается следующим образом: «Панель управления». «Система». «Безопасность системы». «Удаленный доступ». установите флажок «Разрешить удаленное подключение».
Далее вам нужен статический IP-адрес. Вам нужно зайти в «Панель инструментов». «Сеть и Интернет». найти активный адаптер и вызвать меню правой кнопкой мыши. Перейдите в «Свойства». «IP версии 4». снова «Свойства».
Пример указанных параметров:
Как подготовить терминал с помощью Windows
Терминал означает ПК, к которому будет установлено соединение. Для реализации вам понадобится заводская утилита «Удаленный рабочий стол». Если ОС ниже версии 7, вы можете установить программу на официальном сайте Microsoft.
Вам необходимо запустить программу и нажать «» в правом верхнем углу окна. В раскрывающемся списке нажмите «Компьютер» и введите локальный IP-адрес для доступа. Внутренний адрес, если устройства находятся в одной сети, и внешний, если соединение будет через Интернет.
Внутренний адрес, если устройства находятся в одной сети, и внешний, если соединение будет через Интернет.
Вам также нужна информация об учетной записи для доступа к вашему ПК. Данные должны быть сохранены, чтобы вы не вводили их повторно.
Если все действия выполнены правильно, рабочий стол подключенного ПК будет отображен в окне утилиты. Пользователь может запускать программы на нем и открывать файлы.
Удаленный помощник (Microsoft Remote Assistance)
Microsoft Remote Assistance. это утилита, предназначенная для предоставления кому-либо доступа к вашему компьютеру для исправления ошибок или сбоев в работе вашего компьютера. Стандартное приложение в операционной системе Windows.
Инструкции к серверу
С помощью удаленного помощника человек сможет решить возникшую на компьютере проблему.
- На панели задач введите Remote Assistant и нажмите «Разрешить отправку приглашений удаленному помощнику с этого компьютера».
- На вкладке «Удаленное использование» рядом с параметром «Разрешить удаленному помощнику подключаться к этому компьютеру» установите флажок и нажмите «ОК» для подтверждения.

- Повторно введите удаленного помощника в поле поиска задачи и нажмите «Пригласить, чтобы подключиться к компьютеру, чтобы помочь вам, или предложить помощь другому пользователю», затем «Пригласите кого-нибудь, кому вы доверяете, помочь».
Требуются пошаговые инструкции.
Инструкции клиента
Пользователь в режиме Easy Connect получает временный пароль. Может использоваться для подключения напрямую к ПК и настройки RDP через маршрутизатор.
- На панели задач введите Remote Assistant и нажмите «Пригласить, чтобы подключиться к компьютеру, чтобы помочь вам, или предложить помощь другому пользователю».
- Выберите «Помощь пользователю».
Затем следуйте подробным инструкциям.
Удаленный рабочий стол (Microsoft Remote Desktop)
Удаленный рабочий стол Windows. это программный компонент, который является частью операционной системы Windows. Его основная задача. обеспечить удаленный доступ. Программа не требует дополнительной загрузки утилит и компонентов.
Инструкции к серверу
Чтобы активировать подключение к настольному компьютеру или ноутбуку с помощью удаленного рабочего стола Windows, необходимо открыть настройки свойств ОС (найти через панель управления), а затем разрешить удаленное подключение через определенного пользователя.
Кроме того, не забудьте настроить маршрутизатор, перенаправив его порты, чтобы другое устройство могло подключиться к нему из сети.
Инструкции клиента
Другой компьютер, которому необходимо подключиться к главному компьютеру, просто должен запустить установленные программные компоненты и ввести IP-адрес сервера.
Заметка! Вы можете открыть утилиту, используя диалоговое окно, удерживая клавиши «WinR», набрать «Mstsc» в строке и запустить.
Это приложение не обладает такой широкой функциональностью, как его аналоги, но оно востребовано благодаря простому и естественному способу удаленного управления клавиатурой и мышью.
После завершения всех подготовительных операций вы можете передавать пакеты данных в буфер обмена, управлять мышью, воспроизводить аудио- и видеофайлы, распечатывать на локальном принтере.
Видео: Подключиться К Другому Компьютеру Через Интернет
Сторонние инструменты удаленного доступа
Хотя Windows имеет свою собственную организацию удаленного доступа, существуют сторонние утилиты, которые делают работу лучше.
Teamviewer
Вероятно, одна из самых распространенных программ. Его основными преимуществами являются универсальность, гибкость и простота использования.
Кстати, вам больше не нужно использовать компьютер для удаленного доступа к ПК; Вы можете подключиться с любого гаджета, который работает на Android или iOS. Другая программа поддерживает голосовые и видео звонки. Все соединения хранятся с использованием 256-битного шифрования AES, практически невозможно перехватить трафик.
Radmin
Программа соответствует TeamViewer с точки зрения ее функциональности. С его помощью вы можете получить удаленный доступ к вашему ПК, включать и выключать его с помощью сетевых команд, запускать приложения, открывать и перемещать пакеты данных.
Приложение Radmin уступает своему предшественнику лишь в нескольких отношениях. Речь идет об отсутствии мобильного приложения, и приложение не может обеспечить одновременный доступ к ПК с нескольких терминалов.
UltraVNC
Это единственное бесплатное приложение, которое имеет тот же принцип работы, что и его предшественники. Несмотря на то, что приложение бесплатное, оно предоставляет качественный сервис.
Заметка! Для активации 256-битного шифрования дополнительно требуется специальный плагин.
Что касается недостатков, то стоит отметить отсутствие встроенной голосовой связи, поэтому при необходимости поддержку придется оказывать с обычного телефона или Sky.
Удаленный рабочий стол через Интернет в Chrome Web
Ответ на вопрос о том, как подключиться через RDP через Интернет, довольно прост. Необходимо придерживаться следующего алгоритма:
- Откройте браузер Google Chrome и выберите «Google Remote Desktop» из доступных расширений.

- Если щелкнуть значок расширения, появится окно, в котором необходимо выбрать доступное удаленное устройство. Вам не нужно запускать браузер на другом ПК.
- Введите PIN-код для сопряжения, дождитесь подключения и начните использовать.
Заметка! Утилита также может быть использована на мобильных устройствах, планшетах.
Как подключиться к удаленному компьютеру, зная его IP-адрес
Зная IP-адрес компьютера, вы можете подключиться к нему следующим образом:
- Следуйте по пути: «Пуск». «Все программы». «Стандарт» «Подключение к удаленному рабочему столу».
- Введите имя сети или IP-адрес компьютера и нажмите «Подключиться».
Если второе устройство настроено на получение данных, удаленный рабочий стол появится на экране через несколько секунд.
Возможно управление чужим компьютером через Интернет, главное знать, как это сделать правильно.
Источник
Многие люди, вероятно, сталкивались с ситуацией, когда родители должны починить свой компьютер.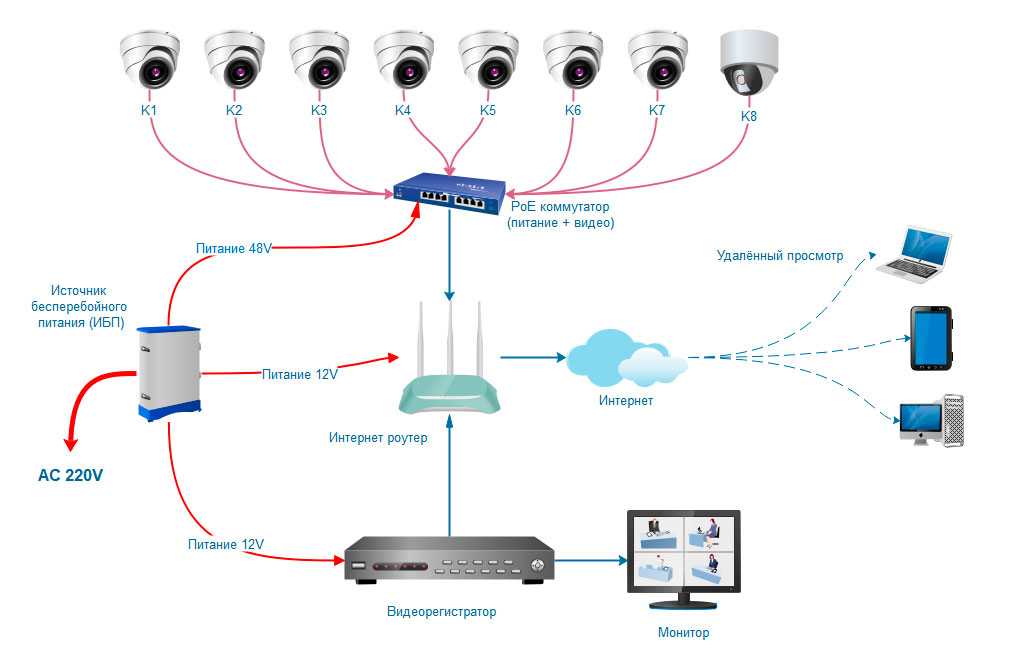 И причины для его исправления очень забавные, например, компьютер загружается с программами при запуске. И бегать к бабушке за такими мелочами каждый день очень неудобно, чтобы починить мелочи на своем компьютере. Это нормально, если рядом есть семья и друзья, но что, если тебя спросит кто-то другой, кроме тебя? И здесь мы рассмотрим, как подключить удаленный рабочий стол в Windows 10 и Windows 7 через Интернет, по-своему и через Team Viewer, чтобы было бесполезно бегать.
И причины для его исправления очень забавные, например, компьютер загружается с программами при запуске. И бегать к бабушке за такими мелочами каждый день очень неудобно, чтобы починить мелочи на своем компьютере. Это нормально, если рядом есть семья и друзья, но что, если тебя спросит кто-то другой, кроме тебя? И здесь мы рассмотрим, как подключить удаленный рабочий стол в Windows 10 и Windows 7 через Интернет, по-своему и через Team Viewer, чтобы было бесполезно бегать.
Подключение к удаленному рабочему столу Windows 10
С выпуском юбилейного обновления Microsoft добавила в Windows 10 встроенную функцию для подключения к другому удаленному компьютеру на рабочем столе. Вы можете подключиться к другому компьютеру через Интернет без стороннего программного обеспечения. Вы можете открыть его с помощью функции поиска скорая помощь в меню «начало».
Если вы хотите помочь другому человеку через удаленное соединение, вам нужно нажать сертификат и переместите отображаемый код в другой. Другой человек должен нажать Получить помощь и введите полученный код от первого лица.
Другой человек должен нажать Получить помощь и введите полученный код от первого лица.
Как подключиться к другому компьютеру в локальной сети
Собственная операционная система Microsoft имеет функцию под названием Протокол удаленного рабочего стола (RDP) или Удаленного рабочего стола, которая была разработана специально, чтобы предложить пользователям возможность подключаться к другому компьютеру со своего компьютера и получать доступ к системным программам и функциям. Здесь мы подключаем и настраиваем эту функцию.
Примечание: Хочу уточнить, что стандартный метод Windows для удаленного доступа к рабочему столу подключается только в том случае, если компьютеры находятся в одной локальной сети (в сети).
Точнее, есть способ подключения RDP через Интернет. Для этого перенаправьте порт маршрутизатора на IP-адрес вашего компьютера, но эти танцы с бубном бесполезны. Оказывается, все время настройки будут сбрасываться в зависимости от статического или динамического IP-адреса, а каждый раз перенастройка очень дорогая. Может быть, в Windows 10 когда-нибудь они добавят обычную функцию удаленного рабочего стола, но сейчас у нас есть то, что у нас есть.
Может быть, в Windows 10 когда-нибудь они добавят обычную функцию удаленного рабочего стола, но сейчас у нас есть то, что у нас есть.
Как войти в настройки удаленного доступа.
Способ 1.
- Нажмите Поиск рядом с меню Пуск или в других версиях Windows, запустите и выполните поиск.
- 1. Написать Панель управления.
- 2. Выберите из предложенной панели управления.
- 3. Система и безопасность.
- 4. В системном окне, которое открывается.
- 5. В следующем окне нажмите «Настроить удаленный доступ».
Способ 2.
- 1. Нажмите начало и щелкните правой кнопкой мыши на значке Этот компьютер или в проводнике на белом поле юаней и свойств.
- 2. Выберите Дополнительно и во всплывающем меню свойства.
- 3. В открывшемся окне Настройки удаленного доступа.
Перейти на вкладку Удаленный доступ > поставить галочку Разрешить удаленному помощнику подключаться к этому компьютеру
 Также для дополнительной безопасности вы можете Выберите пользователей, к которому мы хотим разрешить удаленный доступ к компьютеру, и только они могут это сделать.
Также для дополнительной безопасности вы можете Выберите пользователей, к которому мы хотим разрешить удаленный доступ к компьютеру, и только они могут это сделать.Запустите саму утилиту. щелчок Поиск, и писать соединение.
Теперь вам нужно знать IP-адрес, имя компьютера, пароль компьютера, к которому вы хотите подключиться. Хочу отметить, что если вы не подключаетесь, вам нужно создать пароль на удаленном компьютере. С помощью усовершенствованного ip-сканера можно сканировать IP-адреса, имя компьютера и много локальной информации.
Подключение к другому компьютеру через Интернет (
Вид команды)Давайте узнаем, как настроить и подключиться к удаленному рабочему столу Windows другого компьютера с помощью популярной программы Командный браузер. Зайдите на сайт, чтобы скачать саму программу. Установите Team Viewer для себя и удаленного компьютера. Выберите настройки того, как вы хотите использовать программу.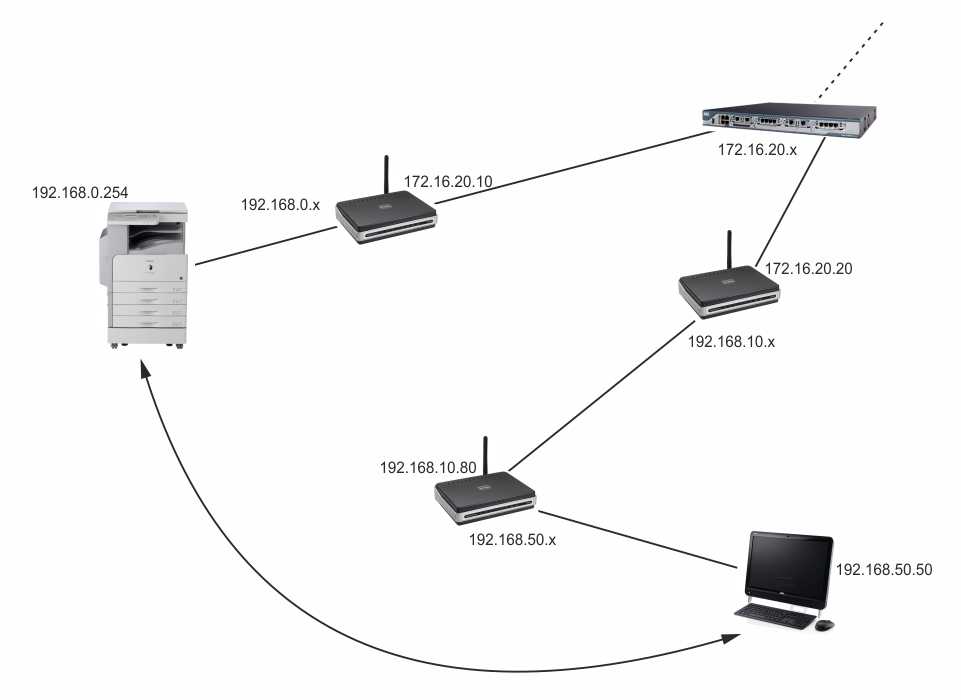
- 1. Это ваш идентификатор и пароль. Вам может понадобиться это, если вам нужно переключиться на рабочий стол с другого компьютера.
- 2. Идентификатор партнера. Необходимо указать данные с другого (удаленного) компьютера. Данные удаленного (второго) компьютера будут записаны там, где вы находитесь на шаге 1.
нажми на кнопку Связаться с партнером, Затем отобразится следующее окно, в котором вам нужно будет ввести пароль удаленного партнера.
Источник
Новинки IT-индустрии, обзоры и тесты компьютеров и комплектующих
- ПК и комплектующие
- Настольные ПК и моноблоки
- Портативные ПК
- Серверы
- Материнские платы
- Корпуса
- Блоки питания
- Оперативная память
- Процессоры
- Графические адаптеры
- Жесткие диски и SSD
- Оптические приводы и носители
- Звуковые карты
- ТВ-тюнеры
- Контроллеры
- Системы охлаждения ПК
- Моддинг
- Аксессуары для ноутбуков
- Периферия
- Принтеры, сканеры, МФУ
- Мониторы и проекторы
- Устройства ввода
- Внешние накопители
- Акустические системы, гарнитуры, наушники
- ИБП
- Веб-камеры
- KVM-оборудование
- Цифровой дом
- Сетевые медиаплееры
- HTPC и мини-компьютеры
- ТВ и системы домашнего кинотеатра
- Технология DLNA
- Средства управления домашней техникой
- Гаджеты
- Планшеты
- Смартфоны
- Портативные накопители
- Электронные ридеры
- Портативные медиаплееры
- GPS-навигаторы и трекеры
- Носимые гаджеты
- Автомобильные информационно-развлекательные системы
- Зарядные устройства
- Аксессуары для мобильных устройств
- Фото и видео
- Цифровые фотоаппараты и оптика
- Видеокамеры
- Фотоаксессуары
- Обработка фотографий
- Монтаж видео
- Программы и утилиты
- Операционные системы
- Средства разработки
- Офисные программы
- Средства тестирования, мониторинга и диагностики
- Полезные утилиты
- Графические редакторы
- Средства 3D-моделирования
- Мир интернет
- Веб-браузеры
- Поисковые системы
- Социальные сети
- «Облачные» сервисы
- Сервисы для обмена сообщениями и конференц-связи
- Разработка веб-сайтов
- Мобильный интернет
- Полезные инструменты
- Безопасность
- Средства защиты от вредоносного ПО
- Средства управления доступом
- Защита данных
- Сети и телекоммуникации
- Проводные сети
- Беспроводные сети
- Сетевая инфраструктура
- Сотовая связь
- IP-телефония
- NAS-накопители
- Средства управления сетями
- Средства удаленного доступа
- Корпоративные решения
- Системная интеграция
- Проекты в области образования
- Электронный документооборот
- «Облачные» сервисы для бизнеса
- Технологии виртуализации
Наш канал на Youtube
Архив изданий
| 1999 | 1 | 2 | 3 | 4 | 5 | 6 | 7 | 8 | 9 | 10 | 11 | 12 |
| 2000 | 1 | 2 | 3 | 4 | 5 | 6 | 7 | 8 | 9 | 10 | 11 | 12 |
| 2001 | 1 | 2 | 3 | 4 | 5 | 6 | 7 | 8 | 9 | 10 | 11 | 12 |
| 2002 | 1 | 2 | 3 | 4 | 5 | 6 | 7 | 8 | 9 | 10 | 11 | 12 |
| 2003 | 1 | 2 | 3 | 4 | 5 | 6 | 7 | 8 | 9 | 10 | 11 | 12 |
| 2004 | 1 | 2 | 3 | 4 | 5 | 6 | 7 | 8 | 9 | 10 | 11 | 12 |
| 2005 | 1 | 2 | 3 | 4 | 5 | 6 | 7 | 8 | 9 | 10 | 11 | 12 |
| 2006 | 1 | 2 | 3 | 4 | 5 | 6 | 7 | 8 | 9 | 10 | 11 | 12 |
| 2007 | 1 | 2 | 3 | 4 | 5 | 6 | 7 | 8 | 9 | 10 | 11 | 12 |
| 2008 | 1 | 2 | 3 | 4 | 5 | 6 | 7 | 8 | 9 | 10 | 11 | 12 |
| 2009 | 1 | 2 | 3 | 4 | 5 | 6 | 7 | 8 | 9 | 10 | 11 | 12 |
| 2010 | 1 | 2 | 3 | 4 | 5 | 6 | 7 | 8 | 9 | 10 | 11 | 12 |
| 2011 | 1 | 2 | 3 | 4 | 5 | 6 | 7 | 8 | 9 | 10 | 11 | 12 |
| 2012 | 1 | 2 | 3 | 4 | 5 | 6 | 7 | 8 | 9 | 10 | 11 | 12 |
| 2013 | 1 | 2 | 3 | 4 | 5 | 6 | 7 | 8 | 9 | 10 | 11 | 12 |
- О нас
- Размещение рекламы
- Контакты
Популярные статьи
Моноблок HP 205 G4 22 AiO — одно из лучших решений для офисной и удаленной работы
В настоящем обзоре мы рассмотрим модель моноблока от компании HP, которая является признанным лидером в производстве компьютеров как для домашнего использования, так и для офисов. Моноблок HP 205 G4 22 — модель нового семейства, которая построена на базе процессоров AMD последнего поколения и отличается неплохой производительностью вкупе с привлекательной ценой
Моноблок HP 205 G4 22 — модель нового семейства, которая построена на базе процессоров AMD последнего поколения и отличается неплохой производительностью вкупе с привлекательной ценой
Logitech G PRO X Superlight — легкая беспроводная мышь для профессиональных киберспортсменов
Швейцарская компания Logitech G представила беспроводную игровую мышь Logitech G PRO X Superlight. Новинка предназначена для профессиональных киберспортсменов, а слово Superlight в ее названии указывает на малый вес этой модели, который не превышает 63 г. Это почти на четверть меньше по сравнению с анонсированным пару лет тому назад манипулятором Logitech G PRO Wireless
Материнская плата для домашнего майнинга ASRock h210 Pro BTC+
Как показало недавнее исследование Кембриджского университета — количество людей, которые пользуются сегодня криптовалютами, приближается к размеру населения небольшой страны и это только начало, мир меняется. Поэтому компания ASRock разработала и выпустила в продажу весьма необычную материнскую плату — h210 PRO BTC+, которую мы и рассмотрим в этом обзоре
Верхняя панель клавиатуры Rapoo Ralemo Pre 5 Fabric Edition обтянута тканью
Компания Rapoo анонсировала в Китае беспроводную клавиатуру Ralemo Pre 5 Fabric Edition. Новинка выполнена в формате TKL (без секции цифровых клавиш) и привлекает внимание оригинальным дизайном. Одна из отличительных особенностей этой модели — верхняя панель, обтянутая тканью с меланжевым рисунком
Новинка выполнена в формате TKL (без секции цифровых клавиш) и привлекает внимание оригинальным дизайном. Одна из отличительных особенностей этой модели — верхняя панель, обтянутая тканью с меланжевым рисунком
Изогнутый экран монитора MSI Optix MAG301 CR2 обеспечит максимальное погружение в игру
Линейку компьютерных мониторов MSI пополнила модель Optix MAG301 CR2, адресованная любителям игр. Она оборудована ЖК-панелью типа VA со сверхширокоформатным (21:9) экраном изогнутой формы (радиус закругления — 1,5 м). Его размер — 29,5 дюйма по диагонали, разрешение — 2560×1080 пикселов
Комплект SilverStone MS12 позволяет превратить SSD типоразмера M.2 2280 в портативный накопитель
Каталог продукции компании SilverStone пополнил комплект MS12. Он позволяет создать портативный накопитель на базе стандартного SSD типоразмера M.2 2280 с интерфейсом PCI Express
SSD-накопители ADATA XPG Spectrix S20G сочетают производительность с эффектным дизайном
Компания ADATA Technology анонсировала твердотельные накопители серии XPG Spectrix S20G. Они предназначены для оснащения игровых ПК и, как утверждают их создатели, сочетают высокую производительность и эффектный внешний вид
Они предназначены для оснащения игровых ПК и, как утверждают их создатели, сочетают высокую производительность и эффектный внешний вид
Видеокарта ASUS GeForce RTX 3070 Turbo оснащена системой охлаждения с одним центробежным вентилятором
Линейку видеоадаптеров ASUS на базе графических процессоров NVIDIA пополнила модель GeForce RTX 3070 Turbo (заводской индекс TURBO-RTX3070-8G), предназначенная для оснащения игровых ПК. Одной из особенностей новинки является конструкция системы охлаждения
КомпьютерПресс использует
Изменение параметров TCP/IP — служба поддержки Microsoft
TCP/IP определяет, как ваш компьютер взаимодействует с другими компьютерами.
Чтобы упростить управление настройками TCP/IP, мы рекомендуем использовать автоматический протокол динамической конфигурации хоста (DHCP). DHCP автоматически назначает IP-адреса компьютерам в вашей сети, если ваша сеть это поддерживает. Если вы используете DHCP, вам не нужно изменять настройки TCP/IP при перемещении компьютера в другое место, а DHCP не требует ручной настройки параметров TCP/IP, таких как система доменных имен (DNS) и служба имен Интернета Windows (WINS).
Чтобы включить DHCP или изменить другие параметры TCP/IP
Выберите Start , затем введите settings . Выберите Настройки > Сеть и Интернет .
Выполните одно из следующих действий:
Для сети Wi-Fi выберите Wi-Fi > Управление известными сетями . Выберите сеть, для которой вы хотите изменить настройки.
org/ListItem»>
Для сети Ethernet выберите Ethernet , затем выберите сеть Ethernet, к которой вы подключены.
Рядом с Назначение IP выберите Изменить .
В разделе Изменить настройки IP-адреса сети или Изменить настройки IP выберите Автоматически (DHCP) или Вручную .
Чтобы указать параметры IPv4 вручную
- org/ListItem»>
В разделе Изменить настройки сетевого IP или Изменить настройки IP выберите Вручную , затем включите IPv4 .
Чтобы указать IP-адрес, в полях IP-адрес, Маска подсети и Шлюз введите параметры IP-адреса.
Чтобы указать адрес DNS-сервера, в полях Preferred DNS и Alternate DNS введите адреса основного и дополнительного DNS-серверов.
Чтобы указать, хотите ли вы использовать зашифрованное (DNS через HTTPS) или незашифрованное соединение с указанным DNS-сервером или серверами, в течение DNS через HTTPS , выберите нужный параметр:
- org/ListItem»>
Выкл. : Все DNS-запросы будут отправляться на DNS-сервер в незашифрованном виде в виде открытого текста по протоколу HTTP.
Вкл (автоматический шаблон) : DNS-запросы будут зашифрованы и отправлены на DNS-сервер по протоколу HTTPS. Запросы DNS будут использовать настройки по умолчанию для автоматического шаблона или попытаются обнаружить их автоматически.
Включено (шаблон вручную) : DNS-запросы будут зашифрованы и отправлены на DNS-сервер по протоколу HTTPS.
 Они будут использовать настройки, которые вы вводите в Блок DNS через шаблон HTTPS .
Они будут использовать настройки, которые вы вводите в Блок DNS через шаблон HTTPS .
Если вы используете DNS поверх HTTPS (автоматический или ручной шаблон), включите или выключите Откат к открытому тексту :
Если эта функция включена, DNS-запрос будет отправляться в незашифрованном виде, если его невозможно отправить по протоколу HTTPS.
Если этот параметр отключен, DNS-запрос не будет отправлен, если он не может быть отправлен по протоколу HTTPS.

Чтобы указать параметры IPv6 вручную
В разделе Изменить настройки IP-сети или Изменить настройки IP выберите Вручную , затем включите IPv6 .
Чтобы указать IP-адрес, в полях IP-адрес , Длина префикса подсети и Шлюз введите параметры IP-адреса.
org/ListItem»>
Чтобы указать адрес DNS-сервера, в полях Preferred DNS и Alternate DNS введите адреса основного и дополнительного DNS-серверов.
Чтобы указать, хотите ли вы использовать зашифрованное (DNS через HTTPS) или незашифрованное соединение с указанным DNS-сервером или серверами, в течение DNS через HTTPS , выберите нужный параметр:
Выкл. : Все DNS-запросы будут отправляться на DNS-сервер в незашифрованном виде в виде открытого текста по протоколу HTTP.
org/ListItem»>
Вкл (автоматический шаблон) : DNS-запросы будут зашифрованы и отправлены на DNS-сервер по протоколу HTTPS. Запросы DNS будут использовать настройки по умолчанию для автоматического шаблона или попытаются обнаружить их автоматически.
Включено (шаблон вручную) : DNS-запросы будут зашифрованы и отправлены на DNS-сервер по протоколу HTTPS. Они будут использовать настройки, которые вы вводите в Блок DNS через шаблон HTTPS .
Если вы используете DNS поверх HTTPS (автоматический или ручной шаблон), включите или выключите Откат к открытому тексту :
- org/ListItem»>
Если эта функция включена, DNS-запрос будет отправляться в незашифрованном виде, если его невозможно отправить по протоколу HTTPS.
Если этот параметр отключен, DNS-запрос не будет отправлен, если он не может быть отправлен по протоколу HTTPS.
При выборе Автоматически (DHCP) настройки IP-адреса и настройки адреса DNS-сервера устанавливаются автоматически вашим маршрутизатором или другой точкой доступа (рекомендуется).
При выборе Вручную вы можете вручную задать параметры IP-адреса и адрес DNS-сервера.
Когда вы закончите, выберите Сохранить .
Примечание. Чтобы установить IPv4, запустите командную строку от имени администратора и введите 9.0011 netsh interface ipv4 install , а затем нажмите Enter .
Чтобы включить DHCP или изменить другие параметры TCP/IP
Выберите Пуск , затем выберите Настройки > Сеть и Интернет .

Выполните одно из следующих действий:
Для сети Wi-Fi выберите Wi-Fi > Управление известными сетями . Выберите сеть, для которой вы хотите изменить настройки, затем выберите Свойства.
Для сети Ethernet выберите Ethernet , затем выберите сеть Ethernet, к которой вы подключены.
В разделе IP-назначение выберите Изменить .

В разделе Редактировать настройки IP выберите Автоматически (DHCP) или Вручную .
Чтобы указать параметры IPv4 вручную
В разделе Edit IP settings выберите Manual , затем включите IPv4 .
Чтобы указать IP-адрес, в полях IP-адрес, Длина префикса подсети и Шлюз введите параметры IP-адреса.

Чтобы указать адрес DNS-сервера, в полях Preferred DNS и Alternate DNS введите адреса первичного и вторичного DNS-серверов.
Чтобы указать параметры IPv6 вручную
В разделе Изменить настройки IP выберите Вручную , затем включите IPv6 .
org/ListItem»>
Чтобы указать IP-адрес, в полях IP-адрес, Длина префикса подсети и Шлюз введите параметры IP-адреса.
Чтобы указать адрес DNS-сервера, в поле Предпочтительный DNS и Альтернативный DNS . В полях введите адреса основного и дополнительного DNS-серверов.
При выборе Автоматически (DHCP) настройки IP-адреса и настройки адреса DNS-сервера устанавливаются автоматически вашим маршрутизатором или другой точкой доступа (рекомендуется).
org/ListItem»>
При выборе Вручную вы можете вручную задать параметры IP-адреса и адрес DNS-сервера.
Когда вы закончите, выберите Сохранить .
Примечание. Чтобы установить IPv4, запустите командную строку от имени администратора и введите 9.0011 netsh interface ipv4 install , а затем нажмите Enter .
Чтобы включить DHCP или изменить другие параметры TCP/IP
Выполните одно из следующих действий:
- org/ListItem»>
В Windows 8.1 нажмите кнопку Пуск , начните вводить Просмотр сетевых подключений , а затем выберите Просмотреть сетевые подключения в списке.
В Windows 7 откройте Сетевые подключения , нажав кнопку Пуск , а затем выбрав Панель управления . В поле поиска введите адаптер , а затем в разделе Центр управления сетями и общим доступом выберите Просмотр сетевых подключений .
Щелкните правой кнопкой мыши подключение, которое вы хотите изменить, и выберите Свойства . Если вам будет предложено ввести пароль администратора или подтверждение, введите пароль или предоставьте подтверждение.

Выберите вкладку Networking . Под В этом соединении используются следующие элементы , выберите Интернет-протокол версии 4 (TCP/IPv4) или Интернет-протокол версии 6 (TCP/IPv6) , а затем выберите Свойства .
Чтобы указать параметры IP-адреса IPv4, выполните одно из следующих действий:
Для автоматического получения настроек IP с помощью DHCP выберите Получить IP-адрес автоматически , а затем выберите OK .
org/ListItem»>
Чтобы указать IP-адрес, выберите Использовать следующий IP-адрес , а затем в полях IP-адрес, Маска подсети и Шлюз по умолчанию введите параметры IP-адреса.
Чтобы указать параметры IP-адреса IPv6, выполните одно из следующих действий:
Для автоматического получения настроек IP с помощью DHCP выберите Получить IPv6-адрес автоматически , а затем выберите OK .
Чтобы указать IP-адрес, выберите Использовать следующий IPv6-адрес , а затем в адресе IPv6 длину префикса подсети и Шлюз по умолчанию , введите настройки IP-адреса.

Чтобы указать настройки адреса DNS-сервера, выполните одно из следующих действий:
Чтобы получить адрес DNS-сервера автоматически с помощью DHCP, выберите Получить адрес DNS-сервера автоматически , а затем выберите OK .
Чтобы указать адрес DNS-сервера, выберите Использовать следующие адреса DNS-серверов , а затем в полях Предпочтительный DNS-сервер и Альтернативный DNS-сервер введите адреса основного и вторичного DNS-серверов.
org/ListItem»>
Чтобы изменить дополнительные настройки DNS, WINS и IP, выберите Дополнительно .
Примечание. Чтобы установить IPv4, запустите командную строку от имени администратора, введите netsh interface ipv4 install , а затем нажмите Введите .
Как установить статический IP-адрес
Август 2021 г.
Существует множество причин, по которым вам может потребоваться изменить и установить статический IP-адрес для вашего IP-устройства, например управляемого коммутатора, беспроводного маршрутизатора или наружной точки доступа. Одна из причин заключается в том, что в сценарии установки нет активной сети со службами DHCP. Некоторые другие причины, по которым вам может понадобиться установить статический IP-адрес, связаны с тем, что вы используете выделенный веб-сервер, хост-сервер, VPN или услуги VoIP.
Установка статических IP-адресов может помочь избежать сетевых конфликтов, которые могут привести к тому, что некоторые устройства перестанут работать правильно. Однако в большинстве сценариев установки пользователи будут использовать обычную сеть, и им не потребуется использовать статический IP-адрес. Установка статического IP-адреса — это продвинутая сетевая функция, для которой необходимы базовые фундаментальные знания TCP/IP.
Однако в большинстве сценариев установки пользователи будут использовать обычную сеть, и им не потребуется использовать статический IP-адрес. Установка статического IP-адреса — это продвинутая сетевая функция, для которой необходимы базовые фундаментальные знания TCP/IP.
Как правило, статически адресуйте устройства за пределами диапазона вашего пула DHCP, которым в большинстве домашних сетей является ваш маршрутизатор. Для справки: диапазон пула DHCP для продуктов TRENDnet обычно (но не всегда) составляет 19.от 2.168.10.101 до 199.
1. Откройте панель управления
В строке поиска Windows введите «ncpa.cpl» и нажмите клавишу ввода.
Если вы не используете Windows 10, выполните следующие действия.
- На клавиатуре одновременно нажмите клавиши «Windows» и «R».
- Введите «ncpa.cpl» в появившемся окне.
Примечание. Сетевые подключения будут отображать сетевые адаптеры, которые в данный момент подключены к вашему компьютеру.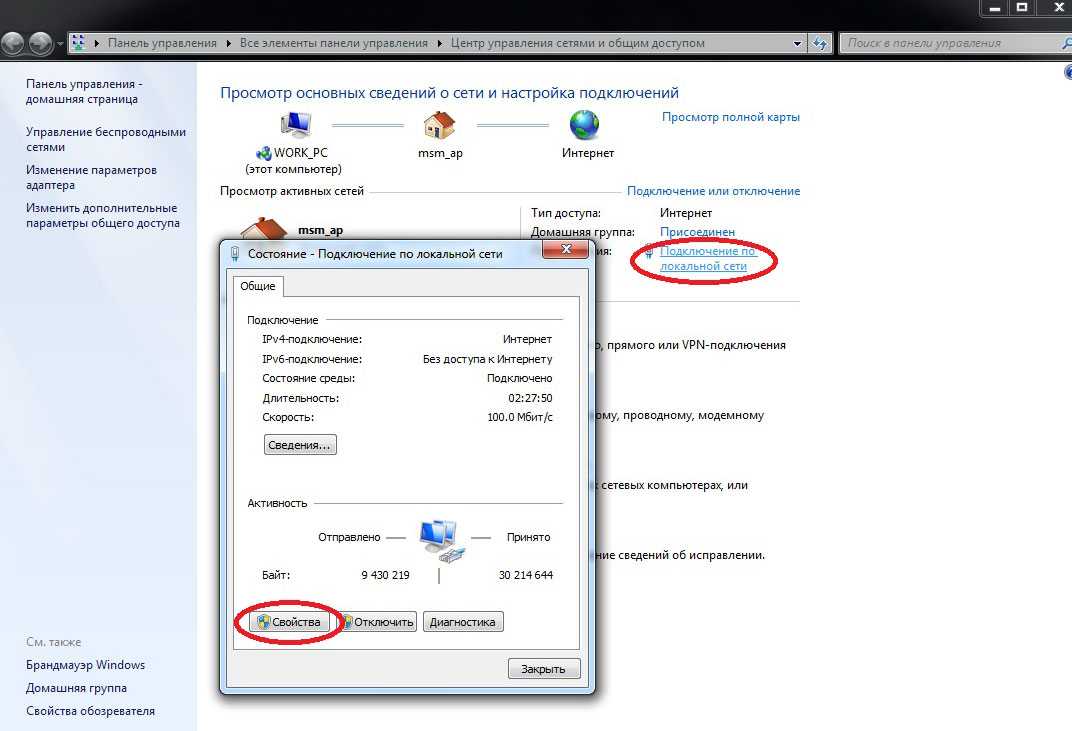
2. Выберите сетевой адаптер
Щелкните правой кнопкой мыши сетевой адаптер, который в данный момент подключен к устройству, которое вы пытаетесь настроить. Обычно это адаптер со словом «Ethernet» в названии.
3. Выберите «Свойства»
В раскрывающемся меню выберите «Свойства».
4. Выберите Интернет-протокол версии 4 (TCP/IPv4)
Дважды щелкните «Интернет-протокол версии 4 (TCP/IPv4)».
5. Вручную введите IP-адрес и маску подсети
Выберите «Использовать следующий IP-адрес», а затем введите следующую информацию в соответствующие поля:
IP-адрес: проверьте устройство, к которому вы подключены, по порядку чтобы определить IP-адрес. Первые три набора цифр должны совпадать. В этом руководстве мы будем использовать IP-адрес 192.168.10.10.
Маска подсети: Маска подсети между устройством, к которому вы пытаетесь подключиться, должна совпадать с маской вашего ПК. В этом руководстве мы будем использовать маску подсети 255.255.255.0 9.0003
В этом руководстве мы будем использовать маску подсети 255.255.255.0 9.0003
6. Сохранить настройки
Нажмите кнопку OK в окне «Свойства протокола Интернета версии 4 (TCP/IPv4)», а также нажмите кнопку OK в окне «Свойства Ethernet».
Примечание. Кнопки OK необходимо нажать в обоих случаях, иначе ваши настройки не будут сохранены.
7. Возврат к DHCP
Чтобы снова настроить компьютер на DHCP, повторите шаги 1–4 еще раз. Когда вы попадете в окно «Свойства протокола Интернета версии 4 (TCP/IPv4)», нажмите «Получить IP-адрес автоматически». Это позволит вашему ПК получить случайный IP-адрес в вашей сети.
Примечание. Кнопки OK необходимо нажать в обоих случаях, иначе ваши настройки не будут сохранены.
Глоссарий
Операционная система
Операционная система (часто сокращается до ОС) — это программное обеспечение, используемое вашим компьютером или мобильным устройством для выполнения основных функций. Microsoft Windows, Apple macOS и Linux — самые популярные операционные системы для компьютеров и ноутбуков, а Android и iOS — для мобильных устройств.
Microsoft Windows, Apple macOS и Linux — самые популярные операционные системы для компьютеров и ноутбуков, а Android и iOS — для мобильных устройств.
Браузер
Браузер (сокращение от веб-браузер) — это программное приложение, которое позволяет вам получить доступ к Интернету. Одними из самых популярных браузеров являются Chrome, Safari, Edge, Internet Explorer и Firefox.
Сетевой адаптер
Сетевой адаптер позволяет устройству обмениваться данными и подключаться к локальной сети (LAN), Интернету или другим компьютерам. Сетевые адаптеры могут быть проводными или беспроводными, они могут быть видимыми или скрытыми от посторонних глаз.
IP-адрес
IP-адрес — это уникальный идентификатор устройств, имеющих доступ в Интернет, или устройств в локальной сети. Он использует строку цифр и/или букв с точками или двоеточиями. Чтобы определить свой IP-адрес, введите «мой IP-адрес» в поисковую систему, например Google или Bing.

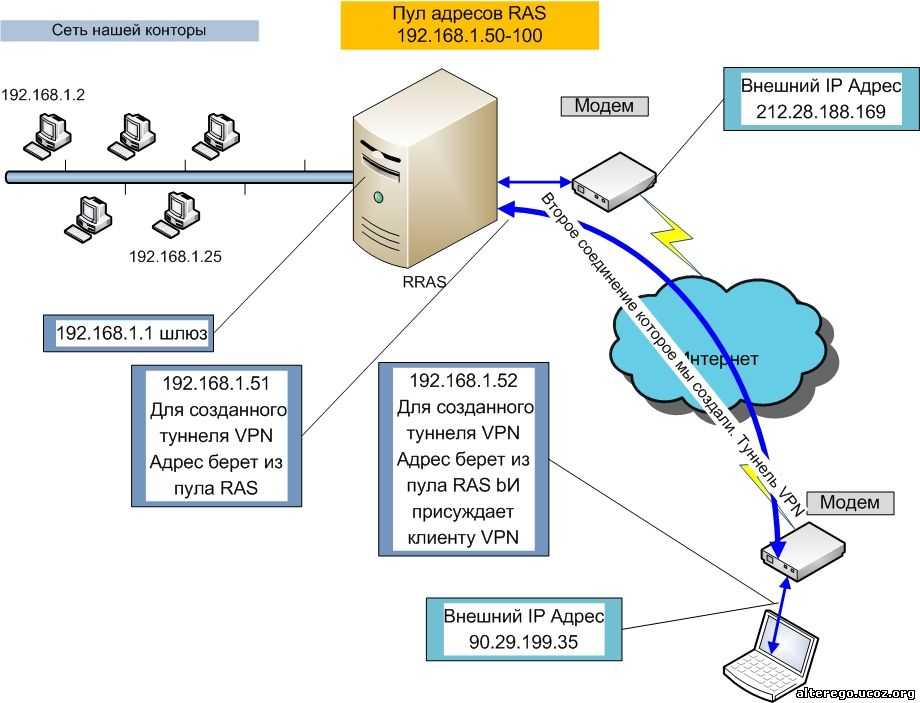

 Они будут использовать настройки, которые вы вводите в Блок DNS через шаблон HTTPS .
Они будут использовать настройки, которые вы вводите в Блок DNS через шаблон HTTPS .