Программы для уменьшения размера видео

На сегодняшний день видеоролики могут занимать достаточно много места из-за разнообразных кодеков и высокого качества картинки. Для некоторых устройств такое качество и не нужно, потому что девайс его попросту не поддерживает. В таком случае на помощь пользователям приходит специальный софт, который путем изменения формата и разрешения картинки уменьшает общий размер файла. Таких программ на просторах интернета множество, давайте рассмотрим несколько самых популярных.
Movavi Video Converter
Компания Movavi сейчас на слуху у многих, поскольку выпускает множество полезных программ, которые используются очень часто. Данный представитель выполняет не только функции конвертирования, но и помогает стабилизировать видео, выполнить коррекцию цвета, настроить громкость и кадрировать ролик. Это далеко не весь список функций, которые пользователь может найти в Movavi Video Converter.
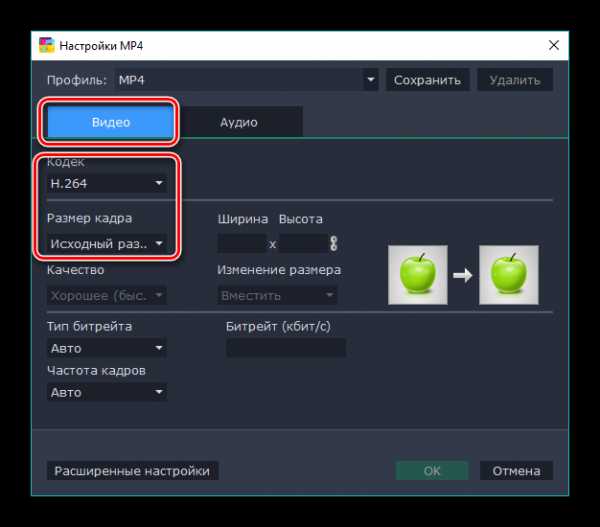
Да, конечно, есть и недостатки, например, пробный период, который длится всего семь дней. Но разработчиков можно понять, они не просят космические суммы за свой продукт, а за качество нужно платить.
Скачать Movavi Video Converter
iWiSoft Free Video Converter
iWiSoft может пригодиться тем пользователям, обладающим устройствами, которые не поддерживают привычные форматы аудио- и видеофайлов. Эта программа позволяет выбрать из списка девайс, который есть в наличии, и она сама предложит пользователю формат и качество, которое будет лучшим для устройства.
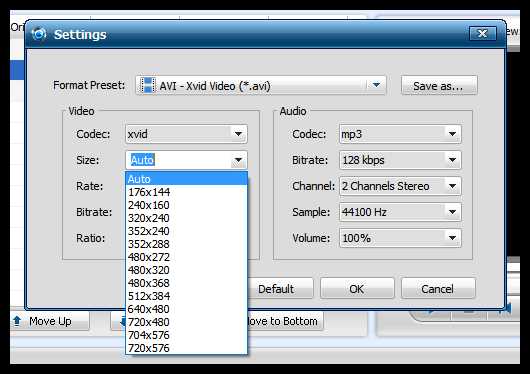
Уменьшить размер файла очень просто, и для этого есть несколько способов – сжать качество картинки, изменив разрешение на меньшее, или выбрать определенный пункт при настройке проекта, либо использовать другой формат, файлы которого занимают меньше места. Кроме этого доступен просмотр изменений в специальном плеере, где слева отображается исходное качество, а справа — готовый материал.
Скачать iWiSoft Free Video Converter
XMedia Recorde
В данной программе собрано множество форматов и профилей, которые помогут создать оптимальное качество видео для любого устройства. Для бесплатного софта XMedia Recorde просто идеальна: в ней есть все, что может понадобиться при кодировании или выполнении других функций с видео различных форматов и качества.
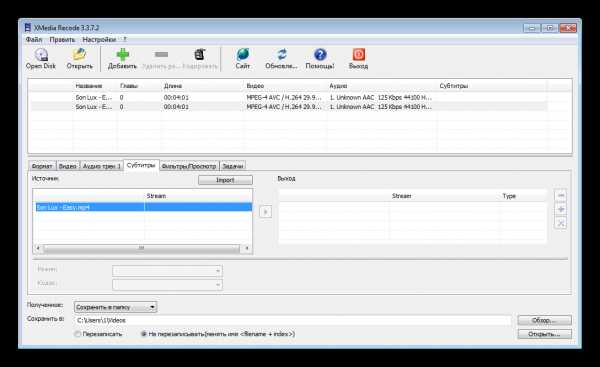
Кроме всего, присутствуют различные эффекты, применив которые, сразу же можно проверить результат, что получится при завершении задачи. А разделение на главы сделает возможным редактирование отдельных кусков ролика. Доступно создание нескольких отдельных дорожек звука и картинки и отдельное выполнение задач с каждой из них.
Скачать XMedia Recode
Format Factory
Format Factory отлично подходит для конвертирования видео специально для мобильных устройств. Для этого здесь есть все: заготовленные шаблоны, выбор форматов и разрешений, различные режимы совместимости. Еще программа имеет необычную функцию для подобного софта – создание GIF-Анимаций из видеоролика. Делается это очень просто, нужно просто загрузить ролик, указать отрывок для анимации и ждать, пока завершится процесс.
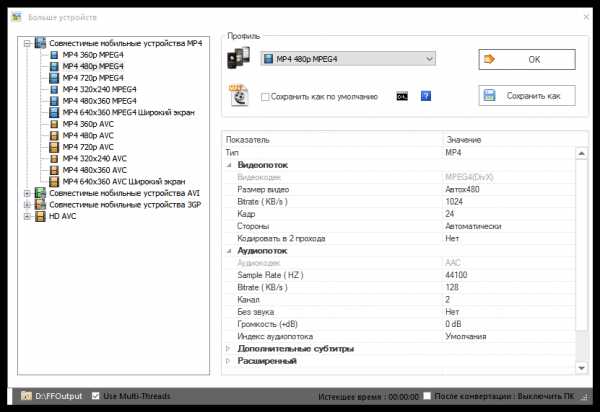
Подходит Format Factory не только для уменьшения размеров видео, но и для кодировки изображений и документов в другие форматы. Для них также есть заготовленные профили и различные типы обширных настроек для продвинутых пользователей.
Скачать Format Factory
XviD4PSP
Данная программа предназначена для кодирования различных форматов видео и аудио. При правильной настройке задачи конвертирования можно добиться значительного уменьшения размера конечного файла. Еще стоит обратить внимание на тест скорости кодирования, который покажет, на что способен ваш компьютер.
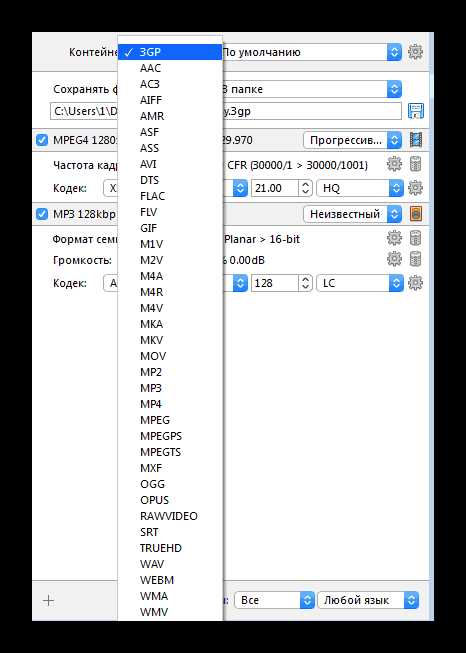
Распространяется XviD4PSP бесплатно, а обновления выходят часто. Постоянно добавляются новые функции и исправляются различные ошибки, если они были обнаружены. Подходит этот софт для тех, кому нужно работать с форматами видеофайлов.
Скачать XviD4PSP
FFCoder
FFCoder отлично подходит для того, чтобы уменьшить размер видео, так как в нем присутствует множество различных настроек проекта, начиная от выбора формата и кодеков, заканчивая свободным редактированием размера картинки через специальное меню.
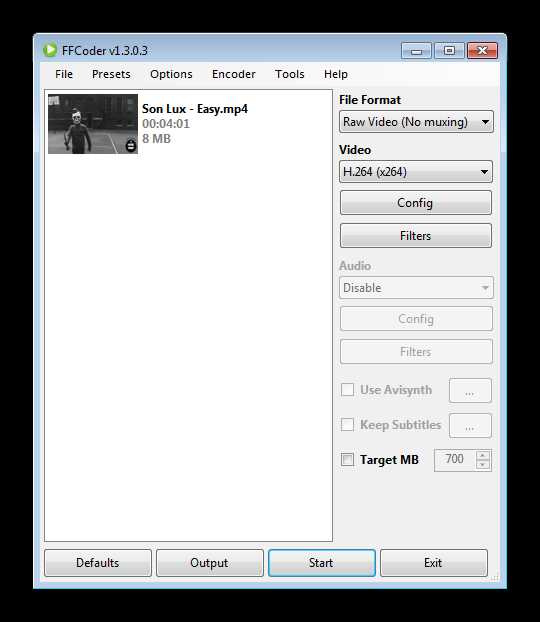
Огорчает то, что разработчик больше не занимается программой, соответственно, и не выходят обновления и нововведения. Но последняя версия все еще бесплатно доступна для скачивания на официальном сайте.
Скачать FFCoder
SUPER
Это одна из программ, основная задача которой – конвертирование видео из одного формата в другой. Осуществляется это путем кодирования по заранее установленным настройкам. Основной особенностью программы является преобразование в 3D. Данная функция подходит для тех, у кого есть анаглифные очки. Но не стоит быть уверенным в том, что процесс преобразования пройдет успешно во всех случаях, алгоритм программы может дать сбой в некоторых ситуациях.
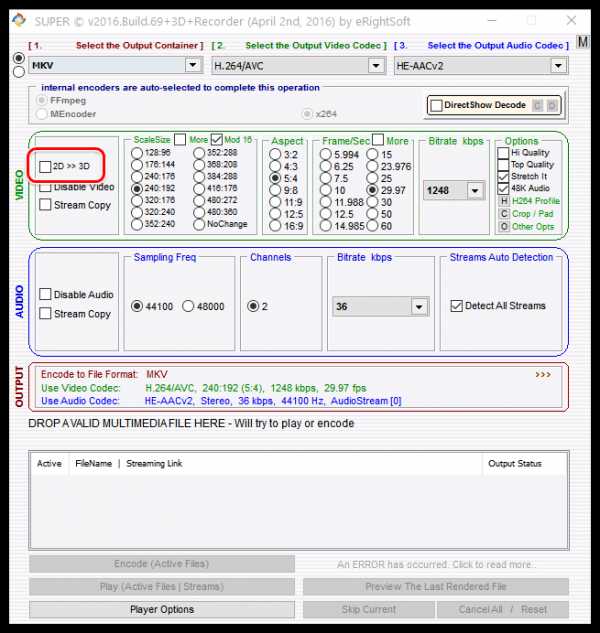
Остальной функционал не отличается от того, который присутствует в основной массе подобного софта – настройка кодеков, качества, форматов. Программа доступна для скачивания бесплатно с официального сайта.
Скачать SUPER
Xilisoft Video Converter
Разработчики данного представителя уделили особое внимание интерфейсу программы. Он выполнен в современном стиле, а все элементы находятся удобно для пользования ими. Функционал Xilisoft Video Converter позволяет не только выполнять конвертирования, за счет чего можно добиться значительного уменьшения размера конечного файла, но и предоставляет возможность создания слайд-шоу, коррекции цвета и наложения водяных знаков.
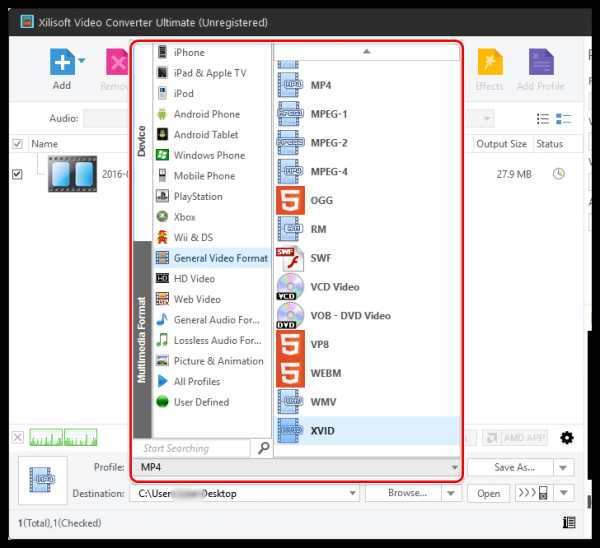
Скачать Xilisoft Video Converter
MediaCoder
MediaCoder не имеет никакого уникального функционала, который бы выделял его среди других подобных программ, однако стандартные функции работают исправно, без ошибок и артефактов при просмотре конечного файла.
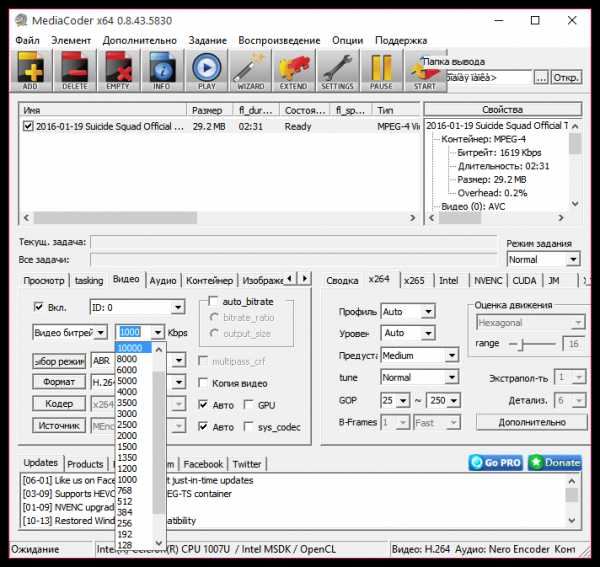
Поругать MediaCoder можно за неудобный для пользователей интерфейс. Он ужат по максимуму, элементы чуть ли не находятся один на одном. Куча вкладок и всплывающих меню, и иногда, чтобы найти нужную функцию, приходится изрядно постараться, перебирая кучу строк.
Скачать MediaCoder
Это были основные программы, которые подходят для конвертирования видео. Стоит обратить внимание, что при грамотной настройке всех параметров, конечный файл может получиться в несколько раз меньше по объему, нежели исходник. Сравнивая функционал каждого представителя, можно подобрать идеальный вариант для себя.
Мы рады, что смогли помочь Вам в решении проблемы.Опишите, что у вас не получилось. Наши специалисты постараются ответить максимально быстро.
Помогла ли вам эта статья?
ДА НЕТlumpics.ru
Как уменьшить объем видеофайла — несколько простых способов
Автор статьи: Валерия Сазонова 1 сентября 2017 Рейтинг: 5.0
Тяжёлые файлы часто оказываются источником проблем – не помещаются во вложениях в электронной почте, долго загружаются и вообще занимают много места в памяти компьютера. Решение проблемы – универсальный софт для конвертации видео, вроде «ВидеоМАСТЕР». В этой статье вы узнаете, как уменьшить объем видеофайла, и при этом не беспокоиться о потере качества и изменении формата.
Шаг 1. Загружаем файлы
Начните работу, установив программу на ваш ПК. Для этого пройдите по ссылке и скачайте установочный файл. Дистрибутив «ВидеоМАСТЕРА» составляет всего 20 Mb, инсталляция продукта не отнимет у вас много времени. Для удобства заранее соберите нужные файлы в отдельную папку. Запустите программу и добавьте видео в список конвертирования, нажав «Добавить» > «Добавить папку».
Если требуется предварительно скачать видео с YouTube или ВКонтакте, воспользуйтесь специальной функцией – в меню откройте вкладку «Файл», выберите «Скачать видео с сайтов» и в появившемся окне вставьте ссылку на страницу с роликом. Готово! При необходимости, можете проверить исходные параметры файлов, нажав кнопку
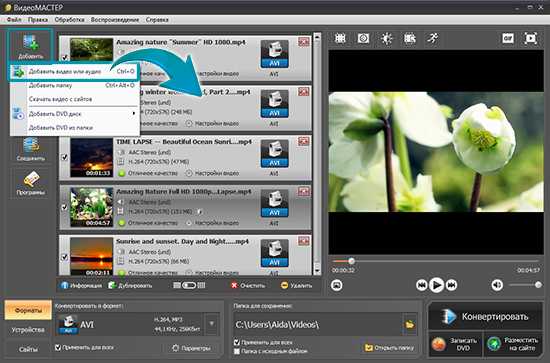
Добавьте видеофайлы в список конвертации удобным способом
Шаг 2. Улучшим видео
Перед конвертацией, убедитесь, что в видео вас всё устраивает – цветовой баланс, скорость. Для улучшения ролика откройте вкладку «Эффекты». Воспользуйтесь функцией «Кадрирование», чтобы изменить размер кадра без потери качества. Для этого уменьшите выделенную область, потянув за края, и переместите её на нужный участок изображения. В разделе «Улучшения» настройте яркость, насыщенность и контраст, увеличивая или уменьшая показатели на шкале. При необходимости устраните чрезмерную «тряску» в кадре, поставив галочку возле опции «Стабилизация изображения».
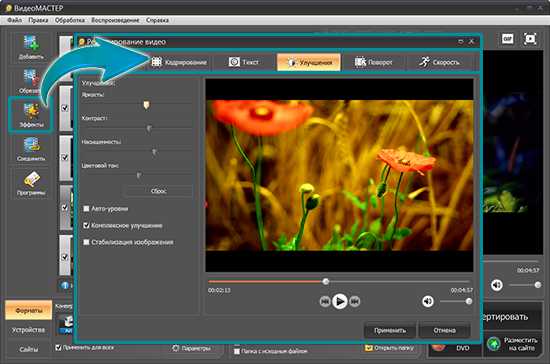
Настройте параметры изображения так, как вам нравится
Шаг 3. Уменьшаем объем: несколько способов
В зависимости от ваших целей конвертер предлагает несколько способов работы с размером роликов. Ниже представлены несколько вариантов, как уменьшить объём видеофайла без потери качества или с сохранением высокого разрешения. Найдите среди предложенных вариантов подходящий и следуйте инструкции:
Способ №1: обрезка видео
Чем короче ролик – тем меньше его объём. Вы можете изменить размер файла, вырезав из видео лишние фрагменты, если такие есть. Для этого обратитесь к вкладке «Обрезать». Вы можете вырезать эпизод из любого места в видео. Выберите в выпавшем списке подходящий режим работы: «Обрезать видео», «Вырезать лишнее» и «Разделить на части». Автоматически появится окно обрезки, на временной шкале установите чёрные маркеры на концах нужного отрезка и сохраните фрагмент. Это действие приведёт к уменьшению объёма файла.
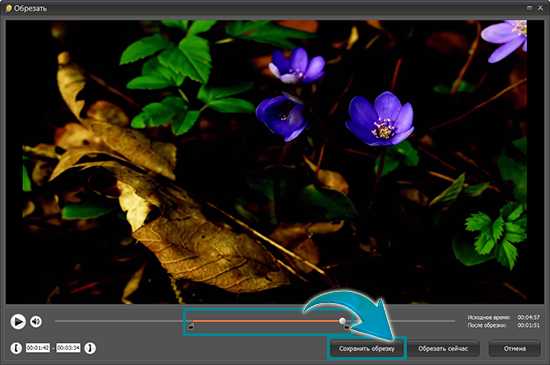
Вырезать из ролика нужный фрагмент — очень просто
Способ №2: изменение качества
Качественные ролики всегда имеют большой объём. Если важно сохранить исходный формат видео, придётся немного пожертвовать качеством. Выберите ролик в списке и нажмите «Настройка видео» > «Настройка качества». Измените показатели разрешения и качества видео, сдвигая ползунок на шкале влево. Программа подскажет оптимальную степень уменьшения параметров. Следите, чтобы показатель качества оставался на отметке «Хорошее».
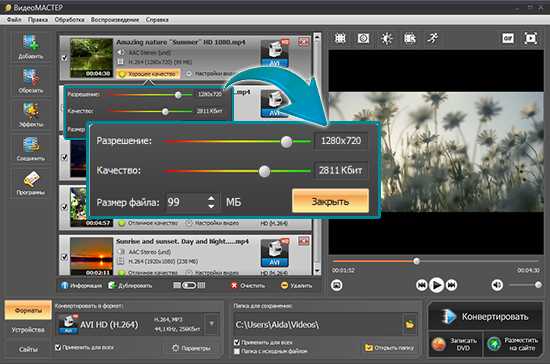
Изменение качества — самый быстрый способ уменьшить объем видео
Способ №3: конвертирование для устройства
Хотите подогнать размер и формат видео под определённое устройство? С программой для сжатия видео вы сделаете это в два клика. Допустим, вы хотите уменьшить объём видеофайла avi и оптимизировать для просмотра на своём айфоне. Для этого в разделе меню «Ковертировать для» выберите вкладку «Устройства». В появившемся списке найдите «Apple» и выберите конкретную модель. Эти действия подойдут к любому устройству – смартфоны Samsung, Sony, HTC или Huawei, игровые приставки и музыкальные плееры. Этот способ конвертации может уменьшить объём файла в несколько раз!
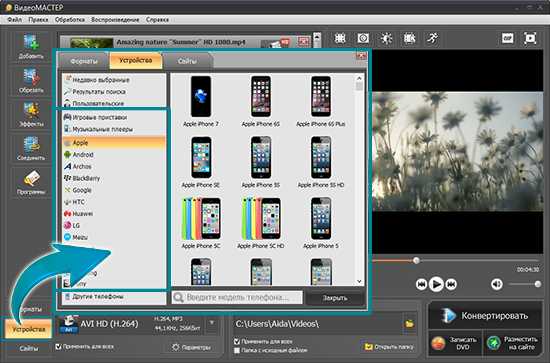
Выберите из списка нужное мобильное устройство
Способ №4: детальная настройка
Вы можете отрегулировать параметры сжатия вручную. Для этого нажмите кнопку «Параметры». В окне с настройками конвертирования выберите формат файла, уменьшите размер кадра, а также значения битрейта видео- и аудиодорожек. Оптимальные кодеки – H.246 – для видео и AAC/MP3 – для аудио. Эти простые настройки значительно изменят объём файла, не ухудшая его качества.
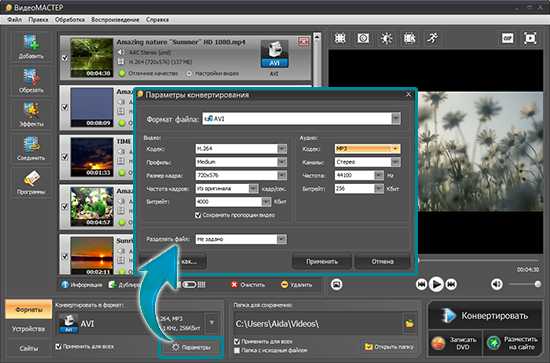
Уменьшив показатели параметров видео, вы уменьшите его объём
Шаг 4. Конвертируем и сохраняем
Теперь, когда вы определили способ конвертирования, перейдём к сохранению результата. В разделе меню «Папка для сохранения» выберите место размещения файлов из списка. Не забудьте поставить галочку возле опции «Применить для всех». Всё готово для финального этапа – нажмите кнопку «Конвертировать». Следите за прогрессом на шкале загрузки. В любой момент вы можете приостановить конвертирование или отменить его.
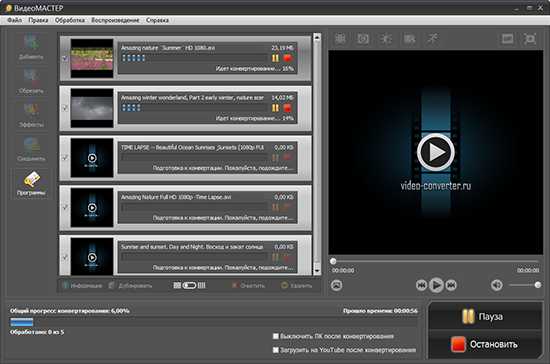
Несколько минут — и конвертирование будет завершено
Отлично! С «ВидеоМАСТЕРОМ» вы легко и быстро сможете уменьшить объём видео mp4, mkv, avi и других популярных форматов, сохранив хорошее качество.
Читайте другие интересные статьи:
video-converter.ru
Как сжать видео без потери качества

Чем дальше идет развитие экранов, тем выше становится размер видеозаписей, качество которых должно идти вровень с современным разрешением. Однако, если видео предполагается просматривать на экране среднего разрешения или вовсе на мобильном устройстве, то рационально видео сжать, тем самым значительно снизив размер файла.
Сегодня мы будем снижать размер видео, прибегая к помощи программы Hamster Free Video Converter. Данная программа представляет собой бесплатный видеоконвертер, который позволит не только преобразовать видео в другой формат, но и снизить размер файла путем выполнения процедуры сжатия.
Скачать программу Hamster Free Video Converter
Как сжать видео на компьютере?
Обратите внимание, что уменьшить размер видеофайла без потери качества невозможно. Если вы планируете уменьшить размер файла, то будьте готовы, что это отразится на качестве видео. Однако, если не переусердствовать со сжатием, то и качество видео серьезно не пострадает.
1. Если у вас еще не установлена программа Hamster Free Video Converter, выполните данную процедуру.
2. Запустив окно программы, щелкните по кнопке «Добавить файлы». В открывшемся окне проводника выберите видео, которое и будет впоследствии сжато.
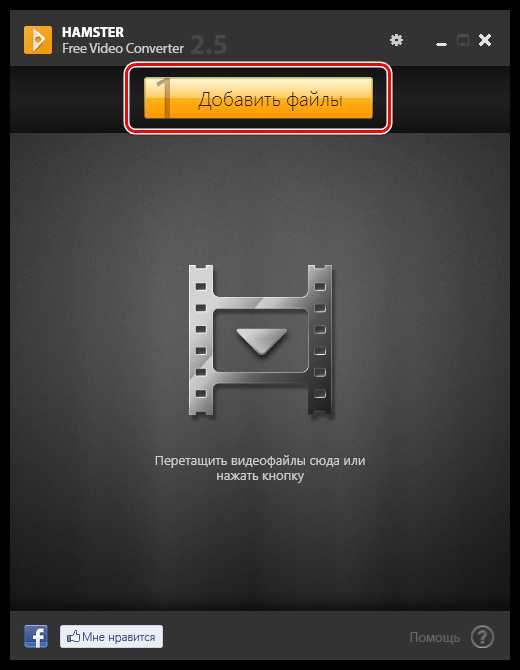
3. Добавив видеозапись, несколько мгновений необходимо подождать для завершения обработки. Для продолжения жмем кнопку «Далее».
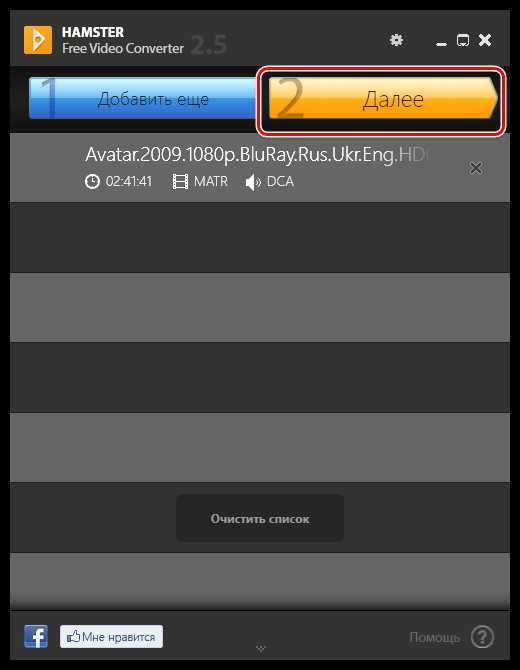
4. Выберите формат, в который хотите конвертировать. Если вы хотите оставить формат видео прежним, вам понадобится выбрать тот же формат, что и имеется у видео по умолчанию.
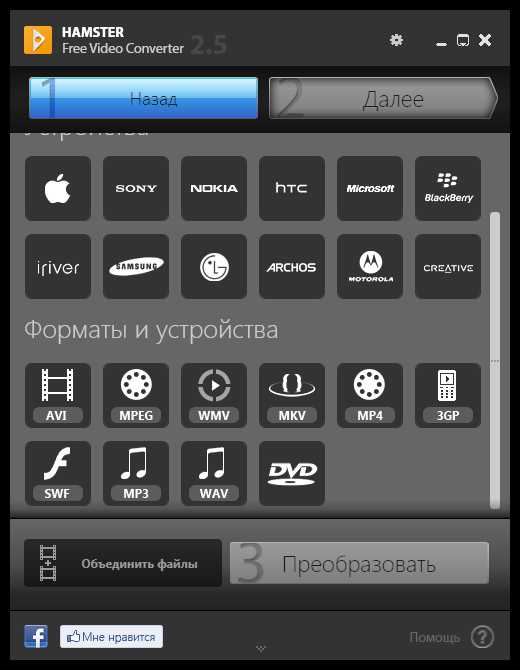
5. Как только формат видео будет выбран, на экране отобразится дополнительное окно, в котором производится настройка качества видео и звука. Здесь вам понадобится обратить внимание на пункты «Frame Size» и «Качество».
Как правило, тяжелые видеофайлы имеют высокое разрешение. Здесь, чтобы снижение качества видео не было заметно, необходимо выставить разрешение в соответствии с экраном вашего компьютера или телевизора. Например, наша видеозапись имеет разрешение экрана 1920×1080, хотя разрешение экрана компьютера составляет 1280×720. Именно поэтому в параметрах программы и выставляем данный параметр.
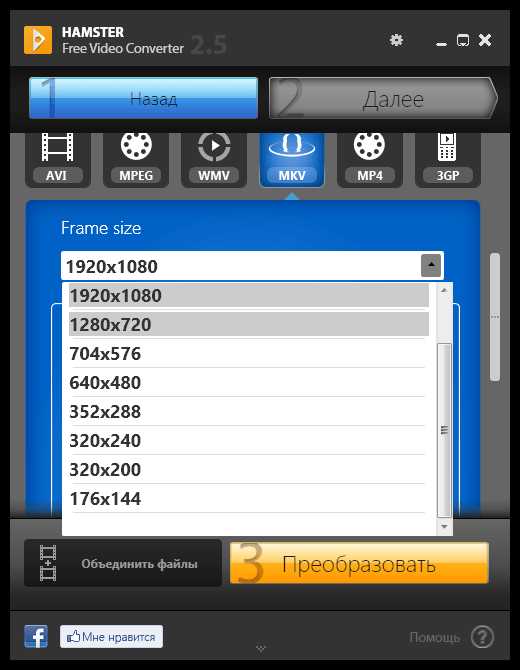
Теперь по поводу пункта «Качество». По умолчанию программа выставляет «Нормальное», т.е. которое особо не будет заметно пользователями при просмотре, но уменьшит размер файла. В данном случае рекомендуется оставить данный пункт. Если же вы планируете оставить качество максимальным, передвиньте ползунок в положение «Отличное».
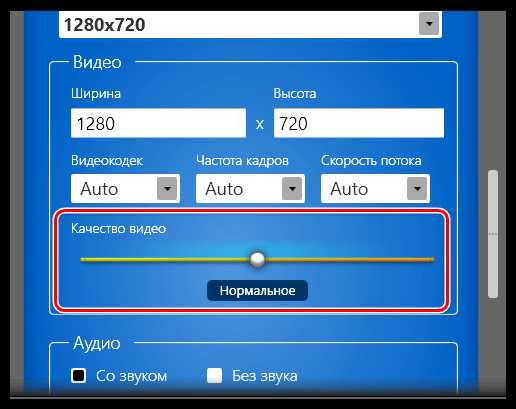
6. Для того, чтобы приступить к процедуре конвертирования, нажмите кнопку «Преобразовать». На экране отобразится проводник, в котором необходимо указать конечную папку, куда будет сохранена измененная копия видеофайла.
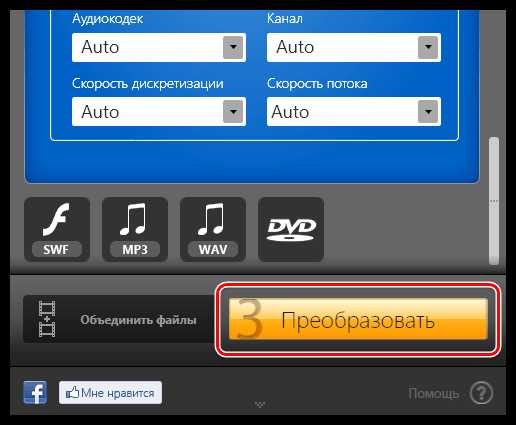
Начнется процесс преобразования, который будет длиться в зависимости от размера видеофайла, но, как правило, готовьтесь к тому, что ждать придется прилично. Как только процесс будет завершен, программа отобразит сообщение об успехе операции, а вы сможете найти свой файл в указанной ранее папке.
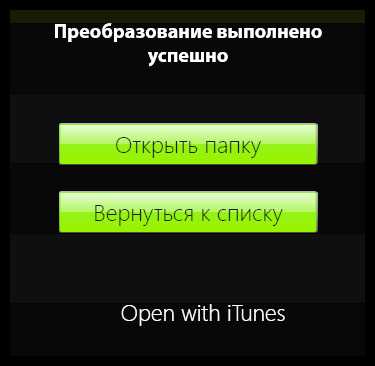
Выполнив сжатие видео, вы сможете значительно снизить размер файла, например, чтобы выложить его в интернет или загрузить на мобильное устройство, на котором, как правило, и так свободного пространства всегда недостаточно.
Мы рады, что смогли помочь Вам в решении проблемы.Опишите, что у вас не получилось. Наши специалисты постараются ответить максимально быстро.
Помогла ли вам эта статья?
ДА НЕТlumpics.ru
Как сжать видео без потери качества: пошаговая инструкция
Автор статьи: Яна Дементьева 19 декабря 2018 Рейтинг: 5.0
Хотите смотреть фильмы на планшете, но карта памяти не резиновая? К счастью, можно сжать видео без потери качества! Достаточно установить удобный видео конвертер «ВидеоМАСТЕР». Узнайте из статьи, как сделать ролики значительно легче, не жертвуя эффектной картинкой.
Основные способы сжатия
Изменить размер видео можно различными способами:
- Обрезать лишние части
- Снизить разрешение
- Изменить формат и кодек.
- Уменьшить битрейт (объём данных, передаваемых в единицу времени)
- Сократить частоту кадров, показываемых в секунду
Cамый простой вариант, позволяющий сохранить 100% качество. Практически в любом фильме есть заставка и продолжительные титры в конце. Просто обрежьте эти два фрагмента и выиграете до 5% размера.
Данный метод позволяет значительно снизить размер файла, но приходится жертвовать красотой картинки.
Некоторые расширения являются более «экономичными», а правильный выбор кодека позволит получить ощутимо более компактный видеоматериал.
Эффективный способ, однако использовать его следует осторожно.
Если слишком занизить данный параметр, пострадает плавность отображения.
Как происходит сжатие?
Чтобы уменьшить вес видео, чем-то придется пожертвовать. Обычно этим «чем-то» становится битрейт и разрешение – количество точек на единицу площади изображения. Но если уменьшать эти параметры, упадёт качество. Как же «ВидеоМАСТЕР» сможет его сохранить?
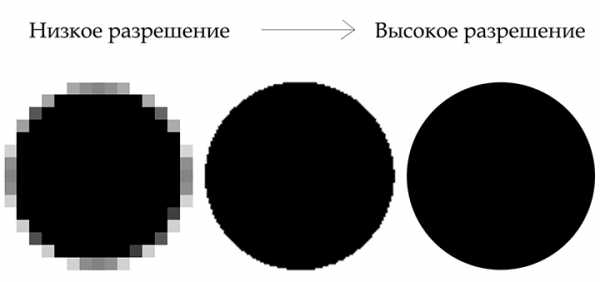
Чем выше разрешение, тем больше точек в рисунке
На деле всё не так однозначно. Любой фильм, который мы смотрим, уже прошёл процедуру сжатия, иначе полуторачасовая кинокартина весила бы около терабайта! По факту же видеозапись даже супер HD занимает не более 20-30 Гигабайт. Дело в том, что сжатие происходит за счёт множества факторов. Например, понижение цветопередачи, незаметное человеческому глазу, или удаление неподвижных фрагментов в динамических сценах.

Для просмотра ролика на мобильных усройствах большое разрешение не требуется
Как видите, получить более «лёгкий» видеоролик, сохранив высокую чёткость и яркость, реально. Теперь разберёмся, как это сделать с помощью «ВидеоМАСТЕРА».
6 шагов к невесомому видео
«ВидеоМАСТЕР» – это многофункциональный конвертер, способный преобразовывать любой видеоролик в нужный формат. С его помощью легко поменять нечитаемое расширение на более распространённое, уменьшить размер кадра, применить эффективный кодек сжатия для снижения веса файла после конвертации и др. Посмотрите видеоурок по сжатию роликов в конвертере:
Шаг 1. Скачайте софт
Для работы нужно скачать конвертер видео на компьютер. Когда дистрибутив загрузится, дважды кликните по нему для старта установки и следуйте инструкциям. Воспользуйтесь ярлыком на рабочем столе для запуска «ВидеоМАСТЕРА».
Шаг 2. Добавьте видеоматериал
На панели слева вы увидите кнопку «Добавить». После её нажатия отобразится список опций, нас интересует графа «Добавить видео». В папках на ПК найдите нужный видеофайл и дважды кликните по нему. Ролик появится в рабочей области программы. Если требуется конвертировать несколько клипов, проделайте аналогичную операцию с остальными. Вы можете добавить в проект папку целиком.
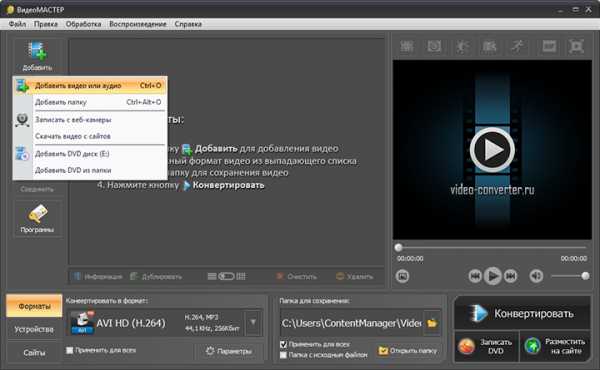
Добавляем ролики в программу
Шаг 3. Укажите расширение для конвертации
Программа для сжатия видео «ВидеоМАСТЕР» умеет конвертировать клипы в любые известные расширения. В нижней части рабочего окна выберите «Форматы». Появится перечень всех доступных вариантов: MKV, AVI, MPEG, VOB, FLV, SWF, 3GP, MOV и многие другие. Выберите тот, который соответствует вашим задачам. Например, AVI и WMV – универсальные варианты, которые воспроизводятся практически всеми популярными проигрывателями.
Обратите внимание, что по умолчанию (если вы сами не выставляли расширение в настройках) видеоролик будет конвертирован в тот формат, который был использован ранее.
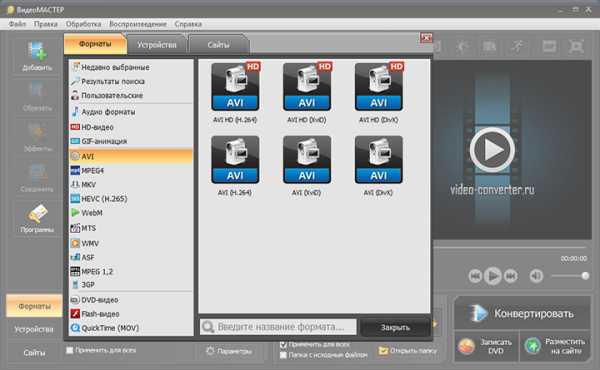
Выбираем желаемый формат
Нужно выполнить сжатие, не меняя исходное расширение? Выберите в окне форматов тот, который был у клипа изначально. Понизьте разрешение или немного опустите качество изображения, чтобы после конвертации видеоролик стал легче.
Следующие шаги будем рассматривать на примере AVI. Выберите его из списка. Если видеороликов было несколько, и вы хотите конвертировать всю группу в один формат, установите галочку «Применить для всех».
Шаг 4. Осуществите настройки
Итак, как сжать видео AVI? Кликните по кнопке «Параметры». В окне настроек задайте нужный кодек из выпадающего списка. Здесь же требуется указать размер и частоту кадров, установить битрейт и тп. Если задача – сохранить максимальную красоту и чёткость, оставьте значения «из оригинала». В противном случае выполните ручные настройки. Подробнее о значении параметров читайте здесь.
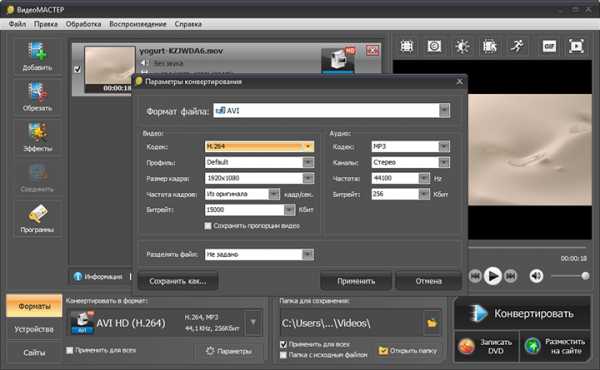
Настройте параметры конвертирования
Существует множество кодеков разной степени эффективности. Какой же выбрать, чтобы максимально сжать видео без потери качества?
- DivX – популярный вариант, который работает с разными медиа файлами. Позволяет после сжатия сохранить привлекательную картинку.
- H.264 – обеспечивает эффективное сжатие благодаря сложным механизмам кодирования, оставляет видеоряд высокой четкости.
- XviD — современный кодек, дающий достатьчно красивый видеоряд. Находится в открытом доступе по лицензии GNU.
- WMV (не путать с одноимённым расширением) – популярный вариант. Обеспечивает отличное сжатие при хорошем изображении.
Разумеется, это далеко не все доступные кодеки, лишь наиболее популярные. Наиболее выигрышными по соотношению размер/качество будут H.264 или XviD.
Если фильм будет воспроизводиться на ПК, стоит выбрать формат MP4 или MКV с кодеком h364. Данный вариант даст максимально возможную чёткость при хорошем сжатии.
Шаг 5. Выполните конвертацию
На нижней панели выберите раздел «Папка для сохранения» и пропишите путь к будущему месту расположения готового ролика. Например, это может быть ваша коллекция фильмов «Video». Кликните «Конвертировать» и подождите, пока программа для сжатия видео закончит работу.
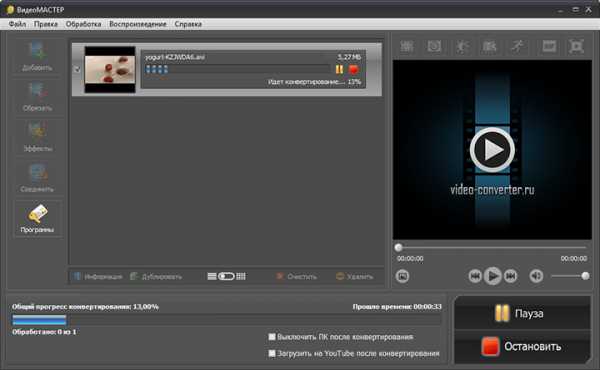
Дождитесь окончания конвертирования
Конвертер также поможет подготовить клип к различным вариантам просмотра. Кликните «Записать DVD», если нужен фильм на диске, или «Разместить на сайте», чтобы опубликовать запись на YouTube.

Выберите вид проигрывателя
Снижаем разрешение видео
Сжатие видеоматериала через снижение разрешения является наиболее популярным способом. С другой стороны, именно оно вызывает больше всего опасений, так как подобный метод влечёт за собой резкое ухудшение качества. Однако не стоит его бояться, и вот почему.
Представим, что вы планируете просматривать фильм на маленьком экране планшета или смартфона. Да, можно открыть какое-нибудь Ultra HD 8K с соотношением сторон в 7680×4320, но в этом не будет никакого смысла. Оно требуется именно для большого экрана, чтобы картинка оставалась чёткой и имела высокую детализацию. На смартфоне или планшете вы просто не заметите визуальной разницы между 1920×1080 и 640×480, а объем при понижении разрешения сократится весьма ощутимо. Не теряя в качестве, вы получаете множество преимуществ: сбережёте место на карте памяти устройства и подстрахуетесь от зависаний во время просмотра.
Чтобы понизить разрешение в программе «ВидеоМАСТЕР», нажмите «Параметры». В новом окошке вы увидите пункт «Размер кадра». В выпадающем списке выберите желаемое. Помните, чем выше разрешение, тем больше вес готового файла. Вы можете смело уменьшать показатель до значения, которое имеет экран устройства. В этом случае потери качества не будет.
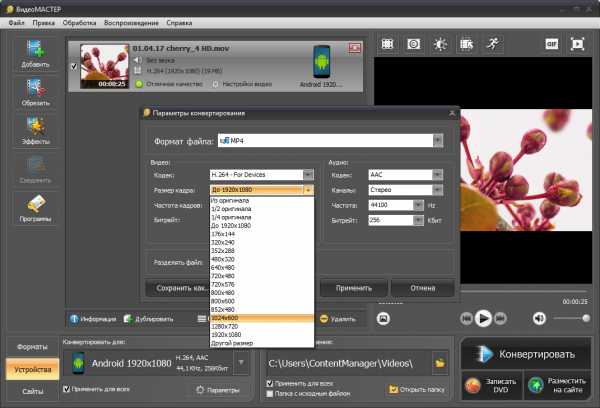
Выберите размер кадра
Не знаете, какой размер имеет экран устройства, но хотели бы максимально сжать размер видео файла? Обратитесь к пресетам программы. Нажмите кнопку «Устройства», чтобы получить доступ к перечню смартфонов, игровых приставок и плееров, а также списку брендов. Выберите вашу модель, и видеоролик будет адаптирован под неё автоматически.
Уменьшаем битрейт
Если предыдущий метод не дал желаемого результата, понизьте битрейт. Делайте это осторожно, так как от данного параметра сильно зависит качество изображения.
Битрейт отвечает за количество данных, передаваемых в единицу времени. Допустим, в вашем ролике за одну секунду показывается 24 кадра. Каждый имеет свой вес, например, 2 Мб. Если умножить это значение на их общее число (2*24), то получится количество данных, которое требуется передать в секунду для показа видеоролика.
Чтобы изменить битрейт в программе «ВидеоМАСТЕР», следует перейти в окно настройки параметров. В нижней части окна вы увидите одноимённый пункт. В выпадающем списке кликните на то значение битрейта, которое требуется.
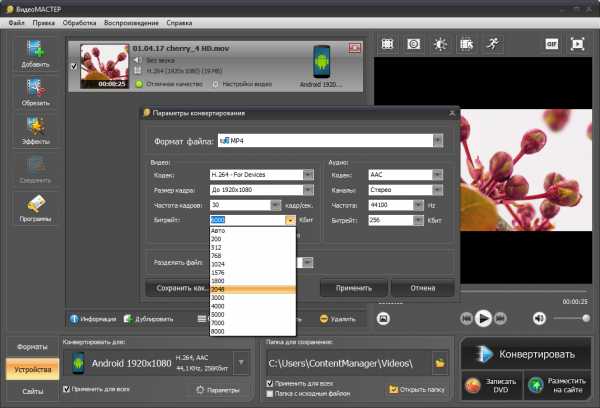
Установите битрейт
Чтобы максимально уменьшить видео при достаточно неплохой картинке выставьте битрейт 3-4 мегабит в секунду. Не готовы слишком сильно жертвовать качеством? Средний размер файла и отличное изображение даёт диапазон 5-7 мбит/сек.
Уменьшаем частоту кадров
Данный параметр представляет собой количество картинок, которое будет показано в единицу времени. Значение не должно быть ниже 24 для любого видео. Однако современные камеры научились делать и 60 кадр/сек. Это даёт потрясающе реалистичное изображение, но и на весе файла сказывается значительно. Для таких роликов вы можете снизить частоту, ради уменьшения размера.
Понизить число кадров в конвертере «ВидеоМАСТЕР» можно в разделе «Параметры». Там вы найдёте соответствующий пункт и в выпадающем списке сможете установить нужное значение.
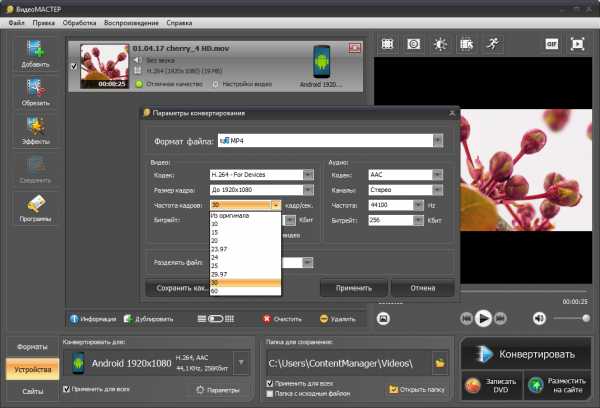
Настройте частоту кадров
Больше никаких громоздких видеоматериалов, сжирающих место на компьютере! Программа «ВидеоМАСТЕР» позволит сжать видео без потери качества. Сохраняйте ролики в любых количествах и наслаждайтесь любимыми кинокартинами!
video-converter.ru
Как уменьшить размер видео файла без потери качества
Бывает так, что вы записали видеоролик, но его вес слишком большой. Из-за этого, он долго копируется на компьютер, и чтобы залить его в интернет требуется много времени.
Некоторые часами ждут обработку. А кто-то задается вопросом: “Как уменьшить размер видео файла без потери качества?”.
Немного о форматах
Их существует очень много. Но важно выделить самые главные. Те, которые поддерживают все устройства и без проблем публикуются в интернете.
А это именно AVI и MP4. По характеристиками лучше, конечно же, AVI. Он намного лучше хранит видео. MP4 используется, чтобы проигрывать на портативный устройствах или заливать их на хостинги, например Youtube.
Если хотите записать клип в самом лучшем качестве – AVI лучший выбор. Этим он и лучше, чем MP4.
Какой кодек и контейнер выбирать
- Если ваша цель максимальное сжатие видео, то x.264 будет как нельзя кстати. Он позволит хорошо сжать и при этом не потерять качество. Но далеко не все устройства позволят просматривать подобные файлы. Если разрешение видео слишком выскоеое, то и современный слабый компьютер с ним не справится.
- Если в качестве устройства для просмотра видео вы будете пользоваться DVD – плеерами, то MPEG2, так как он поддерживается практически любым оборудованием.
- Для коротких фильмов, видео и нарезок нет ничего лучше, чем MP4. Это будет своего рода компромисс между сжатием и качеством.
Как уменьшить размер видео файла без потери качества
Теперь вы немного знакомы с основными форматами , и можно приступать к основной теме. Для этой процедуры есть уйма софта и даже онлайн сервисов. Но с последними лучше не связываться. Они не смогут качественно справиться с этой работой. Вы только зря потратит время.
Используйте качественные профессиональные программы, такие как:
- Any Video Converter.
- Format Factory.
- Hamster Free Video Converter.
- Camtasia Studio.
- Xmedia Recode.
- Meg Ui.
- Super.
И это ещё далеко не всё. Но их вполне хватит.
Несколько методов уменьшения размера
Давайте разберёмся как работать с несколькими из этих программ.
Camtasia Studio
Для начала о том, как сохранять ролик. Всё очень просто. Выбирайте Produce and Share и появится понятное, простое меню. Оно легкое, поэтому не будем вдаваться в подробности.
Откроем любой ролик для теста.
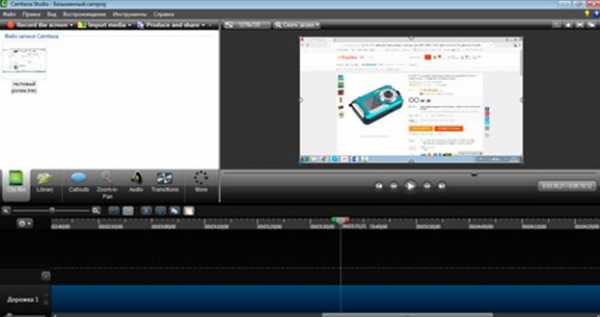
Во первых, сохраним его в формате Mp4 720p. Кто то спросит: “А что это вообще такое?”. Так вот 720 это разрешение. Клип, обладающий высокой чёткость имеет либо 720, либо 1080p.
Стоит отметить, что не только разрешение влияет на чёткость. Ещё и количество кадров в секунду. Картинка должна меняться гармонично, и не тормозить.
Приступаем к рендерингу. Настройки менять не требуется. Выставляете формат и ждёте.
Результат будет ошеломляющим. Клип стал меньше весить, но хуже не стал.
Переходим к следующей утилите. Она быстрая и свою работу знает. Скачайте установочник и установите её.
После запуска вы будете лицезреть главное окно. Там нажимаем на File, а затем Open. Дальше вы уже догадались, открываем видео. Чтобы вы, случайно, нажали на другое , запустится предварительный просмотр. Проверьте и закройте окно.
Теперь нужно задать верные параметры и выбрать формат. Выбираем MKV, а дальше h364. Нажимаете Save и выбирайте куда сохранить.
Конвертация начнётся после нажатия кнопки Start. Останется подождать, и всё будет готово.
Xmedia Recode
Вбейте название в любой поисковик и попадёте на официальный сайт. Скачайте оттуда программу и установите.
Запустите, и произведите настройку на русский язык.
Приступи к сжатию. Она имеет простой интерфейс. Как обычно, нажимаем открыть и выбираем нужный ролик.
Теперь нужно установить все настройки, как на скриншоте.
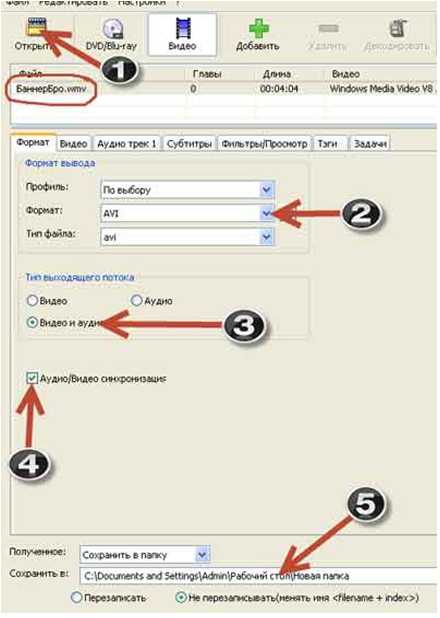
Во вкладке видео подбираем подходящий кодек. В “Фильтры и настройки” настраиваем ширину и высоту.
Теперь жмём добавить и декодировать.
Осталось дождаться конвертации и посмотреть, что вес стал меньше, а картинка ничуть не пострадала.
Программа Super для сжатия видео
Скачайте бесплатную программу Super. Она доступная, и платить не нужно. Введите в любой поисковик её название и скачайте с любого сайта.
Запустив программу вы увидите главное окно. Добавьте видеофайл. Клацните правой кнопкой мыши по любому из свободных полей. Откроется меню. Выберите Add Multimedia. Найдите нужный файл, и нажмите открыть.
Теперь необходимо настроить. Выбирайте формат и кодек, которые считаете нужными. Другой кодек позволит уменьшить размер и сохранить его в приемлемом виде.
После этого настраиваем размер изображения видео файла. Если это непринципиально, поставьте галочку на значении No Сhange.
Можно начинать конвертирование. Для этого внизу есть кнопка Encode.
Hamster Free Video Converter
Если её ещё нет на вашем компьютере, то рекомендуем ее скачать и установить. Далее запустите её и увидите главное окно. Интерфейс просто и понятный на интуитивной уровне. Нажмите кнопку “Добавить видео”.
После чего она, в течении некоторого времени, обработается, и можно идти дальше.
Теперь настройте формат, но можно оставить прежний. Тогда оставьте тот же, что и был.
Затем, появится окно, в котором вы будете настраивать качество звука и картинки.
Зачастую тяжелые ролики имеют большое разрешение. Так вот, чтобы не стало хуже меняем его на более низкое, но чтобы оно соответствовало экрану компьютера или телевизора.
Ползунок отвечающий за качество рекомендуется оставить на уровне “Нормально”.
Дальше всё просто. Нажимайте “Преобразовать”, и идите отдыхать. Если оно большое, то ждать придётся долго.
Важный момент, о котором нужно знать – частота кадров. В отснятых роликах её лучше оставлять такой же. Если вы практикуете съёмку замедленного действия, можете поэкспериментировать. Для этого есть специальный софт.
Заключение
Вот в принципе и всё. Конечно, есть еще уйма различных способов, но эти самые эффективные и проверенные. Они смогут предоставить желаемый вами результат за считаные минуты. Чтобы все сделать правильно и добиться максимального результата – внимательно изучите всю изложенную информацию.
vacenko.ru
Как сжать видео файл без ущерба для качества
В наши дни снимать качественные видео высокого разрешения формата HD Ready и FullHD или даже 4K умеют цифровые зеркальные камеры, новомодные гаджеты GoPro ну и смартфоны. Но каждый отснятый ролик в FullHD занимает неприлично много места на Вашем устройстве, я уже не говорю о 4K, который 16Гб памяти на IPhone 6s съедает за 35 минут. Когда место на карте памяти или внутренней памяти устройства заканчивается каждый из нас испытывает то чувство разочарования от размеров памяти своего девайса, что невольно задумываешь о минимум о карте большего размера или даже новом устройстве, которое сможет хотя бы минимально сжимать отснятые ролики. Хорошо если есть компьютер с большим объемом дисков для создания архива видео. Но даже этот объём рано или поздно закончится.
Предлагаю рассмотреть как сжать видео файл без ущерба для качества. И для этого нужно понимать, что здесь существует строгий баланс между размером и качеством видео:
- правильные настройки видеоконвертера сохранят качество видео и уменьшат его размер;
- неверные настройки уменьшат качество видео, но не уменьшат его размер.
Как уменьшить размер отснятого видео без потери качества читайте далее.
Сколько места на диске занимает видео HD Ready, Full HD, 4K
Производительность видеосъёмки современных девайсов достигла очень серьезных высот. И уже съёмка в Full HD с частотой в 30 кадров/секунду является стандартом и необходимым требованием для любой цифровой камеры. Все флагманы смартфонов умеют снимать в Full HD, практически не уступая качеством получаемой картинки зеркальным камерам.
А сколько же места требуется для разных форматов видео для видеосъёмки. Точных показателей Вам никто не скажет, приведу некоторые примерные данные, на которые можно опираться при выборе устройства для записи и формата видео.
1 минута видео в среднем занимает:
- При съёмке в HD Readry (720р) со скоростью 30 кадров/секунду — 60 Мбайт;
- При съёмке Full HD (1080p) со скоростью 30 кадров/секунду — 130 Mбайт;
- При съёмке Full HD (1080p) со скоростью 60 кадров/секунду — 200 Мбайт;
- При съёмке 4К (UHD) скоростью 30 кадров/секунду — 375 Мбайт.
Разница между форматами видео HD, UHD, 4K и 8K играет решающую роль в определении объёмов записи. Но есть и другие параметры, от которых зависит размер видео файла: параметров аудио, битрейта, соотношения сторон, цветового разрешения и прочего.
Уменьшать видео на смартфонах я бы не рекомендовал без крайней необходимости, потому что никакой смартфон не сможет сохранить оптимальное качество видео и максимально сжать видео файл. Для процесса уменьшения видео существуют оптимальные компьютерные решения, которые с этой задачей справляются на ура. Сегодня я рассмотрю один из таких инструментов, который очень просто и быстро позволяет уменьшить размер видео файла без ущерба для качества.
Скачиваем HandBrake — бесплатный видеоконвертер
Видеконвертер Handbrake является одним из наиболее полезных кросс-платформенных медиа-конвертеров. Это абсолютно бесплатный и представляющий одинаково производительный функционал на Windows, Mac и Linux.
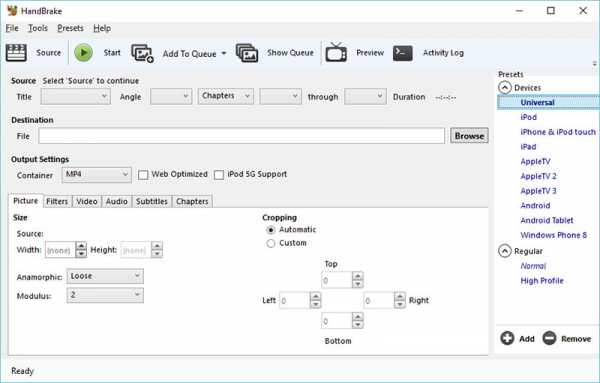 Handbrake
HandbrakeВидеоконвертер Handbrake имеет кучу параметров для настройки практически любого компонента видео и аудио, но разобраться в этом не составит особого труда, хотя минимальными знаниями видеоконвертации всё-таки нужно обладать. Все настройки сгруппированы по вкладкам и разделам. Поддержки русской локализации к сожалению нет, да она и не нужна, чтобы понять параметры, которые можно настроить.
Подготовьте видео файл, который Вы хотите уменьшить, скопировав его на компьютер. Запустите Handbrake и откройте подготовленный файл.
Выбор пресетов
Если Вам не знаком процесс видеоконвертации или Вам лень копаться в настройках программы, то разработчики предусмотрели наиболее оптимальные настройки (пресеты) уменьшения видео файлов под различные устройства. Каждый пресет представляет собой настроенные параметры аудио и видео для iPhone, Android, Windows Phone и других устройств.
Выбираете нужный пресет и программа автоматически выберет оптимальные параметры для выходного файла с оптимальным размером и качеством.
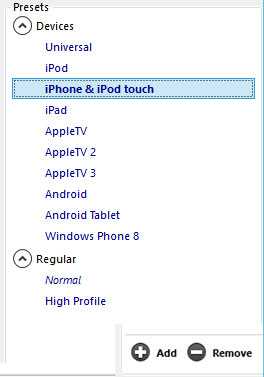
Кроме того, если вдруг Вам этого будет мало и Вы захотите более тонко настроить тот или иной параметр, то после настройки можно сохранить свой пресет, который потом использовать еще много раз.
Далее рассмотри наиболее важные особенности Handbrake для ручной настройки параметров видеоконвертации.
Устанавливаем настройки Аудио
Перед тем, как перейти к основном параметром видео, настроим сначала аудио. Для этого перейдите на вкладку Audio в Handbrake. Если Вы не профессионал конвертации видео, то удивитесь: как много места аудио каналы занимают в отснятом видео файле.
Но, как правило, качественный звук в видео нужен только, если Вы сняли концерт любимой группы или музыкальный конкурс своих детей. Для остальных видео, где человеческая речь или музыкальная составляющая не является чем-то приоритетным, вот что мы сделаем:
- Проверьте, сколько всего звуковых дорожек. Рекомендую оставлять только одну, причём ту, которая, как правило, стоит первой. Остальные дорожки, кроме первой удалите.
- Используемый кодек советуют выбирать AAC (CoreAudio) или MP3. Эти кодеки позволят максимум уменьшить размер аудио дорожки с минимальными потерями, что достаточно не плохо для большинства случаев. На самом деле даже для концертов или других подобных видео, где важен звук Вы можете выбрать один из этих форматов сжатия, но попробовав выставить более высокий битрейт аудио.
- В битрейте выберите значение 160, которое установлено обычно по умолчанию для большинства видео. Выберите более высокий битрейт (256 или 320), если конвертируете видео с приоритетом аудио.
Я не рекомендую Вам выставлять частоту менее 32 и выше 48 для большинства случаев, а лучше установите его на Auto.
Для приведённого примера настройки аудио вторую дорожку можно сразу же удалить, она нам не нужна.
Выбираем лучший кодек и контейнер для Видео
В идеале, когда Вы снимаете видео, всегда нужно выставлять максимальные настройки видеосъёмки того устройства, которым снимаете. Только максимум видеокамеры позволит получить высочайшее качество видео, которое потом можно сжать не потеряв практически в качестве. Основа уменьшения видео — использовать максимально эффективные кодек и контейнер для видео.
Что такое кодек? В принципе, кодек — это спосб закодировать или декодировать видео для хранения или воспроизведения соответственно. Кодек превращает видео файл в понятный видеоплееру поток информации.
Что такое контейнер формат файла? Формат файла, в котором кодек сохраняет потоковые данные видео и аудио. Различные форматы файлов нужны, чтобы различные устройства и плееры могли использовать один и тот же ограниченный список форматов, т.е. один и тот же формат должен воспроизводиться в различных плеерах.
Перейдите на вкладку Video и выберите H.264 в качестве предпочитаемого кодека. Это наиболее эффективный и популярный кодек для видео высокой чёткости и позволяет сжать видео почти в два раза, что по эффективности сопоставимо с MPEG-4 при сжатии видео. Кроме того, на сегодняшний день он поддерживается большинством устройств, начиная от плеера в Windows 10 и до телевизора со SmartTV.
Более новый кодек, который ещё лучше сжимает видео файлы H.265, пока не всеми устройствами поддерживается. Если Вы хотите максимально эффективно сжать видео файл без потери качества, то выбирайте в настройках H.265. Но после завершения процесса сжатия, советую проверить выходной видео файл на устройстве, для которого и предназначалось видео.
Уменьшаем разрешение Видео
Хорошо, когда Ваш телефон может снимать видео в формате 4K, купленный телевизор или монитор воспроизводит видео в формате 4K монитора. Но у большинства людей техника формата HD Ready или Full HD, что на самом деле не так уж и плохо. Ведь главный секрет качества видео не огромное разрешение, а битрейт видео.
Конечно же разрешение влияет на размер видео существенно, но качество видео (битрейт) влияет в не меньшей степени. Кроме того, на качество видео и предполагаемый размер влияют и расстояние просмотра между зрителем и телевизором, например; технология экрана телевизора.
Вот список наиболее часто используемых разрешений современных устройств воспроизведения:
- 2160p (3840 × 2160)
- 1440p (2560 × 1440)
- 1080p (1920 × 1080)
- 720p (1280 × 720)
- 480р (854 × 480)
- 360p (640 × 360)
- 240p (426 × 240)
Как правило, чтобы гарантированно уменьшить размер файла, проверьте исходное разрешение видео и выберите на один или два уровня ниже. В Handbrake настройки разрешения находятся на вкладке Picture. Здесь вы можете самостоятельно указать требуемое разрешения для выходного файла с видео.
Кроме того, после указания разрешения можете нажать кпопку предварительного просмотра Preview и оценить качество видео перед сжатием.
Если Вы планируете загружать свои видео на YouTube, то разрешение можно ставить до 4K. На Instagram — вплоть до 720p, на Facebook, VK — вплоть до 1080p.
Устанавливаем оптимальный Битрейт
Самый важный фактором в определении качества видео является его битрейт, поэтому убедитесь что он выставлен правильно.
Битрейт видео, говоря простым языком, это количество данных, которые показаны за одну секунду. Чем больше данных будет показано, тем меньше артефактов будет замечено Вами и тем лучше будет качество видео.
Большинство зеркалок записывает видео на очень высоком битрейте, только для того что уменьшить количество артефактов. Иногда значение битрейта уж слишком завышено и имеет смысл его уменьшить.
YouTube, например, рекомендует использовать некоторые значения битрейтов для некоторых разрешений. Поэтому, если битрейт Вашего видео выше рекомендуемого значения, то можете смело его уменьшить до рекомендуемой величины.
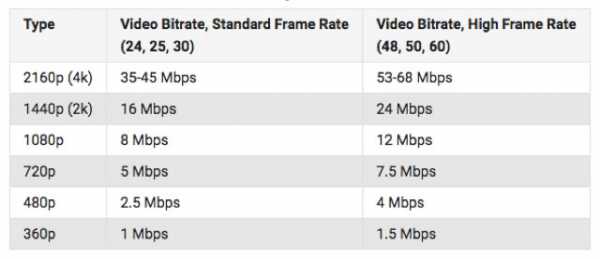
В Handbrake настройки качества видео (битрейта) находятся на вкладке Video в разделе Quality. Здесь вы можете самостоятельно указать требуемое качество, выбрав из двух вариантов: задав отношение качества к оригиналу или вручную ввести значение битрейта в Avg Bitrate.
Также советую установить флажок 2-Pass Encoding.
Изменяем частоту кадров Видео
Ещё один важный параметр при сжатии видео, которому нужно уделить внимание — изменение часты кадров. Хочу сразу сказать, что я не советую изменять частоту кадров в отснятых Вами видео файлах. Если кто-то говорит Вам, что Вы должны уменьшить частоту кадров видео, не слушайте их. Каждый видео эксперт или специалист по редактирования видео скажет Вам, что в своих видео нужно сохранять исходную частоту кадров.
Человеческий глаз не способен увидеть скачки изображения выше 24 кадров в секунду (FPS). Поэтому может показаться логичным, если понизить частоту кадров до этого диапазона. Тем не менее, делать этого не нужно, та как изменение частоты кадров влияет на плавность видео, и в особенности на Ваши любительские съёмки, которые не лишены недостатков и содержат и рывки и резкие движения в кадре.
Оправданное изменение частоты кадров видео может быть полезно только для экспериментов со съёмкой замедленного действия.
Настройки частоты кадров в Handbrake находятся на вкладке Video.
Другие хитрости для сжатия видео
Теперь с помощью этого руководства Вы сможете максимально сжать Ваши видео файлы без существенного влияния на качество.
А какие приемы используете Вы, чтобы уменьшить размер видео? Поделитесь в комментариях какими инструментами Вы сжимаете видео файлы.
userello.ru
Как сжать видео AVI без потери качества
Друзья, как вы уже, наверное, поняли, сжать AVI и уменьшить размер файла вполне реально. Но прежде чем что-либо делать, рекомендуется немного просветить себя в этом вопросе. Теория, как говорится, ещё никому не мешала своим присутствием. Что же это вам даст? Вы поймёте не только сам принцип сжатия, но и работу некоторых программ. А также вы сможете ответить себе на вопрос: нужно ли вообще вам уменьшать размер файла AVI? Итак, обо всём по порядку.

Сжатием видео называется намеренное уменьшение его веса. Следствием этого служит ухудшение качества изображения или звука, а также обрезка некоторых дополнительных параметров ролика. Получается, что без потери качества нельзя сжать файл? Конечно же, нет, хотя некоторые программы обещают нам обратное (подробнее узнаете в следующем блоке).
Давайте рассмотрим небольшой пример: у вас есть профессиональная фотография весом более 20 мегабайт, которую вы переслали через мессенджер WhatsApp. Вы сразу увидите, что картинка стала менее привлекательной: приложение сжало её объём для корректной передачи посредством сети. Так как видео содержит огромное количество отдельных кадров, которые меняются с определённой частотой, то почему при сжатии тут не должно меняться качество? Иначе бы просто вес файла не имел смысла.
Ввиду ограниченности объёма памяти некоторых устройств (самый популярный пример — iPhone) люди пытаются всячески схитрить, обойти эти границы. Это очень хорошо понятно владельцам 16-гигабайтных версий смартфонов и планшетов, когда невозможно спокойно даже фильм записать на девайс. Согласитесь, в путешествиях, например, это не очень приятный момент. Тогда что же можно сделать?
Сжать AVI-файл без потери качества: правда или миф?
Вам остаётся только смириться с тем, что чем больше вы сжимаете файл, тем хуже качество изображения будет у него. Без этого никак, ведь согласно всем законам энергия не может исчезнуть просто так. Здесь то же самое: несколько гигабайт информации не может испариться. Однако стоит отметить, что незначительные изменения могут произойти так, что вы их не заметите. То есть человеческий глаз может не распознать того, что качество ухудшилось. Или же экран не может выдать изображение лучшего качества, поэтому вы можете не увидеть разницы между сжатым и нормальным файлом.
Это всё сводится к тому, что потеря качества является больше индивидуальной. Например, если вы скачали фильм в разрешении 4K, а экран вашего компьютера поддерживает лишь 1920×1080, то, сжав видео до 1080p, вы не увидите разницы. Тогда можно сказать, что вам удалось уменьшить размер AVI без потери качества. Осталось только узнать: как же это сделать?
Как уменьшить размер файла AVI?
Способ первый
Если вам нужно всего лишь отправить по электронной почте видео, то вы можете воспользоваться стандартным архивированием. То есть вы отправляете человеку архив, а при его распаковке собеседник получает у себя на устройстве полноценный файл, который был ранее у вас. При этом вам остаётся лишь регулировать степень сжатия. Давайте рассмотрим это на примере довольно известного архиватора WinRAR.
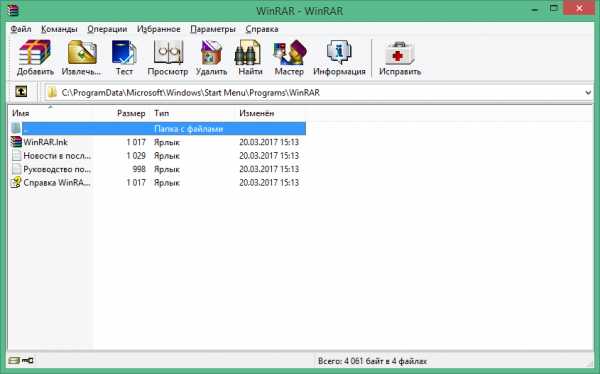
Окно программы-архиватора WinRAR
- Если у вас нет такой программы на компьютере или ноутбуке, то установите её, скачав установочный файл с официального сайта утилиты.
- Нажмите правой кнопкой мыши по видеофайлу, размер которого вы хотите уменьшить.
- Выберите пункт «Добавить в архив…».
- В появившемся окне мы будем менять параметры. Сначала выберите формат архива: здесь можно взять как RAR, так и ZIP. Теперь главное — метод сжатия. Чем он будет мощнее, тем меньше архив будет весить, но и тем больше вероятность того, что файл повредится. Можете взять обычный или хороший для проверки. Если вас устроит, то отправляете архив, а в противном случае пробуете другие методы сжатия.
- Если вам нужны дополнительные какие-то настройки, то можете установить их в разных вкладках. Когда всё будет настроено, нажмите кнопку ОК и дождитесь завершения операции. Готово!
Способ второй
Если вам не хочется возиться со всеми этими делами, то можете воспользоваться решениями сторонних производителей. Например, подобные услуги предлагает Movavi. Скачать программу можно по ссылке https://www.movavi.ru/support/how-to/video-compression.html и затем установить её на свой компьютер или ноутбук. Производитель заверяет в том, что качество файлов не пострадает, но мы-то знаем, что при сильном сжатии изменения всё равно будут. Но в программе вы можете регулировать некоторые параметры (установка желаемого размера файла), влияя при этом на итоговый результат.
О том, как пользоваться утилитой, говорить не нужно, так как интерфейс её очень простой: вставляете видео, выбираете формат, желаемый размер файла и кликаете ОК. Лучше мы отметим некоторые особенности конвертера видео Movavi. При установке программы обязательно проконтролируйте один момент: на одном из этапов будет предложено установить программное обеспечение от Яндекса. Там можно убрать галочки при желании, несмотря на то, что они серые.
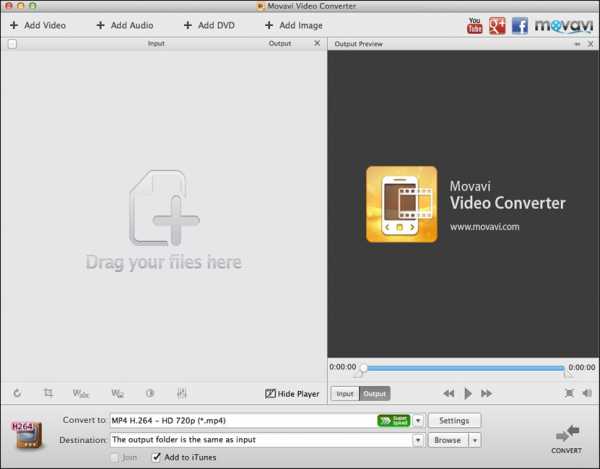
Окно программы-конвертера видео Movavi
После установки вы получите семидневную пробную версию, после чего вам придётся заплатить за продукт. Зато, если он вам не понравится, вы сможете просто удалить утилиту. Но, друзья, вы всегда можете посмотреть в сторону других программ, которые тоже могут помочь, а их огромное количество на самом деле. И стоит помнить, что действительно хорошее ПО обычно не предоставляется бесплатно. Вы же не можете взять в магазине что-нибудь бесплатно, верно?
Подведём итоги
Итак, сегодня мы с вами узнали, как сжать AVI-файл без потери качества и с потерей. Ещё раз напомним сразу же, что под «без потери» понимается невидимость. То есть когда пользователь просто не замечает изменения вследствие некоторых факторов (человеческий глаз, монитор и так далее). Надеемся, что вы своей цели добились и всё прошло максимально удачно. Поделитесь в комментариях способом, который помог вам. Возможно, это другая программа или определённая комбинация настроек в архиваторе.
nastroyvse.ru
