Основные команды терминала Ubuntu
Всегда удобно иметь под рукой список команд терминала … мало ли что 🙂
ifconfig — показать информацию о сети
iwconfig — показать информацию о беспроводной сети
sudo iwlist scan — поиск беспроводных сетей
sudo /etc/init.d/networking restart — перезапустить сеть
/etc/network/interfaces — файл для ручной настройки сети
ifup interface — включить интерфейс
ifdown interface — отключить интерфейс
ping host — пропинговать host и вывести результат
whois domain — получить информацию whois для domain
wget file — скачать file
ifconfig eth0″ — показать конфигурацию сетевого интерфейса eth0
ifup eth0″ — активировать интерфейс eth0
ifdown eth0″ — деактивировать интерфейс eth0
ifconfig eth0 promisc» — перевести интерфейс eth0 в promiscuous-режим для «отлова» пакетов (sniffing)
ifconfig eth0 -promisc» — отключить promiscuous-режим на интерфейсе eth0
dhclient eth0″ — активировать интерфейс eth0 в dhcp-режиме.
route -n» — вывести локальную таблицу маршрутизации
route add -net 0/0 gw IP_Gateway» — задать ip-адрес шлюза по умолчанию (default gateway)
route add -net 192.168.0.0 netmask 255.255.0.0 gw 192.168.1.1″ — добавить статический маршрут в сеть 192.168.0.0/16 через шлюз с ip-адресом 192.168.1.1
route del 0/0 gw IP_gateway» — удалить ip-адрес шлюза по умолчанию (default gateway)
echo «1» > /proc/sys/net/ipv4/ip_forward» — разрешить пересылку пакетов (forwarding)
hostname» — отобразить имя компьютера
ip link show» — отобразить состояние всех интерфейсов
mii-tool eth0″ — отобразить статус и тип соединения для интерфейса eth0
ethtool eth0″ — отображает статистику интерфеса eth0 с выводом такой информации, как поддерживаемые и текущие режимы соединения
netstat -tupn» — отображает все установленные сетевые соединения по протоколам TCP и UDP без разрешения имён в ip-адреса и PID’ы и имена процессов, обеспечивающих эти соединения
netstat -tupln» — отображает все сетевые соединения по протоколам TCP и UDP без разрешения имён в ip-адреса и PID’ы и имена процессов, слушающих порты
tcpdump tcp port 80″ — отобразить весь трафик на TCP-порт 80 (обычно — HTTP)
iwlist scan» — просканировать эфир на предмет, доступности беспроводных точек доступа
iwconfig eth2″
cat /proc/net/dev — показать сетевые интерфейсы и статистику по ним
dig domain – получить DNS информацию domain
www.pontin.ru
Основные команды в консоли Linux
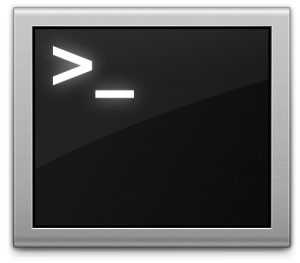
Операционная система Linux очень нравится программистам и любителям «поковыряться», потому что в ней предусмотрено активное использование консоли, содержащей сотни команд. Если вы решили серьезно взяться за изучение этой гибкой ОС, следует для начала выучить в Линукс основные команды.
Зачем же существуют в Linux команды консоли? Вводя их в консоль, пользователь может оперативно совершать массу действий: открытие, перемещение и копирование файлов, просмотр различной информации и статистики, мониторинг и отладка, получение подробной информации о системе, видоизменение программной и визуальной части системы. И это лишь часть возможностей, которые вы получаете, благодаря этим командам.
Многие имеют дополнительные параметры, а некоторые и вовсе без них не работают. Для начала попробуйте просто вводить команды в консоль и изучать их действие.
Возможность видоизменять систему командами делает Linux очень универсальной оперативной системой. Вы можете настроить её под себя, изменив в ней всё что угодно. Сначала команды могут показаться сложными, но хорошенько выучив их, вы значительно ускорите работу с компьютером и начнете получать истинное удовольствие, понимая, что всё в ней настроено вами под ваши нужды.
Помните, что для полноценной работы с консолью вам нужны права администратора. Ниже представлен список основных команд в консоли Linux и их расшифровка.
1. Простейшие действия
ls — выдать список файлов в текущем каталоге.
cd [каталог] — сменить текущий каталог. Если имя каталога не указывается, то текущим становится домашний каталог пользователя.
cp <что_копировать> <куда_копировать> — копировать файлы.
mv <что_перемещать> <куда_перемещать> — переместить или переименовать файл.
ln -s <на_что_сделать_ссылку> <имя_ссылки> — создать символическую ссылку.
rm <файлы> — удалить файлы.
mkdir <каталог> — создать новый каталог.
rmdir <каталог> — удалить пустой каталог.
rm -r <файлы и/или каталоги> (рекурсивное удаление) — удалить файлы или каталоги и их подкаталоги. ОСТОРОЖНЕЙ с этой командой, поскольку пока у Linux нет системы полного восстановления удаленных файлов (если вы не пользуетесь специальными программами для помещения удаленных файлов в специальный каталог, что-то вроде «корзинки» в ОС Windows).
cat <имя_файла> — вывод содержимого файла на стандартный вывод (по умолчанию — на экран).
Можно записать вводимый на экран текст с помощью следующей последовательности действий:
cat > <имя_файла>
.
.
.
CTRL/d
more <имя_файла> — просмотр содержимого длинного текстового файла по страницам.
less <имя_файла> — просмотр содержимого текстового файла с возможностью вернуться к предыдущим страницам. Нажмите q, когда захотите выйти из программы. «less» — аналог команды DOS «more», хотя очень часто «less» бывает более удобной чем «more».
pico <имя_файла> — редактировать текстовый файл с помощью текстового редактора pico.
lynx <html_файл или ссылка> — просмотр файла html или WWW ссылки с помощью текстового браузера Lynx.
tar -zxvf <файл> — распаковать архив tgz или tar.gz
find <каталог> — name имя_файла — найти файл с именем «имя файла» и отобразить результат поиска на экране. Поиск начинается с каталога <каталог>; «имя_файла» может содержать маску для поиска.
pine — хорошая текстово-ориентированная программа для чтения электронной почты.
mc — запустить программу управления файлами «Midnight Commander» (Выглядит как «Norton Commander», но по своим возможностям ближе к far).
./Имя_Программы — запустить на исполнение исполняемый файл в текущем каталоге, если текущего каталога нет в списке каталогов, указанных в переменной окружения PATH.
xterm (в X терминале) — запустить простой терминал в графической оболочке X-windows. Для того чтобы выйти из него, наберите »exit».
2. Стандартные команды и команды, дающие информацию по системе команд (всегда набираются в одной строке)
pwd — вывести имя текущего каталога.
whoami — вывести имя под которым Вы зарегистрированы.
date — вывести дату и время.
time <имя программы> — выполнить программу и получить информацию о времени, нужном для ее выполнения. Не путайте эту команду с date. Например: Я могу определить выполнить команду ls и узнать, как много времени требуется для вывода списка файлов в каталоге, набрав последовательность: time ls
who — определить кто из пользователей работает на машине.
rwho -a — определение всех пользователей, подключившихся к вашей сети. Для выполнения этой команды требуется, чтобы был запущен процесс rwho.
ruptime — какие машины работают в сети, и какие остановлены.
finger <имя_пользователя> — системная информация о зарегистрированном пользователе. Попробуйте: finger <ваш login-name>
uptime — количество времени, прошедшего с последней перезагрузки операционной системы.
ps a — вывести список текущих процессов в Вашем сеансе работы.
top — интерактивный список текущих процессов, отсортированных по использованию центрального процессора.
uname -a — вывести информацию о версии операционной системы.
free — вывести информацию по использованию памяти.
df -h — вывести информацию о свободном и используемом месте на дисках.
du . -bh | more — вывод на экран информации о размере файлов и каталогов, начиная с текущего каталога.
set|more — вывести текущие значения переменных окружения. (Не для всех shell. Для csh/tcsh — printenv | more, хотя set тоже покажет полезную информацию.)
echo $PATH — вывести значение переменной окружения «PATH» Команда echo может использоваться для вывода значений любых переменных окружения. Воспользуйтесь командами set или printenv для получения полного списка.
3. Работа с сетью
ssh — обеспечивает безопасное вхождение в удаленный сеанс работы с другой машиной, а также позволяет выполнить заданную команду на удаленной машине без вхождения в сеанс работы:
ssh [-l Ваше_имя_пользователя_на_удаленной_машине]<имя_удаленной_машины> — вхождение в сеанс на удаленной машине. Используйте имя машины или ее IP адрес. (Вы должны быть зарегистрированы на этой удаленной машине). Если Ваше_имя_пользователя одинаково на локальной и удаленной машинах, то его можно не набирать, т.е.: ssh <имя_удаленной_машины> — позволит Вам войти в сеанс на удаленной машине
ssh <Ваше_имя_пользователя_на удаленной машине@><имя_удаленной_машины> <команда> — выполнит на удаленном компьютере заданную команду и передаст Вам на экран результат ее выполнения (При установлении соединения по ssh Вы должны будете ввести пароль, который Вы имеете на удаленном компьютере; при этом пароль будет передан по сети в зашифрованном виде, т.е. безопасным образом.)
scp — обеспечивает безопасное копирование файлов в сети:
scp <имя_файла_на_локальном_компьютере> <Ваше_имя_пользователя_на удаленной машине>@<имя_удаленной_машины>: — cкопирует файл с локального компьютера в Вашу корневую директорию на удаленном компьютере (наличие «:» в конце команды обязательно).
telnet <имя_удаленной_машины> — связаться по telnet с другой машиной. Войдите в сеанс работы после установления связи с помощью вашего пароля.
ftp <имя_удаленной_машины> — связаться по ftp с удаленным компьютером. Этот тип связи хорош для копирования файлов с/на удаленную машину.
Предпочтительно не пользоваться командами telnet и ftp, а использовать только ssh и scp, поскольку они обеспечивают безопасность сетевого соединения!
hostname -i — показывает IP адрес компьютера, на котором Вы работаете.
4. Некоторые команды администрирования
alias ls=»ls -Fskb —color» — создать alias-псевдоним для того чтобы одной командой можно было запустить более сложную комбинацию команд. Поместите создание alias в файл /etc/bashrc если вы хотите, чтобы эти псевдонимы были доступны всем пользователям вашей системы.
Для tcsh — формат определения alias другой:
alias la ‘ls -AF —color=none’
kapasswd — команда для изменения пароля для доступа к файловой систем
linuxgid.ru
44 команды Linux которые вы должны знать
Во всех операционных системах, в том числе и в Linux, термин ‘команда’ означает либо утилиту командной строки, либо определённую возможность, встроенную в командную оболочку системы. Тем не менее, для самих пользователей это различие не имеет особого значения. В конце концов, и те и другие команды терминала Linux вызываются одинаково. Вы вводите слово в вашем эмуляторе терминала и получаете результат выполнения команды.
Я уже писал о командах терминала Linux, но тогда затронул лишь несколько самых интересных, самых полезных команд, рассчитывая на то, что пользователь уже достаточно знаком с возможностями терминала. Но нужно сделать ещё одну статью, рассчитанную на новичков, тех, кто только делает свои первые шаги в освоении Linux.
И вот она. Её цель — собрать основные простые и сложные команды Linux, которые должен знать каждый пользователь, чтобы наиболее эффективно управлять своей системой. Для удобности запоминания опций команд я в скобках добавил слова, от которых они произошли — так намного проще, на себе проверено.
Это не значит, что я перечислю все команды — я постараюсь охватить всё самое полезное, то, что может пригодиться в повседневной жизни. Чтобы было удобнее читать, разделим этот список на категории команд по назначению. Большинство рассмотренных здесь утилит не требуют дополнительной установки, они будут предустановлены в любом дистрибутиве Linux, а если не будут, то их несложно найти в официальных репозиториях.
Содержание статьи:
Команды Linux для управления файлами
1. ls
Утилита для просмотра содержимого каталогов. По умолчанию показывает текущий каталог. Если в параметрах указать путь, то она перечислит содержимое конечного каталога. Полезные опции -l (List) и -a (All). Первая форматирует вывод в виде списка с более подробной информацией, а вторая включает показ скрытых файлов.
2. cat
Печатает содержимое файла, переданного в параметре, в стандартный вывод. Если передать несколько файлов, команда склеит их. Также можно перенаправить вывод в ещё один файл с помощью символа ‘>’. Если нужно вывести только определенное количество строк, используйте опцию -n (Number).
3. cd
Позволяет перейти из текущего каталога в указанный. Если запустить без параметров — возвращает в домашний каталог. Вызов с двумя точками возвращает на уровень вверх относительно текущего каталога. Вызов с тире (cd -) возвращает к предыдущему каталогу.
4. pwd
Печатает на экран текущий каталог. Это может быть полезно, если ваша командная строка Linux не выводит такую информацию. Эта команда будет востребована в Bash программировании, где для получения ссылки на каталог выполняется скрипт.
5. mkdir
Создание новых каталогов. Наиболее удобная опция -p (Parents), позволяет создать всю структуру подкаталогов одной командой, даже если они ещё не существуют.
6. file
Показывает тип файла. В Linux файлы не обязаны всегда иметь расширения для того, чтобы с ними работать. Поэтому пользователю иногда трудно определить, что за файл перед ним. Эта маленькая утилита решает проблему.
7. cp
Копирование файлов и каталогов. Она не копирует каталоги по умолчанию рекурсивно (то есть все поддиректории и все файлы в поддиректориях), поэтому не забудьте добавить опцию -r (Recursive) или -a (Archive). Последняя включает режим сохранения атрибутов, владельца и временного штампа в дополнение к рекурсивному копированию.
8. mv
Перемещение или переименование файлов и каталогов. Примечательно, что в Linux это одна и та же операция. Переименование — это перемещение файла в ту же папку с другим именем.
9. rm
Удаляет файлы и папки. Очень полезная команда Linux: с её помощью вы можете убрать весь беспорядок. Если нужно рекурсивное удаление, используйте опцию -r. Однако будьте осторожны: конечно, для того чтобы повредить систему вам нужно будет серьёзно постараться, однако можно удалить собственные важные файлы. Rm удаляет файлы не в корзину, из которой потом всё можно будет восстановить, а полностью стирает. Действия оператора rm необратимы. Поверьте, ваши оправдания в духе «rm съела мою курсовую» никому не будут интересны.
10. ln
Создает жёсткие или символические ссылки на файлы. Символические или программные ссылки — это что-то похожее на ярлыки в Windows. Они предоставляют удобный способ доступа к определённому файлу. Символические ссылки указывают на файл, но не имеют никаких метаданных. Жёсткие ссылки, в отличие от символических, указывают на физический адрес области диска, где хранятся данные файла.
11. chmod
Изменяет права доступа к файлу. Это чтение, запись и выполнение. Каждый пользователь может изменять права для своих файлов.
12. chown
Изменяет владельца файла. Только суперпользователь может изменять владельцев. Для рекурсивного изменения используйте опцию -R.
13. find
Поиск в файловой системе, файлах и папках. Это очень гибкая и мощная команда Linux не только из-за своих способностей ищейки, но и благодаря возможности выполнять произвольные команды для найденных файлов.
14. locate
В отличие от find, команда locate ведёт поиск в базе данных updatedb для шаблонов имён файлов. Эта база данных содержит снимок файловой системы, что позволяет искать очень быстро. Но этот поиск ненадёжен, потому что вы не можете быть уверены, что ничего не изменилось с момента последнего снимка.
15. du
Показывает размер файла или каталога. Самые полезные опций: -h (Human), которая преобразует размеры файлов в легко читаемый формат, -s (Summarize), которая выводит минимум данных, и -d (Depth), устанавливающая глубину рекурсии по каталогам.
16. df
Анализатор дискового пространства. По умолчанию вывод достаточно подробный: перечислены все файловые системы, их размер, количество использованного и свободного пространства. Для удобства есть опция -h, делающая размеры легко читаемыми.
17.dd
Как сказано в официальном руководстве, это команда терминала для копирования и преобразования файлов. Не очень понятное описание, но это всё, что делает dd. Вы передаёте ей файл-источник, пункт назначения и пару дополнительных опций. Затем она делает копию одного файла в другой. Вы можете задать точный размер данных, которые нужно записать или скопировать. Работает утилита со всеми устройствами. Например, если вы хотите перезаписать жёсткий диск нулями из /dev/zero, можете сделать это. Также она часто используется для создания LiveUSB или гибридных ISO образов.
18 mount / umount
Это команды консоли Linux для подключения и отключения файловых систем Linux. Можно подключать всё: от USB накопителей, до ISO образов. И только у суперпользователя есть права для этого.
Linux команды консоли для работы с текстом
19. more / less
Это две простенькие команды терминала для просмотра длинных текстов, которые не вмещаются на одном экране. Представьте себе очень длинный вывод команды. Или вы вызвали cat для просмотра файла, и вашему эмулятору терминала потребовалось несколько секунд, чтобы прокрутить весь текст. Если ваш терминал не поддерживает прокрутки, вы можете сделать это с помощью less. Less новее, чем more и поддерживает больше опций, поэтому использовать more нет причин.
20. head / tail
Ещё одна пара, но здесь у каждой команды своя область применения. Head выводит несколько первых строк из файла (голова), а tail выдает несколько последних строк (хвост). По умолчанию каждая утилита выводит десять строк. Но это можно изменить с помощью опции -n. Ещё один полезный параметр -f, это сокращение от follow (следовать). Утилита постоянно выводит изменения в файле на экран. Например, если вы хотите следить за лог файлом, вместо того, чтобы постоянно открывать и закрывать его, используйте команду tail -nf.
21. grep
Grep, как и другие инструменты Linux, делает одно действие, но делает его хорошо: она ищет текст по шаблону. По умолчанию она принимает стандартный ввод, но вы можете искать в файлах. Шаблон может быть строкой или регулярным выражением. Она может вывести как совпадающие, так и не совпадающие строки и их контекст. Каждый раз, когда вы выполняете команду, которая выдает очень много информации, не нужно анализировать всё вручную — пусть grep делает свою магию.
22. sort
Сортировка строк текста по различным критериям. Наиболее полезные опции: -n (Numeric), по числовому значению, и -r (Reverse), которая переворачивает вывод. Это может быть полезно для сортировки вывода du. Например, если хотите отсортировать файлы по размеру, просто соедините эти команды.
23. wc
Утилита командной строки Linux для подсчёта количества слов, строк, байт и символов.
24. diff
Показывает различия между двумя файлами в построчном сравнении. Причём выводятся только строки, в которых обнаружены отличия. Измененные строки отмечаются символом «с», удалнные — «d», а новые — «а».
Кстати, я подготовил ещё одну подробную статью, в которой описан именно просмотр содержимого текстового файла в Linux c помощью терминала.
Команды Linux для управления процессами
25. kill / xkill / pkill / killall
Служат для завершения процессов. Но они принимают различные параметры для идентификации процессов. Kill нужен PID процесса, xkill — достаточно кликнуть по окну, чтобы закрыть его, killall и pkill принимают имя процесса. Используйте ту, которая удобна в определенной ситуации.
26. ps / pgrep
Как уже говорилось, чтобы уничтожить процесс, нужен его идентификатор. Один из способов получить его, это утилита ps, которая печатает информацию о запущенных процессах. По умолчанию вывод очень длинный, поэтому используйте опцию -e, чтобы увидеть информацию об определённом процессе. Это только снимок состояния на момент вызова, и информация не будет обновляться. Команда ps с ключом aux выводит полную информацию о процессах. Pgrep работает следующим образом: вы задаете имя процесса, а утилита показывает его идентификатор.
27. top / htop
Обе команды похожи, обе отображают процессы и могут быть использованы как консольные системные мониторы. Я рекомендую установить htop, если в вашем дистрибутиве он не поставляется по умолчанию, так как это улучшенная версия top. Вы сможете не только просматривать, но и контролировать процессы через его интерактивный интерфейс.
28. time
Время выполнения процесса. Это секундомер для выполнения программы. Полезно, если вам интересно, насколько сильно ваша реализация алгоритма отстает от стандартной. Но, несмотря на такое название, она не сообщит вам текущее время, используйте для этого команду date.
Команды Linux окружения пользователя
29. su / sudo
Su и sudo — это два способа выполнить одну и ту же задачу: запустить программу от имени другого пользователя. В зависимости от вашего дистрибутива вы, наверное, используете одну или другую. Но работают обе. Разница в том, что su переключает вас на другого пользователя, а sudo только выполняет команду от его имени. Поэтому использование sudo будет наиболее безопасным вариантом работы.
30. date
В отличие от time, делает именно то, чего вы от неё и ожидаете: выводит дату и время в стандартный вывод. Его можно форматировать в зависимости от ваших потребностей: вывести год, месяц, день, установить 12-ти или 24-ти часовой формат, получить наносекунды или номер недели. Например, date +»%j %V», выведет день в году и номер недели в формате ISO.
31. alias
Команда создаёт синонимы для других команд Linux. То есть вы можете делать новые команды или группы команд, а также переименовывать существующие. Это очень удобно для сокращения длинных команд, которые вы часто используете, или создания более понятных имен для команд, которые вы используете нечасто и не можете запомнить.
32. uname
Выводит некую основную информацию о системе. Без параметров она не покажет ничего полезного, кроме строчки Linux, но, если задать параметр -a (All), можно получить информацию о ядре, имени хоста и узнать архитектуру процессора.
33. uptime
Сообщает вам время работы системы. Не очень существенная информация, но может быть полезна для случайных вычислений или просто ради интереса, чтобы узнать, как давно был перезагружен сервер.
34. sleep
Вам, наверное, интересно как же её можно использовать. Даже не учитывая Bash-скриптинг, у неё есть свои преимущества. Например, если вы хотите выключить компьютер через определенный промежуток времени или использовать в качестве импровизированной тревоги.
Команды Linux для управления пользователями
35. useradd / userdel / usermod
Эти команды консоли Linux позволяют вам добавлять, удалять и изменять учетные записи пользователей. Скорее всего, вы не будете использовать их очень часто. Особенно если это домашний компьютер, и вы являетесь единственным пользователем. Управлять пользователями можно и с помощью графического интерфейса, но лучше знать об этих командах на всякий случай.
36. passwd
Эта команда позволяет изменить пароль учетной записи пользователя. Как суперпользователь вы можете сбросить пароли всех пользователей, даже несмотря на то, что не можете их увидеть. Хорошая практика безопасности — менять пароль почаще.
Linux команды для просмотра документации
37. man / whatis
Команда man открывает руководство по определённой команде. Для всех основных команд Linux есть man страницы. Whatis показывает, какие разделы руководств есть для данной команды.
38. whereis
Показывает полный путь к исполняемому файлу программы. Также может показать путь к исходникам, если они есть в системе.
Команды Linux для управления сетью
39. ip
Если список команд Linux для управления сетью вам кажется слишком коротким, скорее всего вы не знакомы с утилитой ip. В пакете net-tools содержится множество других утилит: ipconfig, netstat и прочие устаревшие, вроде iproute2. Всё это заменяет одна утилита — ip. Вы можете рассматривать её как швейцарский армейский нож для работы с сетью или как непонятную массу, но в любом случае за ней будущее. Просто смиритесь с этим.
40. ping
Ping — это ICMP ECHO_REQUEST дейтаграммы, но на самом деле это неважно. Важно то, что утилита ping может быть очень полезным диагностическим инструментом. Она поможет быстро проверить, подключены ли вы к маршрутизатору или к интернету, и дает кое-какое представление о качестве этой связи.
41. nethogs
Если у вас медленный интернет, то вам, наверное, было бы интересно знать, сколько трафика использует какая-либо программа в Linux или какая программа потребляет всю скорость. Теперь это можно сделать с помощью утилиты nethogs. Для того чтобы задать сетевой интерфейс используйте опцию -i.
42. traceroute
Это усовершенствованная версия ping. Мы можем увидеть не только полный маршрут сетевых пакетов, но и доступность узла, а также время доставки этих пакетов на каждый из узлов.
Выводы
Мы рассмотрели основные команды Linux, которые могут пригодиться вам при повседневном использовании системы. Если вы считаете, что есть другие команды, которые нужно добавить в этот список, напишите в комментариях!
Оцените статью:
Загрузка…losst.ru
Основные команды терминала Ubuntu
С самого создания операционной системы Linux основным приёмом работы в ней был Интерфейс командной строки. Уже позже к этому универсальному инструменту добавились графические детали, осовременив систему и сделав её более удобной для новых пользователей. Несмотря на дружественную среду многих дистрибутивов Линукс, пользование CLI (Командной строкой) всё так же оправдано. Команды терминала Ubuntu — это возможность для комплексного управления ресурсами ПК с помощью указаний различной длины и сложности. Поэтому освоить Терминал так важно.

Основные текстовые команды для выполнения задач через терминал.
Команды могут состоять из самых разных символов — в них легко сосуществуют цифры, буквы, дефисы и тире. Они вводятся построчно. Выполнение каждой инструкции начинается по нажатии на клавишу Enter или другим похожим способом. Интерфейс Терминала полезен тем, что будет доступен даже при отказе графической части. Он напрямую взаимодействует с ядром ОС.
Такой метод ввода инструкций необычно гибок, он не требует много аппаратных и программных ресурсов. Поддерживается также автозапуск команд.
Если говорить точнее, то Терминал — это эмулятор Консоли. Он поддерживает те же функции, предлагая некоторые дополнительные. Запустить его можно сочетанием клавиш «Ctrl + Alt + T».

О командах
Инструкции для Терминала — это заранее созданный перечень символов, после набора и подтверждения которых ПК выполнит заранее заданную команду. При этом могут быть учтены и дополнительные параметры.
Как правило, команда (инструкция) состоит из трёх частей:
- Название приложения. Это имя исполняемого файла, который уже записан в систему в виде переменной.
- Ключ. Ключи используются для более точных указаний. Они позволяют выполнить конкретное действие или алгоритм.
- Значение. Это некоторая переменная, параметр для ключа.
Именно так формируются инструкции для компьютера под Linux. Основные команды Ubuntu служат для работы с файлами и директориями, запуска программ и администрирования системы, а также для многого другого. Поговорим о них подробнее.
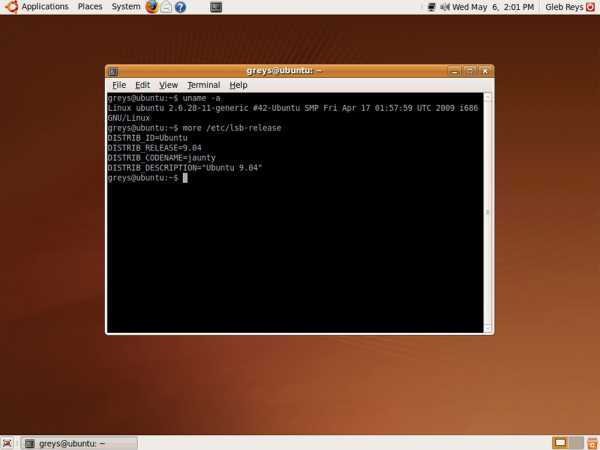
Работа с файлами и директориями
Создать файл:
touch имя_файла
Если нужно внести изменения в дату и время создания, поможет такая команда:
touch -t 0712250000 fileditest
Удалить файл:
rm имя_файла
Форсированное удаление файла:
rm -f file1
Создать копию файла в другом файле:
cp имя_1 имя_2
Показать содержимое файла:
more file
Так можно вывести 10 строк файла с начала…:
head file
…а так — с конца:
tail file
Увидеть директорию, в которой вы находитесь сейчас, можно по команде:
pwd
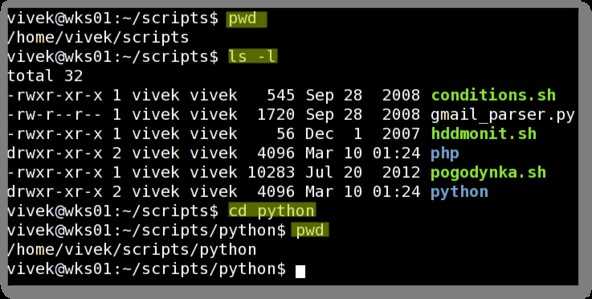
Чтобы перейти в домашнюю директорию, выполните такую команду:
cd
Создать новую директорию, а также 2 директории сразу:
Mkdir имя_новой_директории
mkdir имя_1 имя_2
Удалить каталог форсированным способом:
rm -rf имя_директории
Удалить директорию:
rmdir имя
Чтобы переименовать или переместить файл или директорию, есть такая команда:
mv каталог_1 новый_каталог
Так можно создать строгую ссылку на объект файловой системы:
ln имя ссылка
Это основные команды для работы с элементами файловой системы. Как видно сразу, в Ubuntu команды консоли многообразны. Нет смысла запоминать их все — достаточно понять общие принципы построения. Чтобы лучше применять такие вещи, создайте «шпаргалку» из самых нужных параметров в отдельном месте. А лучше распечатайте её.
Операции с пакетами
Для работы с пакетами в Убунту предусмотрен специальный инструмент — Advanced Packaging Tool. Он также называется Пакетный менеджер. Инструкции для этой программы применяют, чтобы установить, обновить или стереть программные пакеты. Если нужно, приложение способно работать автоматически.
Установка и обновление пакетов:
apt-get install имя
Получить актуальные перечни пакетов:
apt-get update
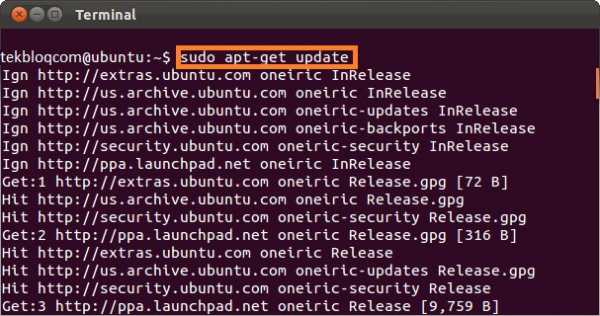
Получить обновления для пакетов, которые уже установлены:
apt-get upgrade
И также к команде apt-get можно дописать через пробел такие важные параметры:
- check, чтобы проверить, соблюдены ли зависимости;
- clean, чтобы удалить архивированные файлы пакетов, которые были загружены ранее;
- autoclean, чтобы автоматически стирать все архивные копии пакетов.
Архивация данных
Некоторые консольные команды системы Ubuntu направлены на работу с архивами. В этой ОС есть встроенная поддержка архиваторов в популярных форматах. Когда вы работаете с архивами, не забывайте о совместимости форматов данных с другими ОС. Команды для работы с архивами «.tar» и «.rar» немного отличаются. Некоторые отличия важно запомнить.
TAR
Создать архив с предписанным именем файла:
tar cf имя.tar имена_файлов
Распаковать архив с определённым именем:
tar xf имя.tar
Сжать файл в формате TAR Gzip:
gzip имя
Распаковать файл в формате сжатия TAR Gzip:
tar xzf имя.tar.gz
Использовать максимальную степень сжатия для файла:
gzip -9 имя
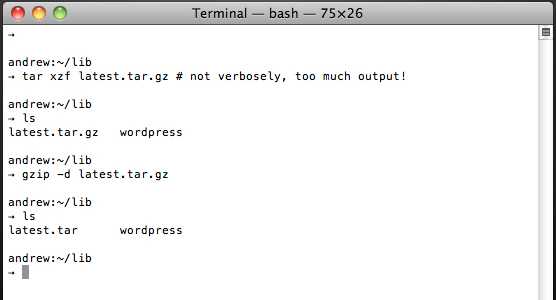
RAR
Создать архив и включить в него документ:
rar a имя.rar файл
Распаковать архив:
rar x имя.rar
Запаковать файлы и директории в архив:
tar -cvf имя.tar файл файл директория
А эта команда отображает содержимое архива:
tar -tf archive.tar
Извлечь запакованный файл в определённую папку:
tar -xvf имя.tar -C /папка
ZIP
Сформировать сжатый архив «.zip»:
zip имя.zip имя_файла
Если нужно включить несколько файлов и директорий:
zip -r file1.zip file1 file2 dir1
Распаковать архив:
unzip имя.zip
Операции с текстом
Строка команд Linux позволяет работать с текстом с помощью несложных команд. Из списка операторов можно составить фильтр, отобразить некоторые данные, объединить фрагменты документов и сделать много другого. Так что консольные команды Ubuntu не ограничиваются только операциями в файловой системе.
Все действия по обработке содержимого в файле можно представить в виде одной команды:
cat file_originale | [operation: sed, grep, awk, grep и т. п.] › result.txt
Если же файл для результата ещё не создан, создать его и вывести данные можно такой командой:
cat file_originale | [operation: sed, grep, awk, grep и т. п.] › result.txt
Так можно вывести на экран все строки документов, содержащие текстовый фрагмент Aug:
grep Aug /var/log/messages из файла ‘/var/log/messages’
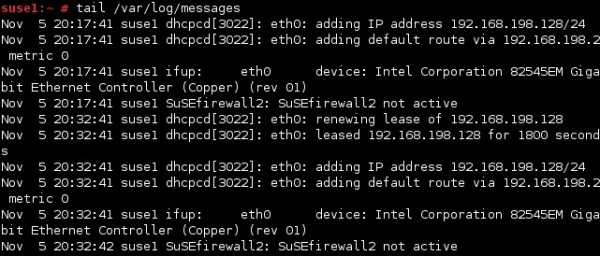
А так — вывести все строки, содержащие цифры из приведённого массива:
grep [0-9] /var/log/messages из файла ‘/var/log/messages’
Эта команда позволяет удалить строку string1 из документа «example.txt»:
sed -e ‘s/ *$’ example.txt |удалить пустые символы в конце каждой строки | |sed -e ‘s/string1g’ example.txt
Так можно заменить в документе строку string1 на строку string Результат будет выведен на экран.
sed ‘s/stringa1/stringa2/g’ example.txt
Резервное копирование данных
Команды терминала Ubuntu часто используются, чтобы создать резервные копии данных. Если информация будет повреждена или утеряна, с их помощью возможно восстановить данные из бэкапов. Они применимы как для информации на внутренних носителях ПК, так и на внешних дисках.
Создать полную копию «/home» в файл внутри определённой папки:
dump -0aj -f /tmp/home0.bak /home
Восстановить из резервной копии данные по адресу (директория и файл заменяемы):
restore -if /tmp/home0.bak
Синхронизировать две папки (папки в конце):
rsync -rogpav –delete /home /tmp
Выполнить синхронизацию через SSH:
rsync -rogpav -e ssh –delete /home ip_address:/tmp
А вот так можно создать копию локального диска в файле на удалённом компьютере (пример синтаксиса):
dd bs=1M if=/dev/hda | gzip | ssh user@ip_addr ‘dd of=hda.gz’
Так можно выполнить поиск в папке всех файлов с расширением «.txt» и скопировать их в директорию под другим адресом:
find /home/user1 -name ‘*.txt’ | xargs cp -av –target-directory=/home/backup/ –parents
Управление пользователями и группами
Теперь поговорим об инструкциях, которые помогают управлять правами пользователей. Без этих инструкций основные команды Ubuntu были бы неполными. Как правило, они нужны для смены пароля, создания и удаления групп и отдельных лиц, использующих ОС.
Создать новую группу с заданным именем:
groupadd group_name
Удалить группу с заданным именем:
groupdel group_name
Сменить имя группы:
groupmod -n new_group_name old_group_name
Создать нового пользователя:
useradd user1
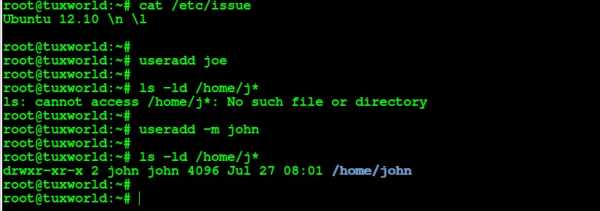
Стереть данные пользователя, включая его личную директорию:
userdel -r user1
Установить новые атрибуты для пользователя:
usermod -c «User FTP» -g system -d /ftp/user1 -s /bin/nologin user1
Установить новый пароль текущей учётной записи:
passwd
Редактировать пароль указанного пользователя. Применяется только с правами root:
passwd user1
Другие полезные команды
В операционной системе Ubuntu команда перезагрузки через Терминал может быть применена, даже если графический интерфейс не работает. Вот она:
sudo reboot
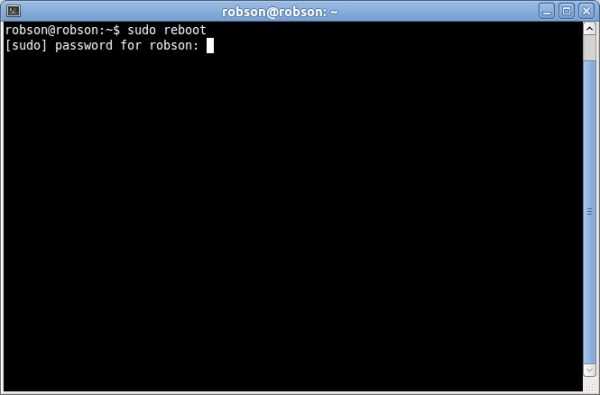
А также могут быть использованы другие команды:
sudo init 6
sudo shutdown -r now
Чтобы выключить ПК, вы можете использовать такие инструкции:
sudo poweroff
sudo telinit 0
sudo halt
sudo shutdown -h now
Завершить текущую сессию:
sudo logout
В завершение
Нами была рассмотрена команда выключения Ubuntu и различные синтаксические конструкции, способы запуска операций с пакетами и приёмы работы с архивами… Надеемся, все инструменты, описанные здесь, серьёзно помогут вам в получении яркого и полезного пользовательского опыта.
Если возникли другие вопросы по Linux или есть желание поделиться своим мнением, не стесняйтесь — пишите в комментариях свои вопросы и замечания.
nastroyvse.ru
Команды терминала Linux | Losst
Терминал — это без преувеличения самый мощный инструмент Linux, с помощью него можно сделать все что угодно в этой операционной системе. Вы можете устанавливать программы, управлять текстом, работать с файлами, слушать музыку, настраивать различные сервисы и это еще далеко не полный список. Для управления любым процессом используются команды.
В интернете существует множество статей, в которых описаны лучшие команды, самые полезные команды, основные команды linux и так далее, в том числе такие статьи есть на нашем сайте. Но нет обобщенной информации обо всех командах. В этой статье мы собрали почти все команды терминала Linux с небольшим описанием для каждой из них, если на сайте уже есть статье по данной команде, то здесь вы найдете на нее ссылку. Список команд Linux отсортирован в алфавитном порядке.
Команды терминала Linux
Команда — это имя программы, которое вводится в терминале для ее запуска, вместе с именем в команде могут присутствовать данные и параметры. Дальше мы рассмотрим большинство известных команд linux с кратким описанием. Поехали!
- a2p — конвертировать awk скрипт в программу на perl;
- ac — вывести статистику по времени работы пользователя в системе;
- addgroup — добавить новую группу в систему;
- adduser — добавить нового пользователя;
- agrep — версия утилиты grep, которая может обрабатывать усредненные паттерны;
- alias — создание псевдонимов для команды консоли linux;
- apropos — поиск по ключевому слову или регулярному выражению в страницах справки man;
- apt — поиск, установка и удаление программ в Ubuntu;
- aptitude — текстовая оболочка для apt, позволяет управлять программным обеспечением, используется по умолчанию в Debian;
- ar — утилита для создания, модификации и извлечения файлов из архивов ar;
- arch — отображает информацию об архитектуре системы;
- arp — управление таблицей ARP кэша;
- as — ассемблер;
- aspell — интерактивная проверка орфографии;
- at — запланировать запуск команды на нужное время;
- awk — утилита для фильтрации текста на основе регулярных выражений и языка программирования AWK;
- basename — удаляет информацию о директории из имени файла;
- bash — интерпретатор команд Bourne Again Shell, используется по умолчанию в большинстве дистрибутивов Linux;
- bс — простой консольный калькулятор;
- bdiff — поиск отличий в больших файлах;
- bfs — текстовый редактор, для работы с большими файлами;
- bg — восстановить задачу, свернутую в фоновый режим;
- biff — получить подробную информацию про электронное письмо в терминале;
- break — завершить цикл while, for, foreach или until;
- bs — версия игры Battleship для Linux;
- bye — эквивалент команды exit, используется для выхода из терминала;
- cal — отобразить правильно отформатированный календарь в командной строке;
- calendar — отобразить напоминания и заметки;
- cancel — остановить вывод информации о работе задачи;
- cat — вывести содержимое файла;
- cc — компилятор языка Си;
- cd — изменить рабочую директорию;
- cfdisk — утилита для разметки диска в терминале, более простая в использовании, чем fdisk;
- chdir — аналог cd, меняет текущую директорию на указанную;
- checkeq — процессор языка программирования для описания сравнений;
- checknr — проверка файлов nroff и troff на ошибки;
- chfn — изменить дополнительную информацию о пользователе, такую как номер телефона, имя и так далее;
- chgrp — изменить группу для файла;
- chmod — изменить разрешения для файлов или папок;
- chown — изменить владельца файла;
- chroot — запустить команду или оболочку в другом корневом каталоге, каталог изолирован и команда не может получить из него доступ к внешней системе;
- chsh — изменить оболочку входа;
- cksum — подсчитать и вывести CRC сумму для файла;
- clear — очистить вывод терминала;
- cmp — сравнить два файла побайтно;
- col — команда читает стандартный ввод построчно и передает информацию на вывод с возможностью реверсной подачи бумаги;
- comm — сравнить два небольших файла построчно;
- compress — сжать один или несколько файлов;
- continue — завершить текущую итерацию while, for, foreach и until;
- cp — скопировать файл или папку;
- cpio — создание и распаковка архивов типа cpio;
- crontab — настройка расписаний и заданий планировщика cron;
- csh — командная оболочка C Shell;
- csplit — обрезать часть файла по шаблону;
- ctags — создать файл тегов для исходного кода;
- cu — отправка сигнала другой системе через терминал;
- curl — передача и получение данных с удаленного сервера;
- cut — обрезать определенную часть каждой строки из файла;
- date — отобразить текущую дату и время;
- dc — сложный стековый арифметический калькулятор;
- dd — утилита для копирования бинарных данных из одного места в другое;
- delgroup — удалить группу;
- deluser — удалить пользователя;
- depmod — вывести список всех загруженных модулей ядра и их зависимостей;
- deroff — удалить nroff, troff конструкции из файлов;
- df — посмотреть общее доступное дисковое пространство в системе;
- dhclient — получить динамический ip адрес по DHCP;
- dig — посмотреть информацию о DNS;
- dircmp — сравнение содержимого двух папок;
- dirname — удалить имя файла из адреса, оставить только адрес папки;
- dmesg — вывести последние записи журнала ядра;
- dos2unix — конвертировать текстовые файлы из формата DOS в Unix;
- dpkg — низкоуровневая утилита установки пакетов в Ubuntu;
- dpost — перекодирование файлов из формата troff в PostScript;
- du — отобразить занимаемое каждым файлом место на диске;
- echo — вывести строку текста;
- ed — простой текстовый редактор;
- edit — еще один текстовый редактор;
- egrep — фильтрация текста с учетом регулярных выражений;
- eject — извлечь лоток CD-ROM;
- elm — клиент электронной почты;
- emacs — очень мощный и настраиваемый текстовый редактор;
- emerge — пакетный менеджер Gentoo;
- enable — включение и отключение принтеров LP;
- env — вывести значение переменной окружения;
- eqn — язык программирования для описания сравнений;
- ex — режим редактирования строки редактора Vim;
- exit — завершить сеанс работы с оболочкой;
- expand — заменить символы табуляции на ряд пробелов;
- expr — обработать аргументы как выражение;
- fc — вывод, модификация и выполнение команд из истории;
- fdisk — утилита для разметки диска;
- fg — восстановление программы, свернутой в фоновый режим;
- fgrep — фильтрация текста только по целым строкам;
- file — вывод типа файла;
- find — поиск файлов в файловой системе по разным условиям;
- findsmb — вывести список всех машин, доступных по протоколу SMB;
- finger — вывести дополнительную информацию о пользователе;
- fmt — форматирование и оптимизация текстовых файлов;
- fold — позволяет переносить строки указанной дины из одного файла в другой;
- for — организация цикла со счетчиком для выполнения нескольких команд;
- foreach — выполнять набор команд для каждого из элементов переданного массива;
- free — отобразить свободную оперативную память;
- fsck — проверка файловой системы на ошибки;
- ftp — интерактивная команда для доступа к FTP серверу;
- fuser — позволяет определить какой процесс использует файлы или сокеты;
- gawk — GNU версия утилиты awk;
- gcc — компилятор языка программирования C++;
- getfacl — отобразить информацию про списки контроля доступа для файла;
- gpasswd — управление файлами /etc/group и /etc/passwd;
- gprof — отобразить доступную информацию о профилировании программы;
- grep — фильтрация текста на основе регулярных выражений;
- groupadd — создать новую группу;
- groupdel — удалить группу;
- groupmod — изменение группы;
- gnuzip — распаковка сжатых файлов;
- gview — запускает графическую версию реактора Vim;
- gvim — синоним для gview;
- gzip — создание, изменение, просмотр содержимого и распаковка архивов Gzip;
- halt — немедленно выключить компьютер;
- head — отобразить первые 10 строк из файла;
- help — вывести помощь по командной оболочке;
- history — вывести последние использованные команды linux;
- host — преобразовать имя хоста в ip адрес;
- hostid — вывести цифровой идентификатор для хоста;
- hostname — вывод и настройка текущего имени хоста;
- htop — интерактивный диспетчер задач, который работает в терминале;
- id — вывести информацию о пользователей и его группах;
- ifconfig — вывод и настройка сетевых интерфейсов;
- ifdown — отключить сетевой интерфейс;
- ifquery — выбрать информацию о сетевом интерфейсе;
- ifup — включить сетевой интерфейс;
- info — просмотр документации;
- insmod — загрузить модуль ядра, в параметрах нужно передать файл;
- iostat — статистика нагрузки на процессор и жесткие диски;
- ip — новая утилита для управления сетевыми интерфейсами;
- iwconfig — настройка беспроводных сетевых интерфейсов;
- jobs — вывести список и состояние всех, запущенных в фоне задач;
- join — объединить строки из двух файлов;
- kill — отправить сигнал процессу, например, чтобы его завершить;
- lillall — убить все процессы с указанным именем;
- ksh — командная оболочка Korn Shell;
- last — отобразить историю входов пользователей;
- ld — редактор ссылок на библиотеки для объектов;
- ldd — выводит список зависимостей исполняемого файла и статических объектов;
- less — постраничная прокрутка длинного текста;
- link — создать жесткую ссылку на файл;
- ln — создать символическую ссылку на файл;
- lo — завершить работу с командной оболочкой;
- locate — поиск файлов, используя проиндексированную базу данных;
- login — войти в систему;
- logname — выводит логин пользователя;
- logout — аналог lo;
- losetup — создание и управление виртуальными loop устройствами;
- ls — вывести содержимое каталога;
- lsmod — посмотреть все загруженные модули ядра;
- lsof — посмотреть список всех открытых файлов;
- lzcat — посмотреть содержимое файла, сжатого lzma;
- lzma — сжать или распаковать файл по алгоритму lzma;
- mach — вывести информацию о процессоре;
- mailx — обработать сообщения электронной почты;
- make — выполнить сборку программы из исходников;
- man — просмотр документации;
- merge — объединить содержимое трех файлов в один;
- mesg — отправка сообщений в другой терминал;
- mkdir — создать папку linux;
- mkfs — форматировать раздел в выбранную файловую систему;
- mkswap — форматировать раздел или файл в swap;
- modinfo — вывести информацию про модуль ядра;
- modprobe — загрузить модуль ядра по имени;
- more — еще одна команда для прокрутки длинного текста;
- mount — монтирование разделов;
- mt — управление магнитными кассетами;
- mv — перемещение файлов и каталогов;
- mysql — утилита для управления реляционной базой данных MySQL;
- mysqldump — утилита для создания резервной копии базы данных MySQL;
- nc — инструмент для передачи данных по TCP/IP;
- netstat — вывод информации про сетевые соединения, таблицы маршрутизации, статистику интерфейсов и другое;
- newgrp — дать пользователю права новой группы на время;
- nice — настройка приоритета для команды;
- niscat — отобразить все таблицы NIS и объекты;
- nischmod — изменить права для объекта NIS;
- nischown — изменить владельца объекта NIS;
- nischttl — изменить время жизни пакетов для NIS:
- nisdefaults — отобразить параметры по умолчанию для NIS;
- nistbladm — администрирование таблиц NIS;
- nl — вывод количества строк в файле;
- nmap — сетевой сканер открытых портов и уязвимостей;
- nohup — продолжить выполнение команды, когда сессия терминала будет завершена;
- nroff — форматировать документ для отправки на принтер;
- nslookup — получить информацию DNS об удаленном сервере;
- od — вывести содержимое файла в двоичном формате;
- on — выполнить команду в удаленной системе, но с локальными переменными среды;
- onintr — вывести информацию об аппаратных прерываниях;
- pack — сжатие файлов по алгоритму Хафмана;
- pacman — пакетный менеджер ArchLinux;
- pagesize — отобразить размер страниц памяти в байтах;
- parted — утилита для разметки диска;
- partprobe — проинформировать операционную систему про изменения в таблице разделов;
- passwd — изменить пароль пользователя;
- paste — объединить строки из файлов;
- pax — управление архивами pax;
- pact — вывести содержимое сжатого текстового файла;
- perl — интерпретатор скриптов Perl;
- pg — вывод текстового файла постранично;
- pico — простой текстовый редактор;
- pine — утилита для просмотра почты;
- pkill — убить процесс по его имени, только один;
- poweroff — выключить компьютер;
- pr — подготовить текст к печати;
- printenv — вывести все переменные среды;
- printf — вывести отформатированную строку текста;
- ps — вывести список запущенных процессов;
- pstree — вывести список запущенных процессов в виде дерева;
- pvs — вывести версию и внутреннюю информацию из файла ELF;
- pwd — показать текущую папку;
- quit — завершить сеанс командной оболочки;
- rcp — скопировать файл в удаленную систему;
- readlink — вывести содержимое символической ссылки;
- reboot — перезагрузка компьютера;
- red — запустить ed в режиме прокрутки текста;
- rename — переименовать несколько файлов в Linux;
- repeat — повторять выполнение команды нужное количество раз;
- replace — утилита для замены содержимого в строках;
- rlogin — войти в удаленную систему;
- rm — удалить файл;
- rmdir — удалить папку;
- rmmod — выгрузить модуль ядра;
- route — отобразить таблицу маршрутизации;
- rpcinfo — вывести информацию о RPC;
- rsh — выполнить команду в удаленной системе;
- rsync — быстрый инструмент для копирования и синхронизации файлов с удаленной системой;
- s2p — конвертировать sed скрипт в Perl;
- scp — копирование файлов по ssh;
- screen — консольный менеджер виртуальных терминалов;
- script — записывает все, что выводится на экран;
- sdiff — сравнивает два файла;
- sed — потоковый редактор текста на основе регулярных выражений;
- sendmail — отправить письмо;
- service — управление службами в Ubuntu;
- set — установить значение переменной окружения;
- setfacl — настройка списков контроля доступа для файлов;
- sfdisk — еще одна программа для разметки дисков;
- sftp — клиент для работы с sFTP по защищенному каналу;
- sh — командная оболочка Bourne Shell;
- shred — удалить файл без возможности восстановления;
- shutdown — выключить компьютер или спланировать выключение;
- sleep — ожидать указанное количество секунд;
- slogin — войти в удаленную систему;
- smbclient — консольный клиент для работы с удаленной системой по протоколу SMB;
- sort — сортировка строк в Linux;
- spell — проверка орфографии;
- split — объединение файлов;
- startx — запустить сессию X сервера;
- ss — просмотр информации о сетевых подключениях;
- ssh — подключение к удаленной системе;
- stat — отобразить статистику для файла или файловой системы;
- stop — остановить задачу в фоне;
- strftime — форматировать строку с датой и временем;
- strip — удалить отладочную информацию из исполняемых файлов;
- stty — настройка параметров текущего терминала;
- su — авторизация от имени другого пользователя;
- sudo — выполнить команду от имени другого пользователя;
- swapoff — отключить раздел подкачки;
- swapon — включить раздел подкачки;
- systemctl — управление службами в systemd;
- tabs — остановить работу вкладок в терминале;
- tac — вывести тест, полученный на входе в обратном порядке;
- tail — отобразить последних 10 строк файла;
- talk — отправить сообщение другому, авторизованному пользователю;
- tar — упаковка и распаковка архивов tar;
- tcopy — копирование магнитных кассет;
- tcpdump — консольный сетевой анализатор;
- tcsh — командная оболочка tcsh;
- tee — вывести поток ввода в несколько источников;
- telnet — утилита для подключения к удаленному порту компьютера;
- test — проверка типа файла;
- time — замер времени работы команды консоли linux;
- timex — замер времени работы команды с выводом более подробной информации;
- todos — конвертирование текстовых файлов Unix в формат DOS;
- top — интерактивный консольный менеджер процессов для Linux;
- touch — создать файл;
- traceroute — просмотр маршрута до удаленного узла;
- tree — отобразить содержимое файла в формате дерева;
- tty — вывести имя файла текущего терминала;
- umask — установить маску прав для создания файлов;
- umount — размонтировать раздел;
- unalias — удалить псевдоним;
- uname — посмотреть информацию о системе и ядре;
- uncompress — распаковать сжатый файл;
- uniq — найти количество уникальных строк в файле;
- unlink — удалить ссылку на файл;
- unlzma — распаковать архив lzma;
- unpack — извлечь файлы из архива pack;
- until — организация цикла типа until;
- unxz — извлечь все файлы из архива xz;
- unzip — распаковать zip архив;
- uptime — узнать время работы компьютера;
- useradd — добавить пользователя;
- userdel — удалить пользователя;
- usermod — настройка пользователя;
- vacation — настройка автоматических ответов на email;
- vi — текстовый редактор Vi;
- vim — аналог vi;
- w — посмотреть авторизованных на данный момент пользователей;
- wait — ожидает завершения процесса;
- wall — отправляет сообщение всем авторизованным пользователям;
- wc — подсчет количества строк;
- wget — загрузка файлов из удаленного сервера;
- whereis — просмотр адреса исполняемого файла, исходников и страниц справки для команды;
- which — просмотр пути исполняемого файла для команды;
- while — организация цикла типа while;
- who — посмотреть активных пользователей в системе;
- whoami — вывести текущего пользователя;
- whois — вывести доступную информацию об интернет ресурсе;
- Xorg — исполняемый файл X сервера;
- xargs — позволяет составлять команды на лету;
- xfd — отобразить все символы шрифта X сервера;
- xhost — настройка прав доступа к X серверу;
- xlsfonts — отобразить все шрифты X сервера;
- xrdb — управление базой данных ресурсов X сервера;
- xset — изменить значение переменной X сервера;
- xz — сжать файл в формат xz;
- xzcat — посмотреть содержимое текстового файла сжатого xz;
- yacc — компилятор Yet another compiler-compiler;
- yes — ответить да, на запрос другой команды;
- yppasswd — изменить пароль базы данных NIS;
- yum — пакетный менеджер дистрибутивов Red Hat;
- zcat — вывести содержимое файла, сжатого zip;
- zipcloack — зашифровать zip файл;
- zipinfo — вывести информацию о zip файле;
- zipnote — просмотр и изменение комментариев к zip файлам;
- zipsplit — объединение нескольких zip файлов;
- zypper — менеджер пакетов OpenSUSE.
Выводы
В этой статье мы почти все команды терминала linux, которые вы можете встретить в различных дистрибутивах. Естественно, что этот список может быть неполным, поскольку сложно охватить все утилиты в одной статье. Также здесь нет ответов на все вопросы касаемо этих утилит, но зато статья дает направление для поиска информации и открытия для себя новых возможностей Linux. Если вы знаете другие консольные команды linux, которые поставляются по умолчанию и были упущены в статье, напишите в комментариях!
losst.ru
Терминал и консоль | Русскоязычная документация по Ubuntu
Итак, давайте сначала посмотрим что из себя представляет этот самый терминал. Найти его можно набрав «терминал» в строке поиска, или комбинацией клавиш Ctrl+Alt+T. Запустив его вы увидите примерно такое окошечко:
Знакомьтесь, это и есть терминал. Он создан для того, чтобы выполнять текстовые команды, поэтому отложите свою мышку в сторону и пододвиньте поближе клавиатуру1).
Управление терминалом
Давайте выполним какую-нибудь командочку, например:
lsb_release -a 2> /dev/null | grep -P "(?<=Codename:)(.*)"
На выходе получим кодовое имя нашего дистрибутива:
Набирать такие команды с клавиатуры посимвольно немного неудобно, поэтому давайте сразу разберёмся с основами управления терминалом. Начнём с копирования/вставки. Стандартные сочетания клавиш Ctrl+C и Ctrl+V в терминале не работают, вместо них используется старая добрая пара Ctrl+Insert с Shift+Insert или же сочетания с Shift: Ctrl+Shift+C для копирования и Ctrl+Shift+V для вставки. Что ж, теперь вы умеете целиком копировать команды из руководств.
Кстати, в большинстве руководств и инструкций вы встретите именно терминальные команды. Это связано с тем, что, графических оболочек очень много, и объяснить, как выполнить какое-то действие для каждой из них бывает очень непросто. А терминал — один для всех, и одна и та же команда работает во всех оболочках (естественно, кроме команд по настройке самой оболочки). К тому же, намного проще дать одну команду, чем объяснить где и как 10 раз нажать мышкой.
Однако, часто всё-таки команды приходится набирать вручную, а не вставлять откуда-то. И вот тут на помощь приходит великолепное свойство терминала, называемое автодополнением. Наберите в терминале символы apt-g, а потом нажмите клавишу Tab. Терминал автоматически дополнит за вас команду. Кстати, apt-get — это основная консольная утилита управления пакетами, но об этом после.
А теперь попробуйте набрать только apt и нажать Tab. Ничего не происходит? А теперь нажмите Tab два раза подряд. Видите, терминал выдал вам список всех команд, начинающихся с apt.
Удобно, не правда ли? Особенно, если привыкнуть.
Автодополнение в терминале работает практически везде, и не только для команд, но так же для их аргументов и имён файлов. Поэкспериментируйте с ним, оно значительно сокращает время набора, да и вообще, терминал без автодополнения — это не терминал.
Еще одна хитрость. Откройте терминал нажмите сочетание клавиш Ctrl+R и начните набирать нужную команду. Терминал автоматически подставит подходящие варианты из набранных ранее команд.
Работа с файлами
Начну рассказ наверно с того, что в любой момент времени работы в терминале вы находитесь в некотором каталоге. При запуске терминала текущей директорией является домашний каталог пользователя, но потом вы конечно можете её поменять.
Узнать, в какой же папке вы сейчас находитесь, очень просто, достаточно посмотреть на приглашение терминала, то есть на те символы, которые печатаются автоматически в начале каждой строки:
Текущий каталог — это то, что между символами : и $. Кстати, обратите внимание, перед : стоит имя пользователя и имя компьютера, разделённые символом @. Но когда вы запускаете терминал, то между : и $ стоит символ ~:
При запуске терминала текущим каталогом становится домашняя папка пользователя, так вот, символ ~ — это синоним адреса домашней папки текущего пользователя2). Кстати, если вы ещё не знаете, полный адрес домашнего каталога выглядит как
/home/логин_пользователя
У меня это /home/san-alex.
Хорошо, как выяснить текущее местоположение, вроде разобрались, а как же его сменить? Для этого предназначена команда cd, выполните, например, команду
cd Музыка
Видите, текущее местоположение изменилось:
На всякий случай напоминаю, что имена файлов и каталогов в Linux чувствительны к регистру символов, то есть Музыка и музыка — эта два совершенно разных имени.
После команды cd можно указывать как полные пути относительно корня, так и относительные, отсчитывающиеся от текущего каталога. В примере выше я использовал относительный путь. А вот полный:
cd /etc/apt
Хочу сразу обратить внимание на несколько важных особенностей. Во-первых, при наборе путей так же работает автодополнение по Tab, это очень удобно. Во-вторых, использовать различные небуквенные символы и пробелы напрямую при наборе путей нельзя. Например, для того, чтобы перейти в каталог, содержащий в имени символ пробела, надо при наборе пути к такому каталогу перед пробелом поставить символ обратного слеша \. Вот так:
cd Каталог\ с\ плохими\ символами\ в\ имени\<\>
Установка обратного слеша перед некоторыми символами называется экранированием. Кстати, при использовании автодополнения все слеши расставляются автоматически. Кроме того, можно просто заключить путь в двойные кавычки:
cd "Каталог с плохими символами в имени<>"
Но в этом случае автодополнение работать не будет.
Заменитель адреса домашнего каталога ~ можно использовать и при наборе путей, например:
cd ~/Музыка
А для перемещения непосредственно в домашний каталог достаточно просто набрать cd без аргументов.
Для перемещения на каталог выше можно использовать команду
cd ..
Вообще, две точки обозначают всегда родительский каталог, поэтому можно делать так:
cd ../..
В принципе, всё можно как угодно комбинировать, в разумных пределах, конечно. Ну и напоследок про cd. Переместиться в предыдущий посещённый каталог можно командой
cd -
Как перемещаться по каталогам в первом приближении вроде разобрались, теперь же я расскажу про некоторые другие полезные операции. Посмотреть содержимое текущего каталога можно командой ls:
Обычно командам можно передавать различные модификаторы, например:
Кстати, эта команда показывает различную дополнительную информацию о содержимом каталога.
Очень часто параметрами команд являются имена файлов или папок, именно для этого я так подробно рассказывал о способе перемещения по каталогам и использования различных имен файлов в качестве аргументов. Например, команда cat показывает содержимое текстового файла, и если вы хотите посмотреть содержимое файла test.txt, лежащего в вашем домашнем каталоге, то вы могли бы выполнить команду
cat ~/text.txt
Получение справки
Начинающих пользователей Linux очень часто любят пугать так называемыми манами. Дело в том, что man — это система справки о командах для терминала. Пользоваться ей очень легко, просто наберите в терминале
man команда
Например:
man ls
Появится собственно текст справки3), разбитый на разделы. Перемещаться по нему можно с помощью стрелок и клавиш PgUp и PgDown, а для выхода просто нажмите Q.
Кроме man-страниц у многих утилит4) есть встроенная справка, которую обычно можно посмотреть, запустив программу с ключом --help:
утилита --help
Например:
ls --help
Есть и другие способы получения помощи, например похожая на man утилита info. Но чаще всего наиболее полную информацию о программе можно получить именно из man-страниц, а краткую справку — указав ключ --help при вызове5).
История введённых команд
Напоследок хочу лишь сказать, что терминал хранит историю введённых пользователем команд, которую вы можете листать в реальном режиме стрелками вверх и вниз на клавиатуре. Это очень удобно для повторного исполнения введённых ранее команд. А посмотреть всю историю можно командой
history
У каждой команды в истории есть номер, выполнить снова команду с определённым номером можно набрав в терминале восклицательный знак и номер нужной команды:
А повторить предыдущую набранную команду можно просто написав два восклицательных знака !! Двигаться по истории набранных команд можно стрелочками вверх/вниз клавиатуры. Нажав один раз на стрелку вверх — терминал покажет последнюю набранную команду, два раза — предпоследнюю, и так далее. Если нужно вернуться назад — нажмите стрелочку вниз.
Мне кажется, что с непривычки уже всё описанное может показаться дремучим лесом, а на самом деле это только самая верхушка айсберга, существуют ещё тысячи полезных команд и интересных приёмов работы в терминале. С помощью терминала можно редактировать файлы, слушать музыку, смотреть видео и выполнять ещё массу повседневных операций, но описание всего этого выходит далеко за рамки данной статьи.
Разные полезности терминала
На всякий случай немного коснусь ещё одной темы. Бывает так, что вы что-то запустили в терминале и хотите прервать работу этого чего-то. Обычно это сделать очень просто, достаточно нажать на клавиатуре сочетание клавиш Ctrl+C6).
Есть и другие управляющие сочетания, например Ctrl+D посылает сигнал конца файла запущенному приложению, а без запущенных утилит делает тоже, что и терминальная команда exit. Ну а если вы хотите более подробно управлять работающими программами, то посмотрите на системный монитор htop, который, правда, нужно доустанавливать отдельно.
Если у вас сложилось впечатление, что терминал — это какая-то примитивная программа, способная выполнять очень простые команды, то это ложное впечатление. На самом деле есть очень много консольных утилит с богатейшими возможностями. Например, как уже упоминалось выше, серверные версии Ubuntu поставляются без графической оболочки. С помощью только консольных утилит можно настроить и управлять сложнейшими многофункциональными серверами.
И напоследок, в качестве примера, рассмотрим простой консольный файловый менеджер. Помните, в одной из предыдущих глав мы установили в нашу систему Midnight Commander. Введите в терминале команду
mc
и увидите, что получится:
У пользователей постарше, успевших поработать в DOS, это окно может вызвать острый приступ ностальгии.
Консоль
Не путайте терминал с консолью. Для работы консоли графическая оболочка не нужна совсем. Именно так работают серверные версии Ubuntu. Терминал — это только одна из программ, которые эмулируют работу консоли. В «настоящую» консоль можно попасть набрав комбинацию клавиш Ctrl+Alt+Fx (где Fx — клавиши от F1 до F6). После этого нужно ввести свой логин и пароль (пароль никак отображаться не будет, ни звездочками, ни черточками — вообще никак). Обратно в графическую оболочку — Ctrl+Alt+F7.
Все, что говорилось по отношению к терминалу, действительно и для консоли. Все команды терминала — работают в консоли. Более того, терминал был создан для того, чтобы была возможность использовать консольные утилиты при работе в графической оболочке.
Вы, наверное, подумали: а зачем эта консоль нужна, если есть терминал? Приведу только два примера:
при проблемах с драйвером видеокарты, графическая оболочка может не загрузиться совсем. Тогда вы попадете в консоль. Зная консольные команды, можно исправить проблему с драйвером, без необходимости переустановки системы;
иногда какая-то программа может зависнуть и «повесить» все графическую оболочку (хоть и случается такое нечасто). Тогда можно перейти в консоль, командой
top
посмотреть номер зависшего процесса и командой
kill -9 номер процесса
завершить зависший процесс.
На этом, пожалуй, закончим краткое введение в богатейший мир консольных команд Linux и рассмотрим еще некоторые особенности этой многогранной операционной системы:
help.ubuntu.ru
Основные команды Ubuntu: создание, перемещение и удаление
Linux в основном используется на серверах. Около 90 % интернета работает на таких серверах, использующих, в том числе для server, команды Ubuntu. Это потому, что данная ОС является быстрой, безопасной и бесплатной. Основная проблема использования серверов Windows — это их стоимость, поэтому пользователи всего мира в качестве серверов выбрали именно Linux. Кроме того, примерно 80 % смартфонов мира работают на Android, который также производится из ядра Linux. Это, кроме всего прочего, еще и безопасно, так как большинство вирусов в мире атакует Windows, чего нельзя сказать о Linux. Поэтому знание основных команд Ubuntu – осознанная необходимость для любого программиста.
Командная строка terminal
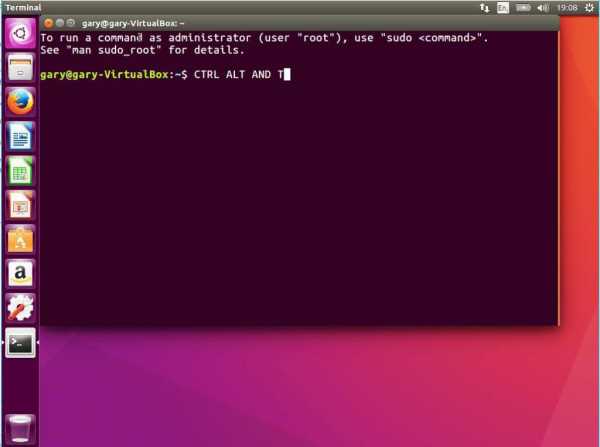
Linux — это программа, которая получает команды от пользователя и передает их ОС для обработки. Оболочка Ubuntu является ее основной частью. А дистрибутивы входят в графический интерфейс пользователя (GUI) и интерфейс командной строки (CLI). Чтобы открыть терминал команд Ubuntu, нажимают Ctrl + Alt + T или Alt + F2, вводят gnome-terminal и нажимают enter.
Корень является базой файловой системы Linux. Он обозначается прямой косой чертой (/). Каталог пользователя обычно имеет значение /home/username. Когда пользователь находится в домашней папке и ему нужно перейти в папку «Загрузка», в командной строке прописывают: cd Downloads. Надо быть осторожным, прописывая эту строку.
Например, у пользователя есть папка под названием One Pi. В этом случае, когда вводится: cd One Pi, оболочка будет принимать второй аргумент команды Ubuntu, поэтому пользователь получит сообщение об ошибке, указывающее, что каталог не существует. Здесь можно использовать обратную косую черту, то есть можно использовать: cd One \Pi.
Пробелы работают следующим образом:
- Если просто набирать cd и нажимать «Ввод», он доставит пользователя в домашний каталог.
- Чтобы вернуться, можно ввести «cd..». Две точки выполняют обратное действие.
- Когда нужно создать папку, то используют команду Ubuntu mkdir, например, если нужно создать каталог под названием DIY, вводят mkdir DIY.
- Если нужно создать каталог под названием DIY Hacking, можно ввести mkdir DIY \ Hacking.
- Для удаления пустого каталога используют «rmdir», чтобы удалить каталог, содержащий файлы, прописывают «rm». Но «rm» не может просто удалить каталог, для этого используют «rm -r», после чего он удаляет как папку, так и файлы, содержащиеся в ней.
- Команда mv используется для перемещения файлов через командную строку или для переименования файла. Например, если нужно переименовать файл text в new, прописывают: mv text new. ОС принимает два аргумента, как и команда cp.
- Команда locate прописывается, если нужно найти файл в системе.
- Использование аргумента «-i» с помощью команды позволяет игнорировать случай, неважно, имеет ли он верхний или нижний регистр. Например, чтобы найти файл hello, вводят locate -i hello.
- Если название состоит из нескольких слов, из которых пользователь помнит два, их можно разделить с помощью звездочки (*). Например, чтобы найти файл, содержащий слова hello и this, прописывают: locate -i * hello * this.
Основные команды Ubuntu
Ubuntu — одна из самых настраиваемых операционных систем. Чтобы начать понимать различные сложности системы, необходимо ознакомиться с самыми повседневными командами, используемыми в операционной системе.
Преимущества Ubuntu для разработки:
- Самый быстрый маршрут от разработки до развертывания на настольных, мобильных, серверных или облачных устройствах.
- Рабочий стол для разработчиков в некоторых ведущих мировых технологических компаниях.
- Самые широкие и лучшие инструменты и библиотеки для пользователей.
- Легкий, чтобы либо запускать изначально, либо в виртуальной машине, на ПК или Mac.
- Идеально подходит для любой ресурсоемкой среды, от интеллектуального анализа данных до крупномасштабного финансового моделирования.
Список для начинающих программистов:
- mv — перемещает файлы между папками.
- rm — команда Ubuntu удаления.
- cp — копирует документы для переноса в каталог.
- chown — смена права собственности на файл.
- chmod — смена права доступа к документу.
- ls — обзор файлов в каталоге.
- pwd — демонстрация рабочего каталога.
- sudo — позволяет запускать команды запуска Ubuntu с правами администратора. Она особенно полезна для модификации файлов.
- cd — изменяет рабочий каталог, применяют для перехода к определенным файлам.
Таким образом, основные команды Ubuntu служат для комплексного использования пользователем операционной системы компьютера.
Доступ к корню sudo
Дословно это означает Super User DO и представляет собой команду, которая позволяет иметь доступ к корневому суперпользователю без регистрации. Обычно она применяется совместно с утилитой Apt-get. Это еще один очень мощный инструмент, используемый для обновления исходных текстов (репозиториев) ПО, обновления существующих программ. Это команда для установки Ubuntu. Команда sudo apt-get загружает обновления и устанавливает новые версии установленного программного обеспечения.
Предварительно необходимо убедиться, чтобы исходные файлы были сначала обновлены, и пользователь получил последний вариант. Эта команда сначала загружает, а затем устанавливает новое ПО. Например, если устанавливают программное обеспечение под названием onebox, прописывают: sudo apt-get install onebox.
Теперь, чтобы удалить существующее ПО: sudo apt-get remove onebox.
Получение списка файлов dirctories
Команда консоли Ubuntu ls устанавливает все файлы, если пользователь хочет увидеть полный список, он использует дополнительно букву l: ls –l. Параметр «-a», поможет отобразить все файлы, включая скрытые: ls –a.
Команда touch использует для создания файла. Это может быть что угодно: от пустого txt-файла до пустого zip-файла. Например, touch new.txt. Чтобы узнать больше о команде и о том, как ее применять, используют man, показывающий страницы руководства этой функции. Например, man cd показывает страницы руководства для cd.
Ввод имени команды и аргумента помогает показать способы использования, например, cd –help.
Пример команды Linux Ubuntu touch для создания пустого нового файла: touch newfile.
Команда mkdir создает новую пустую директорию, прописывают: mkdir newfolder.
Для добавления содержимого в файл с помощью команды cat с перенаправлением «>», нажимают Ctrl + D и добавляют текст: cat > myfile. Просмотр содержимого файла осуществляют с помощью команды cat, прописывая: cat myfile.
Изменить каталог можно с помощью команды cd, по умолчанию пользователь находится в домашнем каталоге. Например, чтобы переместить этот каталог на рабочий стол, прописывают: cd Desktop.
Команды Linux Ubuntu чувствительны к регистру, поэтому нельзя набирать deskop, а именно Desktop. Чтобы вернуться в предыдущий каталог, домашний каталог, прописывает: «CD ..», двойная точка означает родительский каталог. Только команда «cd» приведет пользователя в домашний каталог, где бы он ни находился.
Демонстрация рабочего каталога
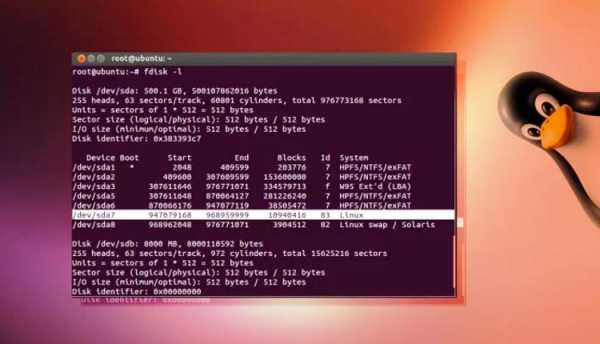
Команда консоли Ubuntu pwd показывает текущий каталог с полным именем пути, а rm означает «удалить», и это приведет к удалению файла myfile, без права восстановления его из корзины: rm myfile.
Для копирования файлов используют команду cp, которая скопирует файл из домашней папки и вставит его на рабочий стол. По умолчанию пользователь находится на рабочем столе, поэтому ему не нужно менять каталог: sudo cp abc Desktop.
Команду терминала Ubuntu mv используют, чтобы переместить файл в другое место. Следующая команда вырезает файл из папки Home и вставляет его на рабочий стол: sudo mv abc Desktop.
Вспомогательные утилиты
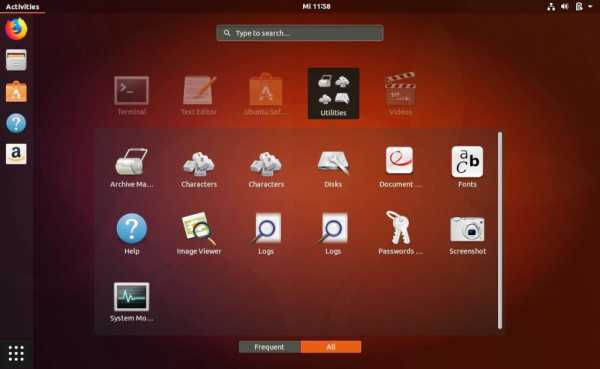
Утилиты nano, vi, jed-nano и vi уже установлены как текстовые редакторы в командной строке. Nano — хороший текстовый редактор, который выделяет ключевые слова с цветом и может распознавать большинство языков. Редактор vi проще, чем nano. Можно создать новый файл или изменить существующий этими утилитами. Например, если нужно создать файл с именем check.txt, прописывают команду терминала Ubuntu nano check.txt. Далее сохраняют файлы после редактирования, используя последовательность Ctrl + X, а затем Y, если «да» или N для «нет».
Команду df используют для просмотра свободного места на диске в каждом из разделов системы. Можно просто ввести df в терминал, и на экране отобразится каждый смонтированный раздел, используемое и доступное пространство в %. Если нужно, чтобы он отображался в мегабайтах, прописывают команду df -m. Если нужна информация об использовании диска для конкретной папки, вводят команду df и имя папки. Например, если нужно знать дисковое пространство папки документов, прописывают du Documents или ls -lah, чтобы ознакомиться с размерами файлов в папке.
Команда архивных файлов tar имеет длинный список применений. Их можно использовать для сжатия и распаковки различных типов архивов tar, например, tar -cvf для создания .tar- архива, tar – xvf для распаковки tar-архива, tar – tvf для отображения содержимого архива.
Команды zip, unzip используются для сжатия, разархивирования и извлечения файлов из архива zip. Для отображения информации о системе, в которой работает дистрибутив, используют uname. При использовании команды «uname -a» печатается большая часть информации о системе: дата выпуска, версия, тип процессора и т. д.
Для проверки соединения с сервером используется команда ping. Это программная утилита для администрирования компьютерной сети, используемая для проверки доступности хоста в сети интернет-протокола IP. Когда вводится выражение команды Ubuntu для сервера, например, ping google.com, оно проверяет, может ли подключиться к серверу, измеряет время в оба конца и дает подробную информацию о процессе.
Установка пакета программного обеспечения
Существует несколько способов получить программные пакеты или приложения для установки в Ubuntu. Общий путь — через ее программный центр. Этот процесс является самым простым, в основном используя стиль point-and-click. Но некоторые программные приложения не могут быть найдены и установлены в официальном репозитории программ. Очень часто распространители приложений для платформы Ubuntu предпочитают распространять их, предоставляя загружаемый пакет Debian (.deb) со своих веб-сайтов. Пакет deb содержит все возможности для приложения, которое успешно устанавливает его, через терминал, используя следующие шаги:
- Открыть терминал одновременным нажатием Ctrl + Alt + T.
- Ввести команду: sudo dpkg –i_ /path/to/deb/file. Утилита dpkg — это инструмент для низкоуровневого пакета, используемый для непосредственной установки пакетов программного обеспечения.
- Ввести: sudo apt-get install –f.
Обновление Ubuntu — очень простой процесс. Даже начинающий пользователь может легко обновить ее с одной версии на другую с первой попытки. Разработчик сделал процесс обновления намного проще с помощью zzupdate, простой утилиты командной строки, чтобы полностью обновить ПК или сервер в основном в режиме hands-off.
Официальным и рекомендованным способом обновления любой версии Ubuntu до следующей доступной версии является выполнение следующих команд, одной за другой, с последующим выполнением указаний на экране.
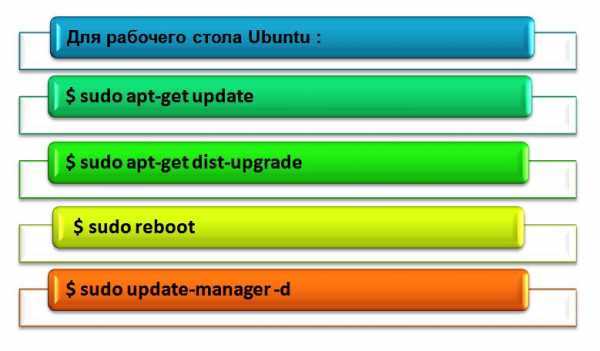
Пользователю нужно запускать все эти команды для обновления Ubuntu. Ниже на фото можно увидеть подробную информацию.
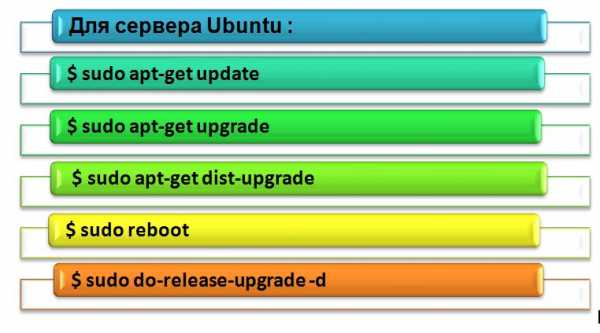
Zzupdate — команда для обновления Ubuntu.
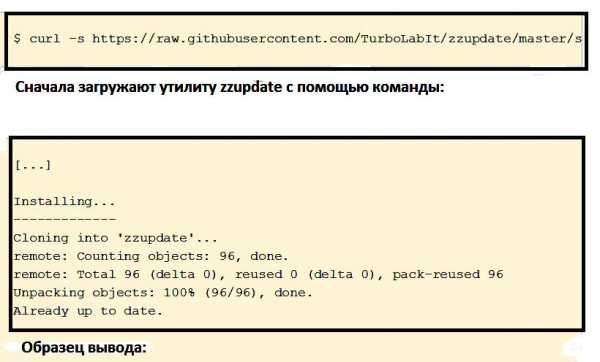
Введение в историю командной строки BASH
BASH (Bourne Again SHell) — это оболочка командной строки по умолчанию, которая используется в Ubuntu и большинстве других дистрибутивов. Пользователи не модифицируют оболочку, к которой они обращаются через терминал. Когда закрывается сеанс терминала, BASH записывает все его команды в bash_history файл. Новый сеанс команд, которые выполняются для рабочего процесса, становится новой историей команд. Важно помнить, что команды, выполняемые для сеанса, записываются только при выходе. Если одновременно работают две сессии, они не могут перекрестно ссылаться на вновь выполненные команды в другом сеансе. Кроме того, если принудительно завершен сеанс терминала, история команд не будет обновлена, а команда Ubuntu — не найдена.
Легкий способ начать работу с историей команд — просто перемещаться с помощью клавиш со стрелками вверх и вниз. Используя их, можно прокручивать предыдущие команды по одной за раз. Как только будет найдена нужная, можно рассматривать ее так, как если она была набрана в командной строке. Нажимают Enter, чтобы выполнить команду еще раз или изменить ее, по мере необходимости, перед исполнением. Этот метод очень хорош для быстрого повторного запуска команд.
Поиск и запуск предыдущих команд
BASH предоставляет history-команду с номером. Пользователь может заставить history-команду произвести только последнее количество, указав номер. Например, если нужно увидеть предыдущие десять команд, можно прописать:
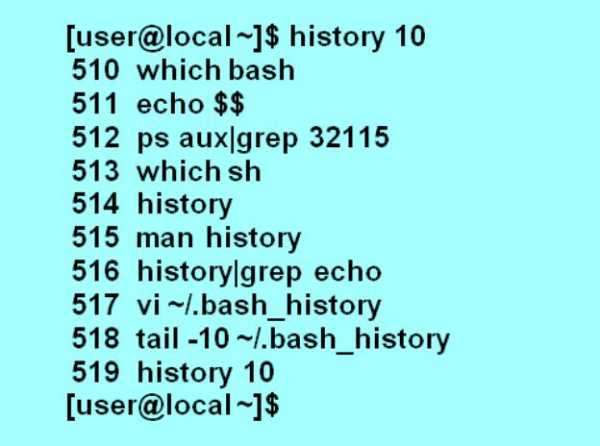
Нужно обратить внимание, что последняя команда такая же, как и та, которую запускали для ее создания. Функциональность команды BASH Ubuntu также позволяет осуществлять поиск по истории и выполнить первый сеанс. Основная форма этого процесса ищет совпадения в начале команды !find. Ubuntu выполняет самую последнюю команду, начинающуюся с find.Также можно выполнить поиск всех команд для соответствия «!?link?». Она выполняет самую последнюю, содержащую link. Как и во многих инструментах Linux, можно достичь большой силы, объединив инструмент с регулярными выражениями. История в BASH позволяет запускать предыдущие команды с помощью поиска и замены в режиме Regex.
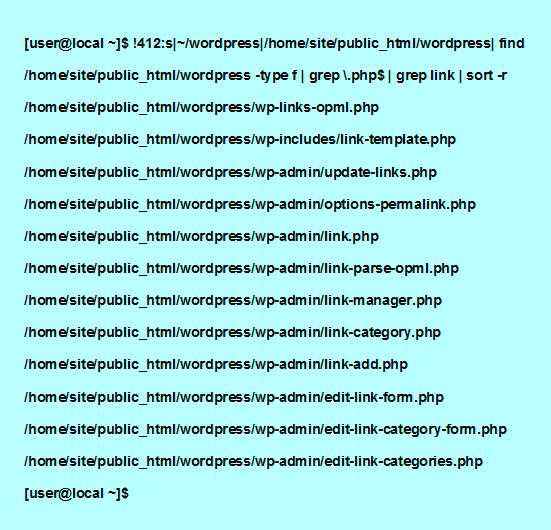
Перезагрузка компьютера и завершение работы
С момента создания Linux она была командной в терминале, и это было основным средством общения с ОС. Позже появился GUI, и теперь основное внимание издателей уделяется разработке удобного рабочего стола.
Основные задачи, такие как выйти из системы, завершить работу и перезагрузить компьютер из терминала, с помощью командной строки выполняются просто.
Выход из системы:
- Запустить Terminal и ввести следующую команду: gnome-session-quit. Эта команда покажет предупреждение, если в сеансе есть несохраненные документы, и даст возможность их сохранить.
- В качестве альтернативы можно использовать параметр «выйти из системы», который остановит все запущенные программы и даже несохраненные документы без предупреждения: gnome-session-save -force-logout.
- Команда выхода из системы не является прямой, поэтому очень трудно новичкам ее запомнить, особенно если они никогда не слышали об окружающей среде GNOME.
- Можно добавить пользовательский псевдоним, используя команду gedit: gedit ~ /.bash_aliasesalias logout = «gnome-session-quit».
- После чего назначается новый выход с псевдонимом, который Ubuntu читает как gnome-session-quit и инициирует команду выхода из системы.
- Теперь нужно просто ввести команду выхода из системы: Logout.
- Команда выключения Ubuntu:shutdown. При этом команда не выключает ПК немедленно. Вместо этого включается таймер и дает минутное время, чтобы сохранить все программы.
- Если требуется немедленное завершение работы, используют другую команду, а перед выполнением этой команды обязательно сохраняют все документы: sudo shutdown -P now.
Некоторые опции Shutdown: shutdown +t «your message».
Эта командная строка отключает ПК через указанное время t в минутах и отображает сообщение в кавычках вместе со стандартным диалоговым окном завершения.
Вот пример команды: shutdown +30 «Leave to pickup friend!».
Кроме того, существуют две команды перезагрузки Ubuntu на компьютере:
Спящий режим: sudo pm-hibernate.
Приостановка и сон: sudo pm-suspend.
Восстановление ОС после сбоя

Если в момент пуска на экране появляется загадочное сообщение об ошибке или, что еще хуже, пустой экран, значит, у пользователя появились проблемы с запуском. Независимо от того, сколько раз нажимается сброс или перезапуск, он видит, что тот же непроницаемый барьер блокирует пуск. Прежде чем найти средство от пусковых сбоев, нужно понять принцип процесса загрузки.
Его можно разделить на три широкие платформы, сосредоточенные вокруг загрузчика Grub 2: pre-Grub, Grub и post-Grub. Знание этого позволяет сосредоточить усилия на устранении неполадок, основанные на том, в каком процессе происходит ошибка или торможение. Если пользователь пытается запустить диск с загрузочным Boot-Repair, рекомендуется поэкспериментировать с различными вариантами загрузки и отказоустойчивостью.
Начинают с самого начала:
- Включают компьютер. Если питание поступает, но ничего с ПК больше не происходит, скорее всего, есть проблема с оборудованием. Чтобы исключить неисправность, необходимо проверить правильность подключения последнего присоединенного устройства.
- Если результата нет, отключают все внешние устройства, кроме клавиатуры, и повторяют попытку.
- Если это не сработает, открывают корпус и отсоединяют внутренние диски.
- Если компьютер теперь загружается на экран заставки, можно попытаться снова подключить внутренние диски и повторить попытку.
- Если теперь экран входа в систему загружается, выключают компьютер и начинают повторное подключение внешних периферийных устройств, чтобы убедиться, что проблема очистилась сама.
- Если это не удается, проблема может быть связана с жестким диском, поэтому первые места для профилактического просмотра — это MBR и Grub.
- Если Grub не установлен автоматически, когда компьютер запускается, нужно попробовать перезагрузить ПК, удерживая клавишу Shift или нажав Esc, чтобы открыть меню загрузки Grub и убедиться, что он не может загрузиться.
- Перейти в раздел «Восстановить загрузку». Если Grub уже загружается, но не может найти какую-либо загрузочную ОС, пользователю предложат несколько сценариев: базовое командное приглашение, такое как grub> или grub rescue>.
- Они указывают, что один или несколько файлов, требуемые Grub, отсутствуют или повреждены.
- После нажатия C пользователь сможет войти в режим Grub Terminal для выполнения основных проверок и ремонта и попытаться вручную инициировать загрузку, нажав Ctrl + X или F10. Используя команду set для просмотра текущих настроек и изменения таких, например, как графический режим.
- Если появляется меню Grub, проблема может быть связана с его конфигурационным файлом.
- Если после выбора опции меню сразу же остановится, но ОС начнет загружаться до остановки, то проблема связана с операционной системой, в этом случае требуется перейти к разделу устранения неполадок Post-Grub.
- Если пользователь пытается устранить проблемы Grub вручную или вообще не видит Grub в системе, нужно использовать переносные носители с системами восстановления и Boot-Repair.
- Boot-Repair сам запустится автоматически при загрузке с диска с программным обеспечением. Средство Boot-Repair сосредоточено на тех ранних проблемах с загрузкой MBR и Grub. Он в основном обеспечивает удобный интерфейс, необходимый для решения многих проблем. Инструмент предлагает вариант «Рекомендуемый ремонт», который обещает устранить наиболее часто возникающие проблемы, или «Дополнительные параметры», чтобы вручную выбрать определенные исправления. Инструмент автоматически генерирует журнал системы и пытается его выполнить.
Уловки командной строки Unix
Продвинутые пользователи на протяжении всего периода использования этой ОС собирают разные «продвинутые штучки» и с удовольствием делятся ими в отзывах:
- Сжатие, разделение и шифрование файлов. Попытка переноса больших файлов на компьютеры — утомительная задача. Можно легко сделать это, сжав файлы и создав многотомный архив, если они чрезвычайно велики.
- Копирование и вставка нескольких строк кода IDL. Пользователь может вставить несколько строк текста из буфера обмена в командную строку. Для этого нужно поместить некоторый текст в буфер обмена и вставить его в командную строку. Любой источник текста действителен с акцентом на требование конвертирования текста в ASCII.
- Когда используется версия IDL на основе командной строки на tty и вставляется несколько строк, убеждаются, что они содержат только одну команду IDL или являются операторами, содержащими символы продолжения строки ($). Многострочные операторы будут создавать непреднамеренное поведение интерпретатора IDL или ошибки. Строки передаются в командную строку как есть. Белое пространство не удаляется, и строки комментариев отправляются в интерпретатор IDL.
- Если используется IDL Workbench, можно вставить несколько операторов непосредственно в командную строку. И также можно перетащить одну или несколько строк из окна «История команд» в командную строку.
- Вызов команд. По умолчанию IDL сохраняет последние 500 команд, введенные в буфер отзыва. Эти команды можно просматривать, редактировать и повторно вводить. В окне «История команд» справа от консоли отображается история команд за сутки. Можно повторно использовать и редактировать команды, нажимая их в командной строке. Клавиша со стрелкой вверх на клавиатуре напоминает предыдущую команду, введенную в IDL. Повторное нажатие на нее вызывает предыдущую строку, перемещение назад по списку истории команд Ubuntu. Клавиша со стрелкой вниз на клавиатуре перемещается вперед по истории команд.
Использование процедуры HELP с ключевым словом RECALL_COMMANDS отображает все содержимое буфера отзыва в консоли IDL. Вызов команды всегда доступен в IDL Workbench. Функция отзыва команд включена для версии IDL на основе командной строки tty, устанавливая для параметра IDL_EDIT_INPUT значение true, которое устанавливает системная переменная EDIT_INPUT на ненулевое значение (по умолчанию — 1).
Легкие способы исправить или отменить текст в терминале:
- Перейти влево на одно слово: ESC + B.
- Перейти вправо на одно слово: ESC + F.
- Перейти к началу строки: CTRL + A.
- Перейти к концу строки: CTRL + E.
- Удалить предыдущее слово: CTRL + W.
- Очистить всю строку: CTRL + U.
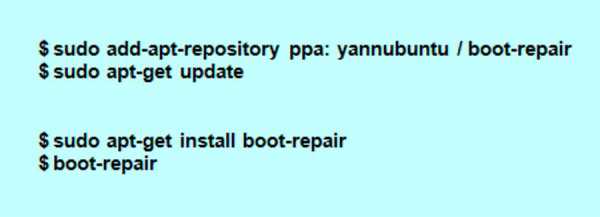
Выходные данные таких команд, как l, df, du, в понятных для пользователя форматах представлены ниже.
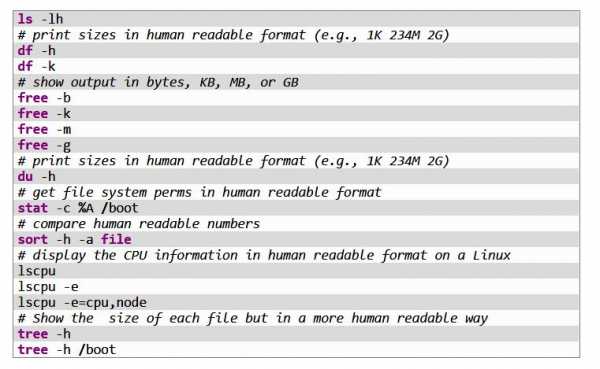
Быстро найти различия между двумя каталогами. Команда diff сравнивает файлы по строкам. Команда также может сравнивать два каталога.
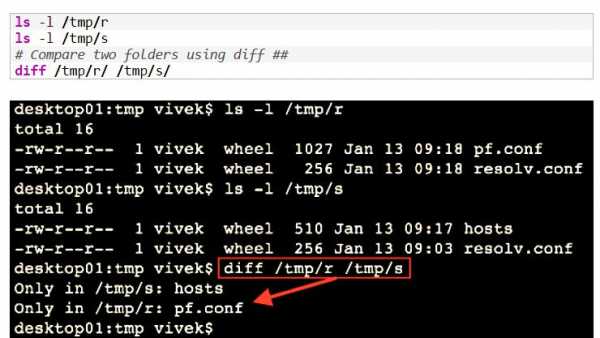
Все рекомендации в этой статье являются стандартными функциями и должны работать в Ubuntu или подобных системах. Этот минимальный набор функций в каждой области вполне обеспечивает работу начинающего пользователя. Как только он привыкнет к их применению, эти маленькие трюки сделают его настоящим профи в данной оболочке, молниеносно выполняющим любую задачу с минимальным набором текста.
fb.ru
