Как сделать скриншот на Андроиде стандартными средствами и с помощью сторонних приложений: инструкции с видео
Сделать скриншот — на сегодня единственный способ запечатлеть на экране приложение, список контактов, присланные фотографии или кадр из понравившегося видеоролика. Функция скриншотирования незаменима для тех, кто делает статьи, руководства, методички и другие материалы, лёгкие для изучения. Причём наличие её акутально не только для пользователей Windows, но и Андроид.
Зачем нужны скриншоты в мобильных устройствах
Скриншот — это возможность сфотографировать запущенное приложение, полезную информацию о состоянии внутренних модулей и внешних устройств, чтобы решить внезапную проблему с работой самого гаджета по советам более компетентных людей, либо поделиться с другом или знакомым «обоями» или заставкой, которые в данный момент нельзя быстро достать из личных файлов.

 Нажмите кнопки Power и Home, чтобы сделать снимок экрана на смартфоне Samsung
Нажмите кнопки Power и Home, чтобы сделать снимок экрана на смартфоне SamsungСвоими корнями возможность делать скриншоты уходит в далёкое прошлое, когда ещё не существовало никаких цифровых технологий. Первые снимки с экрана телевизора делались на плёнку обычным фотоаппаратом ещё на заре эпохи электронного телевидения — в 1928 г., когда разрешение экрана первого прототипа современного телевизора составляло всего 48 строк, а чёрно-белая фотография уже была обычным делом.
Скриншотами высокого разрешения часто пользуются сотрудники правоохранительных органов — для раскрытия преступлений, совершаемых в Сети. Например, если пользователь оставил сообщение на каком-либо форуме, имеющее нарушение по статье 282 УК РФ «Возбуждение ненависти либо вражды, а равно унижение человеческого достоинства», экран устройства с этим сообщением может быть сохранён следователем, нашедшим это сообщение, как скриншот, и приобщён к материалам этого уголовного дела.
Узнайте также, как правильно сделать калибровку сенсора дисплея на Андроид-гаджетах: https://dadaviz.ru/kalibrovka-ekrana-android/
Как сделать снимок дисплея на устройствах Андроид штатными средствами
Как правило, быстро сделать скриншот можно, нажав и/или удержав кнопку питания, одну из кнопок регулировки громкости и/или кнопку Home («Меню», или «Домой», в зависимости от её наличия). Разные производители используют разные комбинации — но эта функция доступна благодаря наличию во всех современных версиях Android соответствующих системных файлов.
Начиная с версии Android 4.0, функция «скриншот» стала доступна на смартфонах и планшетах всех без исключения производителей. Более ранние версии Android также позволяли сделать скриншот без сторонних программ — скриншотирование экрана зависело от марки и модели гаджета: не все производители допускали такую функцию.
Таблица: обзор комбинаций клавиш, позволяющих сделать скриншот на гаджетах с Android
Штатное средство для скриншотирования в кастомных версиях Android
Для примера взят один из смартфонов Lenovo.
Если у вас кастомная версия Android — сделайте следующее:
- Нажмите и удерживайте кнопку питания, пока не появится меню завершения текущего сеанса работы с Android.

 Выберите пункт скриншотирования в данном меню Android
Выберите пункт скриншотирования в данном меню Android - Выберите пункт «Скриншот».
Будь это рабочий стол, меню настроек или запущенное приложение — это изображение будет отснято в скриншот, который по умолчанию сохраняется в системной папке фотографий и видео.
Куда сохраняются изображения экрана
Все скриншоты сохраняются в карту памяти (при её наличии) в папке \Pictures\Screenshots\ .

 Скриншоты сохраняются в системной папке фото и видео Android
Скриншоты сохраняются в системной папке фото и видео AndroidПри её отсутствии — в родительскую пользовательскую папку в \SD-карта\Pictures\Screenshots\ .
Видео: как быстро сделать скриншот на устройстве с Android
Скриншоты, фотографии, различные приложения, всё это бывает очень нужно, кому-то для работы, кому-то для учёбы. Но со временем память гаджета заполняется. В нашем подробном руководстве вы узнаете о способах её очистки: https://dadaviz.ru/kak-pochistit-telefon-android-ot-nenuzhnyih-faylov/
Как сделать скриншот на Android с помощью приложений
Сегодня программ для скриншотирования экрана Android-гаджетов десятки, если не сотни. Делают их все кому не лень — к услугам каждого, кто хочет почувствовать себя творцом, разработчиком, есть специальные программы для ПК и планшетов как под Windows, так и для Android. Не всегда каждое из приложений пишется «с нуля».
В качестве примера — программа «СуперСкриншот».
Приложение «СуперСкриншот»
Сделайте следующее:
- Скачайте с магазина Google Play, установите и запустите приложение «СуперСкриншот».

 Все кнопки в приложении СуперСкриншот доступны сразу после запуска
Все кнопки в приложении СуперСкриншот доступны сразу после запуска - Сверните приложение, нажав под дисплеем тач-клавишу «Меню», «Назад» или кнопку «Домой» (на большинстве дешёвых и некоторых дорогих смартфонах или планшетах кнопки «Меню» и «Назад» располагаются отдельно от дисплейного сенсора).
- Нажмите кнопку «Ножницы» и выделите часть экрана, которую хотите сохранить.
- Нажмите кнопку в виде дискеты для сохранения полученного скриншота в отдельный файл.
Скриншоты, как правило, сохраняются в формате PNG или JPEG.
Другие действия с файлом в программе «СуперСкриншот»
Для удаления — если выделение, редактирование было неудачным — нажмите кнопку в виде мусорного бачка, приложение «СуперСкриншот» может запросить подтверждение, подтвердите запрос. Для передачи сделанного скриншота — он передастся как графический файл JPG или PNG — на другое устройство, или для выкладывания в Сеть нажмите кнопку «Расшарить» (в виде ветки).
Хотите, чтобы Андроид-устройство работало с полной отдачей и повышенной производительностью? Тогда наш следующий материал для вас: https://dadaviz.ru/kak-uskorit-android/
Другие приложения
Не нужно ломать голову, чтобы найти программу — зайдите в Goofle Play и наберите в поиске ключевое слово «скриншот» (или «screenshot»). Вам будет доступна куча программ, но всё, что от них требуется — это скриншотирование экрана гаджета.

 Пробуйте любой скриншотер, найдите себе лучший в Google Play
Пробуйте любой скриншотер, найдите себе лучший в Google PlayСкриншоты могут делать также приложения, снимающие видео с экрана гаджета. Можно, например, сделать серию скриншотов и смонтировать из них видео, но эта функция — для тех, кто делает обзоры о приложениях Android не в виде статьи, а как видеоролик-слайдшоу, состоящий из данных скриншотов, а с микрофона пишется голос автора такого ролика.
Подборки скриншотов на видео пользуются огромной популярностью и по сей день. Прообразом этого формата являлись кинофильмы и телепередачи без движущегося изображения: в них показывались отдельные, важные, значимые кадры, а рассказ диктора дополнял показанное.
Так, попробуйте приложения Screenshot Ultimate, Screenshot Pro и NoRootScreenshotIt. Последнее не требует доступа Root — взлома защиты Android от непроверенных действий.
Видео: как сделать на Android скриншот с помощью программы Screenshot Pro
Когда не удаётся сделать снимок экрана
Причины эти — чисто программные.
- Cлишком старая версия Android на старом смартфоне или планшете. Обновите версию Android. Если Google больше не поддерживает ваш гаджет — «прошейтесь» самостоятельно. Может помочь смена стоковой Android на её кастомную сборку.
- Система Android зависла. Перезапустите устройство. Если оно не реагирует даже на кнопку выключения — подержите её 20–40 секунд, это жёсткая перезагрузка Android. Если нет результата — нажмите каким-нибудь тонким остриём кнопку сброса устройства (Reset).
- Сенсор гаджета заблокирован. Убедитесь, что вы помните пароль или графический ключ для снятия блокировки. Если гаджет не ваш — попросите владельца ввести ключ или пароль. Если вы часто пользуетесь скриншотами на чужом устройстве — попросите владельца гаджета включить гостевой доступ (в современных версиях Android есть режим гостя), либо назначить для вас временный пароль.
- Устройство не включается, экран не подаёт признаков жизни. Здесь причина может быть аппаратной — от разряда батареи до повреждений гаджета, включая саму батарею.
Сделать скриншот — проще простого! Все современные версии Android и новые устройства делают снимок с экрана за секунду-две. За минуту освоив пару-тройку нехитрых движений, вы получите надёжного помощника в вашей удалённой работе непосредственно со смартфона или планшета.
dadaviz.ru
Как сделать нестандартный скриншот экрана на компьютере
Автор Руслан Ошаров На чтение 2 мин. Опубликовано
Привет, уважаемые читатели и гости блога! В этой публикации разберём, как сделать скриншот с экрана компьютера.
Скриншот, он же снимок, можно сделать встроенным средством Windows, но к сожалению, встроенные средства для снимков с экрана, не всегда отвечают требованиям пользователей.
Например, там нет возможности делать снимки выделенной области экрана, нет возможности добавлять в снимок поясняющие элементы (стрелки, подсказки, и т. д.). Короче говоря, встроенные приложения Windows для скриншотов, не имеют многих возможностей в отличие от сторонних приложений.
Поэтому, мы будем использовать бесплатное приложение Lightshot. Давайте разберём, как скачать и настроить эту небольшую, но очень удобную программку для создания скриншотов.
Как сделать снимок экрана на компьютере
Чтобы скачать Lightshot, переходим на официальный сайт //app.prntscr.com/ru/index.html и нажимаем кнопку «Скачать»

Сохраняем установочный файл в удобное место, после чего запускаем установку кликом мыши.
Выбираем язык и жмём «Ок»
Далее ставим радиокнопку о соглашении с условиями использования и жмём «Далее»

В следующем шаге есть хитрость, и если вы не снимите все галочки, то вам на ПК установятся расширения от Яндекса. Снимаем галочки и жмём «Готово»

На панели задач появится иконка программы в виде птичьего пера.
Наведите курсор на иконку и кликните правой кнопкой, чтобы посмотреть настройки программы и добавить свои настройки при необходимости.

Например, вы можете изменить настройки горячие клавиши для запуска и сохранения.

Чтобы сделать снимок с экрана, жмём PtrScr на клавиатуре. Экран затемняется и появляется курсор с надписью «Выберите область»

Важная особенность! Когда вы нажимаете кнопку PtrScr, например, во время просмотра видео, то программа фиксирует экран, независимо от продолжения действий на мониторе, и вы можете спокойно сохранить снимок.
Чтобы выделить область для снимка, зажимаем левую кнопку и тянем мышью по экрану. Кода выделили и отпустили кнопу, появляется окно снимка, где можно выбрать действие.
Наводя курсор на любой значок, вы получаете подсказку. Пройдитесь по каждому элементу и попробуйте, а затем сохраните на ПК готовый снимок или загрузите в облачное хранилище сервиса Lightshot.

Чтобы отменить действие или выбрать другую настройку, кликните в любом месте правой кнопкой, чтобы открыть контекстное меню.

На этом у меня всё! Пользуйтесь сами и делитесь с друзьями в соцсетях этой инструкцией! До связи!
ruslanosharov.com
Как сделать видео скриншот экрана
Не знаете как сделать захват видео с экрана? Да ещё и со звуком? С помощью программы Screen Recorderот Movavi — это проще простого!
Захват производится нажатием одной кнопки. С помощью программы вы сможете: записывать вебинары, сохранять онлайн-видео, делиться знаниями в своих видеоинструкциях с собственной озвучкой, создавать увлекательные видеоролики!
При установке и запуске программы на вашем экране справа появится небольшая панель задач. Выглядит она вот так:

Шаг 1: Настраиваем область захвата
Для того чтобы записать видео с экрана, нужно нажать на значок «Видеокамера». Затем, зажав левую кнопку мыши, выделить ту область экрана, которую бы вы хотели видеть в своей записи. Это может быть видео, интерфейс игры или программы.

Шаг 2: Выбираем источник звука

Также в этой программе есть возможность вставить одновременно запись с вебкамеры (поверх записи с экрана). Вот так выглядит значок для выбора этой возможности:

Шаг 3: Начинаем запись
Для того, чтобы перейти к записи видео, нужно нажать на красную кнопку, расположенную в панели инструментов. Перед началом записи вам будет дан трехсекундный обратный отсчет.

Для окончания или приостановки записи Вам понадобятся следующие кнопки:

Шаг 4: Редактирование записи (по желанию)
После того, как вы остановили запись, автоматически откроется окно редактирования. Здесь вы сможете при желании обрезать запись или же сразу перейти к сохранению в удобном Вам формате.

Шаг 5: Обрезка и сохранение видео
Обрезка видео
Перетащите бегунок в то место, начиная с которого вы бы хотели обрезать видео
 Нажмите на значок «Ножницы». Видео разрежется на 2 части.
Нажмите на значок «Ножницы». Видео разрежется на 2 части. Затем перетащите бегунок на то место, где должна закончится обрезка. И снова нажмите значок «Ножницы».
Затем перетащите бегунок на то место, где должна закончится обрезка. И снова нажмите значок «Ножницы».
 Выделите ненужный отрезок и нажмите кнопку «Delete»
Выделите ненужный отрезок и нажмите кнопку «Delete»
 Повторите эти действия, если необходимо.
Повторите эти действия, если необходимо.
Сохранение
Для того, чтобы сохранить файл, нажмите кнопку «Сохранить как», выберите нужные вам параметры сохранения и нажмите кнопку «Сохранить».

Всё, ваша видеозапись с захватом экрана готова!
Скачать программу Movavi Screen Recorder
mydiv.net
Как сделать скриншот экрана на компьютере с виндовс10 и сохранить картинку?
Здравствуйте друзья! Сегодня будем учиться делать скриншоты, или по русски — делать снимки экрана компьютера. Тема эта востребована, потому как многие постят в социальных сетях и бывает нужно быстро вставить фото (или другое нужное изображение) в комментарий прямо с экрана.
Это не сложно, рассмотрим самые быстрые способы получения снимков различными способами. Сегодня будет обширная статья.

Слово «скриншот» означает с английского «экран» и «выстрел». Подразумевается, что мы будем выстреливать экранами, точнее экраном или в экран.. 😛 . Ну, да ладно. Сегодня есть специальные программы, которые не только делают скриншоты, но и позволяют эти изображения дополнять и работать с ними далее. Мы сегодня не будем подробно разбирать их, это темы для отдельных статей. Познакомимся с решениями, которые наверняка уже и так есть на ваших устройствах.
Как делаются скриншоты на компьютере или ноутбуке и куда они сохраняется?
Именно с компьютера и начнем. Вы читаете эти строки и прямо сейчас можете со своего ноутбука сохранить снимок экрана просто нажатием одной кнопки на клавиатуре. Изображение сохраняется в оперативной памяти устройства до тех пор, пока вы не сделаете следующий снимок или не поместите в оперативную память другую информацию ( мы ведь копируем файлы, папки, текст). Снимок экрана после копирования сразу может быть вставлен нужный документ (или как мы говорили в сообщение, или комментарий).
На комьютерах или ноутбуках есть специальные клавиши для того чтобы делать снимки. В различных ситуациях можно пользоваться разными способами делать скриншот, можно сохранять их на жесткий диск а можно и не сохранять.

Для написания инструкции и мануалов можно использовать просто клавиши и вставлять к примеру всё в документ Word. Для рецензий в интернете можно использовать браузер Microsoft Edge. Если ведете свой сайт или блог, то можно использовать специальную программу для создания и редактирования скриншотов.
Если Вы пользуетесь мобильными устройствами, то Вам подойдет приложение для смартфона с помощью которого можно снимать, редактировать и делится снимками. Словом, сегодня технический прогресс далеко ушел от кнопочки Print Screen, которая была когда-то единственным средством напечатать изображение с экрана монитора. Как это делается?
Получаем скриншот экрана на компьютере кнопкой Print Screen
Кнопка Print screen расположена на клавиатуре IBM PC с незапамятных времен. В переводе на русский означает «Печать экрана». Так что эта функция оказывается давно востребована, но в силу разных причин почему-то очень много людей не знают о ее существовании:

Если Вам нужно сделать снимок экрана, то нажав эту кнопку мы загрузим в память снимок. Причем визуально ничего не произойдет. Затем нужно сохранить его. Например, в документе Word.

Сохранение происходит путем вставки содержимого из буфера обмена. Нужно вызвать правой кнопкой мыши контекстное меню (или нажать сочетание клавиш
Это сочетание клавиш — общепринятая, базовая для большинства программ команда, можно ее использовать для вставки чего -либо в любой программе, не только для скриншотов.
Итак, мы сделали самым простым способом снимок экрана. Но есть у этого простого способа существенный недостаток. Полученное изображение бывает нужно например обрезать, (или дополнить), а для этого нужна дополнительная программа. Далее, посмотрим есть ли более универсальные способы получения скриншотов.
Вставляем скриншоты из браузера Microsoft Edge
Разработчики Windows 10 представили свой фирменный браузер, который умеет делать снимки и дополнять полученные изображения. Он входит в состав «десятки», давайте посмотрим, как он умеет это умеет делать.

Есть в браузере такая функция, «Добавить заметки». При нажатии на эту кнопочку мы получаем возможность редактировать открытую интернет-страницу. Можно на ней рисовать, оставлять заметки, вставлять комментарии, сохранять и делиться рисунком с другими людьми. Смотрим видео, как редактировать скриншоты в Microsoft Edge:
Делаем скриншот с помощью программы Яндекс Диск
Отличную возможность делать скриншоты и делится ими предоставляет программа для облачного хранения данных Яндекс-Диск. Если у вас есть почта на яндексе, вы можете набрать «Яндекс диск скачать» и установить эту программу на свой компьютер или ноутбук:

После скачивания идем в настройки Яндекс-Диска, и проверям настройки, касаемые скриншотов. Если нужно, меняем сочетания клавиш на более привычные.

Мне нравится, что в яндексе появилась возможность делать скриншоты отдельной области, отдельного окна, а не только всего экрана. Посмотрим, как делается скриншот на яндекс-диске, и что с ним можно делать далее:
Яндекс-диск это достойный вариант, который снабжен довольно широким функционалом по дальнейшей обработке изображения. Эту программу используют многие блогеры и авторы для размещения своих публикаций.
Как получить скриншоты с помощью программы Bandicam?
Программа Bandicam используется в основном для захвата видео с экрана. Она платная, но можно постараться и найти портабельную версию, которая помимо прочего умеет делать и скриншоты. Суть такая же, мы устанавливаем программу , в настройках назначаем клавиши, которыми будем пользоваться.

Краткий видеообзор программы смотрим ниже:
Программа позволяет нащелкать много скриншотов и сохраняет их в отдельную папку. Но для дальнейшей обработки нужна еще одна программа, а это неудобно бывает. Но ее несомненный плюс — это умение делать снимки высокого качества и с высоким разрешением.
Как делается скриншот на мобильном телефоне (смартфоне)Андроид?
Можно делать снимки и на смартфонах. В зависимости от модели можно применять сочетания клавиш на телефоне, а можно использовать специальные приложения, которых на гугл плей пруд пруди. Я остановился пока что на одном, под названием Screenshot Touch (то есть снимок касанием). Эта программа умеет делать скриншоты и встряхиванием телефона, что удобно.

Настройки программы очень просты, поигравшись немного, я понял, что для меня самое лучшее это делать скриншот встряхиванием. Открыв программу можно делать настройки:

После окончания работы не забываем нажать красную кнопку «Остановить скриншот», в противном случае будут у Вас делаться снимки от случайных прикосновений или встряхиваний.
В моей новой версии Андройда не нашел я рабочего сочетания клавиш, для того чтобы сделать снимок, но в других моделях телефонов такое сочетание есть. Более старшие модели делают скриншоты с помощью нажатия клавиш «Снизить громкость» + Кнопка включения.
Как сделать скриншоты на смартфоне Windows Phone 10
На виндовсфоне с «Десяткой» все делается очень просто. В нужный момент нажимается одновременно кнопка увеличения громкости и кнопка включения телефона:

При этом раздается характерный щелчок. Изображения сохраняются в папке «Фотографии.» Открыв снимок им можно делится, удалять и так далее.
Как сделать скриншот экрана на айфоне?
Флагман американского телефоностроения так же умеет делать снимки экрана. Можно пользоваться различными приложениями от AppStore. Но есть и свое фирменное сочетание клавиш:

Нажав кнопку на передней панели внизу (аналог кнопки «Домой») плюс кнопку блокировки экрана телефона получим снимок экрана. В дальнейшем его можно облагородить приложением типа ScreenShot Maker Pro и успешно делиться им и постить. Как видите, ничего сложного. А на сегодня все, до новых встреч.
Автор публикации
не в сети 19 часов
admin
fast-wolker.ru
Как сделать скриншот Вконтакте, загрузить и отправить его?
Довольно часто пользователям социальной сети необходимо делать скриншоты Вконтакте. Цель может быть самая разная — изображение диалога, страницы пользователя, загруженных данных и т.д. Когда вы отправляете жалобу на пользователя, желательно приложить скрин, подтверждающий нарушение правил.
Ниже я научу Вас, как делать качественные скриншоты, и покажу, как работать с программами, которые используются для этой цели.
Классический вариант — PrintScreen
На любом компьютере и ноутбуке есть кнопка PrtScr. Она располагается в верхнем ряду клавиш, ближе к правой стороне.
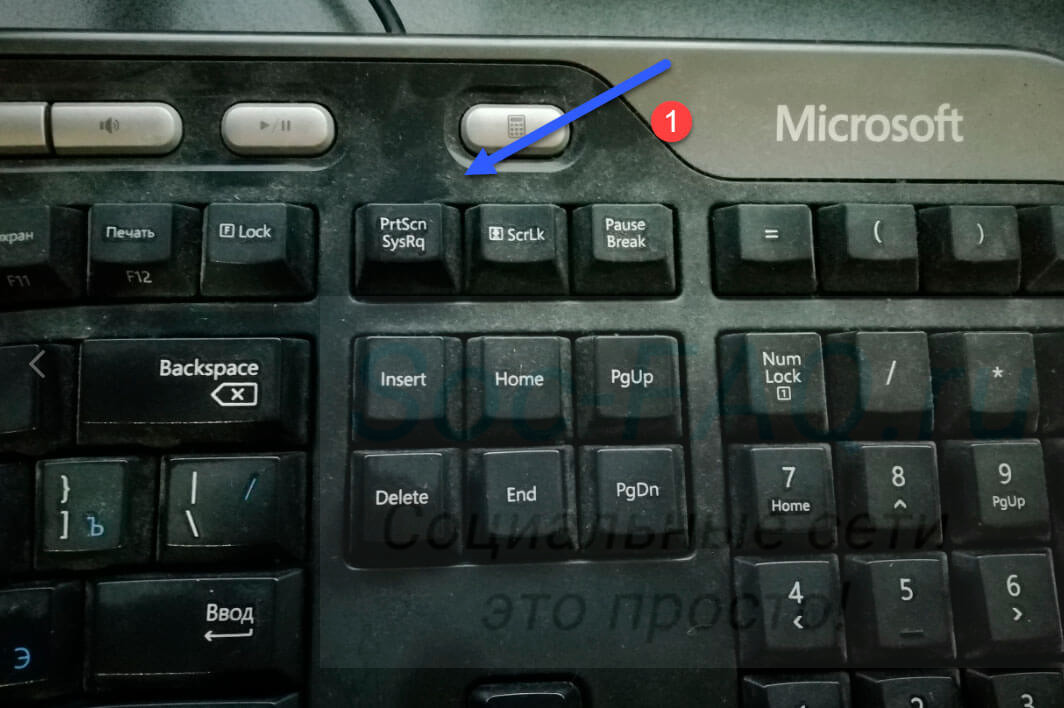 Клавиша PrtScr для создания скриншотов
Клавиша PrtScr для создания скриншотовВ зависимости от настроек вашего ПК, клавиша может работать самостоятельно, либо в паре с другими управляющими клавишами. Вот основные сочетания:
- Ctrl + PrtScr
- Shift + PrtScr
- Alt + PrtScr
- Fn + PrtScr
Последний вариант для ноутбуков. Именно на их клавиатурах есть специфическая кнопка Function (сокращенно Fn).
В независимости от того, где вы хотите сделать скриншот, достаточно нажать на кнопку PrtScr отдельно, либо в сочетании с одной из управляющих клавиш. Текущее изображение вашего экрана будет сфотографировано, и помещено в буфер обмена.
Теперь Вам нужно открыть любой редактор графических файлов. В Windows для этой цели, по умолчанию используется программа Paint. Создайте там новый документ, и вставьте изображение из буфера. Нажатием клавиш Ctrl+V, либо выбрав в меню команду «Вставить«.
Изображение будет в вашем распоряжении. Можете редактировать, сохранять его, и использовать в своих целях.
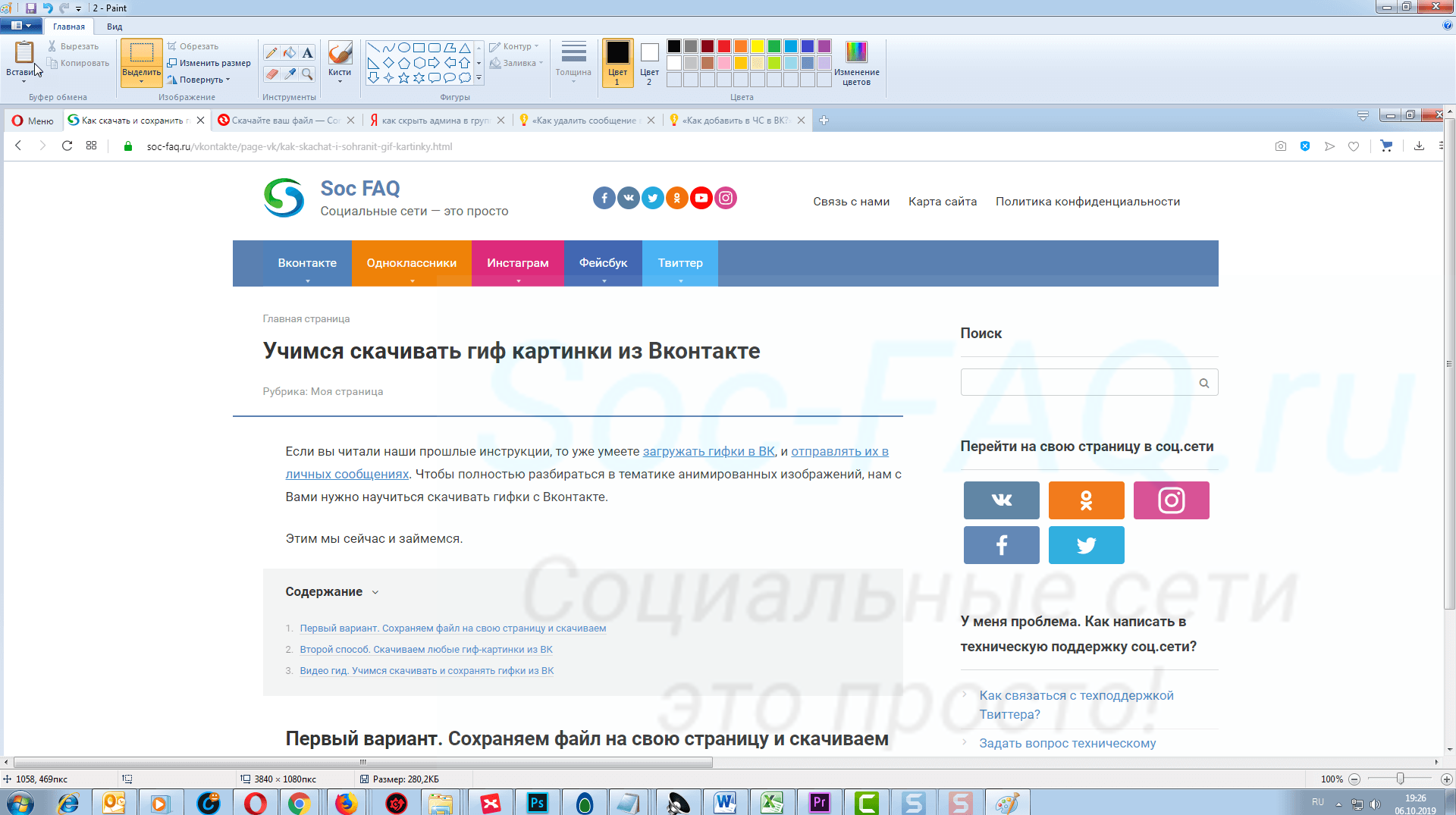 Пример скриншота, сделанного с помощью функции PrtScr
Пример скриншота, сделанного с помощью функции PrtScrДля большинства задач, этой функции вполне достаточно. Но делать скриншоты таким образом — не самое приятное занятие. Во-первых, приходиться вручную открывать редактор. И если у Вас нет многофункционального Photoshop, то в стандартном Paint, функции редактирования будут сильно ограничены.
Поэтому для создания скриншотов для Вконтакте, и не только, опытные пользователи прибегают к использованию сторонних программ. Ниже я покажу Вам две из них — я сам долгое время использую их в работе. В том числе и для подготовки этих инструкций.
Делаем скриншот в ВК, с помощью программы LightShot
Почему этот вариант попал ко мне в обзор? Здесь есть очень удобная функция. После создания скриншота, вы можете быстро загрузить его в файловое хранилище, предоставляемое разработчиками. Получить ссылку, и опубликовать ее. Весь процесс занимаем пару секунд.
Скачать программу можно с нашего сайта. Ссылка ниже:
Устанавливаем и запускаем. По сути, стандартных настроек Вам должно быть достаточно. Теперь программа запускается при загрузке компьютера, и клавиша PrtScr начинает работать для создания скрина именно в LightShot. Если хотите назначить другие сочетания клавиш, щелкаем правой кнопкой мыши по значку программы в трее, затем выбираем «Настройки«, вкладка «Горячие клавиши«. Вносим изменения и сохраняем.
Теперь давайте попробуем сделать скриншот моей страницы Вконтакте, быстро загрузить изображение на сервер, и отправить его в личном сообщении.
Открываем на экране нужные элементы. Щелкаем по кнопке PrtScr, либо снова находим в трее LightShot, и в меню выбираем пункт «Сделать скриншот«. Либо просто щелкните на значок. Эффект будет тот же
Экран потемнеет, а рядом с курсором будет подсказка «Выберите область«. Теперь нужно щелкнуть курсором в нужной области экрана, зажать левую кнопку мыши, и вести курсор по экрану, выделяя нужную область. Когда закончите, отпустите кнопку мыши.
Картинка зафиксируется. Отредактировать ее размер можно и после создания. По бокам есть маркеры, передвигая которые, можно подогнать нужную область. После этого, в правом блоке выделенной области появиться дополнительное меню. Здесь можно отредактировать скрин на лету, добавить нужные элементы, либо перейти к процессу сохранения картинки.
Нас сейчас интересует значок в виде облака и стрелки. Нажмите на него, для загрузки файла на сервер. В правом нижнем углу экрана появиться окно, где будет доступна ссылка на ваш скриншот. Кнопка «Открыть«, позволит перейти к картинке в браузере. Мы же нажмем «Копировать«, и попробуем поделиться файлом в ВК.
Перейдем на свою страницу, вставим ссылку в блоке создания нового поста, и подождем пару секунд. Изображение автоматически загрузиться — теперь можно публиковать.
Согласитесь, это очень удобно. Поэтому LightShot — моя рекомендация для создания и публикации скриншотов на лету.
Пробуем создать, отредактировать и отправить скрин в ВК, с программой SnagIt
Еще одна программа, которой я активно пользуюсь в работе. В ней есть встроенный редактор, который автоматически запускается после создания скриншота. И среди элементов оформления присутствуют очень важные штучки — номера шагов, стрелки, примечания и т.д.
Кроме этого, SnagIt умеет не только делать скрины на лету, но и записывать короткие видео. Пример вы можете посмотреть у нас на сайте — в каждой статье есть короткие видео подсказки.
Ниже я выкладываю ссылку на установочный файл, триальной версии программы. Вы всегда можете купить полную версию, на сайте разработчика. А для наших целей хватит бесплатной версии.
Устанавливаем программу. После этого, клавиша PrtScr, будет автоматически запускать захватчик экрана SnagIt.
Итак, давайте попробуем сделать скриншот моей страницы в ВК, где будут показаны шаги, которые нужно проделать, чтобы перейти к настройкам профиля.
Зайдем Вконтакт, перейдем на мою страницу. Откроем меню в правом верхнем углу, и наведем курсор мыши на пункт «Настройки«. Вот эту картинку нам нужно сфотографировать.
Нажимаем PrtScr — появляется форма захвата экрана. По аналогии с LightShot, щелкаем и удерживаем курсор, передвигая его для выделения нужной области. Когда закончили — отпускаем. Область будет зафиксирована, и появиться меню, где нужно щелкнуть по кнопке «Запись изображений«.
Наш скрин автоматически загрузиться в редактор SnagIt. Давайте оформим его, указав два необходимых шага:
- Открытие меню;
- Выбор пункта «Настройки«.
Среди инструментов редактора выберем «Стрелка«. В правом блоке меню можно выбрать варианты оформления. Теперь с помощью мыши поставим две стрелки на изображение.
Затем выберем инструмент «Последовательность«, и отметим порядок шагов, установив два маркера. Теперь остается сохранить созданный скриншот.
Теперь давайте представим, что скрин с инструкцией по открытию настроек, мы делали для нашего приятеля. Самое время отправить ему изображение.
Переходим к нужному диалогу, щелкаем по значку «Скрепка«, и выбираем пункт «Фотография«. Теперь загружаем скриншот в ВК, нажав на ссылку «Загрузить фотографию«, и выбрав файл на нашем компьютере. Картинка прикрепиться к сообщению — можно отправлять.
Кстати, если вы скинете собеседнику ошибочные данные, всегда можно удалить отправленное сообщение. Но на это есть только 24 часа.
Учимся делать скриншот на Андроид смартфоне, и загружать его в социальную сеть
Последний вариант — создание скриншота на телефоне.
У Андроид смартфонов этот процесс предельно прост. Откройте на экране те данные, которые вы хотите сфотографировать. Затем одновременно нажмите на боковой панели телефона кнопки «Убавить громкость» и «Включение/выключение«. Скриншот будет создан — вы увидите соответствующую анимацию либо звуковой сигнал.
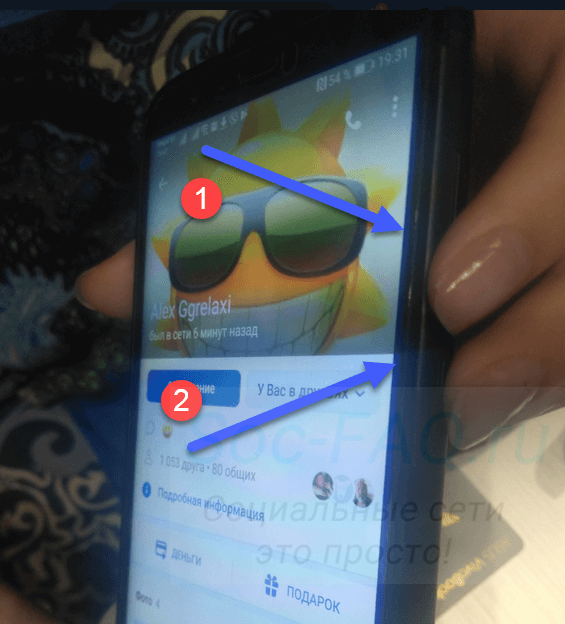 Кнопки на телефоне, для создания скриншота
Кнопки на телефоне, для создания скриншотаТеперь открываем приложение Вконтакте, и идем в раздел «Фотографии«. Здесь щелкаем на значок «+«, затем выбираем альбом для загрузки. Автоматически откроется раздел «Все фото«, на вашем телефоне. Наш скриншот должен быть самым первым в списке. Отмечаем его и нажимаем «Прикрепить«. Изображение будет загружено.
Теперь вы знаете о скриншотах все что нужно!
Видео гид. Как создать, загрузить и отправить скриншот Вконтакте?
soc-faq.ru


