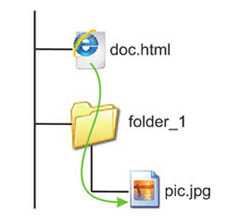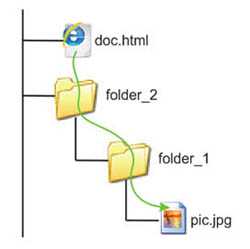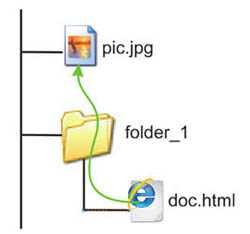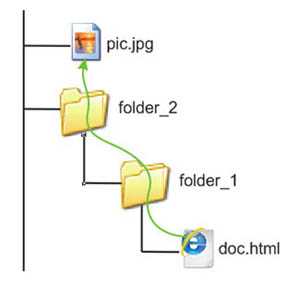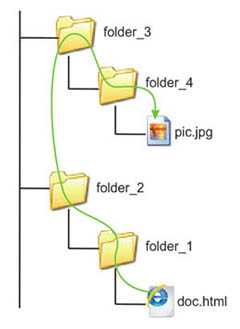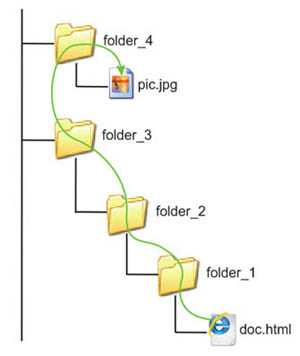Создаем простой сайт на HTML
Для начала создадим простейший сайт на HTML. Состоит он всего из одной страницы.
HTML (HyperText Markup Language — язык разметки гипертекстов) – универсальный язык, описывающий веб-страницы. Его задача – указать браузеру, что и как отображать при загрузке страницы на компьютере пользователя. Каждая из его команд, называемых тегами, описывает фрагмент страницы.
Перейдем к делу. Перед Вами текст простейшей HTML-страницы:
<!DOCTYPE html> <html> <head> <meta http-equiv="Content-Type" content="text/html; charset=windows-1251" /> <base href="http://www.internet-technologies.ru/uploads/pages/createMySite/" /> <title>Туристическое агентство ТурБюро</title> <meta name="description" content="Описание страницы" /> <meta name="keywords" content="Ключевые слова" /> <link rel="stylesheet" type="text/css" href="style.css" media="screen" /> </head> <body> <div> <header> <a href="/" title=""><img src="images/logo.png" alt="Туристическое агентство" /></a> <div>+7 (123) 45-67-89</div> <nav> <ul> <li><a href="index.html">О компании</a></li> <li><a href="services.html">Наши услуги</a></li> <li><a href="contacts.html">Контакты</a></li> </ul> </nav> <div> <img src="images/header_img.jpg" alt="Туристическое агентство" /> </div> </header> <section> <h2>Приветствуем Вас на сайте ТурБюро!</h2> <img src="images/content_img.jpg" alt="Картинка" /> <p>Здравствуйте! Мы рады приветствовать вас на сайте туристического агентства «ТурБюро»! Мы предлагаем нашим клиентам только самые интересные и захватывающие приключенческие туры по всему миру!</p> <p>Только у нас вы сможете полететь в Индию на слоне и окунуться в глубокое синее море, держась за плавник акулы. Но не волнуйтесь - каждый клиент нашего агентства застрахован по полн
www.sites.google.com
Как создать HTML страницу Урок HTML | Урок 1. Как создать HTML страницу. Web-страница с изображениями и текстом | Уроки MODx Evo
Как создать свой сайт? Уроки HTML и CSS
Урок «Как создать HTML-страницу» посвящен верстке самой простой веб-страницы. Вы научитесь правильно сохранять HTML-файл, задавать необходимую кодировку для корректного отображения HTML-страницы в браузере и размещать на веб-странице тексты, списки, изображения.
После изучения этого урока Вы уже научитесь создавать первую web-страничку, как на рисунке 1.

Рисунок 1
1. Структура html-документа
Файлы html имеют расширение .htm или .html.
Содержат один тип управляющих конструкций – теги (tags) – дескрипторы. Все теги заключены в угловые скобки < >.
Обычно теги парные: начальный и конечный теги. Начальный – <>, конечный </>, например <h2> и </h2>
Парный тег называют еще контейнерный.
Некоторые теги не имеют обязательного парного тега, такой тег называют одиночный. Закрывается такой тег написанием правого слеша перед закрывающей угловой скобкой, например <br />
Структура html-документа выглядит следующим образом (рисунок 2).
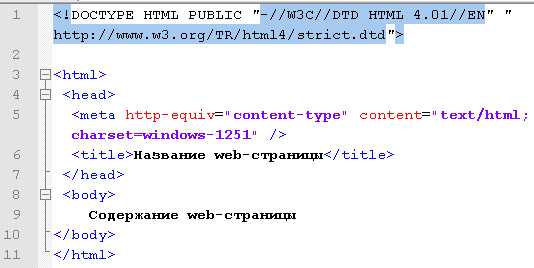
Рисунок 2
Пояснения к листингу на рисунке 2
В первой строке конструкция DOCTYPE означает один из стандартов верстки web-страницы.
Далее весь HTML-документ заключен между парным тегом <html> и </html>. Это обязательный тег.
Между тегами <head> и </head> содержится заголовочная часть. В нее входит конструкция <title>
и </title>. Это название при загрузке документа появляется в строке заголовка браузера (рисунок 3).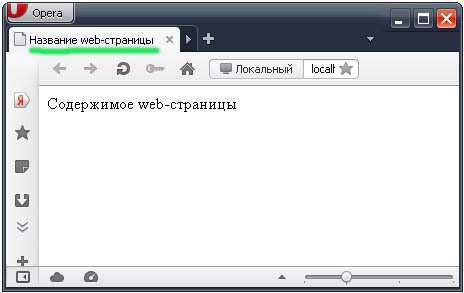
Рисунок 3
Запись <meta content=»charset=windows-1251″ /> означает кодировку кириллицы, чтобы буквы корректно отображались в браузере. Если кодировку не прописывать, шрифты иногда могут отображаться следующим образом (рисунок 4)
Рисунок 4
Та же страничка после вставки кодировки (рисунок 5)
Рисунок 5
Примечание: вместо кодировки charset=»windows-1251″ можно использовать кодировку charset=»utf-8″, которая позволяет создавать мультиязычные сайты, так как все существующие в мире символы в ней присутствуют. В этом случае в Notepad++ необходимо до верстки и сохранения
Для создания первого документа этой информации достаточно.
Практическое задание 1
1. Создайте папку, назовите ее myhouse. Имена всех папок и файлов необходимо создавать латинскими строчными буквами, русские названия использовать нельзя. Задавайте имена короткими и смысловыми.
Код web-страницы будем писать в Блокноте. Лучше пользоваться не тем Блокнотом, который идет в поставке Windows, а более «продвинутым», например Notepad++. Дистрибутив Notepad++ есть в папке CD/distr.
2. Откройте Notepad++. Убедитесь, что установлена кодировка ANSI, для этого в меню в пункте Кодировки, установите позицию Кодировать в ANSI.
3. Наберите в Notepad++ код из листинга на рисунке 2.
Код в листинге на рисунке 2 в дальнейшем будет служить нам шаблоном, чтобы каждый раз не набирать структуру html-документа. Конструкцию DOCTYPE скопируйте отсюда (запоминать и заучивать ее не надо).
<!DOCTYPE HTML PUBLIC «-//W3C//DTD HTML 4.01//EN» «http://www.w3.org/TR/html4/strict.dtd»>
4. Сохраните файл под именем shablon.html в папке myhouse, при этом в поле Тип файла установите All types (рисунок 6), иначе Ваша web-страничка потом не откроется в браузере.

Рисунок 6
5. После сохранения запустите shablon.html двойным щелчком. В результате Ваш файл будет выглядеть следующим образом (рисунок 7).
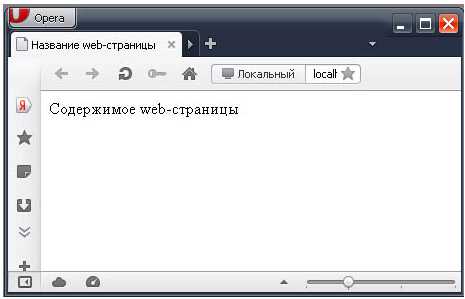
Рисунок 7
Если у Вас не получился результат, как на рисунке выше, значит, в коде скорей всего есть ошибка. Достаточно одного неверного символа и web-страница не будет отображаться корректно. Еще раз сверьте код с листингом на рисунке 2.
6. Внутри папки myhouse создайте папку public_html. Таким именем обычно называется папка, в которой хранится сайт при размещении на настоящем хостинге (также эта папка может называться www).
7. Сохраните файл shablon.html в папке public_html под новым именем main.html.
8. Из папки CD/html_css_1 откройте файл text_main.txt в Notepad++, а также откройте файл, сохраненный под именем main.html
9. Скопируйте весь текст из файла text_main.txt и вставьте в файл main.html вместо фразы «Содержимое web-страницы». В теге <title> напишите слово «Главная». Вот так <title>Главная</title>.
10. Сохраните изменения и просмотрите файл main.html в браузере. Вы увидите неотформатированный текст. Даже переносы строк, которые есть в исходном тексте, браузер не делает (рисунок 8).
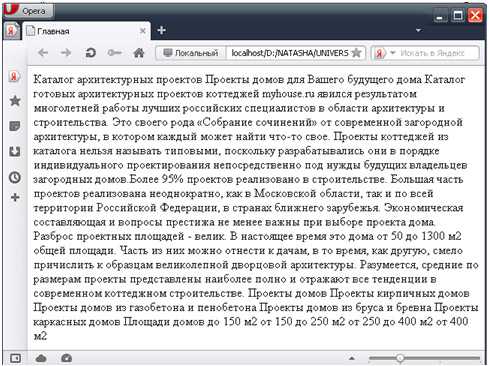
Рисунок 8
2. Форматирование web-страницы тегами HTML
В данном уроке «Как создать HTML-страницу» рассматриваются основные теги, которые используются для разметки веб-страницы.
Теги предназначены для форматирования текста web-страницы. Список тегов более подробно можно посмотреть в папке CD/Справочник HTML в справочнике html401_ru.chm (в верхнем меню пункт элементы).
Рассмотрим некоторые из тегов.
Элементы h1, h2, h3, h4, h5, h6
Структурирование тела документа выполняется внутри элемента
Элементы заголовков являются парными, поэтому должны имеет открывающий <h1> и закрывающий </h1> теги.
HTML располагает шестью уровнями заголовков: h2 (самый верхний), h3, h4, h5, h5 и h6 (самый нижний). Функции элементов заголовков подобны обычным стилям заголовков в текстовых редакторах.
Действие этих шести тегов представлено на рисунках ниже. На одном рисунке исходный код (рисунок 9), на другом – вид в браузере (рисунок 10).
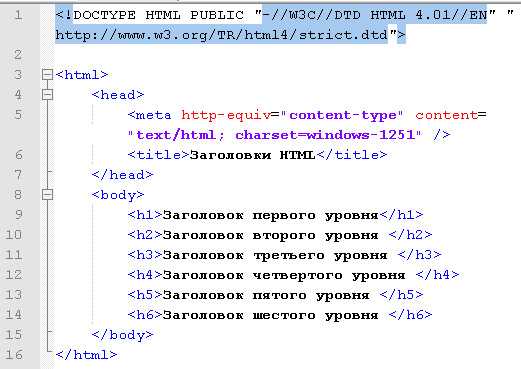
Рисунок 9

Рисунок 10
Разделение текста на абзацы
Тег <p> задает начало абзаца и вставляет сверху абзаца расстояние – отступ для отделения этого абзаца от предыдущего.
Принудительный разрыв строки
Тег <br /> позволяет выполнить перенос оставшейся части текста абзаца на следующую строку. Это непарный тег и в отличие от тега абзаца не увеличивает интервал между строками.
Практическое задание 2
1. Отформатируйте заголовок «Каталог архитектурных проектов» с помощью тегов <h2> и </h2>.
2. Отформатируйте заголовок «Проекты для Вашего будущего дома» с помощью тегов <h3> и </h3>.
3. Отформатируйте заголовки «Проекты домов» и «Площади домов» с помощью тегов <h4> и </h4>.
4. Основной текст разделите на абзацы с помощью тега <p>. Внутри первых двух абзацев используйте тег <br /> для переноса строки. В результате Ваш код должен выглядеть следующим образом (рисунок 11).
5. Просмотрите результат в браузере.
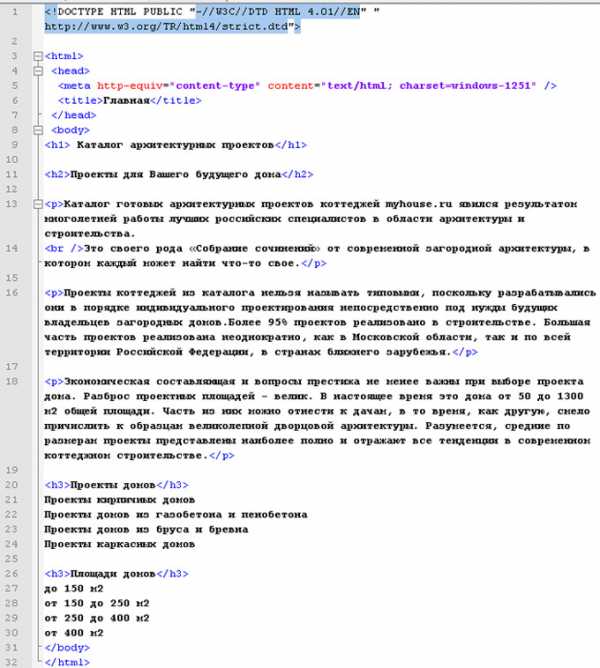
Рисунок 11
Маркированные и нумерованные списки
Средствами HTML можно создавать любые списки: нумерованные (цифровые и буквенные) и маркированные с разными типами маркеров.
Тег <ul>…</ul> формирует маркированный список.
Тег <ol>…</ol> формирует нумерованный список.
Отдельный элемент списка как в <ul>, так и в <ol> формируется с помощью тега <li>.
Практическое задание 3
1. Создайте нумерованный список под заголовком «Проекты домов».
2. Создайте маркированный список под заголовком «Площади домов». Ваш код будет выглядеть следующим образом (рисунок 12).
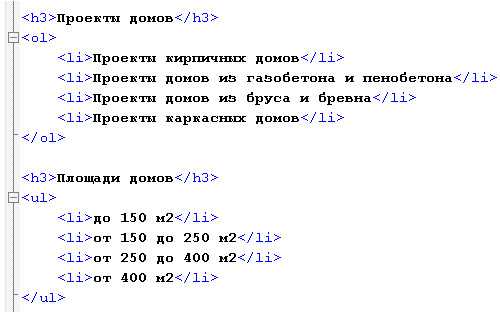
Рисунок 12
3. Просмотрите страницу в браузере.
Списки можно вкладывать друг в друга, используя при этом различные маркеры.
Пример вложенного списка приведен на рис. 13
Практическое задание 4
- Реализуйте в новом файле код, приведенный на рисунке 13.
- Сохраните файл в папке myhouse под именем spisok_vlozh.html. Результат на рис. 13
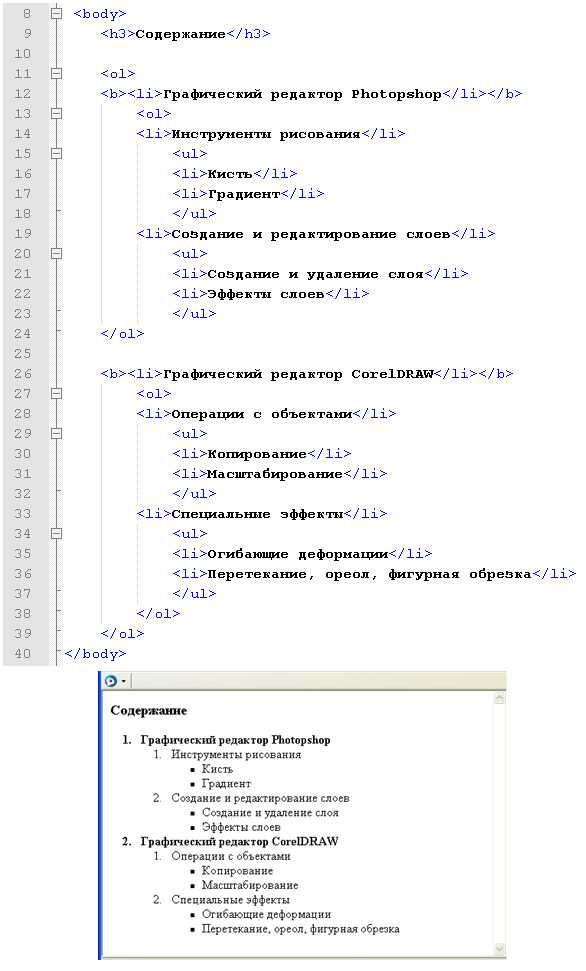
Рисунок 13. Пример вложенного списка
Начертания шрифтов
Тег <b>…</b> – позволяет отобразить текст полужирным шрифтом.
Тег <i>…</i> – позволяет отобразить текст в курсивном начертании.
Тег <u>…</u> – отображает подчеркнутый текст.
Например:
В этом случае текст будет отображен <b><i>жирным курсивом</i></b>, но не подчеркнутым.
А в этом случае текст будет написан <b><i><u>жирным подчеркнутым курсивом</u></i></b>.
Нижние и верхние индексы
Тег <sub> и </sub> позволяет опустить текст на полстроки ниже обычного текста.
Тег <sup> и </sup> позволяет поднять текст на полстроки выше обычного текста. Текст, расположенный между этими тегами, будет изображаться меньшим шрифтом, по сравнению с обычным текстом.
Практическое задание 5
1. Отформатируйте в первом абзаце название myhouse.ru полужирным шрифтом (рисунок 14).
Рисунок 14
2. Отформатируйте во втором абзаце фразу «Более 95% проектов» подчеркнутым курсивом (рисунок 15).
Рисунок 15
3. Отформатируйте верхние индексы в тех местах, где используются квадратные метры (рисунок 16).
Рисунок 16
4. Сохраните файл. Просмотрите через браузер. Web-страница должна выглядеть следующим образом (рисунок 17).
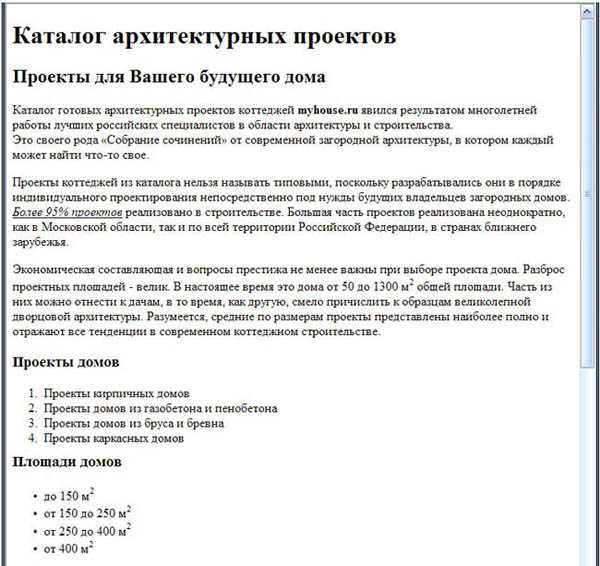
Рисунок 17
3. Вставка изображений
В нашей статье «Как создать HTML-страницу» мы рассмотрим, как размещать на веб-странице изображения.
Для вставки изображений используется тег <img>. Обязательным для этого тега является атрибут src (от английского SouRCe – источник). Он определяет путь до графического файла, изображение которого должно быть выведено на web-странице.
Для вставки изображения используется команда <img src=»Имя файла» />
Например: <img src=«image1.jpg« alt=»Картинка» />
Атрибут alt необходим для того, чтобы при просмотре web-страницы в режиме отключенных изображений, вместо отсутствующей картинки была надпись, которая прописана в атрибуте alt. Также alt-тексты рекомендуется использовать всегда, т.к. поисковые машины анализируют их как ключевые слова при поиске изображений.
Графические файлы могут быть в формате jpg, gif, png и обязательно в цветовой модели RGB.
Практическое задание 6
1. После списка площадей домов вставьте в web-страницу изображения проектов коттеджей project_1.jpg и project_2.jpg из папки CD/ html_css_1. Для этого сначала скопируйте два этих изображения в ту папку, в которой расположен файл main.html. Код вставки изображений будет выглядеть следующим образом (рисунок 18).
Рисунок 18
2. Просмотрите результат в браузере (рисунок 19).

Рисунок 19
В основном принцип использования тегов HTML должен быть понятен. Они используются по одному и тому же принципу: если тег контейнерный, то есть открывающий и закрывающий тег. Если тег одиночный, то закрывающего тега нет, в этом случает правый слэш пишется до закрывающей угловой скобки, например <br />. Является ли тег контейнерным или одиночным Вы всегда можете посмотреть в спецификации html401_ru.chm в разделе «элементы».
4. Адресация внутри сайта
В нашем первом уроке «Как создать HTML-страницу» мы разберем понятия адресации в HTML.
Рассмотрим варианты адресации, когда в html-файле надо разместить изображения, которые могут находиться в разных папках сайта.
Существует два вида адресации:
- абсолютная;
- относительная.
Абсолютная адресация (с использованием названий дисков компьютера) не используется (рисунок 20)
Рисунок 20
Используется относительная адресация – адресация в пределах документа или совокупности документов на одном сервере. Чтобы сослаться на файл внутри сайта, нужно указать браузеру, какой путь он должен проделать, что бы прийти к нужному файлу.
|
Пример 1 Изображение расположено в одной папке с HTML-документом (рисунок 21). То есть изображение и HTML-файл находятся на одном уровне в файловой системе и HTML-документ может сразу присоединить изображение. В этом случае вставка изображения в web-страницу будет выглядеть следующим образом. <img src=»pic.jpg» /> Рисунок 21 Практическое задание 7 Реализуйте пример 1 (создайте папку, файл doc.html, возьмите любое изображение). Изображение должно быть вставлено в web-страницу doc.html.
|
|
Пример 2 Изображение pic.jpg находится в папке folder_1. HTML-документ расположен за пределами папки folder_1. Т.е. в файловой системе сайта HTML-документ расположен на один уровень выше, чем изображение (рисунок 22). Необходимо войти в папку folder_1, затем присоединить изображение <img src=»folder_1/pic.jpg» />
Рисунок 22 Практическое задание 8 Реализуйте пример 2 (создайте папку, файл doc.html, возьмите любое изображение). Изображение должно быть вставлено в web-страницу doc.html.
|
|
Пример 3 Изображение pic.jpg находится в папке folder_1, которая в свою очередь лежит в папке folder_2. HTML-документ расположен за пределами этих папок (рисунок 23). Таким образом, HTML-документ расположен на два уровня выше, чем изображение. Необходимо:
<img src=»folder_2/folder_1/pic.jpg» />
Рисунок 23 Практическое задание 9 Реализуйте пример 3 (создайте папки, файл doc.html, возьмите любое изображение). Изображение должно быть вставлено в web-страницу doc.html.
|
|
Пример 4 HTML-документ находится в папке folder_1. Изображение находится за пределами папки folder_1. Т.е. HTML-документ расположен на один уровень ниже, чем изображение (рисунок 24). Необходимо выйти из папки folder_1, затем присоединить изображение. Выход из папки обозначается конструкцией ../ (две точки и слэш вправо). <img src=»../pic.jpg» />
Рисунок 24 Практическое задание 10 Реализуйте пример 4 (создайте папку, файл doc.html, возьмите любое изображение). Изображение должно быть вставлено в web-страницу doc.html.
|
|
Пример 5 HTML-документ находится в папке folder_1, которая в свою очередь находится в папке folder_2. Изображение находится за пределами этих папок. Таким образом, HTML-документ расположен на два уровня ниже, чем изображение (рисунок 25). Необходимо:
Так как надо выйти два раза, то и конструкция ../ повторяется два раза. <img src=»../../pic.jpg» />
Рисунок 25 Практическое задание 11 Реализуйте пример 5 (создайте папки, файл doc.html, возьмите любое изображение). Изображение должно быть вставлено в web-страницу doc.html.
|
|
Пример 6 (рисунок 26) Необходимо:
<img src=»../../folder_3/folder_4/pic.jpg» />
Рисунок 26 Практическое задание 12 Реализуйте пример 6 (создайте папки, файл doc.html, возьмите любое изображение). Изображение должно быть вставлено в web-страницу doc.html.
|
|
Пример 7 (рисунок 27) Необходимо:
Так как выйти надо три раза, то и конструкция ../ повторяется три раза. <img src=»../../../folder_4/pic.jpg» />
Рисунок 27 Практическое задание 13 Реализуйте пример 7 (создайте папки, файл doc.html, возьмите любое изображение). Изображение должно быть вставлено в web-страницу doc.html.
Таким образом, сколько раз надо выйти, столько раз ставим конструкцию ../, а если заходим, то перечисляем имена встречающихся на пути папок. |
Практическое задание 14
1. Создайте html-документ и вставьте в него изображение, чтобы путь к изображению был следующим.
<img src=«../../../../../../folder_1/folder_2/folder_3/image.jpg» />
2. Разработайте собственный пример вставки изображения в html-документ, чтобы он содержал и выход из папок, и вход в папки. Пример должен отличаться от всех вышеприведенных примеров.
В результате выполнения этой темы, у Вас должны быть созданы следующие файлы:
- shablon.html
- main.html
- spisok_vlozh.html
- внутри папки myhouse должна быть папка public_html с файлами будущего сайта
- семь примеров на относительную адресацию и два примера в качестве контрольных из практического задания 14
web-grafika.pro
Введение в HTML | htmlbook.ru
Быстрый старт
Чтобы сразу же ввести в курс дела нетерпеливых читателей, предложим им возможность создания веб-страницы без последовательного изучения правил HTML. По крайней мере, вы сумеете убедиться, что создание веб-страниц достаточно простая штука.
В примере 1.1 приведен несложный пример такого кода.
Пример 1.1. Первая веб-страница
<!DOCTYPE HTML PUBLIC "-//W3C//DTD HTML 4.01//EN"
"http://www.w3.org/TR/html4/strict.dtd">
<html>
<head>
<meta http-equiv="Content-Type" content="text/html; charset=utf-8">
<title>Моя первая веб-страница</title>
</head>
<body>
<h2>Заголовок страницы</h2>
<p>Основной текст.</p>
</body>
</html>Чтобы посмотреть результат примера в действии, проделайте следующие шаги.
1. В Windows откройте программу Блокнот ( или ).
2. Наберите или скопируйте код в Блокноте (рис. 1.1).
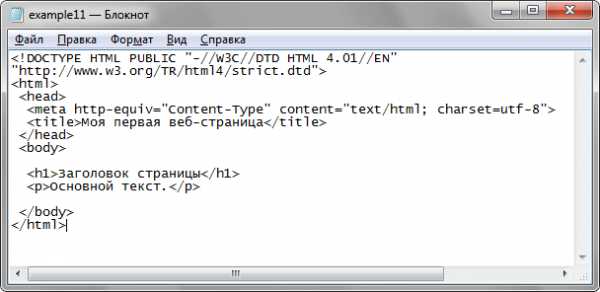
Рис. 1.1. Вид HTML-кода в программе Блокнот
3. Сохраните готовый документ () под именем c:\www\example11.html, при этом обязательно поставьте в диалоговом окне сохранения тип файла: Все файлы и кодировку UTF-8 (рис. 1.2). Обратите внимание, что расширение у файла должно быть именно html.
Рис. 1.2. Параметры сохранения файла в Блокноте
4. Запустите браузер Internet Explorer ( или ).
5. В браузере выберите пункт меню и укажите путь к вашему файлу.
6. Если все сделано правильно, то в браузере вы увидите результат, как показано на рис. 1.3.
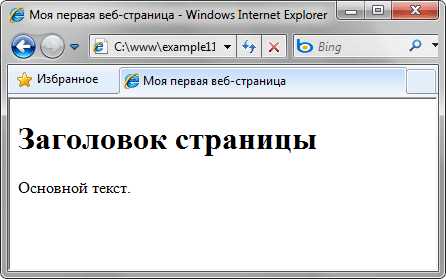
Рис. 1.3. Вид веб-страницы в окне браузера
В случае возникновения каких-либо ошибок проверьте правильность набора кода согласно примеру 1.1, расширение файла (должно быть html) и путь к документу.
htmlbook.ru
пошаговая инструкция, технология и рекомендации
Думаете, как создать HTML-страницу? Для этого нужно потратить несколько часов, и вы будете знать основы HTML. А создать свою первую страницу сможете за 5 минут.
HTML расшифровывается как HyperText Markup Language. В переводе это означает «язык гипертекстовой разметки». Важно понимать, что HTML — это не язык программирования, а именно разметки сайта.
Все современные браузеры умеют распознавать его. Затем они отображают информацию в удобном виде для пользователя, как заранее было задумано автором.
В этом языке используются специальные теги. Каждый тег выполняет свою функцию. Их очень много. В идеале нужно выучить все. Но для начинающего базовых знаний вполне достаточно.
Основы HTML
Перед тем как создать HTML-страницу, нужно знать, из чего она состоит. В этом языке есть два понятия: элемент и тег.
Для того чтобы указать, где этот элемент начинается и закрывается, используются открывающий и закрывающий тег. Выглядит это так.
<открывающий тег>содержимое</закрывающий тег>
Как видите, открывающий и закрывающий тег отличаются только «/».
Весь HTML-документ представляет собой набор этих элементов. Существуют определенные требования к структуре документа. Всё содержимое страницы должно находиться между двумя тегами <html> и </html>. Когда вы будете писать код, возьмите себе за привычку сразу проставлять открывающийся и закрывающийся тег.
Также запомните, что структура языка HTML имеет свою иерархию. Иначе она называется вложенность. Тег HTML является самым главным, поскольку все остальные находятся внутри его.
У HTML есть два дочерних элемента:
- <head> … </head>;
- <body> .. </body>.
В блоке HEAD указывается различная служебная информация. Эта информация в браузер не выводится. Например, указания для разработчиков, для любых программ, для роботов и многое другое.
Самое главное — здесь нет контента.
В разделе BODY указывается содержание документа, которое будет отображено пользователю.
Учитесь сразу делать открытые и закрытые теги, поскольку может быть и по 10 вложенных элементов. Кроме этого, для удобства рекомендуется вложенные теги делать с отступом. Например, вот так.
<html>
<head>
</head>
<body>
</body>
</html>
Так делают, чтобы равные по значимости теги были на одном уровне, а дочерние — «внутри». Так намного удобнее для восприятия и поиска нужного куска кода. Иначе можно запутаться. Но для экономия места именно теги head и body можно делать без отступов. Так поступают, чтобы у всех остальных не было лишнего отступа. Всё остальное желательно отделять.
Как создать простую страницу на HTML
Для написания кода вам нужен какой-нибудь редактор. Их очень много. Популярными являются Notepad++ и Adobe Dreamweaver. Также можно использовать и блокнот.
Вот так выглядит редактор Notepad++.
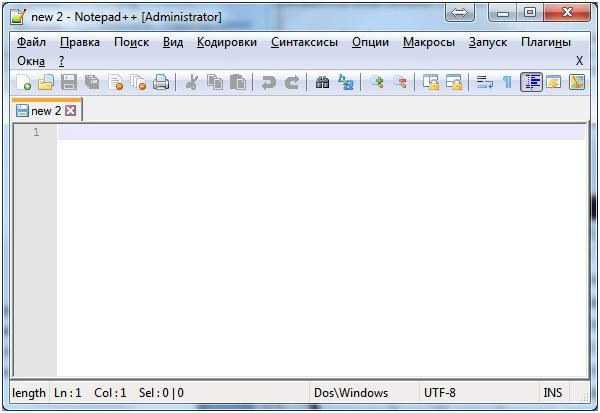
Это очень удобный редактор и при этом бесплатный. Вышеуказанный Adobe Dreamweaver является платным. Отличие редакторов, предназначенных для написания кода HTML, от блокнота — в том, что специальные теги подсвечиваются. Если он не подсветился, значит, вы написали неправильно.
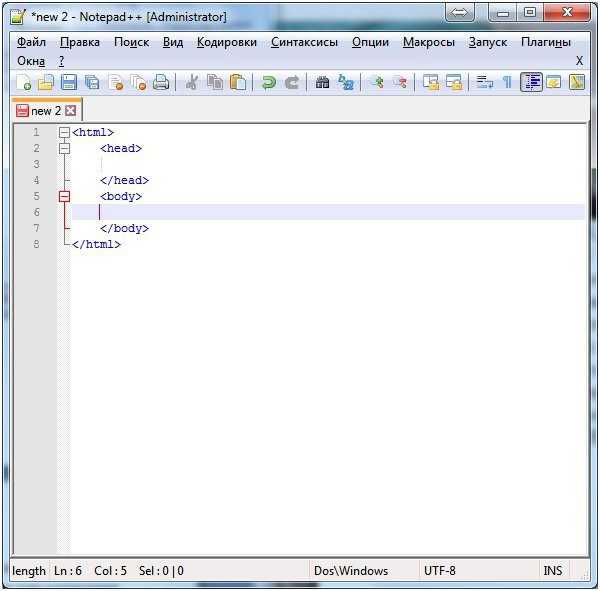
Для того чтобы подсветка соответствовала языку, ее нужно указать в настройках.
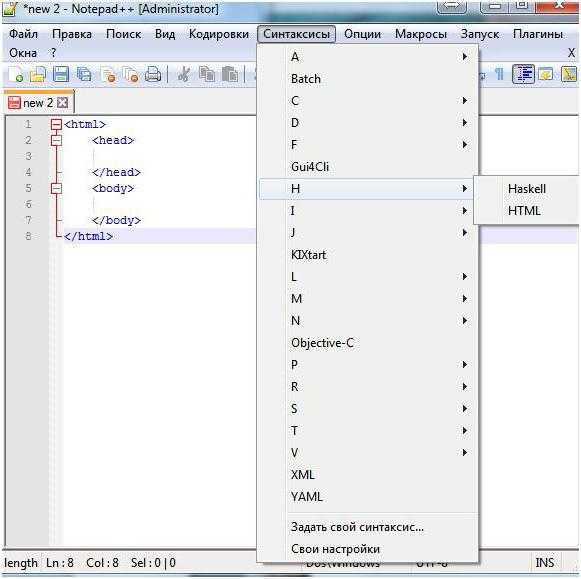
Давайте рассмотрим, как создать страницу HTML в блокноте. То есть закончим техническую часть и потом непосредственно перейдем к изучению тегов.
Как создать веб-страницу в блокноте HTML
Для начала откройте блокнот.
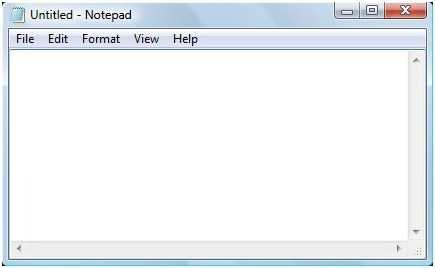
Затем наберите в нем то, что указано на следующем скриншоте.
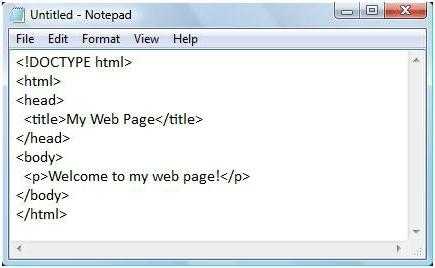
Привыкайте писать руками, а не просто копировать. Когда вы пишите руками, вы лучше запоминаете всю базу тегов.
После этого нажмите в меню «Сохранить файл» и укажите любое имя файла, но с расширением .html.
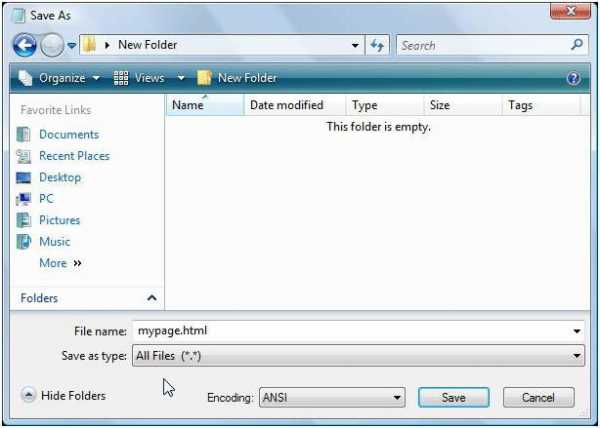
После этого файл можно открывать в браузере и любоваться результатом. Теперь вам должно быть понятно, как создать веб-страницу в блокноте HTML.
Всемирный консорциум W3C
Существует такая организация, как W3С, которая разрабатывает и внедряет все стандарты для интернета. Все браузеры подчиняются этим стандартам и обрабатывают разметки (коды) страниц согласно этим правилам.
На официальном сайте разработчиков языка HTML можно найти таблицу со всеми тегами и правилами их использования. В рамках данной статьи мы рассматриваем самые основные.
Вы можете подумать, какие могут быть правила? Все описанные теги имеют свою рекомендацию. Их несколько:
- Необязательный тег.
- Запретный.
- Пустой тег.
- Устаревший
- Утерянный.
Теги в HTML
Перед тем как создать HTML-страницу, нужно разобраться с тем, что должно быть в служебной части HEAD.
В области HEAD есть как обязательные, так и необязательные теги. К обязательному тегу относится заголовок. Он обозначается <title>Заголовок</title>. Он присваивается всему документу. И то, что вы видите в результатах поисковой системе Google, — это тег title.
Перейдем к разделу BODY. Существуют элементы, которые отображаются в браузере, а есть и неотображаемые. Например, комментарии не отображаются пользователю. Их можно использовать для заметок или же для подсказки другим сотрудникам, если вы работаете в команде.
Обозначается они как <!— комментарий —>
Всё, что находится между <!— и —>, расценивается программой именно так. Обратите внимание, что нельзя вложить тег-комментарий в другой тег-комментарий. Поскольку как только вы откроете <!—, всё, что идет дальше, не будет отображено. Информация будет не видна до тех пор, пока обработчик не увидит закрывающий тег —>.
Пример такой вложенности:
<!— первый комментарий <!— второй комментарий —> продолжение первого комментария —>
Результатом в браузере будет следующее
продолжение первого комментария —>
А вот кусок <!— первый комментарий <!— второй комментарий —> не будет виден. Второй открывающийся тег <!— был проигнорирован и воспринялся как простой текст.
Заголовки в тексте
Заголовок указывается не только в разделе HEAD при помощи тега title. В контексте заголовок нужно указывать обязательно. Поскольку только его увидит пользователь.
Заголовки бывают различных уровней. Таким образом создается иерархия в тексте. Равносильно томам, главам, параграфам в книгах.
Бывает всего 6 уровней. Самый главный заголовок обозначается <h2>Заголовок</h2>. С точки зрения продвижения страницы текст в тегах h2 и title должен совпадать. Более того, h2 с эстетической точки зрения должен быть только один. Но это не значит, что браузер не будет обрабатывать последующие h2. Их можно сделать сколько угодно, но это нежелательно.
Для подзаголовков используют теги от h3 до h6. Они так и — называются заголовок первого, второго, третьего, четвертого, пятого и шестого уровня. Так создаются вложенность информации и подразделение на категории.
Выглядит это вот так.

Абзац
Основной текст в коде нужно оформлять в теге <p>…</p>. Он произошел от слова «параграф». Каждый абзац нужно оформлять тегом <p>, а не лепить всё в одну кучу. Обычный перенос строки не будет обработан. Всё выведется в одну строку. Для переносов нужно использовать тег <br>.
Обратите внимание, что тег переноса не закрывается. Он одиночный.
Рассмотрим на примере стихов.
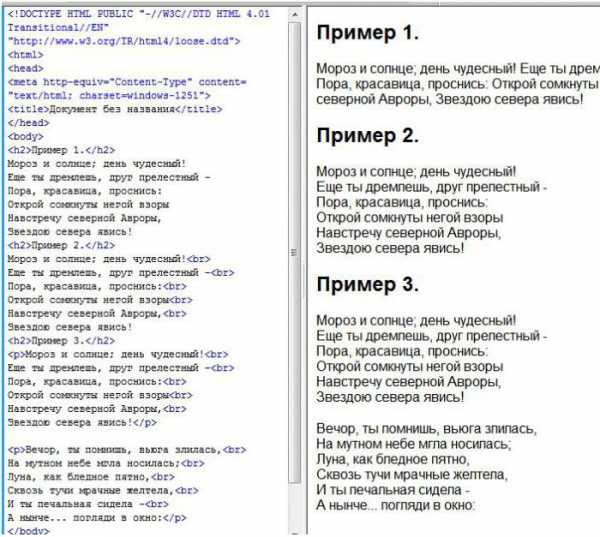
У разных тегов, помимо своего «имени», есть и свой атрибут. Например, у тега абзаца есть атрибут «выравнивание», который обозначается align. Он может принимать значение left, right, center. То есть, выравнивание по левому или правому краю или по центру.
Использование ссылок
Наверное, вы уже подумали: а как создать HTML-страницу со ссылками? Сложного в этом ничего нет. Создать ссылки страницы HTML очень просто. Для этого есть специальный тег <a>. У него есть свои обязательные атрибуты. Правильная ссылка выглядит вот так:
<a href=»адрес страницы»>текст ссылки</a>
Если не указать адрес и текст, то данная ссылка будет бесполезной или невидимой для пользователя.
Заключение
Существует очень много тегов, и у каждого есть свой набор атрибутов. Прочитав эту информацию, вы должны были понять, как создать веб-страницу HTML.
Для того чтобы расширить свои знания в этой области, нужно читать дополнительную литературу и пользоваться официальным справочником тегов по HTML, который расположен на сайте W3C. Если не пользоваться периодически обновляемым справочником авторов языка, вам сложно будет стать профессионалом в этой области.
fb.ru
Ссылки. Гиперссылки в html. Учебник html
Глава 5
Думаю, Вам уже понятно о чём пойдет речь в этой главе.. и Вы знаете, что из себя представляет ссылка, если нет, то нажмите сюда.. Существует несколько видов ссылок, а так же «механизмов» перехода по ним. В этой главе постараюсь подробно рассказать о том как прописать ссылки, а так же посвятить в тонкости дела по работе с ними.
Лирическое отступление:
Как-то в армии подходит ко мне начальник штаба и отдаёт приказ, цитирую:
Принеси мне вот тот документ, правда я не знаю где он и какой!! Что стоишь? Бегом давай!! Опаздываю я!!!
Так вот, к чему я это, чтобы браузер, как я тогда, не впал в ступор, ему необходимо знать: точное название документа, путь к документу, и место куда его принести, точнее где его открыть.
На данный момент с помощью блокнота мы создали только один HTML документ у меня он с именем index.html (зачем выбрал такое странное название index.html и зачем оно нужно смотрите в полезных советах) у Вас не знаю с каким, Вы сами имя придумывали, но думаю, Вы его помните и знаете где он лежит, если конечно Вы не мой начальник штаба :).. В этом документе мы попробуем создать ссылку на другой документ, которого у нас еще нет.. Так что прежде чем на него ссылаться, его нужно создать, благо Вы это уже умеете.
- Открываем блокнот.
- Пишем код на html языке. к примеру страничку с рядом фотографий.
- Сохраняем его как html страничку в ту же рабочею папку, где уже есть созданный нами первый документ. Давайте, что б не путаться назовем его primer.html, да и первый тоже пожалуй переименуйте в index.html
Теперь я знаю, что у Вас два html документа index.html и primer.html и что теперь у Вас есть минимальный набор для дальнейшего обучения.
Знакомимся тег <a> (от anchor- якорь), в него можно заключить текст или рисунок, которые станут ссылкой на те или иные документы. Атрибут тега <a> href задаёт имя и путь к документу на который указывает ссылка.
Всё вместе пишется так:
<a href=»primer.html»>Здесь мои фотки!!</a>Как Вы наверное поняли primer.html это имя нашего второго html документа, а надпись «Здесь мои фотки!!» это кусочек текста из файла index.html.
По аналогии с рисунками тег <img> путь ссылки к открываемому документу прописывается теми же способами:
<a href=» stranica/primer.html»>Здесь мои фотки!!</a> — Такая запись подразумевает, что в директории, где расположен наш первый html документ есть папка stranica в которой расположен файл primer.html<a href=»../primer.html»>Здесь мои фотки!!</a> — А это значит, что файл primer.html размещен на уровень выше от документа
<a href=»http://www.site.ru/primer.html»>Здесь мои фотки!!</a> — документ расположен на сайте www.site.ru..
Ну что давайте попробуем? Ниже приведен пример сразу двух документов в которых прописаны ссылки указывающие друг на друга.
Пример:
Файл index.html:<html>
<head>
<title>Делаем ссылкой кусочек текста</title>
</head>
<body>
<div align=»center»>
<br><br><br><b>Скажи мне, милый ребёнок: в каком ухе у меня жужжит?</b>
<br><br><br>
В <a href=»primer.html»>правом</a> или <a href=»primer.html»>левом</a>?
</div>
</body>
</html>
Файл primer.html:
<html>
<head>
<title>Перешли по ссылке сюда</title>
</head>
<body>
<br><br><br><br>
<div align=»center»><font size=»+2″>А вот и не угадал! У меня жужжит в обоих ухах.</font></div>
<br><br><br>
<div align=»center»><a href=» index.html»>Ну я так не играю…</a></div>
</body>
</html>
Из примера видно, что ссылки выделяются цветом, по умолчанию синеньким — ссылка, а красненьким — уже посещенная ссылка, эти цвета можно изменить с помощью уже хорошо известного нам открывающего тега < body > и его атрибутов.
link — цвет ссылки.alink — цвет нажатой, активной ссылки.
vlink — цвет посещенной ссылки.
Пишется так:
<body link=»#008000″ alink=»#ff0000″ vlink=»#ffff00″>Продолжая говорить о цвете текстовой ссылки стоит упомянуть, что при необходимости можно принудительно выделять цветом как всю ссылку, так и отдельные её части (фразы слова буквы) знакомым тегом <font> </font> и его атрибутом color. Впрочем, это касается не только цвета так же отдельно можно задать размер, стиль и шрифт текста. Но помните, что манипуляции с цветом нужно проводить внутри тега <a>вот здесь</a> а не за бортом, иначе цвет ссылки будет либо по умолчанию, либо так как прописано в теге <body>
Пример:
Файл index.html:<html>
<head>
<title>Радуга</title>
</head>
<body link=»#008000″ alink=»#ff0000″ vlink=»#ffff00″>
<center>
<h4>Посмотрите на фразу которая поможет Вам запомнить места цветов в радуге</h4>
<br>
<a href=»primer2.html»>
<font size=»+1″ color=#ff0000>Р</font>
<font size=»+2″ color=#ff8c40>А</font>
<font size=»+3″ color=#ffff00>Д</font>
<font size=»+3″ color=#008000>У</font>
<font size=»+2″ color=#0000ff>Г</font>
<font size=»+1″ color=#800080>А</font>
</a>
</center>
</body>
</html>
Файл primer.html:
<html>
<head>
<title>Радуга</title>
</head>
<body link=»#008000″ alink=»#ff0000″ vlink=»#ffff00″>
<center>
<font size=»+3″>
<font color=#ff0000>Каждый</font>
<font color=#ff8c40>охотник</font>
<font color=#ffff00>желает</font>
<font color=#008000>знать</font>
<font color=#40caff>где</font>
<font color=#0000ff>сидит</font>
<font color=#800080>фазан</font>
</font>
<br><br><br>
<a href=»index.html»>вернуться на главную</a>
</center>
</body>
</html>
Такие вот дела…
Ссылкой может являться не только текст, но и рисунок.. Здесь принцип такой же как и в текстовой ссылке, просто вместо текста мы заключаем рисунок который хотим сделать ссылкой.
Вот так:
<a href=»primer3.html»><img src=»knopa.gif»></a>Перед тем как привести очередной пример расскажу про то, как при переходе по ссылке открыть документ в новом окне браузера, до этого если Вы обратили внимание он у нас открывался в текущем, что не всегда удобно. Решает эту проблему атрибут target (цель) и его значение _blank.
Пишется так:
<a href=»primer3.html» target=»_blank»>открыть в новом окне</a>Пример:
Файл index.html:<html>
<head>
<title>кнопка</title>
</head>
<body>
<center>
<h2> Не в коем случае не нажимайте на эту кнопку!!!</h2>
<br>
<a href=»primer3.html» title=»Не нажимать!!!» target=»_blank»><img src=»graphics/knopa.gif» border=»0″ alt=»Не нажимать!!!» ></a>
</center>
</body>
</html>
Файл primer.html:
<html>
<head>
<title>итог..</title>
</head>
<body>
<div align=»center»><font size=»+3″>Ракеты ушли… Америки больше нет…</font></div>
</body>
</html>
Я надеюсь, Вы не додумались нажать большую красную кнопку? Ох уж этот русский менталитет.. 🙂
Что ещё можно почерпнуть из этого примера?
Во-первых. Мы применили уже знакомые атрибуты описания title=»Не нажимать!!!» для тега <a> и одновременно alt=»Не нажимать!!!» для тега <img> если Вы помните, эти атрибуты позволяют сделать нам всплывающие подсказки. Но зачем я их продублировал? Один для ссылки, а другой для рисунка, если сам по себе рисунок является ссылкой?.. долгая история, когда ни будь напишу статью: «Спецификации HTML, браузеры и головная боль..» — а сейчас скажу лишь то, что разные браузеры не всегда воспринимают те или иные теги и их атрибуты. А описание для ссылки картинки нам просто таки необходимо! Помните, я рассказывал, что есть люди, умышленно отключающие загрузку рисунков?- это для них.
Во-вторых. В примере использован атрибут тега <img> border=»0″ — рамка рисунка. 0 — это значит выключить рамку, так как она портит весь вид страницы в данном примере, но бывают случаи когда рамки рисунка вполне актуальны и так сказать вписываются в страницу. Здесь нужно помнить, что когда рисунок является ссылкой, его рамка окрашивается в цвета ссылки: link — цвет ссылки, alink — цвет нажатой, активной ссылки, vlink — цвет посещенной ссылки тега <body>.
Я тут Вас чуть-чуть с толку сбил, вроде бы договаривались вместе писать полноценный сайт, а я тут какие то мелкие примерчики выкладываю.. Не волнуйтесь! В конце главы покажу готовый сайт про Карлсона целиком. А сейчас думаю так будет удобнее Вам читать, и мне писать.. : Да и подразумеваю что Вы уже самостоятельно можете вставлять теги в нужные места.
Напишите мне письмо.. — строчка из того примера..
Для того что бы сделать текст или рисунок ссылкой на e-mail — почтовый ящик его нужно заключить в тег <a>, но не простой, а с использованием mailto
Пишем так:
<a href=»mailto:[email protected]»> Напишите мне письмо.. </a>Эта непривычная запись будет говорить что, кликнув по тексту ссылке «Напишите мне письмо..» посетитель сайта попадет в свою почтовую программу, которая выдаст ему бланк для отправки письма, где в строчке Кому: уже будет указан нужный нам почтовый ящик [email protected]
Пример:
<html><head>
<title>e-mail</title>
</head>
<body>
<center><h3>
<a href=»mailto:[email protected]»> Напишите мне письмо.. </a>
</h3></center>
</body>
</html>
Помимо этого в почтовом бланке можно заранее прописать следующие вещи:
?subject= — Тема пиcьма&Body= — Текст сообщения
&cc= [email protected],[email protected] — Копии письма
&bcc= [email protected],[email protected] — Скрытые копии письма
Адреса ящиков для копий и скрытых копий письма пишутся через запятую.
Пример:
<html><head>
<title>e-mail</title>
</head>
<body>
<center><h3>
<a href=»mailto:[email protected]?subject=А у вас молоко убежало.. &Body=Текст письма &[email protected] &[email protected]»>Напишите мне письмо.. </a>
</h3></center>
</body>
</html>
Закладки или якоря — это особый вид ссылок. Данные ссылки, как правило, не ведут к какому либо документу, а предназначены для навигации внутри страницы.
Предположим на странице в удобном месте находится некое содержание или меню.. по принципу:
Глава1Глава2
Глава3
А далее идет большой текст с этими главами, так вот чтобы посетитель страницы нажав на одну из этих глав «перенёсся» в нужное место текста нам нужно сделать две вещи:
Присвоить индивидуальное имя каждой главе. Ищем, значит, в большом-большом тексте нужные главы и делаем их адресами ссылок закладок, присваиваем им имена.
Вот так:
<а name=»glava1″>Глава1 </а><а name=»glava2″>Глава2 </а>
<а name=»glava3″>Глава3 </а>
Имя можно присвоить любое необязательно glava1
А теперь собственно прописываем на них ссылки в нашем меню, содержании.
Вот так:
<a href=»#glava1″> Глава1</a><a href=»#glava2″> Глава3</a>
<a href=»#glava3″> Глава3</a>
Замете перед каждым именем ставим знак решётки #.
Ладно, думаю, на примере будет понятнее:
<html><head>
<title>Закладки</title>
</head>
<body>
<h3>А. С. ПУШКИН</h3>
<a href=»#skazka1″>Сказка о попе и работнике его Балде</a><br>
<a href=»#skazka2″>Сказка о рыбаке и рыбке</a><br>
<a href=»#skazka3″>Сказка о царе Cалтане</a>
<h4><a name=»skazka1″>Сказка о попе и работнике его Балде</a></h4>
<pre>
Жил-был поп,
Толоконный лоб.
… … …
</pre>
<h4><a name=»skazka2″>Сказка о рыбаке и рыбке</a></h4>
<pre>
Жил старик со своею старухой
У самого синего моря.
… … …
</pre>
<h4><a name=»skazka3″>Сказка о царе Cалтане</a></h4>
<pre>
Три девицы под окном
Пряли поздно вечерком.
… … …
</pre>
</body>
</html>
Хотя, как я уже говорил, закладки используют для навигации внутри страницы, на них всё же можно ссылаться с других страниц или сайтов
<a href=»primer.html#glava1″> идем к главе1 с другой страницы сайта</a><a href=»http://www.site.ru/ primer.html#glava2″> разместив такую ссылку на любом другом сайте мы согласно указанному пути сначала попадаем на наш сайт www.site.ru надём там документ primer.html и сразу начинам читать главу2</a>
Ну а теперь, как и обещал, выкладываю «большой» пример он тоже состоит из двух отдельных страниц:
Файл index.html:<html>
<head>
<title>Мой первый сайт </title>
</head>
<body text=»#484800″ bgcolor=»#ffffff» background=»graphics/fon.jpg»>
<center>
<table cellpadding=»5″ cellspacing=»2″ border=»1″>
<tr>
<td colspan=»3″ bgcolor=»#b2ff80″>
<center><img src=»graphics/privet.jpg» alt=»Привет мир!!!»></center>
</td>
</tr>
<tr>
<td bgcolor=»#ffa0cf»>
<center><b><a href=» index.html»>Обо мне!!!</a></b></center>
</td>
<td bgcolor=»#c0e4ff»>
<center><b><a href=» myfoto.html»>Здесь мои фотки!!</a></b></center>
</td>
<td bgcolor=»#c0e4ff»>
<center><b><a href=»mailto:[email protected]»>Напишите мне письмо..</a></b></center>
</td>
</tr>
<tr>
<td colspan=»3″ valign=»top» bgcolor=»#b2ff80″>
<img src=»graphics/foto.jpg» align=»left» hspace=»10″ alt=»Это моя фотка!!!»>
<p align=»justify»> Разрешите представиться Карлсон! … … …</p>
</td>
</tr>
</table>
</center>
</body>
</html>
Файл myfoto.html:
<html>
<head>
<title>Мой первый сайт </title>
</head>
<body text=»#484800″ bgcolor=»#ffffff» background=»graphics/fon.jpg»>
<center>
<table cellpadding=»5″ cellspacing=»2″ border=»1″>
<tr>
<td colspan=»3″ bgcolor=»#b2ff80″>
<center><img src=»graphics/privet.jpg» alt=»Привет мир!!!»></center>
</td>
</tr>
<tr>
<td bgcolor=»#c0e4ff»>
<center><b><a href=» index.html»>Обо мне!!!</a></b></center>
</td>
<td bgcolor=»#ffa0cf»>
<center><b><a href=» myfoto.html»>Здесь мои фотки!!</a></b></center>
</td>
<td bgcolor=»#c0e4ff»>
<center><b><a href=»mailto:[email protected]»>Напишите мне письмо..</a></b></center>
</td>
</tr>
<tr>
<td colspan=»3″ valign=»top» bgcolor=»#b2ff80″>
<img src=»graphics/foto1.jpg» align=»middle» vspace=»10″ hspace=»10″ alt=»Это моя фотка!!!»>
это я <br>
<img src=»graphics/foto2.jpg» align=»middle» vspace=»10″ hspace=»10″ alt=»Это моя фотка!!!»>
и это я <br>
<img src=»graphics/foto3.jpg» align=»middle» vspace=»10″ hspace=»10″ alt=»Это моя фотка!!!»>
снова я
</td>
</tr>
</table>
</center>
</body>
</html>
Фух.. ну вроде всё.. Думаю, на этом примере с Карлсоном мы распрощаемся, разросся он через чур.. да и как сайт с точки зрения построения имеет законченный вид…
Он улетел — но обещал вернуться!.. 🙂
Вполне нормальный сайт-визитка получился.. конечно, дизайн не вдохновляет, но зато теперь у Вас будет стимул сделать лучше!! Теперь этот сайт можно выложить в свет, как это сделать читайте в статье «Публикация сайта»
Ну а мы пойдем дальше, впереди нас ждет еще много интересных всяких разных штук.
Одна из Ваших страничек на сайте обязательно должна называться index.html. Именно файл с таким названием на Вашем сайте будет искать программа робот, когда человек введет имя Вашего сайта. Так как страница index.html будет открываться первой, делайте её главной. Остальные страницы можете называть, как угодно… больше никаких нюансов с именами нет.
Про регистр.. Прописывая путь и имена документов помните, что, к примеру: Page.html, page.html и PAGE.html это имена разных документов! Это же касается имен закладок и рисунков. Всегда учитывайте регистр при написании кода, есть большая вероятность, что такие имена не будут распознаны тем или иным браузером. Возьмите за правило все писать и обзывать маленькими латинскими буквами, тогда риск человеческого фактора и капризов программ сведется к нулю.
Правило трех кликов..
Старайтесь формировать «дерево ссылок» таким образом, чтобы посетитель сайта мог из любой его страницы попасть в любое место сайта за минимальное число переходов по ссылкам. Больше трёх переходов к нужному месту на сайте это уже не есть хорошо.. Бесконечные загрузки ненужных человеку страниц могут привести к нервному расстройству и преждевременному закрытию сайта. Берегите время деньги и нервы людей.
www.webremeslo.ru
Как создать html страницу в блокноте
Разработка своего веб-сайта на самом деле не такая трудная, какой может показаться на первый взгляд, если изучить основы языка HTML можно сделать простую веб-страницу в обычном блокноте, имеющимся на любом компьютере. Каждый веб-программист начинает учиться строению сайтов с создания в блокноте HTML-страниц, и Вы также можете изучить эту нетрудную науку. Рассмотрим как создать html страницу в блокноте:
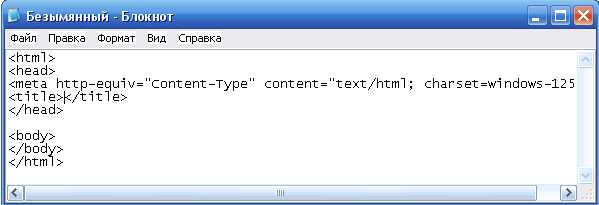
1. Тег считается главным тегом сайта, внутри которого содержится весь прочий код, который составляет веб-страницу. Окончание кода обозначают закрывающимся тегом .
2. Можно сохранить текстовый документ в формате html. При сохранении переименовать файл в index.html. Когда откроете полученный файл при помощи любого браузера, Вы увидите пустую страницу, в которой будет написан заголовок сайта, который Вы введете в предыдущем пункте.
3. Теперь Вы в любое время можете открыть созданный файл при помощи блокнота и заниматься редактированием его кода для последующего наполнения страницы. Затем, нужно изучить главные html-теги для форматирования страниц. Тег
применяйте, чтобы перенести текст на строку ниже, тегииприменяйте, чтобы определить заголовок страницы. Важнейшим тегом является, который должен содержать тело документа.
4. Теперь, когда создана база страницы, начните наполнять ее текстом. Вы можете взять любой текст, который вы хотели бы поместить на свой сайт, копируйте его и вставьте после тегасразу в документ. Затем сохраните этот файл.
5. После этого необходимо отформатировать текст, то есть разбить на абзацы при помощи тега
и выровнять его параметром align с значениями right, left, center и justify. Каждый текст в HTML выравнивается по умолчанию по левому краю. Некоторые важные моменты и заглавия можете выделить жирным шрифтом, при это заключив какую-то часть текста в теги . Если хотите, чтобы текст был наклонным, то заключите его в теги .
6. Чтобы страница выглядела привлекательнее и ярче, нужно дополнить тексты любыми изображениями: выбрать подходящую картинку или же фотографию, уменьшить ее в каком-нибудь редакторе и сохранить в папке с файлами для Вашего будущего сайта. Ввести тег в такое место кода, в котором должна быть расположена иллюстрация. Взамен picture ввести имя сохраненной картинки. Если хотите, можете выровнять эту картинку при помощи описанного раннее параметра align. Сохраните этот документ и откройте его в браузере для того, чтобы убедиться в том, что текст и изображение показываются на странице.
sambelkin.ru
Вставка изображений и ссылок. Урок HTML
Содержание:
На предшествующем уроке мы разобрали теги логической разметки: заголовки, абзацы, узнали о создании списков и как их оформлять. Сейчас увидим, как вставить на страницу изображения, задавать стиль элементам при помощи атрибутов. И что более важно, узнаем, как создать сайт — свяжем наши учебные html-страницы ссылками.
Одна страница у нас уже есть, создадим еще одну: index.html — это стандартное название главной страницы сайта. Если вы всерьез собираетесь делать сайт, то полезно набирать код вручную. А для ленивых и практичных: открываем предыдущую учебную html-страницу в Блокноте и задаем имя: index.html (Файл — Сохранить как).
Не забываем про тип файла и кодировку — UTF-8 (см. первый урок о создании html-страницы в Блокноте). Затем открываем файл index.html в Блокноте, редактируем его, чтобы получилось следующее:
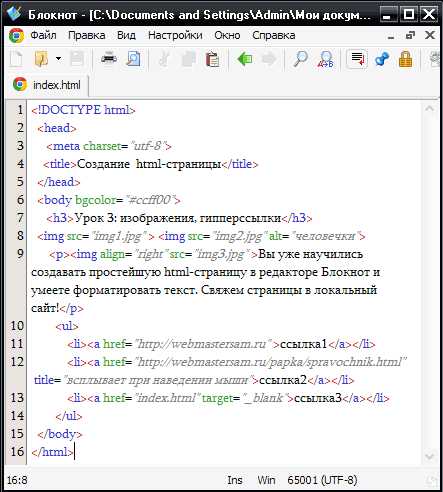
Для тех, у кого хромает компьютерная грамотность: двойной клик левой кнопкой мыши по файлу .html откроет его в основном браузере. Чтобы открыть его в другом браузере нужно сделать по нему клик правой кнопкой мыши, выбрать в меню пункт «Открыть с помощью» — и выбрать название браузера. Там же можно выбрать Блокнот или другой редактор — для редактирования файла.
Теперь посмотрим, что у нас получилось, в браузере. Салатовый цвет фона всей страницы задан атрибутом bgcolor тега Body:
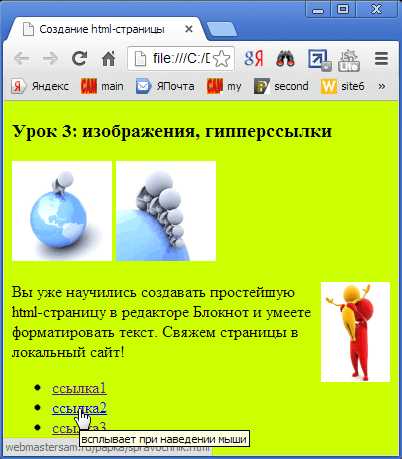
Как и у многих тегов, у Body существует несколько атрибутов, задающих тот или иной стиль элементов, расположенных в этом теге. Например, цвет текста можно задать атрибутом text. Т.к. Body — это вся видимая часть страницы, то параметр будет действовать для всего текста страницы.
Чтобы задать цвет отдельных элементов, таких как абзац P или заголовки допускается применять универсальный атрибут style, пример: <h2>…</h2> — белый цвет заголовка. Смотрите о значениях цвета в html. В таблицах Справочника для каждого тега есть колонка «Универсальные атрибуты»: легко понять, применяются они к элементу или нет.
Как вставить изображения
Поместите любые изображения в ту же папку, где находятся две учебные html-страницы. Саму папку можно назвать, ну скажем Site1. Измените названия файлов изображений на img1, img2, img3, как на скриншоте. Либо измените в нашем коде эти названия на названия ваших изображений, а если нужно, то поменяйте и расширения (формат файлов). У меня это картинки 3D человечков, в формате .jpg:
Вы наверно слышали выражение «Корневой каталог сайта» — это директория (папка), где расположены все файлы сайта. В нем могут располагаться другие папки: с изображениями, с файлами скриптов, с отдельными разделами сайта. Чтобы потом не путаться в куче файлов с разными расширениями, уместно создать, например, отдельную папку для изображений. А для больших сайтов — несколько папок изображений для разных его разделов.
Если ваши изображения поместить в отдельную папку, например, с названием «papka», то путь к ней (значение обязательного атрибута scr) будет выглядеть так: <img scr="papka/img1.jpg">. Если ваши изображения не отображаются в браузере, то причин всего две: указан неправильный путь к файлу или опечатка. Вы уже заметили, что элемент Img не имеет закрывающего тега. Разберем другие примененные атрибуты тега Img.
Во втором изображении img2.jpg: атрибут alt — в качестве значения используется текст, который виден, если браузер, по каким-либо причинам, не смог отобразить изображение. Рекомендуется использовать атрибут alt, прописывая в нем ключевые слова. Третье изображение помещено в тег P, а его расположение справа от текста абзаца определено значением «right» атрибута align, служащего для выравнивания картинки.
Стоит, еще отметить, что кроме формата jpg в веб-графике применяются форматы gif и png. Желательно научиться оптимизировать изображения для веб и пользоваться программой Photoshop. Оптимизированные, более «легкие по весу» изображения, меньше тормозят загрузку страниц в браузере.
Кстати, вы видите отступы (разное количество пробелов) в начале каждой строки кода — их делать не обязательно. Это делается для зрительного удобства, чтобы вебмастеру было проще редактировать документ в будущем. Но если не делать много пропусков, не оставлять пустых строк — html-страница будет меньше по размеру.
Ссылки: как связать html-страницы в сайт
Ссылки (гиперссылки) — тег A с атрибутом href, значение которого — путь к файлу (URL), я поместил в элементы списка Li, что мы и наблюдаем в скриншоте (2-ом) страницы из браузера. Здесь три вида ссылок: первая ссылается на сайт, где вы сейчас находитесь. Если нажать на нее при наличии интернет-соединения, то вы попадете на главную страницу моего сайта. Если добавить в URL: «/index.html» — результат будет тот же.
Вторая ссылка, как пример, ведет на несуществующую страницу spravochnik.html, находящуюся в папке «papka» моего сайта. У этих двух ссылок указаны полные пути к документам, на который они ссылаются. У третьей гиперссылки указан относительный путь. Для того чтобы она работала необходимо наличие страницы index.html в одной папке со страницей, где эта ссылка размещена. В данном случае, она ссылается на эту же страницу (на саму себя).
Т.е. ссылки, ведущие на страницы других сайтов, могут быть только с указанием полного URL. А ссылки на внутренние страницы этого же сайта могут иметь, как полный, так и относительный адрес. Об атрибутах: значение атрибута title (не путать с тегом) — текст, который всплывает при наведении курсора на элемент, см. на 2-ом скриншоте. Title — универсальный атрибут, его можно использовать для тех же изображений. Атрибут target со значением «blank» открывает страницу в новой вкладке браузера.
Теперь свяжем наши две учебные странички в единый сайт. Добавим на обе страницы, сразу за тегом Body две такие строчки (здесь 8-ая и 9-ая) — две гиперссылки:
Первая ссылка ведет на сегодняшнюю index-страницу, другая на вторую учебную (у меня это — formatirovanie_teksta.html, у вас может быть любое другое название). По сути, мы создали сайт из двух страниц, а эти ссылки — это меню сайта. Три неразрывных пробела, между ссылками, мною добавлены для создания отступа, чтобы раздвинуть ссылки. Покликайте по ссылкам в браузере:
Теперь вы сами можете создать другие страницы сайта, а его меню расширить: Страница 3, Страница 4, только изменив эти названия ссылок на «человеческие». На этом этапе вам необходимо поэкспериментировать, почаще обращайтесь к Справочнику HTML.
Получившийся у нас сайт (правда, уместнее назвать микросайтик) — локальный, он расположен на компьютере. Чтобы разместить сайт в Сети, необходимо загрузить все его файлы на сервер выбранного вами хостинга. Для этого используется протокол передачи данных FTP, а лучший ftp-клиент — программа FileZilla, тем более что она бесплатная и не очень сложная. В некоторых html-редакторах, существует свой автономный ftp-загрузчик: загрузка сайта на хостинг в Dreamweaver.
В следующем уроке мы рассмотрим создание таблиц. Оставшиеся темы: мультимедиа и формы. Далее, по плану — изучение CSS и блочная верстка.
Содержание:
webmastersam.ru