Соединение PDF файлов — PDF24
С бесплатным PDF24 Creator вы можете легко объединять множество PDF файлов в один PDF. Приложение было несколько раз награждено, в том числе за способность объединять PDF файлы, помимо многих других полезных функций, которые часто необходимы.
Как я могу объединить PDF файлы в один PDF?
Эта задача очень простая с PDF24 Creator. Сначала откройте PDF24 Creator и перетащите PDF файлы, которые нужно объединить в правое окно. Эта область помечена соответствующе. PDF24 Creator откроет ваши файлы и предложит превью.
Теперь вы можете менять порядок файлов, кликая на иконки в меню. Файл, который находится сверху списка, будет идти первым в новом документе. Остальные будут идти по порядку.
Если вы довольны порядком следования файлов, вам нужно кликнуть на соответствующую иконку для объединения файлов (2 кольца) в меню. Из всех файлов здесь будет создан новый документ. Сохраните ваш новый файл кликнув на иконку Сохранить.
Удаление страниц, добавление страниц и сбор страниц PDF файлов с PDF24 Creator это сущий пустяк.
PDF24 Creator может не только собирать все PDF файлы, но предоставляет возможность работать с ними постранично. Таким образом вы можете удалять отдельные страницы, или вставлять страницы из разных файлов или просто перемещать страницы. С этими функциями вы можете собирать или создавать свои файлы, основанные на других файлах, разными способами.
Подробнее о PDF24 Creator
Альтернатива: Соединяйте PDF файлы онлайн
Если вы не хотите устанавливать какое-либо ПО или вам нужна онлайн утилита, чтобы создать PDF файл быстро, тогда соответствующий инструмент из набора PDF24 как раз для вас. PDF24 предлагает вам разнообразные бесплатные онлайн PDF утилиты, с которыми вы сможете легко решать многие PDF проблемы и объединять PDF файлы в одном из этих инструментов. Вот как это работает:
- Просто откройте приложение по ссылке ниже.
- Перетащите файлы в соответствующую область.
- Файлы загружены и страницы отображены
- Теперь кликните на страницы, которые должны быть включены в новый документ.
- Если необходимо, исправьте порядок страниц перетаскиванием.
- Если все устраивает, вы можете сохранить свой новый PDF файл.
Объединяйте PDF файлы онлайн
ru.pdf24.org
Как объединить 2 pdf файла
Формат PDF является одной из самых популярных для просмотра текстовых и графических файлов. Она используется повсеместно не только в частных случаях, но и в большинстве организаций. Именно для случаев организаций и требуется чаще всего объединение нескольких файлов в один, и вот почему. При ведении документооборота очень часто необходимо объединить несколько разрозненных файлов в один, применяется популярная программа Adobe Acrobat Professional.Кстати! Полную лицензионную версию данной программы вы можете приобрести здесь.
Объединение файлов
Чтобы объединить несколько документов в один, например договор и все его приложения, необходимо использовать специальные расширения, которые есть в открытом доступе в сети. Для этого используется Adobe Acrobat Professional – самая популярная и удобная программа для данных целей. Она является универсальной для всех файлов PDF формата и удобно используется для постоянной работы с ними, не подгружает операционную систему и не дает сбоем в работе компьютера.
Скачать данную программу вы можете абсолютно бесплатно на официальном сайте разработчиков. Далее запустите эту программу и нажмите на пункт меню «Файл», из которого перейдите в подпункт вторичного меню «Создать PDF», после чего отметьте галочкой строку подменю «Из нескольких файлов». Не забывайте, что некоторые вариации программы работают на английском языке, поэтому выбирать вам придется из англоязычных пунктов.
В новом открывшемся окне просто выберите все необходимые вам PDF-файлы, которые вам необходимо объединить в один. После выделения и закрытия данного диалогового окна вы увидите, что все эти файлы появились в окошке программы «Объединить файлы». Не имеет значения количество файлов, которые вам необходимо объединить в один. Если это большое количество файлов, то работать с ними будет не всегда удобно. Проще, конечно, объединять два-три файла, поскольку вы проще распределите их построение в новом документе.

Далее просто расставьте эти файлы в необходимом вам порядке объединения, для чего в меню предусмотрена опция Arrange Files. Нажмите клавишу объединить и вы получите новый файл, в котором в нужном вам порядке будут идти все выделенные и распределенные вами документы. Далее нажмите на кнопку ОК и просто сохраните файл в PDF формате, как и все обычные документы. Можете проверить его и убедиться, что все файлы находятся в нужном порядке. Новый объединенный файл готов к дальнейшему использованию.
Как объединить PDF файлы: видео
besthard.ru
Объединить PDF – соединить файлы PDF
Объединяйте несколько файлов PDF в один файл PDF.
Начать сначала
Only one file can be selected at a time. Multiple file conversion is supported only for members.
Выберите файл PDF
перетащите файлы сюда
Как объединить файлы PDF? Для отправки на конвертацию выберите несколько файлов PDF на компьютере или перетащите их. Дождитесь завершения отправки и слияния PDF в облаке.
Присоединяйтесь к 10+ миллионов наших пользователей
I just wanted to thank your website for a terrific service, as I discovered the pdf program I purchased was not compatible with the program upgrades. I needed an immediate fix, and your service was there to save the day.
Наш пользователь Cherri Brown, TripAdvisor
Оставайтесь на связи
Выбрать конвертер
{{lable}} Загрузить Сохранить на Диске GoogleСохранить в Dropbox
Удалить
Начать сначала- Документы неограниченного размера
- Convert multiple documents at once
- Неограниченный доступ ко всем инструментам
- 20 инструментов для извлечения, конвертирования, сжатия, слияния и разделения файлов PDF
- Защита файлов при помощи 256-разрядного SSL-шифрования
- Мгновенная конвертация
- На любом компьютере
- Приоритетная поддержка
www.freepdfconvert.com
Как легко объединить pdf файлы? • FilGroup
Сегодня мы расскажем, как легко, а самое главное быстро объединить pdf файлы в один. В первую очередь это может пригодиться офисным сотрудникам, которые работают с большим количеством документов и создают отчеты. Мне этот способ пригодился при подаче документов в банк, когда банк требовал, чтобы одному документу соответствовал один файл. При сканировании страниц паспорта получается как минимум 3-5 файлов, наша же задача заключалась в том, чтобы эти файлы объединить в один файл. И такие операции необходимо было провести со всеми документами. Один документ- один файлик скана со всеми страницами.
ВИДЕО, О ТОМ КАК ОБЪЕДИНИТЬ PDF ФАЙЛЫ В КОНЦЕ СТАТЬИ.
Когда необходимо объединение pdf файлов?
Помимо всего прочего, объединить несколько сканов пдф необходимо, когда у вашего мфу нет автоподатчика и приходится сканировать по одному листу. И вот представьте, у Вас в руках 20 листов, которые нужно сначала отсканировать по одному листу, сохранить и потом все объединить в один pdf файл. Это же можно застрелиться! Но к сожалению, встречаемся с данным фактом достаточно часто.
Также бывает и такое, что при сканировании тех же 20 листов через автоподатчик сканера и отправку себе на почту, приходит несколько файлов вместо одного. В этом случае вашему мфу(сканеру) либо не хватает памяти, и он начинает разбивать один файл на несколько, либо это сделано специально, чтобы ограничивать размер электронного письма. В любом из этих случаев Вам приходит несколько писем с фрагментами документа пдф, которые необходимо соединить вместе. Однако, не стоит расстраиваться, так как соединить документы из pdf файлов можно в течении нескольких минут. Как это сделать, мы расскажем ниже.
Программное обеспечение для работы с pdf файлами.
Возможно, вам повезло и работодатель приобрел несколько копий лицензионного Acrobat Pro. В этом случае Вам повезло, и объединить два файла pdf в один вы сможете с помощью оригинальной программы от Adobe. Как объединить файлы пдф с помощью Adobe Acrobat Pro, я расскажу в следующей статье. В этой же статье мы расскажем, как выполнить объединение пдф документов с помощью стороннего программного обеспечения. Мы будем использовать бесплатную программу PDF24 Creator. Этим программным обеспечением я пользуюсь очень давно, и оно меня очень часто выручало как при использовании дома, так и на работе.
К недостаткам можно отнести только то, что программа работает только под операционной системой Windows. Версии программы для работы с компьютерами macintosh (компьютеры apple) не существует. К достоинствам этой программы можно отнести расширенный функционал: виртуальный принтер, конвертор документов в pdf, конструктор pdf, сжатие пдф и снятие защиты и еще куча всего. Сейчас же у нас задача состоит в том, чтобы объединить несколько файлов пдф в один документ. Итак давайте начнем процесс.
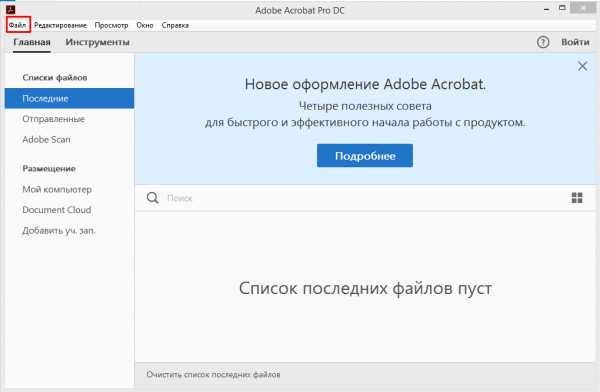
Как объединить pdf файлы в один документ?
Первое, что нужно сделать — это скачать и установить программное обеспечение PDF Creator на ваш компьютер. После установки на рабочем столе появится ярлык PDF24 в виде овцы. Для удобства создаем папку на рабочем столе, которую можно назвать объединенные pdf файлы. В эту папку положим файлы, которые мы хотим объединить. Это может быть 2, 3,4,5 и т.д. файлов. Опять же, для удобства, переименуйте их в соответствии с тем, как они должны идти по порядку. Первый пдф файл переименуйте в 1, второй 2 и так далее. Это делается для удобства, чтобы вы случайно не объединили файлы в другом порядке. А то может получиться так, что после объединения сначала идет вторая часть документа, а за ней первая, хотя должно быть наоборот.
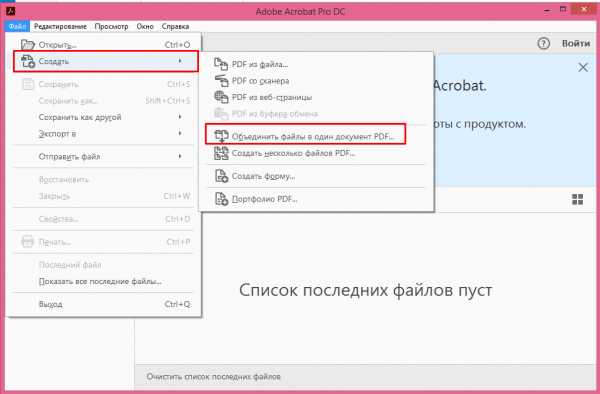
Теперь открываем программу PDF 24 и выбираем пункт Файловые инструменты. В левую часть программы переносим наши документы pdf, которые необходимо объединить в один. Теперь необходимо задать порядок документов: какой должен идти первый, какой второй и так далее. Далее жмем на кнопку Объединить. Начинается обработка файлов, после чего выползает окошко, в котором необходимо выбрать качество соединяемого документа. Выбирайте наилучшее.
Как можно догадаться, чем лучше качество — тем больше будет весить файл. Если вам не критичен размер получаемого документа, то всегда выбирайте Наилучшее. Если размер имеет значение, то выбирайте Среднее или Хорошее. После необходимо выбрать место, куда именно нужно сохранить документ и как его назвать, и нажать кнопку сохранить. На этом процесс объединения pdf файлов завершен. Как видите, ничего сложного нет, а потери времени составляют всего пару минут.
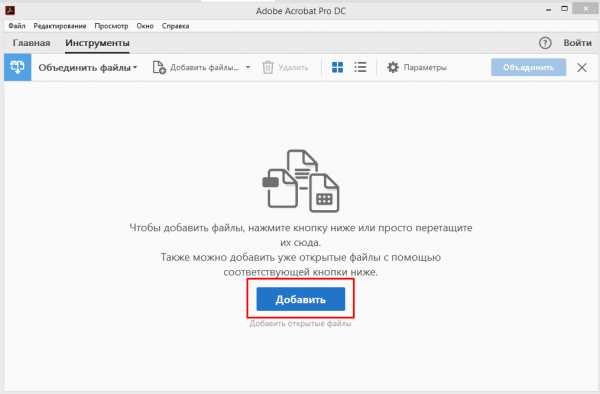
Надеюсь, этот способ Вам очень поможет и будет выручать каждый раз, когда требуется провести процедуру объединение пдф файлов. Как уже было сказано выше, помимо функции объединения у программы PDF24 еще целая куча возможностей, которые обязательно вам пригодятся при работе с цифровыми документами, но о них мы расскажем как — нибудь в другой раз.
Видео: как объединить pdf файлы
filgroup.ru
Соединить PDF файлы — PDF24
PDF24 делает очень простым для вас объединение PDF файлов. Вы можете сделать это бесплатно онлайн или через приложение на вашем ПК. Эта страница объясняет, как вы можете объединить PDF файлы бесплатно, используя утилиты от PDF24.
Как я могу объединить несколько PDF файлов?
Это очень легко сделать вместе с PDF24 Creator. Скачайте, установите и откройте PDF24 Creator, затем перенесите все ваши PDF файлы, которые вы хотите объединить, в правую часть окна. Эта область помечена соответствующим образом. PDF24 Creator откроет ваши файлы, и они будут доступны для предпросмотра.
Теперь вы сможете изменить порядок файлов, нажимая на соответствующие иконки в панели управления. Файл, представленный на вершине списка, будет добавлен первым. Все остальные будут идти последовательно.
Когда порядок файлов вас устраивает, нажмите на соответствующий значок в панели инструментов (2 кольца), чтобы объединить ваши файлы. Этот инструмент объединит все ваши файлы в указанном порядке, удалит файлы из списка и добавит в новый файл. Теперь вы можете сохранить ваш новый файл.
Подробнее о PDF24 Creator
Удаление, добавление, перемещение или вращение страниц, это тоже простая задача с PDF24 Creator
PDF24 Creator может не только соединять целые PDF файлы, но вы можете работать и со страницами. Это позволяет удалять отдельные страницы, вставлять страницы из одного файла в новый, или другой, или перемещать страницы в файле. Эти функции великолепны, если вам нужно собрать PDF файлы на основе других.
Альтернатива: Объединяйте PDF файлы онлайн
Если вы не хотите устанавливать программное обеспечение на свой компьютер или вам нужен онлайн инструмент для объединения нескольких PDF файлов, то здесь поможет PDF24. PDF24 предоставляет различные онлайн PDF инструменты, которые вы можете использовать бесплатно. Одним из инструментов является PDF интегратор, который вы можете использовать для объединения всех ваших PDF файлов.
Этот онлайн инструмент очень прост в использовании.- Следуйте по ссылке ниже, чтобы открыть инструмент.
- Нажмите на большую область на сайте и выберите все свои файлы, которые вы хотели бы соединить.
- Установите порядок файлов, перетаскивая и отпуская их в желаемой позиции.
- Когда желаемый порядок задан, нажмите на кнопку старта объединения ниже этой области.
- Утилита объединения обработает ваши файлы и соединит их вместе. Вы сможете скачать результат, когда утилита завершит этот процесс.
Соединяйте PDF файлы онлайн
ru.pdf24.org
Как объединить пдф файлы в один документ?
Привет, друзья! Многие из нас наверняка на работе пользуются сканером (как правило планшетным) чтобы перевести бумажные документы в электронный вид. Электронные сканы документов нужны нам для того, чтобы отправлять их по электронной почте в различные места, хранить на компьютере в архиве если требуется, делится ими через Интернет.
Большинство организаций сегодня так и работают. Отчетность в банк, платежки об оплате услуг, акты сверок, и куча других электронных бумаг мы отправляем контрагентам, в статистику и так далее. Оригиналы обычной почтой. Все сканеры умеют делать электронные копии в формате pdf. Оно и привычнее, и «весит» pdf- скан как правило много меньше по сравнению с jpeg форматом. Сегодня я расскажу о трех способов сохранения PDF документов в один файл и о том, почему это полезно делать.
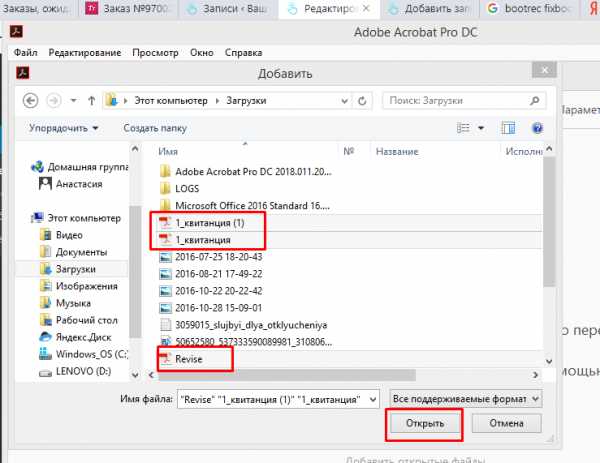
Главным недостатком планшетных сканеров является неудобство при сканировании — можно сканировать только по одному листу. Соответственно, у нас и получается и количество полученных электронных документов — равным количеству отсканированных листов. Конечно, мы их вложениями все и отправим адресату.
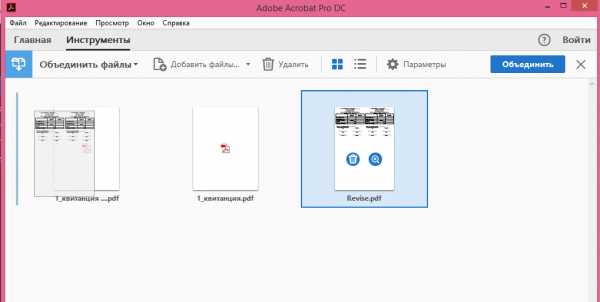
Но, представьте себя на его месте. Вы получили по почте к примеру шесть файлов и вам приходится по одному их распечатывать. И тут действует человеческий фактор — какой то лист пропустил при распечатывании, приходится заново открывать почту, просматривать опять всю посылку от начала до конца, пока не найдешь отсутствующую часть..Если это однообразные банковские счета, то устаешь быстро от такого занятия. Знакомо? Так и времени много уходит и концентрация внимания напрягает при распечатывании.
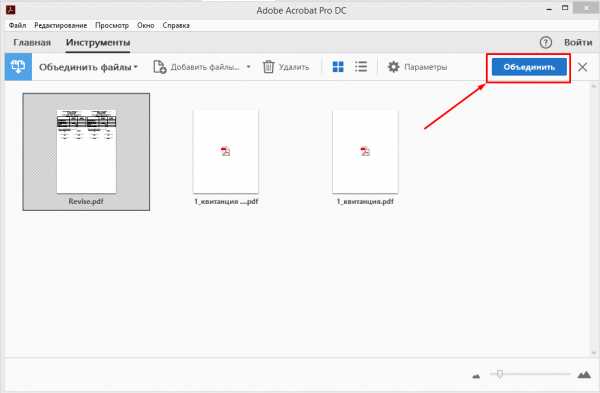
Да и для себя неплохо уметь сохранять сканированные документы одним файлом. В нужный момент отправил куда надо или распечатал. И не надо собирать документ по частям, боятся, что лист не доложил. У меня одним файлом хранятся сканы всех важных документов — листов паспорта, и так далее. И не раз выручало между прочим. Один раз отсканировал и все. Распечатал, отдал по месту требования.
Объединяем пдф-файлы в один документ онлайн
Итак, Вам нужно несколько сканированных листов объединить в один файл. И они у вас есть на компьютере в виде нескольких файлов в формате PDF. Первое что приходит в голову — онлайн сервисы.
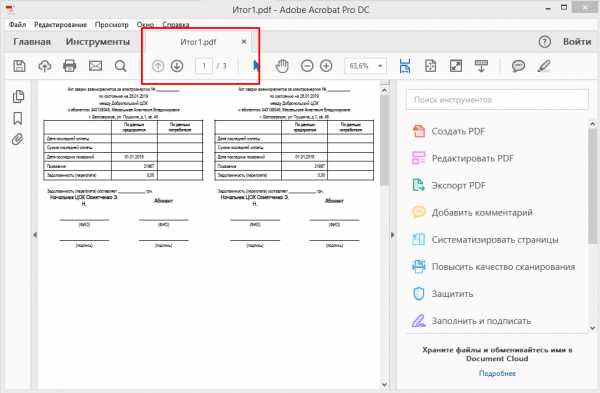
Если есть Интернет, то можно попробовать найти какой-нибудь хороший онлайн сервис. В топе поисковых систем сегодня ilovepdf.com, мы его еще не разбирали. Набираем в поисковой строке это имя и попадаем на страницу:
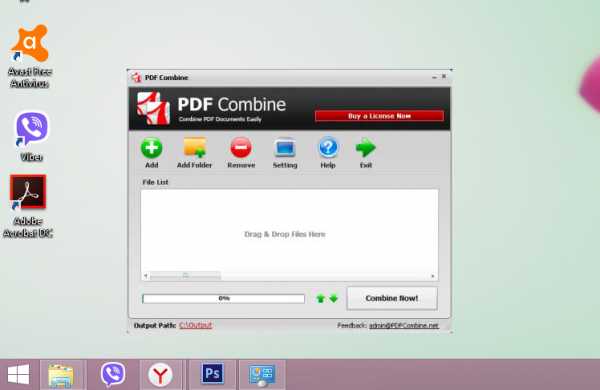
Переходим во вкладку «Объединить PDF». Выбираем нужные доки, перейдя по соответствующей кнопке «Выбрать PDF файлы». Через проводник выбираем нужные:
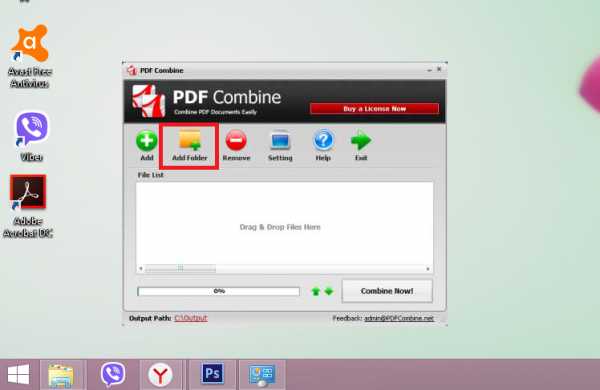
Документы все сразу в проводнике выбираются нажатием клавиши Shift на клавиатуры + левая кнопка мыши. Сначала нажимайте как обычно на первый файл, потом зажимайте клавишу Shift и не отпуская ее выберите мышью самый нижний в папке. Так вы выберите все нужное . Если Вам нужно только два (или три) документа — нажимаем клавишу Ctrl + левая кнопка мыши и не отпуская ее выбираем нужное количество.
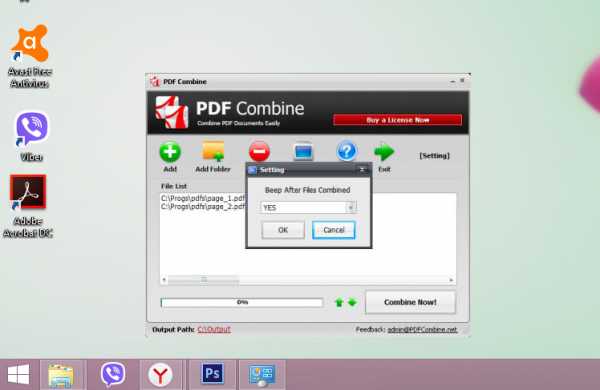
На экране у нас появились сразу все наши выбранные странички. Можно перетаскивать их мышью относительно друг друга, удалять лишние листы, сортировать их. После совершения этих манипуляций нажимаем «Объединить PDF»
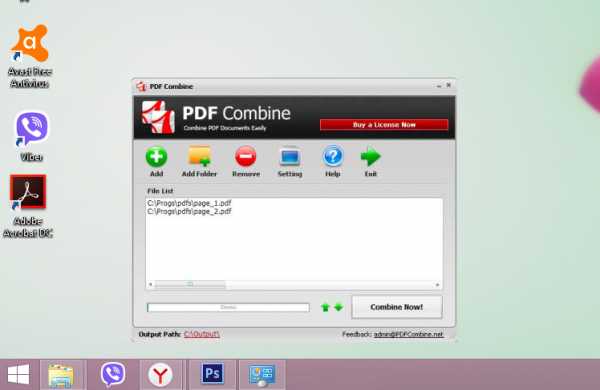
После того как кнопка нажата, идет закачка файлов в интернет, после окончания нужно скачать файл снова на компьютер. Обратите внимание, что сервис этот пока Вы не ушли со страницы позволяет удалить файл, разместить его на google диске, на таком же облаке Droop box, сгенерировать ссылку на скачивание файла чтбы потом отправить эту ссылку нужному человеку.
Это может быть очень удобно в некоторых ситуациях, когда требуется оперативность. На видео ниже смотрим наглядно, как пользоваться этим сервисом.
А если интернета нет или информация конфиденциальная, то можно пользоваться программами установленными на компьютере.
Как объединить пдф файлы в программе Adobe reader?
Во всех статьях про PDF стараюсь не обходить вниманием Adobe Reader. Как никак это их разработчики придумали этот ставший привычным формат. А ведь давно было время, что сильно раздражал он меня, потому как формат PDF изначально не создан для редактирования посторонними. Ну да ладно.
В платной версии программы почти отсутствует реклама, есть навороченные функции подписи, хранения, шифрования и преобразования документа PDF. Но вся беда, что она платная.. При пользовании программой придется заводить учетную запись (это делается автоматически если у вас уже есть учетка на гугле). Но работать придется так же же как и в онлайн сервисе — все легко.
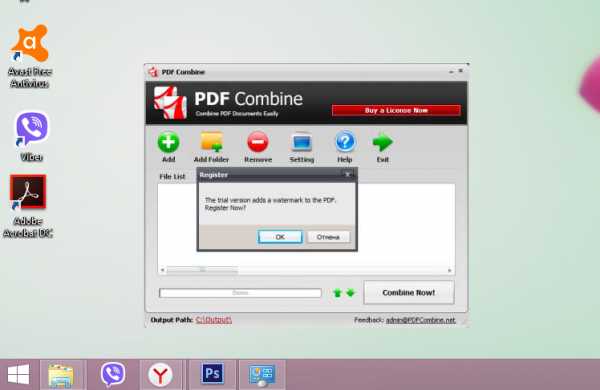
Переходим в «Инструменты» и здесь же нажимаем «Объединить файлы», далее все очень похоже на предыдущий пример с оналайн — сервисом:
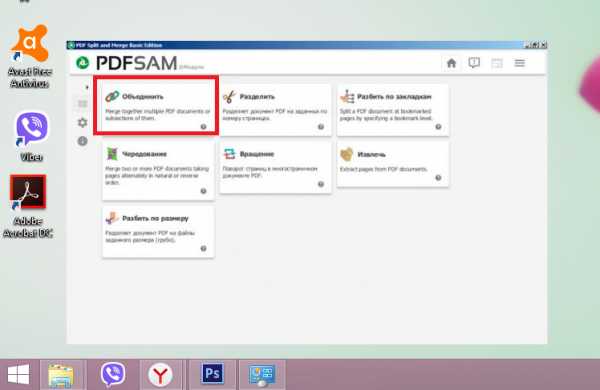
Но есть и отличие, можно добавить для объединения уже открытые на вашем компьютере файлы. Это плюс, удобно.
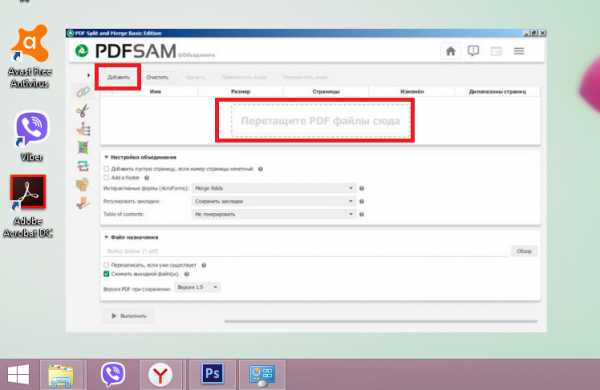
На выходе получаем готовый документ. Аналогичным образом можно перемещать, выделять сканы относительно друг -друга.
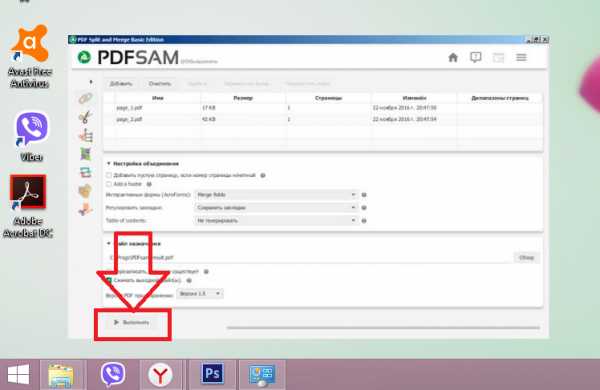
Для примера смотрим короткое видео о том как сохранять пдф одним файлом в этой программе:
Сохраняем пдф файлы в один документ с помощью программы foxit reader
Фoxit reader — мое любимое приложение для работы с PDF. На работе я пользуюсь бесплатной версией, она не такая навязчивая и функциональная. Но, объединение файлов это так же роскошь за которую приходится платить деньги. В состав этой программы входит платная Phantom Reader. Она то и позволяет проделывать объединение файлов и не только. После установки программы переходим во вкладку «Преобразовать» и нажимаем «Из файлов»:
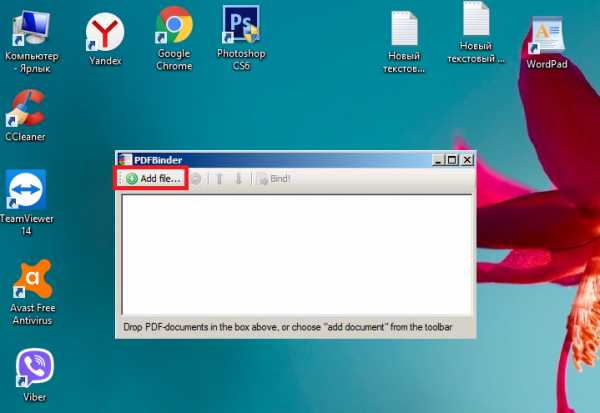
В отличие от предыдущих версий здесь можно добавлять файлы сразу из папки. Для этого сначала идем сюда:
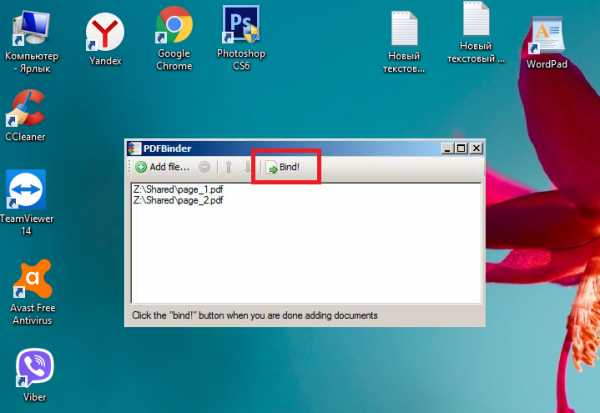
Добавим либо файлы, либо папку, либо уже открытые файлы:
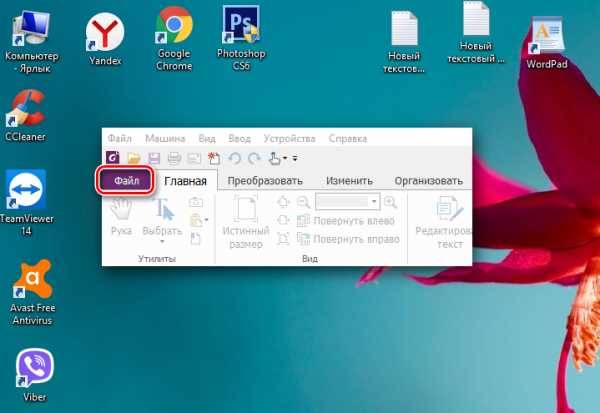 Так же поэкспериментируем с опциями сохранения и типов преобразуемых файлов. Если выбрать несколько фото, то и фото преобразуется здесь в один файл пдф. В конце смотрим небольшое видео о том, как объединять пдф в один файл с помощью Foxit:
Так же поэкспериментируем с опциями сохранения и типов преобразуемых файлов. Если выбрать несколько фото, то и фото преобразуется здесь в один файл пдф. В конце смотрим небольшое видео о том, как объединять пдф в один файл с помощью Foxit:
Вот и все на сегодня. Есть еще достаточное количество очень разных программ, думаю рассмотренных примеров вполне достаточно. До новых встреч!
Автор публикации
не в сети 4 часа
admin
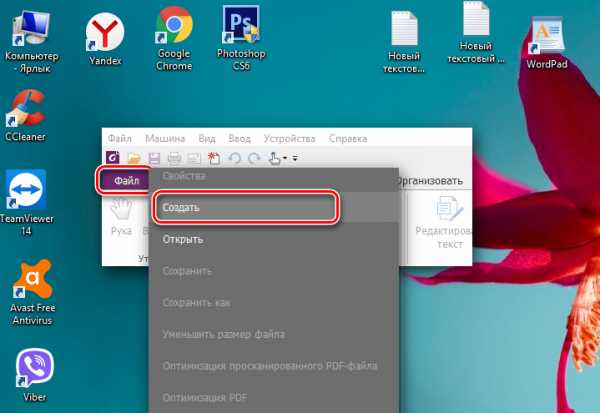 0
Комментарии: 50Публикации: 251Регистрация: 04-09-2015
0
Комментарии: 50Публикации: 251Регистрация: 04-09-2015fast-wolker.ru
Как объединить два файла PDF в один онлайн
Широко распространенный формат PDF создан для хранения текстовых и графических документов. Их удобно печатать и сохранять на компьютере, но обычным способом их не отредактировать. В данной статье мы опишем, как соединить несколько файлов в один при помощи онлайн-сервисов.
Варианты объединения
Операция склейки довольно проста. Вы загружаете файлы на сервис, после чего далее происходит их объединение. Процесс не предусматривает никаких дополнительных настроек, разве что определение последовательности. Попросту страницы из всех файлов попадают в один документ. Некоторые сервисы в процессе обработки способны отображать содержимое страниц, в остальном они принципиально схожи. Рассмотрим далее несколько сайтов, которые предлагают такую услугу бесплатно.
Способ 1: PDFMerge
Этот сервис способен объединить несколько PDF довольно быстро и удобно. Есть возможность изначально добавить 4 файла, а при необходимости можно склеить и больше. Чтобы провести данную операцию, вам потребуется проделать следующее.
Перейти к сервису PDFMerge
- Зайдя на сайт, нажимаем кнопку «Choose file» и выбираем документы для обработки.
- Далее нажимаем кнопку «Объединить!».
Сервис проделает свою работу, после чего автоматически начнется загрузка объединенного документа.
Способ 2: ConvertonLineFree
Этот сайт имеет своеобразный подход к выполнению операции объединения. Вам понадобится поместить документы в ZIP архив перед их загрузкой на сайт для склейки.
Перейти к сервису ConvertonLineFree
- Нажмите «Choose file», чтобы задать местоположение архива.
- После окончания загрузки кликните «Объединить».
Веб-приложение соединит файлы и автоматически начнет загрузку объединенного документа на компьютер.
Способ 3: ILovePDF
Данный сайт умеет загружать PDF с ПК и облачных сервисов Dropbox и Google Drive. Также имеется возможность просмотреть содержимое каждого файла перед обработкой.
Перейти к сервису ILovePDF
Чтобы начать процедуру, проделайте такие шаги:
- Нажмите на кнопку «Выбрать PDF файлы» и укажите адрес к документам.
- После этого кликните «ОБЪЕДИНИТЬ PDF».
- Далее загрузите соединенный документ, воспользовавшись кнопкой «Скачать объединенный PDF».
Способ 4: PDF2Go
Этот сервис также обладает функцией загрузки файлов с облачных сервисов и дает возможность выбрать последовательность объединения перед началом обработки.
Перейти к сервису PDF2Go
- На странице веб-приложения выберите документы, нажав на кнопку «ЗАГРУЗИТЬ ЛОКАЛЬНЫЕ ФАЙЛЫ».
- Далее задайте последовательность, в которой их нужно объединить, и нажмите «Save Changes».
- После того как сервис закончит процесс преобразования, нажмите на кнопку «Скачать», чтобы сохранить склеенный файл.
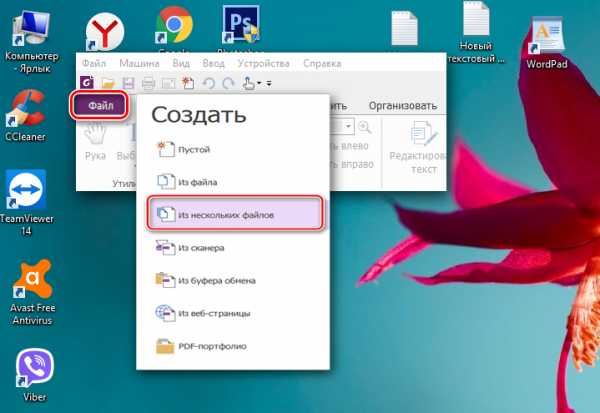
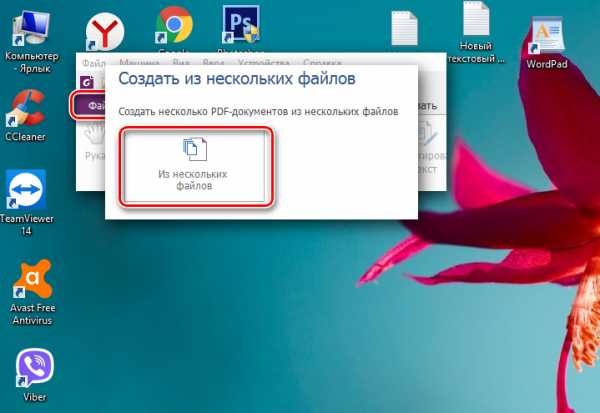
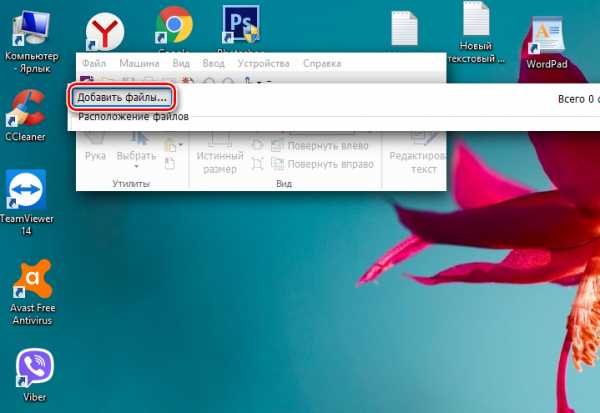
Способ 5: PDF24
Данный сайт также предоставляет возможность изменить последовательность объединения и способен отослать обработанный результат по почте.
Перейти к сервису PDF24
- Кликните по надписи «Перетащите файлы сюда или..», чтобы выбрать документы для склейки.
- Далее задайте нужную последовательность и нажмите на кнопку «Объединить файлы».
- По окончании процесса вы сможете загрузить готовый PDF файл на компьютер, воспользовавшись кнопкой «DOWNLOAD», или отправить его по почте.
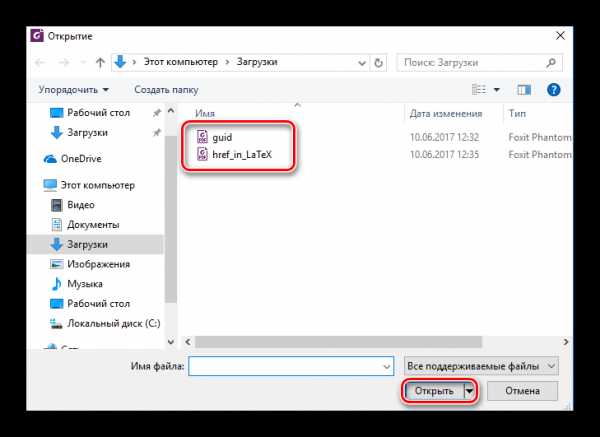
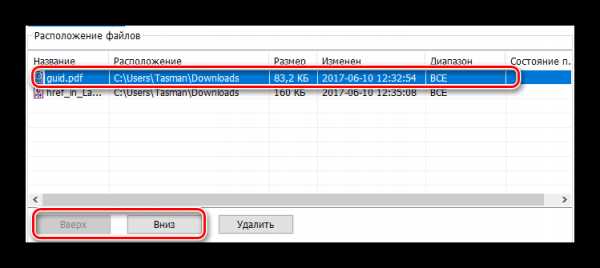
Читайте также: Объединяем документы PDF
С помощью онлайн-сервисов можно довольно быстро склеить PDF файлы не только с компьютера, но и используя слабые устройства (в том числе планшеты или смартфоны), так как вся операция проводятся на самом сайте. Это может быть очень удобно, если вам нужно проделать данную процедуру, а компьютера нет под рукой. Все описанные в статье сервисы очень просты в использовании и разобраться, как при их помощи объединять файлы, не составит большого труда.
Мы рады, что смогли помочь Вам в решении проблемы.Опишите, что у вас не получилось. Наши специалисты постараются ответить максимально быстро.
Помогла ли вам эта статья?
ДА НЕТlumpics.ru
