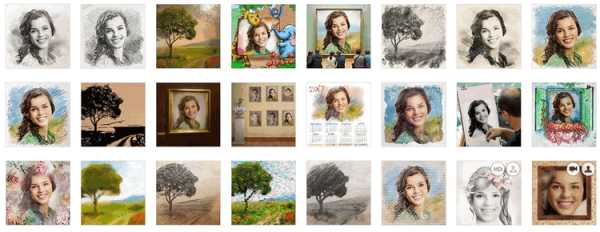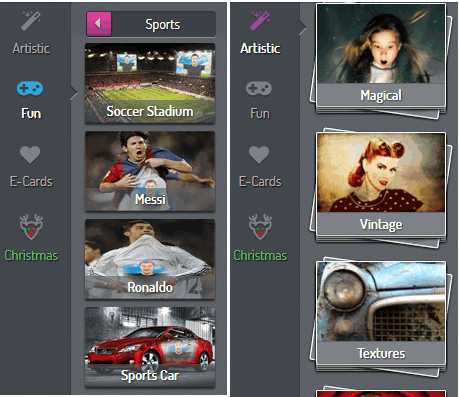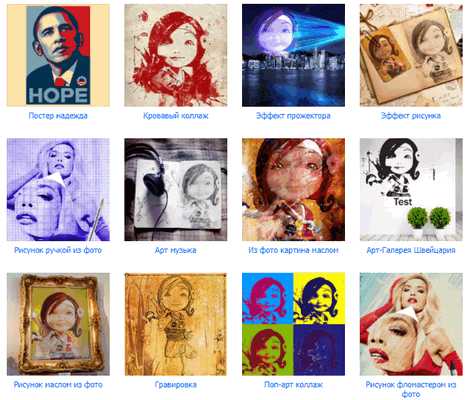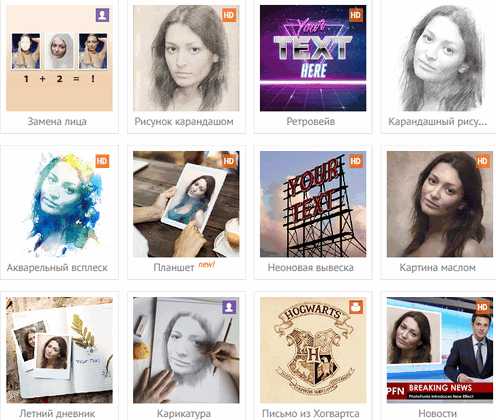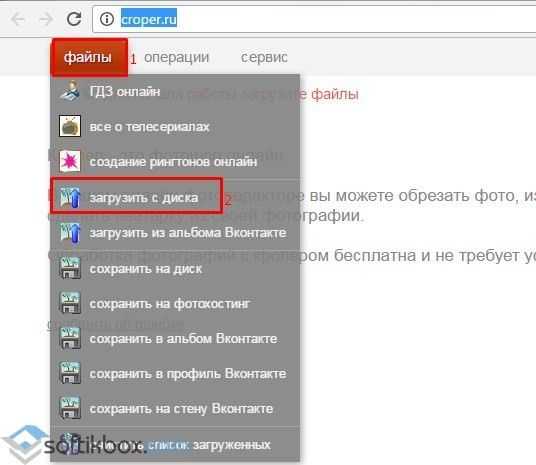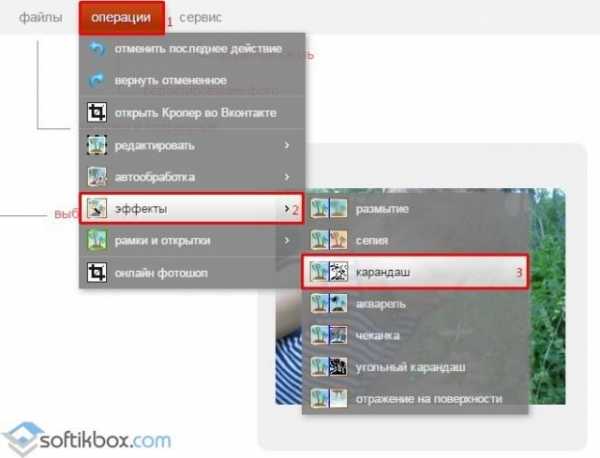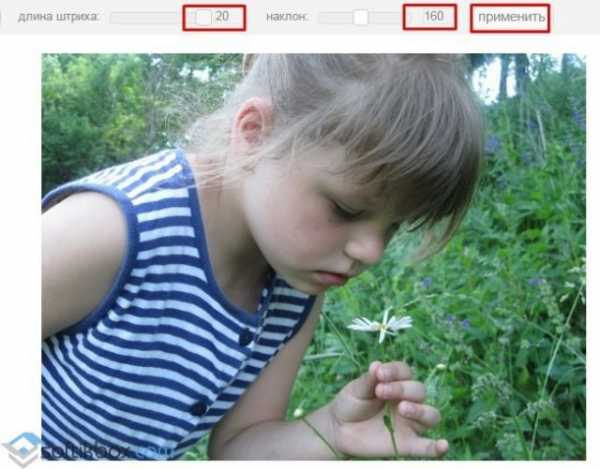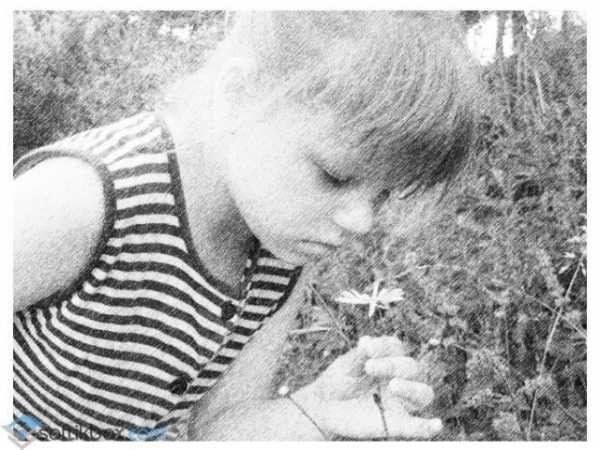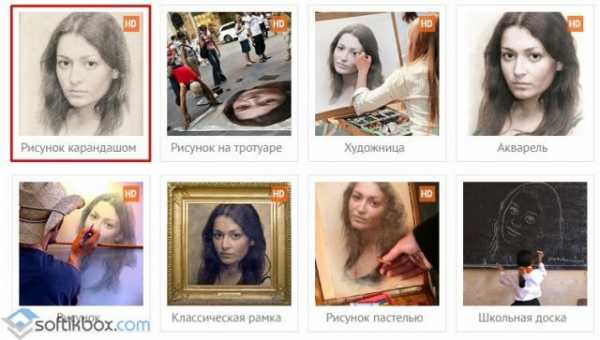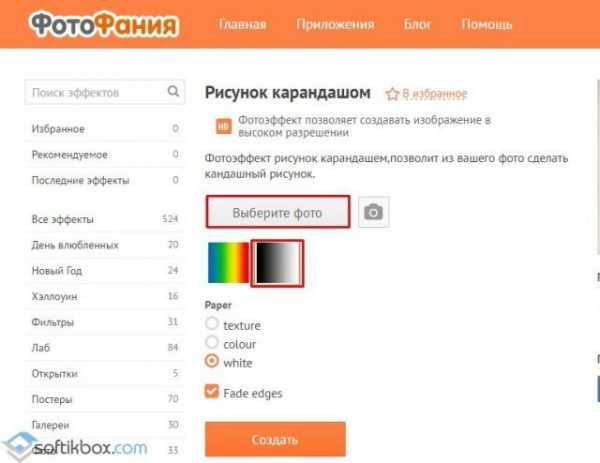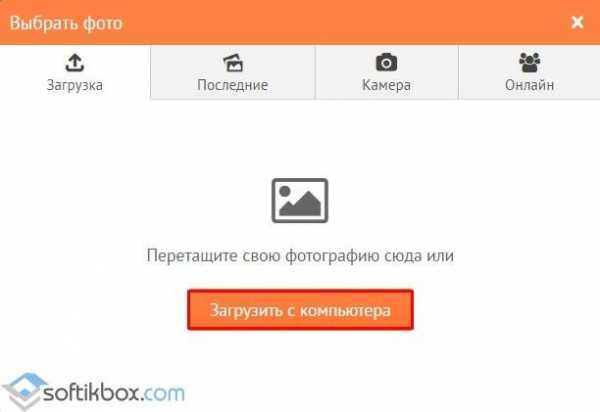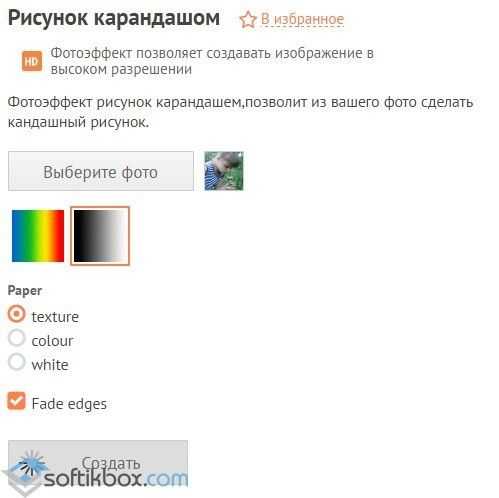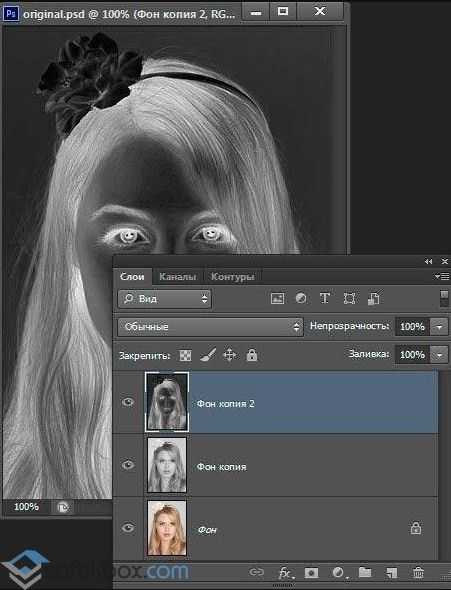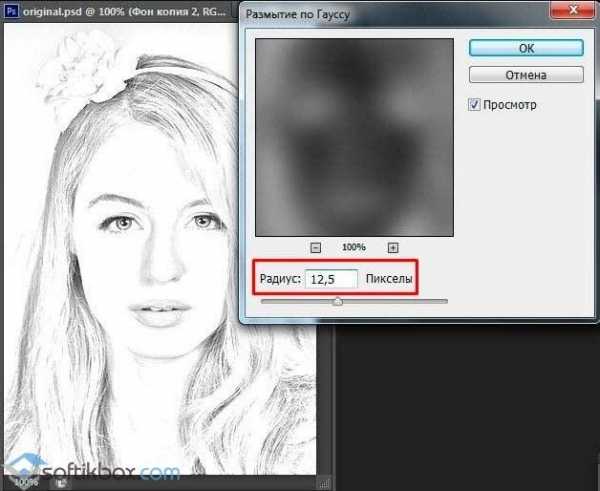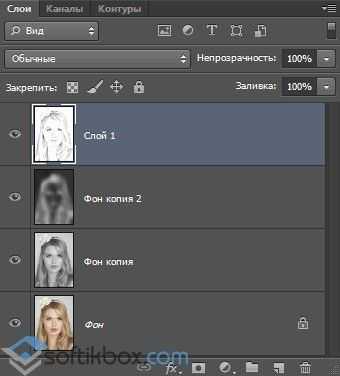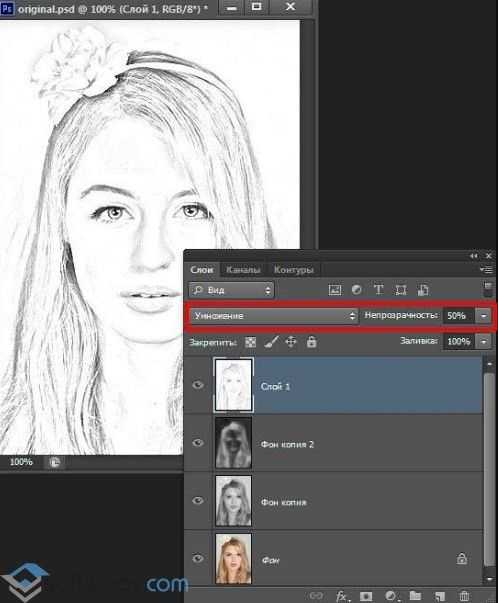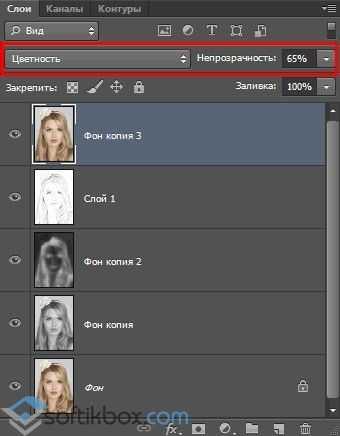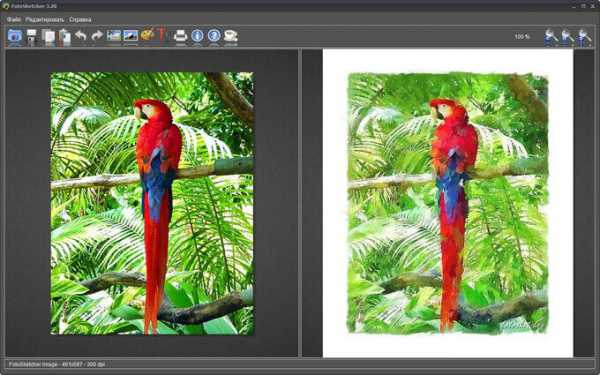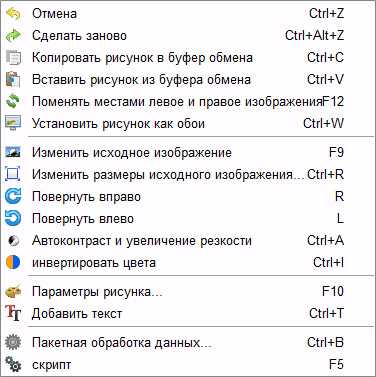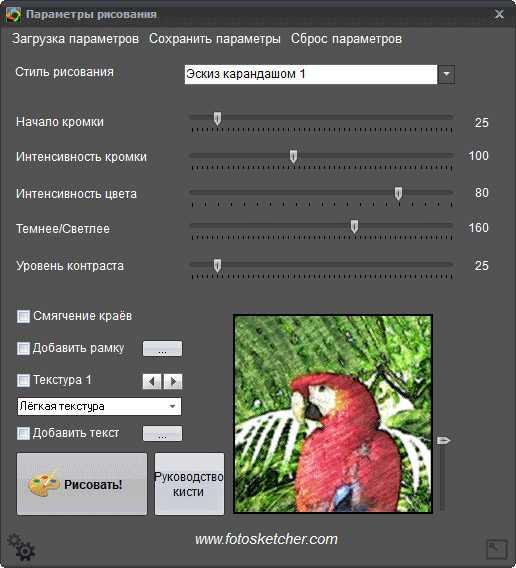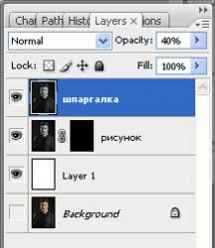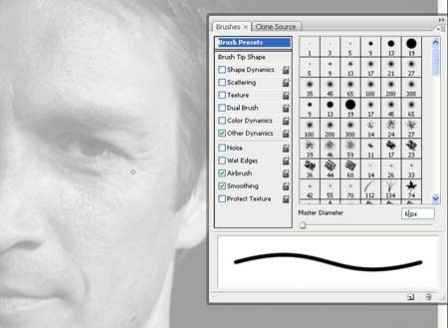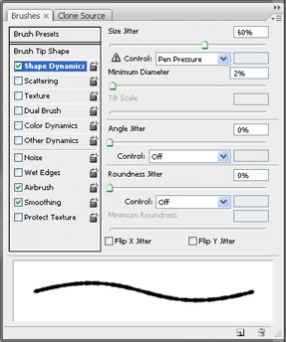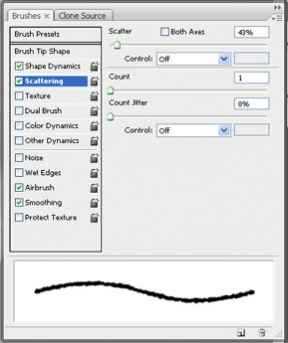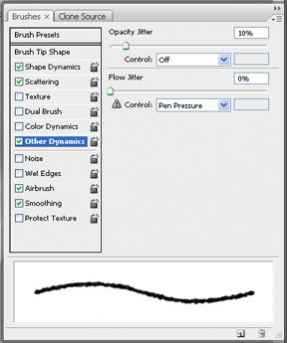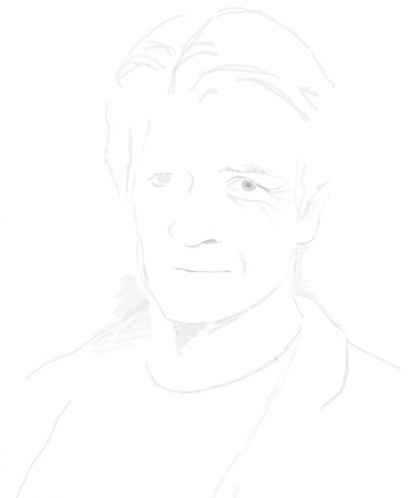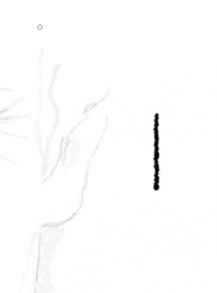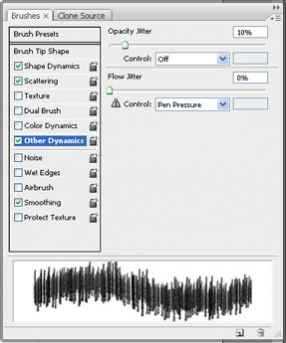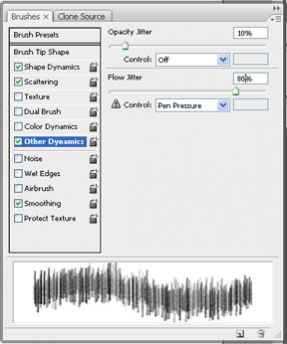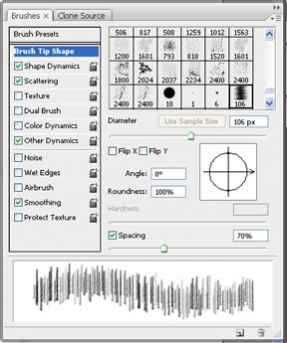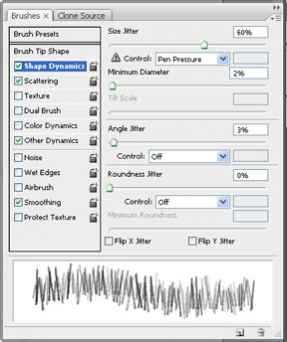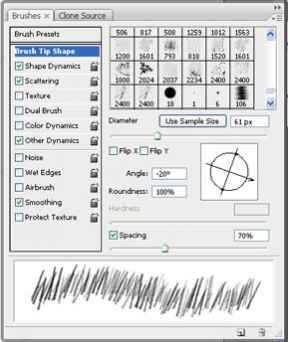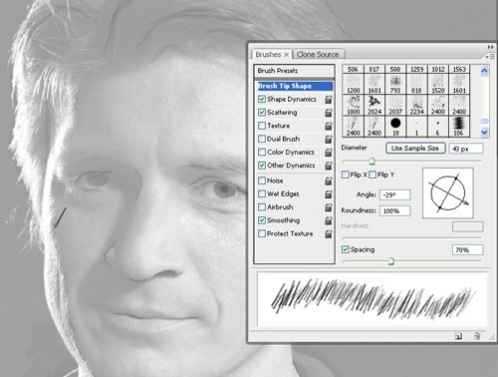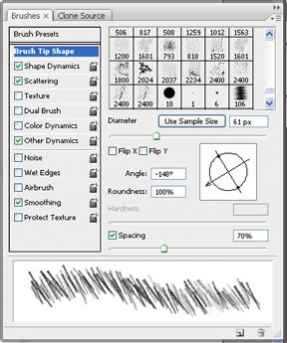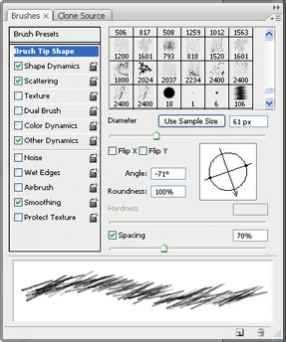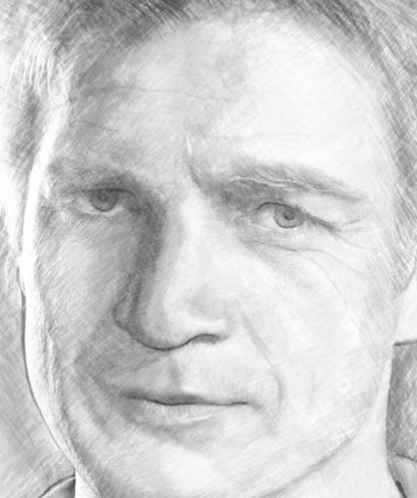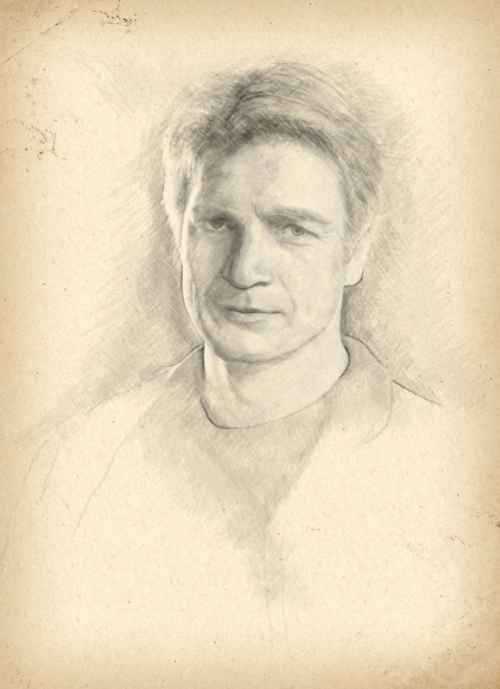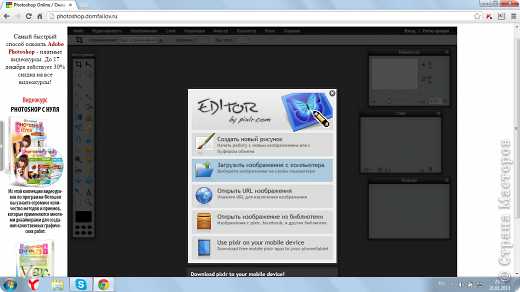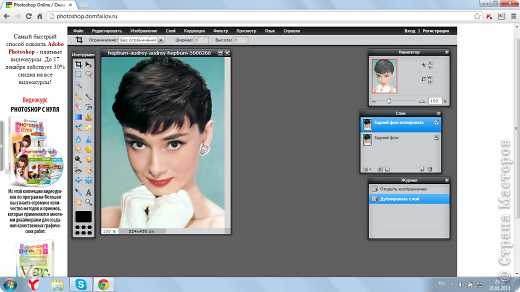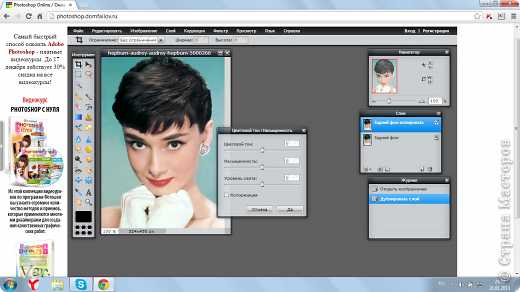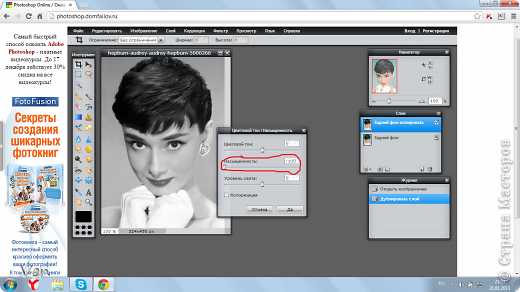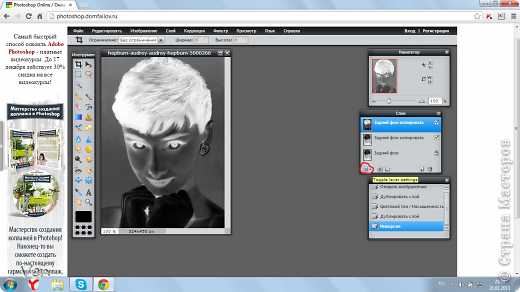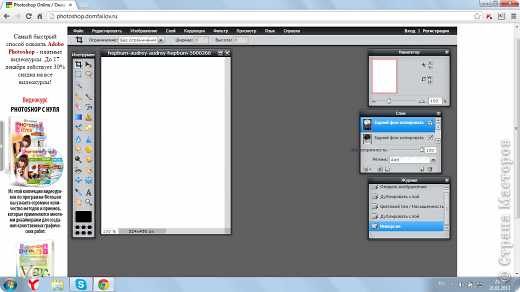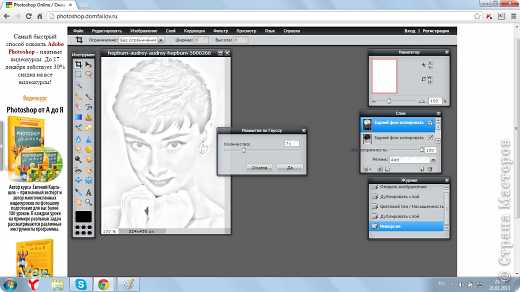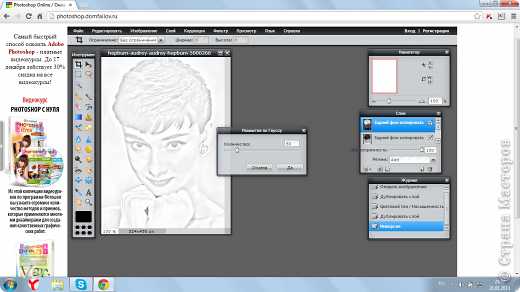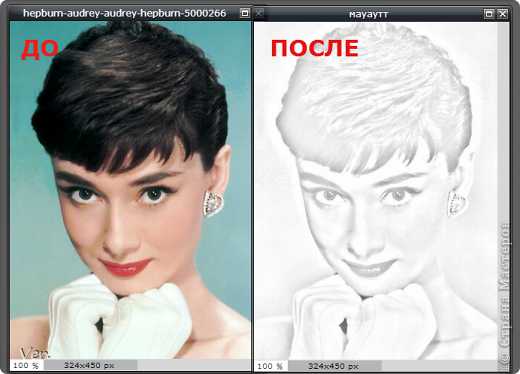Карандашный рисунок из фотографии онлайн, сделайте себе фото
Карандашный рисунок из фотографии онлайн поможет Вам создать красивую картинку из оригинального образа Вашего фото. В данной статье мы будем рассматривать сервис, который сделает карандашный рисунок из фото за пару минут.
Карандашный рисунок онлайн, для чего его делать
Здравствуйте друзья! Если Вы хотите из обычной фотографии создать карандашный рисунок онлайн, то сделать это не составит особого труда. Что такое карандашный рисунок? Это обычное изображение, которое формируется за счёт других картинок в новую уникальную фотографию. Для чего делать подобные картинки?
Во время ведения блога, конечно будет очень интересно размещать такие красивые картинки. Или же решая какие-либо вопросы заработка через Интернет, Вы можете делать уникальные подписные и продающие страницы. Где Вы вместо фотографии разместите карандашный рисунок.
Но, и наконец, использовать данную возможность в качестве развлечения. Например, создать пару таких картинок и похвастаться перед своими друзьями разместив их в социальных сетях. Далее мы сделаем карандашный рисунок онлайн, с помощью сервиса – Фотофания.
Фотофания все новые эффекты бесплатно, онлайн сервис
Итак, сначала рассмотрим сервис Фотомания а потом будем создавать карандашное изображение. Фотомания – это сервис, который позволяет пользователям за несколько секунд создавать коллаж и красивые карандашные картинки. Данный ресурс запустили в Интернете 11 ноября 2007 года в городе Одесса.
На этом сервисе можно найти большое количество бесплатных эффектов, которые придадут Вашей фотографии красивый вид. У него есть много возможностей, о которых тоже стоит упомянуть:
- создание уникальных изображений;
- публикация картинок социальных сетях;
- использование сервиса на мобильных устройствах;
- возможность скачать на компьютер или телефон любую созданную картинку;
- большой выбор различных эффектов для создания картинок.
Как показывает практика, этот сервис может сделать из одного фото достаточно много других изображений. А теперь мы создадим свой первый карандашный рисунок.
к оглавлению ↑Карандашный рисунок из фотографии онлайн
Чтобы создать из фото карандашный рисунок не обязательно регистрироваться на сервисе Фотомания. Для этого достаточно лишь зайти на его основной сайт – (photofunia.com) и выбрать любые из представленных фотографий. Давайте на главной странице выберем популярное фото и нажмём на него один раз и затем на кнопку выбрать фото (Рисунок 1)
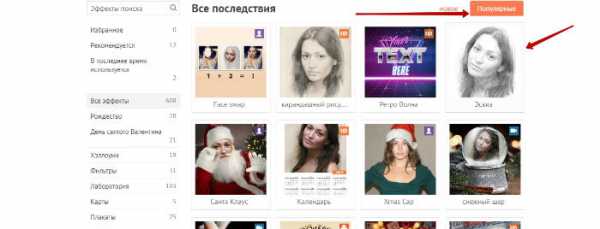
Вам предлагают загрузить сначала собственную фотографию несколькими способами:
- с компьютера;
- добавить уже ранее использованные картинки на этом сервисе;
- загрузка с веб-камеры;
- добавление фото из социальных сетей.
Я выбираю свою фотографию с компьютера и необходимо дождаться окончания загрузки. (Рисунок 2)
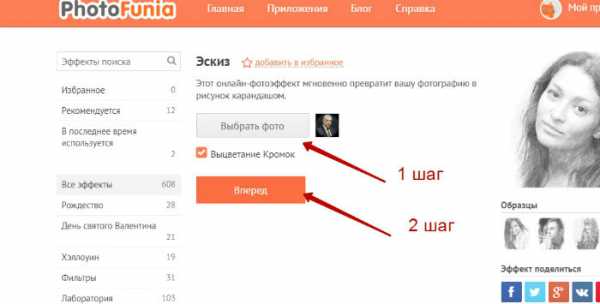
Затем нажимаю сохранить и далее кнопку вперёд, чтобы получить карандашный рисунок. У меня получился вот такой результат (Рисунок 3).
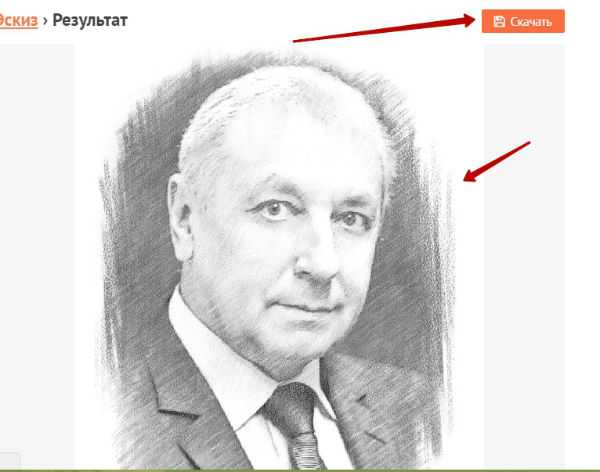
Таким же способом на этом сервисе можно создавать любые другие уникальные картинки. Как видите, карандашный рисунок онлайн создаётся легко и быстро.
к оглавлению ↑Эффекты для фото онлайн
На сервисе Фотомания, эффекты для фото онлайн имеют 608 изображений (шаблонов), которые можно применить для своей фотографии. И все они опубликованы на разную тематику. Конечно, регистрация на сервисе даёт больше возможностей, поскольку это увеличивает шанс на использование всех эффектов.
Полная инструкция по использованию сервиса Фотофания в этом видео:
к оглавлению ↑ к оглавлению ↑Заключение
В данной статье мы рассмотрели вопрос, как можно создать карандашный рисунок онлайн в Интернете. С помощью сервиса Фотофания и других подобных ему ресурсов это можно сделать очень быстро. Используйте такие рисунки на своих сайтах, блогах, в социальных сетях. Или просто порадуйте новым творческим творением своих знакомых, близких и друзей! Кстати, на этом Вы сможете и заработать, если захотите. Удачи Вам!
С уважением, Иван Кунпан.
P.S. Как заработать на картинках подробности в статьях:
(Заработок на иллюстрациях, Заработок на картинках, Бесплатные изображения для сайта).
Просмотров: 361
Получайте новые статьи блога прямо себе на почту. Заполните форму, нажмите кнопку «Подписаться»
Вы можете почитать:
biz-iskun.ru
создание рисунка из фотографии онлайн!
Всем доброго дня!
Наверное, почти каждый пользователь, видел в сети «странные» фотографии людей, как будто это картинка, нарисованная художником. Такая картинка имеет название — арт (пример слева с Никулиным). И сделать ее, кстати, можно довольно таки быстро, воспользовавшись специальными онлайн-сервисами.
Думаю, статья также будет полезна всем тем пользователям, которые хотят себе сделать необычную аваторку для социальных сетей (ВК, Одноклассники и пр.), различных форумов, приложений (например, Skype, Viber и пр.), да и просто удивить своих друзей и родственников.
И так, приступим к делу — к созданию арта.
Примечание: чтобы сделать арт, можно воспользоваться различными графическими редакторами (например, Фотошоп). В этой статье останавливаться на классических редакторах не буду (т.к. пока редактор установишь, настроишь, поймешь как делать — с помощью сервиса в сети сделаешь уже десятки различных прикольных картинок ☺) …
♣
Выбор сервиса с лучшими фотоэффектами
Pho.to
Адрес странички: http://funny.pho.to/ru/art-effects/
Один из лучших русскоязычных онлайн-сервисов для придания фото различных эффектов. Например, цветную фотографию можно переделать:
- в черно-белый рисунок, как будто его нарисовали: кистью, карандашом и пр.;
- в цветной рисунок: также могут быть самые различные варианты;
- в прикольную и смешную картинку. Например, ваше фото будет помещено в рамочку, которую рисует ребенок, художник и пр. (примеры вариантов показаны ниже).

Десятки различных эффектов к фото
Все эффекты разбиты по категориям, благодаря этому их легко найти. Категорий достаточно много, приведу несколько: лето, искусство, день рождения, любовь и романтика, открытки, приколы и шутки, путешествия, свадьба, для детей и т.д.
Пользоваться сервисом крайне просто:
- выбираете сначала эффект, который вам понравился;
- загружаете свое фото;
- и через несколько секунд — смотрите на свой прикольный арт. Пример показан ниже: правда ведь неплохо нарисовано?!

Как изменилось фото: было — стало (слева на право)
♣
Photomania.net
Сайт: https://photomania.net/editor
Еще один крайне интересный сайт, представляющий из себя онлайн фото-редактор. Здесь можно загрузить фотографию и быстро обработать ее: в том числе создать из нее интересный рисунок (арт). Чем подкупает этот сервис — на нем довольно много самых необычных вариантов обработки фото: можно, например, разместить свое фото на груди Месси или Рональдо, поместить свое фото в рамочку, придать ему магический стиль, или сделать себя знаменитым актером.

Варианты обработки фото
Пример обработки показан на скрине ниже: по-моему выглядит очень реалистично ☺.

Еще один интересный арт // Photomania.net
♣
PhotoFaceFun.com
Сайт: http://ru.photofacefun.com/?section_id=11
Сайт с огромным количеством разнообразных фото-эффектов: здесь вы можете поместить свое фото в рамку, сделать фото нарисованной картиной, поместить его рядом с какой-нибудь знаменитостью и т.д.
Все фото-эффекты разбиты по категориям: авто, винтаж, гаджеты, газеты, журналы, галереи, деньги, детские, знаменитости, кино и многое другое!

Арт — фото-эффекты
Пользоваться сервисом также просто: загружаете фотку, выбираете эффект, смотрите результат (в общем-то, три простых действия).
Ниже представляю несколько примеров работы сервиса. Весьма не плохо?!
Несколько артов: в галереи, с Путиным, старый рисунок.
Примечание: если сервис не будет обрабатывать вашу фотографию, конвертируйте ее в другой формат. Например, я столкнулся с тем, что формат GIF сервис воспринимать и обрабатывать не хотел, пересохранив картинку в JPG (для этого можно использовать Paint, который есть во всех версиях Windows) — стало все работать в норме!
♣
ФотоФания
Сайт: https://photofunia.com/ru/categories/all_effects/popular
Весьма неплохой русскоязычный сервис с большой коллекцией фото-эффектов, которые можно применять к любой загруженной фотке. Что подкупает: выбор просто огромен! Фотографию можно сделать черно-белой, рисованной кистью или карандашом, поместить в рамочку, со знаменитостью, в теле-передачу и т.д.

Эффекты (случайные)
Отмечу, что один раз загрузив свое фото, вы сразу же можете его попробовать в самых различных эффектах (не загружая его по сто раз). Удобно!
Примеры обработки показаны ниже.
Еще несколько интересных эффектов к фото: рисунок карандашом, кулончик, подарочная открытка (слева на право).
♣
PS
Кстати, возможно вам будет интересна статья о том, как сделать фото-коллаж — https://ocomp.info/kak-sdelat-kollazh-iz-fotografiy.html. Если кто не знает — то коллаж, это когда совмещают сразу нескольку фото в одно большое. Получается очень красиво и информативно, сразу можно узнать, как прошел праздник (к примеру).
♣
На сим прощаюсь. Всем удачи!
Дополнения приветствуются…
Полезный софт:
- ВидеоМОНТАЖ
Отличное ПО для начала создания своих собственных видеороликов (все действия идут по шагам!).
Видео сделает даже новичок!
- Ускоритель компьютера
Программа для очистки Windows от мусора (ускоряет систему, удаляет мусор, оптимизирует реестр).
Другие записи:
ocomp.info
Как сделать из фотографии рисунок
Многие пользователи любят портреты, особенно если те нарисованы. Однако, если у вас нет возможности заказать художнику портрет, можно создать его самостоятельно с помощью фотошопа, а затем распечатать на хорошем принтере. Для этого потребуется качественное фото, ПК, принтер и чуточку терпения при работе с фотошопом.
Читайте также: Adobe Photoshop Lightroom 5.7.1. – фотошоп для профессионалов
Создаём из фотографии рисунок онлайн
Создать из фото рисунок можно без установки специальной программы. В сети есть множество сервисов, с помощью которых можно обработать картинку. Среди них выделим несколько.
Первый сайт – Croper. Он прост в использовании и даже неопытный пользователь ПК сможет создать свой рисованный портрет. Для этого стоит выполнить следующее:
- Переходим на сайт и нажимаем «Загрузить с диска». Указываем путь к файлу. Кликаем «Загрузить».

- Далее нажимаем «Операции», «Эффекты» и выбираем «Карандаш».

- Теперь нужно выбрать «Длину штриха» и «Уровень наклона». Нажимаем «Применить».

- Запустится обработка фотографии. Ожидаем окончания процесса.

- Далее можно настроить уровень контраста рисунка и подобрать рамку.
Также простеньким в использовании является онлайн-фотошоп Photo Phunia, который содержит больше инструментов для обработки фото, нежели предыдущий. Принцип его использования следующий:
- Переходим на сайт и загружаем фото. Для этого на сайте придется зарегистрироваться.
- После переходим в рубрику «Рисунок» и из списка выбираем «Рисунок карандашом».

- Откроется новое окно. Выбираем фон: черно-белый или цветной. Нажимаем «Выбрать фото».

- Кликаем «Загрузить с компьютера».

- После выбираем «Текстуры» и жмём «Создать».

- Смотрим результат.

Также в этом онлайн-фотошопе можно выбрать другие фильтры и создать фото с имитацией рисунка.
Создаём фотографию из рисунка в фотошопе
Для того, чтобы продемонстрировать, как создать из фотографии рисунок мы используем программу Photoshop CS6. Действия по обработке в ней фотографии следующие:
- Загружаем фото. Нажимаем «Ctrl+J», чтобы разделить фото на 2 слоя.

- Теперь выбираем созданную копию. Нажимаем «Коррекция». Обесцвечиваем слой.

- Теперь в слоях негатив будет отображаться как вторая копия. Жмём на втором слое. Кликаем «Режим» и в выпадающем списке выбираем «Осветление основы».

- На главной панели выбираем «Фильтр», «Размытие». Указываем «Размытие по Гауссу». С помощью ползунка регулируем размытие.

- Возвращаемся назад к слоям. Переносим указатель к слою и ждём, пока появится специальное меню. Выбираем «Объединить видимые слои».

- Теперь выбираем первый слой. Его режим будет автоматически изменен на «Умножение», что даст возможность сделать линии эскиза более темными.

- Выбираем вкладку «Параметры цвета». Выбираем «Цветность» и в настройках выставляет значение в 65%.

Фото станет как рисунок. На этом манипуляции окончены. Достаточно сохранить фото и распечатать его.
О том, как сделать из фото рисунок смотрите в видео:
softikbox.com
FotoSketcher — превращение фотографий в рисунки
FotoSketcher — бесплатный графический редактор, при помощи которого можно превратить фотографию в рисунок с помощью большого количества эффектов. Программа превращает изображения в рисунки, выполненные карандашом или красками, в разном стиле. Вместо обычной фотографии вы получите картину, написанную рукой художника.
С помощью программы FotoSketcher вы можете открыть в себе художника, превращая фото изображения в картины. Фотографии, сделанные в FotoSketcher, будут заметно отличаться от снимков, сделанных при помощи фотоаппарата, если постараться, то в этой замечательной программе можно создать настоящее произведение искусства.
Название программы FotoSketcher по-русски можно перевести как фото скетч (эскиз или набросок). Фотография (изображение) в результате модификации становится рисунком, или картиной.
В FotoSketcher можно создать изображения не только в виде рисунков, выполненных в разной технике, в фоторедакторе можно улучшить оригинальные фотографии: добавить или снизить яркость, повысить контрастность, насыщенность цвета, изменить размер, обрезать изображение, подписать рисунок, добавить водяные знаки, отправить на печать и т. д.
Скачать FotoSketcher можно с официального сайта разработчика. Программа работает в операционной системе Windows, приложение имеет русский язык интерфейса.
FotoSketcher скачать
После запуска откроется главное окно FotoSketcher. В верхней части окна программы находятся две панели: панель меню и панель с кнопками. Из панели меню выполняется управление программой.
При помощи кнопок осуществляется доступ к наиболее востребованным функциям программы. Подобные функции имеет практический любой графический редактор: открыть изображение, сохранить изображение, копировать в буфер обмена, вставить, отмена действия, обрезать, изменить размер, добавить текст, отправить на печать и т. д.
По умолчанию, в главном окне программы для демонстрации возможностей, в правой части окна открыто начальное изображение, а в левой части окна обработанный рисунок, выполненный в виде картины, нарисованной рукой. Вы можете потренироваться с этим изображением, или добавить в редактор картинку со своего компьютера.

Программой можно управлять не только мышкой, но и с помощью «горячих клавиш». Нажмите на пункт меню «Редактировать». В открывшемся контекстном меню вы увидите, каким командам соответствуют клавиши клавиатуры.

Создание рисунка в FotoSketcher
Выберите начальное изображение, откройте его в программе, а затем нажмите на кнопку «Параметры рисунка…». После этого откроется новое окно «Параметры рисования». Здесь вы можете загрузить параметры (если параметры были сохранены ранее), сохранить параметры, или сбросить параметры по умолчанию.
Сначала нужно выбрать стиль рисования. В программе FotoSketcher доступно большое количество разнообразных эффектов:
- 6 эффектов эскизов карандашом
- 2 эффекта эскиза пером чернил
- 10 эффектов живописи (акварель, масло)
- 7 стилизованных эффектов (мультфильм, мозаика)
- 3 других эффекта
- 1 вариант без эффектов (рамка, текстура, текст)
В настройке «Стиль рисования» необходимо выбрать один из представленных стилей: рисунок выполненный карандашом, тушью, живопись, мультфильм, мозаика и т. д.

Подводя курсор мыши к определенному стилю, вы увидите, что рядом отображается фрагмент изображения, выполненный в данном стиле. Это облегчает выбор подходящего варианта.
После выбора стиля, фрагмент рисунка будет отображен в окне «Параметры рисования». Этот фрагмент можно увеличить, показав полный размер изображения, в уменьшенном по размеру окна виде. Это уменьшенную картинку можно передвигать при помощи мыши, для того, чтобы увидеть разные области будущего рисунка.
Теперь можно модифицировать изображение в соответствие с выбранным стилем: регулировать интенсивность цвета, уровень контраста, и т. д. Для каждого стиля применяются свои собственные настройки. С помощью кнопки «Руководство кисти» можно изменить размер кисти, с помощью которой будет выполнен рисунок.
Примените различные фильтры для придания изображению необходимого вида. Экспериментируйте для того, чтобы создать картину, выполненную в определенном стиле исходя из своих представлений. Сначала попробуйте создать простой рисунок, а потом, после того как приобретете необходимые навыки, можно перейти к созданию более сложных изображений.
После выбора настроек, нажмите на кнопку «Рисовать!». В течение некоторого времени происходит обработка проекта, поэтому дождитесь ее завершения.

После завершения обработки, изображение на компьютере. Если полученный результат заметно отличается от задуманного, то можно попробовать создать несколько вариантов прежде, чем остановится на более подходящем рисунке.
На этом изображении видно, что это уже не фотография, а картина написанная акварелью. Автор этих строк в детстве учился в художественной школе, поэтому я постарался, чтобы рисунок имел вид, сделанный акварельными красками (мне больше всего нравилась акварель).

Подобным образом, можно заниматься творчеством, переделывая фото в картины, написанные в разных стилях.
В итоговый вариант изображения можно заключить в рамку, добавить подпись к рисунку. Пробуйте, творите, создавайте портреты, пейзажи и т. д. Для того, чтобы у вас получались хорошие картины, необходим самостоятельный опыт работы в программе.
Выводы статьи
Бесплатная программа FotoSketcher — графический редактор для обработки изображений. С помощью FotoSketcher обычные изображения превращаются в картины, написанные рукой художника. Программа имеет богатый выбор эффектов для того, чтобы фото превратить в рисунок, выполненный в разных стилях живописи и графики.
Похожие публикации:
vellisa.ru
Переводим фото в рисунок карандашом используя Фотошоп
В данном уроке Фотошопа мы рассмотрим технику перевода фотографии в рисунок карандашом.
ВНИМАНИЕ: Урок предназначен для уже продвинутых пользователей Фотошопа.
Финальный результат

Приступаем к уроку Фотошопа
Неоднократно встречаются уроки стилизации картинки «почти под карандаш». Но ведь нам не нужно «почти», правда? Нам нужен карандаш, и точка.
В этом уроке нет ни одного фильтра, который выдает с потрохами технику, ни одного стиля или дополнительного плагина. Есть только две модифицированных кисточки и ваше чувство прекрасного. Дальше – много буков. Но не пугайтесь, это просто подробные разъяснения.
Фотография.
Итак, начнем с фотографии оригинала. Снимок должен быть качественным. Это касается и его разрешения, и эстетики самого фото. Изображение не должно быть плоским (вспышка в лицо) или зернистым (фото с мобилки). Руководствуйтесь таким правилом: чем отчетливее на лицее видно реснички, морщинки и поры – тем лучше. В общем то, любой мало-мальски нормальный цифровик, выставленный на максимальное разрешение, дает подходящее качество. Мне понравился этот снимок из-за хорошо выставленного света.

Вот и вы подыщите что-нибудь более художественное. Выбрали? Отлично, идем дальше.
Слои.
Первый шаг – подготовить все необходимые для работы слои. Открываем нашу картинку.
1 (нижний) слой – бэкграунд. Это наш оригинал, мы его, на всякий случай оставляем. Делаем две копии оригинала и переводим их в черно-белый (Ctrl+Shift+U).
Одну копию называем «рисунок» (это и будет наш рабочий слой).
Вторую – «шпаргалка» и задаем ей прозрачность 40% (это только приблизительно, все зависит от тональности фото).
И, наконец, кладем под слой «рисунок» белый лист (Layer 1/Слой 1).

Все, можно приступать.
Хитрость.
Чтобы вам сразу стало ясно, что мы будем делать, вспомните одну хитрость из детства. На монетку кладется лист бумаги, а затем мы по листу штрихуем карандашом. И получаем на бумаге изображение монеты. Помните?
Вот и сейчас мы будем делать то же самое, только вместе монеты – картинка в слое «рисунок», а вместо бумаги, которую мы штрихуем, маска этого же слоя.
Чтобы вы не путались, сразу уточню, слой «Layer 1» (Слой 1) – это просто подложка, фон, мы не будем по нему рисовать. Он нам нужен только для того, чтобы корректно видеть, что мы делаем. В конце, вы можете заменить этот обычный белый фон на цветной, текстурно-бумажный или такой, какой ваше душе будет угодно.
Теперь все ясно, поехали.
Маска.
Выделяем наш слой «рисунок» и создаем маску слоя. Layer > Layer Mask > Hide all (Слой > Слой маска > Скрыть всё).
Hide All (Скрыть все) означает «спрятать все». То есть, после наложения маски, весь наш слой превратился в чистый лист. Но мы все еще видим изображение, потому что сверху лежит полупрозрачный слой «шпаргалка».
Выделяем маску слоя (будьте внимательны, работаем только в ней!).
Кисть №1. Линия.
Теперь нам понадобиться подходящая кисть (это будет наша кисть №1, которую мы будем называть «линия») белого цвета (в маске все наоборот: белый – рисует, черный – стирает, запомните это!)
Выбираем инструмент Brush Tool (Инструмент Кисть / Клавиша ‘B’), задаем белый цвет и переходим к модификациям:
Берем обычную круглую кисть с жесткими краями.
Подбираем размер (см. скриншот; назвать вам точное число пикселей не могу, у вас может быть другое разрешение картинки) «на глаз» (у меня от 2 до 6 писк.)

Наша кисть должна походить на штрих карандаша. Если присмотреться с карандашному штриху на бумаге, видно, что у него рваный край. Мы хотим такой же эффект.
Задаем ей такие параметры (тоже на глаз, но должно получиться похоже на мое): Shape Dynamics (Динамика формы) > Size Jitter (Колебание размера) (у меня 60%), Scattering (Рассеивание) > Scattering (Рассеивание) (у меня 43%), Other Dynamics (Другая динамика) > Opacity Jitter (Непрозрачность колебаний) (у меня 10%).



Готово! Сохраняем кисть (Edit > Define Brush Preset (Редактирование > Определить кисть)) и называем ее «карандаш-линия».
Набросок.
Этой кистью (кисточка должна быть прозрачной, около 10—30%, а вообще, смотреть по обстоятельствам), мы прорисовываем самые выразительные элементы портрета – черты лица, глубокие морщины, складки и очертания. Очень важно держать руку свободно, не делать замкнутых декоративных контуров. Представьте, что рисуете обычным карандашом по бумаге. Вся прелесть этой техники в том, что вы не «черкнете» случайной линии, если у вас дрогнет рука. Вы ведь не рисуете, а «проявляете» изображение. А «шпаргалка» дает нам представление, где именно нужно черкнуть.

Если ее скрыть, мы видим, что у нас получилось в чистом виде.

Не увлекайтесь, сделали примерный набросок (чтобы узнавалось лицо), и переходим к следующему этапу.

Кисть №2. Штриховка.
В отдельном временном слое рисуем нашей «кистью-линией» прямой (с удержанием кнопки Shift) отрезок, длиной со средний карандашный штрих.

Выделяем слой (ctrl + правая кнопка по слою) и сохраняем промежуточную кисточку (Edit > Define Brush Preset (Редактирование > Определить кисть)). Назовем ее «временная». Переходим к модификациям.
Сначала задаем ей те же параметры, что и нашей первой кисточке: ↓
Shape Dynamics (Динамика формы) > Size Jitter (Колебание размера) (60%), Scattering (Рассеивание) > Scattering (Рассеивание) (43%), Other Dynamics (Другая динамика) > Opacity Jitter (Непрозрачность колебаний) (10%). Но не забываем, что у вас могли быть другие цифры.
Вот, что должно получиться.

Теперь в Other Dynamics (Другая динамика) добавляем Flow Jitter (Колебание количества краски) (80%). Так мы получили разную силу «нажима» на «карандаш».

В Brush Tip Shape (Формы отпечатка кисти) меняем Spacing (Интервалы) до 70%. Так мы увеличили расстояние между штрихами.

В Shape Dynamics (Динамика формы) добавляем Angle Jitter (Колебание угла) (3%). Мы немного перекрестили наши штрихи. Вы ведь не робот, чтобы делать идеальный штрих.

И, наконец, в Brush Tip Shapes (Формы отпечатка кисти) немного меняем Angle (Угол) (прокручивая «колесико»). Мы сделали штрихи наклонными.

Сохраняем кисть, называем ее «карандаш-штриховка».
Штриховка.
Начинаем штриховать с самих «активных» мест.

На этом этапе вы должны усвоить один очень важный момент. Штрих должен быть легким, как будто вы еле касаетесь рукой бумаги (для этого используется прозрачная кисть, примерно от 5% до 20%). В темных местах используйте самую прозрачную кисть – нам не нужна «чернуха».
Запомните, очень важно, как можно чаще менять НАКЛОН ШТРИХОВКИ!


В идеале, вы должны менять наклон каждый раз после того, как оторвали руку от мышки. Это касается так же ее размера и прозрачности. Пробуйте, экспериментируйте. Чем больше разнообразия, тем более художественно и правдоподобно у вас получится.

Не старайтесь бездумно передрать фотографию. Выделите для себя важные и неважные детали:
ЛИЦО – важно, его следует хорошо проработать (НО, не перестарайтесь, если долго «возюкать» в одном и том же месте, потеряется эффект «штриха».


ВОЛОСЫ – второстепенно. Их лучше всего проработать в самых контрастных местах (на границе света и тени) и там, где красиво и отчетливо видны волосинки. В тенях и невыразительных местах не черните, мягко, «сходя на нет», спишите волосы с фоном. Иногда, для прорисовки волос пользуйтесь первой кистью.

ОДЕЖДА – в моем случае несущественно. Ее можно лишь слегка наметить. Другое дело, если вам хочется подчеркнуть какую-то деталь.

Доработка.
После того, как вы закончили штриховку (Вам, и только Вам решать, когда заканчивать), сделайте первой кистью несколько жирных штрихов (а-ля очень мягкий карандаш) в активных местах.

Это придаст рисунку живости и пространства.Рисование теркой.
Если вам доводилось рисовать очень долго карандашом (настоящим), то знаете, что рисунок иногда начинает казаться «затертым», и в таких случаях обычная остро заточенная терка может выступать как инструмент рисования. Здесь то же самое.
Берем кисть «линию». Меняем цвет кисти с белого на черный (помните, что в маске черная кисть – это терка). И начинаем ею рисовать (вытирать) активные мелкие блики: реснички, бровинки, ярко освещенные волоски, блики в глазах, на губах.
Если необходимо, можно взять кисть «штриховку» и освежить слишком темные замазанные места, так, как если бы вы темное пятно в настоящем рисунке немного поштриховали теркой.

Вот, собственно, и все. Но, конечно же, нет предела совершенству. Можете не останавливаться на достигнутом, пробовать разные техники «рисования» (штрих бывает длинным, коротким, легким, грубым, активным, волнистым и т.д.).
Можно подобрать красивую текстуру бумаги и поэкспериментировать с ее тоном, а можно оставить свой рисунок на белом фоне и распечатать потом на ватмане. Если вам кажется, что рисунок вышел бледным, просто продублируйте его слой. Но пусть, все же, остается легкая «недосказанность», поскольку чрезмерная активность изображения делает его снова похожим на фотографию.
Финальный результат

Альтернативный результат

Автор урока: Joey Nebari.
Текст доработан командой сайта PhotoshopPro.ru
photoshoppro.ru
Эффект карандашного рисунка • GimpArt.Org
Привет друзья! Сегодня вас ждет очень интересный урок из которого вы узнаете как сделать эффект карандашного рисунка из фотографии.
Сейчас существует огромное количество разнообразных онлайн-сервисов, которые позволяют создать эффект карандашного рисунка онлайн. Т.е. Вы загружаете фото в Интернет и через пару мгновений получаете готовые изображение имитирующие наброски карандашом.
Я же вам предлагаю сделать карандашный рисунок из вашей фото в графическом редакторе gimp и займет этот процесс не так и много времени. Но как говорится самое главное, если вы только изучаете gimp, данный урок научит вас необходимым азам работы с разнообразными инструментами редактора, такие как применение различных фильтров.
Аналогичный урок имитации рисунка карандашом был одним из первых на этом блоге и вот спустя значительное время предлагаю вам вновь поэкспериментировать в создании очень интересного, на мой взгляд, эффекта.
Представленная техника немного отличается от первого урока, но как говорится – «Если отличается технология, то и отличается результат». Судить вам друзья. Не буду дальше вас кормить своими речами. Приступаем к уроку.
Урок Gimp — Эффект карандашного рисунка
Шаг 1. Для начала нам необходимо выбрать яркую фотографию. Независимо от выбранного вами изображения, рекомендую вам все равно немного увеличить яркость и контраст. Сделать это можно через «Цвет — Яркость/Контраст». В этом уроке будет использовано изображение с фотостока Stockvault.net, где вы можете найти много качественных и бесплатных фотографий для своих экспериментов в графическом редакторе.

Шаг 2. На следующем шаге нам необходимо преобразовать изображение в оттенки серого. Для этого идем в «Изображение — Режим – Оттенки серого»


Шаг 3. Теперь дублируем фоновый слой и переименовываем новый слой в «Фотокопия»

Шаг 4. Далее идем в «Фильтры – Имитация – Фотокопия».

Изменяем режим слоя на «Только светлое».

Шаг 5. Теперь вновь создаем копию фонового слоя и перемещаем его вверх в стопке слоев. Переименовываем слой в «Комикс эффект»

Шаг 6. Идем в «Фильтры – Имитация – Комикс» (7 0.2).Изменяем режим слоя на «Перекрытие».


Шаг 7. Опять дублируем фоновый слой и помещаем наверх. Переименовываем слой в «Размытие».

Идем в «Фильтры – Размывание –Гауссово размывание»(10).

Изменяем режим смешивания слоя на «Затемнение»

Шаг 8. Еще раз создаем копию фонового слоя и помещаем наверх.Переименовываем слой в «Размывание движение».

Идем в «Фильтры – Размывание – Размывание движением» (Наезд камерой, Размыть наружу, Длина -30).

Изменяем режим слоя на «Затемнение»

Все, любуемся результатом.

Вот так, за несколько простых шагов мы с вами создали интересный эффект карандашного рисунка.
Источник: https://gimptutblog.wordpress.com/2010/11/13/transform-an-image-into-a-pencil-drawn-sketch/
Перевод и дополнение: Антон Лапшин
Пожалуйста, оцените эту статью, нажав на звездочки ниже:
Загрузка…Кроме этого, можно нажать красивые социальные кнопочки ниже, чтобы поделиться информацией о блоге GimpArt.Org со своими друзьями в социальных сетях.
Тем самым вы мотивируете меня на создание новых уроков и поддерживаете мой проект в дальнейшем развитии. Спасибо Вам Большое!
Также рекомендую ознакомиться со следующей информацией, возможно, она вас заинтересует.
Это вам также будет интересно:

www.gimpart.org
Делаем из фото рисунок карандашом:)
Поделиться:
Всем приветик:)
Предлагаю сделать во такое фото.Вернее,из фото сделать портрет карандашом:)Ну,начнем:)

Итак,открываем онлайн фотошоп: http://photoshop.domfailov.ru/ .В предыдущем блоге мы работали с ним.
Итак,загружаем фото.

Я выбрала фото Одри Хепберн.Итак,когда открыли фото,сразу нажимаем сочетание клавиш Ctrl+J.У нас скопировался слой.

Затем нажимаем сочетание клавиш Ctrl+Shift+U.Открылось такое окошко:

В нем мы видим посередине надпись «Насыщенность».Двигаем ролик влево.Чтобы фото стало черно-белым.Теперь опять делаем копию изображения(Ctrl+J)

Делаем инверсию.Для этого нажимаем сочетание клавиш Ctrl+I.
Затем,нажимаем на вот эту кнопку:(я ее отметила красным кружком):

Появляется строчка «Режим».Выбираем в «режиме» строчку Add.
Все вдруг становится белым…

Ну а теперь,вверху находим строчку «Фильтр».Нажимаем.Выбираем строчку «Размытие Гаусса..».Открывается такое окошко.В нем можно выбрать количество размытия на ваше усмотрение..

Я остановилась на таком варианте:

Затем сохраняем изображение.Как его сохранять,я писала в предыдущем блоге «Делаем «зимнее» фото:)».
А вот,кстати,результат:До и После.Ну как?Отличается?:)

Вот так вот:)На самом деле все очень просто:)Пробуйте-и выкладывайте сюда свои работы:)
Ver.
stranamasterov.ru
Отличное ПО для начала создания своих собственных видеороликов (все действия идут по шагам!).
Видео сделает даже новичок!
Программа для очистки Windows от мусора (ускоряет систему, удаляет мусор, оптимизирует реестр).
ВНИМАНИЕ: Урок предназначен для уже продвинутых пользователей Фотошопа.

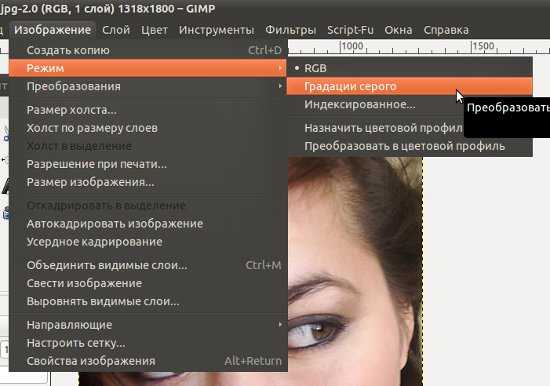
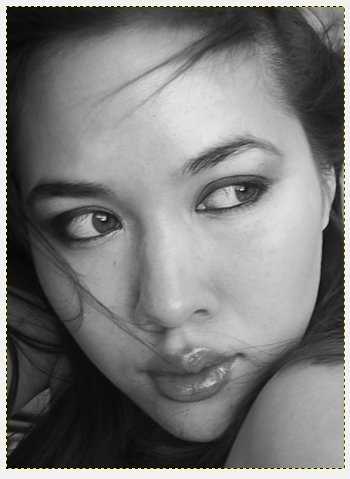
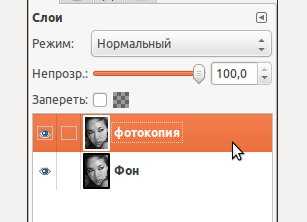
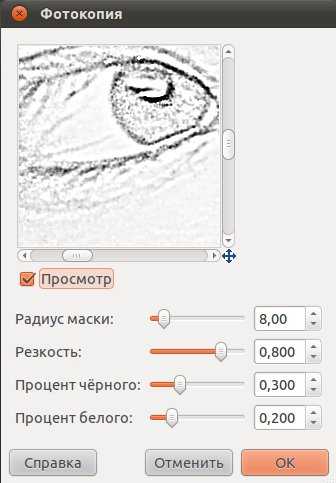
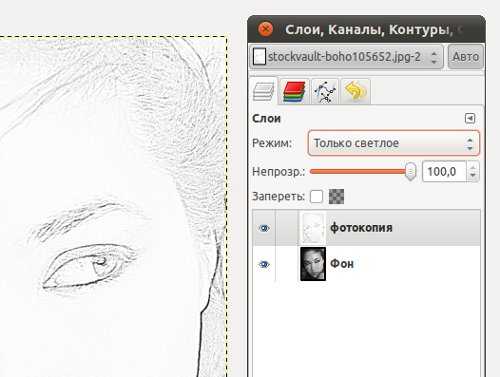
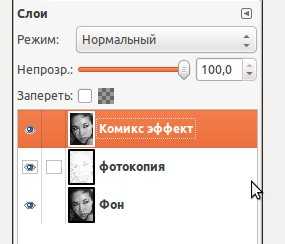
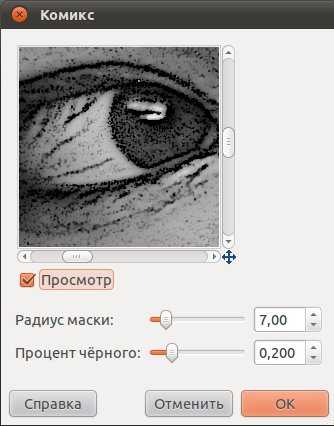
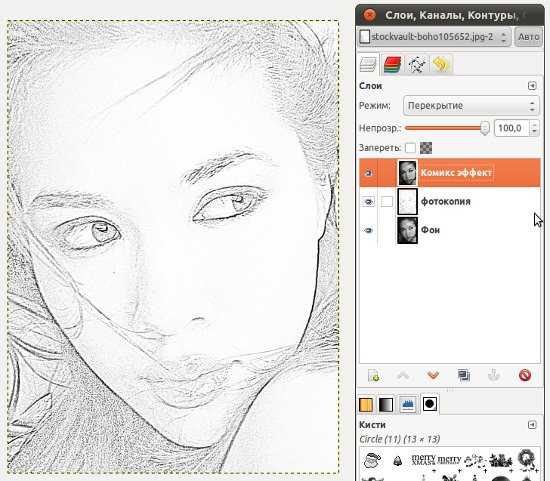
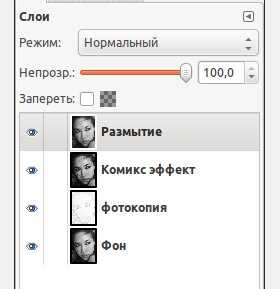

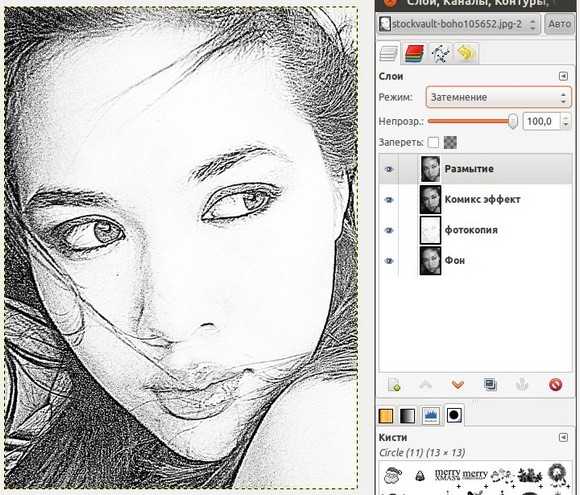
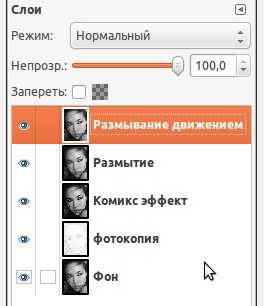
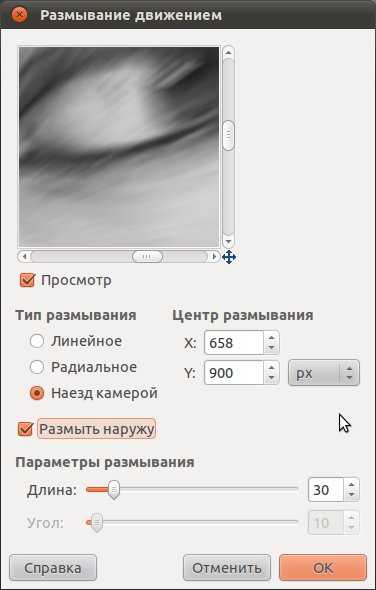
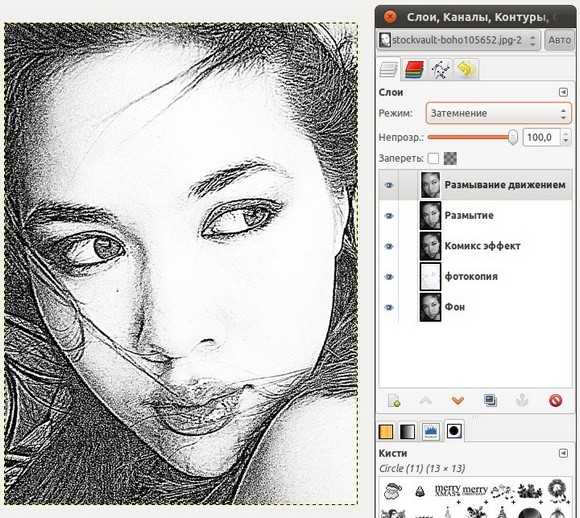
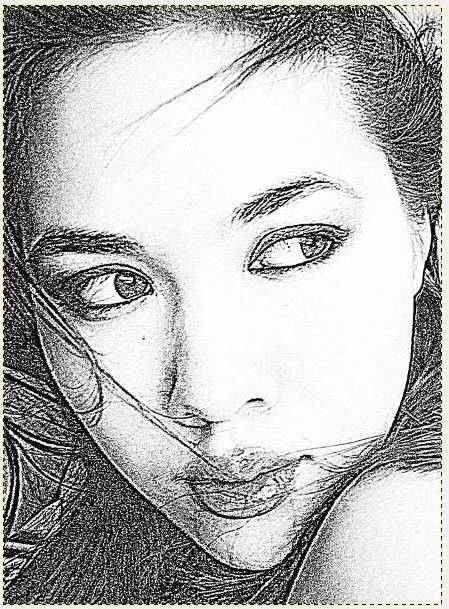
Предлагаю сделать во такое фото.Вернее,из фото сделать портрет карандашом:)Ну,начнем:)
Итак,загружаем фото.
Затем,нажимаем на вот эту кнопку:(я ее отметила красным кружком):
Все вдруг становится белым…
А вот,кстати,результат:До и После.Ну как?Отличается?:)