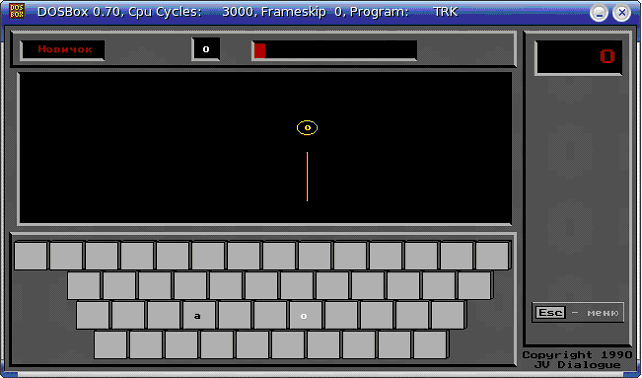Онлайн-уроки печати слепым методом — Клавиатурный тренажёр
Старайтесь не смотреть на клавиатуру, сначала это будет трудно, но по мере прохождения упражнений вы обнаружите, что вам становится легче, а пальцы начнут двигаться без того, чтобы вам пришлось сознательно решать, какой палец связан с какой клавишей.
Обучаясь печатать, поднимайте глаза от клавиатуры и проверяйте, какими пальцами нужно печатать. Не бойтесь ошибиться — если вы сделаете ошибку, программа подскажет вам правильную клавишу. Если вы нажали правильную клавишу, то текст станет зеленым, если нет — красным.
Пытайтесь немедленно применить приобретенные знания в ваших каждодневных занятиях на компьютере, нет лучшего способа, как научиться печатать.
Установите расписание. Если вы не установите расписания для обучения, вам будет слишком легко найти причину, чтобы не практиковаться.
Следите за количеством ошибок, которые вы делаете, и сосредоточьте внимание на сокращении ошибок в будущих тестах, а не на увеличении скорости печати.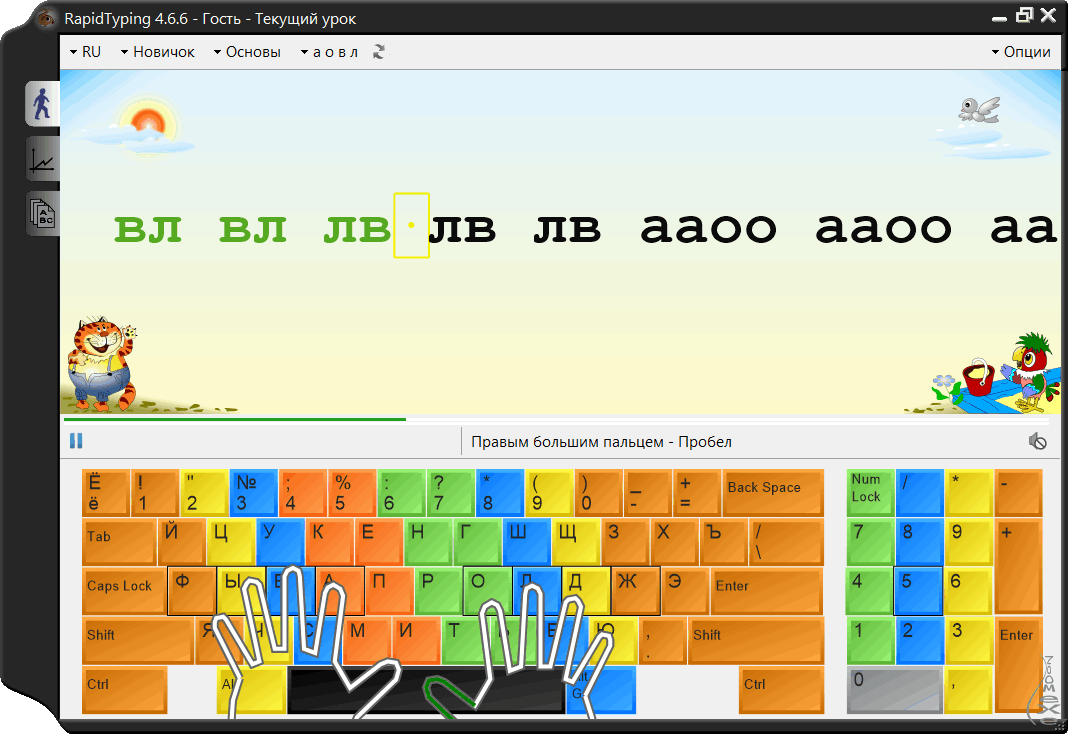
Попробуйте нажимать клавиши, одновременно тихо проговаривая из названия. Не позволяйте себе падать духом из-за ошибок; слепая печать – это навык, который приходит с практикой.
Будьте терпеливы. После того, как вы выучите правильные шаблоны для нажатия клавиш, скорость и точность печати появятся непроизвольно.
Двигайте только тем пальцем, которым необходимо нажать на клавишу. Не позволяйте другим пальцам отклоняться от назначенных для них клавиш «главного ряда».
Ваши пальцы должны быть на клавишах основного ряда, а руки должны быть наклонены под тем же углом, что и клавиатура. Не расслабляйте запястья и не кладите их на стол или клавиатуру.
Практикуйте каждое упражнение несколько раз, пока не будете довольны своими навыками набора текста.
Не стучите по клавишам. Старайтесь прикладывать как можно меньшую силу. Чтобы дать отдых рукам в паузах между словами, положите все десять пальцев на поверхность клавиатуры.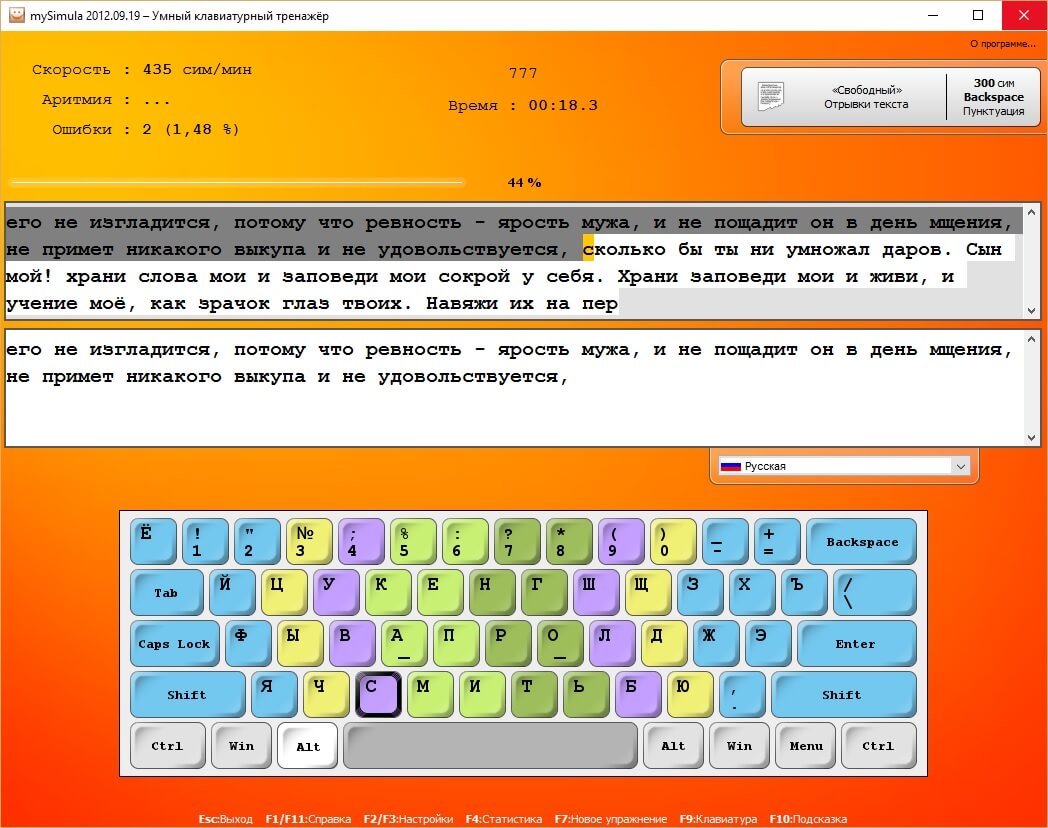
Для того, чтобы избежать активации клавиш во время отдыха, положите все пять пальцев сразу на любое место на клавиатуре.
Нажимайте каждый символ одним пальцем, легко, но четко, в то время следите, чтобы случайно не нажать на соседние клавиши.
Для активации автоповтора нажмите и удерживайте пальцем нужную клавишу. Поднимите палец, чтобы остановить автоповтор.
Игры на набор текста представляют собой интересный способ улучшить скорость и точность печати. Обучайтесь с удовольствием!
Упражнения на координацию пальцев и на снижение стресса помогут снять напряжение и зачастую заставят вас улыбнуться. Хорошее настроение и приятная обстановка помогут сделать обучение веселым.
Убедитесь, что для каждого урока вы отводите по крайней мере 30 минут.
Убедитесь, что вы держите пальцы как можно ближе к исходному положению и сведите к минимуму движения рук при обучении.
Невозможно научиться печатать, не допуская ошибок, так что не расстраивайтесь, если нажмете не на ту клавишу.
Старайтесь печатать с постоянной скоростью.
Приподнимайте запястья, чтобы пальцы двигались сверху вниз и нажимали на клавиши быстро и точно.
Для переключения между верхним / нижним регистром всегда используйте противоположную руку. Примечание: буквы на клавиатуре некоторых портативных компьютеров могут быть расположены ближе друг к другу.
Проверьте, на каком расстоянии от клавиатуры вы находитесь. Отрегулируйте стул, чтобы избежать распространенной проблемы — сидеть слишком близко к клавиатуре. Отрегулируйте угол наклона монитора, чтобы уменьшить блики.
Чем больше вы будете практиковаться, тем лучше будете печатать и сможете увеличить свою скорость.
Если вы не знаете точно, где на клавиаитуре находится клавиша с буквой или цифрой, вы не сможет нажать ее, не глядя вниз на клавиатуру.
Старайтесь по возможности заниматься на обычной клавиатуре, а не на клавиатуре ноутбука.
Следите за своим комфортом за клавиатурой, убедитесь, что она находится на правильной высоте для пальцев.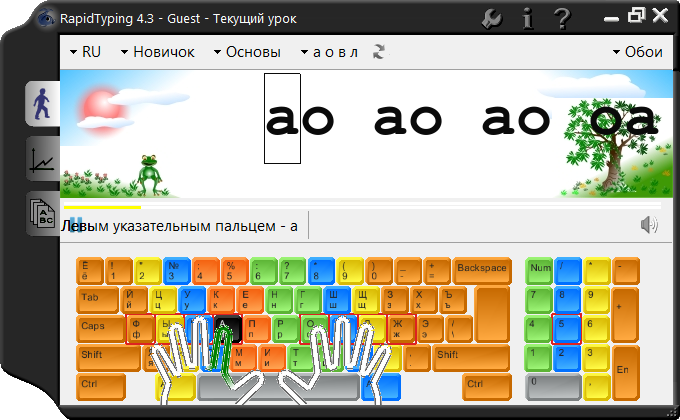
Лучшие клавиатурные тренажеры для быстрой печати, ТОП-15 советов!
Здравствуйте, постоянные и новые читатели моего блога!
Не так давно я писала о том, как научиться слепому печатанию. Тема оказалась очень интересной и популярной, ведь печатать нужно много кому в разных современных профессиях.
Обучение скоропечатанию происходит при помощи специального тренажера, и все они разные. Ко мне поступило несколько заинтересованных писем о том, какой тренажер выбрать и как правильно печатать с помощью него.
Поэтому данная статья будет посвящена именно самому инструменту для обучения скоропечатанию: рассмотрим разные тренажеры и то, как быстро обучиться печатать с помощью них.
Выбирайте, пробуйте, учитесь, делитесь своими впечатлениями в комментариях и ставьте пальцы вверх!
Вступление
Компьютер с каждым днем становиться популярнее. Им пользуется огромное количество людей. При помощи компьютера и интернета, можно общаться со всем миром.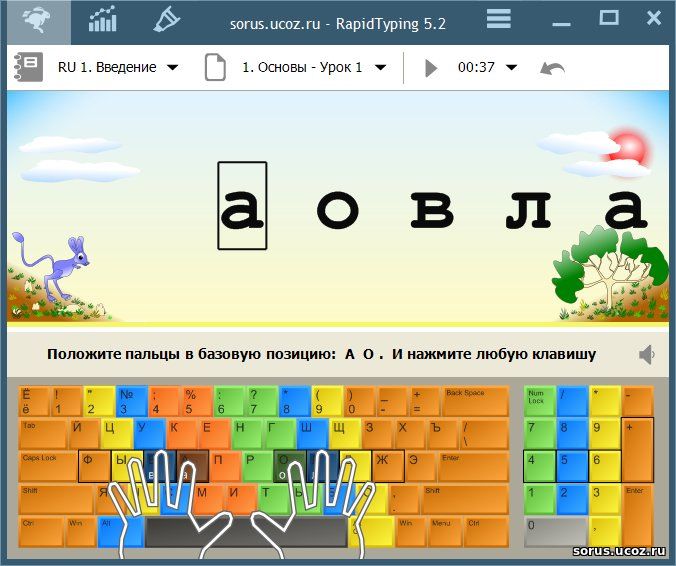 Но в большинстве случаев, общение осуществляется при помощи переписки. Чтобы переписку вести быстро, нужно изучить десятипальцевый способ набора слов.
Но в большинстве случаев, общение осуществляется при помощи переписки. Чтобы переписку вести быстро, нужно изучить десятипальцевый способ набора слов.
Так давайте разберемся, как научиться быстро печатать на клавиатуре? Чтобы ответить на этот вопрос, напишу небольшую заметку о том, как я лично изучал десятипальцевый способ набора, и сейчас моя скорость, составляет 150 – 200 символов в минуту.
В самом начале, вы должны понять, что на изучения печати, потребуется некоторое время. У меня ушло от одного до трех месяцев. Также вам потребуется самодисциплина и усидчивость у компьютера, так как на первых порах, это будет нудное занятие, которое захочется бросить. И так! Если вы согласны с этими условиями и будете трудиться, то читайте ниже.
В самом начале обучения, вам следует установить на компьютер специальный тренажер. Это программа, в которой идут буквы и цифры в специальном порядке, для быстрого осваивания клавиатуры. Я постоянно пользуюсь программой «стамина».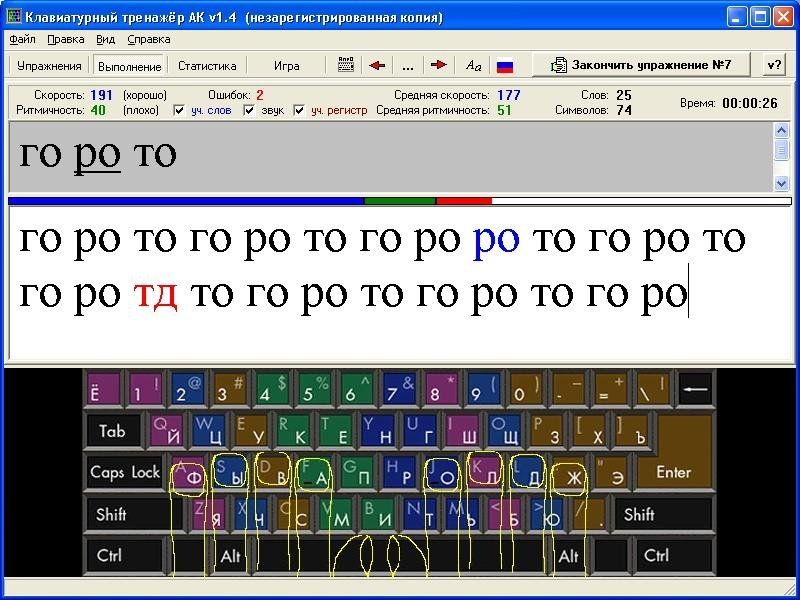 Скачать ее можно, на официальном сайте stamina. ru.
Скачать ее можно, на официальном сайте stamina. ru.
После скачивания, программу устанавливаем и включаем. Начинаем с самых простых заданий, по 2-3 буквы. Включаем, и перед вами пойдут различные комбинации буквы, которые вы должны набирать, не смотря на клавиатуру. Затем постепенно усложняем задачи и т. д., пока не научитесь хорошо печатать.
Также, обязательно следует соблюдать, правильное расположение пальцев на клавиатуре:
- Правая рука. Большой палец на пробеле, указательный на «О», средний на «Л», безымянный на «Д», мизинец на «Ж».
- Левая рука. Большой палец на пробеле, указательный на «А», средний на «В», безымянный «Ы», мизинец на «Ф».
[Источник: http://komputs.ru/]Вот я и объяснил, как научиться печатать вслепую быстро, теперь результаты, зависят только от вас.
Про «слепую» печать
Что же такое «метод слепой печати» и с чем его едят? Это процесс печати текста на компьютере, когда пользователь не переключает взгляд с экрана на буквы клавиатуры. Такой метод будет полезен не только людям, которые много пишут, но и обычным юзерам, которые, например, пользуются социальными сетями и поисковыми запросами. А это точно про вас, правда?
Какие плюсы
Для первой группы людей метод слепой печати дает существенное преимущество – вы сможете печатать в два-три раза больше, так как не будете тратить время на подсматривание нужных вам букв. Второй группе не придется беспокоиться о своем здоровье – этот метод прекрасно сохранит от лишней нагрузки ваши глаза.
Так как обычно экраны ноутбуков/ПК находятся выше и дальше, нежели клавиатура – глазам постоянно приходится перефокусироваться, и, как следствие, они перегружаются и быстрее устают.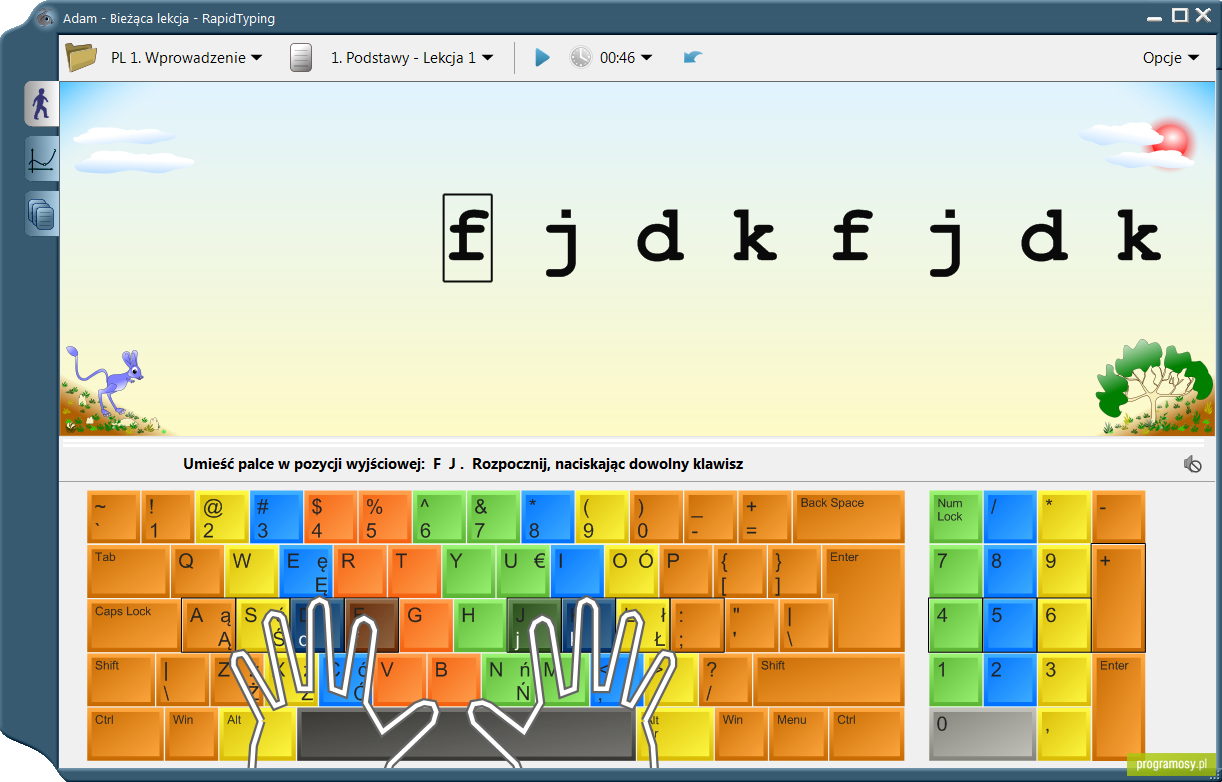
Правильное положение тела при работе за компьютером: расправленные плечи, шея слегка откинута назад, спина прямая. Когда мы неправильно печатаем – тело так и норовит согнуться поближе к клавиатуре, сгорбиться и с каждым днем все больше приближается к сколиозу.
Негативный привкус
Минус обучения этому методу в том, что нужно хорошенько приструнить свои нервы. Когда только начинаешь учиться – глаза прямо по своей собственной воле опускаются к клавиатуре, и это жутко раздражает. А еще ошибки. Первое время они будут на каждом шагу.
Но это всего лишь негативный привкус, даже не осадок. А привкус быстро пройдет, когда будут первые результаты. Главное – запаситесь терпением и помните, что и Рим не за один день строился.
Qwerty
В данной статье я расскажу вам о методах слепой печати на клавиатуре qwerty, так как она самая распространенная в мире (99,9%).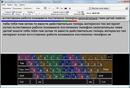
В сети можно найти и другие способы обучения. Обычно все методы слепой печати на qwerty-клавиатуре сводятся к двум.
Клавиатурные тренажеры
Используя их, очень часто не доходишь до конца «тренировки» по причине нервозности и легкого бешенства от того, что все равно либо делаешь ошибки, либо подсматриваешь. Этот способ хорош для людей со «стальными» нервами.
Если вы как раз тот везунчик, то предлагаю взглянуть на несколько проверенных тренажеров. Все они работают примерно по одному и тому же принципу, так что просто выберите больше всего понравившийся
- Все 10 – довольно симпатичный и удобный в использовании, бесплатный.
- Клаварог – простой, без лишних наворотов, бесплатный.

- «Соло на клавиатуре» – красиво оформлен, хватает юмора, но платный. 600 р. за один язык. Хотя при огромном желании можно найти и в бесплатном варианте (Say-Hi ни в коем случае не агитирует к интернет-пиратству, предложен альтернативный вариант для тех, кому ОЧЕНЬ хочется).
- Виртуоз – по праву считается самым строгим и жестким учителем в обучении слепой печати. Для того, чтобы перейти к следующему заданию, нужно очень хорошо выполнить текущее. Бесплатный, можно найти на просторах интернета
Заклеивание букв на клавиатуре
Этот метод больше подходит тем, кто уже приучен более-менее к расположению букв на клавиатуре, но по привычке постоянно опускает глаза, чтобы на всякий случай подсмотреть. Он довольно легкий и простой – заклеиваете буковки клавиатуры непрозрачным клейким материалом (изолента, лейкопластырь и т.д.) и используете свою память на уровне моторики.
Проще говоря: расслабьтесь, и ваши руки все сделают за вас.
Но, еще раз повторюсь, этот способ для тех, у кого есть хорошие навыки печатания текста на клавиатуре
One more way
Есть еще один способ, менее популярный. Нужно распечатать и положить рядом с клавиатурой схему, на которой показывается, какой палец за какую зону отвечает.
И все, что нужно сделать дальше: это запретить себе нажимать на клавиши неправильными пальцами. Плюсы в этом методе: можно подсматривать, не нужно специально заучивать эту схему или другие и тратить время на разные упражнения. Это работает за счет той же мелкой моторики, памяти, и за счет способности мозга вырабатывать навыки.
Если вы действительно будете контролировать движения своих пальцев и придерживаться указанных для них зон на клавиатуре – в течении месяца-двух ежедневного использования данной техники, этот навык закрепится, и вы без проблем будете печатать вслепую.
[Источник: http://say-hi.me/]И, конечно, если вы начинаете чересчур нервничать, чувствуете головную боль и/или рези в глазах – это значит, что организм переутомился.
Обязательно сделайте перерыв, а по возможности попытайтесь продолжить на следующий день.
А что есть еще?
Всем привет, сегодня будет очередная статья посвященная саморазвитию. Сегодня мы с вами рассмотрим, как научиться быстро печатать на клавиатуре. В наш информационный век быстрая печать на клавиатуре является одним из основных и главных умений каждого человека.
Раньше ценилось, чтобы человек умел быстро писать прописью, а сегодня для того, чтобы быть впереди планеты всей требуется быстро печатать вслепую. Сегодня, как вы поняли, к концу статьи вы будете в курсе, как бесплатно научиться печатать вслепую. Конечно вслепую вы научитесь, если будете постоянно тренироваться, но вот то, что вы научитесь быстро печатать на клавиатуре – это факт.
Для начала вы должны пониматься, что учиться на теории – это ничего не значит. Вы когда нибудь учились играть в футбол или танцевать на теории? Так вот и для того, чтобы научиться быстро печатать на клавиатуре вам потребуется иметь самый простой компьютер с клавиатурой. Так как вы читаете эту статью, то предположу, что вы являетесь счастливым обладателем компьютера. Если это так, то можно переходить к следующему этапу.
Вы когда нибудь учились играть в футбол или танцевать на теории? Так вот и для того, чтобы научиться быстро печатать на клавиатуре вам потребуется иметь самый простой компьютер с клавиатурой. Так как вы читаете эту статью, то предположу, что вы являетесь счастливым обладателем компьютера. Если это так, то можно переходить к следующему этапу.
Если вы еще не знаете, то открою вам секретную информацию по поводу того, как научиться быстро печатать на клавиатуре. Представьте, что вам дали задание вырыть яму или построить дом, как думаете, сколько вам потребуется времени, чтобы осуществить эту работа? Могу сказать, что очень много. Так вот и в вопросе быстрой печати на клавиатуре. Если вы будете печатать двумя пальцами, то ваша скорость печати будет на минимальном уровне, но если вы задействуете все десять пальцев и при этом обучите их правильному нажатию на клавиши, то вы сразу станете быстро печатать на клавиатуре.
Самому обучить пальцы нажимать на необходимые клавиши довольно сложно. Чтобы это осуществить советую вам воспользоваться клавиатурным тренажером. Их в сети есть большое количество, лично мне довелось использовать клавиатурный тренажер СОЛО на клавиатуре.
Чтобы это осуществить советую вам воспользоваться клавиатурным тренажером. Их в сети есть большое количество, лично мне довелось использовать клавиатурный тренажер СОЛО на клавиатуре.
Если вы будете его использовать для своих занятий, то вскоре все ваши пальцы рук привыкнут к клавишам клавиатуры, если это произойдет, то вопрос скоростной печати на компьютере – это только вопрос времени.
Хочу заметить еще тот факт, что для того, чтобы научиться быстро печатать на клавиатуре требуется постоянная практика. Если вы пройдете один раз курс скоростной печати и после этого не будете тренироваться, то скорость вашей печати не поднимется. Каждый день набирайте небольшие тексты. Кстати, если вы хотите стать писателем, то вам просто жизненно необходимо научиться быстро печатать.
[Источник: http://sweetday.info/]Как говорится в курсе обучения СОЛО на клавиатур, – Вскоре вы будете получать удовольствие от набора текста и для вас не будет составлять труда на десять-двадцать минут набрать два печатных листа текста.
Вот такая вот истина, друзья. Чтобы чего-то добиться, требуется просто захотеть и вскоре у вас все будет получаться. Усвойте, что компьютер – это будущее человека и для этого необходимо уметь быстро печатать. Все спасибо за внимание. Хотелось бы увидеть с какой скоростью вы напечатаете комментарий к этой статье со своими мыслями по этому поводу.
Лучшие советы
Тачскрины и голосовой ввод могут быть очень удобны, но когда дело доходит до какой-то серьезной и объемной работы с текстом, вам все еще нужна клавиатура. Каждый пользователь хотя бы раз в жизни что-то печатал, но не всем набор текста дается легко. Умение набирать текст быстро — навык, который трудно переоценить.
Где бы вы ни работали, чем бы ни занимались, скоростная печать сэкономит вам кучу времени и заставит окружающих смотреть на вас с восхищением.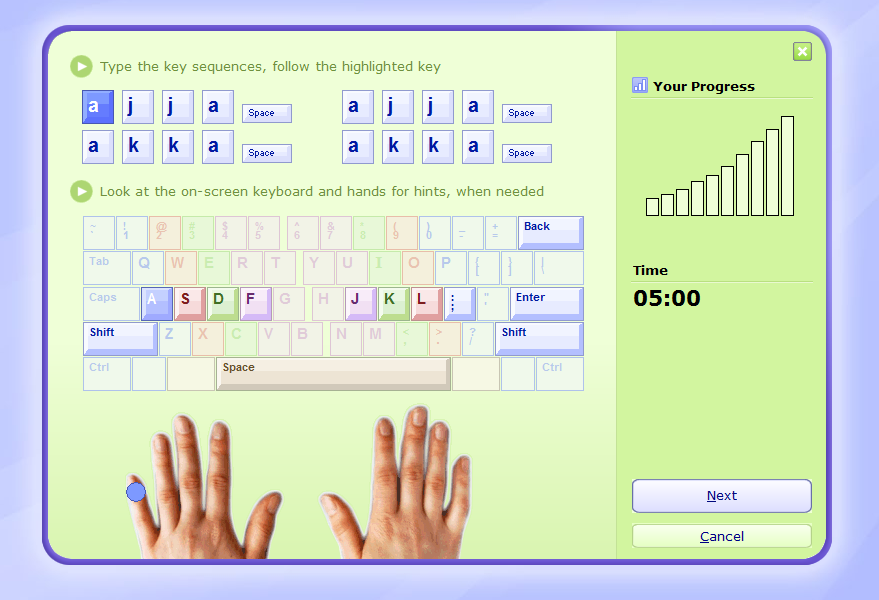
Вот несколько простых советов, которые позволят вам увеличить свою скорость набора текста.
Определите свой уровень
Прежде чем повышать уровень скоропечати, неплохо его определить. Чтобы узнать, с какой скоростью вы печатаете, пройдите один из бесплатных тестов в интернете. Просто наберите в Google запрос «скорость печати» и пройдитесь по первым же ссылкам. К примеру, неплохим вариантом может стать ресурс skoropisanie.ru.
Сайт предлагает посетителю в течение минуты вводить заданный текст на украинском, русском, белорусском или английском языке. По истечении времени система выводит информацию о скорости набора и количестве допущенных ошибок. Рекомендуется проходить такие тесты несколько раз, чтобы иметь представление о своем среднем результате.
Используйте все пальцы
Абсолютно все поначалу используют для печати два указательных пальца. Это нормально, но если вы хотите развивать навык скорочтения, нужно задействовать как можно больше пальцев.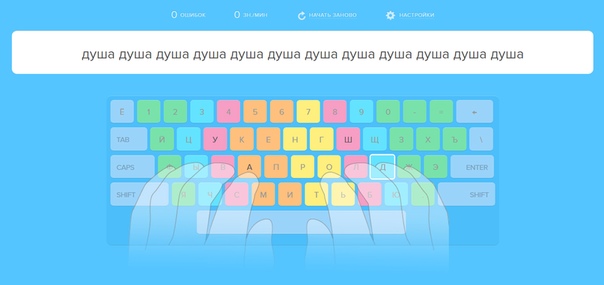 В идеале — все.
В идеале — все.
Десятипальцевый метод набора — не глупость. Конечно, вы можете встретить людей, с невероятной скоростью молотящих по клавиатуре и двумя пальцами. Вот только они тратят на такой набор намного больше сил, чем те, кто пользуется всеми пальцами. Десятипальцевый метод ввода является оптимальным. Но для его освоения вам придется потрудиться.
Профессиональный набор текста сродни игре на музыкальном инструменте. Знать правильное расположение клавиш — это только половина дела. Вторая половина — память мышц. Вы должны думать о букве, а палец — самостоятельно находить ее на клавиатуре. Прокачивать такую автоматизацию вам придется неделями упорных тренировок. А первый шаг к этому — правильная постановка рук.
Обратите внимание на свою клавиатуру. На буквах «А» («F») и «О» («J») вы увидите пару выступающих пластиковых полосок или точек. Это — ключи для правильной постановки рук. Кнопки должны «А» и «О» по-умолчанию должны находиться под указательными пальцами левой и правой рук соответственно.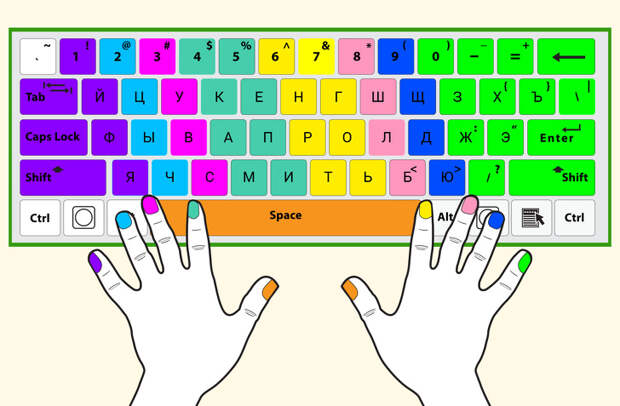 Соседние пальцы — на соседних кнопках в том же ряду.
Соседние пальцы — на соседних кнопках в том же ряду.
Запомните это положение и пробуйте печатать, отталкиваясь от него. Используйте все десять пальцев. Поначалу вам будет неудобно, но рано или поздно вы привыкнете к правильной постановке рук. После этого скорость вашего набора начнет расти на глазах.
Лучшие программы
Клавиатурные тренажеры — отличное подспорье для развития навыка скоропечати. В интернете вы можете найти десятки бесплатных веб-тренажеров на любой вкус. Просто наберите в Google «клавиатурный тренажер».
Неплохим вариантом может являться сервис klava.org. Здесь вы можете найти тренажеры в украинской, русской, английской и немецкой раскладке. Присутствует даже экзотический язык эсперанто.
Рекомендует ежедневно выделять хотя бы пару десятков минут на занятия с клавиатурным тренажером. Спустя пару недель или месяцев занятий вы обнаружите, что печатаете намного лучше и профессиональнее.
Смотрите на монитор, а не на клавиатуру
Это — ключевой момент в развитии навыка скоропечати. Вы должны смотреть не на кнопки, а на текст, который вы уже напечатали. Это позволит вам быстро реагировать на допущенные ошибки.
Вы должны смотреть не на кнопки, а на текст, который вы уже напечатали. Это позволит вам быстро реагировать на допущенные ошибки.
[Источник: http://internetua.com/]Впрочем, если вы приучите себя держать руки правильно, и будете регулярно заниматься с клавиатурным тренажером, то сами не заметите, как перестанете постоянно посматривать на клавиши при наборе.
Дальше — интереснее!
Существует немало специализированных программ и сайтов, которые предлагают различные 10 пальцевые методики слепой печати. И часто они действительно эффективны, только при одном большом условии — вы не будете лениться. Другими словами, день за днем упорно стучать по клавиатуре в попытке повторить все те последовательности букв, которые отображаются на красивых интерфейсах, за отведенное время.
Но, обычно именно это условие и становится концом начинания слепой печати.
Поэтому, в данной статье я постараюсь раскрыть несколько интересных моментов как научиться быстро печатать на клавиатуре. И начну с небольшой вводной.
В свое время, программ для быстрой печати было очень мало. И одной из самых известных была «Соло». Суть программы не отличалась от сегодняшних. На экране появляются последовательности букв, устанавливается время и вы должны безошибочно их набирать. К программе прилагались различные советы вида «жать шифт мизинцем» и прочие. В общем, все что нужно.
Однако, на практике, уже после нескольких попыток, желание научиться быстрой печати улетучивалось у многих. Лишь единицы ее оценивали по достоинству.
В чем же проблема? Как это часто бывает, в психологии. Вы часто пишите кому-нибудь сообщения вида «авввггвгвгв вавапп»? Думаю, что нет. Отчасти, если проводить аналогию, то это как пытаться научиться пилить деревья, начиная со спичек и пилки. Процесс схожий и через некоторое время вы заметите, что пилить деревья стало легче, но вот дойдут до конца лишь упертые единицы. Безусловно, никаких сверх секретов нет и все равно без практики не обойтись, как бы вы не старались. Нужна мышечная память.
Безусловно, никаких сверх секретов нет и все равно без практики не обойтись, как бы вы не старались. Нужна мышечная память.
Тем не менее, если обращали внимание, то многие любители игр, разработчики, любители побалаболить, интернет зависимые и прочие люди достаточно быстро печатают. При этом мало кто из них вообще задумывался о слепой печати. Некоторые и вовсе не заметили того момента, как перестали смотреть на клавиатуру.
Их секрет очень прост. Практика, практика и еще раз практика.
Однако, разница все же есть. Они этому научились не от того, что перед ними маячило желание быстро печатать, а просто потому, что это смежный процесс с их основным любимым занятием (иногда и нелюбимым). Чтобы играть в игрушки, троллить в интернете и заниматься прочими высоко интеллектуальными действиями нужно постоянно нажимать кнопки.
Если вы уже поняли основную мысль, то суть в том, что мало у кого на из людей даже просто возникнет мысль о том, что печатать сообщения вида «авпеур пврып» это призвание всей его жизни. И что нужно такое дело, которые было бы связано с постоянной печатью, но при этом сама печать не была бы основным занятием.
И что нужно такое дело, которые было бы связано с постоянной печатью, но при этом сама печать не была бы основным занятием.
Другими словами, хотите научиться быстро писать статьи — начните писать статьи, а не думайте о печати. Печатные машинки сегодня уже не представляют особый интерес. На компьютере, вы в любой момент можете стереть лишние символы или исправить слово.
После такого вот введения, хотел бы рассказать некоторые советы, которые на практике действительно помогают:
- Мысленно разделите клавиатуру пополам. Во время печати руки не должны пересекаться между собой. Пальцы со временем сами найдут те клавиши, которые им будет удобно нажимать (особенно, когда повысится скорость печати).
- Заведите себе любое занятие, которое связано с нажатием клавиш. Игры, общения в социальных медиа, коих на сегодняшний момент уже не перечесть, заведите скайп, пишите письма, строчите заметки в свой бложик, спорьте кто быстрее напечатает.
 В общем, любое занятие, которое приносило бы вам удовольствие, имело бы смысл и было бы связано с печатью.
В общем, любое занятие, которое приносило бы вам удовольствие, имело бы смысл и было бы связано с печатью. - По началу, старайтесь не смотреть на клавиатуру. Перед глазами должен быть текст (это уже потом можно будет смотреть на потолок или в сторону во время печати). Нужно научиться не только правильно печатать, но и исправлять ошибки во время печати, без взгляда на клавиатуру (а вот этому программы не учат). Будет не просто, но зато со временем руки и пальцы будут привыкать сами находить нужные клавиши.
- Если вам нужно что-то быстро написать, то вообще не думайте о скорости. Сфокусируйтесь только на печати и исправлении ошибок в тексте.
- После того, как вы написали много текста, отслеживайте какие именно пальцы устали больше всего. Обычно, нормальные человеческие тексты используют большинство букв, поэтому нагрузка распределена между пальцами. Так что если вы начали замечать, что определенные пальцы устают больше, то значит нужно часть букв перераспределить по соседним пальцам.

- Печатайте часть сообщений только левой, а затем только правой рукой. Суть в том, что быстрая печать — это здорово, но на практике может быть масса случаев, когда одна рука будет занята. Руки должны уметь быстро перемещаться по всей клавиатуре. Кроме того, вам не всегда удастся сидеть строго по правилам, клавиатура не всегда будет под нужным углом и прочее. Руки должны свободно перемещаться по клавиатуре.
- Не зазубривайте клавиши. Лучше всего они запоминаются на практике.
- Старайтесь не гнаться за скоростью. Текст пишется после того, как вы его придумали. Какие-то тексты пишутся быстро, а какие очень не быстро. Вы должны уметь печатать с разной скоростью.
- И на закуску. Ошибки не должны вас смущать. Конечно, и не стоит доводить текст до «сленга». Просто всегда стоит перечитывать текст перед его публикацией или отправкой.
Советы, возможно, покажутся вам весьма простыми, но поверьте на практике я ни один раз слышал, что они людям помогали, даже если люди следовали им, сами того не зная.
Надеюсь, мои советы как научиться быстро печатать на клавиатуре вам помогут и вы таки действительно научитесь.
Знать надо не только как по кнопкам стучать! Отдохни с пользой!
[Источник: http://ida-freewares.ru] Поделиться статьей с друзьями!Как научиться быстро печатать? Пошаговая инструкция, которая поможет вам стать мастером
Хотите стать мастером быстрого набора? Печатать 100 слов в минуту и набирать скучные документы быстрее?
Быстрый набор текстов – почти жизненно важная необходимость. Правильное использование клавиатуры сильно влияет на нашу производительность. Быстро набирая тексты, вы становитесь продуктивней и «идете в ногу с вашим мозгом». Навык быстрой печати позволяет записывать мысли, которые непрерывно звучат в вашей голове, до того, как вы их потеряете.
Кроме того, это уменьшает усталость. Когда вы набираете длинный текст и постоянно переводите глаза с клавиатуры на экран и обратно, ваши глаза очень быстро устают и начинают болеть. Все дело в том, что им постоянно приходится менять фокус. А если добавить разницу освещения, становится понятно, почему неприятные ощущения появляются даже после непродолжительной работы на компьютере.
Когда вы набираете длинный текст и постоянно переводите глаза с клавиатуры на экран и обратно, ваши глаза очень быстро устают и начинают болеть. Все дело в том, что им постоянно приходится менять фокус. А если добавить разницу освещения, становится понятно, почему неприятные ощущения появляются даже после непродолжительной работы на компьютере.
Эти 7 советов помогут вам печатать быстро и эффективно даже с завязанными глазами:
1. Избавьтесь от вредных привычек
Этот пункт – самый сложный на пути к искусству быстрой печати. И я сейчас не о поедании пирожных в 2 часа ночи. Хотя от этой привычки тоже лучше избавиться 🙂 Скорее всего, вы набираете текст таким же способом, который использовали, когда в первый раз познакомились с клавиатурой. Верно? Это касается и расположения рук на клавиатуре, и подсматривания.
Если вы любите играть в игры, то, вероятнее всего, держите руки над клавишами «Ц», «Ф», «Ы», «В». А есть и те, кто использует всего 2 пальца из 10-ти. Если вы один из них, вам приходится все время смотреть на клавиатуру, чтобы нажимать на правильную букву.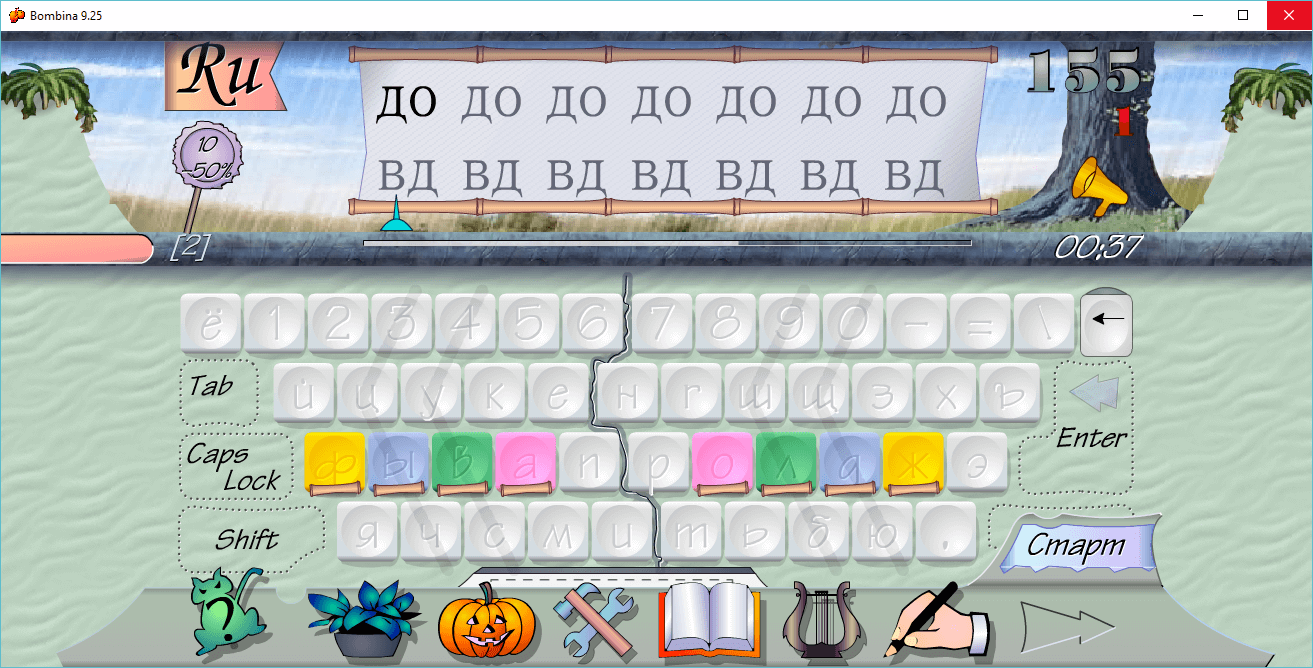
Но вы же хотите работать на скорость? Вам срочно нужно избавиться от этой привычки и начать применять руки правильно.
2. Используйте все 10 пальцев
Вы спросите, как же правильно размещать руки на клавиатуре? Если вы внимательно посмотрите на свою клавиатуру, увидите, что на буквах «А» и «О» («F» и «J» на раскладке латиницей) есть небольшие выступы. Это поможет вам найти правильное место каждого пальца без подсматривания на клавиатуру.
Разместите ваши пальцы левой руки на клавишах «Ф», «Ы», «В», «А», а правой – на «Ж», «Д», «Л», «О». Это средний главный ряд клавиатуры. Указательные пальцы обеих рук разместите на клавишах с выступами. А затем посмотрите на эту схему:
Цветами обозначены клавиши, которые удобно нажимать каждым пальцем из исходного положения.
Есть альтернативное положение рук, которое многим покажется удобней. Расположите пальцы правой руки над буквами «Ы», «В», «А», «М», а правой – над «Т», «О», «Л», «Д». В таком случае руки находятся в более естественном положении, но вашему мизинцу придётся хорошенько поработать.
В таком случае руки находятся в более естественном положении, но вашему мизинцу придётся хорошенько поработать.
Выбирайте то положение, которое вам нравится больше. Этот фактор не сильно влияет на скорость.
3. Учитесь печатать вслепую
Люди, которые каждый день набирают большие объёмы текстов, помнят, где находится каждая клавиша. Подсматривание на клавиатуру только замедляет процесс. Чтобы научиться не опускать глаза, нужна практика. И это займет у вас не один час. Но если вы будете постоянно тренироваться, то уже через несколько недель заметите, что ваши пальцы «запомнили», за какой участок «отвечает каждый из них».
Даже если сейчас это очень замедляет вашу работу, постарайтесь не смотреть на клавиатуру. Попробуйте ввести какое-то предложение. Вспомните, где находится каждая буква. Украдкой разочек подсмотреть один символ вы можете. Но не нужно смотреть, где расположена каждая буква. С каждым днём вам будет всё легче печатать. Когда вы запомните, где что находится, вам останется только выбрать скорость набора текста.
4. Запомните основные сочетания клавиш
Не удивительно, что в каждой операционной системе есть набор «горячих клавиш», который выполняют разные функции. Ваши руки уже на клавиатуре, так зачем тратить время и отвлекаться на мышку? Вам необязательно запоминать абсолютно все сочетания. Только самые основные:
- Ctrl+C – копировать;
- Ctrl+X – вырезать;
- Ctrl+V – вставить;
- Ctrl+Z – отменить;
- Ctrl+S – сохранить;
- Ctrl+F – найти слово;
- Ctrl+A – выделить всё;
- Shift+→/← — выделить следующую букву;
- Ctrl+Shift+→/← — выделить следующее слово;
- Ctrl+→/← — перейти к следующему слову без подсветки;
- Home – перейти к началу строки;
- End – перейти к концу строки;
- Page Up – подняться вверх;
- Page Down – опуститься вниз.
Вы можете использовать некоторые сочетания клавиш для быстрой работы со страницами в браузерах. Вот некоторые из них, которые будут полезными для вас:
- Ctrl + Tab – переход на следующую вкладку;
- Ctrl + Shift + Tab – переход на предыдущую вкладку;
- Ctrl + T – открыть новую вкладку;
- Ctrl + W – закрыть текущую вкладку;
- Ctrl + Shift + T – открыть вкладку, которая только что была закрыта;
- Ctrl + R – обновить страницу;
- Ctrl + N – открыть в новом окне браузера;
- Shift + Backspace – перейти на страницу вперед;
- Backspace – вернуться на одну страницу.

Большинство этих клавиш находится возле мизинца, поэтому он будет участвовать в наборе «горячих сочетаний» чаще всего.
5. Как научиться печатать на скорость онлайн
Не обязательно превращать искусство сверхскоростного набора текста в скучное серое занятие. Вы можете использовать множество программ, добавляющих веселья этому процессу. Вот несколько «союзников», которые помогут вам победить клавиатуру и получить удовольствие от печати:
Эта забавная программка научит вас быстро печатать на раскладке латиницей. Ваша скорость набора показана в виде машинки. Вам дают маленький отрывок текста, который нужно набрать быстрее других пользователей. Это похоже на «гоночки». Тот, кто справится первым – победитель.
Это приложение позволяет вам научиться печатать на самых разных языках. Есть даже иероглифы. Вам предлагают список уроков. С каждым новым задача усложняется. Всё начинается с запоминания главного ряда. На первых занятиях вам предлагают набирать бессмысленный набор букв.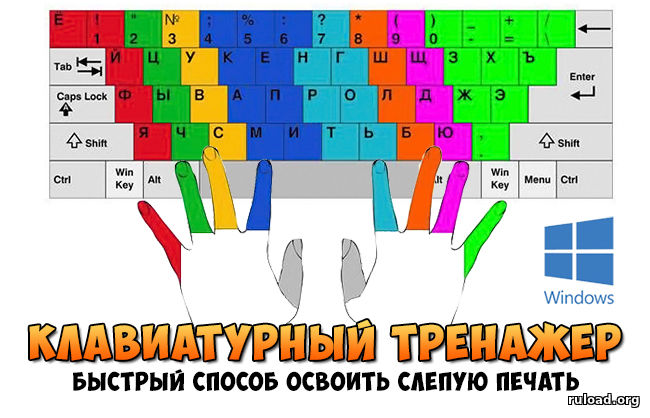 Это помогает концентрироваться не на смысле, а на расположении символов, чтобы в дальнейшем печатать на скорость полноценные тексты.
Это помогает концентрироваться не на смысле, а на расположении символов, чтобы в дальнейшем печатать на скорость полноценные тексты.
Один из самых популярных тренажёров на просторах СНГ. Эту маленькую программку можно скачать на официальном сайте. Добавляет немного веселья в ваши тренировки и предлагает набор разных букв и слов.
Тоже предоставляет вам набор уроков. В первых нужно печатать набор букв, с увеличением сложности и скорости появляются слова и предложения. Вы можете пройти тест, чтобы проверить свою скорость печати и выбрать любой язык, или напечатать выбранный вами кусочек текста.
6. Отработайте ритм
Ритм печати – это промежуток времени между нажатиями на клавиши. Чем ровнее он будет, тем быстрее вы научитесь технике слепой печати. Возвращайте пальцы в исходную позицию после нажатия на клавишу.
7. Как научиться быстро печатать
Не торопитесь, когда только начнёте осваивать технику набора текста вслепую. Увеличивайте скорость только тогда, когда почувствуете, что выучили расположение клавиш и нажимаете на них по привычке, не задумываясь. Не торопитесь, чтобы не допускать ошибок, и всегда держите в голове 1-2 слова, которые идут дальше. Постепенно увеличивая скорость, вы не только будете быстро печатать, но и начнёте делать это качественно.
Не торопитесь, чтобы не допускать ошибок, и всегда держите в голове 1-2 слова, которые идут дальше. Постепенно увеличивая скорость, вы не только будете быстро печатать, но и начнёте делать это качественно.
Заключение
Теперь вы знаете, как научиться быстро печатать. Вы можете спросить, есть ли разница, на устройстве какого типа и производителя набирать текст? Нет! Конечно, есть несколько конструкций, моделей и раскладок. Выбирайте их дизайн на свой вкус. А эти правила набора универсальны. Единственное, что меняется, если у вас клавиатура с раскладкой, отличающейся от стандартной «QWERTY», – расположение буквы «Ё» и некоторых других символов.
Читайте также:
Как уснуть быстро? 22 действенных способа ускорить засыпание
Как повысить уровень внимания и всегда достигать большего
Бизнес-книги: 8 лучших изданий, которые изменят ваш мир
Было полезно? Ставьте «Мне нравится» под статьёй – и я поделюсь с вами фишками, которые помогут повысить вашу продуктивность не только в работе с клавиатурой.
Теперь, когда вы знаете, как быстро набирать посты в блог, соцсети и письма в рассылку, вам важно знать, как заставить людей их читать и комментировать, а также отвечать. Секретами этого искусства я делюсь в этой статье: 3 простых элемента, которые заставят аудиторию комментировать ваши посты. Читайте прямо сейчас!
Печатай как профи: 12 игр и ресурсов по обучению машинописи на англйиском | FluentU
Задумывались вы когда-нибудь о разнице между словами «базовый» (basic) и «легкий» (easy)?
Когда мы называем какую-то задачу легкой, это значит, что на ее решение не потребуется больших усилий.
С другой стороны, слово «базовый» происходит от слова «база» (base), что значит – основа, стартовая точка.
Многие почему-то считают, что «базовый» уровень значит «легкий», в том время как все обстоит с точностью до наоборот.
Чтобы овладеть каким-то навыком на базовом уровне, требуется практика, практика и еще раз практика.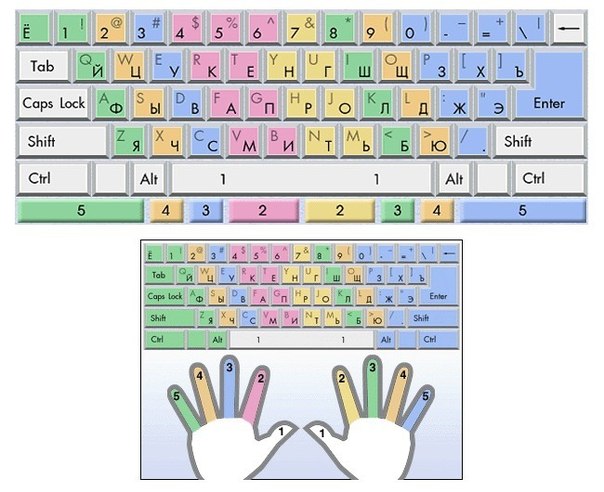 На базовом уровне нужно быть очень внимательным и много тренироваться. Если вы не освоили базовый уровень, то более сложные навыки вы освоить тем более не сможете.
На базовом уровне нужно быть очень внимательным и много тренироваться. Если вы не освоили базовый уровень, то более сложные навыки вы освоить тем более не сможете.
Умение печатать – один из базовых навыков в современном мире. Работаете ли вы в офисе или переписываетесь с друзьями в сети, вы все равно печатаете слова на клавиатуре.
Однако мало кто задумывается о том, чтобы научиться печатать как профи.
Это странно и удивительно. Ведь медленная скорость печати может мешать в учебе, работе и вообще в жизни. Если вы печатаете медленно, куча времени уходит впустую.
Если вы учите английский, то помимо навыков письма, чтения и устной речи, вам очень пригодиться умение быстро печатать. В этом материале мы собрали для вас самые полезные, занимательные интерактивные ресурсы по обучению машинописи.
Download: This blog post is available as a convenient and portable PDF that you
can take anywhere. Click here to get a copy.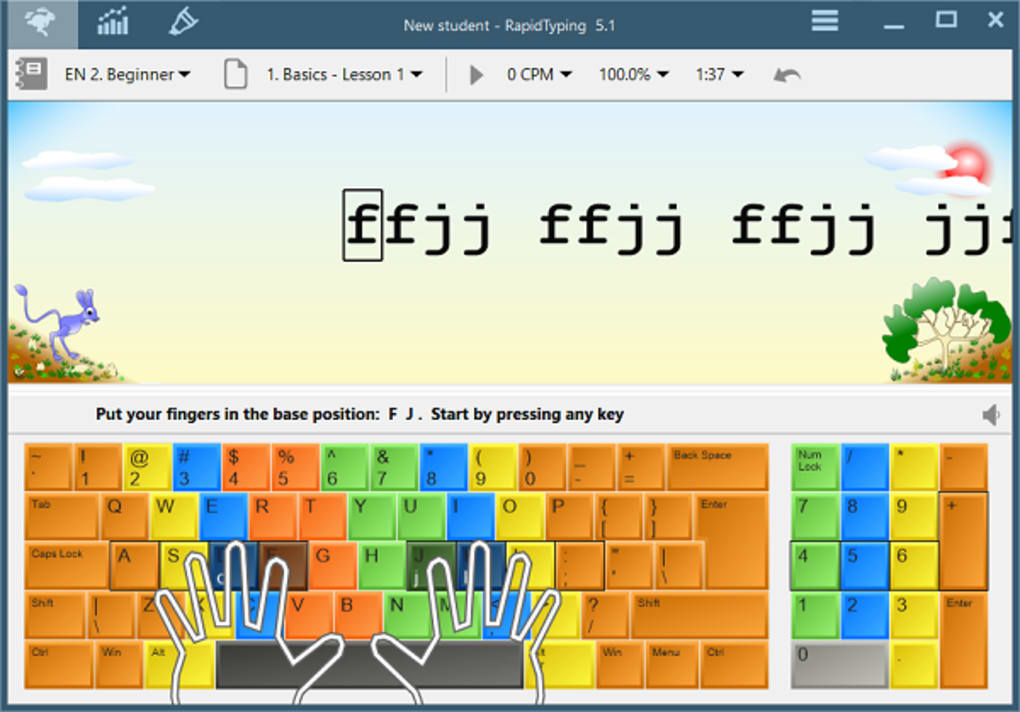 (Download)
(Download)
Несложные уроки машинописи для начинающих
Typing Tutorial Basics
Возможно, вы недавно приобрели свой первый компьютер и хотите научиться печатать с хорошей скоростью? Или вы пользуетесь клавиатурой давно, однако хотели бы освоить несколько несложных приемов, чтобы повысить скорость печати?
Этот урок на YouTube – краткое введение в технику машинописи. На видео вам покажут, как расположить пальцы на клавиатуре, чтобы без труда находить вслепую любую клавишу.
Автор видео, который ходил на всевозможные курсы и научился печатать очень рано, дает практические советы новичкам и объясняет базовые принципы. Кроме того, в описании к видео есть ссылка на схему расположения пальцев при десятипальцевой печати (keyboard finger typing chart).
Речь, которая звучит в этом видеоролике – разговорный американский английский; так носители языка разговаривают между собой, поэтому рассказ о техниках машинописи получился очень неформальным и дружеским. Помимо прочего, этот ролик позволяет поупражняться в восприятии речи на слух.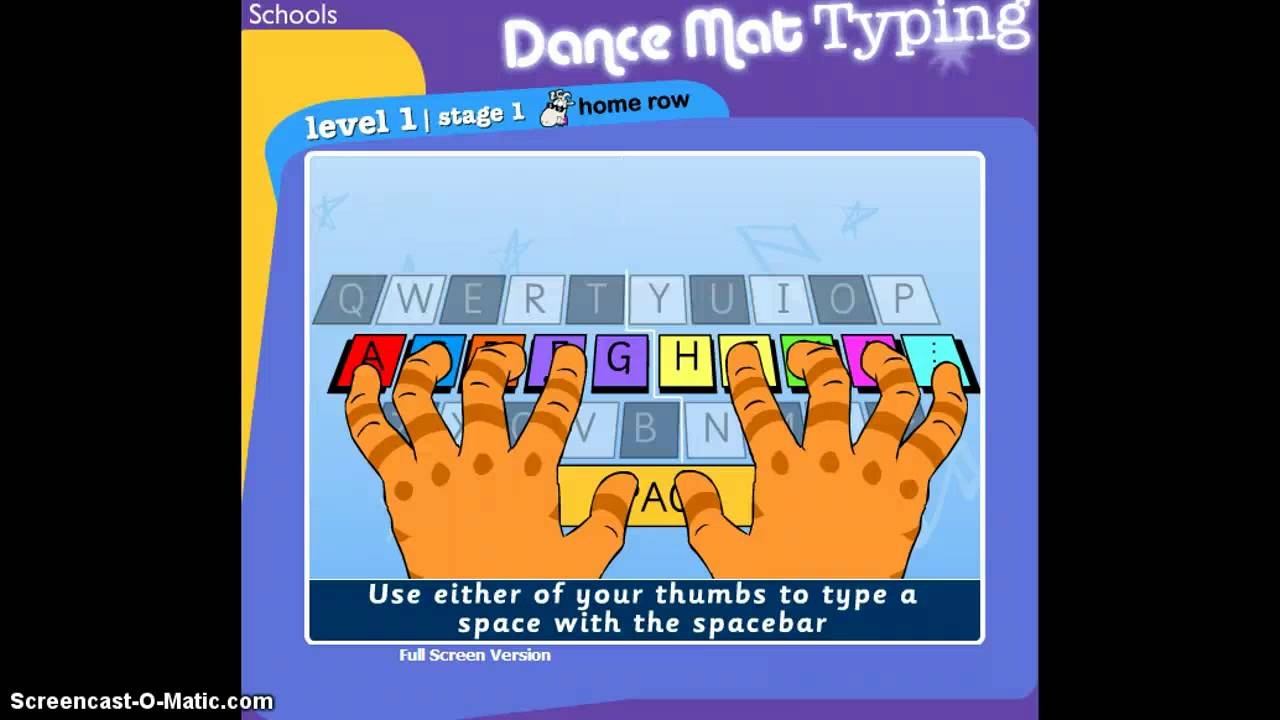
How to Type
Это более формальный вариант предыдущего урока. Качество видео здесь лучше, голос звучит четче и чище, а закадровая речь менее разговорная.
Урок разбит на части, что очень облегчает его усвоение. Кроме полезных советов, вы также получите много интересной сопутствующей информации.
Длительность урока – всего две минуты; это отличный вариант для тех, у кого нет времени и кто просто хочет узнать полезный минимум. Урок содержит много визуальных подсказок, так что вы поймете, о чем идет речь, даже если значение некоторых слов вам незнакомо.
FluentU
Может, ресурс FluentU и не совсем про печать, но ваше обучение английскому будет неполным без аккаунта на сайте FluentU! Почему? Потому что FluentU использует для обучения английскому языку неадаптированные видео — музыкальные клипы, трейлеры к фильмам, новости и лекции. Учить английский с FluentU весело и продуктивно!
Но FluentU – это не только видео. У вас будет возможность запомнить и активно использовать материал, который вы услышали на видео, при помощи интерактивных субтитров, учебных карточек и списков слов.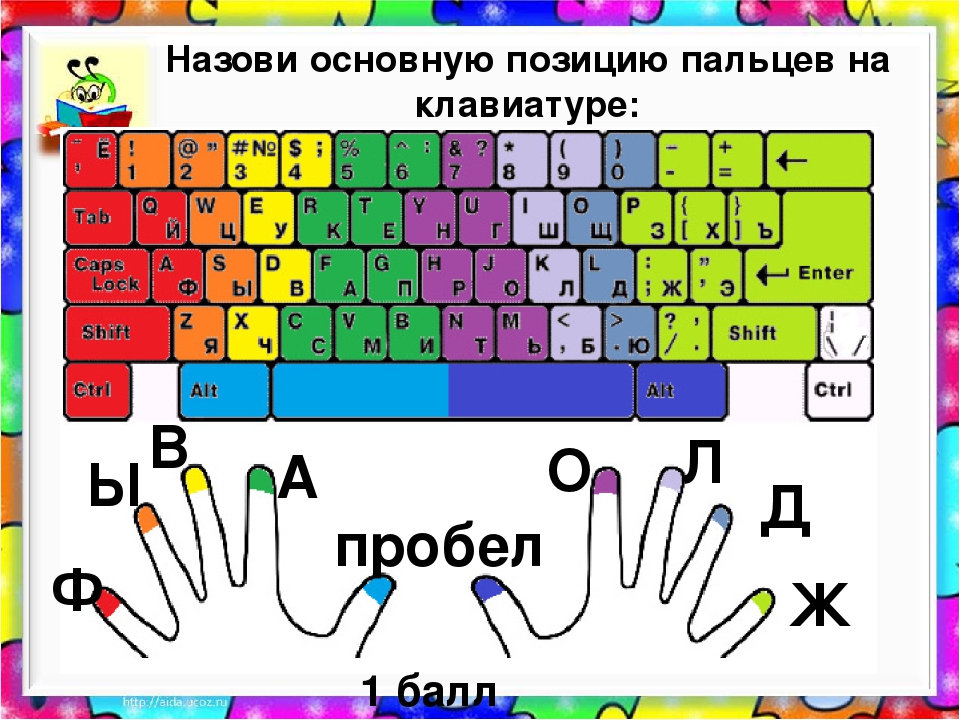
Поэтому, если в процессе обучения печати вам попались незнакомые слова, используйте FluentU, чтобы узнать их значение, услышать, как они произносятся, и запомнить их навсегда!
Онлайн-тренажеры по обучению машинописи на английском языке
1. Keybr
Слепая печать (touch-typing) это техника машинописи, которая позволяет находить нужные клавиши на клавиатуре не глядя. Как можно догадаться из английского названия данного метода, вы научитесь запоминать и быстро находить необходимые клавиши на ощупь.
Этот онлайн-тренажер для обучения методу слепой печати состоит из практических заданий, которые надо печатать на клавиатуре компьютера.
В отличие от многих других тренажеров и программ, вам не придется печатать одно и то же снова и снова. Вместо этого умный алгоритм будет придумывать для вас новые задания, отталкиваясь от вашего предыдущего опыта.
Хотя сам по себе сайт довольно полезный, но аудио на нем нет. Чтобы использовать его возможности по максимуму, вы должны уметь понимать письменные английские тексты на достаточно хорошем уровне.
На сайте также есть тест для определения вашего текущего уровня владения печатью.
2. Typing
Сайт Typing предлагает курс по обучению печати, который можно использовать как для индивидуального, так и для группового обучения. Программа курса хорошо структурирована и разделена на уровни.
На сайте есть два отдельных раздела – для учеников и учителей. Учительский раздел позволяет отслеживать и оценивать прогресс каждого обучающегося. Если вы учитесь на курсах или под руководством инструктора, предложите вашему учителю использовать этот вебсайт для обучения, и вы сможете получить бесплатный доступ.
Программа-тренажер раздела на три уровня — начальный (beginner), средний (intermediate) и продвинутый (advanced). Также имеется раздел с практическими упражнениями. Уроки начинаются с азов – например, набора конкретных комбинаций, а затем вас ждут упражнения с цифрами и символами, а также шутками. Разумеется, все уроки можно использовать и для практики чтения.
Кроме уроков, на сайте есть игры, которые сделают регулярную практику машинописи веселой и увлекательной.
3. Good Typing
Good Typing – еще один сайт, который обещает научить вас печатать за несколько часов. На нем есть бесплатный тест, который можно пройти без регистрации.
Курс состоит из 27 уроков, в которых вас учат печатать пошагово, причем уроки можно модифицировать в зависимости от типа клавиатуры. Поскольку в разных странах положение клавиш на клавиатуре разное, сайт предлагает 23 разных варианта раскладки.
Кроме английского, на сайте есть разделы для обучения печати на испанском, итальянском, португальском, немецком и французском языке. Если вы знаете один из этих языков лучше, чем английский, разумнее будет начать учиться печатать на нем, а затем перейти к английскому.
4. 10 Fast Fingers
Приложение 10 Fast Fingers вносит в обучение машинописи элемент соревнования. Помимо индивидуального теста на скорость печати, в нем есть тест для нескольких участников (multiplayer typing test). В этом формате принимать участие в тесте могут сразу несколько человек, чтобы выяснить, кто печатает быстрее.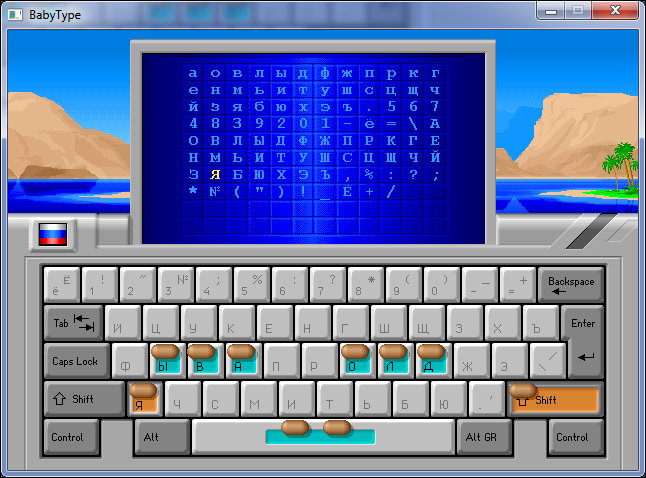
Вы также можете поучаствовать в соревнованиях на абсолютного чемпиона по скорости печати. В любой момент времени на сайте проходят десятки состязаний, к которым вы можете присоединиться. Сайт также поддерживает несколько языков.
Вы можете настроить обучение под себя, скопировав и вставив в тест собственный текст. Это отличный способ учиться печатать и одновременно готовиться к экзамену или выполнять письменную работу, а также печатать и читать одновременно.
Наконец, на сайте есть раздел, где для практики печати предлагаются наиболее употребительные английские слова (он называется Top 1000 Typing Mode). Это идеальное решение для тех, у кого нет времени на отработку отдельных машинописных приемов. Вы одновременно расширите свой словарь и поупражняетесь в чтении.
5. Kidz Type
Если вы поклонник красочных и несложных игр вроде Candy Crush, возможно, вам придется по вкусу учиться и развлекаться одновременно. А может, вы просто хотите сделать перерыв в скучных занятиях и отвлечься от черно-белой страницы?
KidzType это сайт-обучалка для детей и новичков.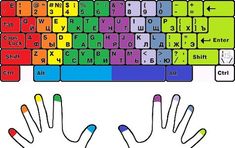 Все упражнения проходят в игровой форме и делятся на 4 уровня, на каждом из которых отрабатывается конкретный аспект техники печати – например, определенные буквы или символы.
Все упражнения проходят в игровой форме и делятся на 4 уровня, на каждом из которых отрабатывается конкретный аспект техники печати – например, определенные буквы или символы.
В уроках очень много повторений, это помогает заложить прочную основу для развития навыков печати. В отличие от сайтов, описанных выше, в этих упражнениях нет законченных предложений и даже слов. Вам просто надо нажимать определенную последовательность клавиш. Это значит, что для чтения или расширения словарного запаса этот сайт не годится. Зато он прекрасно научит вас пользоваться клавиатурой!
KidzType – сайт для тех, кто просто хочет научиться быстро находить нужные клавиши на клавиатуре с помощью веселых упражнений.
7 игр на английском, которые научат вас печатать (уровень – любой)
Практические игры из нашего списка превращают упражнения по машинописи в настоящие приключения! Вы сможете готовить еду, убивать призраков, издавать газету и даже спасти свой космический корабль – и одновременно учиться печатать.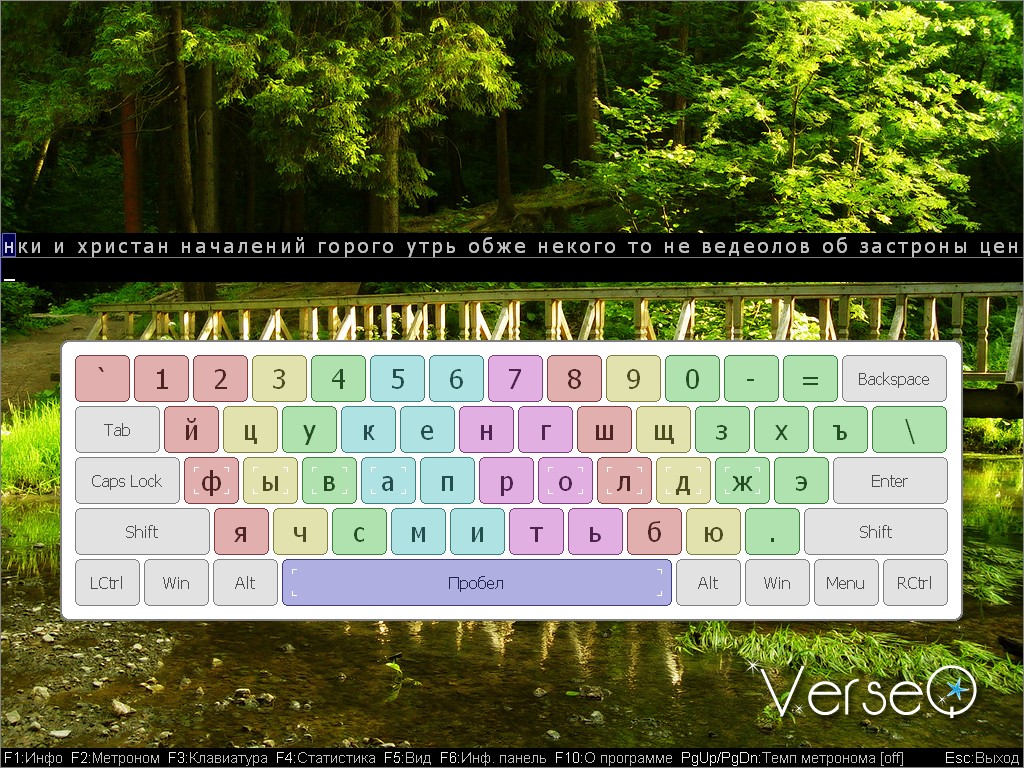
Практиковаться в печати необходимо регулярно, а игры – отличный мотиватор. Зачастую играть приходится на время, а для этого игроку необходимо постоянно сохранять концентрацию. Когда вы полностью сосредоточены на том, что вы делаете, вы лучше запомните наиболее эффективные приемы использования клавиатуры.
Игры создаются специально для того, чтобы вас увлечь и захватить. Человеку, который учится в игровой форме, не приходится заставлять себя упражняться из-под палки, потому что он с нетерпением ждет следующего урока. Мы отобрали лучшие онлайн-игры, которые научат вас печатать.
Следующие несколько игр довольно легкие и предназначены для самого начального, «нулевого» уровня:
6. Keyman
Если вы любите головоломки и игры про морские приключения, Keyman не оставит вас равнодушным. Инструкций в этой игре нет, но и без них все понятно.
Цель игры – собрать в лабиринте все ключи, сундуки с сокровищами и монетки. В игре три уровня с возрастающей сложностью.
На первом уровне вы увидите буквы в кружочках со стрелками. При нажатии правильной клавиши кружочек поворачивается, позволяя игроку сменить направление движения по лабиринту. Второй уровень немного похож на первый, но здесь красные кружочки с буквами превращаются в барьер и не дают вам двигаться дальше, если вы нажали не на ту клавишу. На этом уровне также появляются рыбки, которые вас кусают, если вы подпустили их слишком близко. На третьем уровне опасных рыбок еще больше.
С точки зрения навыков машинописи эта игра – для абсолютных новичков, которые видят клавиатуру первый раз в жизни. В ней не надо печатать последовательности букв или слова, достаточно научиться нажимать нужные клавиши.
Это означает, что печатать вы вряд ли научитесь, но зато сможете запомнить, где на клавиатуре находятся те или иные буквы.
7. Dance Mat Typing
Dance Mat Typing это игра от BBC, одной из крупнейших мировых вещательных корпораций. Игра разработана специально для обучения методу слепой печати тех, кто изучает английский язык.
В игре четыре уровня, на каждом из которых задействован один ряд клавиш. Например, на первом уровне вы будете в основном пользоваться так называемым «опорным рядом» (home keys), то есть f, d, s, a, j, k, l, g и h. Следующие уровни охватывают клавиши верхнего или нижнего ряда.
Каждый уровень начинается с короткого вступительного видео: вас приветствует рисованный персонаж, который объясняет, что нужно делать. Речь у мультяшного героя необычная, а его акцент может оказаться трудным для понимания, однако в видео начальных уровней есть субтитры, так что вы легко поймете, что от вас требуется.
В игре два основных типа упражнений: вам нужно либо нажимать определенные клавиши, либо печатать на экране слова. Вокабуляр в игре простой, так что играть можно даже с самым начальным уровнем английского.
Тем не менее, из-за того что аудио-инструкции понять иногда непросто, требуется умение читать на хорошем базовом уровне.
Эти игры оказались для вас слишком простыми? Тогда перейдем к среднему уровню сложности.
8. Typing Chef
Игра Typing Chef позволяет предаваться радостям машинописи и одновременно играть в повара. В ней тоже есть разные уровни, на которых вам придется печатать английские слова на время.
Каждый новый уровень сложнее предыдущего: время, отведенное на печать, сокращается, слова становятся длиннее, а иногда приходится печатать словосочетания. При смене уровня меняется игровое поле: это может быть разделочная доска или посуда. Как вы уже догадались, игра посвящена приготовлению пищи, поэтому вы получите массу дополнительной информации из этой области.
Помимо разнообразного дизайна и забавных видюшек, в игре содержится огромное количество кулинарной лексики: от простых слов вроде “pots and pans” (кастрюли и сковородки) до более сложных – например, “asparagus’ (спаржа).
К сожалению, игра проходит на высокой скорости, и нет возможности поставить ее на паузу, чтобы поискать новое слово в словаре. Ваши руки лежат на клавиатуре, так что записывать новые слова вы тоже не сможете. Лучше всего после каждого уровня делать перерыв, чтобы попытаться вспомнить как можно больше слов. Запишите их и поищите в словаре, прежде чем начинать новый уровень.
Другой вариант – записать происходящее на экране вашего компьютера на камеру или запустить для этого специальную программу. Так вы сможете лучше сосредоточиться на игре, а новые слова изучить после того, как игра закончилась.
9. The Typing of the Ghosts
Захотелось острых ощущений, от которых кровь стынет в жилах? Поиграйте в игру The Typing of the Ghosts. В ней на экране появляются призраки, и на которых написаны слова, причем от уровня к уровню они становятся длиннее и сложнее.
Ваша задача – убить призрака, а для этого надо правильно напечатать на клавиатуре написанное на нем слово. Число ошибок ограничено, и когда вы исчерпали все попытки, игра заканчивается.
Кроме английских слов иногда попадаются отдельные буквы или цифры. Очень жаль, что слова не связаны ни с какой конкретной тематикой. Создатели игры упустили отличную возможность, ведь они могли использовать контекст и познакомить игроков с лексикой из области потустороннего мира и ужастиков.
Дополнительная сложность этой игры в том, что иногда на экране появляется несколько слов одновременно. Вам необходимо выбрать, какое из слов вы напечатаете первым, и уложиться в отведенное время.
Тем не менее, играть в эту игру довольно весело, поэтому начав, остановиться будет трудно.
10. Ztype Space Typing and Spelling
Фотографии космоса, опубликованные NASA, кино о космических полетах и стрелялки – если все это греет вам душу, игра Ztype – то, что вам нужно! Вы будете управлять космическим кораблем, стрелять по врагам и одновременно – учиться печатать.
Чтобы выстрелить в предмет на экране и разрушить его, вам необходимо напечатать его название. Как и в предыдущей игре, на экране появляется сразу несколько слов, и вам надо решить, какое из них печатать первым.
Графика и звуковые эффекты в Ztype вполне на уровне многих популярных мобильных шутеров.
Вы также можете загрузить в эту игру свой собственный текст, например – рассказы или стихи с бесплатных онлайн-ресурсов. Игра всегда предлагает слова в том порядке, в котором они расположены в тексте. Это значит, что можно одновременно читать и играть в космическую стрелялку.
Приложение ведет запись набранных игроком очков и помогает отслеживать успехи в печати
И, наконец, вот несколько обучающих печати игр повышенной сложности:
11. The Coop Times
Это – одна из лучших онлайн-игр, обучающих машинописи, и, самое удивительное, она бесплатная!
В игре The Coop Times вы можете попробовать себя в роли журналиста, которому надо успеть написать статью в срок. Прежде чем игра начнется, вы получите некоторую информацию по теме статьи, после чего вам необходимо быстро напечатать текст из пяти строк. Если вам это удалось, добавляете заголовок и отправляете статью редактору.
Сама игра довольно смешная, а критические отзывы редактора о ваших статьях еще смешнее.
Игра подходит только тем, кто уже умеет хорошо писать по-английски на достаточно продвинутом уровне и хочет попрактиковаться в быстрой печати. Вы должны уметь составлять английские предложения на предложенную тему. При этом вам не разрешается исправлять ошибки, поэтому печатать надо очень внимательно.
12. Epistory – Typing Chronicles
Epistory – ролевая игра (RPG), где вам предстоит играть за главного героя. Это самая сложная игра в нашем списке: чтобы продвинуться вперед, необходимо пройти тот или иной сюжет до конца.
В чудесном мире Epistory, чтобы перемещаться, драться и разрушать предметы, используется клавиатура. Главная героиня игры – девочка, которая путешествует верхом на лисице по миру оригами, где все сделано из искусно сложенной бумаги. Прекрасная музыка, замечательная графика и волшебный сюжет заставляют напрочь забыть, что вы параллельно чему-то учитесь.
Как и в других играх, чтобы разрушать предметы, надо печатать слова. В некоторых эпизодах также требуется напечатать определенное слово, чтобы переключаться между способностями и взаимодействовать с предметами вокруг. Хотя многие слова подобраны случайным образом (и могут быть самой разной длины), в основном они связаны с различными природными стихиями – огнем, водой и так далее.
Это отличная возможность не только повысить скорость печати, но и пополнить свой английский словарный запас новыми словами. Наконец, эта игра просто очень красивая.
Упражнения по технике машинописи часто кажутся очень скучными и бесполезными. Однако обучающие программы и игры из нашего списка настолько увлекательные, что практика печати становится удовольствием и одновременно позволяет лучше выучить английский язык.
Дхритиман Рэй (Dhritiman Ray) – писатель, поэт и публицист. Он пишет об образовании, психологии и образе жизни. Узнать больше можно здесь.
Download: This blog post is available as a convenient and portable PDF that you can take anywhere. Click here to get a copy. (Download)
Если вам понравилась эта статья, что-то подсказывает мне, что вам понравится и FluentU – лучший способ изучать английский язык с помощью видеороликов о настоящей жизни.
Погружение в английский язык онлайн!
Как научиться печатать на клавиатуре быстро и грамотно двумя руками (программа, тренажер)
Просто и сложно…
Сегодня умение быстро и грамотно печатать на клавиатуре необходимо практически каждому. Но как этому обучиться? Многие желающие усвоить приемы и методики скоростной печати ходят на курсы, на тренинги, выбрасывают средства (часто немаленькие) за самые разные тренажеры и уроки. На деле раскошеливаться на разрекламированные обучающие материалы не обязательно. Быстро и грамотно печатать обеими руками можно научиться своими силами и абсолютно бесплатно.
Ниже будут рассмотрены бесплатные программы обучения скоростной печати, рассказано и приемах и даны советы для скорейшего приобретения этого ценного навыка. Но прежде – немного информации о преимуществах, которые дает человеку этот навык.
Умение быстро печатать поможет вам в работе
Зачем учиться скоростной печати двумя руками?
Первейшая и основная выгода – уменьшение временных затрат. Умение бесценно для людей, которые каждый день набирают большие тексты. Самый простой пример: быстрая печать повысит производительность, а потом и заработки копирайтера. Столь же полезно это умение для писателей, редакторов, руководящих работников самых различных сфер деятельности – в общем, для всех, кто имеет дело с буквами и цифрами.
Также умение быстро печатать позволит набирать текст ритмичнее, а это существенно понизит усталость от продолжительной работы. Более того, когда пальцы начинают свободно «летать» по буквам, а текст набирается будто по волшебству – это помогает наслаждаться процессом.
Внимание! Для ищущих работу умение быстро печатать послужит козырем, который поможет обойти конкурентов и получить вожделенное место либо должность.
Еще один плюс быстрой печати – возможность поспевать за своими мыслями. Это очень важно для тех, кто создает тексты. Почему? Потому что порой интересные мысли теряются за ту долю секунды, когда человек ищет на клавиатуре нужную клавишу.
А еще навык быстрой печати поможет заботиться о здоровье глаз. Потому что зрение перенапрягается, когда в процессе работы глаза бегают с монитора на клавиатуру и обратно.
Быстрый набор текста позволит меньше уставать во время работы
Методы обучения скоростной печати на клавиатуре
Основные правила слепого набора:
- Первое, что нужно сделать – это запомнить расстановку клавиш. Поможет вот какое упражнение. 10 – 15 секунд рассматривать один из рядов клавиатуры, на котором «живут» буквы. Лучше всего запоминать по ряду сверху вниз. По прошествии времени взять бумажный листок и попробовать записать на нем порядок, в котором расположены знаки. Повторять действие для каждого ряда так долго, как будет нужно для запоминания. Цель будет достигнута, когда набор букв станет воспроизводиться автоматически в уме либо на листочке.
- Второй этап обучения – набор на клавиатуре алфавита по порядку, от а до я. Повторять это упражнение нужно, пока не станет получаться с хорошей скоростью и без описок.
Совет. Немаловажен и выбор правильного инструмента для тех, кто учится слепому набору. Идеальна эргономичная клавиатура, на которой кнопки разделены надвое, под каждую из ладоней. Но подойдет и просто изогнутая клавиатура.
Также очень важна правильная поза, которая, в принципе, мало отличается от идеальной позы ученика за партой. Не стоит горбиться, сидеть слишком близко или далеко, закидывать ногу на ногу. Спина должна быть прямой, это поможет сохранить хорошую осанку.
Сегодня многие достаточно быстро печатают несколькими пальцами – и полагают, что этого достаточно. Однако набор вслепую десятью пальцами много быстрее. Поэтому, своими силами обучаясь скоростному набору текста, нужно стараться задействовать все пальцы.
Многие программы скорой печати «закрепляют» за каждым отдельным пальцем свои клавиши. Это очень помогает, хоть и дается поначалу сложновато. Но когда период адаптации минует, двухпальцевый метод печати забывается. Важно не допускать возвращений к прежнему стилю набора.
Начиная обучение навыку слепой печати, лучше не торопиться. Понятно, что скорость ставится во главу угла, но торопливость порождает опечатки – и на их редактирование тратится время. Поэтому гораздо важнее тренироваться регулярно и вырабатывать ритмичность печати.
Как же набирать текст десятью пальцами?
Слепой набор – это, грубо говоря, печать всеми пальцами без подглядываний в клавиатуру. Кисти при этом лежат на кнопках по-особенному. Их основания следует положить на передний край клавиатуры или корпуса ноутбука. Кисти нужно согнуть так, словно в руках лежат мячики.
Вам нужно будет привыкнуть к правильной постановке рук
Расстановка букв на клавиатуре совсем не случайна. В ее основе лежит определение частоты использования клавиш. И рассчитан этот принцип именно под метод слепого набора!
На любой клавиатуре кнопки располагаются в 6 рядов. Верхний, с «горячими» клавишами, используется нечасто. Следующий «цифровой» ряд кто-то любит, и кто-то – нет. «Нелюбители» верхних цифр могут использовать вместо них боковой блок, расположенный справа от основного.
Классический способ расстановки пальцев на клавиатуре выглядит так:
- Правая рука. Мизинец – на букве «Ж», безымянный – на «Д», средний – над литерой «Л», указательный – над буквой «О»;
• Левая рука. Мизинец – на литере «Ф», безымянный – над «Ы», средний – на «В», указательный – на букве «А»;
• Оба больших пальца лежат на клавише «пробел».
На первых порах для контроля над расположением рук указательными пальцами стоит всегда «цепляться» за буквы «О и «А». Постепенно пальцы освоятся, и необходимость в опоре отпадет. Это будет переходом на качественно новый уровень мастерства.
Как же запомнить все кнопки на клавиатуре? Это долгий процесс упорных тренировок для каждого пальца. Начинать следует с указательного правой руки, потом перейти к указательному левой, потом к правому среднему – и так до обоих мизинцев. Можно попробовать сразу набирать тексты, но это чревато увеличением времени на обучение. Идеальный материал для тренировок – «словари» для каждого пальца, которыми оснащены все клавиатурные тренажеры.
Запомните расположение клавиш
Также в процессе обучения важно следить за ритмичностью печати и правильной ударной техникой пальцев. С первым пунктом все понятно но что же это за ударная техника? Все просто: пальцы должны легко и быстро касаться клавиш, а потом сразу возвращаться на место.
Какие программы могут помочь?
- «Stamina» — бесплатный тренажер, помогающий освоить десятипальцевую печать.
- «Соло на клавиатуре» — разработана работником кафедры журналистики МГУ, помогает научиться быстро и просто.
- «VerseQ» — очень популярная обучающая программа слепой печати. Ее разработчики обещают, что навык выработается с нуля за пятнадцать часов тренировок.
Методика слепого набора основана на том, что для любого пальца определен набор клавиш. Все обучение этому навыку – просто процесс выработки пальцами мышечной памяти. Поэтому, чтобы уметь скоро и без ошибок набирать текст двумя руками, нужно очень сильно этого хотеть и упорно трудиться.
Как научиться быстро печатать: видео
Как научиться быстро печатать на клавиатуре: советы, программы
2019-04-19
1 996Автор статьи: Виктория Пчелинова
Желание освоить слепой метод печати возникает у большинства людей, вместе с жизненной необходимостью. Самостоятельные попытки обучения не дают ожидаемого результата, вызывают неуверенность в собственных силах. На просторах интернета можно найти несколько десятков программ-тренажеров, подробно объясняющих желающим, как научится быстро печатать.
Плюсы слепого метода
Правильное использование клавиатуры положительно сказывается на производительности. Умение быстро печатать позволяет записывать идеи до того, как произойдет их потеря.
К положительным качествам десятипальцевой слепой методики набора текста относят уменьшение усталости.
Длинный текст и постоянный перевод глаз с экрана на клавиатуру вызывает неприятные ощущения, вплоть до головной боли. Проблема связана с постоянным изменением фокуса и разницей в освещении. Механический набор избавляет от усталости глаз, связанных с переводом взгляда с монитора на клавиатуру.
Слепой метод позволяет заострить внимание на самом тексте, его смысле, а не факте набора букв и слогов. Пользующиеся методикой отмечают, что у них со временем уменьшилось количество опечаток и грубых ошибок.
Тренировки
Невозможно научиться быстро печатать без постоянного набора текста. Закрепление навыков происходит постепенно, в прямой пропорциональности с объемами текстового материала.
Лучше тренироваться:
- при наборе текста по работе или учебе;
- переписке в социальных сетях, форумах;
- помощи программы-тренажера;
- ведении блога или интернет-дневника;
- в момент обсуждения онлайн-игр с другими участниками.
Тренировки должны проходить ежедневно, по одному часу. При желании, время можно разделить на 20-минутные промежутки и полностью отдаваться тренировкам, не отвлекаясь.
Старайтесь не смотреть на клавиатуру
Постоянный набор большого объема текстового материала заставляет запоминать месторасположение каждой клавиши. Постоянное подсматривание замедляет процесс быстрой печати – чтобы научиться это не делать, необходима практика. Регулярные тренировки приведут к запоминанию пальцами участков, за которые они отвечают.
Первые шаги по освоению слепого метода вызывают раздражение – работа замедляется в несколько раз. Избавиться от автоматического перевода глаз на клавиатуру сложно, но с каждым днем будет становиться легче. После того, как произойдет запоминание точного месторасположения каждой буквы, скорость набора текста возрастет в несколько раз.
Запоминание клавиш
Специалисты предлагают начинать занятия с изучения точного расположения клавиш.
Можно использовать следующий алгоритм:
- внимательно смотреть на один из трех рядов клавиатуры, на протяжении 15 секунд;
- пытаться его воспроизвести на бумаге – начинать лучше с первого ряда;
- повтор упражнения проводится до момента, когда каждый ряд будет возникать перед глазами автоматически.
В дальнейшем набирается весь алфавит без промежутков. Тренировки заканчиваются после получения необходимой скорости набора.
Сервисы для отточки мастерства
Для быстрого освоения скоростной печати рекомендуется использовать специализированные программы-тренажеры. Они позволят изменить отношение к процессу обучения, сделать его приятнее и веселее.
Существует несколько десятков сайтов и программ, которые учат печатать на скорости:
- klava.org – предусматривает 4 уровня сложности, но не запоминает прогресс. Обучение проходит на пяти языках, плюс курс быстрой печати для языков программирования.
- Klavogonki.ru – онлайн-игра с системой развития, очками и рангами. К недостаткам сайта относят невозможность научиться слепому набору с нуля – на нем лучше тренироваться после первых недель освоения клавиатуры.
- Vse10.ru – сайт позволяет обучаться на английском и русском языке. После каждого урока, выводится статистика и сравнение с успехами других пользователей.
- Typingstudy.com – бесплатный тренажер, не требующий регистрации. Сайт является мультиязычным, для облегчения процесса обучения, разработчики предлагают несколько простейших игр, напоминающих тетрис.
- Ergosolo.ru — Соло на клавиатуре – платная программа. Состоит из 100 уроков, рассчитанных на 40 часов. Автор методики обещает увеличение скорости набора в пять раз, тренажер можно использовать на сайте или в виде компьютерной программы.
- Stamina-online.ru – простейшая программка, находящаяся в свободном распространении. Скачать ее можно с официального сайта.
- Verseq.ru – существуют в двух версиях: платной или бесплатной с ограничениями. Разработчики обещают первые результаты через 15 часов обучения – программа позволит научиться печатать в границах 200-350 символов в минуту. Полная функциональность тренажера на бесплатной версии действует 7 дней.
- Rapidtyping.com – обучение построено на принципе игры. Программа распространяется бесплатно.
- Bombina.com – условно-бесплатный тренажер. Имеет две встроенные игры, 8 уровней сложности, английский и русский язык упражнений.
Учиться можно на любом из тренажеров – каждый подбирает себе подходящий вариант.
Большинство пользователей привлекают образовательные программы, построенные на принципе игры. Прохождение уровней, веселое соперничество не даст заскучать и ускорить процессы обучения.
Рекомендации
Нужно совершенствовать имеющие навыки печати, а не пытаться научиться новому.
Процесс переучивания займет много времени и вызовет определенные сложности. Для новичков, желающих быстро научиться печатать, основные рекомендации включают:
- Начальное определение скорости набора – существует ряд программ, позволяющих провести оценку. Они свободно распространяются в интернете.
- Первые тренировки не нужно проводить уставшим или в стрессовом состоянии – изучаемый материал не закрепится в памяти, придется все начинать заново, с азов.
- Для ускорения обучения можно пользоваться бесплатными программами-тренажерами. Основное требование на занятиях – отучиться постоянно смотреть на клавиатуру. От привычки избавиться сложно, некоторые пользователи решают проблему при помощи заклеивания клавиш непрозрачным материалом.
- Продолжительность ежедневных тренировок не должна превышать 60 минут. Лучшим вариантом будет разделение общего времени на несколько подходов – способ позволяет избежать переутомления.
- Попытки ускориться приведут к ошибкам в тексте. Качество материала должно стоять на первом месте, и только после него следует обращать внимание на скорость набора.
- Оптимизация рабочего места поможет создать зону комфорта. Расположение стола, компьютера и кресла не должно вызывать неудобств.
- Использование попеременно одной из рук – позволит быстро печатать, даже если вторая занята. Тренировка поможет научиться перемещаться рукам по всей клавиатуре свободно.
Научиться быстро печатать можно при помощи игр, постоянного общения в социальных сетях, написания писем. Любое занятие должно приносить удовольствие, а не вызывать мрачные мысли и сомнения в своих способностях. Теоретические советы хороши при выборе метода обучения, практика – основа любых знаний и навыков.
Вывод
Научиться быстро печатать может каждый – скорость обучения зависит от желания и наличия свободного времени. Прошедшие обучение на разных видах тренажеров, советуют новичкам не торопить события: о повышении скорости печати можно задумываться только после изучения месторасположения клавиш. Ненужная спешка приведет к ошибкам и опечаткам в тексте, отнимет время на их обнаружение и исправление. Кроме быстрой печати не нужно забывать и о качестве материала.
Без постоянной практики и тренировок освоение слепого метода печати невозможно – навыки приходят со временем, а упражнения помогают их закрепить. Нельзя точно сказать, какая из программ-тренажеров даст лучший результат – все зависит от индивидуальных показателей. Пересмотр нескольких программ и прохождение одного урока, поможет остановить свой выбор на более подходящем для пользователя варианте.
А какой программой пользуетесь вы для скоростной печати на клавиатуре? Пишите в комментариях и поставьте оценку статье!
Оцените статью:
[Всего: 4 Средний: 4.8/5] (Рейтинг статьи: 4.8 из 5) Автор статьи Виктория ПчелиноваФрилансер, креатив и бизнес
Как быстро набрать эмодзи на Mac с помощью сочетания клавиш
Если вы часто используете символы Emoji в Mac OS X, вам будет приятно узнать, что очень быстрое нажатие клавиши позволяет немедленно получить доступ к специальной панели символов Mac Emoji из любого места, где в Mac OS возможен ввод текста.
Кроме того, вы можете перемещаться по этой быстрой панели Emoji полностью с помощью клавиатуры, что позволяет набирать Emoji на Mac немного быстрее, чем при использовании традиционной панели доступа к Emoji.
Как быстро набирать эмодзи на Mac
Сочетание клавиш Mac Emoji действительно легко запомнить: Command + Control + пробел
Нажатие этой комбинации клавиш немедленно вызовет небольшую панель символов только для эмодзи. Попробуйте сами:
- Поместите курсор в то место, где вы можете вводить текст на Mac
- Нажмите Command + Control + пробел одновременно, чтобы открыть панель быстрого ввода Emoji
- Выберите свой смайлик, чтобы сразу ввести его на Mac
Да, теперь так быстро и просто набирать Emoji на Mac!
Панель символов только для эмодзи — это, по сути, сокращенная версия более крупной панели специальных символов, ограниченная исключительно набором значков эмодзи.
Быстрое нажатие клавиши Emoji для Mac: Command + Control + пробел
Когда панель символов Emoji отображается на экране, вы можете использовать клавиши со стрелками для навигации по набору значков Emoji, затем нажмите клавишу Return, чтобы поместить выбранный символ Emoji в документ, текстовое поле, сообщение или где-либо еще вы печатаете на Mac. Это означает, что вы можете открывать, вводить и размещать эмодзи, не отрывая рук от клавиатуры.
На этой панели Emoji вы также найдете простой параметр поиска Emoji, так что вы можете быстро искать значки Emoji по имени или символы по описанию или значению, а также получать к ним доступ.Как и в традиционной панели Emoji, вы можете нажать и удерживать многие значки, чтобы получить доступ к различным оттенкам кожи.
Для ясности, символы Emoji, показанные здесь, одинаковы, это, по сути, просто более быстрый метод сочетания клавиш для доступа к набору символов Emoji, чем обращение к традиционному методу из меню Edit, которое развернется в полноразмерное меню специальных символов со значками Emoji вместе со всеми другими специальными символами, доступными в Mac OS X.
Для быстрой панели Emoji и соответствующего сочетания клавиш требуется современная версия MacOS или Mac OS X версии 10.10 или новее. Предыдущие выпуски Mac OS X поддерживают Emoji, но не на той же панели быстрого доступа или с тем же нажатием клавиши.
Связанные
Клавиша с логотипом Windows | Открыть или закрыть Старт. |
Клавиша с логотипом Windows + A | Центр открытых действий. |
Клавиша с логотипом Windows + B | Установить фокус в области уведомлений. |
Клавиша с логотипом Windows + C | Откройте Кортану в режиме прослушивания. Банкноты
|
Клавиша с логотипом Windows + Shift + C | Откройте меню чудо-кнопок. |
Клавиша с логотипом Windows + D | Показать и скрыть рабочий стол. |
Клавиша с логотипом Windows + Alt + D | Отображение и скрытие даты и времени на рабочем столе. |
Клавиша с логотипом Windows + E | Откройте проводник. |
Клавиша с логотипом Windows + F | Откройте Центр отзывов и сделайте снимок экрана. |
Клавиша с логотипом Windows + G | Открыть игровую панель, когда игра открыта. |
Клавиша с логотипом Windows + H | Начать диктовку. |
Клавиша с логотипом Windows + I | Откройте настройки. |
Клавиша с логотипом Windows + J | Установите фокус на подсказку Windows, если она доступна. Когда появится подсказка Windows, переместите фокус на подсказку. Повторное нажатие сочетания клавиш, чтобы переместить фокус на элемент на экране, к которому привязана подсказка Windows. |
Клавиша с логотипом Windows + K | Откройте быстрое действие Подключить. |
Клавиша с логотипом Windows + L | Заблокируйте компьютер или смените учетную запись. |
Клавиша с логотипом Windows + M | Свернуть все окна. |
Клавиша с логотипом Windows + O | Блокировка ориентации устройства. |
Клавиша с логотипом Windows + P | Выберите режим отображения презентации. |
Клавиша с логотипом Windows + Ctrl + Q | Открыть Quick Assist. |
Клавиша с логотипом Windows + R | Откройте диалоговое окно «Выполнить». |
Клавиша с логотипом Windows + S | Открыть поиск. |
Клавиша с логотипом Windows + Shift + S | Сделайте снимок экрана части экрана. |
Клавиша с логотипом Windows + T | Циклическое переключение приложений на панели задач. |
Клавиша с логотипом Windows + U | Открытый центр специальных возможностей. |
Клавиша с логотипом Windows + V | Откройте буфер обмена. Примечание
|
Клавиша с логотипом Windows + Shift + V | Циклический просмотр уведомлений. |
Клавиша с логотипом Windows + X | Откройте меню быстрой ссылки. |
Клавиша с логотипом Windows + Y | Переключение ввода между Windows Mixed Reality и рабочим столом. |
Клавиша с логотипом Windows + Z | Показать команды, доступные в приложении, в полноэкранном режиме. |
Клавиша с логотипом Windows + точка (.) или точка с запятой (;) | Открыть панель смайлов. |
Клавиша с логотипом Windows + запятая (,) | Временно взгляните на рабочий стол. |
Клавиша с логотипом Windows + пауза | Отобразить диалоговое окно «Свойства системы». |
Клавиша с логотипом Windows + Ctrl + F | Найдите компьютеры (если вы находитесь в сети). |
Клавиша с логотипом Windows + Shift + M | Восстановить свернутые окна на рабочем столе. |
Клавиша с логотипом Windows + номер | Откройте рабочий стол и запустите приложение, закрепленное на панели задач в позиции, обозначенной номером.Если приложение уже запущено, переключитесь на это приложение. |
Клавиша с логотипом Windows + Shift + номер | Откройте рабочий стол и запустите новый экземпляр приложения, закрепленный на панели задач в позиции, обозначенной номером. |
Клавиша с логотипом Windows + Ctrl + номер | Откройте рабочий стол и переключитесь в последнее активное окно приложения, закрепленного на панели задач в позиции, обозначенной числом. |
Клавиша с логотипом Windows + Alt + номер | Откройте рабочий стол и откройте список переходов для приложения, закрепленного на панели задач в позиции, обозначенной номером. |
Клавиша с логотипом Windows + Ctrl + Shift + номер | Откройте рабочий стол и откройте новый экземпляр приложения, расположенный в заданном месте на панели задач, как администратор. |
Клавиша с логотипом Windows + Tab | Открыть представление задач. |
Клавиша с логотипом Windows + стрелка вверх | Развернуть окно. |
Клавиша с логотипом Windows + стрелка вниз | Удалить текущее приложение с экрана или свернуть окно рабочего стола. |
Клавиша с логотипом Windows + стрелка влево | Разверните окно приложения или рабочего стола до левой части экрана. |
Клавиша с логотипом Windows + стрелка вправо | Разверните окно приложения или рабочего стола до правой части экрана. |
Клавиша с логотипом Windows + Home | Свернуть все, кроме активного окна рабочего стола (восстанавливает все окна при втором ударе). |
Клавиша с логотипом Windows + Shift + стрелка вверх | Растянуть окно рабочего стола до верхней и нижней части экрана. |
Клавиша с логотипом Windows + Shift + стрелка вниз | Восстановить / свернуть активные окна рабочего стола по вертикали, сохраняя ширину. |
Клавиша с логотипом Windows + Shift + стрелка влево или стрелка вправо | Перемещайте приложение или окно на рабочем столе с одного монитора на другой. |
Клавиша с логотипом Windows + пробел | Переключение языка ввода и раскладки клавиатуры. |
Клавиша с логотипом Windows + Ctrl + пробел | Перейти к ранее выбранному входу. |
Клавиша с логотипом Windows + Ctrl + Enter | Включите экранного диктора. |
Клавиша с логотипом Windows + плюс (+) | Открытая лупа. |
Клавиша с логотипом Windows + косая черта (/) | Начать реконверсию IME. |
Клавиша с логотипом Windows + Ctrl + V | Метчики с открытым плечом. |
Клавиша с логотипом Windows + Ctrl + Shift + B | Пробуждение ПК с пустого или черного экрана |
Получить помощь | F1 | Получите справку об активном программном обеспечении или приложении.Чтобы получить справку по Windows, нажмите F1 на рабочем столе Windows. |
Копия | Ctrl + C | Скопируйте выделенный фрагмент в буфер обмена Windows, чтобы вставить его позже. |
Паста | Ctrl + V | Вставить ранее вырезанный или скопированный выделенный фрагмент в приложение. |
Cut | Ctrl + X | Удалите выделение и скопируйте его в буфер обмена Windows для последующей вставки. |
Сохранить | Ctrl + S | Сохраните файл из текущего активного приложения. |
Отменить действие | Ctrl + Z | Отменить последнее действие, выполненное в Windows. Повторите это нажатие, чтобы продолжить отмену предыдущих действий. |
Жирный текст | Ctrl + B | Выделить выделенный текст жирным шрифтом во время редактирования текста. |
Подчеркнуть текст | Ctrl + U | Подчеркнуть выделенный текст во время редактирования текста. |
Текст, выделенный курсивом | Ctrl + I | Выделить выделенный текст курсивом во время редактирования текста. |
Уничтожить файл | Shift + Удалить | Удалить выбранный файл в Windows, не перемещая его в корзину.Файл удален безвозвратно. |
Свойства файла | Alt + Enter (или двойной щелчок) | Быстрый поиск информации о свойствах файла. Нажатие клавиши работает с рабочего стола, проводника или проводника Windows. |
Скриншот | Prt Scr (экран печати) | Скопируйте изображение экрана в буфер обмена Windows, чтобы потом вставить его как изображение.На некоторых ноутбуках вам может потребоваться нажать и удерживать Fn перед нажатием Prt Scr. |
Сфотографируйте окно | Shift + Prt Scr (печать экрана) | Скопируйте изображение текущего окна (а не всего экрана) в буфер обмена Windows, чтобы вставить его как изображение позже. |
Закройте окно или веб-страницу | В активном окне нажмите Alt + F4 (функциональная клавиша F4) | Закройте текущее активное окно или приложение.Эта задача может быть полезна, если вы хотите закрыть веб-страницу, на которой нет кнопки закрытия окна. |
Выключите или перезапустите Windows | При активном рабочем столе Windows нажмите Alt + F4 (функциональная клавиша F4) | Откройте окно, в котором можно выбрать функции питания, такие как выход из системы, спящий режим, переход в спящий режим, перезапуск и завершение работы. |
Откройте меню «Пуск» или начальный экран | Клавиша Windows или Ctrl + Esc | Открыть или закрыть меню «Пуск» или экран «Пуск». |
Открыть меню окна или пункт меню | Alt + буквенная клавиша, соответствующая подчеркнутой букве меню или пункта меню | Вместо использования мыши для открытия меню или выбора элементов в меню используйте эту комбинацию клавиш. |
Открыть контекстное меню правой кнопкой мыши | Shift + F10 (функциональная клавиша F10) | Вместо использования мыши для щелчка правой кнопкой мыши по элементу в Windows используйте эту комбинацию клавиш. |
Выполнить команду | Клавиша Windows + R | Откройте диалоговое окно «Выполнить», чтобы ввести команды Windows. |
Переключение между приложениями | Alt + Tab | Показать все активные окна. Переключитесь в другое окно, несколько раз нажав клавишу табуляции, удерживая нажатой клавишу Alt. |
Свернуть окно | Клавиша Windows + стрелка вниз | Удалить текущее окно из поля зрения без закрытия.Вы можете снова получить доступ к окну, щелкнув значок в трее. |
Развернуть окно | Клавиша Windows + стрелка вверх | Изменить размер текущего окна на весь экран. |
Свернуть все окна | Клавиша Windows + M | Свернуть все активные окна. |
Восстановить все свернутые окна | Клавиша Windows + Shift + M | Восстановить все активные окна, которые были свернуты в системный трей. |
Центр легкого доступа | Клавиша Windows + U | Откройте специальные возможности, такие как чтение с экрана, высококонтрастные экраны, альтернативные варианты мыши и многое другое. |
Открыть диспетчер задач | Ctrl + Shift + Esc | Откройте служебную программу диспетчера задач, чтобы отслеживать выполняемые в данный момент задачи и сетевую активность. |
Свойства открытой системы | Клавиша Windows + пауза / пауза | Откройте Свойства системы для быстрого доступа к основной информации о системе и ссылкам на другие полезные системные инструменты. |
Как перемещаться в Windows с помощью клавиатуры
Обновлено: 31.08.2020, Computer Hope
Навигация в Microsoft Windows с помощью клавиатуры для многих часто выполняемых задач может значительно повысить вашу производительность. Также может возникнуть ситуация, когда мышь перестает работать или вам нужно работать на компьютере без нее. В следующих разделах содержится множество комбинаций клавиш, используемых для навигации в Windows с помощью клавиатуры. Вы можете перемещаться по этой странице, щелкнув ссылку ниже, или пролистать весь документ и изучить все методы по отдельности.
ЗаписьНекоторые из этих комбинаций клавиш имеют разные эффекты или работают по-разному для Windows 8 и 8.1
Открытие программы из меню Пуск
Для начала вы можете получить доступ к меню «Пуск» Microsoft Windows, нажав клавишу Windows на клавиатуре или одновременно нажав клавиши Ctrl и Esc.
ЗаписьПоскольку в Windows 8 нет меню «Пуск», нажатие клавиши Windows или клавиш Ctrl + Esc приводит к отображению начального экрана Windows или переходу на рабочий стол Windows.
В меню «Пуск» вы можете использовать клавиши со стрелками на клавиатуре для перемещения вверх, вниз, влево или вправо в меню «Пуск». Найдя программу, которую хотите запустить, нажмите клавишу Enter.
НаконечникВы можете быстро открыть программу, нажав клавишу Windows, набрав имя программы , а затем нажав Введите .
Открытие программы на рабочем столе
Чтобы запустить программу со значком (ярлыком) на рабочем столе, вы можете перейти на рабочий стол, нажав клавишу Tab на клавиатуре.Нажатие клавиши Tab на рабочем столе позволяет переключаться между рабочим столом, Пуском и каждым из элементов на панели задач. Вы можете определить, в какой области вы сейчас находитесь, посмотрев на выбранный элемент. Выбранный элемент выделяется или имеет границу из точек.
В некоторых случаях вам может потребоваться несколько раз нажать Tab, прежде чем перейти к значкам на рабочем столе. После выбора одного из значков на рабочем столе вы можете переходить к другим значкам с помощью клавиш со стрелками.
После выбора значка на рабочем столе, который вы хотите запустить, нажмите клавишу Enter, чтобы открыть эту программу.
Закрытие, сворачивание, разворачивание или перемещение окна
Закрытие окна
Нажмите клавиши Ctrl и F4 на клавиатуре одновременно, чтобы закрыть текущую открытую программу или окно.
Пользователи также могут одновременно нажать клавиши , Alt и пробел, затем перейти к пункту Закрыть или выйти из в меню и нажать Введите .
Сворачивание или уменьшение окна
Чтобы свернуть окно, нажмите клавишу Windows и стрелку вниз одновременно (иногда дважды).
Развертывание окна
Чтобы развернуть окно, одновременно нажмите клавишу Windows и стрелку вверх .
Перемещение окна
Перед перемещением любого окна его нельзя разворачивать. Чтобы окно отображалось в оконном режиме, нажмите одновременно клавиши Alt и пробела , перейдите к опции восстановления и нажмите Введите . В оконном режиме вы можете переместить окно, нажав Alt + пробел , выбрав в меню Move , а затем с помощью клавиш со стрелками переместите его.
Закрытие или изменение вкладок
Закрытие вкладки
В большинстве программ одновременное нажатие клавиш Ctrl и F4 закрывает вкладку.
Вкладки переключения
Чтобы перемещаться слева направо между вкладками в текущем выбранном окне, одновременно нажмите клавиши Ctrl и Tab .
Чтобы перемещаться справа налево между вкладками в текущем выбранном окне, одновременно нажмите клавиши Ctrl , Shift и Tab .
Переход между открытыми окнами и приложениями
Для перехода между любыми открытыми программами на вашем компьютере нажмите и удерживайте клавишу Alt , затем нажмите клавишу Tab. Если это будет сделано успешно, появится окно, в котором отображаются все программы, открытые на вашем компьютере. Неоднократное нажатие Tab, продолжая удерживать Alt, перемещает между каждой из открытых программ. Когда программа, на которую вы хотите переключиться, выбрана, отпустите обе клавиши, чтобы сделать ее текущим окном.
Перемещение между полями и кнопками в окне
Для перемещения курсора между объектами полей в окне (например, диалоговом окне) вы часто будете использовать клавиши Tab, пробел, стрелку и клавиши Enter.Обычно по умолчанию используется вкладка, но если она не работает, попробуйте использовать клавиши со стрелками. Если вам нужно нажать кнопку, например OK или Отмена, нажмите пробел или клавишу Enter.
Работа с текстом и перемещение по нему
Ниже приведены различные методы перемещения по тексту в документе без помощи мыши. Это не только помогает пользователям без мыши, но и может сэкономить много времени при работе с текстовыми документами.
Клавиши со стрелками — С помощью клавиш со стрелками на клавиатуре перемещайте курсор вверх, вниз, влево или вправо в документе.
Ctrl и клавиши со стрелками — Удерживая нажатой клавишу Ctrl, одновременно нажимая клавиши со стрелками влево или вправо, перемещайте курсор по одному слову за раз. Использование этого ярлыка намного быстрее, чем использование только клавиш со стрелками. Удерживая Ctrl при нажатии вверх или вниз, можно перемещаться по каждому абзацу в документе.
Клавиши End и Home — нажатие клавиши End переводит вас в конец строки или документа, а нажатие клавиши Home перемещает вас в начало.
Клавиша Shift — Клавиша Shift позволяет выделять текст.Например, удерживание клавиши Shift при использовании клавиш со стрелками вправо или влево выделяет текст слева или справа. Если вы удерживаете shift, одновременно нажимая клавиши со стрелками вниз, вы выделяете по одной строке в этом направлении.
Наконец, вы можете использовать клавишу Shift в сочетании с другими вышеупомянутыми рекомендациями. Например, нажатие и удерживание Shift и Ctrl и использование стрелок выделяет слово за раз. Удерживая нажатой клавишу Shift и нажимая клавишу End, выделяется от текущей позиции курсора до конца строки или документа.
Прокрутка окна вверх или вниз часто осуществляется с помощью клавиш со стрелками вверх и вниз, клавиш Page up и Page down или клавиши пробела.
Щелчок правой кнопкой мыши по значку или другому элементу Windows
В некоторых случаях может потребоваться щелкнуть правой кнопкой мыши значок, текст или другой элемент Windows. Чтобы сделать это без мыши, выберите значок или переместите курсор на текст, который необходимо щелкнуть правой кнопкой мыши. Затем нажмите и удерживайте клавиши Shift и F10 одновременно.
Установка и снятие флажка
Некоторые страницы настроек Windows требуют, чтобы вы установили или сняли флажок, чтобы изменить настройки.Нажимайте клавишу TAB, чтобы просмотреть каждую запись на странице настроек. Затем нажмите пробел, чтобы установить или снять флажок для выделенной записи.
Работа с клавиатурой — документация pynput 1.1.2
Пакет pynput.keyboard содержит классы для управления и мониторинга
клавиатура.
Управление клавиатурой
Используйте pynput.keyboard.Controller как это:
из pynput.keyboard import Key, Controller
keyboard = Контроллер ()
# Нажмите и отпустите пробел
клавиатура.нажмите (Key.space)
keyboard.release (Key.space)
# Введите строчную букву A; это будет работать, даже если на
# физическая клавиатура обозначена буквой "A"
keyboard.press ('а')
keyboard.release ('а')
# Введите два верхнего регистра As
keyboard.press ('A')
keyboard.release ('A')
с нажатой клавиатурой (Key.shift):
keyboard.press ('а')
keyboard.release ('а')
# Введите 'Hello World', используя метод типа ярлыка
keyboard.type ('Привет, мир')
Мониторинг клавиатуры
Используйте pynput.keyboard.Слушателю нравится это:
из pynput.keyboard import Key, Listener
def on_press (клавиша):
print ('{0} Press'.format (
ключ))
def on_release (ключ):
print ('{0} release'.format (
ключ))
если ключ == Key.esc:
# Остановить слушателя
return False
# Собирать события до релиза
со слушателем (
on_press = on_press,
on_release = on_release) в качестве слушателя:
listener.join ()
Слушатель клавиатуры — это поток . Поток , и все обратные вызовы будут
вызывается из потока.
Позвоните на pynput.keyboard.Listener.stop из любого места или поднимите pynput.keyboard.Listener.StopException или вернуть False из обратного вызова
чтобы остановить слушателя.
Запуск слушателя клавиатуры может иметь некоторые ограничения для вашего Платформа.
В Mac OSX должно выполняться одно из следующих условий:
- Процесс должен запускаться от имени пользователя root.
- Ваше приложение должно быть внесено в белый список под Разрешить доступ для вспомогательных устройства .Обратите внимание, что для этого может потребоваться упаковать ваше приложение, поскольку в противном случае вся установка Python должна быть внесена в белый список.
В Windows виртуальные события, отправленные другими процессами , могут не приниматься. Однако эта библиотека принимает меры предосторожности для отправки любых виртуальных событий. генерируется для всех запущенных в данный момент слушателей текущего процесса.
Номер ссылки
- класс
пинпуть. Клавиатура.Контроллер[источник] Контроллер для отправки в систему событий виртуальной клавиатуры.
- исключение
InvalidCharacterException[источник] Исключение возникает при обнаружении недопустимого символа в строка, переданная в
Controller.type ().Его первый аргумент — это индекс символа в строке, а второй персонаж.
- исключение
Контроллер.InvalidKeyException[источник] Исключение возникает, когда недопустимый параметр ключа
Controller.press (), либоController.release ().Его первым аргументом является параметр
ключа.
-
Контроллер.alt_gr_pressed Нажат ли altgr .
-
Контроллер.alt_pressed Нажата ли какая-либо клавиша или .
-
Контроллер.ctrl_pressed Нажата ли какая-либо клавиша ctrl .
-
Контроллер.модификаторы Клавиши-модификаторы, нажатые в данный момент.
Будут установлены только общие модификаторы; при нажатии либо
Key.shift_l,Key.shift_rилиKey.shift, толькоKey.shiftбудет присутствовать.Используйте это свойство в блоке контекста таким образом:
с модификаторами controller.modifiers в качестве модификаторов: with_block ()Это гарантирует, что модификаторы не могут быть изменены другим потоком.
-
Контроллер.нажмите( ключ ) [источник] Нажимает клавишу.
Ключ может быть либо строкой длиной 1, либо одним из
Ключчлены илиKeyCode.строки будут преобразованы в
KeyCodeс использованиемKeyCode.char (). ЧленыKeyбудут переведены на их значение().Параметры: key — Клавиша для нажатия.
Вызывает: - InvalidKeyException — если ключ недействителен
- ValueError — если
ключявляется строкой, но его длина не1
-
Контроллер.прессованные( * args , ** kwds ) [источник] Выполняет блок с нажатыми клавишами.
Параметры: keys — клавиши, которые нужно держать нажатыми.
-
Контроллер.выпуск( ключ ) [источник] Отпускает ключ.
Ключ может быть либо строкой длиной 1, либо одним из
Ключчлены илиKeyCode.строки будут преобразованы в
KeyCodeс использованиемKeyCode.char (). Члены
- исключение
Visual Studio Code Советы и приемы
«Советы и рекомендации» позволяют сразу же узнать, как продуктивно работать с Visual Studio Code. Вы познакомитесь с его мощными функциями редактирования, анализа кода и управления исходным кодом, а также узнаете полезные сочетания клавиш. Этот раздел идет довольно быстро и предоставляет широкий обзор, поэтому обязательно ознакомьтесь с другими подробными темами в Приступая к работе и в Руководстве пользователя, чтобы узнать больше.
Если у вас не установлен Visual Studio Code, перейдите на страницу загрузки. Вы можете найти инструкции по настройке для конкретной платформы в разделе Запуск VS Code в Linux, macOS и Windows.
Предпочитаете видео? Вы можете посмотреть недавний доклад Microsoft Build Talk «Советы и рекомендации по Visual Studio Code», в котором описываются 20 советов и приемов для продуктивной работы с VS Code.
Основы
Начало работы
Откройте страницу Добро пожаловать, , чтобы приступить к основам VS Code. Справка > Добро пожаловать .
В правом нижнем углу страницы Добро пожаловать, есть ссылка на Интерактивная игровая площадка , где вы можете в интерактивном режиме опробовать функции VS Code. Справка > Интерактивная площадка .
Палитра команд
Доступ ко всем доступным командам в зависимости от вашего текущего контекста.
Сочетание клавиш: ⇧⌘P (Windows, Linux Ctrl + Shift + P)
Сочетания клавиш по умолчанию
Все команды находятся в палитре команд со связанной привязкой клавиш (если она существует).Если вы забыли сочетание клавиш, воспользуйтесь палитрой команд , чтобы помочь вам.
Справочные листы клавиатуры
Загрузите справочную информацию по сочетаниям клавиш для своей платформы (macOS, Windows, Linux).
Quick Open
Быстро открывать файлы.
Сочетание клавиш: ⌘P (Windows, Linux Ctrl + P)
Наконечник: Тип? для просмотра предложений команд.
Команды ввода, такие как edt и , термин , за которыми следует пробел, откроют раскрывающиеся списки.
Переход между недавно открытыми файлами
Повторите сочетание клавиш Quick Open для быстрого переключения между недавно открытыми файлами.
Открыть несколько файлов из Quick Open
Вы можете открыть несколько файлов из Quick Open , нажав клавишу со стрелкой вправо. Это откроет текущий выбранный файл в фоновом режиме, и вы сможете продолжить выбор файлов из Quick Open .
Переход между недавно открытыми папками и рабочими пространствами
Открыть последние
Сочетание клавиш: ⌃R (Windows, Linux Ctrl + R)
Отображает раскрывающийся список «Быстрый выбор» со списком Файл > Открыть недавние с недавно открытыми папками и рабочими пространствами, за которыми следуют файлы.
Командная строка
VS Code имеет мощный интерфейс командной строки (CLI), который позволяет настраивать запуск редактора для поддержки различных сценариев.
Убедитесь, что двоичный файл VS Code находится на вашем пути, чтобы вы могли просто ввести «код» для запуска VS Code. См. Разделы по настройке для конкретной платформы, если VS Code добавлен в путь к вашей среде во время установки (Запуск VS Code в Linux, macOS, Windows).
# открытый код с текущей директорией
код.# открыть текущий каталог в окне кода, который использовался последним
код -r.
# создать новое окно
код -n
# изменить язык
код --locale = es
# открыть редактор различий
код --diff <файл1> <файл2>
# открыть файл в определенной строке и столбце
код --goto package.json: 10: 5
# см. параметры справки
код --help
# отключить все расширения
код --disable-extensions. Папка .vscode
Файлы, относящиеся к рабочей области, находятся в папке .vscode в корне. Например, tasks.json для средства выполнения задач и launch.json для отладчика.
Строка состояния
Ошибки и предупреждения
Сочетание клавиш: ⇧⌘M (Windows, Linux Ctrl + Shift + M)
Быстрый переход к ошибкам и предупреждениям в проекте.
Перебирайте ошибки с помощью F8 или ⇧F8 (Windows, Linux Shift + F8)
Вы можете фильтровать проблемы либо по типу («ошибки», «предупреждения»), либо по соответствию текста.
Изменить языковой режим
Сочетание клавиш: ⌘K M (Windows, Linux Ctrl + K M)
Если вы хотите сохранить новый языковой режим для этого типа файла, вы можете использовать команду Настроить сопоставление файлов для , чтобы связать текущее расширение файла с установленным языком.
Настройка
Есть много вещей, которые вы можете сделать для настройки VS Code.
- Измените тему
- Измените сочетания клавиш
- Настройте свои параметры
- Добавить проверку JSON
- Создать сниппеты
- Установить расширения
Измените тему
Сочетание клавиш: ⌘K ⌘T (Windows, Linux Ctrl + K Ctrl + T)
Вы можете установить дополнительные темы из Marketplace расширений VS Code.
Кроме того, вы можете устанавливать и изменять темы значков файлов.
Раскладки клавиатуры
Вы привыкли к сочетаниям клавиш из другого редактора? Вы можете установить расширение Keymap, которое переносит сочетания клавиш из вашего любимого редактора в VS Code. Перейдите к Preferences > Keymap Extensions , чтобы увидеть текущий список на Marketplace. Некоторые из наиболее популярных:
Настройте сочетания клавиш
Сочетание клавиш: ⌘K ⌘S (Windows, Linux Ctrl + K Ctrl + S)
Вы можете искать сочетания клавиш и добавлять свои собственные сочетания клавиш к сочетаниям клавиш .json файл.
См. Дополнительные сведения в разделе «Привязки клавиш для кода Visual Studio».
Настройте свои параметры
По умолчанию VS Code показывает редактор настроек, вы можете найти настройки, перечисленные ниже, в строке поиска, но вы все равно можете редактировать базовый файл settings.json с помощью команды Open Settings (JSON) или изменив настройки по умолчанию редактор настроек с настройкой workbench.settings.editor .
Открыть настройки пользователя настройки.json
Сочетание клавиш: ⌘, (Windows, Linux Ctrl +,)
Изменение размера шрифта различных элементов пользовательского интерфейса
// Главный редактор
"editor.fontSize": 18,
// Терминальная панель
"terminal.integrated.fontSize": 14,
// Панель вывода
"[Журнал]": {
"editor.fontSize": 15
} Изменить уровень масштабирования
"window.zoomLevel": 5 Лигатуры шрифта
"editor.fontFamily": "Код Фира",
"редактор.fontLigatures ": true Совет: Вам потребуется установить шрифт, поддерживающий лигатуры шрифтов. FiraCode — популярный шрифт в команде VS Code.
Автосохранение
"files.autoSave": "afterDelay" Вы также можете переключить Автосохранение из меню верхнего уровня с помощью Файл > Автосохранение .
Форматировать при сохранении
"editor.formatOnSave": true Форматирование на пасте
"редактор.formatOnPaste ": true Изменить размер символов табуляции
"editor.tabSize": 4 Пробелы или табуляции
"editor.insertSpaces": правда Отрисовка пробелов
"editor.renderWhitespace": "все" Пробельные символы отображаются по умолчанию при выделении текста.
Игнорировать файлы / папки
Удаляет эти файлы / папки из окна редактора.
"файлов.исключить ": {
"somefolder /": правда,
"somefile": правда
} Удалите эти файлы / папки из результатов поиска.
"search.exclude": {
"someFolder /": правда,
"somefile": правда
} И многие-многие другие настройки.
Языковые настройки
Вы можете задать параметры, которые вам нужны только для определенных языков, с помощью идентификатора языка. Вы можете найти список часто используемых языковых идентификаторов в справочнике по языковым идентификаторам.
"[languageid]": {
} Совет: Вы также можете создать языковые настройки с помощью команды Настроить языковые настройки .
Добавить проверку JSON
Включено по умолчанию для многих типов файлов. Создайте свою собственную схему и проверку в settings.json
"json.schemas": [
{
"fileMatch": [
"/ беседка.json "
],
"url": "https://json.schemastore.org/bower"
}
] или для схемы, определенной в вашей рабочей области
"json.schemas": [
{
"fileMatch": [
"/foo.json"
],
"url": "./myschema.json"
}
] или пользовательская схема
"json.schemas": [
{
"fileMatch": [
"/.myconfig"
],
"schema": {
"тип": "объект",
"properties": {
"имя" : {
"тип": "строка",
"description": "Название записи"
}
}
}
}, См. Дополнительную информацию в документации JSON.
Расширения
Сочетание клавиш: ⇧⌘X (Windows, Linux Ctrl + Shift + X)
Найти добавочные номера
- На торговой площадке VS Code.
- Выполните поиск внутри кода VS в представлении Extensions .
- Посмотреть рекомендации по расширению
- Списки расширений, курируемые сообществом, такие как awesome-vscode.
Установить расширения
В представлении Extensions вы можете выполнить поиск через строку поиска или щелкнуть Дополнительные действия (…) для фильтрации и сортировки по количеству установок.
Рекомендации по расширению
В представлении Extensions щелкните Показать рекомендуемые расширения в меню кнопки Дополнительные действия (…).
Создание собственного расширения
Вы заинтересованы в создании собственного расширения? Вы можете узнать, как это сделать, в документации Extension API, особенно в документации по пунктам вклада.
- конфигурация
- команд
- сочетаний клавиш
- языков
- отладчики
- грамматик
- темы
- фрагменты
- jsonValidation
Файлы и папки
Интегрированный терминал
Сочетание клавиш: ⌃` (Windows, Linux Ctrl + `)
Дополнительная литература:
Сочетание клавиш: ⌘B (Windows, Linux Ctrl + B)
Переключить панель
Сочетание клавиш: ⌘J (Windows, Linux Ctrl + J)
Режим дзен
Сочетание клавиш: ⌘K Z (Windows, Linux Ctrl + K Z)
Войдите в режим дзен без отвлекающих факторов.
Дважды нажмите Esc, чтобы выйти из режима Zen.
Редактирование бок о бок
Сочетание клавиш: ⌘ \ (Windows, Linux Ctrl + \)
Вы также можете перетаскивать редакторы, чтобы создавать новые группы редакторов и перемещать редакторов между группами.
Переключение между редакторами
Сочетание клавиш: ⌘1 (Windows, Linux Ctrl + 1), ⌘2 (Windows, Linux Ctrl + 2), ⌘3 (Windows, Linux Ctrl + 3)
Перейти в окно проводника
Сочетание клавиш: ⇧⌘E (Windows, Linux Ctrl + Shift + E)
Создать или открыть файл
Сочетание клавиш: Ctrl + щелчок (Cmd + щелчок в macOS)
Вы можете быстро открыть файл или изображение или создать новый файл, переместив курсор на ссылку файла и нажав Ctrl + щелчок.
Закройте текущую открытую папку
Сочетание клавиш: ⌘W (Windows Ctrl + F4, Linux Ctrl + W)
История переходов
Навигация по всей истории: ⌃Tab (Windows, Linux Ctrl + Tab)
Вернуться назад: ⌃- (Windows Alt + Left, Linux Ctrl + Alt + -)
Перейти вперед: ⌃⇧- (Windows Alt + Right, Linux Ctrl + Shift + -)
Файловые ассоциации
Создайте языковые ассоциации для файлов, которые не обнаруживаются правильно.Например, многие файлы конфигурации с настраиваемыми расширениями файлов на самом деле являются JSON.
"files.associations": {
".database": "json"
} Предотвращение грязной записи
VS Code покажет вам сообщение об ошибке при попытке сохранить файл, который не может быть сохранен, поскольку он был изменен на диске. VS Code блокирует сохранение файла, чтобы предотвратить перезапись изменений, внесенных вне редактора.
Чтобы разрешить конфликт сохранения, щелкните действие Сравнить в сообщении об ошибке, чтобы открыть редактор различий, который покажет вам содержимое файла на диске (слева) по сравнению с содержимым в VS Code (на справа):
Используйте действия на панели инструментов редактора, чтобы разрешить конфликт сохранения.Вы можете либо Принять ваши изменения и тем самым перезаписать любые изменения на диске, либо Вернуть к версии на диске. Возврат означает, что ваши изменения будут потеряны.
Примечание: Файл останется грязным и не может быть сохранен, пока вы не выберете одно из двух действий для разрешения конфликта.
Редактирование хаков
Вот несколько общих функций для редактирования кода. Если сочетания клавиш вам не подходят, подумайте об установке расширения раскладки клавиатуры для вашего старого редактора.
Совет : Вы можете увидеть рекомендуемые расширения раскладки клавиатуры в представлении Extensions с помощью ⌘K ⌘M (Windows, Linux Ctrl + K Ctrl + M), который фильтрует поиск по @recommended: раскладки клавиатуры .
Выбор нескольких курсоров
Чтобы добавить курсоры в произвольные позиции, выберите позицию с помощью мыши и используйте Alt + щелчок (Option + щелчок в macOS).
Чтобы установить курсоры выше или ниже текущей позиции, используйте:
Сочетание клавиш: ⌥⌘ ↑ (Windows Ctrl + Alt + Up, Linux Shift + Alt + Up) или ⌥⌘ ↓ (Windows Ctrl + Alt + Down, Linux Shift + Alt + Down)
Вы можете добавить дополнительные курсоры ко всем вхождениям текущего выделения с помощью ⇧⌘L (Windows, Linux Ctrl + Shift + L).
Примечание. Вы также можете изменить модификатор на Ctrl / Cmd для применения нескольких курсоров с помощью параметра
editor.multiCursorModifier. Подробнее см. Модификатор с несколькими курсорами.
Если вы не хотите добавлять все вхождения текущего выделения, вы можете вместо этого использовать ⌘D (Windows, Linux Ctrl + D). При этом выбирается только следующее вхождение после выбранного вами, поэтому вы можете добавлять выборки один за другим.
Выбор столбца (прямоугольника)
Вы можете выделять блоки текста, удерживая Shift + Alt (Shift + Option в macOS) при перетаскивании мыши.В конец каждой выделенной строки будет добавлен отдельный курсор.
Вы также можете использовать сочетания клавиш для запуска выбора столбца.
Вертикальные линейки
Вы можете добавить в редактор вертикальные линейки столбцов с помощью параметра editor.rulers , который принимает массив позиций символов столбцов, на которых вы хотели бы иметь вертикальные линейки.
{
"editor.rulers": [20, 40, 60]
} Быстрая прокрутка
Нажатие клавиши Alt включает быструю прокрутку в редакторе и проводниках.По умолчанию для быстрой прокрутки используется 5-кратный множитель скорости, но вы можете управлять множителем с помощью параметра Editor: Fast Scroll Sensitivity ( editor.fastScrollSensitivity ).
Копировать строку вверх / вниз
Сочетание клавиш: ⇧⌥ ↑ (Windows Shift + Alt + Up, Linux Ctrl + Shift + Alt + Up) или ⇧⌥ ↓ (Windows Shift + Alt + Down, Linux Ctrl + Shift + Alt + Down)
Команды Копировать строку вверх / вниз не связаны в Linux, потому что привязки клавиш по умолчанию VS Code будут конфликтовать с привязками клавиш Ubuntu, см. Проблема № 509.Вы по-прежнему можете установить команды
editor.action.copyLinesUpActionиeditor.action.copyLinesDownActionна ваши собственные предпочтительные сочетания клавиш.
Перемещение строки вверх и вниз
Сочетание клавиш: ⌥ ↑ (Windows, Linux, Alt + Up) или ⌥ ↓ (Windows, Linux, Alt + Down)
Сжать / развернуть выделенную область
Сочетание клавиш: ⌃⇧⌘ ← (Windows, Linux Shift + Alt + Left) или ⌃⇧⌘ → (Windows, Linux Shift + Alt + Right)
Дополнительную информацию можно найти в документации по основному редактированию.
Перейти к символу в файле
Сочетание клавиш: ⇧⌘O (Windows, Linux Ctrl + Shift + O)
Вы можете сгруппировать символы по типу, добавив двоеточие, @: .
Перейти к символу в рабочей области
Сочетание клавиш: ⌘T (Windows, Linux Ctrl + T)
Общий вид
Структура структуры в проводнике (по умолчанию свернута внизу) показывает символы текущего открытого файла.


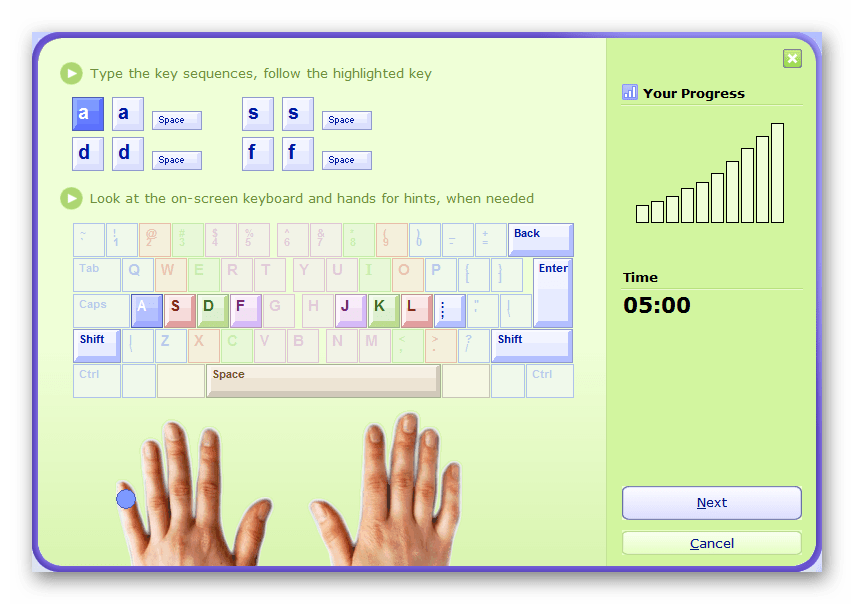
 Но, еще раз повторюсь, этот способ для тех, у кого есть хорошие навыки печатания текста на клавиатуре
Но, еще раз повторюсь, этот способ для тех, у кого есть хорошие навыки печатания текста на клавиатуре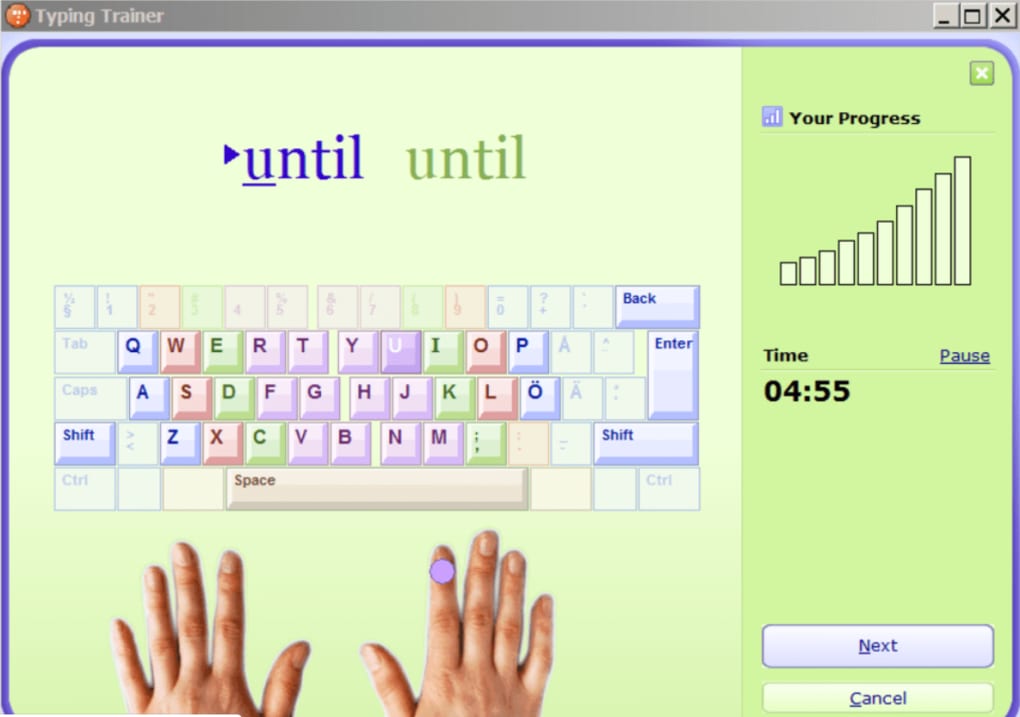 Обязательно сделайте перерыв, а по возможности попытайтесь продолжить на следующий день.
Обязательно сделайте перерыв, а по возможности попытайтесь продолжить на следующий день. Вот такая вот истина, друзья. Чтобы чего-то добиться, требуется просто захотеть и вскоре у вас все будет получаться. Усвойте, что компьютер – это будущее человека и для этого необходимо уметь быстро печатать. Все спасибо за внимание. Хотелось бы увидеть с какой скоростью вы напечатаете комментарий к этой статье со своими мыслями по этому поводу.
Вот такая вот истина, друзья. Чтобы чего-то добиться, требуется просто захотеть и вскоре у вас все будет получаться. Усвойте, что компьютер – это будущее человека и для этого необходимо уметь быстро печатать. Все спасибо за внимание. Хотелось бы увидеть с какой скоростью вы напечатаете комментарий к этой статье со своими мыслями по этому поводу. Поэтому, в данной статье я постараюсь раскрыть несколько интересных моментов как научиться быстро печатать на клавиатуре. И начну с небольшой вводной.
Поэтому, в данной статье я постараюсь раскрыть несколько интересных моментов как научиться быстро печатать на клавиатуре. И начну с небольшой вводной. В общем, любое занятие, которое приносило бы вам удовольствие, имело бы смысл и было бы связано с печатью.
В общем, любое занятие, которое приносило бы вам удовольствие, имело бы смысл и было бы связано с печатью.
 Надеюсь, мои советы как научиться быстро печатать на клавиатуре вам помогут и вы таки действительно научитесь.
Надеюсь, мои советы как научиться быстро печатать на клавиатуре вам помогут и вы таки действительно научитесь.