ОЧ. КРАСИВЫЕ РАМКИ ДЛЯ ФОТОШОПА
Добавлено: 4-07-2019, 23:37

Рамка для фото — Пусть ангел хранит тебя
PSD | 4961х3508 | 300 dpi | 138 Mb
Автор: lunar.elf
Добавлено: 4-07-2019, 00:34
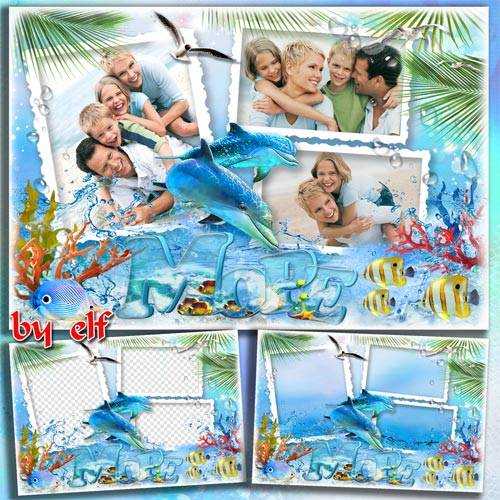
Рамка для коллажа из летних фото — Отпуск на море
PSD | 4500х3000 | 300 dpi | 105 Mb
Автор: lunar.elf
Добавлено: 3-07-2019, 09:28

Детская фоторамка — Мамино солнышко
PSD | 4500х3000 | 300 dpi | 117 Mb
Автор: lunar.elf
Добавлено: 3-07-2019, 06:10

Рамка для фотошопа – Пусть будет прекрасным твое настроение
PSD | 3508 x 2480 | 300 dpi | 29,19 Мб
Дизайн аnа1979
Добавлено: 2-07-2019, 15:58

Рамка для летних фото – Пусть плещет, играя волна
PSD | 4961х3508 | 300 dpi | 115.8 Mb
Автор: lunar.elf
Добавлено: 2-07-2019, 15:41

Рамка для летних морских фото — Волну руками обниму, нырну в морскую глубину
PSD| 4961×3508 | 300 dpi | 132,08 Mb
Автор: Koaress
Добавлено: 2-07-2019, 13:55

Рамка для фото – Ласковое море, чайки над волной
PSD | 4000х3000 | 300 dpi | 120.7 Mb
Автор: lunar.elf
Добавлено: 2-07-2019, 08:20
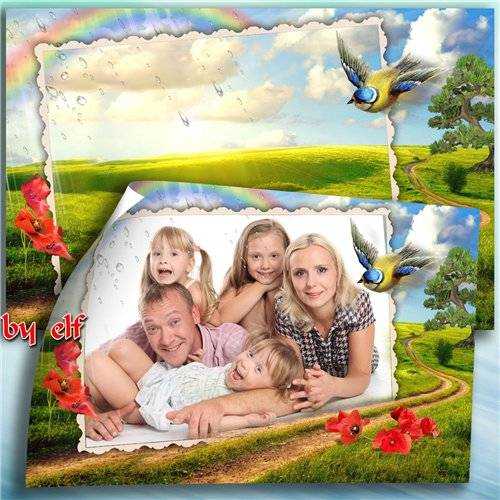
Рамка для семейных фото – Счастье рядом с вами
PSD | 4500х3000 | 300 dpi | 116.5 Mb
Автор: lunar.elf
Добавлено: 2-07-2019, 06:37

Рамка для фотошопа – Пусть на сердце будет ласковое лето
PSD | 3508 x 2480 | 300 dpi | 66,45 Мб
Дизайн аnа1979
Добавлено: 1-07-2019, 23:44

Рамка для летних фото – Самый жаркий месяц года — это красочный июль
PSD | 3000х4500 | 300 dpi | 129 Mb
Автор: lunar.elf
shop-photo.ru
Как сделать рамку в фотошопе 7 простых способов
7 простых способов как делать свои рамки в фотошоп.
Приветствуем тебя, дорогой читатель сайта Гикфо!
Чтобы сделать рамку в фотошоп, совсем не обязательно хорошо знать программу.
Достаточно и минимальных знаний фотошопа.
Итак, начинаем от простого к более сложному.
Способ 1 – выполнить обводку.
Открываем изображение. Выделяем или все изображение или его часть.
Если необходимо сделать рамку для всего изображения, то лучше всего использовать сочетание клавиш CTRL+A, если же необходимо выделить часть изображения используем инструменты выделения.
После того, как выделение готово, идем в <Редактирование> –<выполнить обводку>

В появившемся окне выбираем указываем толщину, цвет, расположение обводки –внутри.


Если же будет выбрано расположение обводки –снаружи-, то тогда размер изображения можно уменьшить воспользовавшись командой –Свободное трансформирование – сочетание клавиш CTRL+T, удерживая клавишу Shift для сохранения пропорций.

Или же увеличить размер холста на необходимые размеры.

Из вышесказанного вытекает способ 2: с использованием подлежащего слоя:
Полученное пустое пространство можно заполнить любым цветом, градиентом или текстурой на новом слое.
При этом слой с изображением должен находиться выше цветного слоя или слоя с текстурой.
Если же ваш слой с изображением является фоновым, то его следует перевести в обычный слой, дважды кликнув по нему и нажать в появившемся окне ОК.

Способ 3. Используем стили.
Создаем новый слой над слоем с изображением и заливаем его любым стилем. Стили на любой вкус можно скачать в Интернет.
Выделяем, допустим, овальную область, ощищаем ее – нажимая клавишу Del.

При этом нижний слой с изображением можно перемещать, подгоняя под полученную рамку.
Можно добавить текст, также применив к нему стиль.

Способ 4. Используем параметры наложения – стили слоя.
Создаем новый документ, допустим 10 см х15 см.
Заливаем слой понравившемся узором.
Выделяем область, ощищаем содержимое – клавиша Del
Снимаем выделение, Ctrl+D.
Дважды кликаем по слою, или же вызываем параметры наложения, кликнув по значку :

Выбираем параметры наложения, допустим: тень, тиснение, обводка.

Под полученный слой помещаем изображение.

Способ 5. Маски в фотошоп.
Открываем изображение, добавляем новый слой.

На новом слое создаем быструю маску – клавиша Q.
Затем свободная трансформация – уменьшаем маску в размере.
Идем в Фильтр –Штрихи- Аэрограф.

Размеры устанавливаем по своему вкусу

Выходим из быстрой маски: еще раз нажимаем клавишу Q
Получили выделение:

Инвертируем выделение

Заливаем выделенную область (слой 1) цветом или градиентом.
Снимаем выделение.

Способ 6. Используем растровые фигуры.
Открываем изображение, разблокируем фоновый слой.

В панели инструментов выбираем растровую фигуру, которая больше устраивает для получения рамки. Фигуры также можно найти в сети Интернет.


Выделяем нужный фрагмент

Меняем расположение слоев, и нажав клавишу Alt встаем мышкой между слоями.
Появится значок – кликаем.
Затем можно объединить слои Ctrl+E
Добавить новый слой ниже слоя с изображением

В слое с изображением добавить эффекты наложения

Нижний слой залить фоном переднего плана, и можно применить фильтр <Эффекты освещения>.
Или любой другой, поиграться – что больше всего будет по душе.

Меняя прозрачность слоя, применяя маски можно добиться различных эффектов.

Способ 7. Делаем прозрачную рамку в фотошоп.
Открываем изображение, дублируем три раза фоновый слой – нажимая три раза сочетания клавиш Ctrl+J
Два верхних слоя отключаем, нажимая на значок глаза напротив слоя. И сразу переименуем слои, чтобы не путаться.

Находясь на слое 1 идем в <Фильтр>-<Размытие>-<Размытие по Гауссу>.

Размываем изображение

Добавим шум. Идем в <Фильтр>-<Шум>-<Добавить шум>


Все в том же Слое 1 вызываем параметры наложения слоев

Выбираем обводку:

Включаем видимость слоев, и на активном верхнем слое уже знакомым способом создаем маски в фотошоп: кликая между Слоем 2 и Слоем 3 при нажатой клавише Alt.

На Слое 2 вызываем свободное трансформирование Ctrl+T, удерживая клавишу Shift, уменьшаем изображение.
В слое 2 вызываем параметры наложения слоев, выставляем примерно такие значения:



 Получили вот такую славную рамочку:
Получили вот такую славную рамочку:

Не бойтесь экспериментировать, включайте свою фантазию, и у вас обязательно все получится!
Удачи в творчестве и в жизни!
Лучшие видеокурсы по фотошоп
gikfo.ru
Рамки для фотошопа
Сборники фоторамок
Классические
Строгие стильные рамки для фотошопа, подходящие для любого снимка. Много разных и интересных вариантов. Особенно хороши шаблоны для нескольких фотографий.
Детские
Милые сердцу фотографии мальчиков и девочек украсят зверушки и герои знаменитых мультиков.
Летние
Самые любимые снимки с моря, дачи и деревни в этих рамках будут чувствовать себя как дома.
Про любовь
В качестве декора используются сердечки различных размеров – это позволяет не только украсить снимки, но и сделать их более близкими и дорогими для себя и родных.
Праздничные
Рамочки для торжественных мероприятий и теплых поздравлений. Клоуны, подарки, яркие цвета — настоящая атмосфера радости и веселья в каждом мнговении.
Новогодние
Все персонажи и атрибуты любимого праздника украшают рамки для фотошопа этого раздела: елки и игрушки, Деды Морозы, снежинки, снеговики и море позитива.
Цветочные
Фоторамки, украшенные цветами. Милые сердцу девичьи фотографии будут смотреться в них просто потрясающе.
Круглые
Здесь царствуют формы кругов и овалов. Иногда хочется выделить на фото нечто важное, а разные ненужные подробности на заднем плане оставить в стороне.
Для чего можно использовать такие рамочки?
Приближаются праздники, а вы не знаете, что подарить друзьям и близким. Есть интересная идея: оригинальный подарок это красиво оформленный снимок в эффектной фоторамке, который можно распечатать. Итак, схема действий такая: первое — ищем интересное фото (если нет, то можно скачать из социальной сети или попросить о помощи друзей). Второе — обрабатываем его в фотошопе. Третье — подыскиваем оригинальные рамки и виньетки на нашем сайте. Четвертое — вставляем фото, а дальше все зависит от фантазии — снимков может быть несколько, еще можно стихи написать или добавить пожелание.
Фоны для фотошопа
Видео урок
Как вставить фото в рамку, используя Adobe Photoshop
ramki-vsem.ru
Как сделать в фотошопе рамку: быстро и просто
Доброго времени суток, уважаемые читатели моего блога. Фотографии в красивых рамках могут быть не только эффектным подарком, который не стыдно послать друзьям на праздник через интернет, но и стильным элементом дизайна вашего сайта. Их можно использовать как часть контента, так и в качестве самостоятельного элемента. Допустим, разместив в шапке, рядом с логотипом.

Поэтому, сегодня я расскажу вам как сделать в фотошопе рамку. Все способы, которые я приведу в этой статье, довольно простые, справится даже новичок. Если вы не слишком уверены или не доверяете собственному вкусу, то даже в этом случае, я подскажу что делать. Ну что ж, приступим?
Способ, который позволит быстро сделать рамку одного цвета
Я работаю в Adobe Photoshop CC. Типа очень современная программа для крутых дизайнеров. Если вы используете CS6 или CS5, то урок все равно вам подойдет. В супер-дополнения я не полезу, они тут не нужны, а дизайн программ в целом мало чем отличается.
Итак, открываем изображение.
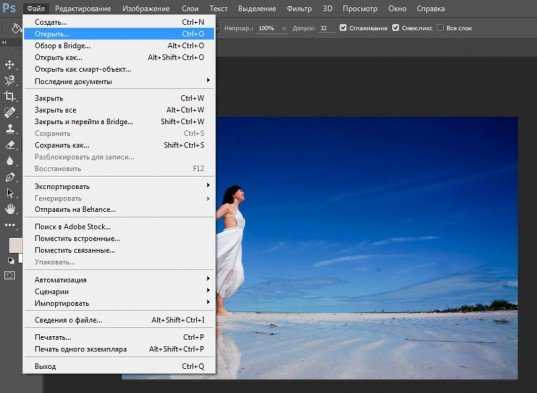
Выделяем его при помощи клавиш CTRL+A, как в Word.
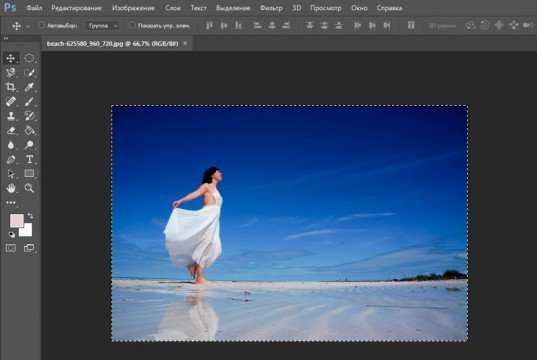
Выбираем раздел «Редактирование» в верхней части панели инструментов и находим тут опцию «Выполнить обводку». Меню, в котором вы можете выполнить обводку, можно также вызвать при помощи правой клавиши мыши. Нажмите на нее, находясь на картинке. Применяем функцию к фотографии.
Я специально рассказываю вам о некоторых дополнительных возможностях, чтобы вы привыкали к фотошопу и могли находить наиболее удобные для себя способы работы с картинками.
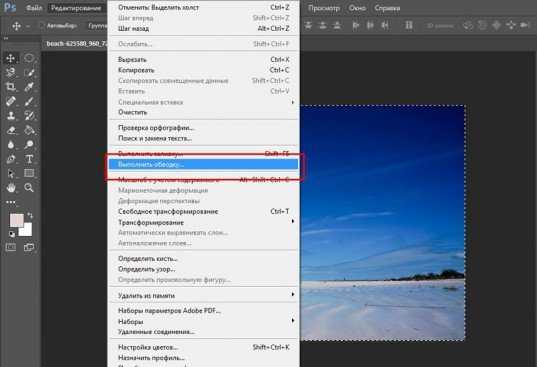
К сожалению, выбирая ширину вам придется действовать по наитию, так как изменения не отображаются сразу после того как вы их внесете. Они произойдут только после того как вы нажмете кнопку Ок.
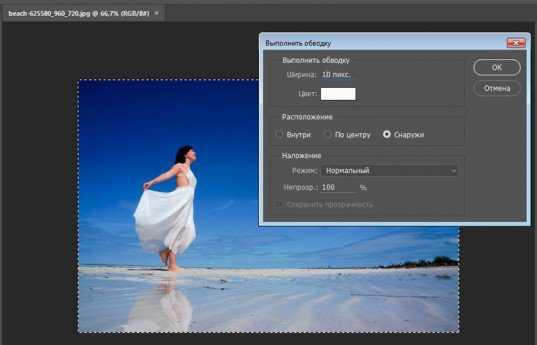
Проще всего использовать функцию расположения – «Внутри». Если вы выбираете «Снаружи», то увидеть обводку можно будет только после того как вы увеличите размер картинки. К чему вам лишние трудности?
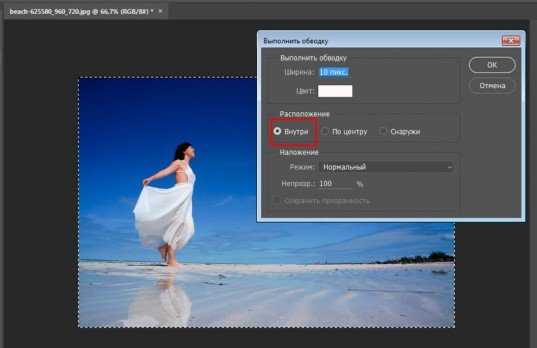
Ну вот и все, вокруг фотографии появилась простая, но стильная рамка.
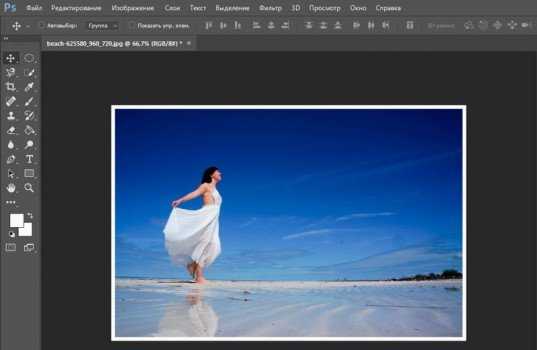
Метод, благодаря которому можно применять к рамке различные цвета и градиенты
Этот способ чуть более изощрен и позволяет делать более эффектные рамки для фото. Итак, открываем изображение и как и в первом случае выделяем его при помощи одновременного нажатия клавиш CTRL и A.
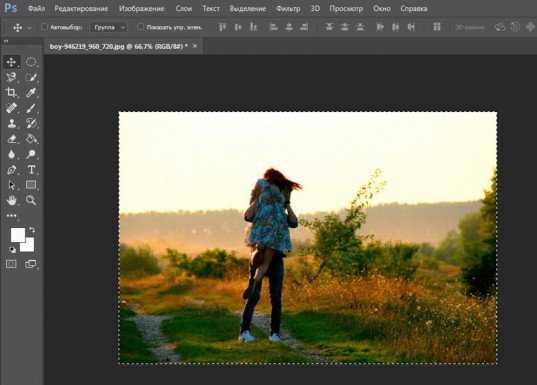
Теперь переходим в раздел «Слои» и делаем дубликат этого слоя.
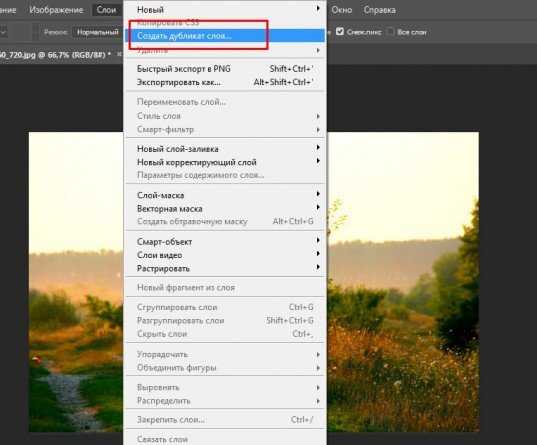
Находясь на фоновом слое создаете новый слой. Сделать это можно нажав на кнопку, которую я указал стрелкой на скриншоте внизу или в верхней панели. Раздел слои.
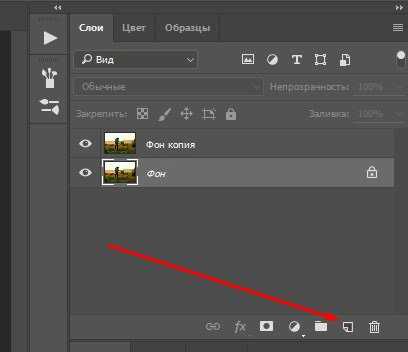
Видите, между фоном и его дубликатом появился новый прозрачный слой. Зачем он нужен вы сейчас поймете. Кликните для начала по самому верхнему (дубликату), чтобы начать с ним работу.
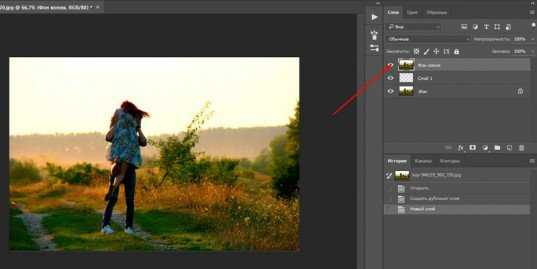
Теперь выбираем свободное трансформирование в категории «Редактирование» или нажимает CTRL+T.
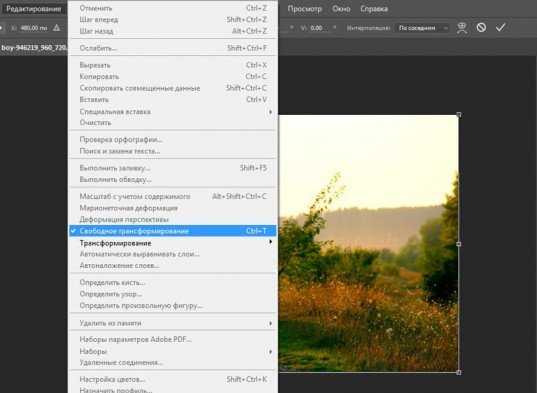
Делаем верхний слой чуть меньше, чем все остальные, которые и станут рамкой для этого.
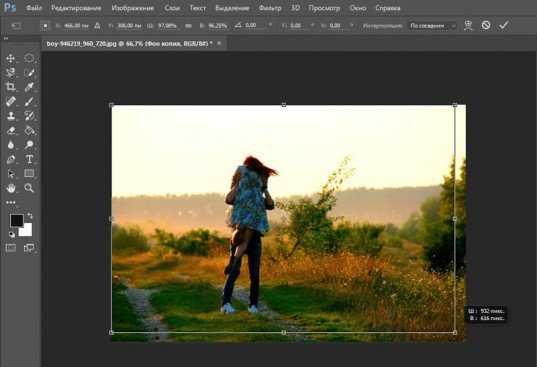
Обращайте внимание на красные линии. Они подскажут где центр фото. После того как закончите обязательно нажмите Enter, иначе не сможете продолжить работу. Начнут вылезать всякие подсказки.

Теперь, сделав второй (новый) слой активным, выберите заливку, цвет и кликните в любом месте рисунка.

Готово.
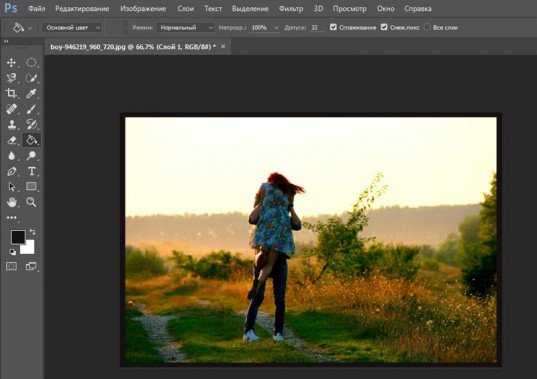
На несколько секунд задержав нажатой левую клавишу мыши на заливке вы откроете дополнительную возможность – градиенты, которые можно применить к тому же новому слою. Кстати, если хотите узнать больше информации о градиентах, обратите внимание на мою предыдущую статью. Здесь все очень подробно описано.
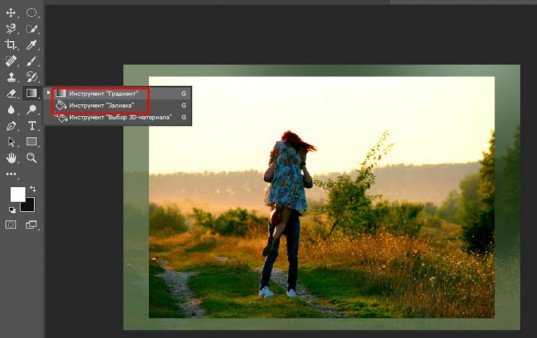
Вы можете немного убрать непрозрачность, чтобы приоткрыть нижний, фоновый слой. Рамка получится более необычной и красивой.

Создание стильных фигурных рамок
Этот метод – еще одна возможность создать красивую рамку, в том числе и овальную, для вашей фотографии. Открываем картинку и создаем новый слой. Можно сделать это через меню сверху.
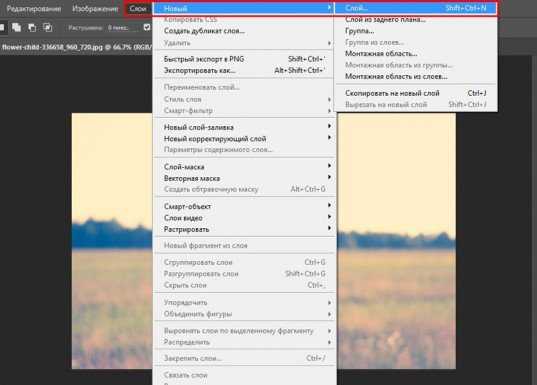
Или используя быструю кнопку в меню справа.
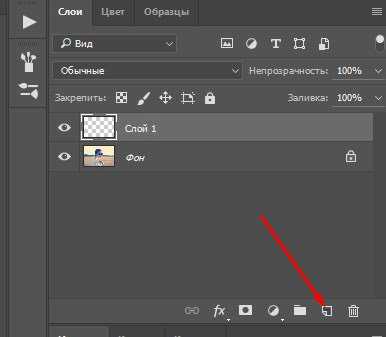
Для этого верхнего слоя вы можете применить какой-то определенный цвет, градиент, узор. Я покажу другую интересную возможность. Заходите в раздел «Окно» и находите «Стили».
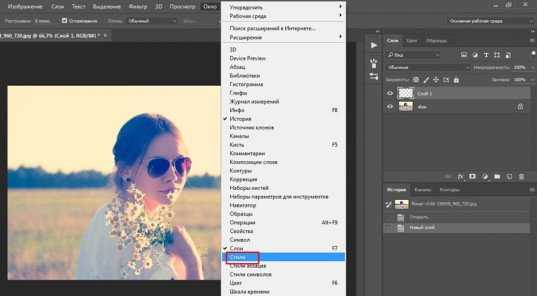
Откроется дополнительное меню со стилями. У меня их не много.
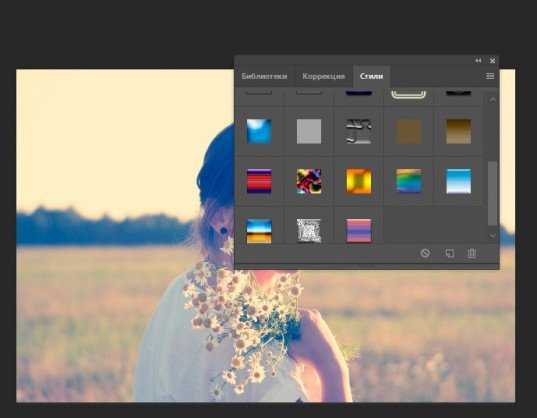
Если захотите добавить, то можно бесплатно скачать 900 штук на сайте photoshop-master.ru/adds/styles. Тут достаточно разных эффектов, а установить на свой фотошоп не составит никакого труда.
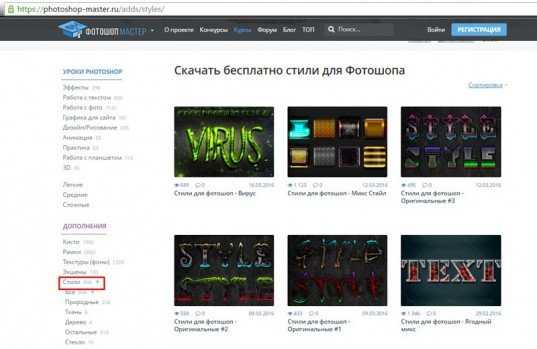
Скачиваете архив, выгружаете файлы в папку. Будьте внимательны, вам нужно расширение ASL, а не PSD. Второй вариант сложнее, я расскажу вам о нем в своих будущих публикациях.
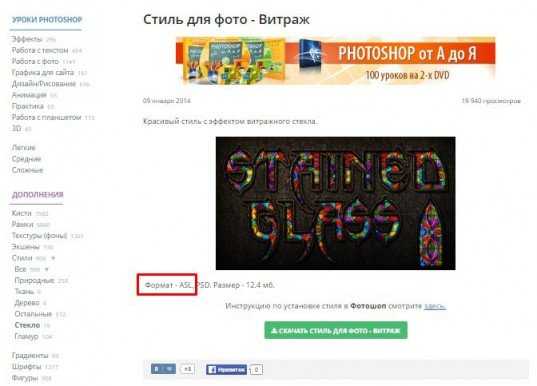
Все, останется только нажать на три параллельные прямые слева меню стилей, выбрать «Загрузить» и отыскать нужные файлы на своем компьютере.
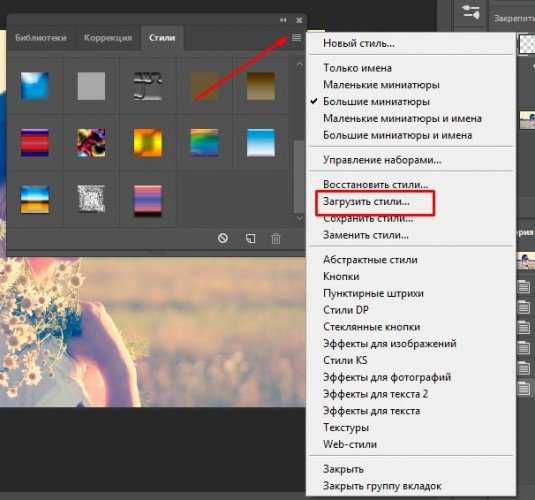
После того как вы выберете свой вариант визуально ничего не произойдет. Только под слоем отобразятся дополнительные эффекты наложения. Так и нужно.
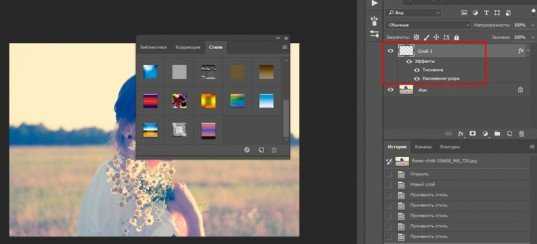
Кликните по заливке.
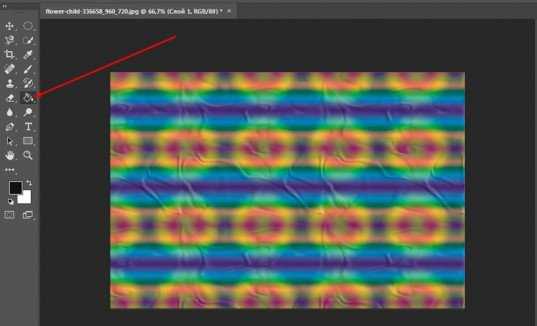
Ничего страшного так и нужно. Теперь найдите инструмент «Выделение» и задержите на нем левую кнопку мыши, чтобы помимо прямоугольника открылся эллипс и выберите, если хотите круглое изображение.
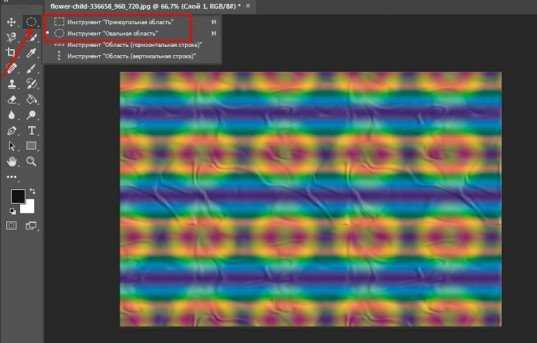
Если вы будете просто вести по фотографии, то в итоге получите овальную рамку.
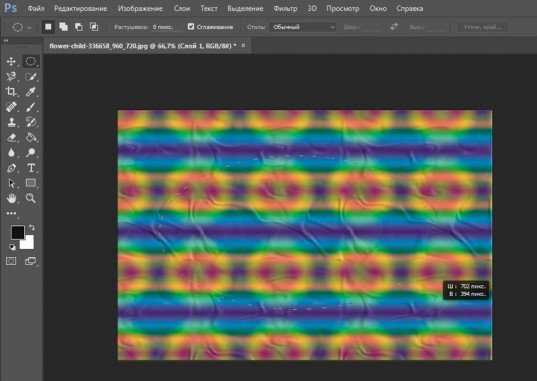
Если одновременно будете зажимать кнопку Shift на клавиатуре, то круглую. Кстати, эта кнопка также может превращать прямоугольник в квадрат.
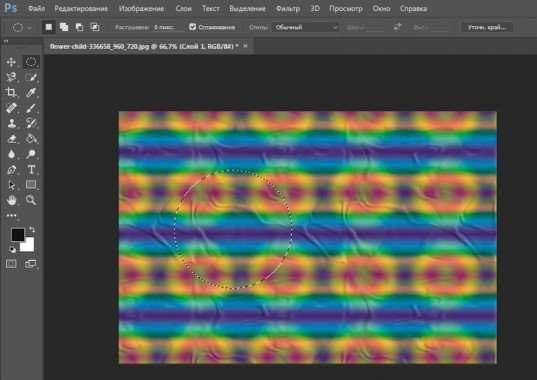
Вы можете нажимать на глаз, рядом с эскизом слоя, чтобы отключать и включать видимость заливки. Выделять естественно проще по фону, отключив верхний слой.
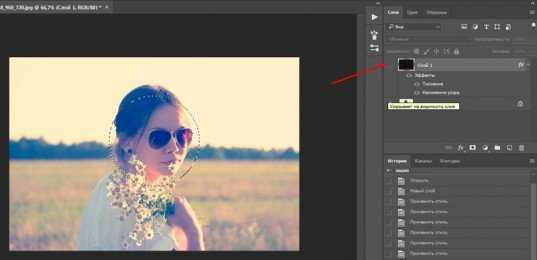
А вот дальнейшие действия придется делать уже включив верхний слой. И сделав его активным. Следите за подсветкой.
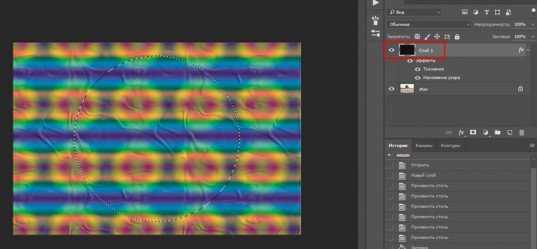
Когда будете готовы нажмите Del.

Можно обрезать края.
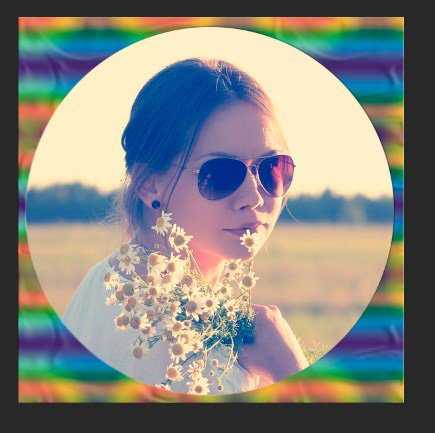
Необычные края рамки
А сейчас давайте сделаем рамку с необычными внутренними краями. Сперва создаем новый слой. Это вы уже умеете.
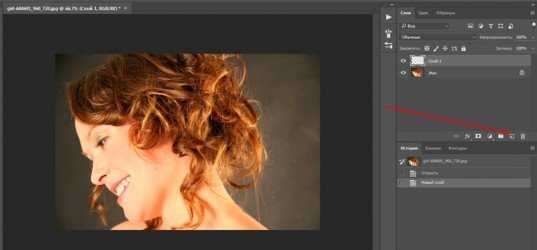
Теперь на клавиатуре находим Q и нажимаем, чтобы перейти в режим быстрой маски.
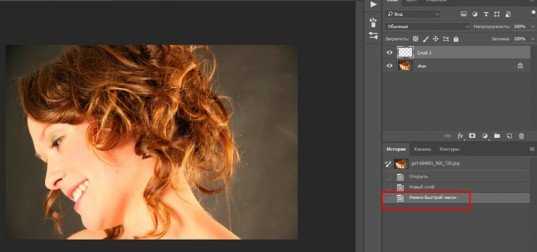
Применяем свободное трансформирование, при помощи CTRL+T и уменьшаем размер.
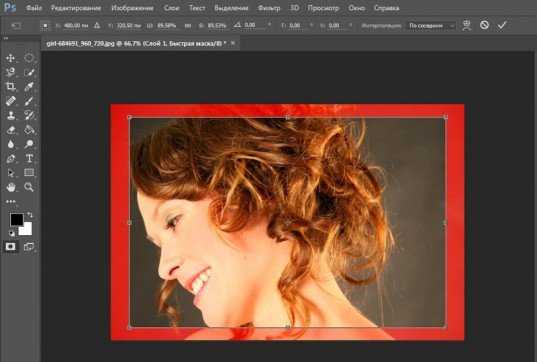
В верхнем меню находим «Фильтры» — «Искажение». Можно применить Волну, дисторсию, искривление, полярные координаты, сферизацию. Мне нравится рябь.
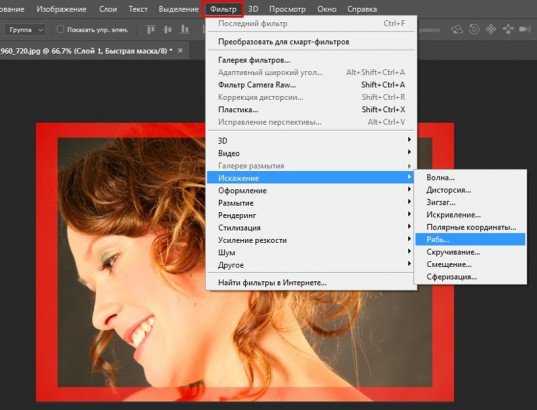
Дергаем за ползунок, чтобы увеличить или уменьшить эффект, а затем сохраняем.
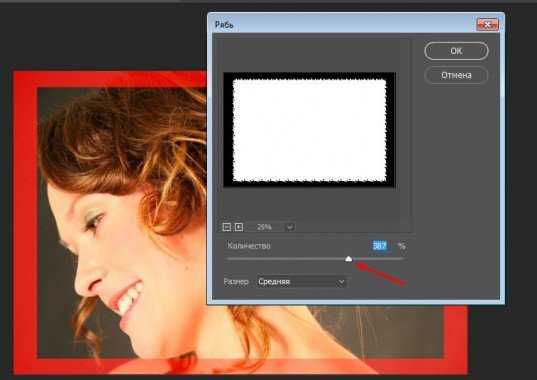
Это пока еще не все. Нажимаем на Q.
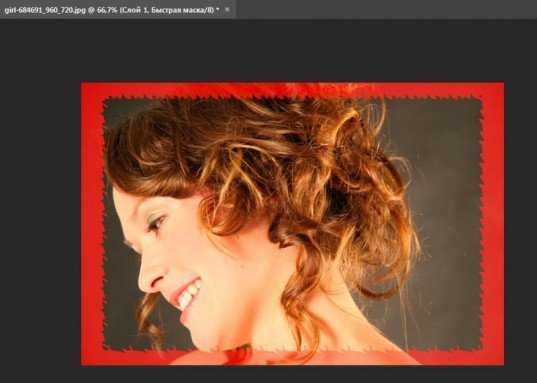
Мы выделили края. Кстати, включайте фантазию, когда работаете в фотошопе. Это выделение не напоминает то же, что и при работе с кругами, эллипсами или тем, что делает инструмент «Лассо». Думайте, как использовать возможности фотошопа иначе, чем вам показывают авторы подобных статей. Относитесь к полученным знаниям не как к руководству для действий.

Пока эти ползающие муравьи помогут не сильно. Выберите в меню «Выделение» функцию «Инверсия», чтобы заполнить нужную вам область.
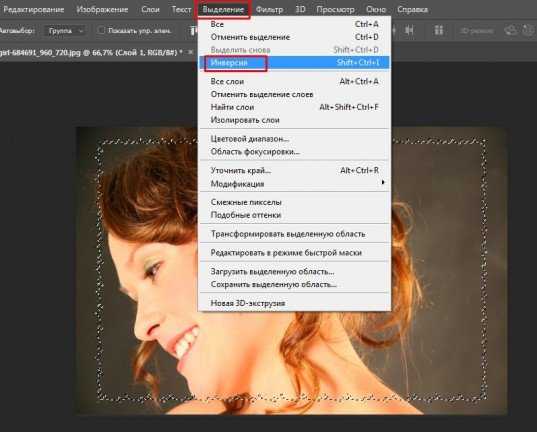
Вот так у вас должно получиться. Будьте внимательны, дальнейшая работа должна происходить на верхнем слое, а не на нижнем.
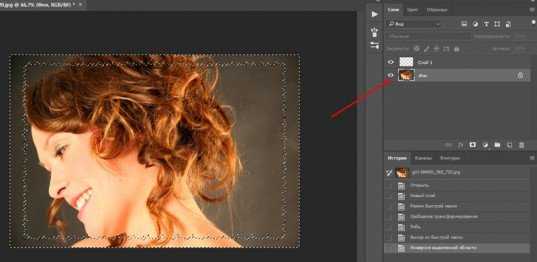
Можно применить градиент.

Или один цвет.

Нажмите CTRL+D, чтобы избавиться от ползающих муравьев.

Очень красивые рамки для новичков
Я вам уже показывал сайт photoshop-master. Возможно, вы заметили, что тут есть раздел с бесплатными и очень красивыми рамками. Пользоваться ими может даже новичок. Все они – бесплатны.
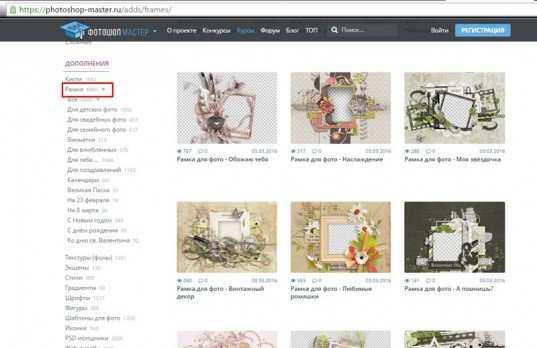
Использовать их довольно просто, если посмотреть вот эту замечательную инструкцию.
Другие бесплатные видео уроки от основателей «Фотошоп-Мастер» вы можете найти вот по этой ссылке: www.photoshop-master.ru/lessons.
Однако, если вы хотите достичь больших высот, то вам нужно не конкретное решение задач. Не бывает профессионалов, которые могут нарисовать рамку из градиента, но будут лезть в гугл, чтобы создать прозрачную.
Они копаются в собственной голове и знание инструментов помогает им самим придумать как этого добиться. Если вас это заинтересовало, могу порекомендовать курс Зинаиды Лукьяновой «Фотошоп с нуля в видеоформате».

Если вам понравилась эта статья – подписывайтесь на рассылку, группу Вконтакте и получайте больше полезной информации о заработке в интернете.
Успехов в ваших начинаниях и до новых встреч!
start-luck.ru
Кисти рамки для фотошопа: 30+ бесплатных наборов
Сделали сегодня для вас небольшую подборку, где вы сможете скачать кисти рамки для фотошопа. Когда-то, помнится, была похожая статья со свадебными рамками, но в данном посте, во-первых, представлены именно инструменты brush (кисти), во-вторых, нет ограничения по тематике. Использовать их можно для всяких иллюстраций, оформления фотографий, какой-то праздничной графики.
Найденные кисти рамки отличаются по форме: есть квадратные, круглые, овальные и нестандартные. По стилистике тоже получились разные — чаще всего декоративные со множеством украшающих элементов и винтажные (что отчасти обусловлено направленностью их применения). Местами данные материалы не играют роль непосредственно рамки фотографии, а используются для придания определенной стилистики изображению, задания границ. Здесь на ум приходят гранжевые рамки или кисти в виде старых фото, что похожи на маски в фотошопе. Все, в общем, зависит от ваших целей и фантазии.
По традиции дабы скачать кисти рамки кликаете по иллюстрации и находите ссылку/кнопку Download на сайте источнике.
Frame brushes
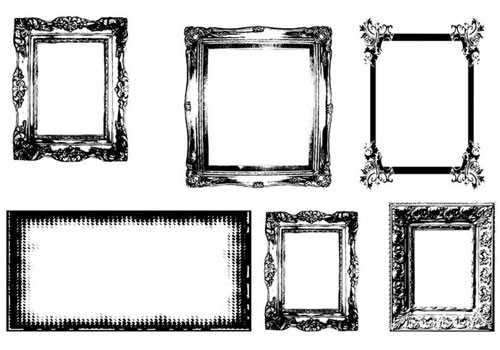
В наборе присутствует 12 кистей рамок для Photoshop CS4. В зависимости от цветового решения и контекста могут подойти для разного стиля — немного пастельных тонов и были бы отличные винтажные рамки.
S&T Frames Brushes

Brush Pack — Grungy Frames 02
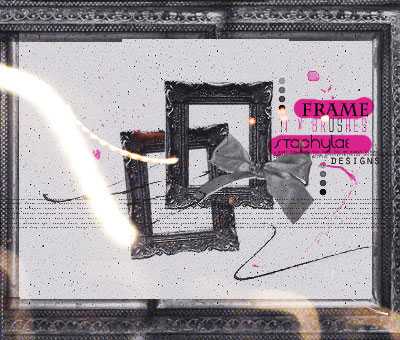
Frame Brushes by anliah
В наборе 11 объектов прямоугольной формы.
Frames Brushes + ImagePack by KeyMoon
Rounded Rectangle Frame
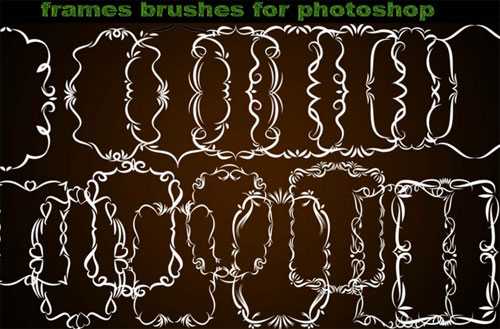
Watercolor Edges PS Brushes

Содержит кисти рамки достаточно высокого разрешения (2500px) в гранжевом акварельном стиле.
Masks Brushes for Photoshop
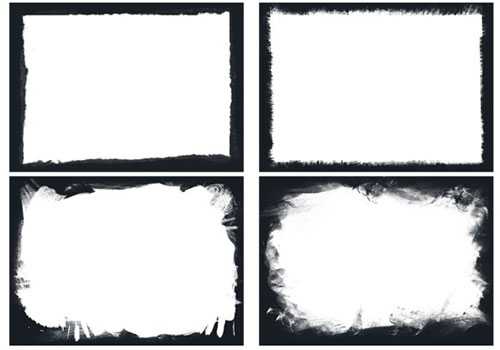
Frames and Mask brushes by Endlessdeep
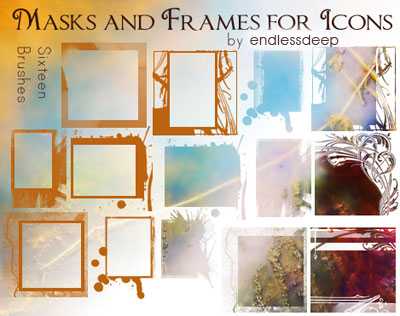
Декоративные кисти маски
В принципе, разделение на стили достаточно условное: те же декоративные пересекаются с винтажными и обычными, не говороя уже про оригинальные, которые включают элементы со всех направлений. Мы просто разбили материалы на группы для более легкого восприятия.
Free Decorative Brushes

Подобные материалы больше подойдут для каких-то элегантных дизайнов, художественных арт проектов, скрапбукинга ит.п. Они имеют высокое разшерение.
30 Frames and Borders Brushes
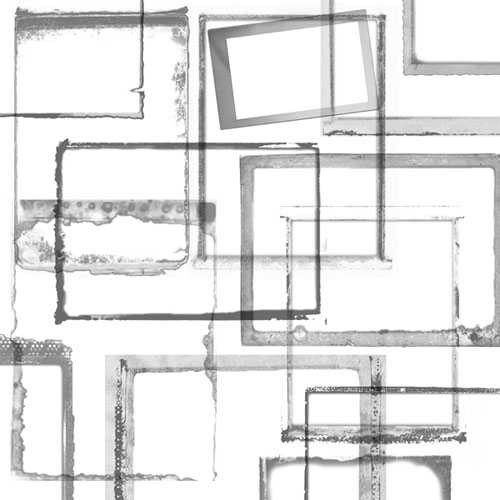
Decorative Frame Brushes

Ornate Frame Photoshop Brushes
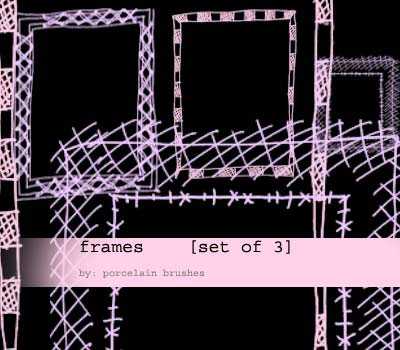
В архиве найдете 14 декоративных кистей рамок, которые образуются из красивых орнаментов. Размеры — 600x600px.
Elegant Decorative Frames

Ornamental Frames set 3
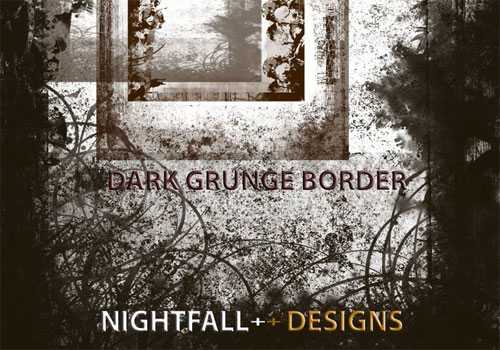
Достаточно оригинальные рамки получились за счет множества украшающих элементов и декоративных узоров. Может пригодиться.
Fancy Frames Brush Set 2
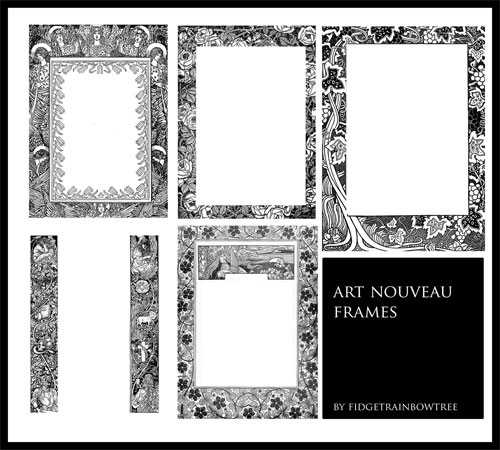
Винтажные кисти рамки для фотошопа
В принципе, многие из представленных выше наборов при должной обработке сошли бы за винтажные. Кроме всего прочего в этом блоке материалов есть 3 архива, созданных из старых фотографий. Если вам нужно добиться для фотки похожего эффекта, можете смело скачать эти кисти рамки для фотошопа и использовать их в работе.
Vintage Frame Brushes
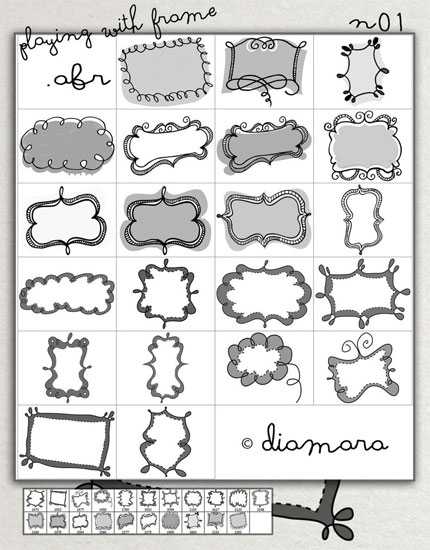
Baroque Frames

Прикольные старинные рамки (11 объектов).
Old Photo Frame Brushes
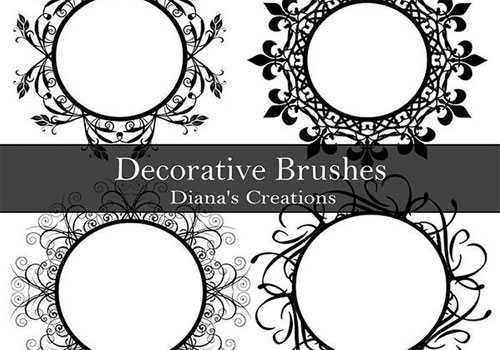
Old Photo Frame Brushes 2

Old Frames

Photo Frame Brushes by Susan Smith

Оригинальные кисти рамки
Drawn Frames
Tree Borders II
В этом наборе найдете разные кисти для формирования рамки и углов. Все они так или иначе относятся к деревьям — где-то ветки с листвой, где-то без. Комбинируя разные объекты, можно получить интересный эффект (как на фото).
Dark Grunge Borders Brushes
Art Nouveau Frames 1
Очень красивые кисти рамки, которые сами по себе являются крутой графической иллюстрацией. Судя по всему, автор взял их из какой-то книги. Оформление текта — отличный пример использования рамок. Материалы в высоком разрежении.
Playing With Frame No1
Весьма симпатичные и милые рамки — всего 21 штука. Могут использоваться в детской графике и мультяшных иллюстрациях.
Круглые и овальные рамки
Собрать кисти рамки для фотошопа по форме проще простого. Здесь нет двоякого толкования — они либо круглые/овальные либо нет:) Хотя при этом ничто не мешает им быть и декоративными, и винтажными.
Round Frames
Decorative Brushes
Decorative Swirl Frame Brushes
Oval Frames set 2
Frame Brushes by Cheapxxperfume
Итого получилось 32 набора. Все кисти рамки для фотошопа можно скачать бесплатно, но перед работой читайте информацию о лицензии. Большинство авторов разрешает использовать их для коммерческих проектов, но некоторые при этом просят с ними связаться. Для личных целей ограничений нет. Надеюсь данная подборка кистей рамок вам пригодится.
design-mania.ru
