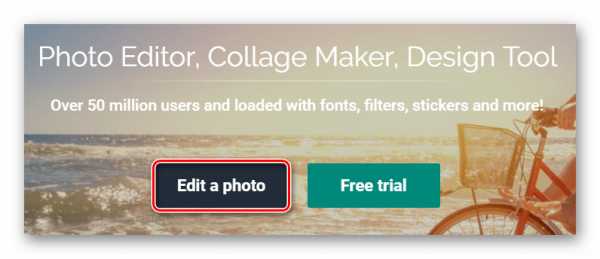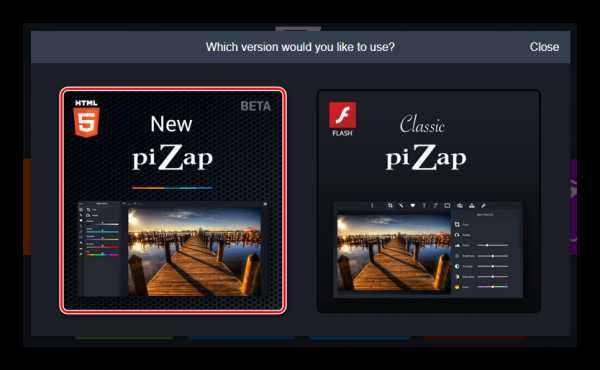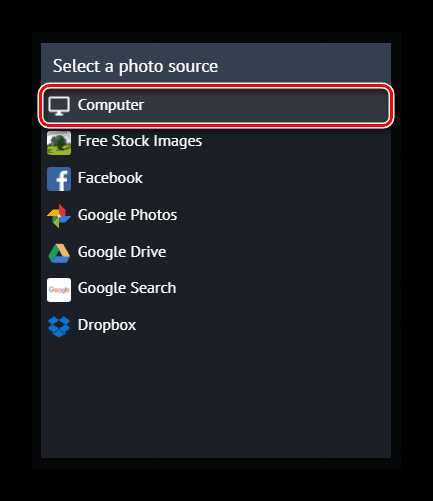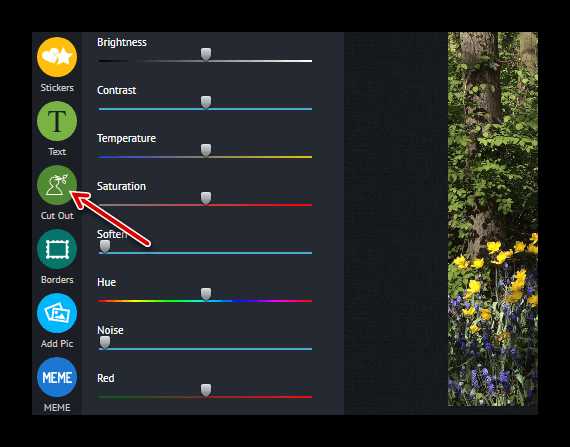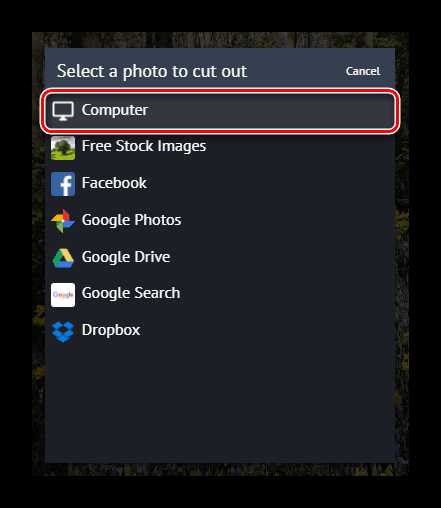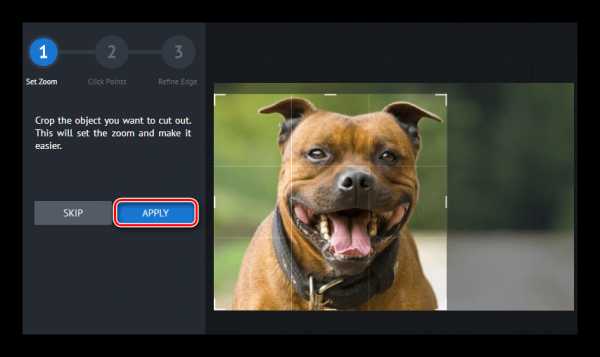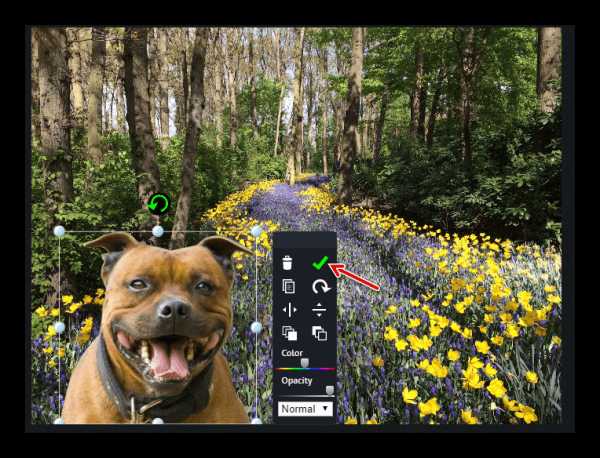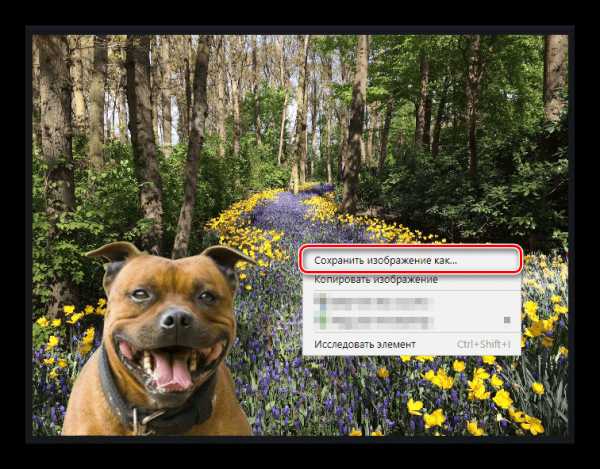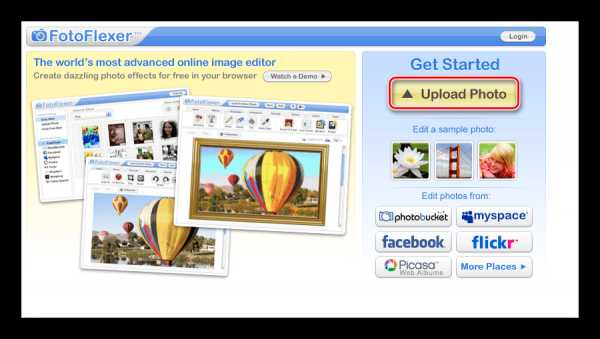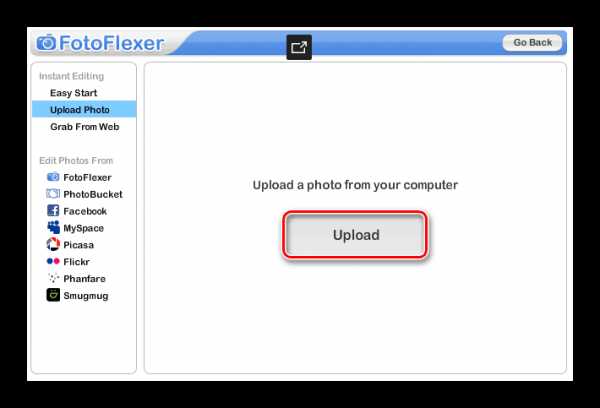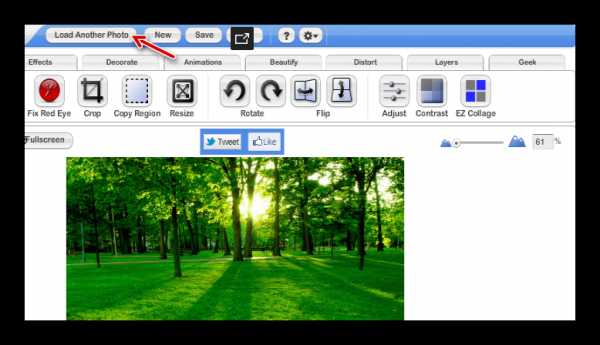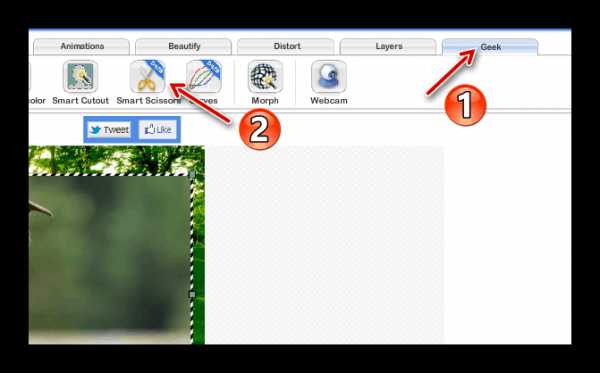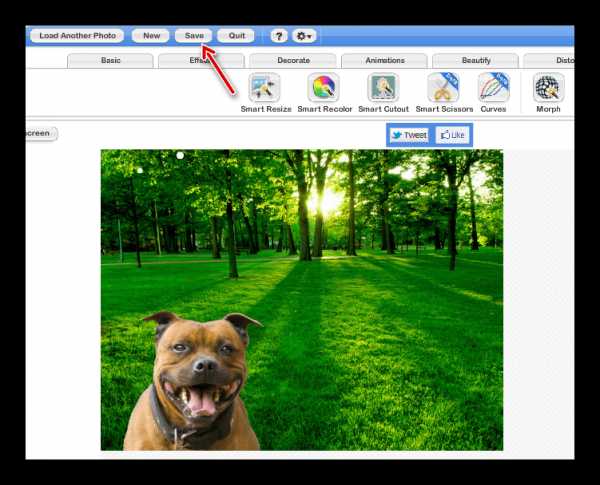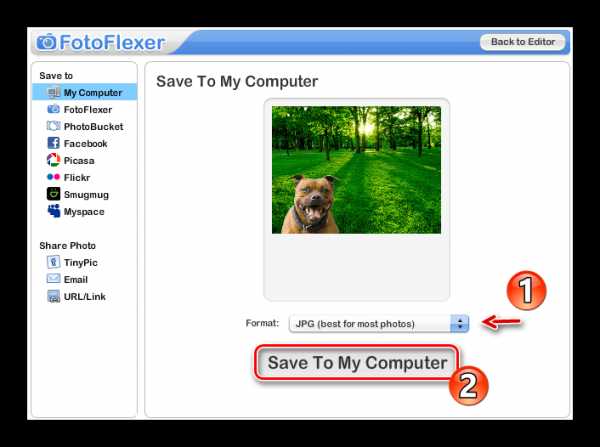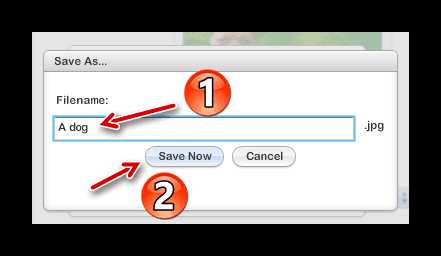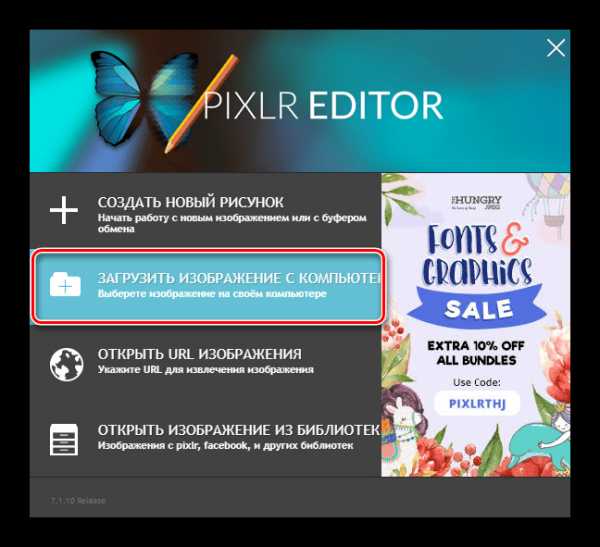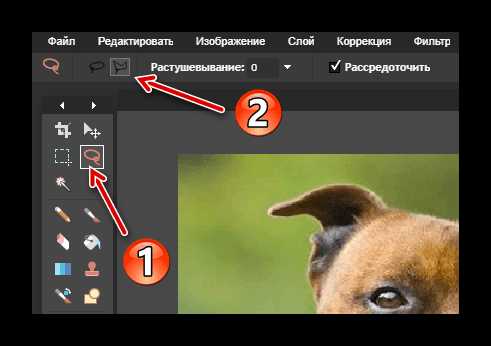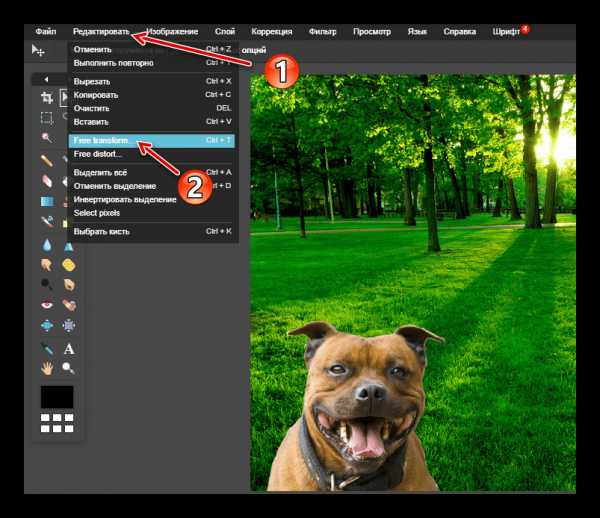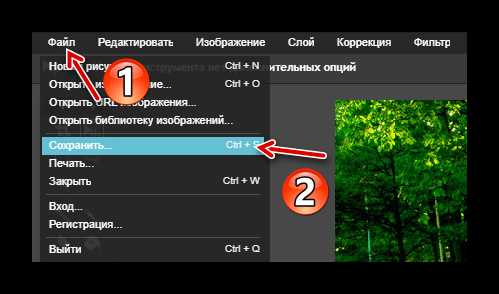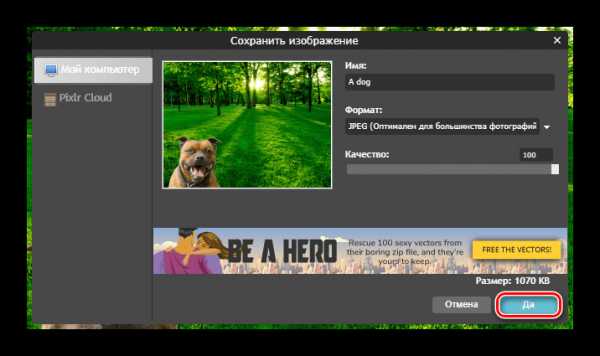Как изменить цвет фона на фото онлайн
Замена фона на фотографии — процесс, индивидуальный для каждого изображения и требующий от пользователя определённых навыков. В основном. его можно разделить на два вида — вырезка и перенос главных объектов из оригинального изображения на другую картинку, которую мы будем использовать в качестве фона, либо удаление и замена фона на оригинальном изображении.
Но, в любом случае, что-то вырезать придётся.
О замене фона на изображении подробно на практическом примере рассказывается в этой статье. В Photoshop-online всё то же самое, работайте по аналогии.
Теперь рассмотрим подробнее.
Чтобы вырезать, а затем изменить фон в изображении, в онлайн-фотошопе, имеющемся на нашем сайте, имеются два основных инструмента — Лассо и Маска слоя. Первый расположен слева в панели инструментов, второй справа, внизу панели слоёв:
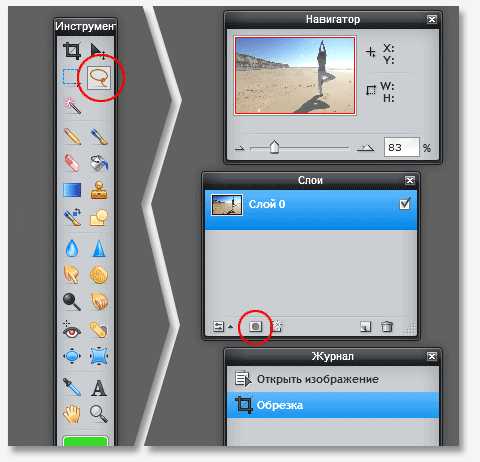
Работают эти инструменты по аналогии с инструментами Photoshop, почитайте об их использовании здесь и здесь.
Кроме того, для замены фона онлайн существует специальный инструмент — «Замена цвета». Расположен он слева на инструментальной панели:
Но я рекомендую использовать первые два.
Для начала могу предложить такую последовательность действий для замены фона:
- Открываете фото в онлайн редакторе
- Разблокируете слой двойным кликом по замочку в панели слоёв
- Вставляете под слой с оригинальным изображением фото с нужным фоном либо создаёте слой определённого цвета (в зависимости от Ваших задач)
- Удаляете лишнее с оригинального изображения, крупные детали фона удаляете слой-маской, мелкие — инструментом Лассо.
Пара советов для удобства работы:
Увеличить рабочее окно онлайн-редактора на весь экран, для этого идём по вкладке Просмотр —> Полноэкранный режим. Отменить полноэкранный режим можно, нажав клавишу Esc.
Т.к. процесс замены фона, как правило, является весьма длительным, потребуется промежуточное (резервное) сохранение «сырого» документа (к примеру, случайно закроете браузер и работа будет потеряна). Наш онлайн-фотошоп сохраняет промежуточные файлы прямо на Вашем компьютере в формате PXD, как сохранить онлайн-документ в процессе работы, рассказывается здесь.
Что непонятно и надо уточнить, пишите в комментариях.
rugraphics.ru
Как изменить фон на фото онлайн бесплатно и быстро

Привет всем. Решил поделиться небольшим опытом как изменить фон на фото онлайн бесплатно и быстро. Делать такую процедуру приходится нечасто, а даже очень редко. Поэтому специально для таких целей не держу никаких программ. Раньше очень выручал один замечательный сервис, на котором удалить фон было делом двух минут. О нем я рассказывал в статье «Как удалить фон на картинке». В то время сервис был доступен каждому, так как он был бесплатным, но в настоящее время сервис стал платным и платить почти четыре бакса не хочется совсем за такое простое действие.
Остается выход искать альтернативу, а точнее, сервис, с помощью которого можно заменить фон. Уж очень не хочется скачивать специальные программы и изучать их.
Побродив по сети, нашел сервис, в котором можно заменить фон на любой другой. По своей структуре он напоминает, о котором я говорил выше, а также вспомнил, про старый добрый онлайн-фотошоп. Нет, это не полноценный фотошоп, а лишь малая часть огромной и мощной программы работающая онлайн. Функции, которыми оснащен фотошоп нам с головой хватить для выполнения несложной операции по замене фона.
В результате имеем два способа по замене фона на фото или картинках и самое главное — это не займет много времени. На одну фотку или картинку уйдёт максимум минут пять.
Как заменить фон на фотографии
Первый способ
1. Переходим на сервис PIZAP
2.Выбираете вкладку «фон» и в новом окне можете выбрать любой понравившийся фон.

Если ничего не понравилось или у вас есть свой, заранее подготовленный фон, переходите к загрузке своего изображения.
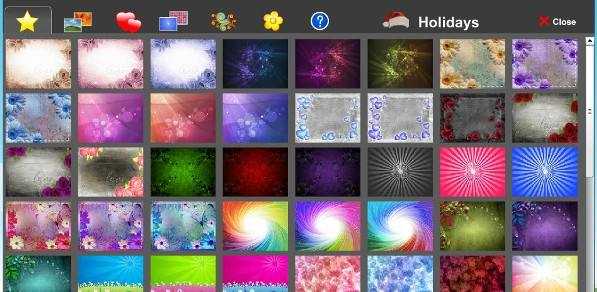
Но для этого потребуется открыть любой фон из предложенных. Только после этого откроется новое окно, в котором загружаете своё фото или картинку.
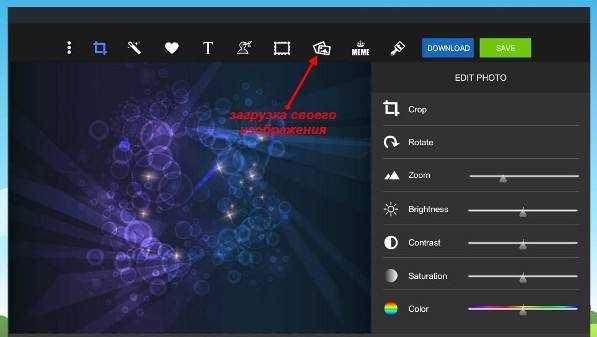
3. Фон подготовлен. Далее, загружаете изображение, на котором будете менять фон. Находите силуэт человечка с ножницами и добавляете фото.
Используя кисть, закрашиваете зеленым цветом, то что хотите оставить и перенести на новый фон.
В случае если выехали за рамки выделяемого объекта, используйте ластик для удаления зелёного цвета в ненужных местах.
4. Для переноса выделенного изображения на новый фон достаточно нажать кнопку Finish. Всё, вы получили готовое изображение. Размер наложенного изображения можно изменять используя угловые точки. Используя фильтры и инструменты для редактирования, можно придать изображению некоторый стиль.

Как видите, всё просто, быстро и бесплатно.
Как вырезать фото и вставить на другой фон — онлайн сервис Background Burner
Узнай, как сделать замедленное видео на Андроиде
Заменить бесплатно фон на фото онлайн — способ второй
1. Переходите по ссылке: https://pixlr.com/editor/ и преступаете к редактированию изображения. Я использовал те же изображения, для дальнейшего сравнения.
Загружаете изображение и открываете фон для редактирования.

Чтобы открыть фон нужно сделать двойной клик по замочку, появится галочка.
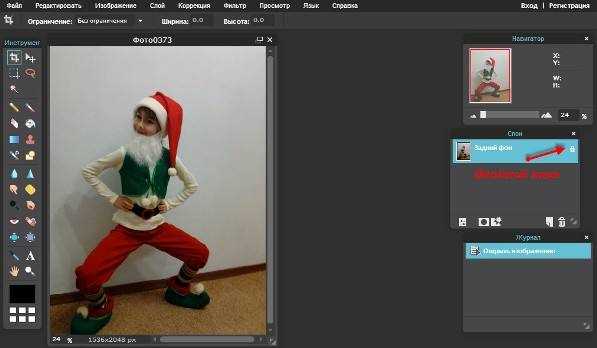
2. Из левой панели выбираете «Ластик» и стираете ненужный фон.
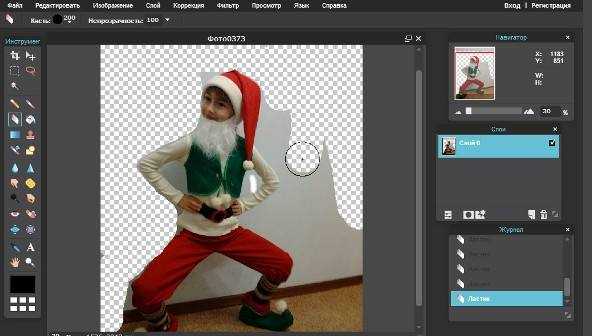
Если на фото более четкие границы и однотонный фон, можно использовать «Волшебную палочку», с ней будет гораздо быстрее.
Для более тонкой работы, рекомендую увеличить изображение и изменить размер ластика на более мелкий.

Иногда требуется просто убрать задний фон на фото онлайн. На этом этапе можно остановиться и сохранить изображение в формате PNG.
3. Объект для вставки готов. Открываете другую картинку (Фон) на которую перенесёте подготовленный объект. «Файл»- «Открыть изображение»
Для перемещения объекта нужно продублировать слой объекта и простым перетаскиванием наложить одну картинку на другую.
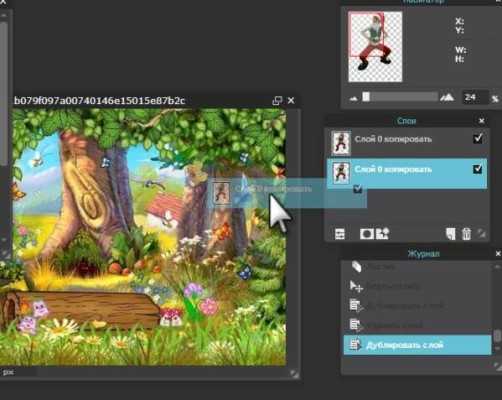
Возможно, что размеры изображений совпадать не будут, то есть один размер будет по отношению к другому большим или маленьким. Подогнать размер можно используя функцию «Изображение» — «Размер изображения».
Кликаете на фото и подгоняете размер изображения.
4. Всё готово, осталось сохранить фото на компьютер. «Файл» — «Сохранить».

Второй способ немного сложнее, но если один раз проделать данную операцию, то следующий раз у вас получится быстрее.
И еще один совсем простой способ на Видео.
На этом всё, мы получили фото с новым фоном не используя специальных программ, вся работа происходила в онлайн сервисах.
usvinternet.ru
Как сменить фон на фотографии онлайн
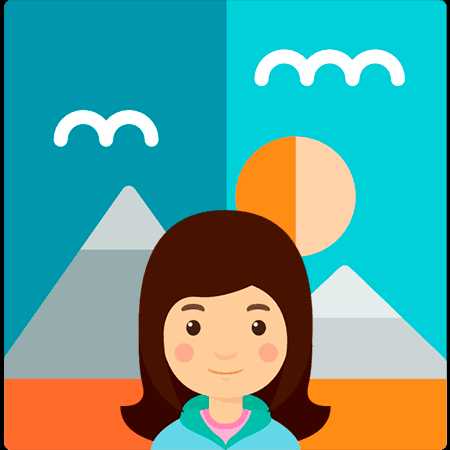
Замена фона — одна из наиболее часто выполняемых операций в фоторедакторах. Если у вас возникла необходимость проделать такую процедуру, можно использовать для этого полноценный графический редактор вроде Adobe Photoshop или Gimp.
В случае отсутствия под рукой подобных инструментов, операция замены фона все равно представляется возможной. Вам нужен всего лишь браузер и доступ в интернет.
Далее мы рассмотрим, как сменить фон на фотографии онлайн и что именно для этого нужно использовать.
Меняем фон на фотографии онлайн
Естественно, средствами браузера отредактировать изображение невозможно. Для этого существует целый ряд онлайн-сервисов: всевозможные фоторедакторы и подобные Фотошопу инструменты. Мы же расскажем о лучших и наиболее подходящих решениях для выполнения рассматриваемой задачи.
Читайте также: Аналоги Adobe Photoshop
Способ 1: piZap
Простой, но стильный онлайн-фоторедактор, который позволит достаточно легко вырезать нужный нам объект на фото и вставить его на новый фон.
Онлайн-сервис piZap
- Для перехода к графическому редактору нажмите кнопку «Edit a photo» в центре главной страницы сайта.

- Во всплывающем окне выберите HTML5-версию онлайн-редактора — «New piZap».

- Теперь загрузите изображение, которое вы желаете использовать в качестве нового фона на фотографии.

Для этого нажмите на пункт «Computer», чтобы импортировать файл с памяти ПК. Либо же воспользуйтесь одним из других доступных вариантов загрузки картинки. - Затем щелкните по иконке «Cut Out» в панели инструментов слева, чтобы загрузить фото с объектом, который вы хотите вставить на новый фон.

- Дважды поочередно кликнув «Next» во всплывающих окнах, вы попадете в знакомое меню для импорта изображения.

- После загрузки фотографии обрежьте ее, оставив лишь область с требуемым объектом.

Затем нажмите «Apply». - При помощи инструмента выделения обведите контур объекта, устанавливая точки в каждом месте его изгиба.
Закончив выделение, уточните края, насколько это возможно, и нажмите «FINISH». - Теперь остается лишь поместить вырезанный фрагмент в нужную область на фотографии, подогнать его по размеру и кликнуть на кнопку с «птичкой».

- Готовое изображение сохраните на компьютер при помощи пункта «Сохранить изображение как…».

Вот и вся процедура замены фона в сервисе piZap.
Способ 2: FotoFlexer
Функциональный и максимально понятный в использовании онлайн-редактор изображений. Благодаря наличию продвинутых инструментов выделения и возможности работы со слоями, ФотоФлексер отлично подойдет для того, чтобы убрать фон на фотографии.
Онлайн-сервис FotoFlexer
Сразу отметим, что для работы этого фоторедактора в вашей системе должен быть установлен Adobe Flash Player и, соответственно, требуется его поддержка браузером.
- Итак, открыв страницу сервиса, первым делом нажмите на кнопку «Upload Photo».

- На запуск онлайн-приложения уйдет некоторое время, после чего перед вами предстанет меню импорта изображений.

Сначала загрузите фото, которое намерены использовать в качестве нового фона. Щелкните по кнопке «Upload» и укажите путь к изображению в памяти ПК. - Картинка откроется в редакторе.

В панели меню сверху нажмите на кнопку «Load Another Photo» и импортируйте фотографию с объектом для вставки на новый фон. - Перейдите во вкладку редактора «Geek» и выберите инструмент «Smart Scissors».

- Воспользуйтесь инструментом приближения и аккуратно выделите требуемый фрагмент на снимке.
Затем для обрезки по контуру нажмите «Create Cutout». - Удерживая клавишу «Shift», масштабируйте вырезанный объект до нужного размера и переместите его в желаемую область на фото.

Чтобы сохранить изображение, щелкните по кнопке «Save» в панели меню. - Выберите формат итоговой фотографии и нажмите «Save To My Computer».

- Затем введите название экспортируемого файла и щелкните «Save Now».

Готово! Фон на изображении заменен, а отредактированный снимок сохранен в памяти компьютера.
Способ 3: Pixlr
Этот сервис является самым мощным и популярными инструментом для работы с графикой онлайн. Pixlr — по сути, облегченная версия Adobe Photoshop, которую при этом не нужно устанавливать на компьютер. Обладая широким набором функций, данное решение способно справиться с достаточно сложными задачами, не говоря уже о переносе фрагмента изображения на другой фон.
Онлайн-сервис Pixlr
- Чтобы приступить к редактированию фотографии, перейдите по ссылке выше и во всплывающем окне выберите пункт «Загрузить изображение с компьютера».

Импортируйте обе фотографии — картинку, которую намерены использовать в качестве фона и изображение с объектом для вставки. - Перейдите к окну с фотографией для замены фона и в панели инструментов слева выберите «Лассо» — «Многоугольное лассо».

- Максимально аккуратно проведите контур выделения по краям объекта.
Для верности используйте как можно больше контрольных точек, устанавливая их в каждом месте изгиба контура. - Выделив фрагмент на фото, нажмите «Ctrl+C», чтобы скопировать его в буфер обмена.
Затем выберите окно с фоновым изображением и используйте комбинацию клавиш «Ctrl+V» для вставки объекта на новый слой. - При помощи инструмента «Редактировать» — «Free transform…» измените размер нового слоя и его позицию по своему желанию.

- Окончив работу с изображением, перейдите в «Файл» — «Сохранить» для скачивания готового файла на ПК.

- Укажите имя, формат и качество экспортируемого файла, а затем нажмите «Да», чтобы загрузить изображение в память компьютера.

В отличие от «Магнитного лассо» в FotoFlexer, инструменты для выделения здесь не столь удобные, но более гибкие в использовании. Сравнивая конечный результат, качество замены фона идентично.
Читайте также: Меняем задний фон на фото в Фотошопе
Как итог, все рассмотренные в статье сервисы позволяют достаточно просто и быстро изменить фон на снимке. Что же касается того, с каким инструментом работать именно вам — все зависит от личных предпочтений.
Мы рады, что смогли помочь Вам в решении проблемы.Опишите, что у вас не получилось. Наши специалисты постараются ответить максимально быстро.
Помогла ли вам эта статья?
ДА НЕТlumpics.ru
Как заменить цвет на фото онлайн
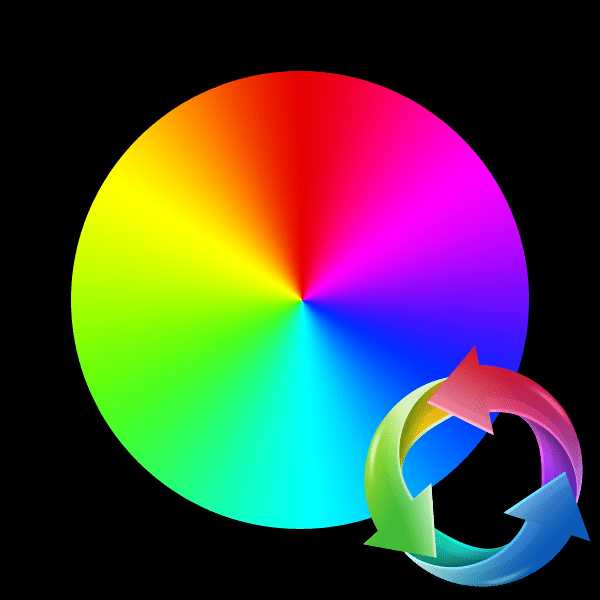
Порой цвет отдельного элемента или всей фотографии отличается от того, каким его хочет видеть пользователь. Обычно в таких случаях на помощь приходят специальные программы — графические редакторы. Однако не всегда таковой присутствует на компьютере, а скачивать и устанавливать его не хочется. В таком случае лучшим решением будет использование специального онлайн-сервиса, предназначенного конкретно для выполнения поставленной задачи.
Заменяем цвет на фото онлайн
Перед началом ознакомления с инструкциями стоит упомянуть, что ни один подобный рассмотренным нами ниже веб-ресурс не заменит полноценный софт, например, Adobe Photoshop, ввиду своей ограниченной функциональности и невозможности уместить все инструменты на одном сайте. Но с простым изменением цвета на изображении проблем возникнуть не должно.
Читайте также:
Меняем цвет объектов в Фотошопе
Как изменить цвет кожи в Фотошопе
Изменение цвета волос на фотографии онлайн
Способ 1: IMGonline
Первым делом рассмотрим сайт IMGonline, предоставляющий пользователям большое количество инструментов для редактирования картинок. Каждый из них находится в отдельном разделе и подразумевает поочередную обработку, с предварительной загрузкой каждого снимка, если вы хотите задействовать несколько эффектов. Что касается изменения цветов, здесь это происходит следующим образом:
Перейти на сайт IMGonline
- Переместитесь на страницу конвертера, воспользовавшись указанной выше ссылкой. Сразу же переходите к добавлению фотографии.
- Откроется обозреватель, где следует найти и выбрать картинку, а затем кликнуть на кнопку «Открыть».
- Вторым шагом на данном веб-сервисе будет как раз изменение цвета. Для начала в выпадающем меню указывается цвет для замены, а потом тот, на который заменять.
- Если это требуется, введите код оттенка, используя формат HEX. Все наименования указаны в специальной таблице.
- На этом этапе следует задать интенсивность замены. Этот процесс подразумевает под собой установку барьера на определение объектов по похожим оттенкам. Далее вы можете определить значения сглаживания переходов и усиление замененного цвета.
- Выберите формат и качество, которое вы хотите получить на выходе.
- Обработка начнется после нажатия на кнопку «ОК».
- Обычно конвертирование не занимает много времени и итоговый файл сразу доступен для скачивания.
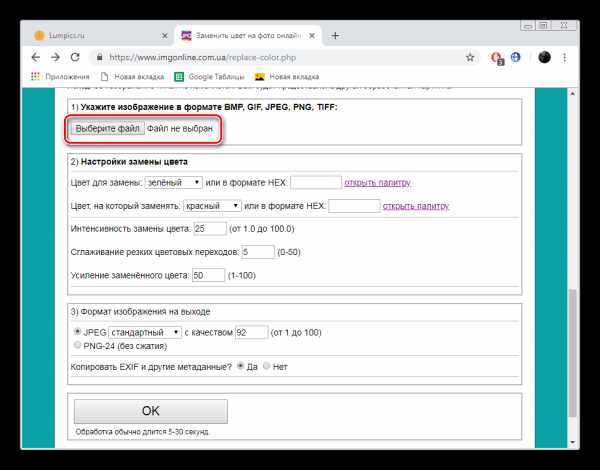
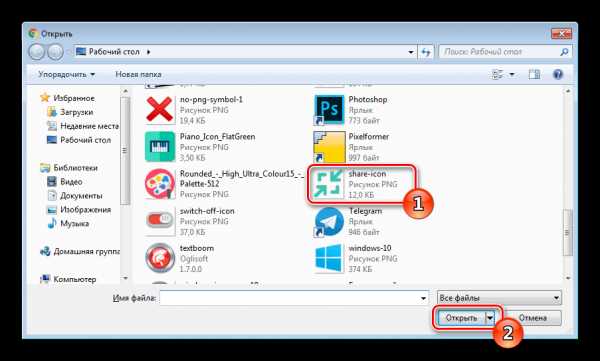
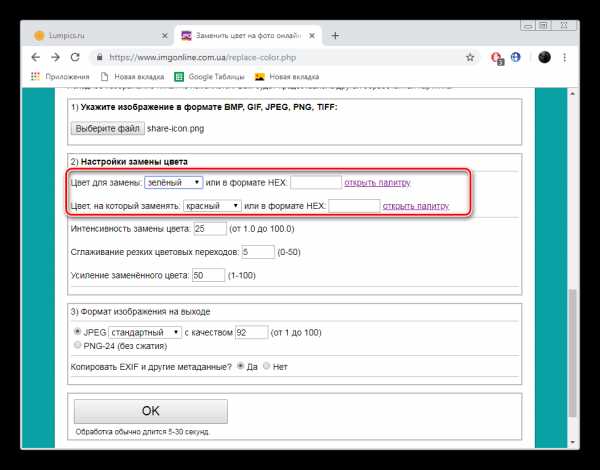
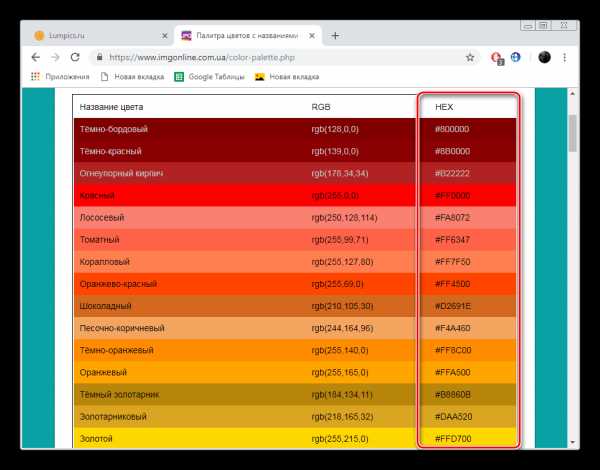
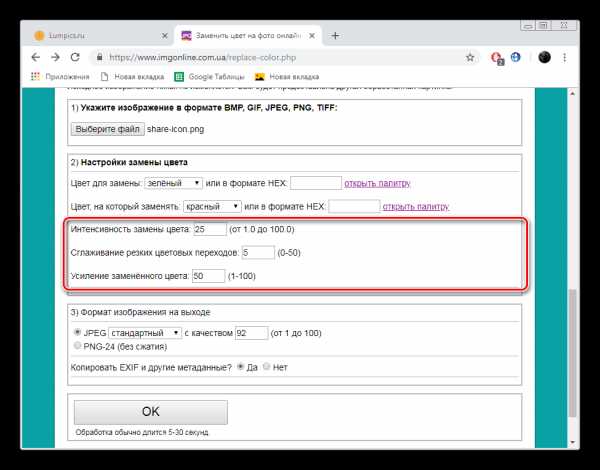
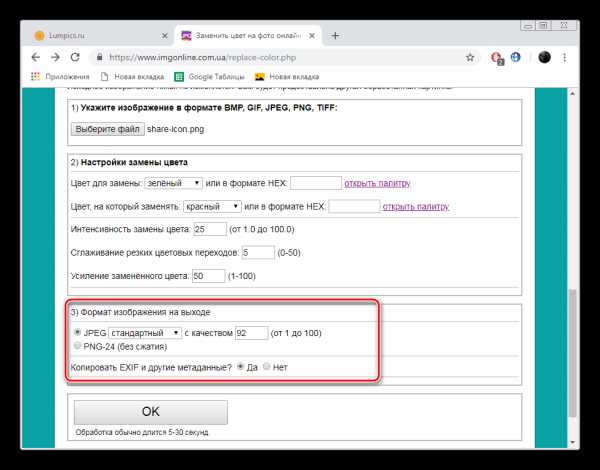
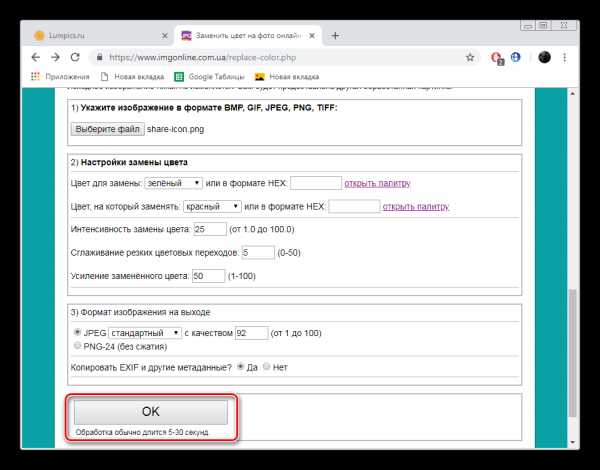
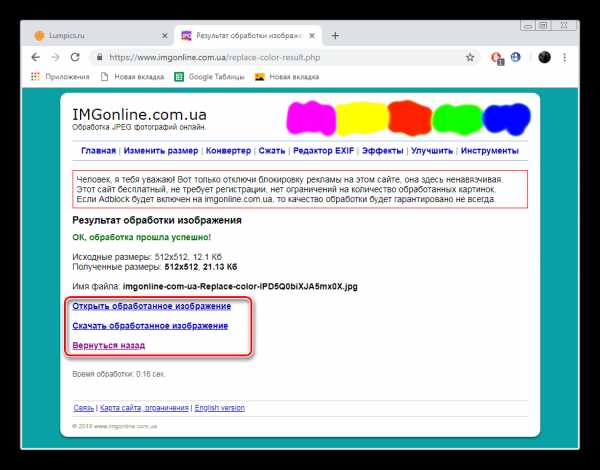
Всего несколько минут понадобилось на то, чтобы заменить один цвет на другой в необходимой фотографии. Как можно видеть исходя из представленной выше инструкции, ничего сложного в этом нет, вся процедура выполняется поэтапно.
Способ 2: PhotoDraw
Сайт под названием PhotoDraw позиционирует себя как бесплатный редактор изображений, работающий в режиме онлайн, а также предоставляющий множество полезных инструментов и функций, которые присутствуют в популярных графических редакторах. Справляется он и с заменой цвета, правда, осуществляется это немного иначе, нежели в предыдущем варианте.
Перейти на сайт PhotoDraw
- Откройте главную страницу PhotoDraw и левой кнопкой мыши щелкните на панели «Редактор фото онлайн».
- Приступайте к добавлению необходимой фотографии, которая будет обработана.
- Как и в предыдущей инструкции, вам нужно просто отметить картинку и открыть ее.
- По завершении загрузки нажмите на кнопке «Открыть».
- Переходите в раздел «Цвет», когда нужно заменить фон.
- Используйте палитру для выбора оттенка, а затем кликните на кнопку «Готово».
- Наличие множества фильтров и эффектов позволит изменить определенный цвет. Обратите внимание на «Инверсию».
- Применение данного эффекта практически полностью перерабатывает внешний вид изображения. Ознакомьтесь со списком всех фильтров, так как многие из них взаимодействуют с цветами.
- По завершении редактирования переходите к сохранению итогового изображения.
- Задайте ему название, выберите подходящий формат и кликните «Сохранить».
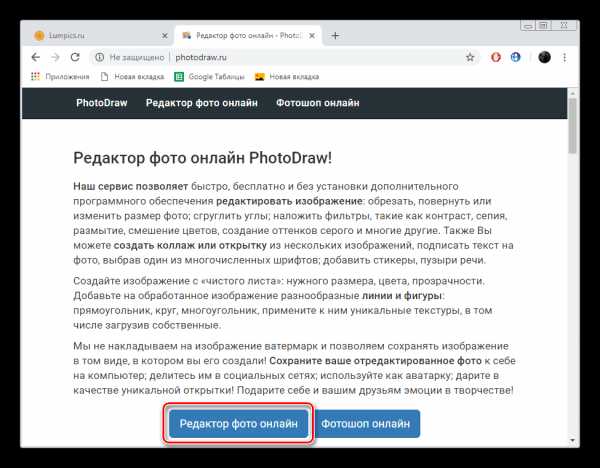
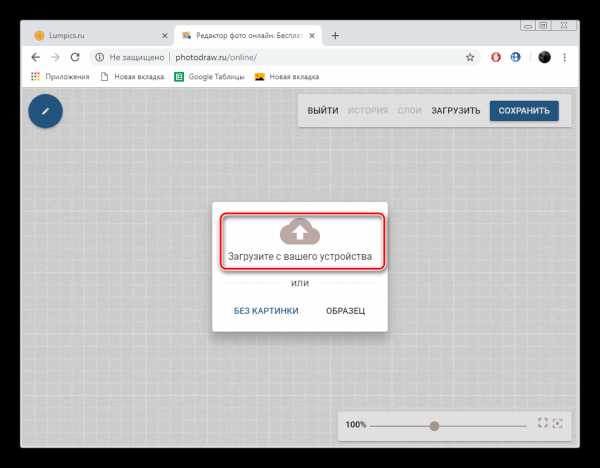
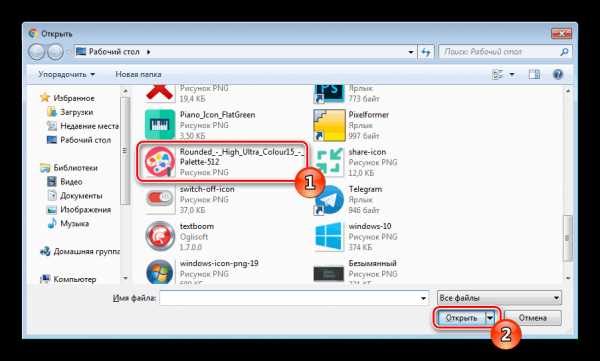
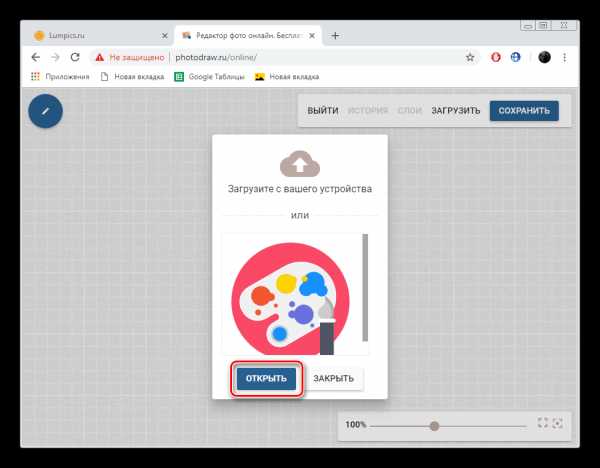
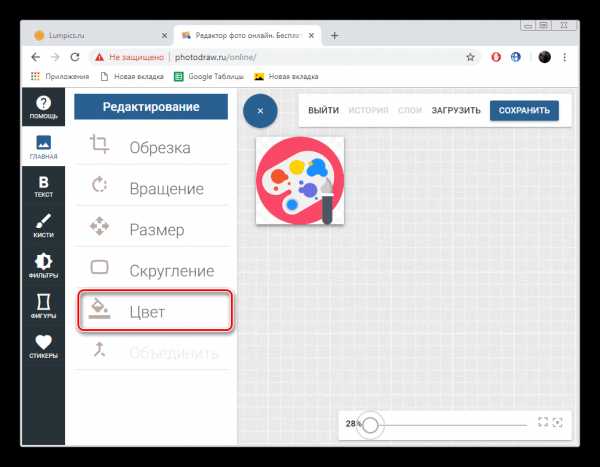
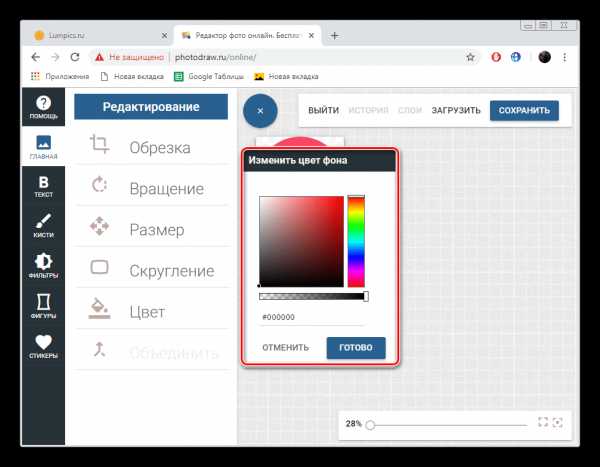
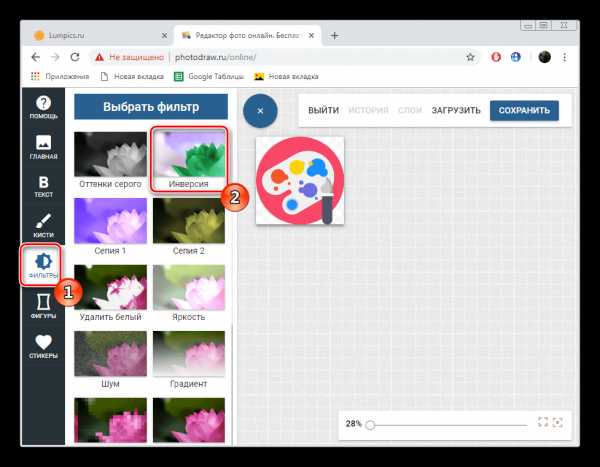
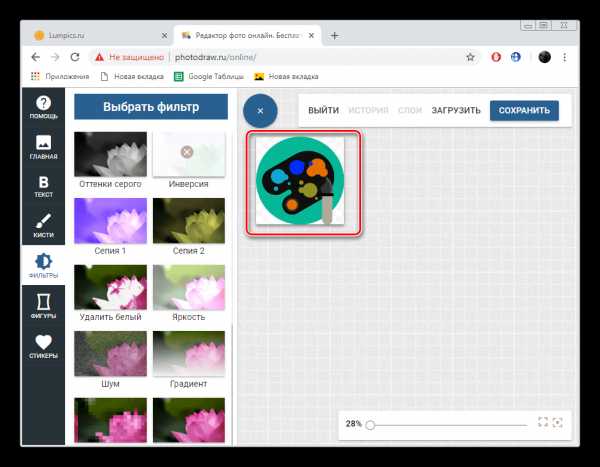
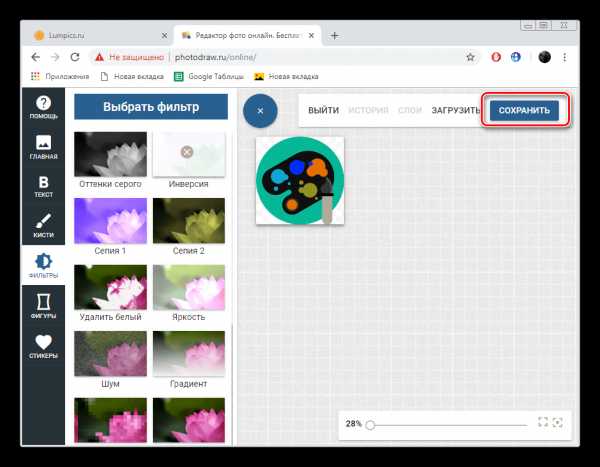
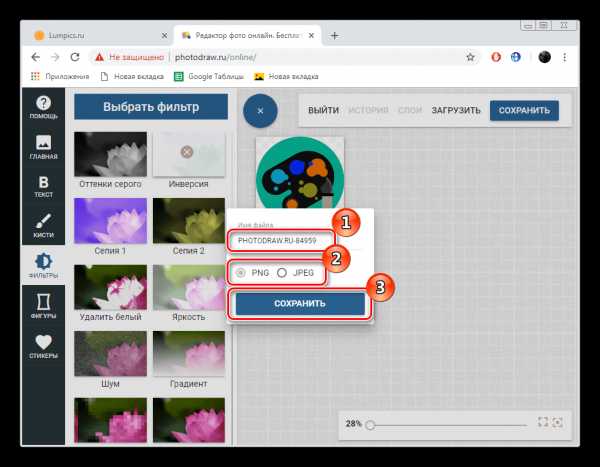
Теперь откорректированный файл находится у вас на компьютере, задачу преобразования цвета можно считать оконченной.
Пальцев одной руки хватит, чтобы пересчитать все доступные веб-сервисы, позволяющие выполнить изменение цвета картинки так, как это будет угодно пользователю, поэтому сразу отыскать оптимальный вариант не так просто. Сегодня мы детально рассказали о двух наиболее подходящих интернет-ресурсах, а вы, исходя из представленный инструкций, выбирайте тот, который будете использовать.
Мы рады, что смогли помочь Вам в решении проблемы.Опишите, что у вас не получилось. Наши специалисты постараются ответить максимально быстро.
Помогла ли вам эта статья?
ДА НЕТlumpics.ru
Как изменить фон на фотографии
Монтаж видео на мобильном устройстве
- Назад
- Clips
- Для Android
- Для iOS
Всё, что нужно для обработки видео
- Назад
- Video Suite
- Для Windows
Редактирование видео
- Назад
- Видеоредактор
- Для Windows
- Для Mac
Больше возможностей редактирования
- Назад
- Видеоредактор Плюс
- Для Windows
- Для Mac
Монтаж панорамного видео
- Назад
- 360 Видеоредактор
- Для Windows
2 в 1: редактирование видео и запись экрана
- Назад
- Видеоредактор Бизнес
- Для Windows
- Для Mac
www.movavi.ru
Замена фона онлайн бесплатно — три лучших сервиса
Здравствуйте, уважаемые читатели блога Start-Luck. Замена фона – одна из самых любимых и желанных функций, которая позволяет создавать невероятные картины. Это умение пригождается всегда и везде. Не только, когда речь идет о развлечениях, хотя и этот момент имеет большое значение.
Сегодня я решил рассказать вам как осуществляется замена фона онлайн бесплатно. Мне бы хотелось выяснить действительно ли результат будет похож на профессиональную работу или без Photoshop не обойтись, так как итог будет выглядеть коряво. Ближе к концу публикации мы с вами вместе найдем ответ на этот вопрос.
Я рассмотрю три сервиса. Один хоть и зарубежный, но достаточно понятный в использовании, второй на русском языке, а третий основан на всеми любимой программе фотошоп. Я дам вам несколько полезных профессиональных рекомендаций, которые помогут достичь первоклассного результата в каждом случае и осуществят желания взыскательного читателя и того, кому хочется поскорее разобраться с проблемой.
Ну что ж, давайте приступать?
Pizapru
Первый фоторедактор, о котором пойдет речь — Pizap. Он на английском языке, но, убежден, что это не вызовет никаких проблем. Вы даже не заметите разницы, особенно если будете пользоваться моим пошаговым руководством для использования этого ресурса.
Проходим по ссылке и выбираем пункт «Фон». Работу можно будет осуществлять без регистрации. Для многих это серьезное преимущество.

Первым делом вам необходимо создать фон. Выберите кнопку «Edit».
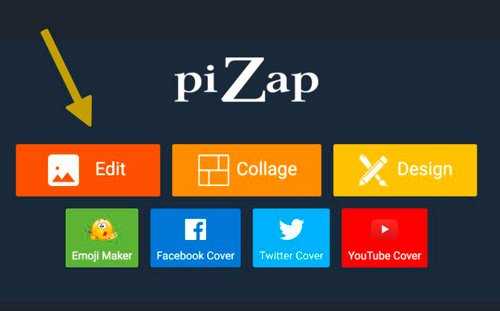
Можно выбрать из готовых изображений, их очень много. Для этого кликните по «Pizap Backgrounds». Если вы хотите вставить свое фото, то в этом случае надо будет щелкнуть по «Computer».
Как создавать черный фон через фотошоп и где лучше скачивать готовые текстуры вы можете узнать из моей предыдущей публикации.
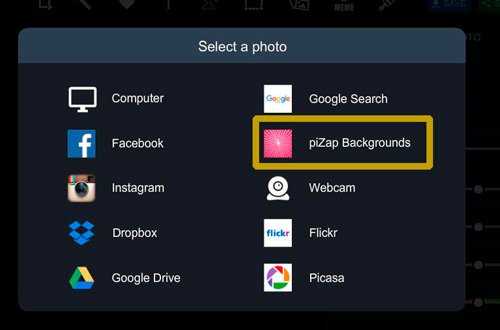
Теперь вам нужно подобрать шаблон. Решать, конечно, вам, но я предлагаю вам выбирать такую цветовую гамму, чтобы она хотя бы немного перекликалась с исходной картинкой. Результат получится лучше. Я, к примеру, сейчас собираюсь сделать фон для щенка, сидящего в траве, а потому ищу зелененький шаблон.
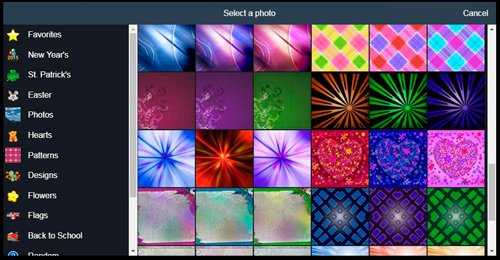
Теперь нужно удалить исходный задний фон на моем фото и, собственно, добавить его. Щелкаю «Cut Out Tool». Иконка с силуэтом человека.
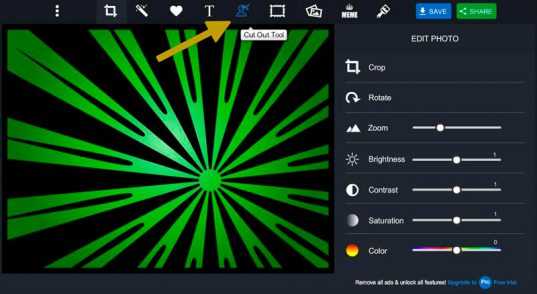
Открылось новое окно. Добавляю свою картинки при помощи кнопки «Get Photo».
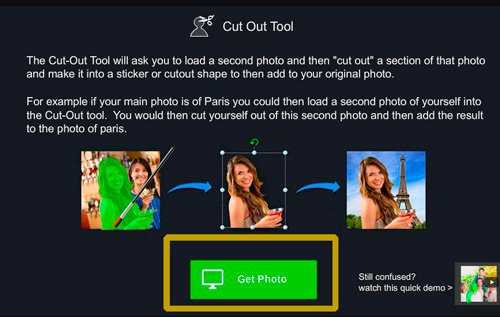
Теперь жму «Computer», чтобы выбрать картинку.
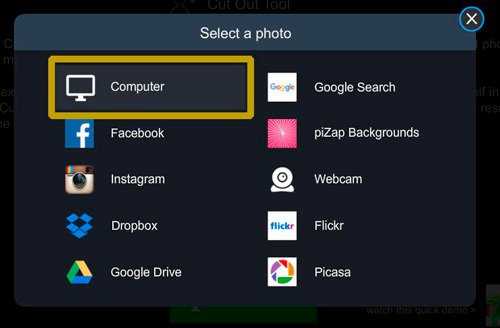
Сбоку от рабочего окна расположены кисти (Brush). Мне необходимо выделить объект, который впоследствии будет вырезан из фона. Для удобства пользуйтесь разными масштабами кисти. Если получилось неровно, вы вылезли за края картинки, используйте ластик (Erase), чтобы исправить ситуацию.
После того, как основной объект закрашен, щелкните на «Finish».
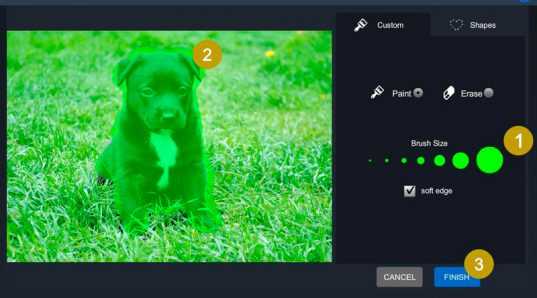
Готово. Осталось только разобраться с масштабом.
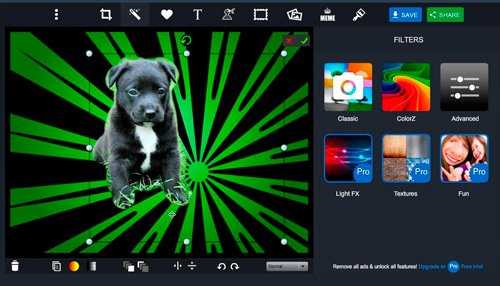
Вот такой замечательный результат у меня получился. Здесь есть платные про-тарифы, но скачать фотографию нормального качества можно бесплатно и без регистрации, а главное никаких водяных знаков.
Если бы меня попросили оценить этот сервис по пятибалльной шкале, я бы поставил ему твердую пятерку. А что? Неплохая галерея шаблонов, можно пользоваться бесплатно, неплохо работает ластик и кисточка. Для онлайн-сервиса – все просто замечательно.
Но давайте перейдем к следующему «представителю».
Фотоулица
Русский редактор для фотомонтажа вы сможете найти по адресу Photostreet.ru. Первым делом, как и в предыдущем случае, выбираем, а точнее «Добавляем фон».
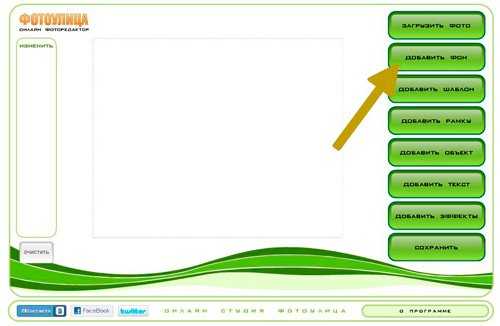
Сперва выбираете из списка категорию «Осень», «Горы», «Закат», «Древности» и так далее. После щелкаете по миниатюре с картинкой, чтобы та появилась в рабочем окне, ну а затем все «Сворачиваете».
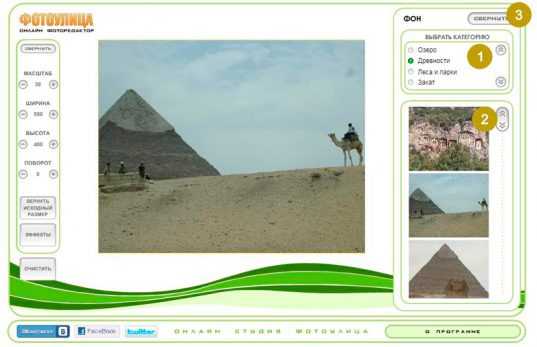
Теперь загружаете свое фото, для которого мы только что подбирали фон.
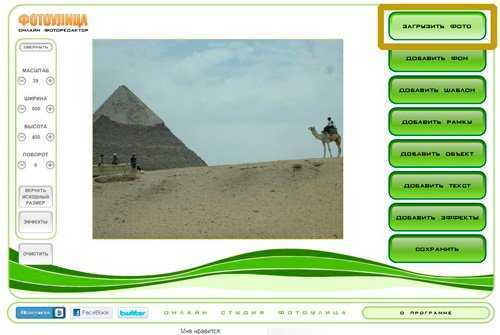
Можно загрузить фотографию с компа или найти его в интернете. Очень большой, на мой взгляд, недостаток заключается в том, что сервис не распознает PNG-формат, тот самый, который предполагает прозрачность. Мы еще вернемся к этому вопросу, так что пока не стану заострять на нем внимания.
Главное, что ваша фотография должна быть исключительно в jpg.
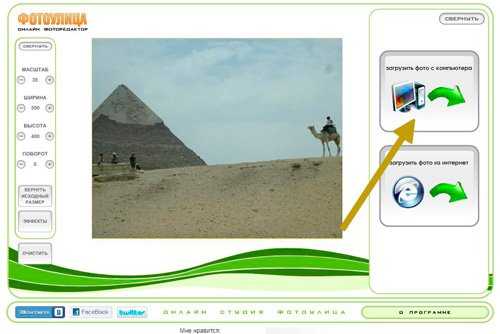
Теперь берем ластик, он поможет избавиться от существующего фона.
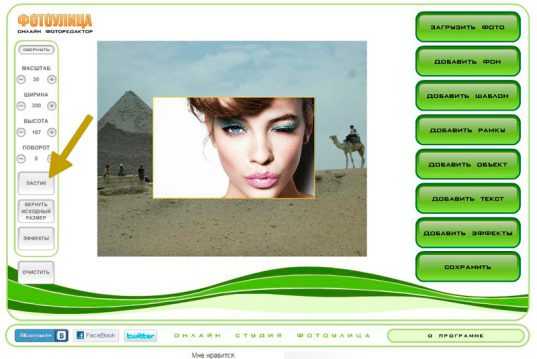
Скорее всего, это субъективное мнение, но то, что ластик имеет не круглую, а квадратную форму мне сильно не понравилось. По идее, конечно, пиксель тоже имеет такую форму и, наверное, создатели руководствовались этой мыслью и возможно она даже правильна.
В этом вопросе я не слишком компетентен, могу лишь высказать мнение обычного пользователя – «Не нравится, не удобно, хочу круг». Буду рад, если в комментариях вы поддержите меня, оспорите и выскажите свое отношение к этому инструменту.
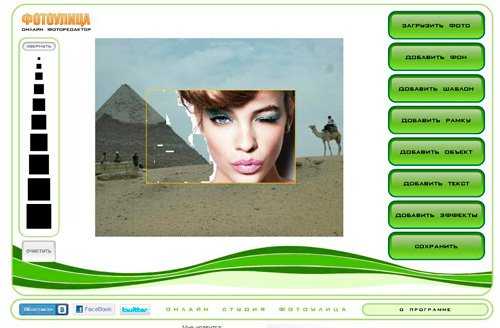
С этим редактором мы тоже закончили. Ему я бы присвоил «четверку», все по той же пятибалльной шкале. Уж очень не понравился ластик, шаблоны показались несколько устаревшими, хотя в сравнении с первым ресурсом их значительно больше, интерфейс самой программы немного староват, да и нет никаких дополнительных эффектов для обработки самой картинки. Я имею ввиду – тон, насыщенность и так далее.
Мне показалось, что проект сделан очень давно и с тех пор его не обновляли.
Pixlr
Ну и последний на сегодня — Pixlr.com. Я уже рассказывал о нем, делая обзор на лучшие бесплатные онлайн фоторедакторы или, допустим, в статье как создать коллаж. Этот сервис – это урезанная, легкая, более простая версия известного всем Photoshop. Этот ресурс не предполагает никаких шаблонов, все картинки должны быть на вашем компьютере, чтобы вы смогли с ними работать.
Могу предложить вам статью где искать бесплатные картинки, если вам это необходимо. После того, как все скачано, а Pixlr открыт, щелкните на «Загрузить изображения».
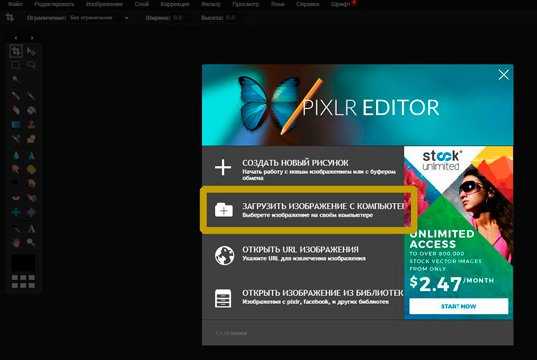
Выделите две фотографии мышью, зажав при этом кнопку Ctrl, а затем используйте «Открыть».
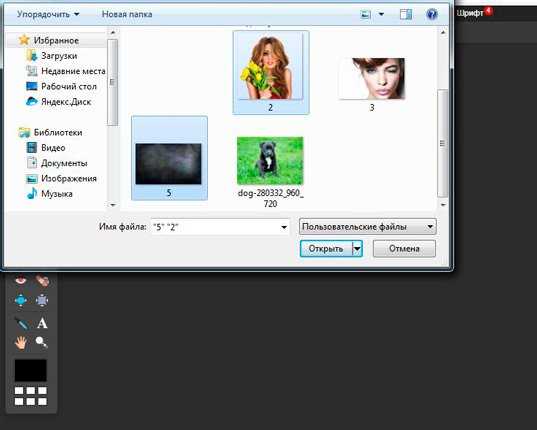
Я очень рекомендую воспользоваться PNG-изображением в качестве основного. Оно предполагает, что края фотографии будут прозрачными. Это не очередной квадратный рисунок, а обтекаемая композиция. Чуть позже я покажу как работать с краями в Pixlr, а также могу предложить свою статью как вырезать объект любой сложности в Photoshop. Тут речь идет о полной версии.
Итак, выведите на передний план фото, от фона которого вы собираетесь избавляться. Теперь выделите его при помощи горячих клавиш Ctrl+A, а затем скопируйте его, зажав Ctrl и одновременно C.

Теперь на передний план выведите картинку с фоном. Просто щелкните по ней. Как только вы это сделаете, зажмите Ctrl+V.
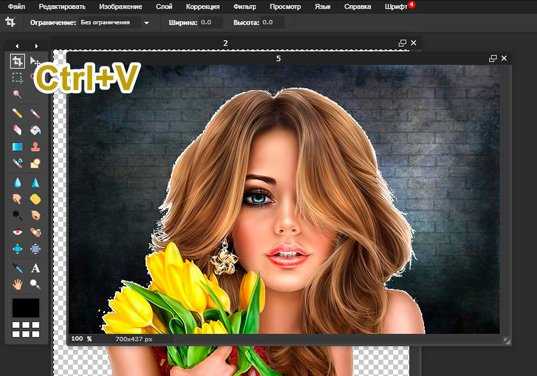
Если результат вам не нравится, можете поработать с масштабом. В данном случае, вам понадобится открыть сверху меню «Редактировать» и отыскать в списке функций «Free Transform».
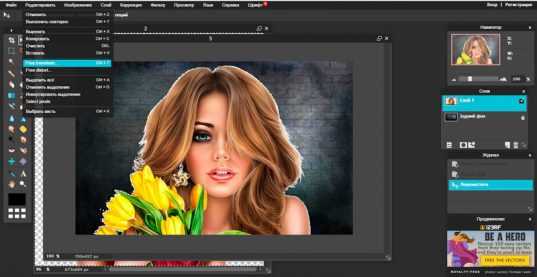
Думаю, эта работа не будет для вас сложной.
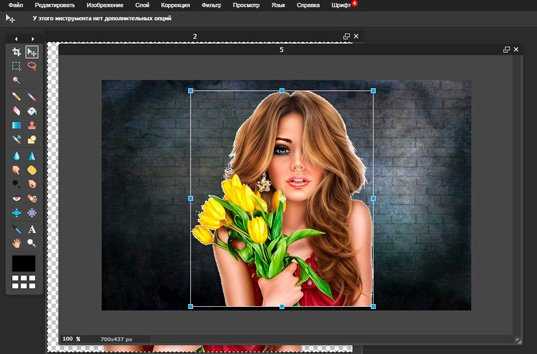
Чтобы сгладить края (или избавиться от фона), возьмите ластик. Этот инструмент находится в панели слева. При помощи настроек непрозрачности (на картинке обозначено цифрой «2») вы можете сделать края более мягкими или жесткими (результат я обозначил, как «3»).
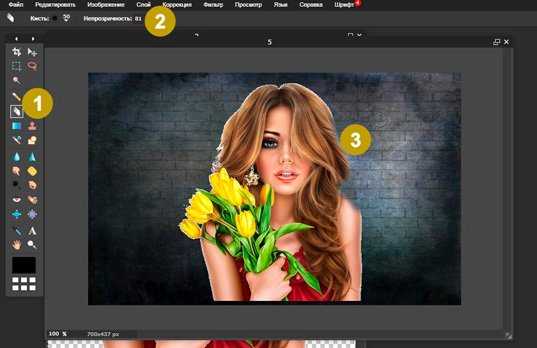
Конечно же, этому редактору, как и первому, я присваиваю заслуженную пятерку. Он очень функционален и позволяет познакомиться с базовыми возможностями популярного Photoshop.
Если вас немного пугает эта программа или кажется очень сложной, могу предложить курс «Photoshop для начинающих в видеоформате», который познакомит вас с этой утилитой, расскажет о инструментах, которые в ней имеются и позволят иначе отнестись к всеми любимой программе. Она точно перестанет вас смущать.

На этом у меня все. До новых встреч и не забывайте подписываться на рассылку этого блога, чтобы следить за свежими публикациями и группу Start-Luck Вконтакте.
start-luck.ru
Замена фона
Movavi Фоторедактор
Как удалить или заменить фон на фотографии
Movavi Фоторедактор поможет вам просто и быстро вырезать любые объекты из картинок или заменить фон предметов для создания качественных фото продуктов для вашего Интернет-магазина или веселых фото-коллажей для ваших друзей.
Шаг 1: Перейдите на вкладку Замена фона
В верхней части окна нажмите кнопку Замена фона.
Шаг 2: Укажите нужные объекты и фон
Выберите Кисть или Лассо для выделения объектов и фона.
Кисть
1. Нажмите кнопку Кисть + и нанесите несколько штрихов зелёной кисти внутри объекта. Обратите внимание на края с мелкими деталями и области схожего с фоном цвета. Закрашивать весь объект полностью нет необходимости – Фоторедактор сам определит его границы. 2. Нажмите кнопку Кисть — и нанесите несколько штрихов красной кисти на фон изображения вокруг объекта. Обратите внимание на полости объекта, где можно увидеть фон (например, если вам нужно выделить бублик – не забудьте и о дырке в середине). 3. Если вы случайно сделали ошибку, нажмите кнопку Ластик и сотрите ненужное выделение зелёной или красной кисти.Когда вы выделите объект и фон, Фоторедактор просчитает границу объекта и очертит его контуром. В некоторых случаях может понадобиться дополнительная корректировка контура – добавьте несколько штрихов зеленой или красной кисти, чтобы уточнить границу объекта. Для большей точности установите меньший размер кисти и увеличьте масштаб изображения.
4. Для некоторых сложных изображений (яркие фото, сливающиеся с фоном объекты) бывает сложно точно определить границы объектов, и поэтому контур может казаться немного неровным, что может быть заметно при замене фона на другое изображение или контрастный цвет. Чтобы избежать неровностей, установите более высокое смягчение границ, и контур объекта будет слегка сглажен. И наоборот, если вы хотите сохранить четкость деталей по краям объекта, установите смягчение на 0.
Лассо
1. Выберите лассо Выделение и обведите объект, который хотите оставить. 2. Выберите лассо Вычитание и обведите области, которые хотите вычесть из выделения.
Используйте горячие клавиши для более удобной работы с лассо:
— Del для удаления выделенной точки
— Esc для удаления контура
Не переживайте, если граница получилась не совсем точной. Вы сможете скорректировать ее на шаге 2.
Нажмите Следующий шаг, чтобы продолжить.
Копирование и вставка объектов
Если вы хотите клонировать выделенный объект, нажмите на нем правой кнопкой мыши и выберите Копировать или нажмите Ctrl+C на клавиатуре. Затем завершите работу по замене фона и нажмите на кнопку Применить (шаги 3-5). После этого вы сможете вставить скопированный объект. Для этого нажмите на изображении правой кнопкой мыши и выберите Вставить.
Копировать и вставлять выделенные объекты можно только при использовании кисти.
Шаг 3: Уточните края (необязательно)
На шаге 2 вы можете скорректировать получившиеся границы с помощью различных инструментов на боковой панели.
- Воспользуйтесь кистью-маской для коррекции выделения. Выделение объекта рисует выделенную область, Выделение фона стирает выделение.
- Инструмент «Выделение волос» создан специально для работы с портретами. При выделении волос обычными инструментами могут возникать сложности. Воспользуйтесь этим инструментом, чтобы добиться идеального выделения.
Нажмите Следующий шаг, чтобы продолжить.
Шаг 4: Вырежьте фон
1. Выделенный вами фон будет вырезан и вы сможете перейти к выбору нового фона.
2. Далее вы можете оставить фон прозрачным и приступить к сохранению или выбрать цвет или изображение в качестве нового фона.
Прозрачный фон:
Чтобы сохранить прозрачный фон, выберите «клетчатую» кнопку слева от палитры.
Цвета шкалы серого:
Чтобы залить фон белым, серым или черным цветом, выберите соответствующую кнопку заливки на палитре.
Пипетка:
Воспользуйтесь инструментом Пипетка, чтобы выбрать любой цвет из открытого изображения или области на экране. Просто нажмите на нужное место и фон автоматически изменится на выбранный.
Произвольный цвет:
Чтобы выбрать другой цвет, нажмите на стрелку справа от пипетки. Откроется окно выбора цвета. Выберите нужный цвет с помощью палитры или спектра. Также вы можете задать цвет с помощью HTML или RGB кода справа.
Изображение:
Чтобы использовать изображение в качестве фона, нажмите кнопку Добавить изображение и выберите нужный фон из библиотеки фонов или загрузите свой. Выбранное изображение будет установлено в качестве фона. Также при использовании графического фона изображение примет размеры фоновой картинки. Если после открытия фоновой картинки вы перешли к прозрачному фону или цвету, нажмите на миниатюру изображения под кнопкой Добавить изображение, чтобы снова выбрать его.
3. Если края вырезанного объекта выглядят слишком резкими, увеличьте размытие краёв, чтобы смягчить переход от объекта к фону.
4. Смещение краёв позволяет расширить или сжать выделение на несколько пикселей. Это также может быть полезно для объектов со сложными краями.
5. С помощью слайдера Адаптация цветов к фону можно приблизить цветовую палитру объекта к фону. Это позволит сделать изображение более естественным.
Шаг 5: Размер и положение объекта
Чтобы переместить объект относительно нового фона, просто перетащите его мышью на нужное место. Чтобы изменить размер объекта, потяните за синие точки по краям . Чтобы повернуть объект, вращайте маленькую точку по центру сверху от границы объекта.Если же объект намного меньше, чем размер изображения, вы можете позже обрезать ненужные края инструментом обрезки.
Шаг 6: Примените изменения
Нажмите кнопку Применить под настройками нового фона, чтобы подтвердить изменения. Обратите внимание, что если вырезание фона не будет применено к изображению, при переходе на другие вкладки выделение объектов будет утеряно.
Если вы хотите вернуть оригинальный фон и отменить выделение, нажмите кнопку Сброс.
Не забудьте сохранить изображение! Если вы выбрали прозрачный фон, при сохранении выбирайте формат, который поддерживает прозрачность, например PNG, BMP или TIFF.img.movavi.com