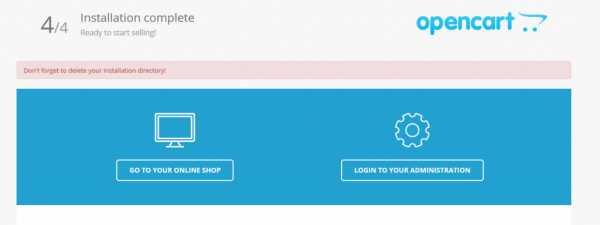Opencart установка (установка Опенкарт на хостинг) ⋆
Opencart — это система управления содержимым, которая ориентирована на создание интернет-магазинов. Данная система англоязычная, но есть полностью локализованная, русская версия, имеющая название OcStore. Рассмотрим как происходит установка Opencart на хостинг (установка Ocstore). Подразумевается, что хостинг и домен для установки у вас уже зарегистрирован.
Скачиваем русскую версию Опенкарт (OcStore)
Чтобы скачать русскую версию Опенкарт, необходимо перейти на официальный сайт русской сборки по адресу http://myopencart.com. На главной странице нажимаем красную картинку-кнопку «Скачать Opencart/Ocstore«:
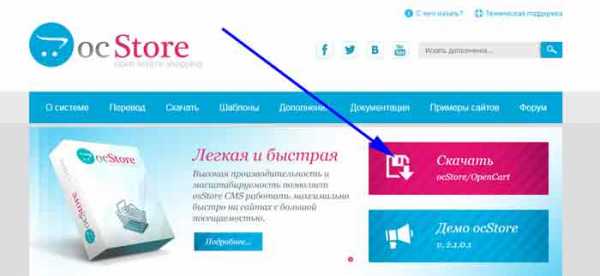
На следующем этапе, после нажатия на кнопку скачивания, откроется окно с таблицей, где будет перечислены различные версии. Щёлкаем на ссылку скачивания самой свежей версии OcStore, на данный момент это версия 2.1.0.2.1, дата релиза 1 апреля 2016:
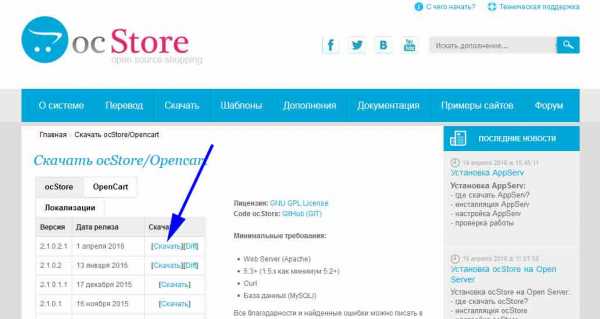
Дождитесь скачивания ZIP архива, затем, переместите его на рабочий стол для удобства работы. Скачанный архив необходимо распаковать — здесь вы найдёте несколько файлов: папка UPLOAD, файл changelog.md, текстовые файлы install.txt и upgrade.txt, а также файл README.md
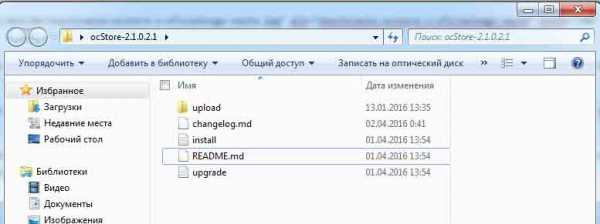
Переходим к созданию корректного архива с Опенкарт.
Создаём приемлемый архив Opencart (OcStore) для хостинга
До установки Opencart (OcStore) на хостинг нужно проделать ещё несколько не сложных действий:
- Всё содержимое папки UPLOAD нужно упаковать в архив ZIP (большинство хостинг-провайдеров поддерживают только этот тип архивов).
- Закачать свежесозданный архив на хостинг, в папку с доменом.
Для выполнения первого пункта нужно открыть папку UPLOAD, выделить все файлы в этой папке, щёлкнуть по выделенному правой кнопкой мышки и выбрать пункт «Add to arhive…» или «Добавить в архив..» (в случае, если на вашем компьютере уже установлен архиватор WinRAR). Не забудьте выбрать тип архива ZIP:
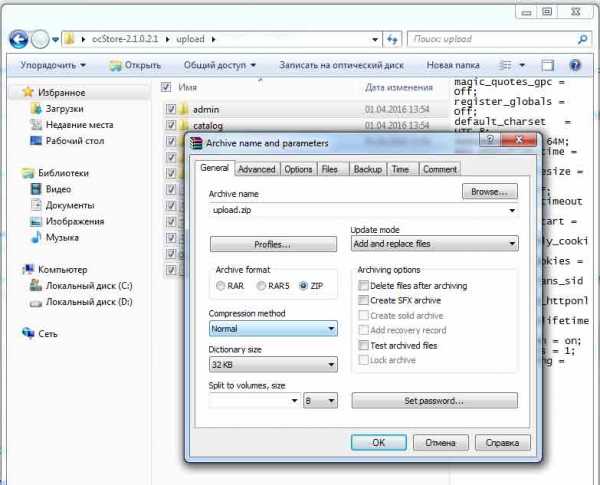
Архив для установки полностью готов! Переходим к непосредственной установки OpenCart на хостинг.
Как установить Опенкарт на хостинг
Итак, для установки нам потребуется:
- Архив с файлами из папки UPLOAD в формате ZIP
- Web Server (Apache)
- php 5.3+ (1.5.x как минимум php 5.2+)
- Чистая база данных на хостинге (MySQLi)
Закачиваем архив на хостинг. Есть хостинги, которые поддерживают автоматическую распаковку. Если у вас не такой хостинг — распаковываем залитый архив самостоятельно.
Весь обучающий материал по Опенкарт и OcStore, его практическую часть, будем проводить на домене SHADELLE.ru
Итак, на хостинге должна появиться следующая структура:
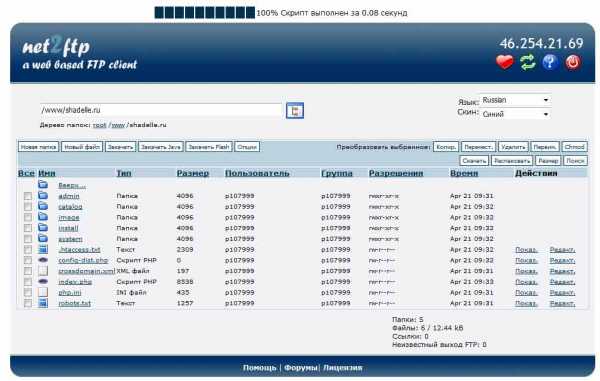
Далее, открываем в браузере ссылку http://shadelle.ru/install/ (домен shadelle.ru
Изначально появляется окно с лицензионным соглашением, которое следует (но не обязательно) прочитать и нажать кнопку «Продолжить«:
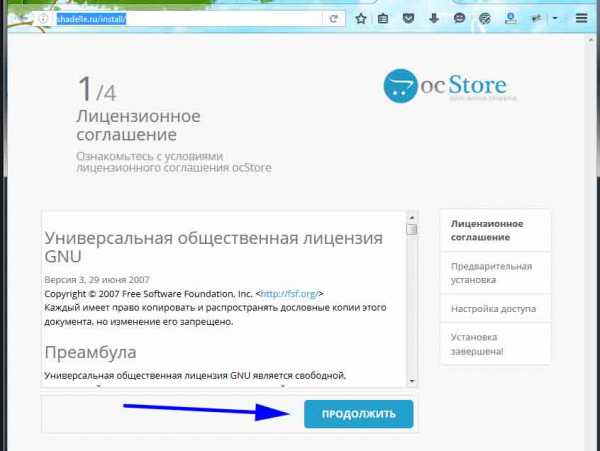
На следующем этапе установке CMS проверит соответствие характеристик хостинга своим требованиям. Если всё хорошо, то вы увидите зелёные галочки и зелёный текст. Красный текст говорит о том, что необходимо исправить.
Параметры сервера для Opencart
На втором этапе установке нужно сделать:
Убедитесь что настройки PHP соответствуют требованиям, указанным ниже.
Здесь всё довольно просто. Версия PHP должна быть от 5.3+, Register Globals — Off, Magic Quotes GPC — Off, Загрузка файлов — On, Session Auto Start — Off. Если один из пунктов не соответствует требованиям — обратитесь к техподдержке своего хостинга и сообщите им, что требуется включить, повысить или выключить.
Убедитесь, что на сервере установлены перечисленные ниже библиотеки.Дополнительные библиотеки, такие как Database, GD, cURL, mCrypt, ZLIB, ZIP должны быть включены. Если какая либо библиотека выключена — также обращайтесь к техподдержке.
Убедитесь что Вы переименовали файлы указанные ниже.
Здесь нужно перейти на хостинг в папку с залитыми файлами, среди них найти файл config-dist.php в config.php. Также, в папке admin переименовать config-dist.php в config.php.
Убедитесь, что Вы установили правильные разрешения для перечисленных каталогов.
Если есть какие-либо отклонения — находим нужный файл на хостинге, отмечаем его и запускаем Chmod (разрешения на чтение, редактирование и доступ к файлам и папкам).
Продолжаем установку после настройки сервера, для соответствия требованием Опенкарт
После того, как все параметры сервера настроены, нажимаем кнопку «Продолжить» и переходим к следующему этапу «Настройка доступа«, она заключается в следующем:
Драйвер БД — зачастую MySQL
Сервер — нужно указать сервер БД (чтобы узнать, можно открыть БД в MyAdmin)
Логин — название БД или логин для доступа к БД
Пароль
База данных — название БД (полное)
Порт — по умолчанию (если нет указаний от хостинга)
Префикс — по-умолчанию.
2. Укажите имя пользователя и пароль для Администратора.
Логин — этот логин вы будете вводить для входа в админку магазина
Пароль
E-Mail — любая почта (можно на Яндекс), которой вы чаще всего пользуетесь.
Всё заполняем и нажимаем кнопку «Продолжить«:
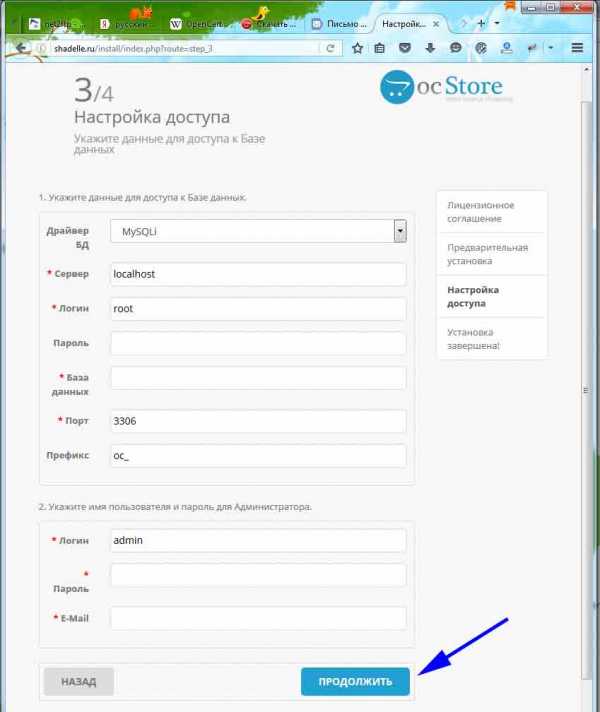
Завершающий этап установки Опенкарт на хостинг — это сообщение об успешной установке одного из самых популярных движков для интернет-магазинов! Здесь вы увидите две кнопки: «Перейти в витрину магазина» и «Войти в панель администратора«, а ниже — другую информацию, содержащую рекламу, подписку и так далее:
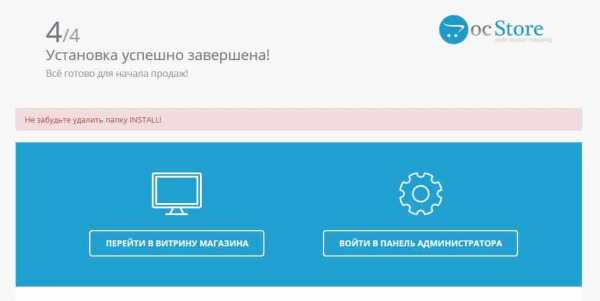
После установки
НЕ ЗАБУДЬТЕ!
После установки нужно перейти на хостинг и полностью удалить папку Install. Затем, перейдём в административную части сайта, вводим логин и пароль, указанный при установке. Начинаем создавать интернет-магазин! (в следующих статьях рассмотрим первоначальную настройку)
Установленная CMS OcStore последней версии без каких-либо изменений вы можете посмотреть на сайте SHADELLE.RU.
8uh.ru
Установка OCStore 2 на хостинг
Отличия OpenCart и OcStore
OpenCart – бесплатная система управления сайтом, созданная для быстрого создания интернет магазина. OcStore – русская версия этого движка.
Особенности OcStore – большое русскоязычное сообщество, а также магазин шаблонов и дополнений, доступных на сайте https://opencartforum.com/.- Планируете ли вы самостоятельно разбираться с установкой и настройкой способов оплаты и доставки для России?
- Обладаете ли Вы знаниями английского в достаточной мере, чтобы искать ответы на вопросы на англоязычном форуме?
Если ответ на оба вопроса отрицательный – используйте OcStore.
Пошаговая установка OcStore на хостинг
Мы будем устанавливать OcStore на поддомен нашего подопытного сайта demo-domen.ru. Никаких отличий от установки на домен не имеется, поддомен, по сути представляет собой отдельный сайт.
Виртуальный хостинг сайтов для популярных CMS:
При добавлении нового домена (или поддомена) в разделе «Хостинг» — «Сайты», можно сразу создать базу данных и пользователя для интернет-магазина на OcStore. Для этого необходимо поставить флаг в поле «Добавить базу»: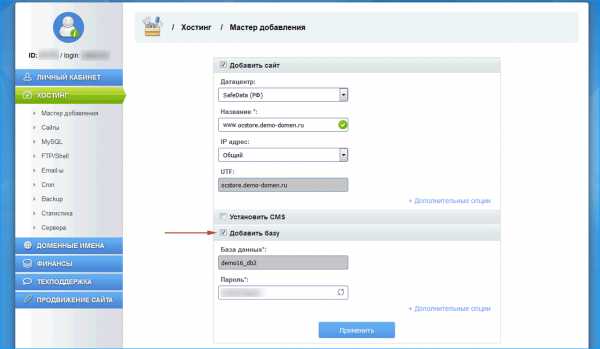
В таком случае, после добавления нового сайта в разделе «MySQL» будет добавлен новый пользователь и база данных.
Как создать базу данных для ocStore?
Если на предыдущем шаге БД и пользователь не были созданы, их можно добавить на этом этапе. Для этого в разделе «Хостинг» — «MySQL» переходим нажимаем «Добавить»:
После того, как база и пользователь добавлены, необходимо загрузить на Ваш компьютер архив с CMS OcStore.
Как скачать OcStore с официального сайта?
Мы рекомендуем скачивать все системы управления сайтами, шаблоны и дополнения только с официального сайта, либо с сайтов, заслуживающих доверия (известные магазины с шаблонами). При загрузке из неизвестного источника Вы рискуете получить модифицированные файлы с вирусом, «левыми» ссылками либо с открытым внешним доступом. Это также касается также различных «сборок», «готовых наборов с полезными модулями» и т.д.
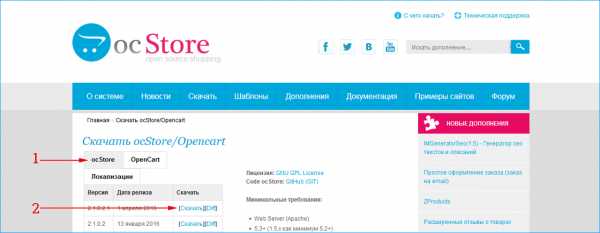
- Выбираем – загружать OcStore или OpenCart.
- Загружаем архив с последней версией CMS.
Обратите внимание на дату последнего релиза – желательно скачивать версии, от релиза которых прошло несколько месяцев. Это не гарантирует отсутствие мелких ошибок, но снижает их вероятность.
Результат – загруженный архив с последней версией OcStore:
Как загрузить OcStore на хостинг через FileZilla
Если нет желания работать с архивами через веб-интеофейс — проще сначала распаковать архив, а затем загрузить нужные файлы на сервер. Для подключения к серверу используем файл менеджер FileZilla. На странице «Хостинг» — «FTP/Shell» берем необходимые для подключения данные – сервер, логин и пароль (которые относятся к домену или поддомену, на который мы ставим движок интернет магазина):
Эти данные необходимо занести в FileZilla:
После подключения переходим в корневую папку сайта и копируем в нее все файлы из папки «upload».
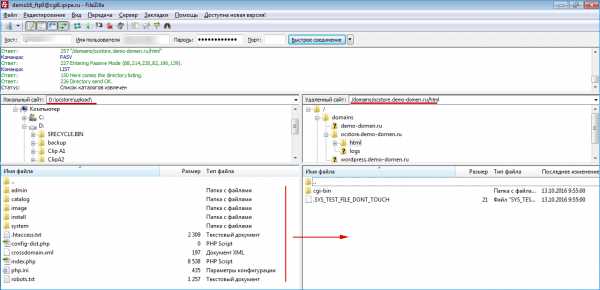
Убеждаемся, что все файлы и папки были скопированы на сервер:
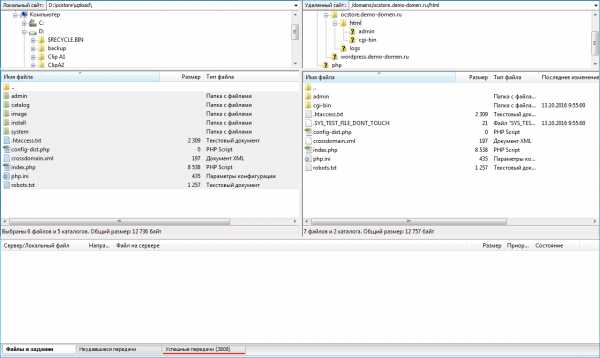
- Загрузить файлы CMS на хостинг.
- Создать базу данных и пользователя с полными правами доступа к этой базе.
- Переименовать файлы «config-dist.php» и «admin/config-dist.php» в «config.php» и «admin/config.php».
- Перейти на сайт, запустив таким образом процесс установки.
Как установить OcStore на хостинг?
Для запуска установки необходимо перейти по адресу сайта, на который устанавливается OcStore, после этого автоматически откроется страница установки.
Шаг 1. Читаем лицензионное соглашение, жмем «Продолжить».
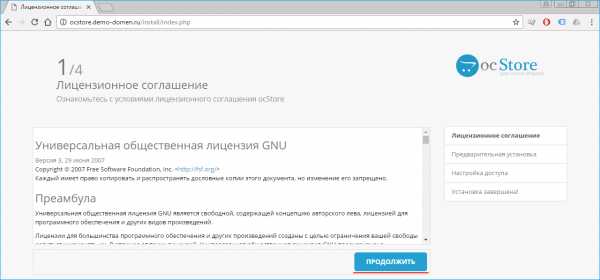
Шаг 2. На втором шаге убедитесь, что хостинг соответствует требованиям OcStore по следующим пунктам:
- Настройки PHP соответствуют требованиям движка.
- На сервере устанавлены все необходимые библиотеки.
- Вы переименовали файлы «config.php» и «admin/config.php».
- Вы установили правильные разрешения для перечисленных каталогов:
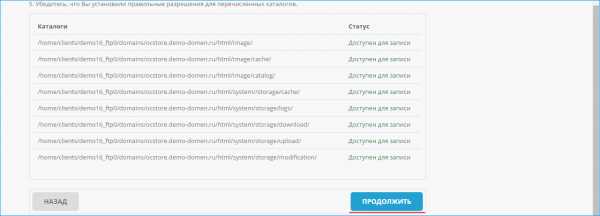
Шаг 3. На третьем шаге заполните следующие поля:
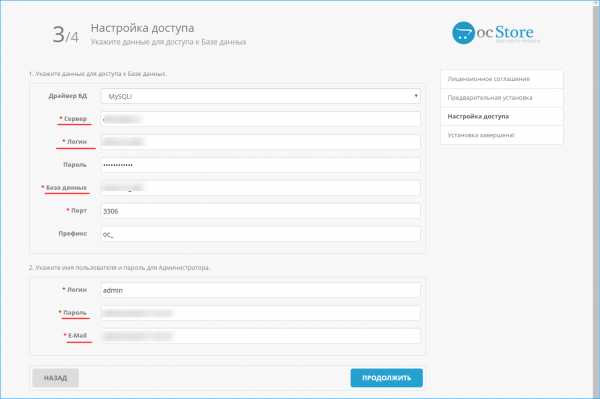
Данные для доступа к базе данных находятся в разделе «Хостинг» — «MySQL»
Шаг 4. На четвертом шаге Вам напомнят о необходимости удалить с хостинга папку «install». После этого Вы можете перейти либо к клиентской, либо к администраторской части Вашего интернет-магазина:
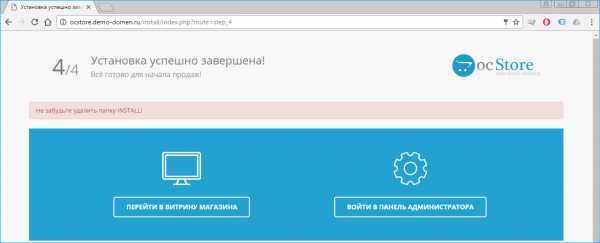
Как выглядит интернет магазин на OcStore?
После завершения установки требуется посмотреть, все ли корректно работает со стороны посетителя. Переходим на сайт:
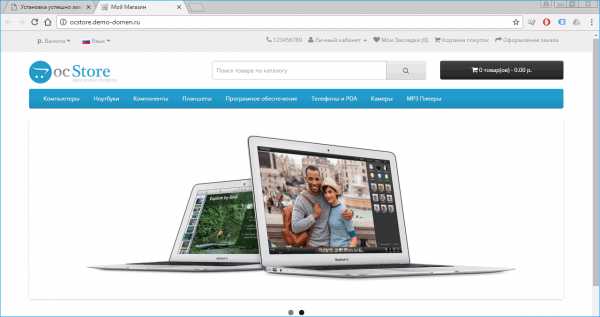
Как зайти в админку сайта на Ocstore?
Перейдем в панель администратора. Для этого потребуется к адресу сайта добавить /admin/:
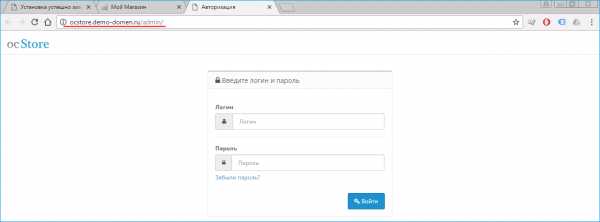
Введите заданный Вами логин и пароль администратора и Вы попадете в админпанель сайта. Если все работает корректно – установка CMS OcStore на этом завершена.
www.ipipe.ru
Установка OpenCart на хостинг
Первым делом Вам необходимо скачать или купить OpenCart перейдя в раздел Релизы.
После чего дистрибутив сборки OpenСart заливаем на хостинг любым привычным для Вас способом.
Теперь нам необходимо изменить два файла:
config-dist.php
admin/config-dist.php
на
config.phpПосле чего переходим в браузере по адресу своего магазина к примеру http://site.com
admin/config.php
И попадаем на первый шаг установки нашего магазина как это показано на изображении 1.
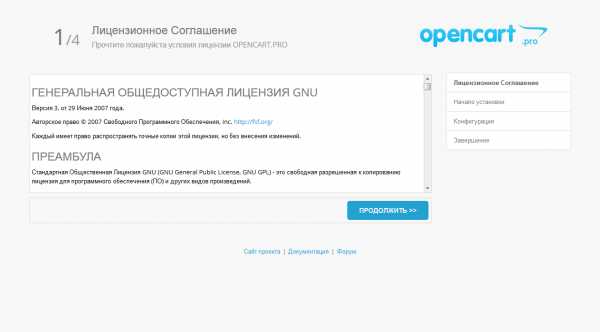
Читаем лицензионное соглашение и нажимаем Продолжить.
На втором шаге установки система проверяет настройки нашего хостинга и дает рекомендации по установке прав 777 на чтение запись для следующих файлов и папок:
config.php
admin/config.php
system/storage/cache/
system/storage/download/
system/storage/logs/
system/storage/modification/
system/storage/upload/
image/
image/cache/
image/catalog/
В том случае если мы сделали все верно мы должны увидеть следующее: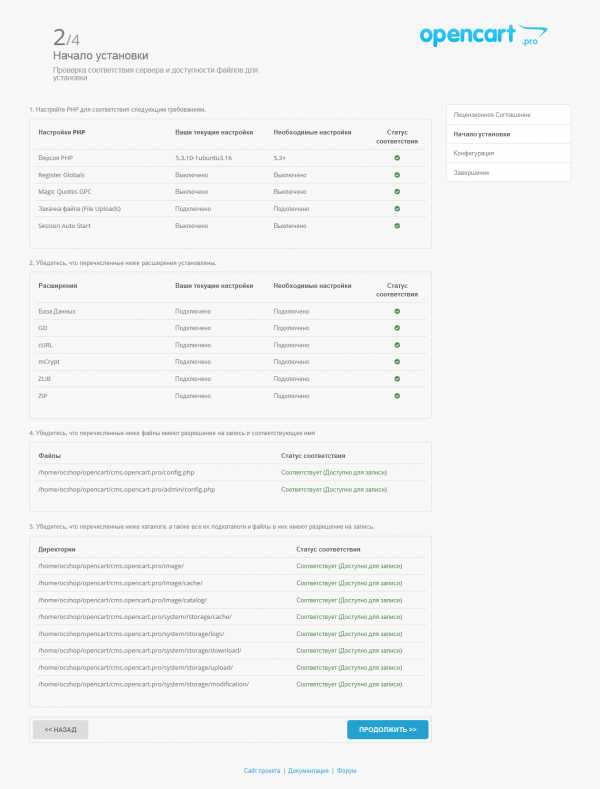
Нажимаем продолжить и переходим к третьему шагу нашей установки, заполняем как это показано на изображении ниже.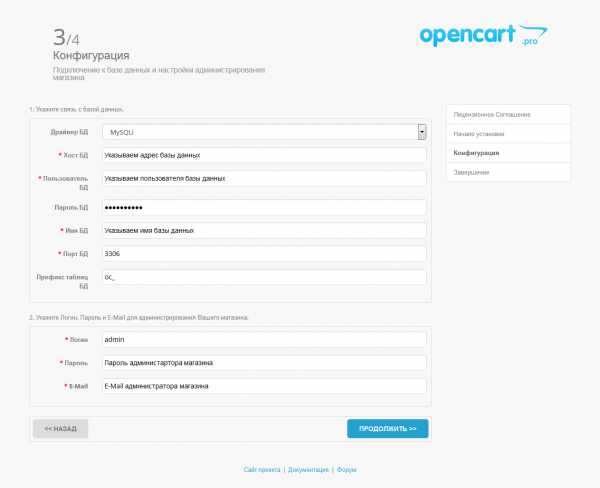
Сервер Базы Данных \ Пользователь \ Пароль \ Имя Базы Данных Если не знаете узнаете у своего хостинг провайдера.
Нажимаем продолжить и если все сделали правильно попадаем на страницу успешной установки.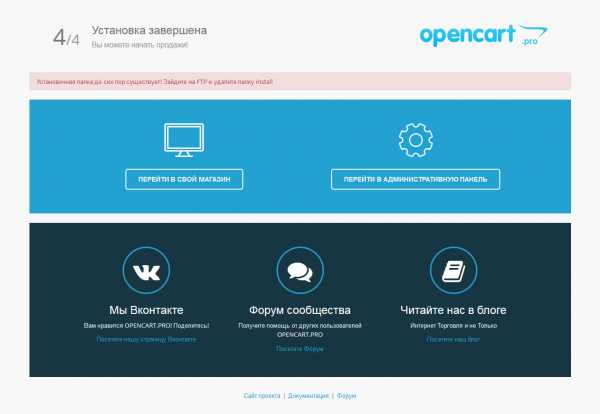
Теперь нам необходимо установить права на чтение\запись 644 для следующих файлов:
config.php
admin/config.php
И удалить\переименовать папку install
Поздравляем! Вы успешно установили OpenCart.
opencart.pro
Как установить OpenCart (Опенкарт) на компьютер
От автора: приветствую вас, друзья. Мы начинаем цикл статей, посвященных знакомству с одной из популярнейших CMS для создания интернет-магазинов – OpenCart (Оперкарт). Из этой статьи вы узнаете, как установить OpenCart на компьютер или, точнее, на локальный сервер. Начнем.
Итак, давайте приступим к установке OpenCart на локальный сервер. В качестве последнего я выберу один из наиболее удобных в работе пакетов – Open Server. Если вы его еще не установили и используете по старинке Денвер, тогда рекомендую не терять время и установить сегодня же. Инструкцию по работе с Open Server вы можете найти в этом уроке.
На сервере создадим папку домена, в которую и будем устанавливать Опенкарт, я назову эту папку — opencart.loc. После создания нового домена на сервере не забудьте перезапустить сервер, чтобы домен был готов к использованию. Также нам потребуется чистая база данных. Создать ее можно в phpMyAdmin, я назову ее opencart_loc.
Теперь нам необходимо скачать дистрибутив движка OpenCart. Перейдем на сайт русифицированной версии OpenCart – ocStore – и скачаем последнюю версию CMS, на момент написания статьи это версия 2.3.0.2.3.
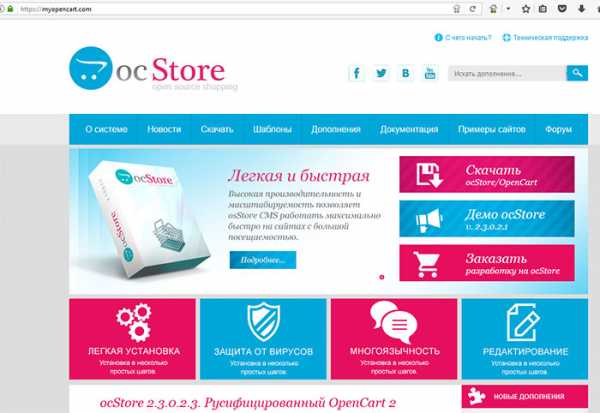
Бесплатный курс по PHP программированию
Освойте курс и узнайте, как создать динамичный сайт на PHP и MySQL с полного нуля, используя модель MVC
В курсе 39 уроков | 15 часов видео | исходники для каждого урока
Получить курс сейчас!В полученном после скачивания архиве вы найдете папку upload, содержимое которой необходимо распаковать в корень созданной папки домена. В результате мы должны получить следующую картину:
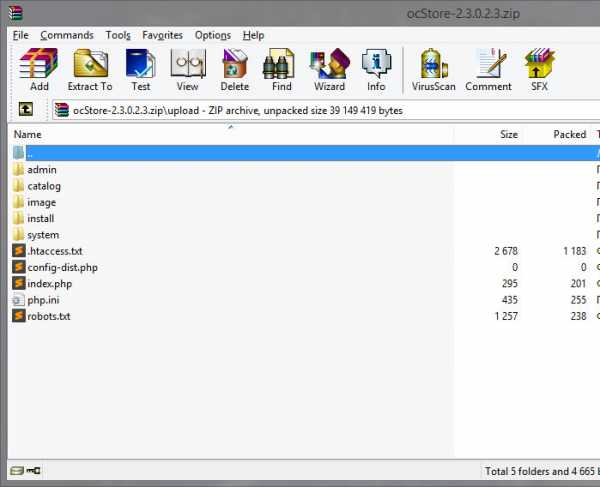
Перед началом процесса установки нам необходимо создать пустые файлы с названием config.php в корне сайта и в папке admin. Чтобы не создавать эти файлы, мы можем просто переименовать уже имеющиеся там пустые файлы с наименованием config-dist.php. Уберем из их названия –dist.
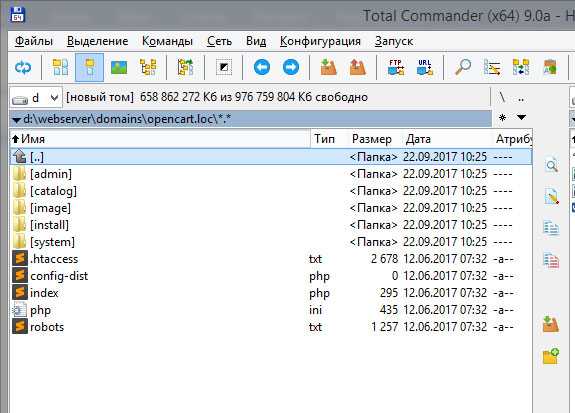
Теперь мы готовы к старту процесса установки. Для его запуска нам достаточно обратиться к сайту по его адресу, в моем случае это — http://opencart.loc – после чего мы должны увидеть следующую картину.
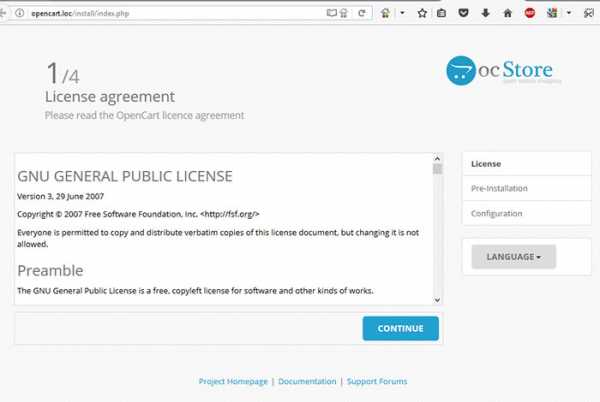
Отлично, процесс установки начался. В правой части страницы мы можем кликнуть по кнопке LANGUAGE и выбрать русский язык при желании. Далее нам останется пройти несколько несложных этапов. Соглашаемся с условиями лицензии и жмем кнопку ПРОДОЛЖИТЬ.
На втором шаге Опенкарт проверит совместимость с текущими параметрами сервера. Убедитесь, что в колонке Статус все сообщения имеют зеленый цвет. Если это не так, значит соответствующий параметр не удовлетворяет требованиям и его нужно поправить.
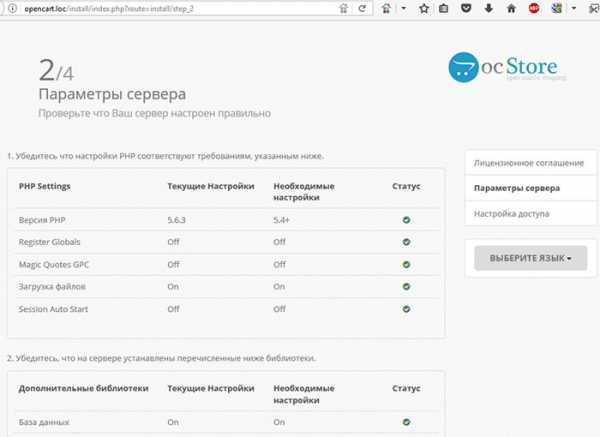
Вновь жмем кнопку ПРОДОЛЖИТЬ и переходим к следующему шагу, где нам нужно будет ввести данные для доступа к БД и создать учетную запись администратора сайта. Заполните формы нужными данными. Если вы, как и я, используете Open Server, тогда форме настроек соединения с БД вам достаточно указать только название БД, остальные поля можно не трогать.
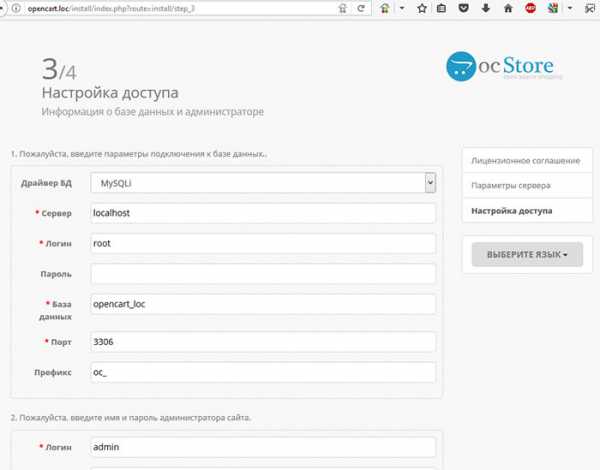
После заполнения полей форм переходим к следующему шагу, на котором нам сообщат об успешной установке движка и напомнят о необходимости удаления папки install. Удалим ее обязательно и перейдем в админку сайта, кликнув по соответствующей кнопке или просто перейдя по ссылке http://opencart.loc/admin/
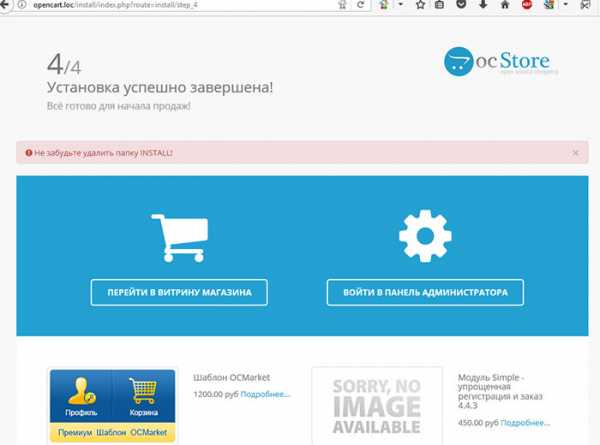
На странице авторизации введем данные администратора, которые мы указывали на предыдущем шаге, и попадем в админскую часть сайта.
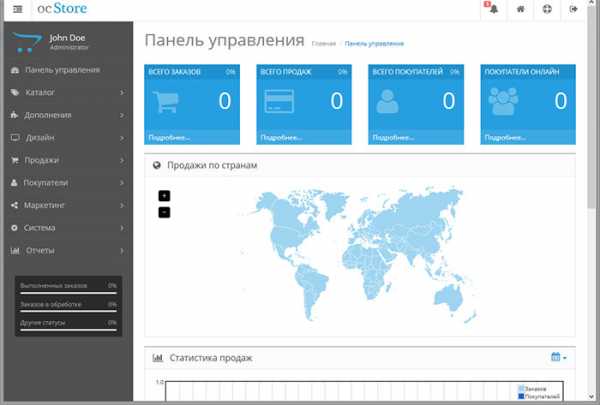
Ну а так выглядит главная страница клиентской части сайта:
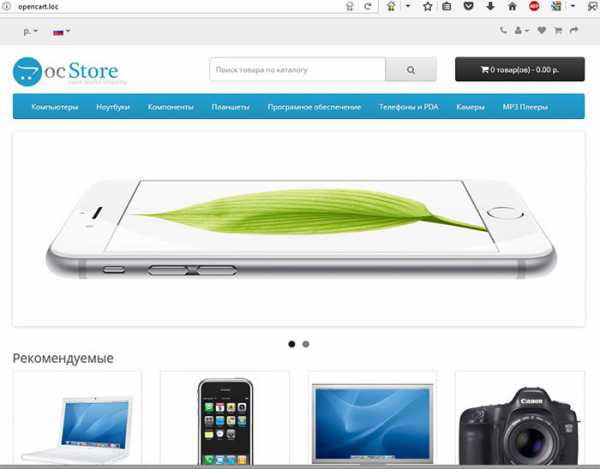
Собственно, это все – мы установили OpenCart на локальный сервер. Как видим, ничего сложного в этом нет. Больше об OpenCart вы можете узнать из наших бесплатных или платных уроков.
Бесплатный курс по PHP программированию
Освойте курс и узнайте, как создать динамичный сайт на PHP и MySQL с полного нуля, используя модель MVC
В курсе 39 уроков | 15 часов видео | исходники для каждого урока
Получить курс сейчас!Хотите узнать, что необходимо для создания сайта?
Посмотрите видео и узнайте пошаговый план по созданию сайта с нуля!
Смотреть видеоwebformyself.com
начало работ с Open Cart
От автора
06-06-2018. Обновляю статью, написанную более трёх лет назад. Давно устарела версия описная в этой статье, но статья по прежнему может быть использована для общего понимания, как создать базу данных и как установить OpenCart на сервер по FTP.
Вступление
После регистрации домена и покупки хостинга, о чем я рассказывал в предыдущих статьях тут и тут, начинаем создание Интернет магазина на платформе Open Cart на практике.
Где скачать?
Дистрибутив Open Cart забираем на официальном сайте: https://www.opencart.com/index.php?route=cms/download.
Последняя версия 2.0. Ее объем 11 Mb. Дистрибутив будет в упакованном виде и для установки его нужно распаковать.
Русскую сборку Opencart советую забрать ТУТ: http://opencart-russia.ru/.
Перед установкой нужно проверить программное обеспечение вашего хостинга, чтобы магазин мог установиться и работать.
Требования к программному обеспечению сервера хостинга для установки OpenCart 2.0
Для установки и работы Open Cart нужно, чтобы на вашем сервере было следующее программное обеспечение.
- Веб-сервер Apache. Авторы Open Cart рекомендуют использование Apache, но не утверждают, что это обязательно.
- PHP не ниже 5.2.
- Сервер базы данных MySQL.
- Рабочая Curl – библиотека функций включенная в PHP. Поддерживает протоколы ftp, http, https.
Давайте посмотрим, как на практике проверить, вернее, посмотреть программное обеспечение вашего сервера.
Проверка программного обеспечения хостинга
- Идем в панель управления хостингом.
- Все статьи раздела «Практика создания Интернет магазина» я делаю на примерах хостинга с административными панелями управления ISPmanager.
- Открываем ISPmanager сервера.
В Меню «World Wide Web» открываем вкладку «Версия PHP». У меня на сервер включен PHP5.4 , что, несомненно, подходит для установки opencart 2.0.
Тип базы данных смотрим в меню: «Инструменты». В панели инструментов, вверху, нажимаем кнопку «Создать» и видим, что нужный тип базы данных MySQL поддерживается. PHP работает, как FastCGI.
Проверили программное обеспечение хостинга, если все подходит, начинаем установку.
Установить OpenCart 2.0 на практике — этапы установки на сервер хостинга
Важно! Установка Open Cart возможна только по FTP протоколу, при помощи любого FTP клиента. Рекомендую бесплатный FTP клиент, FileZilla или WinSCP.
Как установить Open Cart версии 1.5.4.1. я уже рассказывал в статье «Установка Open Cart». В этой статье установим Open Cart версии 2.0.0.0. Кое что в установке поменялось. А именно, начиная с версии 1.5.5, некоторые файлы должны быть, переименованы на втором шаге установки (читать чуть ниже): config-dist.php переименовать в config.php и admin/config-dist.php в config.php.
Открываем корневую папку вашего хостинга по FTP. Слева в FTP клиенте открываем папку с дистрибутивом Open Cart.
Содержимое папки upload (Open Cart-2.0.0.0\Open Cart-2.0.0.0\upload\) загружаем в корневую папку вашего Интернет магазина. Если не знаете, где корневая папка ищите папку с файлом index.html. Это заставка хостинга.
Важно! Вы должны загрузить именно, содержимое папки upload, а не всю папку целиком.
Дистрибутив загружен, но FTP не закрываем. Нам еще нужно переименовать файлы.
Инсталляция Open Cart
Дистрибутив Open Cart загружен. Переходим к инсталляции.
В браузере вводим адрес сайта.
Перед нами 4 шага инсталляции.
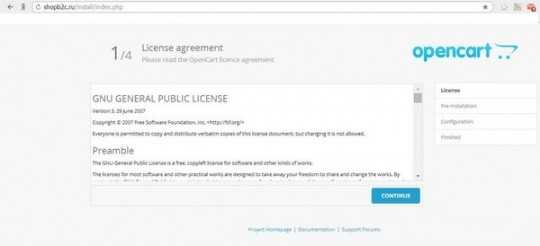 установить OpenCart 2 0 — окно 1
установить OpenCart 2 0 — окно 1Страницы на английском языке, потому что еще нет русифицированного дистрибутива, Open Cart 2.0. В следующей статье (Перевод OpenCart 2.0) я покажу, как перевести Open Cart 2.0 и дам бесплатно скачать перевод административной и основной части сайта.
На втором шаге инсталляции мы проверяем, чтобы все права были в зелененной зоне.
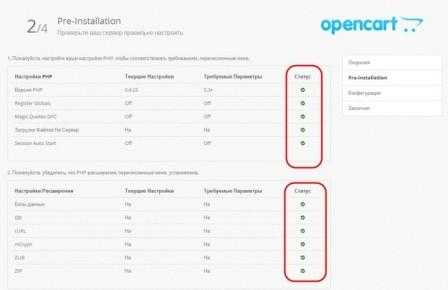 установить OpenCart 2 0 — окно 2
установить OpenCart 2 0 — окно 2На фото вы видите две проблемы ( Status-Missing). Права на два файла неопределенны. Это потому, что начиная с версии 1.5.5, ниже следующие файлы должны быть переименованы:
- config-dist.php в config.php;
- admin/config-dist.php в config.php.
что мы и делаем, при помощи FTP клиента.
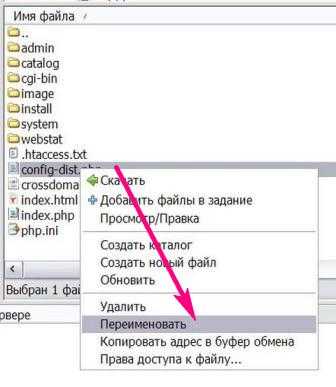
Переименовать файлы, можно сразу после загрузки дистрибутива на сервер. Но я специально показал, что будет, если этого не сделать.
Теперь все хорошо и переходим к 3 шагу.
На третьем шаге, мы «тупо» вписываем данные своей созданной базы данных. Ах да, мы ее еще не создали. Не страшно, сейчас сделаем.
Создание базы данных для OpenCart
- Идем в административную панель сервера хостинга.
- В Меню ищем «Инструменты» →Базы данных.
- Жмем вверху кнопку «Создать».
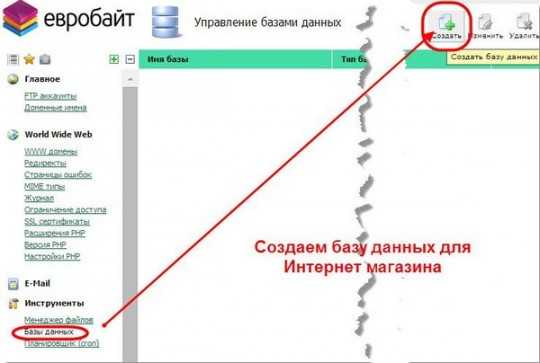
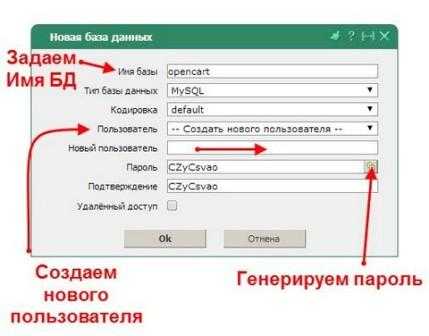
- Создаем базу данных для будущего Интернет магазина. Она должна иметь имя БД, пароль БД, новое имя пользователя. Для пароля можно воспользоваться генератором паролей (кнопка в строке «Пароль»).
- На третьем шаге инсталляции и заполняем данные созданной базы данных. Также заполняем данные для администратора магазина. Они будут нужны для входа в административную часть магазина. Эти данные терять не нужно.
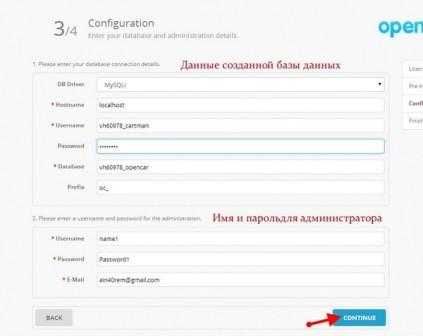 установить OpenCart 2 0 — окно 3
установить OpenCart 2 0 — окно 3Заполнили, переходим к 4 шагу инсталляции. А собственно всё. На четвертом шаге видим, что Open Cart установлен, и можно открыть, как сам магазин, так и войти в его административную часть. Для входа в административную часть используем созданные имя администратора и пароль для входа, заданные на 3-м шаге инсталляции.
Важно! После установки магазина удалите папку install из каталога магазина. Она больше не нужна.
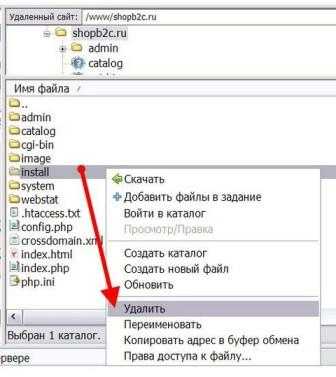
Как видите из фото, все открывается и работает, правда все на английском языке. А переводить обе части магазина Open Cart 2.0 будем в следующей статье.
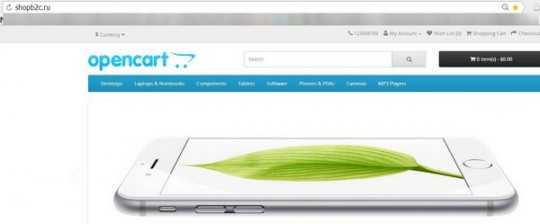 установить OpenCart 2 0 — проверка
установить OpenCart 2 0 — проверка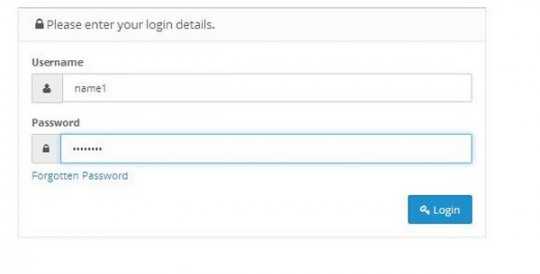
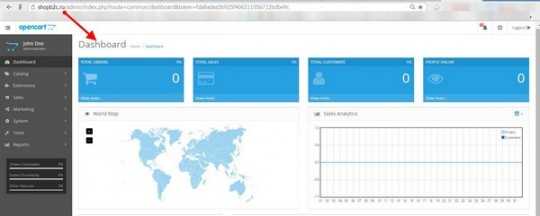
На этом все, теперь вы знаете, как установить OpenCart 2.0 на практике самостоятельно.
©Shopiweb.ru
Другие статьи раздела: Практика создания Интернет магазина
(Статью прочитали: 4 083 раз)
Похожие посты
Поделись ссылкой с кем хочешь
shopiweb.ru
Как установить OpenCart на хостинг
Мы уже писали в наших предыдущих статьях, как выбрать качественный хостинг для OpenCart. Сегодня же мы бы хотели рассмотреть вопрос установки данной CMS на виртуальный хостинг.
Подготовка к установке
Прежде, чем приступить к установке OpenCart на хостинг, убедитесь, что у вас выполнены следующие условия:
- загружена самая актуальная версия CMS OpenCart
Для того чтобы получить новейшую версию OpenCart бесплатно, перейдите на специальную страницу загрузок на официальном сайте http://www.opencart.com/index.php?route=download/download. Там вы увидите таблицу с перечнем версий, датами их выпуска и ссылками на скачивание. Нажмите на ссылку для скачивания последней версии и сохраните архив (запустится скачивание файла в формате *.zip) на ваш компьютер. Рекомендуется скачивать дистрибутив OpenCart с официального сайта, чтобы случайно не получить в комплекте с ним вредоносное ПО.
- у вас есть аккаунт на хостинге и доменное имя для сайта
Для этого воспользуйтесь услугами рейтинга хостинговых компаний, выберите пакет услуг, который подходит для функционирования вашего сайта, зарегистрируйте доменное имя (часто провайдеры предоставляют домен бесплатно, в качестве бонуса).
Перечень актуальных технических требований всегда можно посмотреть на странице System Requirements на официальном сайте http://docs.opencart.com/requirements/.
- на сервере создана база данных под управлением СУБД MySQL
Для создания такой базы данных, зайдите в свою панель управления хостингом (адрес, логин и пароль вам предоставит провайдер) и воспользуйтесь мастером создания баз данных. Неважно, какая именно панель управления используется, в любом случае вам придется проделать определенный набор стандартных шагов: задать имя базы данных, имя и пароль пользователя (запишите эти данные, они потребуются вам при дальнейшей установке CMS OpenCart), дать этому пользователю полные права (all privileges), возможно, указать префикс таблиц и кодировку UTF-8. После того, как вы введете все эти данные, база данных будет создана.
Если все перечисленные выше требования выполнены, то можно приступать непосредственно к загрузке установочных файлов CMS OpenCart на сервер и к установке.
Загрузка файлов OpenCart на сервер
Загрузить файлы OpenCart на сервер можно двумя разными способами, в последствии результат вы получите один и тот же.
- Загрузка через FTP. Если вы выбрали этот тип загрузки, первым делом распакуйте архив с файлами на своем компьютере. Далее с помощью FTP-клиента загрузите их на сервер в папку www/название-вашего-сайта. Недостаток этого способа в том, что процесс загрузки файлов может занять довольно длительное время.
- Можно также загрузить файлы на сервер с помощью специальной утилиты панели управления. Например, в CPanel она называется Диспетчер файлов. Загрузите весь архив целиком, не распаковывая его предварительно. Вам нужно будет его распаковать, когда он уже окажется на сервере, также с помощью специальной функции панели управления. Точно так же поместите все файлы в папку www/название-вашего-сайта, как это было указано и для предыдущего способа.
Если вы пока не планируете открывать работающий интернет-магазин, а просто хотите попрактиковаться и изучить возможности данной системы, то вместо реального хостинга можете использовать Denwer — локальный веб-сервер, который можно установить на ваш собственный компьютер. Об установке и назначении Denwer мы писали в наших предыдущих статьях.
Установка OpenCart на хостинг
Установка CMS OpenCart происходит почти автоматически, от вас потребуется минимум действий.
- Для того чтобы начать установку, вам необходимо переименовать два конфигурационных файла. Используя FTP клиент или диспетчер файлов, переименуйте www/название-вашего-сайта/config-dist.php в config.php и www/название-вашего-сайта/admin/config-dist.php в config.php. Если таких файлов нет, то просто создайте в указанных директориях файлы config.php.
- Откройте браузер (можно использовать любой, поэтому выберите тот, что вам привычнее) и введите в адресной строке доменное имя вашего сайта. Если вы правильно загрузили файлы на сервер и распаковали их, то перед вам появится окно с первым шагом установки (для некоторых версий OpenCart может понадобиться добавить к адресу сайта “/install” в адресной строке).Здесь вам будет предложено ознакомиться с текстом лицензионного соглашения GNU General Public License — свободной лицензии, по которой распространяется CMS OpenCart. Больше делать на этой странице ничего не нужно, кликайте на «Продолжить» (Continue).

- Следующей откроется страница пре-инсталляции. На страница пре-инсталляции выполняется ряд проверок, на предмет соответствия вашего сервера минимальным системным требованиям. Если здесь возникли какие-то проблемы, свяжитесь с технической поддержкой вашего хостинга. Если по итогам проверки все в порядке, нажмите кнопку «Продолжить» (Continue).

- На следующем шаге вам понадобится указать учетные данные для доступа к БД и для будущего администратора сайта (логин и пароль, под которыми он сможет входить в администраторскую панель сайта).
 Укажите следующие данные:
Укажите следующие данные:
- DB driver — из выпадающего списка драйверов выберите MySQLi
- Hostname — укажите имя сервера localhost (иногда оно может отличаться, в таком случае обратитесь к технической поддержке провайдера)
- Username — введите имя пользователя, которого вы создавали ранее, при создании базы данных
- Password — введите пароль этого пользователя
- Database — введите имя подготовленной вами базы данных
Теперь перейдите ко второму блоку данных, расположенному ниже на этой странице — Please enter a username and password for administration. Придумайте и укажите имя пользователя и пароль для главного администратора сайта. Также введите адрес его электронной почты, куда ему будут приходить разнообразные уведомления с сайта и которым он сможет воспользоваться, например, для того чтобы восстановить забытый пароль.
Когда введете всю необходимую информацию, нажмите кнопку «Продолжить» (Continue).
- Если все предыдущие шаги прошли удачно, то перед вами появится окно, уведомляющее о том, что установка прошла успешно . Из этого окна вы можете перейти непосредственно в администраторскую панель или прямо в свой онлайн-магазин. Но не торопитесь делать это, для завершения установки вам еще понадобится удалить с сервера папку с файлами установки www/название-вашего-сайта/install. Это делается в целях безопасности. Теперь вы можете зайти в администраторскую панель и начать работу по наполнению и запуску своего онлайн-магазина.

Следует также упомянуть, что некоторые провайдеры, ориентированные на работу с интернет-магазинами, предлагают возможность установить CMS OpenCart в один клик из панели управления, в таком случае установка происходит еще проще.
CMS OpenCart — первые шаги
После того, как вы полностью закончили установку CMS OpenCart на хостинг и удалили установочные файлы, можно приступать к наполнению магазина. Для этого зайдите в административную панель вашего сайта, введите в адресной строке браузера http://название-вашего-сайта/admin. Входите под тем логином и паролем, которые указали в процессе установки.
Теперь вы сможете поменять дизайн оформления вашего магазина, воспользовавшись одним из тысяч существующих бесплатных и платных шаблонов, добавить в каталог любые товары с названиями, описаниями, ценами, специальными предложениями и т.д. Словом, здесь есть все для того, чтобы ваш интернет-магазин полноценно функционировал и приносил прибыль его владельцу.
pickuphost.ru
Установка ocstore на локальный сервер openserver
116
Установка ocstore или opencart на локальный сервер, в данном случае openserver, не имеет практически никакой разницы. Если конечно не считать языковую локализацию. Ocstore — это русская версия движка, ну а opencart-англоязычная. Для наглядности рекомендую посмотреть видео как установить opencart на компьютер.
Кроме этого, установка ocstore на локальный сервер, так же практически идентична как и на удаленный хостинг.
Этапы установки ocstore
- Скачать архив последней версии с сайта разработчика и распаковать его (https://myopencart.com)
- Создать на openserver папку с названием своего магазина (например ocshop)
- Скопировать все содержимое папки «upload» в папку магазина «ocshop»
- Запустить openserver, открыть папку магазина и приступить к установке.
- В конце установки ocstore, удалить папку «install»
Установка ocstore пошаговое руководство
Приступаем к установке и для начала скачиваем архив с последней версией движка с сайта разработчика
После распаковки архива, в нем будет несколько файлов и папок. Нужная нам папка «upload» и все содержимое этой папки, необходимо скопировать в созданную для этих целей, на локальном сервере, корневую папку с нашим магазином. В нашем случае я назвал эту папку «ocshop».
Для того, чтобы сервер распознал добавленные папки и файлы, необходимо его запустить, или перезапустить, если он уже работает. Более подробно о работе с локальным сервером, я рассказывал в видео-инструкции openserver установка и настройка.
Как только нажмем на папку магазина, браузер покажет первый этап установки-лицензионное соглашение. Здесь можно убедиться в том, что cms-ocstore на русском языке и нет необходимости заниматься переводом. Жмем зеленую кнопку и переходим к следующему этапу установки.
На втором этапе установки, проверяем параметры сервера и следим чтобы все файлы были доступны на запись. В нашем случае два файла не имеют такой возможности. Для этого необходимо их найти и переименовать. Изначально два файла (config.php) которые требуют доработки, поставляются в несколько другой конфигурации, а точнее, имеют другое название (config-dist.php). Вот как раз приставку «dist» нам необходимо убрать в обеих файлах.
На скриншоте видно адрес этих файлов. Один находится в корне, а другой в папке «admin».
Переименовываем и перезагружаем страницу. В результате мы должны получить информацию о доступности файлов на запись.
Третий этап, это параметры базы данных ocstore. На локальном сервере переходим в папку /дополнительно/phpmyadmin/ и создаем новую базу данных для нашего магазина.
Я назвал ее точно так же как и папку магазина.
Теперь у нас есть база данных, которая называется так же как корневая папка (ocshop), можно переходить к заполнению информации в таблице. К стати, название папки и базы данных можно использовать разные.
Заполняем только те поля, которые указаны цифрами на картинке, так же рекомендуется изменить префикс таблиц базы данных из соображения безопасности. Жмем кнопку «продолжить»
Последний этап установки ocstore-удаление папки «install» в корне сайта.
C этой страницы можно перейти в администраторскую зону магазина, либо просмотреть саму витрину.
На этом установка ocstore завершена, можно переходить к настройке и заполнять магазин товарами.
Видео-инструкция установка ocstore
starting-constructor.ru

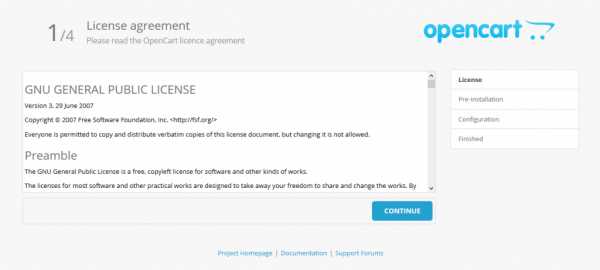
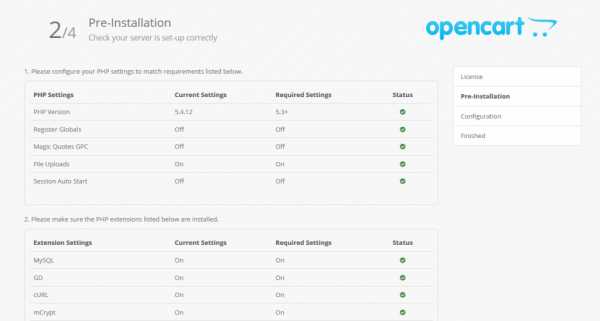
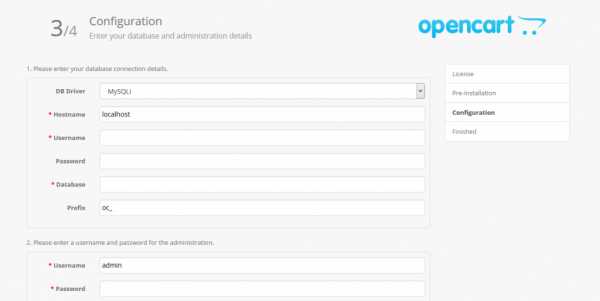 Укажите следующие данные:
Укажите следующие данные: