Добавить эффекты для фотографии или картинки онлайн, страница 3
Обработка JPEG фотографий онлайн.
Выберите нужный фото эффект. Далее будет показана страница, где можно будет указать картинку или фотографию, к которой можно будет добавить эффект, а также выбрать готовые дополнительные настройки.
Страница: 1 2 3 4 5 6 7Примеры эффектов:
Однотонная картинка
Эффект однотонной картинки из одного выбранного цвета
Добавить рамку
Разные рамки для фотографий
Извлечь цветовой канал
Извлечение цветовых каналов RGB изображения
Тилт-Шифт
Эффект игрушечных предметов, уменьшение Мира онлайн
Наложить одну картинку на другую
Наложение одной картинки на другую, поддерживается PNG с прозрачным фоном
+ =
+ = Рисунок углём
Добавление к фотографии эффекта рисования углём
Рисунок простым карандашом
Сделать фотографию похожей на рисунок простым карандашом
Рисунок цветными карандашами
Эффект, как будто картинка нарисована цветными карандашами, можно выбрать количество карандашей разного цвета
Дизеринг, ограничение количества цветов
Уменьшение количества цветов картинки до определённого значения
Постеризация
Эффект изогелии или постеризации изображения с выбором определённого количества тонов
Медианный фильтр
Обработка картинки медианным фильтром, применяется в основном в видео обработке для быстрого понижения шумов (радиус 2-3 px)
Монохромная картинка
Сделать картинку монохромной, состоящей из 2-х цветов
Зеркальное отражение
Отразить изображение как в зеркале по горизонтали или вертикали без потери качества
Негатив
Сделать негатив фотографии, а также её отдельных цветовых каналов
Космический свет
Сделать фотографию космической, получается хорошо, если фотография была сделана утром или днём на улице
Тепловизор
Примеры картинок с применённым эффектом тепловизора
Чёрно-белое изображение
Пример преобразования цветной фотографии в чёрно-белую
Выделить цвет на чёрно-белом фоне
Пример выделения определённого цвета (в данном случае красного, чувствительность: высокая) на чёрно-белом фоне
Сепия
Примеры эффекта сепии с разными оттенками и включенной гамма-коррекцией
Винтажная фотография
Эффект старой винтажной фотографии с возможностью добавить рамку и сделать фотографию помятой
Пиксельный фон
Создание случайного и не повторяющегося фона из разноцветных пикселей
Страница: 1 2 3 4 5 6 7
www.imgonline.com.ua
Урок 13. Объединяем два фото легко без фотошопа
Приветствую вас! Покажу, как легко и быстро наложить одно фото на другое с помощью отличного фоторедактора Fhotofiltre. Он очень удобен, функционален — позволяет без фотошопа выполнять многие задачи. И, что важно — фоторедактор (далее сокращенно — ФР) бесплатный.
Урок будет особенно полезен тем, кто готовит мастер-классы (или другие обучающие материалы).

В уроках детально, по шагам показано и расписано, как скачать Fhotofiltre на русском языке, как начать на нем работать и пр.
Краткое описание урока
Вначале вкратце объясню, что предстоит сделать. Для того, чтобы наложить одно фото на другое, откроем в ФР поочередно две фотографии.
Первой придадим красочный фон, на который будет накладываться вырезанное изображение из второго. А на второй создадим вокруг изображения прозрачный фон (ссылка на урок 11, в котором показано, как это сделать, дана ниже).
Затем, вырежем из прозрачного фона часть картинки и наложим на первую фотографию с нужным фоном.
Освоив этот способ, в дальнейшем вы сможете добавлять к изображениям отдельные фрагметы. Допустим, к туловищу одного зверя голову другого и т.п.
По сути, создаем фотоколлаж — легко и быстро! Показываю на примере вязаной повязки:
- как просто перенести изображение повязки, надетой на манекен, на красивый фон;
- как ее «надеть» на игрушечного медвежонка, изображенного на другой картинке.
Если вас заинтересовала повязка, МК по ней тут.
Итак, приступаем.
Первое: накладываем повязку на другом фоне
Допустим, я готовлю обложку для мастер-класса. И мне нужно расположить манекен с повязкой на фоне вязаного полотна.
Шаг 1. Подготовим фотографию с выбранным фоном
Открываем фоторедактор, кликнув по его файлу дважды ЛКМ (левой кнопкой мыши). Затем, открыли в ФР картинку, на которое хотим поместить повязочку.
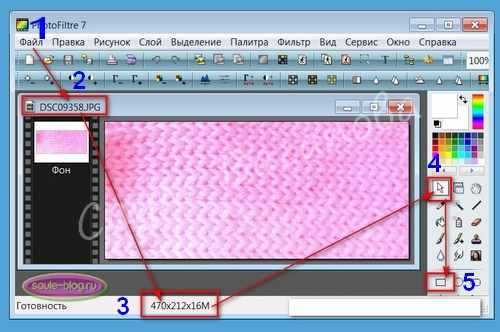
Разберем по пунктам скриншот-снимок, приведенный выше.
1. Открыли нужную фотографию, кликнув в верхнем левом углу «Файл» (затем «Открыть»).
2. Фото загрузилось.
Обратите внимание!Здесь важны два момента:
а) обратите внимание на название фотографии — при сохранении лучше задать другое название. Так как, если этого не сделать, прежняя фотография заменится на новую.
б) смотрите, у этой фотографии формат ipg (непрозрачный). У второго, накладываемого изображения, обязательно должен быть формат png (прозрачный).
3. Сразу надо задать нужный размер картинки, где фон. Тут также два варианта:
а) если фотография вас полностью устраивает (т.е. ничего лишнего на нем нет) просто задайте нужные размеры, нажав в верхней панели фоторедактора на кнопки «Рисунок» — «Размер изображения» — «Ширина-высота» — «Ок».
б) но, бывает, что на фотографиях имеются ненужные детали. Допустим, из моей фотографии мне нужен тот фрагмент, где нет размытости. Или, например, вы нашли в интернете картинку с природным пейзажем и хотите использовать лишь какую-то часть (небо, траву и др.).
Тогда, поступим иначе.
4. Жмем ЛКМ по маленькому окошку «Выделение» (текст появится, когда вы подведете мышку на окошко). Ниже выскочит новое окно с разными геометрическими фигурками.
5. Нажмем по фигуре «Прямоугольник».
Делаем один щелчок левой мыши по «прямоугольнику». Отрываем мышку от него и переводим ее в поле изображения. Ставим в любом месте так, чтобы очерчить нужную область (я поставила вверху, справа от середины).
Не отрывая мышки, обводим ту часть рисунка, что хотим оставить. Сразу появится пунктирная линия, показывающая ее границы.
Теперь отрываем мышку — не бойтесь, пограничная линия не исчезнет. Ставим мышь внутри границ «бегущих» линий. Жмем ПКМ (правой кнопкой мыши), затем — в открывшемся окне выбираем команду «Обрезать изображение».

Видим, что картинка обрезалась так, что осталась только нужная область. Но, ее размеры соответственно уменьшились. Задаем нужный размер, используя функцию «Рисунок». У меня заданы размеры: 600×451 px.
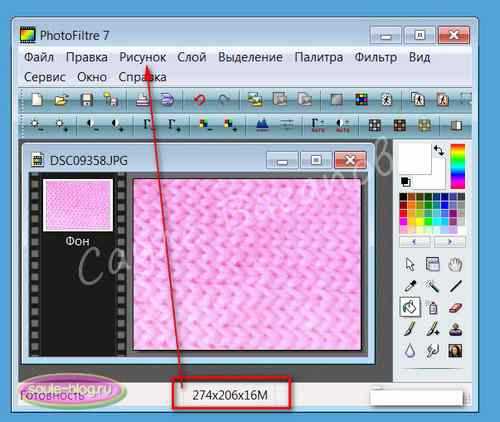
Все, фото с фоном готово. Сразу сохраните его на рабочем столе компьютера. На тот случай, если что-то дальше сделаете не так. Во всяком случае, я всегда сохраняю рабочии копии изображений. Как правильно сохранять, посмотрите ниже.
Шаг 2. Подготовка 2-го изображения
Итак, часть работы выполнена. Теперь, не удаляя из фоторедактора первое, открываем второе изобр-е (у меня это — повязка на манекене).
Сделаем прозрачный фон для второй картинки. Как это сделать, подробно показано в этом уроке, поэтому, повторяться не буду. Сохранять его следует в формате PNG (чтобы не потерять прозрачность фона).
Единственное, рекомендую! При выставлении параметров «Прозрачность» выбирайте как можно меньшее значение (10-15). Это нужно для того, чтобы при наложении на другие фоны какие-то фрагменты на фотографии не перекрасились.
Пройдемся по пунктам следующего снимка.
В фоторедактор можно одновременно загружать несколько изображений. По мере загрузки они будут накладываться друг на дружку, как в карточной колоде. Ничего страшного — каждое фото легко передвигается кликом ЛКМ.
1 Поставьте мышку в область, указанную стрелками, и перетащите фото в другое место. То изображение, у которого в данный момент более яркое поле голубого цвета, является «активным». Т.е. в нем будут производиться ваши действия. Чтобы активировать другую фотографию, надо кликнуть по ней в голубой области рамки.
2 Задаем второй фотографии подходящие размеры: к примеру, 280×373 Но! Учтите, что в следующем шаге оно еще будет обрезаться, так что, задайте параметры «с запасом».
3 — 5. Обрезаем картинку, повторив действия, как для первой фотографией (показано стрелками).
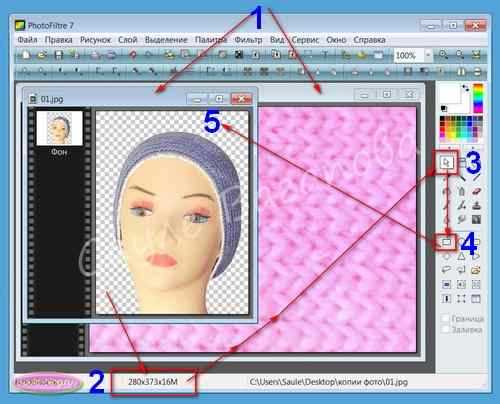
Шаг 3. Накладываем одно фото на второе, с нужным фоном
Для этого кликаем ПКМ внутри выделенной пунктиром области. Выбираем команду «Вырезать». Изображ-е тут же исчезнет с данной фотографии — не пугайтесь.
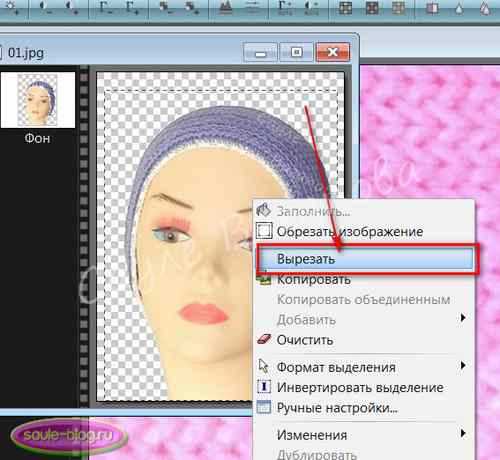
Жмем мышкой в любом месте картинки с фоном. Она тут же выскочит поверх первой, из которой вырезали. Делаем клик ПКМ, жмем «Вставить».
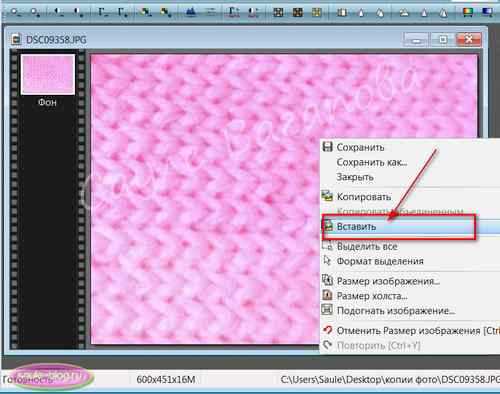
Готово — мы наложили первое изображение на другое, с красивым фоном! Кликните мышкой в любом месте картинки — пунктирная линия исчезнет.

Если вас не устраивает, в каком месте наложилась картинка, кликайте по ней ЛКМ и передвигайте, куда потребуется.
Шаг 4. Сохранение готовой фотографии
Перед сохранением я немного подредактировала свое фото — обрезала лишнее по краям тем же способом, что показывала выше.
Покажу один важный момент сохранения. Кликнули «Файл» — «Сохранить как…».
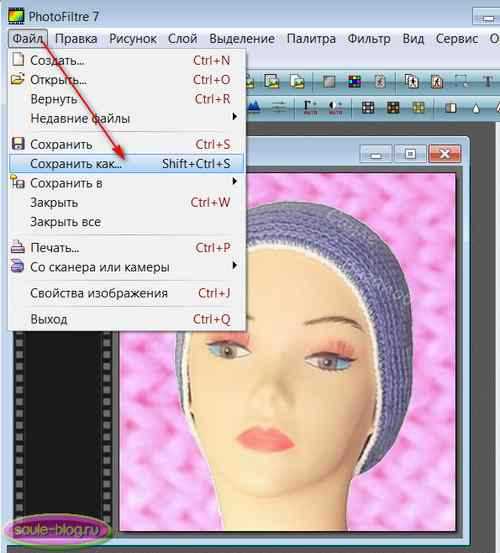
Здесь всегда обращайте внимание на то, какой текст выскакивает в поле «Тип файла». Если автоматически будет предложено сохранить в формате Fhotofiltre (pfi) — на скриншоте оно подсвечено голубым цветом, обязательно замените на другое.
Для чего нажмите на черный треугольник (выделен зеленым окошком). И выберите в предложенном списке вариант «IPG» или «PNG».
Не забудьте вписать новое название для фото в поле «Имя файла». Продолжайте сохранение. Появится окно: «Данный формат не поддерживает слои. Все равно сохранить файл?» Отметьте: «Да».
В следующем окне поставьте курсор справа, у максимального значения 100 (чтобы получить яркое изображение). Затем кликнем «Ок».
Второе. «Надеваем» повязку на игрушку-медвежонка
В заключение, покажу, как можно таким же способом, к примеру, надеть мою повязку на медвежонка, изображенного на другом фото (пригодится рукодельницам).
Видите, все делается точно так же, как в первом случае: открыты обе картинки-изображения. Одно служит фоном, второе с прозрачным слоем (обведены красным).
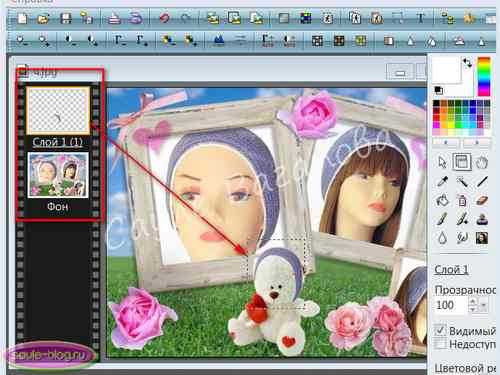
Вырезаю повязку, вставляю во второе фото, сдвигаю вниз, «надевая» на мишутку.
Правда, тут иногда почему-то слой «залипает». Чтобы заново его активировать, приходится повторно кликать ЛКМ по «Слой 1». Опять появляется пунктирная окантовка вокруг повязки, значит, можно ее сдвигать в нужное место.
На этом все. Теперь вы знаете, как объединить два фото и создать небольшой коллаж путем наложения одного изображения на другое.
С уважением, Сауле Вагапова
Другие интересные статьи:
Загрузка… ♦ Рубрика: фоторедактор Photofiltre.♥ Метки: фотоколлаж
saule-blog.ru
Автоматически объединить две картинки в одну онлайн
Обработка JPEG фотографий онлайн.
Главное нужно указать две картинки на вашем компьютере или телефоне, выбрать для них нужное расположение, нажать кнопку OK внизу страницы. Остальные настройки уже выставлены по умолчанию.
Пример из двух картинок, соединённых в одну на этом сайте:
Чтобы соединить 3 фотографии в одну – соедините сначала первые две, а затем уже две объединённые нужно соединить с третьей. Или ещё можно сделать простой фотоколлаж из нескольких фотографий.
Исходные изображения никак не изменяются. Вам будет предоставлена другая обработанная картинка.
1) Укажите 2 изображения в формате BMP, GIF, JPEG, PNG, TIFF:
2) Настройки объединения двух картинок
Сделать рядом по: горизонтали (вторая картинка справа)вертикали (вторая картинка снизу)
Автоматическая подгонка размеров: включена, картинка меньшего размера подстраивается под большую (по умолчанию)включена, картинка большего размера подстраивается под меньшуювключена, размер 1-й картинки подстраивается под размер 2-йвключена, размер 2-й картинки подстраивается под размер 1-йотключить (размеры обеих картинок останутся без изменений)
Повернуть 1-ю картинку: автоматически, на основе встроенной exif-информациина 90 градусов по часовой стрелкена 90 градусов против часовой стрелкина 180 градусов (перевернуть вверх ногами)не поворачивать, оставить как есть| Повернуть 2-ю картинку: автоматически, на основе встроенной exif-информациина 90 градусов по часовой стрелкена 90 градусов против часовой стрелкина 180 градусов (перевернуть вверх ногами)не поворачивать, оставить как есть
Обрезать 1-ю картинку в % (процентах)px (пикселях): cлева ; справа ; сверху ; снизу
Обрезать 2-ю картинку в % (процентах)px (пикселях): cлева ; справа ; сверху ; снизу
Отразить зеркально 1-ю картинку: нетда, по горизонтали (как в обычном зеркале)да, по вертикали| Отразить зеркально 2-ю картинку: нетда, по горизонтали (как в обычном зеркале)да, по вертикали
Оптимизация размера каждой картинки: отключенадо 10-ти мегапикселей (≈3651×2738)до 8-ми мегапикселей (≈3265×2449)до 5-ти мегапикселей (≈2581×1936)до 3-х мегапикселей (≈2000×1500)до 1-го мегапикселя (≈1154×866) (чтобы уменьшить размер после обработки)
3) Формат изображения на выходе
JPEG cтандартныйпрогрессивный с качеством (от 1 до 100)
PNG-24 (без сжатия, с поддержкой прозрачности)
Копировать EXIF и другие метаданные 1-й картинки? Да Нет
Обработка обычно длится 0.5-30 секунд.
www.imgonline.com.ua
Blend Me — необычный фоторедактор для наложения фото на фото
Blend Me – программа, предназначенная для профессиональной ретуши фотографий. Вы сможете добиться качественной бесшовной вставки объектов одного изображения в другое всего за пару кликов. Ниже продемонстрированы возможности программы.
Для начала работы с программой нам необходимо загрузить два изображения: исходное (откуда мы будем брать часть изображения) и целевое (куда будем его вставлять).
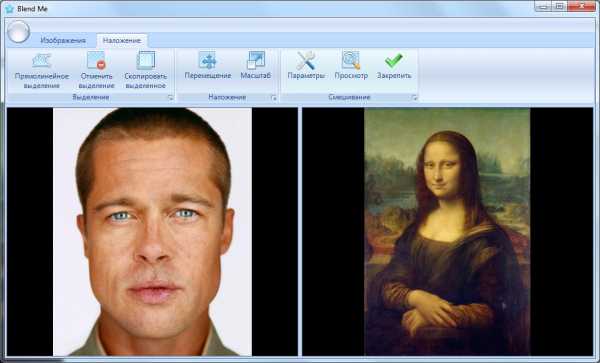
Допустим, нам необходимо заменить лицо Моны Лизы на лицо Бреда Пита. Для этого на исходном изображении выделяем необходимую область, позиционируем в нужное место и масштабируем до нужного размера.
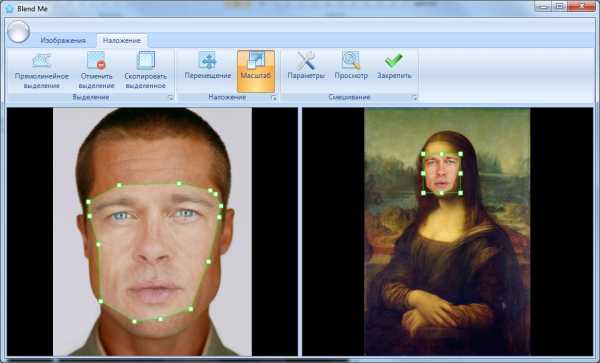
После чего устанавливаем необходимые параметры прозрачности и нажимаем “просмотр” или “закрепить”. В данном случае прозрачность нам не нужна, мы ее отключаем.
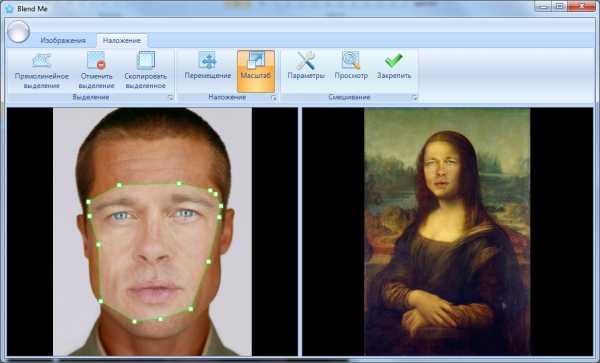
В случае, если у нас имеется объект прозрачной текстуры (радуга, вода, огонь и т. п.), необходимо настроить уровни прозрачности. В программе есть 2 типа прозрачности: классическая прозрачность (смешивание изображений в определенных пропорциях) и градиентная прозрачность (используется для сохранения деталей на заднем плане).
Пусть нам необходимо вставить корабль в воду. Если прозрачность не использовать, мы получим следующий результат.
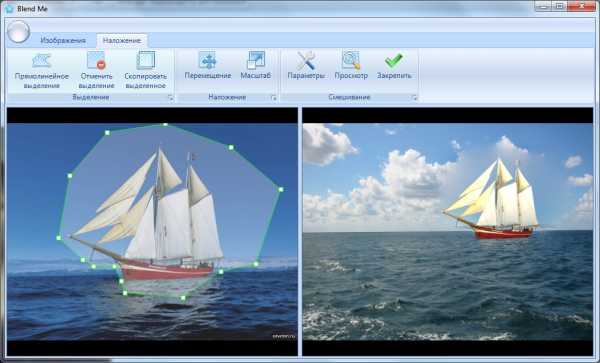
Тут мы можем наблюдать размытие облаков вокруг корабля, что не очень красиво выглядит. При использовании прозрачности размытие будет отсутствовать.
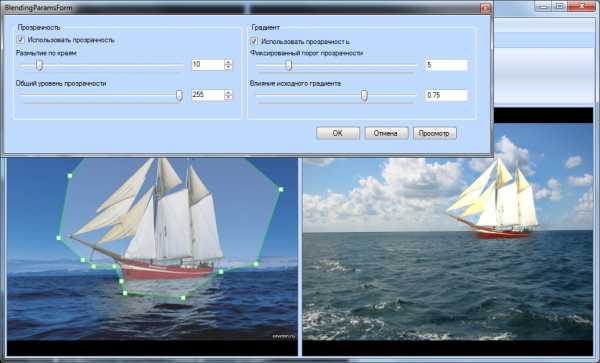
Чтобы почувствовать отличия градиентной прозрачности от обычной, можно привести следующие изображения. На данном изображении используется только размытие по краям.
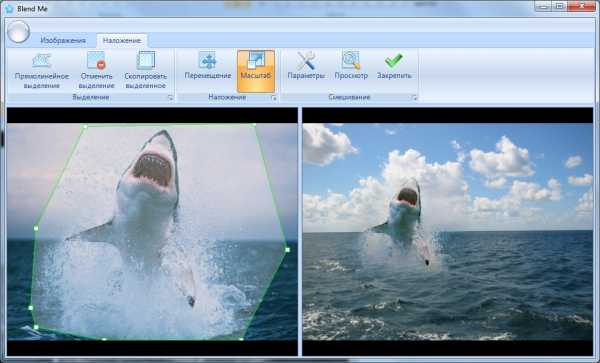
А на изображении ниже используется еще и градиентная прозрачность, тут мы видим что акула стала прозрачной на линии горизонта.
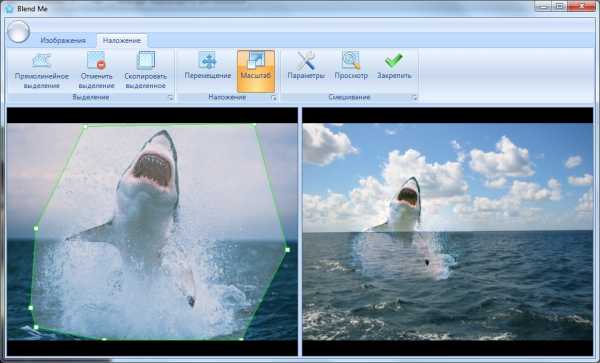
Надеемся, что наш программный продукт будет вам полезен. Мы будем рады принять ваши предложения и пожелания по улучшению программы.
blendme.ru
Добавить эффекты для фотографии или картинки онлайн, страница 5
Обработка JPEG фотографий онлайн.
Выберите нужный фото эффект. Далее будет показана страница, где можно будет указать картинку или фотографию, к которой можно будет применить эффект, а также выбрать готовые дополнительные настройки.
Страница: 1 2 3 4 5 6 7Примеры эффектов:
Зеркальный коллаж
Создание зеркального коллажа из одной фотографии
Цветная плитка
Наложение цветной полупрозрачной плитки на фото
Шахматная доска
Наложение шахматной доски на фото с возможностью выбрать прозрачность и цвет квадратов
Тёмная сказочная картинка
Эффект страшной сказочной картинки из любой фотографии
Рисунок мелом
Эффект рисунка разноцветными мелками
Иллюстрация из фото
Преобразование любой картинки или фотографии в иллюстрацию

 Полигональная картинка
Полигональная картинкаСоздание полигоальной картинки из обычной фотографии
Наложить квадраты
Наложение разноцветных полупрозрачных квадратов на фото
Картинка из разноцветных кругов
Преобразование фотографии в картинку из множества разноцветных кругов
Графическая новелла
Эффект графической новеллы из любой фотографии или картинки
Абстракция из штрихов и точек
Автоматическое создание яркой абстракции, состоящей из точек и штрихов
Чёрно-белый трафарет
Создание чёрно-белого трафарета из фотографии
Цветной трафарет
Создание разноцветного трафарета из любой фотографии
Чёрно-белый дизеринг
Создание картинки, состоящей только из двух цветов с дизерингом
Зарисовка
Создание цветной или чёрно-белой зарисовки из фотографии
Линейная абстракция
Создание линейной абстракции, состоящей из пересекающихся прямых линий
Зум (Zoom)
Приближение или увеличение объекта на фотографии, тоже самое, что и цифровой зум на фотоаппарате
Падающий снег
Эффект падающего снега на фотографии
Страница: 1 2 3 4 5 6 7
www.imgonline.com.ua
Как в фотошопе наложить одну картинку на другую с прозрачностью
В этом уроке вы научитесь накладывать одно изображение на другой и устанавливать нужную прозрачность.
Как известно для такой операции вам нужны два изображения.
Для примера я выбрал эту фотографию, на неё мы будем накладывать изображение.

НЛО, на прозрачном фоне. Если у вас есть изображение на прозрачном фоне — хорошо, если нет — вырежьте. В данном уроке я даю вам изображение на прозрачном фоне (ссылка сверху).

Откройте оба изображения в Фотошопе.
Перейдите в изображение в НЛО, выделите его, нажмите CTRL+C чтобы скопировать.

Перейдите в окно с фотографией города. Нажмите CTRL+V чтобы вставить. Тарелка наложится на это изображение сверху.

Причем изображение НЛО будет на отдельном слое, а значит мы с ним можем делать что угодно.
Нажмите CTRL+T чтобы вызвать функцию трансформирования.

Теперь вы можете уменьшить размер изображения НЛО и переместить куда нужно. В данном случае наверх. Нажмите ENTER, когда закончите редактирование.
Переместить можно изображение с помощью инструмента Перемещение (Move Tool) — найдите на панели инструментов справа.

Теперь уменьшим прозрачность для изображения с НЛО. Это делается на панели со слоями.
Результат:

Автор урока — Александр Акимов
pixelbox.ru
Наложение фото и прозрачность — МАЛОВАТО.НЕТ
Часто задаются вопросы:
как наложить одно фото на другое в фотошопе онлайн?
как сделать фото прозрачным?
Откройте изображение в редакторе, далее следуйте подсказкам, которые можно увидеть при наведении мышки на плюсик.


Откройте второе изображение как слой
Регулируйте прозрачность с помощью ползунка

Для изменения размера выбери в меню Редактировать — Free transform или нажмите Ctrl+T
Для пропорционального изменения изображения удерживайте клавишу Shift
Используйте инструмент Перемещение (V) для перемещения изображения в нужное место

Используйте Ластик (E) для удаления лишнего
-
![Открыть изображение как слой]()
Откройте второе изображение как слой
Регулируйте прозрачность с помощью ползунка
-
![Свободная трансформация]()
Для изменения размера выбери в меню Редактировать — Free transform или нажмите Ctrl+T
Для пропорционального изменения изображения удерживайте клавишу Shift
Используйте инструмент Перемещение (V) для перемещения изображения в нужное место
-
![]()
Используйте Ластик (E) для удаления лишнего
malovato.net
