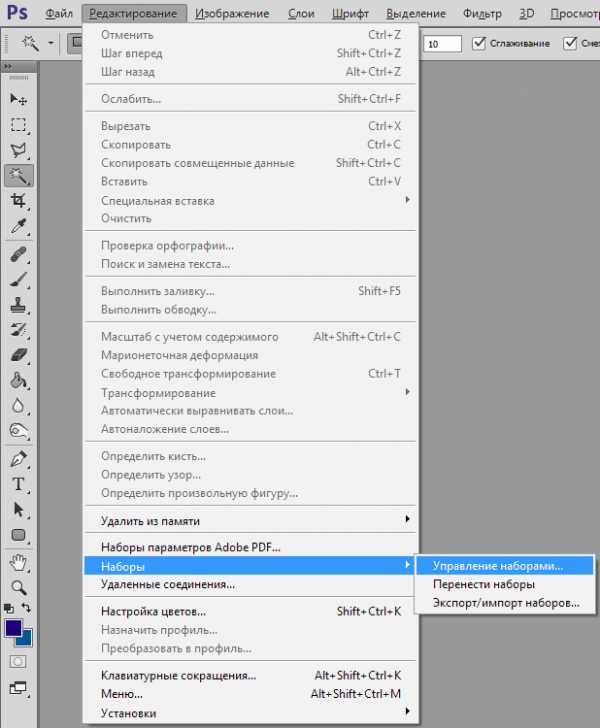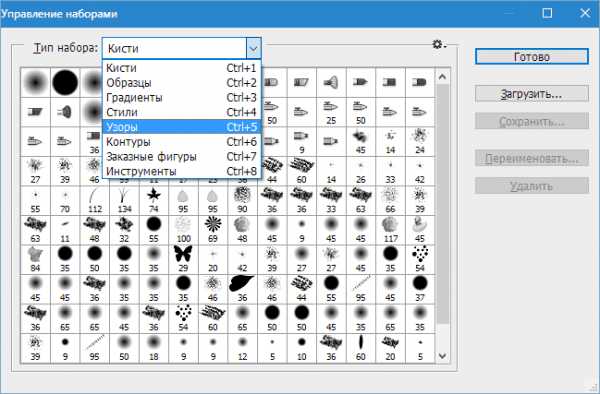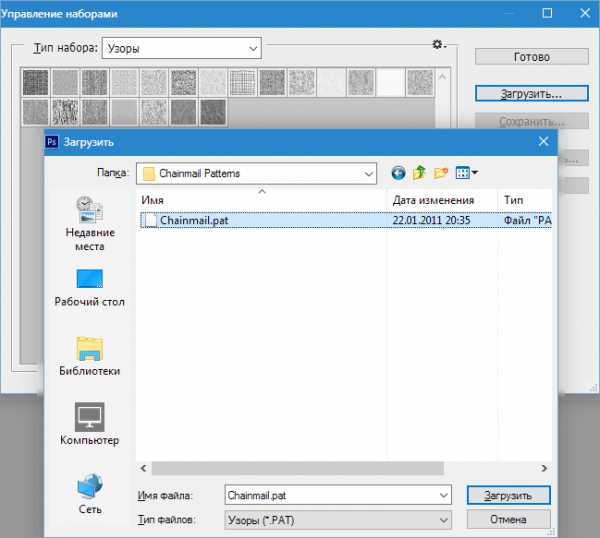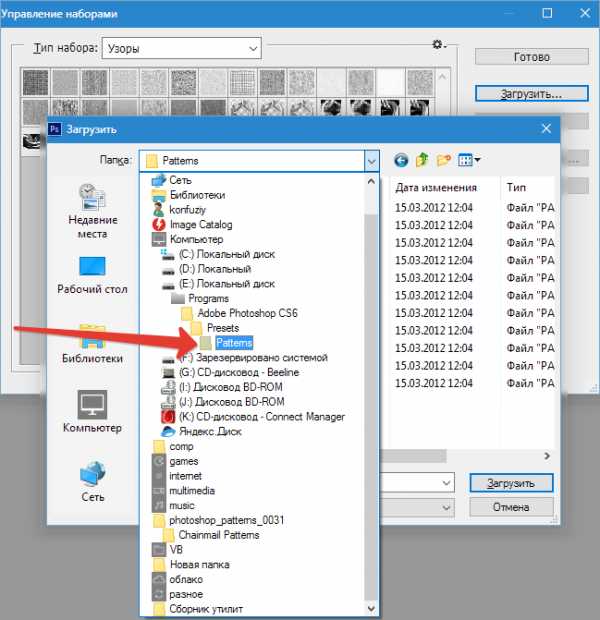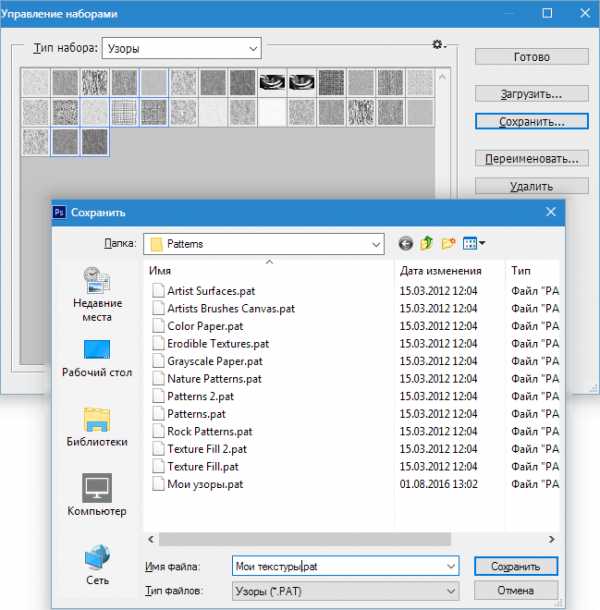Создаем в фотошопе бесшовные текстуры
Мы будем сегодня учиться создавать бесшовные текстуры из травы.

Очень часто происходят такие ситуации, что при работе с фотошоп мы не можем использовать заливку из основного изображения. Дело в том, что если заливать фон, используя при этом исходник, то результат будет не достаточно качественным. Изображение может на картинке повторяться, и некоторые участки могут быть темного цвета, и выглядеть абсолютно нелепо. Поэтому, прежде, чем приступать к созданию бесшовного фона, нужно устранить все неисправности и недостатки, а также тщательно проработать стыки текстур. Все это можно легко реализовать, если скачать фотошоп cs6 и использовать его для данного урока.

Используем для начала инструмент фотошоп Рамка, при помощи которого выделяем конкретный участок травы, расположенный по центру полотна. На нем не должно быть темных участков.
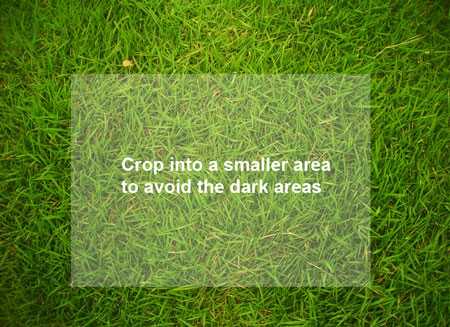
Итоге мы имеем участок, который с хорошим равномерным освещением. Однако все равно придется обработать освещение краем, потому как все равно присутствуют явные различия. Используем инструмент Осветлитель, и выбираем мягкую кисть большого размера. Проходимся по правому и левому краю нашей картинки, и собственно, делаем осветление.
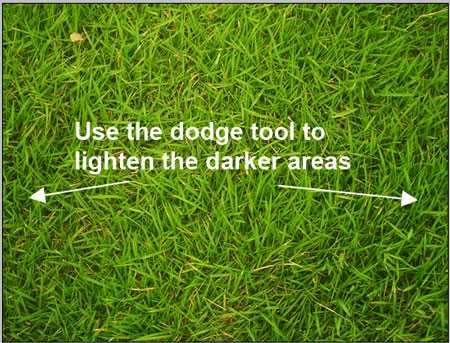
Мы получили изображение травы более однородной консистенции. Однако, обратите внимание, что в левой углу наверху присутствует лист, который необходимо залить текстурой. Но он может повторяться. Поэтому, наша задача – его устранить. Выбираем далее инструмент Заплатка, и выделяем полностью весь участок, который располагается вокруг листа. Выделение, которое получилось, нужно переместить на любой другой участок на траву.
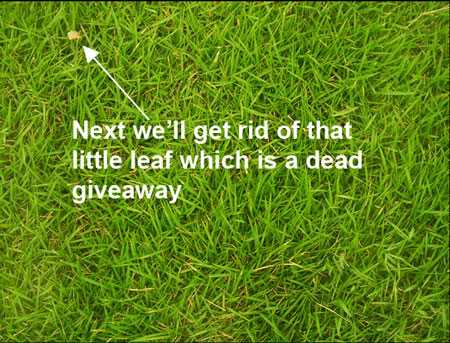
Дальше мы работаем со стыками по краям. Копируем для этого слой с травой, и перемещаем его налево. Используем для этих целей инструмент Перемещение.
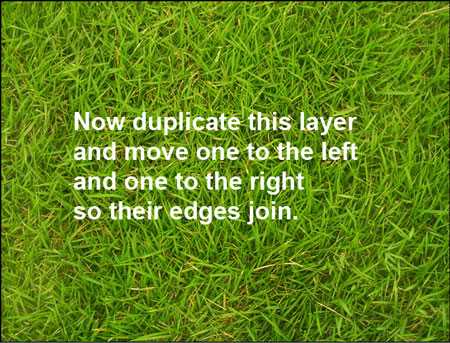
На приведенном ниже изображении вы можете увидеть сразу два слоя, которые соприкасаются друг с другом. Их нужно соединить таким образом, чтобы между ними не просматривался белый участок. Сливаем все слои в один.
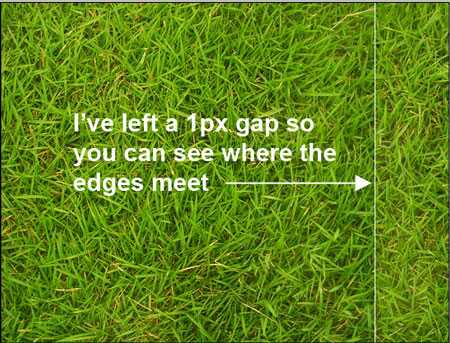
Теперь на опять нужно прибегнуть к помощи инструмента Заплатка, чтобы выделить область, где как раз и соединяются два слоя между собой. Перетаскиваем выделение на соседнюю область.
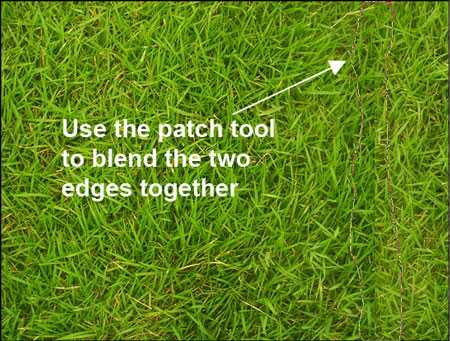
При помощи инструмента Заплатка наша работа в данной теме становится намного легче. Особенно легко данный инструмент справляется с таким достаточно сложным и трудным фоном, как трава.
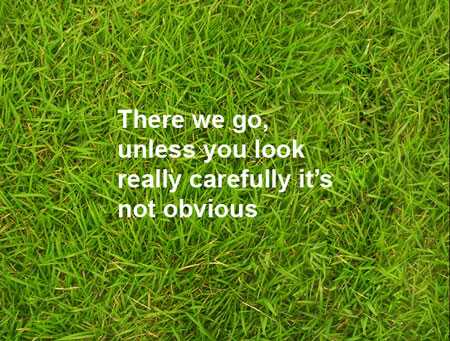
Весь процесс следует повторить, только на этот раз по вертикальной линии. Копируем слой и перемещаем его наверх, и еще одну копию вниз. Соединяем оба слоя так, чтобы между ними не оставалось никаких белых участков. Сливаем слои, и снова прибегаем к инструмента Заплатка. Делаем все то же самое, как и в предыдущем шаге.
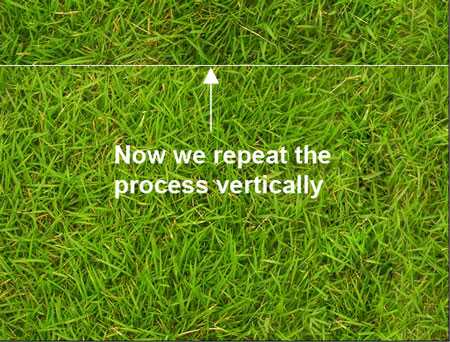
Можно сказать, что на этом этапе мы полностью подготовили нашу текстуру.
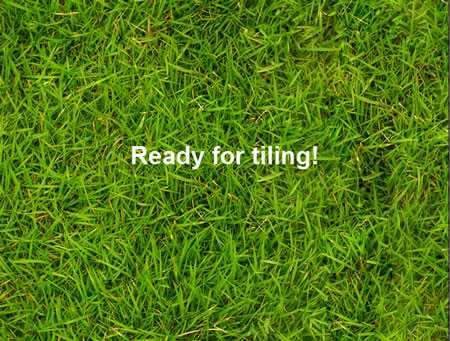
Нам только остается сохранить полученное изображение, и использовать его в качестве основного образца для дальнейшей работы. Выделяем все изображение, и отправляемся в меню: Редактирование/Определить узор. Надо присвоить нашей текстуре только название и сохранить ее.
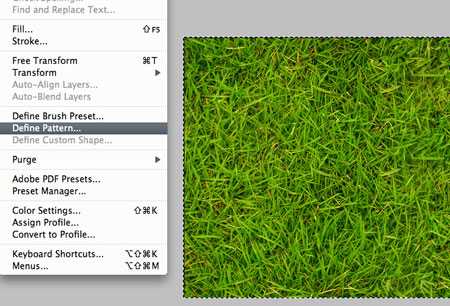
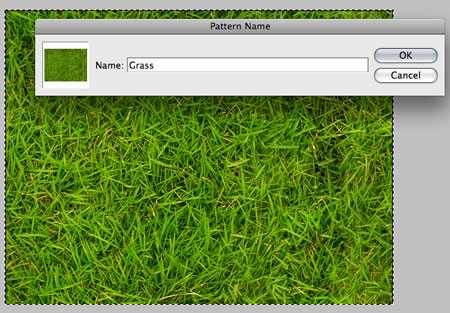
Стоит заметить, что теперь вы можете использовать стиль слоя Перекрытие узора к практически любому слою. А из списка ваших текстур, можете выбрать смело эту. Можно такой уникальный травяной фон использовать для веб сайта.
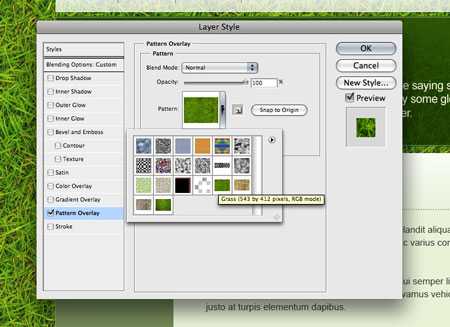
И не забываем, конечно, сохранять наш документ в формате JPG. В том случае, если на вашем изображении остаются заметными некоторые затемненные участки, то их вы можете запросто зачистить при помощи инструмента Штамп.

И можете воспользоваться дополнительным способом ретуширования стыков. Для этого нужно пройти в Фильтр – Другие – Сдвиг.
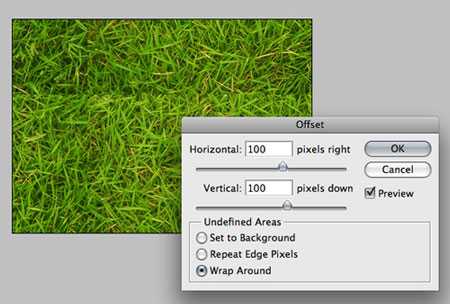
photoshopdestek.com
Как добавлять текстуры в Фотошопе

Применение текстур в Фотошопе позволяет быстро и качественно стилизовать различные изображения, например, фоны, текст и т.д. Программа позволяет нам загружать собственные текстуры для использования с различными инструментами. В этом уроке мы расскажем, как это сделать.
Добавление текстур в Photoshop
Для того чтобы использовать текстуру, ее нужно сначала добавить в специальный набор. Именно там она будет хранится и мы будем иметь к ней доступ в настройках инструментов заливки и стилей.
- Переходим в меню «Редактирование – Наборы – Управление наборами».

- В открывшемся окне в выпадающем списке выбираем «Узоры».

- Далее нажимаем «Загрузить». Необходимо будет найти скачанные текстуры в формате .PAT на своем компьютере. Таким образом можно быстро добавить текстуру в программу.

Для надежного сохранения Ваших наборов рекомендуется помещать их в соответствующую папку. Находится она по адресу «Папка с установленным Фотошопом – Presets – Patterns». Часто используемые или понравившиеся текстуры возможно объединять в пользовательские наборы и сохранять в папку

- Зажимаем клавишу CTRL и выбираем нужные текстуры, кликая по их миниатюрам. Затем нажимаем «Сохранить» и даем имя новому набору.

Как видим, добавление текстуры в Фотошоп – дело несложное. Наборов можно создавать любое количество и использовать в своих работах.
Мы рады, что смогли помочь Вам в решении проблемы.Опишите, что у вас не получилось. Наши специалисты постараются ответить максимально быстро.
Помогла ли вам эта статья?
ДА НЕТlumpics.ru
|
Существует много способов заливки текста (или другого объекта) в Photoshop. Рассмотрим некоторые из них. Для начала вспомним, что «заливка» осуществляется при помощи соответствующего инструмента , который как и кисть имеет похожие палитры и свойства, т.е. Вы можете, например, подгружать нужные Вам в данный момент коллекции заливок, которые загружаются по аналогии с коллекциями кистей, а также определять свои собственные текстуры. Рассмотрим, как это делается. Открываете собственное изображение, которое Вы хотите сделать текстурой. Выделяете все Ctrl+A и затем — Edit/Define Pattern…, здесь называете Ваш образец, например, Texture, и жмете Ok. Готово, образец появился в списке текстур (в окошке Pattern наверху) можете удостовериться в этом, выбрав инструмент заливка и открыв список текстур, подгруженных в данный момент. Целесообразно для заливки выбирать шрифты семейств Arial или другие, но жирные. 1-й способ
2-й способ
Крайне не советую просто заливать каждую букву Вашего текста путем щелканья над ним инструментом «заливка», т.к. получится очень страшненький пиксельный текст (можете попробовать).
|
pleskovich.narod.ru
Как пользоваться текстурами — Текстуры — Как установить… — ВСЕ ДЛЯ ФОТОШОПА

Кроме заливки страницы, текстуры можно легко преобразовать в узоры (patterns) и использовать их при создании стиля слоя, или при работе с инструментом «Узорный штамп»
Готовые наборы узоров — Pattern. Файлы с наборами узоров имеют расширение PAT. В этом случае адрес их установки:
***\Adobe\Adobe Photoshop…\Presets\Patterns
Вы можете сохранить текстуру в виде Jpeg или Gif файла в любом месте, или в папке с текстурами Фотошопа: C:\Program Files\Adobe\Adobe Photoshop…\Presets\Textures.
Но для того, чтобы иметь к ним быстрый доступ, Вы можете сохранить ее в виде узора (файл РАТ). Для этого вы должны сделать следующее:
Шаг 1 — Откройте вашу текстуру в Фотошопе. Я использую вот такую текстуру.

Шаг 2 — В меню редактирование выберите определить узор. Во всплывшем окне введите имя вашего узора и нажмите Да или Ok
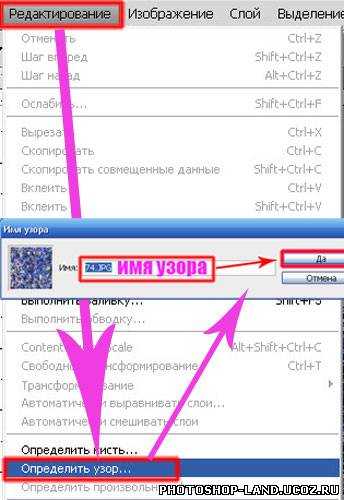
Шаг 3 — Текстуру мы сохранили и фото с текстурой можно закрыть. Создайте новый документ. Файл -> Новый или нажмите Ctrl + N. Установите нужные вам параметры и нажмите Да.

Шаг 4 — Выберите в панели инструментов инструмент заливка, в панели настроек инструмента измените режим заливки с «основного цвета» на «узор», в палитре узоров вы и найдёте свои текстуры, они будут находиться в самом низу.
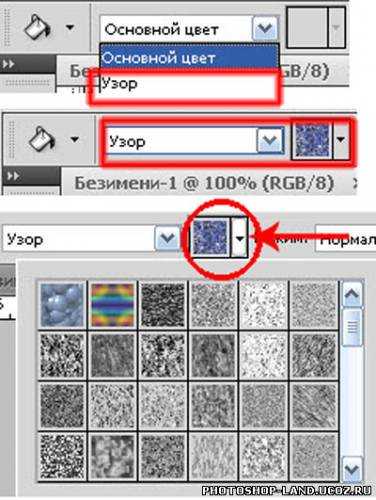
Если нажать на треугольную стрелочку в палитре узоров, откроется выпадающее меню, из которого можно выполнить следующие действия:
Восстановить узоры — заменить все узоры из палитры на узоры по умолчанию.
Загрузить узоры — новые узоры загрузятся в палитру дополнительно к уже имеющимся. (узоры можно будет загрузить из любой папки)
Сохранить узоры — сохранить все узоры, находящиеся на данный момент в палитре в файл PAT.
Заменить узоры — заменить все узоры из палитры на другие. (узоры можно будет загрузить из любой папки)
Можно удалить остальные узоры из палитры и сохранить только свои. Для удаления узоров из палитры зажмите CTRL+ALT и кликайте по иконкам узоров. Выберите пункт меню «Сохранить узоры»: откроется окно сохранения файла, где нужно ввести имя файла. По умолчанию, Ваши узоры сохранятся тут:
С:\Program Files\Adobe\Adobe Photoshop CS2\Presets\Patterns.
В этом случае они всегда будут доступны из выпадающего меню палитры «Узоры». Можно, конечно сохранять их и в любом другом месте, и загружать с помощью пунктов меню «Загрузить узоры» или «Заменить узоры»
Вот пожалуй и всё! Теперь вы имеете представление о том как пользоваться текстурами!
photoshop-land.ucoz.ru
Как создать текстуру в фотошопе. |
Для творчества в фотошопе существует множество различных текстур. С помощью текстуры в фотошопе можно быстро сделать оригинальную заливку фона и придать фону вид травы, меха, кожи, дерева, ткани и т.д. Возникает вопрос, как создать текстуру в фотошопе самому. Процесс совсем не сложный. Давайте создадим текстуру травы. Единственное что нужно, это внимательно кликать мышкой и, в результате, должна вырасти такая трава.

Для создания травяной текстуры в фотошопе, в основном, будем применять фильтры.
На панели инструментов должны быть такие цвета: основной цвет-черный, цвет фона-белый.
1-Файл-создать.
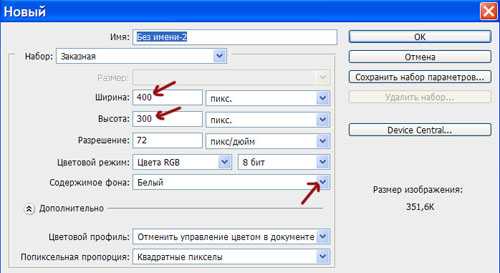
Создадим документ 400 на 300 с белым фоном. На нем будем делать землю. Не забудьте разблокировать слой. Как это сделать смотрите статью что такое слои в фотошопе.
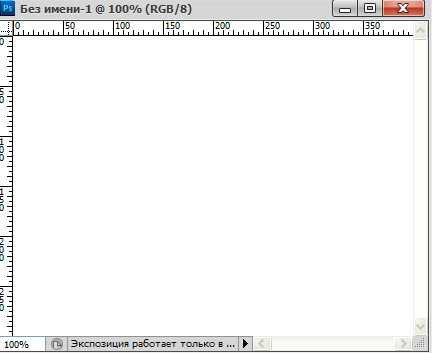
2-Фильтр-рендеринг-облака.

3-Фильтр-имитация-зернистость фотопленки.
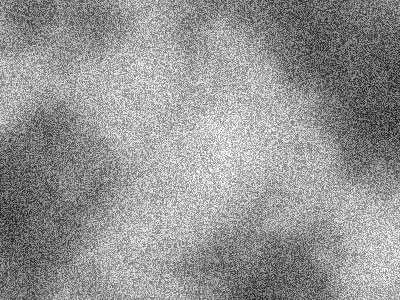
4-Фильтр-размытие -размытие по Гаусу, радиус- 1.
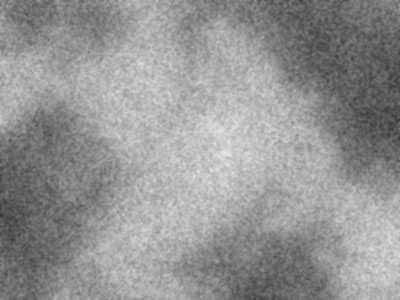
5-Изображение-коррекция-цветовой тон/насыщенность , поставить галочку на тонирование, цветовой тон 25, насыщенность 18, яркость -58.
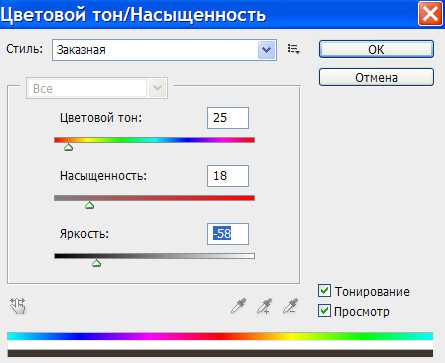
На изображение поменялся оттенок.

Земля готова. Теперь будем создавать траву.
6-Слой-новый-слой. В окне слоев теперь два слоя. Верхний активный,он окрашен в синий цвет.
7-Редактирование-выполнить заливку, цвет-566010.
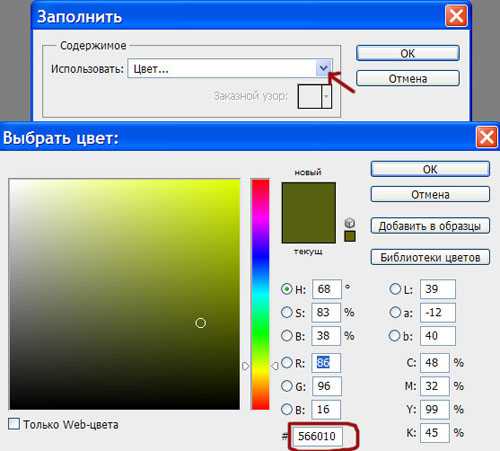
Получился такой документ.

8-Фильтр-шум-добавить шум, эффект- 25%, по Гаусу, монохромный.
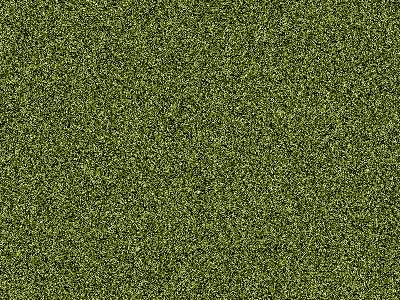
9-Фильтр-размытие-размытие по Гаусу, радиус-1.

10-Фильтр-стилизация-ветер, поставить «колебание» и «слева.»

11-Изображение-вращение изображения-90 по часовой.

12-Фильтр-стилизация-ветер, колебание, справа.
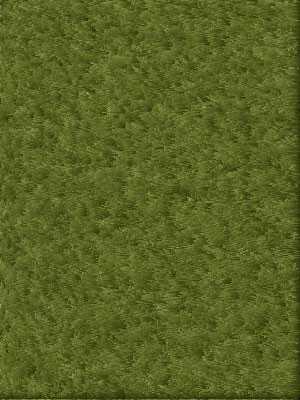
13-Изображение-вращение изображения-90 против часовой.

Теперь нужно увеличить контрастность.
14-Изображение-уровни, сдвинуть правый и левый ползунок.

Вот уже и стало похоже на траву.

Но желательно сделать траву более реалистично, чтобы была видна земля.
15-Добавить к слою маску слоя. В окне слоев нажать на значок маски.

16-Выбрать ластик и немного проредить траву.

Теперь вы знаете, как создать текстуру в фотошопе вот такой травы.
17- Сохраняем файл для Web и устройств.
kalejdoskopphotoshopa.ru