Разные способы изогнуть текст в Photoshop
Тема урока: Как изогнуть текст в Фотошоп. Рассмотрим два самых актуальных варианта. Они работают и с горизонтальным, и с вертикальным инструментом группы «Текст».
Содержание:
Простой способ изменения формы текста
Как создать контур инструментом Перо
Как создать контур инструментом Произвольная фигура
Как изогнуть текст по контуру
Исправление ошибок
Как изогнуть текст функцией «Деформированный текст»
Это самый быстрый и простой метод, но форма и глубина изгиба ограничены. Точно повторить сложные формы он не поможет. Все-таки, этот метод тоже заслуживает внимания.
Функция доступна при активных:
- инструменте «Текст» на панели инструментов;
- текстовом слое на палитре слоев.
Поэтому выбираем значок с буквой «Т» в инструментах и в слоях слой с текстом, с которым будем работать.
рис. 1
После этого в верхней панели инструментов станет активной такая кнопка . Это и есть функция деформирования текста. Жмем на нее.
Внимание! Фотошоп не может изогнуть текст, к которому применен стиль – жирный, курсив и т.п. система попросит снять этот стиль.
рис. 2
Вам нужно или согласиться, нажав «Ок», или отменить, изменить шрифт самостоятельно и снова выбрать функцию «Деформированный текст».
Если предыдущий пункт выполнен правильно, откроется такое окно:
рис. 3
Выберите подходящий эффект – просто щелкните по выбранной опции. Для своего примера мы выбрали «Подъем». Если вы раньше не пользовались этой функцией, параметры настроек будут нулевыми. Если пользовались – будут последние сохраненные значения, и они сразу применятся к слою для просмотра.
рис. 4
Начинаем выставлять свои настройки. У нас текст горизонтальный, поэтому и ставим отметку «Горизонтальный». Дальше экспериментируем с ползунками. Двигаем их и наблюдаем за изменением текста. Значения в окошках будут соответственно меняться.
Изменить параметры можно вписав в эти окошки величину изменения в процентах и нажать Enter. Например, 50 (плюс можно не ставить), чтобы ползунок передвинулся на 50% вправо, или минус 50 (-50), чтобы передвинуть ползунок влево на 50%.
- Первый ползунок отвечает за глубину неровности линии. Именно с его помощью можно изогнуть текст (рис. 4).
- Искажение по горизонтали и вертикали – это уже деформация надписи относительно плоскости.
рис. 5
Выставив настройки, нажмите «Ок».
Как написать текст по контуру в Photoshop
Этот способ значительно шире в выборе конфигураций, чем предыдущий. В нем сначала создается контур, по которому будет размещаться надпись.
Контур создается векторными инструментами: «Перо», или из группы «Прямоугольник».
рис. 6
Создаем контур инструментом Перо
Этот вариант позволяет создать любую линию изгиба – произвольно или по готовому изображению.
Допустим, что у нас есть картинка, по контуру которой нужно сделать надпись.
- Активируем инструмент «Перо» в панели инструментов или горячей клавишей Р (русская з). Вверху установите режим инструмента «Контур». Щелчком мыши ставим первую опорную точку на рисунке.
рис. 7
- Визуально определяем первую дугу линии и ставим вторую опорную точку (рис. 8). Образуется прямой отрезок (АВ). На нем примерно посередине ставим еще одну точку (С). Мышку отпускаем.
- С зажатой клавишей Ctrl для Windows (⌘ для Mac OS) снова мышкой зажимаем узловую точку и подтягиваем ее к краю рисунка, чтобы образовалась нужная кривая. Не страшно, если линия не легла по нужной линии. Ставьте на ней дополнительные узловые точки и подтягивайте так, как требуется.
рис. 8
Внимание! Если нужно удалить последнюю опорную точку – нажмите Delete.
4. По такому принципу создаем контур всей линии: ставим опорную точку в п. D, образуя следующую прямую, в ее центре ставим узловую точку, потягиваем ее к контуру кривой. И так до конца линии.
рис. 9
Нажимаем Enter. Не пугайтесь, если контур станет невидимым. Он остается в палитре «Контуры» и существует независимо от слоя. Нажмите на него, чтобы сделать активным.
рис. 10
Контур создан. Как по нему написать текст читайте ниже.
Как создать контур инструментом Произвольная фигура
В группе инструментов Прямоугольник выбираем нужную форму – прямоугольник, эллипс… Мы выбрали Произвольная фигура.
рис. 11
Вверху редактора открываем палитру фигур и выбираем подходящую. Выбрать категорию фигур можно в настройках палитры. У нас выбраны все.
Когда выбрали фигуру, курсор стал в виде крестика. Протягиваем его по диагонали в любом направлении.
Важно! Если режимом инструмента выбрана Фигура, то вы получите векторное изображение, залитое цветом. В палитре Слои появится новый слой, а в палитре Контуры – новый контур.
рис. 12
Если установлен режим Контур, то и получится внешнее очертание без заливки цветом. При этом новый слой создается в палитре Контуры, а в Слои – нет.
рис. 13
В обоих случаях надпись ложится одинаково, поэтому выбирать можете любой режим.
Пишем текст по созданному контуру
Неважно, которым из векторных инструментов вы создали контур, слова будут ложиться по его очертанию.
- Если форму вы создавали в режиме Фигура, в палитре слоев сделайте этот слой активным. Если работали в режиме Контур – активируйте его в палитре Контуры, и будет видна только линия, по которой изогнется надпись.
рис. 14
2. Берем инструмент Текст. Писать по волне начнем слева, поэтому ставим выравнивание по левому краю. По листочку надпись распределим от центра, поэтому выравнивание ставим по центру.
3. Подводим курсор к созданному контуру достаточно близко, чтобы он изменил свой вид на такой .
4. Щелкаем мышкой в том месте, откуда будет распределяться текст. У нас это: в случае с волной – слева, а на листочке ‒ в предполагаемом центре надписи.
рис. 15
5. Начинаем писать текст или вставляем скопированный. Буквы будут располагаться по созданной нами линии.
Меняем положение изогнутого текста и исправляем ошибки
Поменять положение помогут инструменты группы Стрелка. Изначально курсор этого инструмента имеет вид стрелочки. Для перемещения текста лучше из них выбрать «Выделение контура». Сразу он выглядит так: . Рядом с контурной линией он меняет вид на такой или такой . Направление треугольничка указывает, в какую сторону можно перемещать написанное. Зажмите курсор мышкой и двигайте вдоль контурной линии.
Потяните курсор вниз, и текст сместится под линию.
рис. 16
Исправляем ошибки
Ошибка 1. Предложение длиннее, чем линия. Тогда в последней опорной точке появится крестик . В этом случае есть два выхода: уменьшить шрифт или сделать длиннее линию.
Чтобы удлинить линию, выбираем инструмент Стрелка. Стрелочкой зажимаем узловую точку и тянем в нужном направлении.
рис. 17
Ошибка 2. В местах крутого внутреннего изгиба линии, буквы накладываются друг на друга. Значит, будем увеличивать расстояние между буквами.
- Выделяем текст. Открываем палитру «Символ»: идем в меню Окно, выбираем Символ.
- Выделяем текст.
- Откройте список значений трекинга символов и выберите подходящее. Можно просто вписать цифру в окошко, нажать Enter.
- Согласитесь с изменениями, нажав на галочку в верхней панели.
- Если эти действия не помогли – поставьте дополнительные пробелы между буквами в тех местах, где их нужно рассоединить.
Итог
Детально предусмотреть все моменты в одном уроке невозможно. Если остались вопросы – задавайте в комментариях.
Изогнуть текст в Фотошоп можно и деформацией слоя. Но мы категорически не советуем это делать. Слой придется растрировать, а результат получается не лучшего качества:
Как написать текст по кругу, кривой и контуру
Продолжаем создавать текст. Наводим текстовый курсор на линию контура и кликаем по ней. На контуре появляется мигающий курсор в виде перпендикулярного отрезка.

Теперь печатаем текст. Желательно вводить текст с таким расчётом, чтобы его длина не превышала длину линии, т.е. надо сразу подбирать размер шрифта в пикселах что-бы весь текст уместился в нужном месте. В противном случае придётся корректировать размер текста, а это лучше сделать несколько позже. Теперь надо обратить внимание на указатели в начале и в конце текста, на рисунке вниу они обведены красными кружками.

Эти указатели можно перемещать, и, соответственно, переместится также и текст. Для перемещения ограничителей начала и конца текста надо выбрать инструмент «Выделение контура» (Path Selection Tool).

При подводе курсора к тексту он снова изменит свой вид на такой:

Если мы наведём курсор на начальный ограничитель, зажмём левую клавишу мыши и переместим его вдоль линии, то текст переместится за ним. Появится расстояние между текстом и конечным ограничителем. Однако, если мы изменим режим выравнивания текста, например выберем «выравнивание к правому краю», то текст «прилипнет» к правому ограничителю. Это я показал на рисунке:

При желании мы можем перевернуть текст вверх ногами. Для этого надо подвести курсор к тексту, он примет следующую форму:

Затем зажать левую клавишу мыши и протащить курсор вниз, под линию. После переворота текста стрелка на курсоре будет направлена в другую сторону, как это видно на рисунке.

Не забываем, что для перемещения ограничителей и переворота текста должен быть активным не инструмент «Текст», а инструмент «Выделение контура» (Path Selection Tool)!!
Теперь можно перейти к нанесению текста на овал. Способ такой-же. Выбрать инструмент «Текст», подвести его к контуру, кликнуть мышкой, ввести. Но появляются и свои нюансы. На резких контура переходах фигуры (в нашем случае на правом остром изгибе овала) текст изломится, отдельные буквы могут пропасть. Поэтому, в тесте на рисунке между словами «Текст, окружающий» и «овальную фигуру» вставлены несколько пробелов.

Если мы захотим «опрокинуть» текст, то все буквы окажутся внутри овала, а начало и конец текста поменяются местами.

Поэтому, если Вы хотите, чтобы на всей поверхности фигуры буквы имели обычное (не перевёрнутое) положение, то текст надо вводить за два или более Понятие слоя в Photoshop слоя, отдельно для верхней и нижней частей фигуры.
Продолжу тему текста в фотошоп. В одной из предыдущих статей я рассказывал о простых свойствах и возможностях инструмента текст. Сегодня речь пойдет о такой интересной особенности как деформация текста в фотошоп.
Стандартные опции
Поскольку текст в фотошопе является графическим элементом его можно изменять, как захочется. Самые простые деформации предоставлены на палитре инструментов по управлению текстом.

Кроме этого можно получить интересные эффекты в диалоговом окне под названием «Деформировать текст» (Create Warped Text), которое появляется на верхней панели над рабочей областью сразу после активации соответствующего пункта меню.

Это простейшие деформации, которые представлены набором характерных изменений из выпадающего списка Стиль (Style).
Эксперименты с изменением текста
Все эффекты имеют ось симметрии, относительно которой можно задать дополнительные характеристики.

Ползунков в диалоговом окне всего три. Изгиб (Bend) влияет на интенсивность искривления. Здесь же можно изменить силу искажения по горизонтали или вертикали (Horizontal Distortion, Vertical Distortion).
Для примера приведу деформацию текста волной.

Еще пример простой деформации текста по форме флага.

Это простейшие изменения, которые применяются для примитивной работы с текстом.
Деформация текста по контуру
Более универсально написание текста по произвольной кривой. Такая деформация актуальна, когда необходимо вписать текст в изгиб контура имеющейся картинки.
Такой контур всегда будет разным и инструменты фотошоп позволяют сделать надпись максимально естественной.
Для того чтобы написать текст по контуру, сначала необходимо задать этот контур.
Делается это с помощью инструмента «Свободное перо» (Freeform Pen Tool), выбрать его можно на основной панели инструментов или с помощью горячей клавиши «P».

Именно свободное перо позволяет нарисовать контур согласно необходимому изгибу. При этом прорисованная линия сама приобретет необходимую гладкость и уберет неточность движений мышкой.

Когда контур будет задан, выберите инструмент «Текст», наведите курсор на созданный контур в том месте, где предполагается начало текста.
Дождитесь, когда курсор изменит свой внешний вид (под указателем появится волнистый сплайн) и клацните левой клавишей мышки, устанавливая курсор в необходимом месте. Теперь можно писать сам текст, который будет плавно повторять заданный изгиб контура.

Для изменения контура, выберите инструмент «Выделение контура» (Path Selection Tool), нажмите на контур, на нем появятся маленькие черные квадратики, эти замки можно перемещать, деформируя контур и текст, который по нему написан.

Как наклонить текст в Фотошопе

Создание и редактирование текстов в Фотошопе – дело не сложное. Правда, есть одно «но»: необходимо иметь определенные знания и навыки. Все это Вы можете получить, изучая уроки по Фотошопу на нашем сайте. Этот же урок мы посвятим одному из видов обработки текста – наклонному начертанию. Кроме того, создадим изогнутый текст по рабочему контуру.
Наклонный текст
Наклонить текст в Фотошопе можно двумя способами: через палитру настроек символов, либо, используя функцию свободного трансформирования «Наклон». Первым способом текст можно наклонить только на ограниченный угол, второй же ни в чем нас не ограничивает.
Способ 1: палитра Символ
Об этой палитре подробно рассказано в уроке по редактированию текста в Фотошопе. Она содержит различные тонкие настройки шрифтов.
Урок: Создаем и редактируем тексты в Фотошопе
В окне палитры можно выбрать шрифт, имеющий наклонные глифы в своем наборе (Italic), либо воспользоваться соответствующей кнопкой («Псевдокурсивное»). Причем при помощи этой кнопки можно наклонить уже курсивный шрифт.
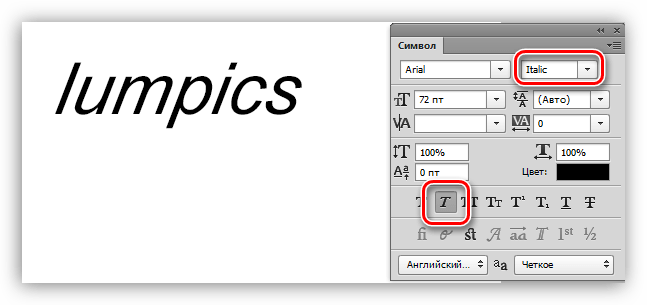
Способ 2: Наклон
В данном способе используется функция свободного трансформирования под названием «Наклон».
1. Находясь на текстовом слое, нажимаем сочетание клавиш CTRL+T.

2. Кликаем ПКМ в любом месте холста и выбираем пункт «Наклон».
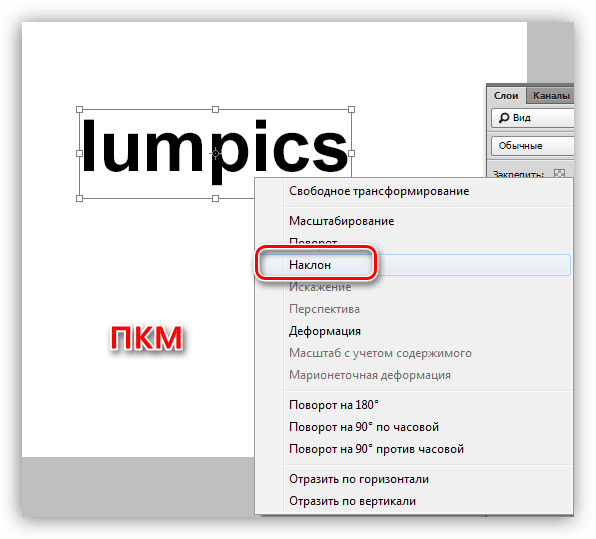
3. Наклон текста производится при помощи верхнего или нижнего ряда маркеров.

Изогнутый текст
Для того чтобы сделать изогнутый текст, нам понадобится рабочий контур, созданный при помощи инструмента «Перо».
Урок: Инструмент Перо в Фотошопе — теория и практика
1. Рисуем Пером рабочий контур.

2. Берем инструмент «Горизонтальный текст» и подводим курсор к контуру. Сигналом к тому, что можно писать текст, является изменение вида курсора. На нем должна появиться волнистая линия.

3. Ставим курсор и пишем необходимый текст.
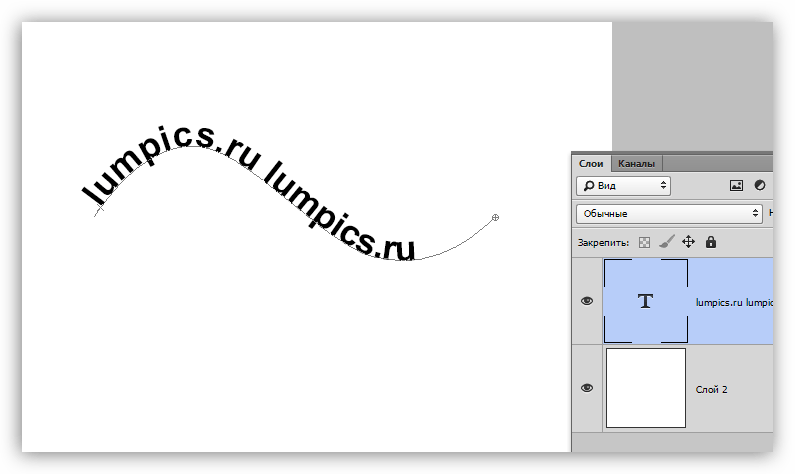
В этом уроке мы изучили несколько способов создания наклонного, а также изогнутого текста.
Если Вы планируете разрабатывать дизайн сайтов, имейте в виду, что в этой работе можно использовать только первый способ наклона текста, причем без использования кнопки «Псевдокурсивное», так как это не является стандартным начертанием шрифтов.
 Мы рады, что смогли помочь Вам в решении проблемы.
Мы рады, что смогли помочь Вам в решении проблемы. Опишите, что у вас не получилось.
Наши специалисты постараются ответить максимально быстро.
Опишите, что у вас не получилось.
Наши специалисты постараются ответить максимально быстро.Помогла ли вам эта статья?
ДА НЕТДеформация текста в фотошопе
Продолжаем знакомиться с инструментом Текст, о котором я подробно расписывал в одноименной статье. Поскольку инструмент достаточно гибкий и сложный, я решил не смешивать все в одну кучу и выделил в отдельную статью информацию о том, как можно деформировать текст (процесс напоминает работу команды Трансформация).
Деформация текста — это одна из ключевых особенностей инструмента. Одно дело делать его жирным, курсивом, менять размер и др элементарные задачи, другое — возможность сделать художественное размещение надписи на вашей работе.
Итак, выберите инструмент Текст, напишите какую-нибудь надпись и выберите на панели параметров Создать деформированный текст:
Появится диалоговое, в котором вы можете выбрать предустановленные стили искривления текста, а также настройки изгиба и искажения. Параметры Горизонтальный/Вертикальный влияют на размещения текста относительно плоскости.
Параметр Изгиб/Степень влияет на силу искривления.
Искажение по горизонтали и вертикали дополнительно меняют вашу надпись в горизонтальной и вертикальной плоскости соответственно.
Пример искажения в форме Волны:
Или вот избитая тема из Звездных Войн:
Все это легко и, можно сказать, детские игрушки. Вот по настоящему индивидуальный подход размещения надписей вам обеспечит Контур!
Текст по Контуру
Фотошоп — это программа, которая должна реализовать абсолютно все дизайнерские идеи, в том числе сложные и хитроумные. В нашем случае исключения не будет. Рассмотрим ключевой способ художественной деформации текста.
У меня пока нет урока по контурам (но я планирую это исправить), поэтому если испытываете сложность с таким инструментом, можно посмотреть на других сайтах, информации полно.
Итак, чтобы написать текст вдоль контура — выберите Перо и создайте произвольную кривую, которая будет будущей надписью.
Затем выберите инструмент Текст и наведите указатель на кривую. Дождитесь, когда указатель изменит свой внешний вид (вертикальная палочка с наклонной полоской внизу), затем нажмите левой кнопкой мыши на начало кривой.
Чтобы изменить место положение надписи, выберите инструмент Выделение контура (черная стрелочка) зажмите кнопкой и тащите в необходимое место.
Нажмите клавишу Enter, чтобы применить все настройки. После этого сам контур исчезнет, останется только текст.
В фотошопе есть предустановленные фигуры, которые вы также можете использовать как контур. Не забываете о том, что мы уже прошли палитру Символы, поэтому можем, например, поднимать текст повыше. Используйте эти знания в своих творениях.
Заметили ошибку в тексте — выделите ее и нажмите Ctrl + Enter. Спасибо!
Круговой текст в фотошопе. — SEE the VISIBLE
Как сделать текст по кругу в фотошопе? Наглядное руководство с картинками как сделать круглый текст. Изогнутый текст вокруг круга или дугой.
Первым делом создаем новый документ. Файл -> Создать или сочетанием клавиш CTRL + N, или открываем уже существующий.
Для того чтобы сделать ровный круговой текст в фотошопе. Без лишних усилил воспользуемся инструментом «Овальная область». Текст так же можно деформировать с помощью инструмента эллипс. Способ аналогичный, но может кому-то он покажется легче.
овальная областьЧтобы круг был идеально ровным при применении овальной области следует зажать клавишу шифт.
Следующим шагом, вызываем контекстное меню правой кнопкой мыши, нажав на нарисованную овальную область. Выбираем параметр: Образовать рабочий контур… Оставляем значение доступ 2 пикселя и нажимаем ОК.
Образовать рабочий контурЗатем выбираем инструмент «Горизонтальный текст» наводим его на линии контура инструмента «овальная область» и можно писать любой круговой текст!
текст в фотошопеВот и все! Капитан очевидность гордо заявляет: что у нас теперь есть круглый текст который идеально подойдет для печати, личного герба или эмблемы.
Ахтунг!
Использование заведомо подложного документа — наказывается штрафом в размере от ста до двухсот минимальных размеров оплаты труда или в размере заработной платы или иного дохода осужденного за период от одного до двух месяцев, либо обязательными работами на срок от ста восьмидесяти до двухсот сорока часов, либо исправительными работами на срок до двух лет, либо арестом на срок от трех до шести месяцев.
Читайте так же как создать свою печать в фотошопе, какой выбрать код цвета. И узнаете об инструментах для подбора цвета которые можно установить в браузер.
Как разместить текст по кругу и кривой в Photoshop
Поместите данную статью в закладки своего браузера, чтобы всегда иметь ее под рукой. Потому что это именно тот случай, когда простейшие задачи заставляют нас терять кучу времени на поиски решения в интернете! Расположить текст по кругу, например, для того чтобы сделать оттиск печати в Photoshop? Казалось бы, что может быть проще. Но чаще всего именно такие вещи заставляют нас впасть в ступор. Давайте воскресим в памяти знания о взаимодействии инструментов Текст и Фигуры на примере создания реалистичного оттиска печати в Photoshop.
Перейдем сразу к делу, изначально, упомянув, что описанным ниже способом вы можете расположить текст не только по фигуре Эллипс, то есть по кругу, но и по любой заданной кривой, нарисованной с помощью инструмента Контур.
Шаг 1.
Создайте документ 600 на 400 px. Фон – белый. С помощью инструмента Эллипс создайте круг в центре документа. Ширина обводки 2 px, цвет обводки #686bb1
Шаг 2.
Создайте копию слоя с эллипсом. Второй эллипс сделайте меньше первого примерно в два раза. Назовите слой с большим эллипсом Эллипс1, а с меньшим Эллипс2.
Шаг 3.
В меню слоев выделите слой Эллипс 2, затем выберите инструмент Тексти наедите указатель мыши на то место на эллипсе, по которому будет выравнивать текст. Имейте ввиду, что это может быть одна из 4 ключевых точек, по которым рисуется фигура эллипса. При этом значок инструмента Текст преобразуется таким образом, что под буквой указателемвозникнет кривая.
Шаг 4.
Напечатайте текст «Принять в работу» с помощью шрифта AmaticSC, вы можете найти его на GoogleFonts.
Цвет текста сделайте темно синим (#686bb1), размер 36 пикселей, и вызовите свойства текста, чтобы задать смещение базовой линий на 4 пикселя. Так весь текст будет равноудален от краев эллипса. Если вы попробуйте просто поднять слой с текстом, буквы будут не равноудалены от фигуры.
Шаг 5.
Скопируйте слой Эллипс 2и текст «Принять в работу».Новый слой с эллипсом назовите Эллипс 3. Выделите два этих слоя, нажмите ctrl+ Tи поверните на 180 градусов. В выделенном текстовом слое текс поменяйте на «Отклонить». Получится следующее.
P.S. Если вы просто скопируйте текстовый слой «Принять в работу»и будете его поворачивать, то с ним будет поворачиваться и первоначальный слой, поэтому фигуру тоже нужно копировать.
У слоя Эллипс 3 уберите обводку.
Шаг 6.
Теперь нарисуем ромбы между словами в печати. С помощью инструмента «Прямоугольник»нарисуйте квадрат (зажав клавишу Shiftдля того, чтобы стороны были одинаковыми) со стороной 8 px. Задайте цвет заливки #686bb1, а цвет обводки уберите. Слой назовите Ромб 1, скопируйте слой и поставьте ромб м другой стороны слов. Слой назовите Ромб 2.
Шаг 7.
Теперь разместите в центр печати значок лайка.
Вызовите Параметры наложение и задайте наложение цвета #686bb1. Назовите слой «Лайк». При этом не пытайтесь выровнять слой «Лайк»и Эллипс 2 по центру по вертикали и горизонтали с помощью стандартных функций Photoshop (выделены красным цветом на иллюстрации ниже), так как это будет смотреться негармонично и будет ощущения смещения композиции, хотя фактически все выровняется верно. Выравнивание лучше сделать визуально.
Шаг 8.
Печать, выполненная с помощью текста, размещенного по кругу в Photoshop готова, теперь можно ее немного стилизовать.
Отключите видимость слоя Фон и зажмите клавиши Shift+ctrl+ alt+ E– создасться новый слой с объединенной копий всех слоев. Назовите его «Печать».Слои, находящиеся ниже слоя «Печать» объедините в группу – выделите и нажмите Ctrl+G,группу назовите «Исходник» и выключите ее видимость.
Под слоем «Печать» разместите изображение с документом. Назовите слой «Документ»
Шаг 9.
Трансформируйте слой «Печать»таким образом, чтобы сам оттиск оказался на бумаге, соблюдая при этом перспективу блокнота. Нажмите ctrl+T, щелкните правой клавишей по слою «Печать»и выберите Искажение, теперь перемещайте каждый угол прямоугольника границы нашей печати так, чтобы оттиск как будто бы лег на страницу блокнота. Ориентируйтесь при этом на границы самого блокнота. Следите, чтобы границы слоя «Печать» были им параллельны, тогда все получится правильно.
Шаг 10.
Теперь уберем ту часть печати, которая заходит на ручку на листе бумаги. Для этого добавьте векторную маку для слоя Печать. (значок в окне Слои или Слои – Слой маска – Показать все). Выберите круглую кисть с прозрачностью 100 % и закрасьте черным цветом, ту часть печати, которая должна быть под ручкой.
Шаг 11.
Теперь сделаем цвет печати неоднородным. Для этого выберите неровную сухую кисть размером 50 px, установите прозрачность в 41% и на той же векторной маске поработайте с печатью (пощелкайте кистью черного цвета в произвольных местах печати). Так вы создадите иллюзию потертости, неровности цветового слоя печати и она будет выглядеть реалистичнее.
Реалистичная печать, выполненная с помощью текста, размещенного по кругу готова.
Если вам понравилась публикация и вы хотите узнать больше полезного и интересного из мира дизайна, подписывайтесь на обновления блога «Дизайн в жизни»
Подписывайтесь на обновления блога «Дизайн в жизни» по e-mail или социальных сетях и мы обязательно опубликуем для вас еще больше полезных статей из мира дизайна и новых лайфхаков. Оставляйте в комментариях темы, которые вам интересны и мы их постараемся рассмотреть! |
(Visited 298 times, 1 visits today)
Как изгибать текст в Photoshop
Изучение , как изгибать текст в Photoshop , может сделать вас более адаптируемым дизайнером. Слова могут изгибаться вокруг фигур, вписываться в ограниченные пространства или подражать естественному почерку, добавляя стиль и сложность вашей работе. Есть два основных способа добиться этого: изгиб и деформация. Изогнутый текст следует по заданному пути, но сами буквы не изменяются. С другой стороны, деформированный текст может раздуваться, сжиматься и изгибаться в очень специфические формы, но это не обязательно правильный выбор для простых приложений.Ниже мы описали, как изгибать текст в Photoshop с помощью инструмента «Перо» и инструмента «Деформация».
Нужны изображения для вашего проекта? В этом может помочь впечатляющая коллекция из более чем 70 миллионов изображений от Shutterstock! Посмотрите, что наша библиотека может предложить.
Изогнутый текст
Сначала откройте файл изображения, с которым вы хотите работать, в Photoshop. Если вы хотите создать только текст, запустите новый файл, нажав Ctrl + N.
Далее выберите инструмент «Перо» на главной панели инструментов (или нажмите P). После того, как она выбрана, верхняя панель инструментов изменится и отобразит серию значков, связанных с пером. Выберите значок «Контуры» — он выглядит как инструмент «Перо», окруженный прямоугольником. Эта опция позволяет вам установить начальную и конечную точки для текста.
Чтобы создать отправную точку, щелкните в любом месте основного изображения. Затем щелкните, где вы хотите, чтобы конечная точка была, и Photoshop нарисует прямую линию между двумя точками.Отсюда вы можете щелкнуть левой кнопкой мыши в любом месте линии, чтобы создать «опорную точку», которая определяет, как будет выглядеть изогнутый текст.
Если вы нажмете Ctrl и перетащите на точку привязки, линия начнет изгибаться в соответствии с положением точки привязки. Вы можете добавить более одной точки привязки для более сложных кривых. Как только вы создали желаемую кривую, вы можете добавить текст. Выберите инструмент «Текст» (или нажмите «T»), а затем щелкните, где вы хотите начать печатать на кривой.
Наконец, введите свой текст.Изогнутый текст имеет те же функции, что и обычный текст, поэтому вы можете выбирать из того же ассортимента цветов, шрифтов и размеров.
Деформированный текст
В определенных ситуациях деформированный текст является лучшим выбором, чем изогнутый текст. Чтобы начать, выберите инструмент «Горизонтальный тип», щелкнув правой кнопкой мыши инструмент «Текст» и выбрав его из списка. Затем создайте новое текстовое поле на вашем изображении.
Перед деформацией необходимо набрать текст и выбрать подходящий размер шрифта для вашего проекта.Когда вы закончите печатать, вам нужно будет нажать зеленую галочку в правом верхнем углу экрана, чтобы принять текст. Это подтвердит размер и стиль шрифта, но вы всегда можете вернуться и изменить его, дважды щелкнув текст.
Затем выберите инструмент «Деформировать текст» на верхней панели инструментов. Это выглядит как «Т» с изогнутой линией под ним. Появится новое окно «Текст деформации» со списком настроек стиля. Выберите, как вы хотите, чтобы ваш текст деформировался; Вы увидите небольшое визуальное представление каждого стиля деформации.Затем вы можете настроить проценты изгиба, горизонтального искажения и вертикального искажения для более экстремального деформирования. Нажмите OK, и настройки деформации будут применены.
Как сделать изогнутые линии в Photoshop
Ниже мы обрисовали, как сделать изогнутые линии в Photoshop, используя несколько различных методов с уникальными преимуществами и недостатками.
Использование Pen Tool
- С помощью инструмента «Перо» легко изгибать линии, поскольку вы можете создать две точки привязки в любом месте изображения, а затем согнуть линию между ними. Вы можете выбрать инструмент «Перо» на главной панели инструментов или нажать клавишу «P».
- Поскольку вы рисуете кривые линии (а не фигуры), вам нужно выбрать «Путь» в левой части панели параметров.Затем щелкните в любом месте экрана, чтобы создать опорную точку. Это начало вашей новой линии.
- Нажмите еще раз, чтобы создать вторую опорную точку, но на этот раз, удерживайте нажатой кнопку мыши и перетащите курсор, чтобы начать изгибать линию. Когда вы сделаете это, должна появиться еще одна линия с черными кругами на концах. Это называется «ручкой», и это помогает направлять кривизну вашей линии.
- Чтобы отрегулировать линию, вы можете удлинить ручку для кривой мягкости или укоротить ручку для более экстремальной кривой.Как правило, мы рекомендуем длину ручки, которая составляет 1/3 расстояния (или меньше) до следующей точки привязки.
- Продолжайте рисовать опорные точки и пути, пока не будете довольны законченной линией. Если вам когда-либо понадобится удалить опорную точку, просто нажмите Ctrl + Alt + Z (Command + Alt + Z на Mac), чтобы отменить вашу работу.
Использование инструмента Convert Point
После того, как вы научились делать изогнутые линии в Photoshop, вы можете изучить расширенные функции программы, которые обеспечивают еще больший контроль над кривой линии.Например, если щелкнуть и удерживать кнопку мыши над инструментом «Перо», появится подменю с дополнительными инструментами. Выберите инструмент «Конвертировать точку» в нижней части подменю.
Convert Point позволяет вам задним числом регулировать любую опорную точку или маркер на вашей линии. Просто нажмите на точку или дескриптор, который вы хотите изменить, и затем вы можете перемещать, расширять, сжимать или удалять сегмент по своему усмотрению.
Использование путей штрихов
Когда вы закончите рисовать кривую, вы можете щелкнуть по ней правой кнопкой мыши и выбрать «Stroke Path», чтобы превратить ее в линию.Прямо сейчас ваша кривая по-прежнему является траекторией, но опция Stroke Path преобразует ее в определенный мазок кисти. В диалоговом окне «Путь обводки» вы можете выбрать цвет, стиль кисти и другие параметры, чтобы завершить линию.
