Грамотная загрузка сайта на хостинг
Основные действия
- Выбирайте провайдера, у которого хотите заказать хостинг
- Заказывайте и оплачивайте у этого провайдера хостинг
- После заказа вам придет письмо с инструкциями и необходимыми данными доступа
- Добавьте свой домен в панель управления, и настройте ее соответствующим образом
- Если для вашего сайта нужна база данных (MySQL), то добавьте ее
- База данных создастся пустая, поэтому нужно экспортировать в нее непосредственно ту БД, которая предназначена для вашего сайта.
Загрузка файлов сайта на хостинг
Через файловый менеджер хостинг провайдера
- Практически у всех хостеров есть файловый менеджер в панели управления, но не у всех есть возможность создавать архив и распаковывать его. Поэтому убедитесь, что такая возможность имеется
- Проверьте, чтобы Ваши конфигурационные файлы (обычно config.php, wp-config.php, configuration.php или что-то подобное) были изменены соответственно настройка хостинг-провайдера. Обычно нужно изменить имя пользователя БД, имя БД и пароль
- Запакуйте файлы своего сайта архиватором на компьютере. Лучше это делать в формате zip
- Через файловый менеджер загрузите архив на сервер (обычно это папка public_html) и распакуйте архив (она распакуется на сервере)
- Файлы сайта уже на сервере
Через FTP-клиент Filezilla
У всех FTP-клиентов есть огромный плюс – они удобнее файловых менеджеров (которые есть на сайте хостинг-провайдера). Но есть и минус – они не могу распаковывать архивы, поэтому придется заливать все файлы сайта по одному. Причем ftp-клиент заливает их по очереди, и при этом делает много лишних запросов. Поэтому, если у вас медленный интернет и много файлов сайта (сайт может содержать 7000 файлов и более), то такая процедура займет очень много времени. Выход такой: либо полностью пользоваться файловым менеджером (в том случае если заливаете несколько тысяч файлов), либо создавать архив, заливать его через ftp-клиент, а распаковать через файловый менеджер на сайте провайдера. О том как быстро залить файлы через Filezilla читаем статью.
Через Total Commander
Полная инструкция здесь.
Через Far Manager
Отдельная статья тут.
Совет!
Для общего удобства лучше пользоваться FTP-клиентом Filezilla (Total Commander и Far Manager тоже сойдут, если они Вам больше нравятся), но если на Вашем компьютере есть вирусы, то скорее всего доступ к Вашему сайту получат еще и злоумышленники. Поэтому используйте FTP-клиент только в том случае, если уверены, что на компьютере, где он установлен отсутствуют вирусы.
Что делать после загрузки файлов на хостинг?
После загрузки нужно перенести базу данных и связать ее с сайтом. О том как это сделать читаем здесь.
ru.hostings.info
Как загрузить сайт на хостинг? — Раздел помощи
Разместить сайт на нашем хостинге можно, воспользовавшись сервисами Панели управления либо программами (клиентами) для работы по протоколу FTP. Ниже рассмотрим оба этих способа.
Размещение сайта в Панели управления
Форма для входа в Панель управления расположена в правом верхнем углу нашего сайта. Для входа в Панель управления указываются логин и пароль, высылаемые в письме после регистрации аккаунта.
Для размещения сайта через Панель управления используется раздел «Файловый менеджер», предназначенный для работы с файлами на аккаунте. В нем отображается текущее содержимое аккаунта. На каждом новом аккаунте виртуального хостинга изначально находится папка public_html, в которой и следует размещать файлы сайта. Для входа в папку надо нажать на ее имя.
При входе в папку в «Файловом менеджере» будет выведено её содержимое:
- папка cgi-bin, предназначенная для размещения CGI-скриптов;
- файл .htaccess, представляющий собой файл дополнительной конфигурации веб-сервера Apache;
- файл index.html, являющийся индексной (заглавной) страницей сайта (т.е. при входе на сайт посетитель попадет именно на эту страницу).
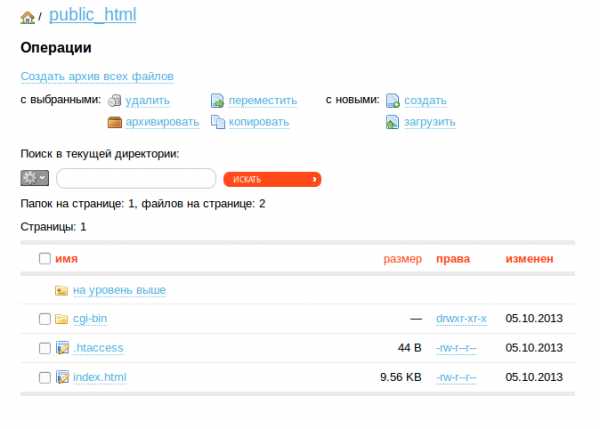
Содержимое страницы index.html можно видеть по основному или техническому домену (в случае, если основной домен ещё не работает).

На этой странице приведена общая информация по работе с новым аккаунтом, а также наши контактные данные. Для работы сайта эта страница не понадобится, и перед загрузкой файлов сайта следует удалить файлы .htaccess и index.html из папки public_html.
Для удаления файла index.html необходимо отметить его галочкой и нажать «Удалить». Это делается для того, чтобы в дальнейшем при загрузке сайта первой страницей открывалась не наша стандартная страница, а страница нового размещённого сайта. Файл .htaccess также следует удалить, либо загружать новый .htaccess с заменой предыдущего.
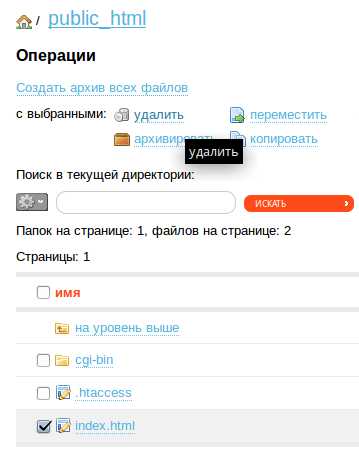
После удаления можно начинать загружать файлы сайта на сервер. Для этого потребуется выполнить следующие действия:
- Нажать на ссылку «Загрузить».
- В появившемся окне нажать кнопку «Обзор» и выбрать на компьютере файл, который надо загрузить на аккаунт.
- После выбора файла нажать на кнопку «Закачать».
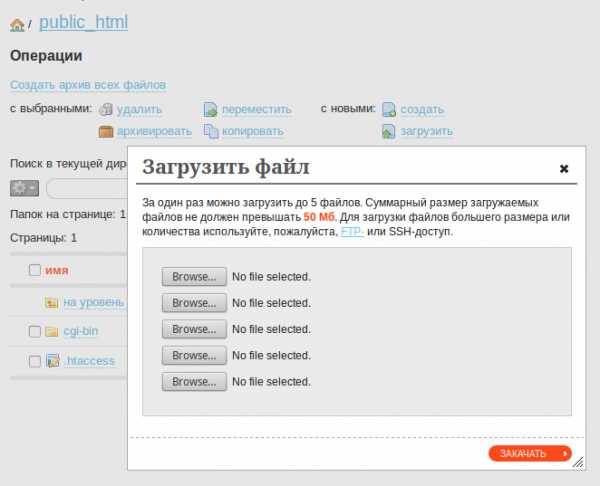
Как только загрузка будет завершена, список содержимого аккаунта обновится и загруженный файл будет отображаться в этом списке. Если файлов сайта пока немного, то таким образом можно загрузить их все. Если требуется загрузить большое количество файлов сайта, рекомендуется загружать эти файлы в виде архива. Для этого следует:
- Подготовить на компьютере архив из тех файлов, которые требуется загрузить.
- Загрузить этот архив на аккаунт.
- После загрузки разархивировать файл. Для этого нажать на значок папки, расположенный слева от имени загруженного архива. В появившемся окне будет предложено указать путь. По умолчанию там уже задана текущая директория, в которой расположен архив, и в общем случае можно сразу нажимать кнопку «Разархивировать».
После выполнения этой задачи все файлы из архива будут доступны на аккаунте.
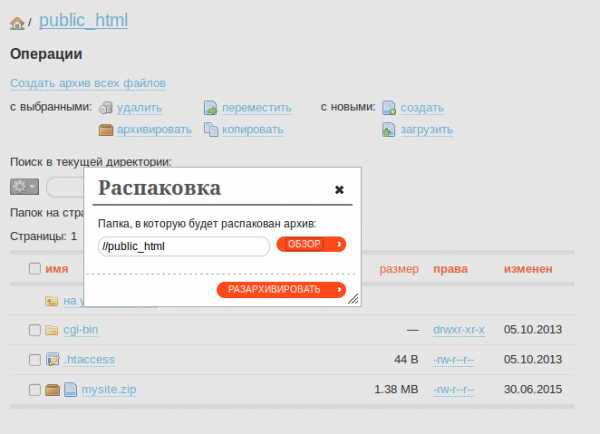
У сайта должна быть индексная (главная) страница. Поэтому надо назвать именем index.html тот файл, который должен открываться первым при загрузке сайта, т.е. сделать этот файл индексным. Например, если требуется, чтобы страница mypage.html открывалась первой при загрузке сайта, то файл mypage.html надо переименовать в index.html. Имя файла обязательно задаётся в нижнем регистре.
Переименовать файл можно либо на компьютере перед загрузкой сайта на аккаунт, либо после того, как он будет загружен. Если рассматривать второй вариант, то после загрузки нужно будет:
- Нажать на значок шестеренки («операции»), который появляется в строке файла при наведении на него.
- В выпадающем меню выбрать функцию «Переименовать».
- В появившемся окне написать index.html и нажать кнопку «Переименовать». Загруженный файл будет переименован в index.html.
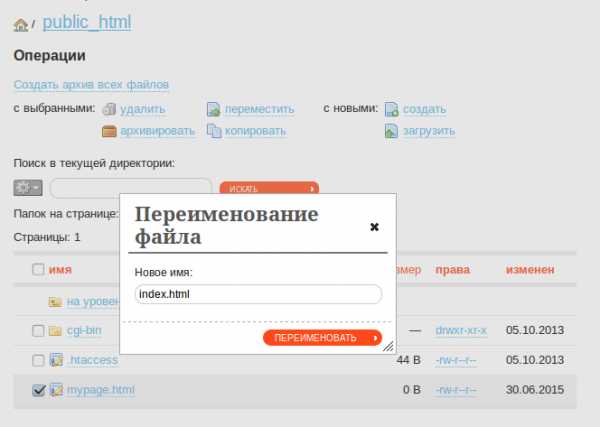
Размещение сайта с использованием протокола FTP
Для размещения файлов сайта на хостинге удобно использовать FTP-клиент. FTP-клиент — это программа, позволяющая с помощью FTP-доступа к аккаунту осуществлять администрирование сайта.
Подключение производится в окне программы, где указываются хост (имя домена, на котором размещается сайт или IP-адрес сервера, где находится аккаунт, он указан в левом меню Панели управления), логин и пароль основного или дополнительного FTP-аккаунта и порт 21.
В случае отсутствия на компьютере установленного FTP-клиента подключение по FTP может быть произведено напрямую из браузера. Для этого в адресной строке браузера указывается адрес вида:
Подробная информация о работе с FTP представлена в статье.
Создание базы данных MySQL
Если на сайте предполагается использование базы данных, создать её можно в разделе Панели управления «Базы MySQL». Для создания базы данных надо нажать на кнопку «Создать базу» и в открывшемся окне указать имя базы данных и задать пароль, который будет использоваться при подключении к базе.
В созданную базу средствами Панели управления можно загрузить дамп — это содержимое базы данных в виде текстового файла, имеющего расширение «.sql». Дамп базы данных должен быть предварительно размещён на аккаунте. В разделе «Базы MySQL» для загрузки дампа предусмотрена опция «импортировать базу из файла», при нажатии на эту ссылку открывается окно, где кнопкой «Обзор»выбирается файл дампа и имя базы данных из выпадающего списка.
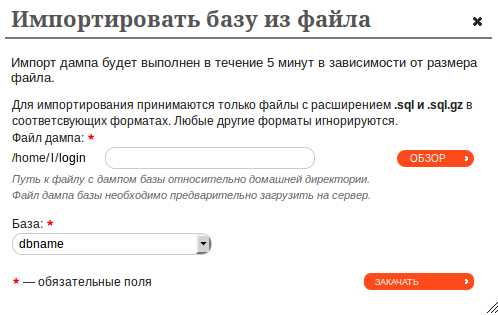
Подробная информация о работе с базами данных представлена в разделе помощи.
help.sweb.ru
Как закачать файлы на хостинг. — База знаний
В этой статье подробно описано как закачивать файлы на хостинг.
Рассмотрим ситуацию, когда файлы, которые необходимо закачать на хостинговый аккаунт находятся у вас локально на компьютере, в какой либо директории на вашем компьютере. Воспользуемся для закачки файлов популярным файловым менеджером Total Commander.
Этот удобный файловый менеджер можно скачать с русскоязычного сайта программы:
http://wincmd.ru/plugring/totalcmd.html
или с нашего сайта:
http://www.siteko.net/clients/downloads/3/
Зайдите в директорию с файлами, которую необходимо закачать на хостинг. Выделите все файлы и директории, нажав Ctrl + A. Сожмите все файлы в архив, нажав Alt + F5 и выбрав Архиватор ZIP, TGZ. Архив сохранится в другом открытом окне Total Commander.
Далее необходимо настроить FTP соединение с Вашим хостинговым аккаунтом на сервере Siteko. Необходимо открыть письмо, высланное Вам после активации хостингового аккаунта. Все письма высланные системой можно найти в меню Моя почта в правом верхнем углу Личного кабинета на сайте Siteko.net. Необходимо найти в письме:
Загрузка вашего сайта:
FTP имя хоста:
Логин:
Пароль:
В Total Commander откроем окно настроек FTP соединения нажав Ctrl + F, далее кнопку «Добавить».
Заполним:
Имя соединения: выберите любое.
Сервер: Укажите FTP имя хоста, а именно IP адрес из письма.
Учетная запись: Логин из письма.
Пароль: Так же из письма.
Далее нажимаем OK, тем самым сохранив наши настройки.
В окне «Соединение с FTP-сервером» выделите созданное Вами соединение и нажмите кнопку «Соединиться». Откроется окно с папками на удаленном сервере. Корневая папка вашего сайта находится по пути /www/имя _домена/. Зайдите в эту директорию. В другом окне Total Commander выделите созданный вами ранее архив и нажмите F5, чтобы скопировать его в удаленную директорию открытую нами в первом окне Total Commander.
Можно конечно копировать файлы, не сжимая в архив просто выделив все нужные файлы и нажав F5, но это гораздо дольше и при нестабильном интернет соединении может вызвать массу проблем.
Следующим шагом необходимо открыть браузер и перейти в панель управления хостинговым аккаунтом ISPmanager. Данные для доступа к этой панели можно найти в том же письме, высланном Вам после активации хостингового аккаунта. Или зайдя в личный кабинет на сайте Siteko.net в верхнем горизонтальном меню «Мой Хостинг» выбрать аккаунт, нажав на зеленую стрелочку справа. Там будет кнопка для входа в панель, а так же ваш личный логин и пароль от панели.
В панели ISPmanager необходимо перейти в меню Инструменты — Менеджер файлов. В менеджере файлов необходимо найти закачанный нами по FTP архив и выделив его нажать сверху кнопку «Извлечь».
Там же есть возможность закачать архив на хостинг прямо из Менеджера файлов, не используя FTP.
На этом процедура закачки файлов на хостинг завершена.
www.siteko.net
Как загрузить файлы на свой сайт (хостинг). Программа FileZilla!
Если у вас есть свой сайт, то вам обязательно нужно будет загружать для него какие-то файлы, например, изображения, какие-то документы… Ну картинки — это само собой, ведь вы их будете использовать как минимум в статьях 🙂
Думаю понятно, что сайт всегда расположен на каком-либо так называемом хостинге, т.е. проще говоря на удалённом (или своём, если позволяют условия и характеристики) компьютере — сервере, который должен работать бесперебойно, чтобы ваш сайт был доступен круглосуточно. Так вот, соответственно, любые файлы для своего сайта вы загружаете на хостинг, в нужные вам папки.
Всё это добро можете загружать несколькими способами, основные из которых:
Загрузка файлов через файловый менеджер самого хостинга. Способ на самом деле неудобный. Он представляет собой следующее… Вы заходите на сайт своего хостинга, в личный кабинет и там через специальный файловый менеджер получаете доступ к папкам своего сайта на этом хостинге. Огромный недостаток в том, что, во-первых, такие файловые менеджеры очень часто позволяют загружать только по одному файлу. Ну представьте, у вас десяток и более файлов для загрузки и вам придётся закачивать их по очереди. Во-вторых, файловые менеджеры эти порой глючат. В общем способ, как говорится, не айс 🙂 не рекомендую!
Загрузка файлов прямо через движок сайта, через его панель администратора, т.е. WordPress, Joomla, Drupal или пр., смотря на каком движке работает ваш сайт. Т.е. вы заходите в админку своего сайта и прямо оттуда грузите нужные вам файлы на хостинг. Но не через все движки можно по умолчанию загружать любые файлы на свой сайт. Например, известный WordPress позволяет по умолчанию загружать только медиафайлы (картинки, видео, музыку). Чтобы через него загрузить, к примеру, какие-то файлы документов, то нужно устанавливать специальный плагин — файловый менеджер. Их много, кому что нравится. Но опять же, приходится ставить для своего сайта дополнительный плагин, который может ещё и разные сбои вызывать или просто подглючивать. Всякое бывает.
Загрузка через специальные программы с компьютера: FTP-клиенты. На мой взгляд, самый удобный способ! Можно использовать иногда вместе со способом №2. Итак, суть в том, что вы устанавливаете на свой компьютер специальную программу (FTP-клиент), через которую подключаетесь к своему хостингу и можете свободно загружать туда файлы в любом количестве.
В этой статье я остановлюсь подробнее на способе №3, как на самом удобном.
FTP-клиентов всяких много, на вкус и цвет, как говорится 🙂 Почти все они бесплатные, да и нет смысла пользоваться платными, поскольку всё что треюуется, как правило, есть в бесплатных. Один из очень известных фтп-клиентов — FileZilla. Рассмотрим на примере него подключение к хостингу и загрузку туда файлов.
Загрузка и установка программы
Скачать программу можно с официального сайта разработчика:
Перейти на сайт FileZilla
На сайте нужно перейти в раздел загрузки клиента (FileZilla — Download). Оттуда загружаем программу для Windows, кликнув по соответствующей кнопке.
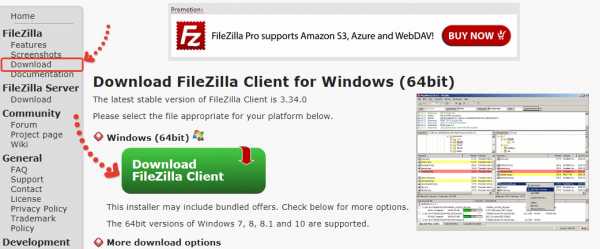
При загрузке может выплыть в окне предложение скачать версию PRO. Она платная и нам не понадобится. Поэтому, нажимаем кнопку загрузки под обычной версией («Filezilla»).
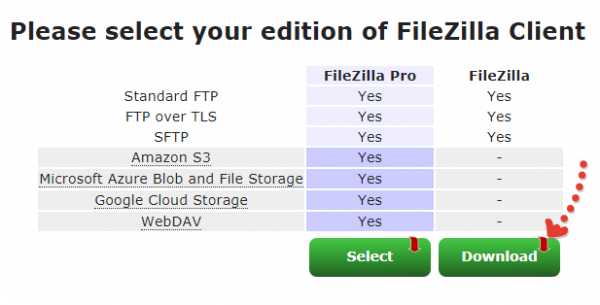
Установка программы очень проста, ничего настраивать не придётся, разве, что на определённом этапе нужно выбрать пункт «Настройка параметров» вместо полной установки, чтобы отключить всякие дополнительные программы, которые нам, можно сказать, впаривает разработчик 🙂
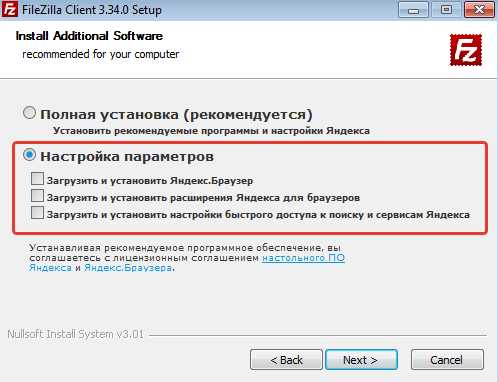
И в следующем окне отказываемся от установки браузера Opera, сняв галочку:
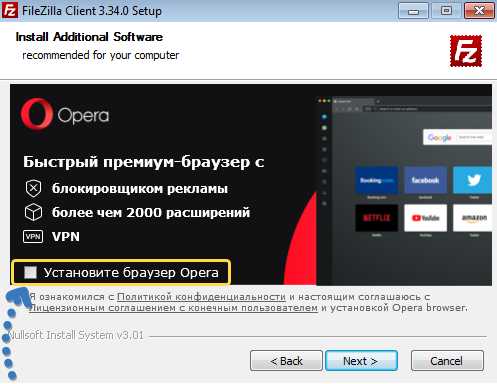
Вот в общем то и всё, больше в процессе установки нигде ничего настраивать не требуется.
Подробнее об установке любых программ для Windows я рассказывал в отдельной статье, здесь »
Подключение к хостингу
Сразу после запуска программы нужно подключиться к хостингу, где расположен ваш сайт. Для этого требуется знать хост или IP и пароль. Всё это вы можете узнать / настроить в личном кабинете своего хостинг-провайдера в разделе FTP доступа, а также эти данные, как правило, высылаются на почту после регистрации хостинга. На сайтах хостингов обычно есть и инструкции для подключения через разные FTP-менеджеры, в том числе и через FileZilla.
Очень часто логином и паролем для основного доступа по FTP являются те, что вы используете для входа в личный кабинет хостинга. Ну и всегда, на любом хостинге, имеется возможность создать дополнительных пользователей (доступ) для входа по FTP, если это требуется.
В FileZilla есть 2 способа подключиться к нужному хостингу:
Быстрое подключение. Указываете хост (или IP), логин и пароль и сразу подключаетесь.
Настройка и сохранение доступа к нужному хостингу, что позволит затем подключаться к нему за пару кликов (просто выбрав из списка).
Быстрое подключение выполняется вверху программы. Там просто указывается хост, логин, пароль и остаётся нажать «Быстрое подключение». Порт, как правило, указывать не нужно. А если и нужно, то об этом должно быть упомянуто на сайте вашего хостинга.
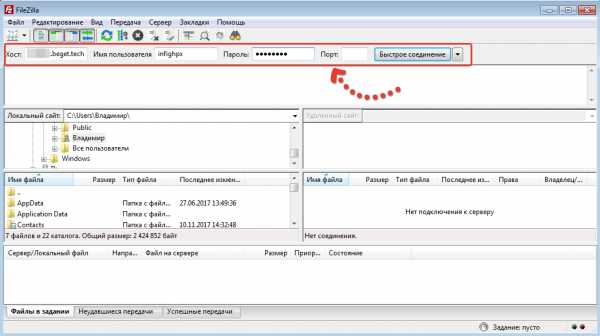
Если всё указали верно, то подключение будет выполнено!
Второй способ на самом деле намного удобнее, особенно если вы работаете с разными хостингами и регулярно к ним подключаетесь. Рассмотрим его.
Перейдите в раздел «Файл» — «Менеджер сайтов».
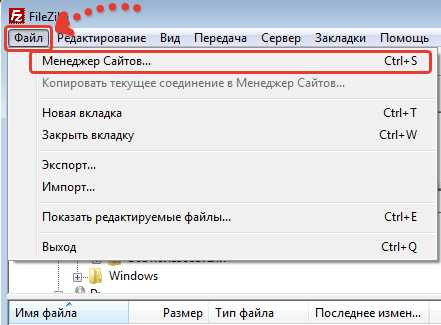
В этом окне нажимаем «Новый сайт».
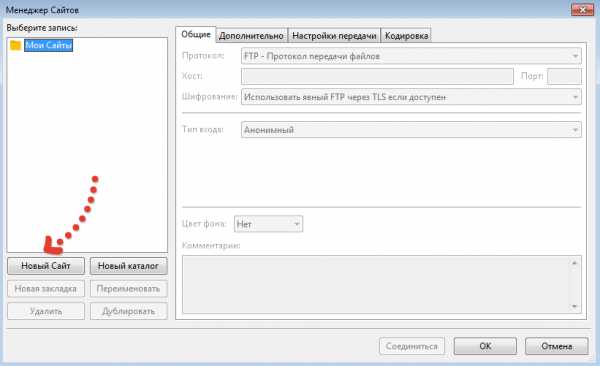
Указываем имя сайта [1], чтобы вам было самим понятно, к чему вы подключаетесь 🙂 Например, «Мой блог». Потому что если вы подключаетесь к разным своим сайтам / хостингам, то по имени должны сразу понимать. Далее справа во вкладке «Общие» уже указываются ваши данные для подключения: хост [2], а также тип входа (обычно всегда ставится «Нормальный»), логин и пароль [3].
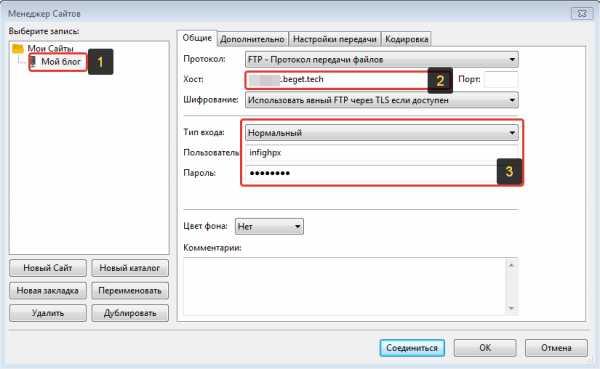
Для сохранения настроек нажмите «ОК». FileZilla может предложить выбор: сохранять пароли или нет. Рекомендую выбрать сохранение, потому что иначе при каждом подключении придётся вводить пароль, что весьма неудобно, но в то же время, конечно, безопаснее.

Всё! Теперь вы сможете подключаться к хостингу, где расположен данный сайт за пару кликов. Нужно лишь открыть меню выбора сайта и открыть там нужное подключение:
Очень удобный вариант, рекомендую! 🙂
Загрузка файлов на хостинг и скачивание оттуда на компьютер
Если вы настроили подключение, осталось дело за малым — научиться загружать нужные файлы на хостинг в папку сайта и наоборот — загружать их оттуда на свой компьютер.
А делается это очень просто. Элементарно, Ватсон!
Программа делится на 2 окна. Слева [1] отображаются папки и файлы вашего компьютера, а справа [2] папки и файлы хостинга.
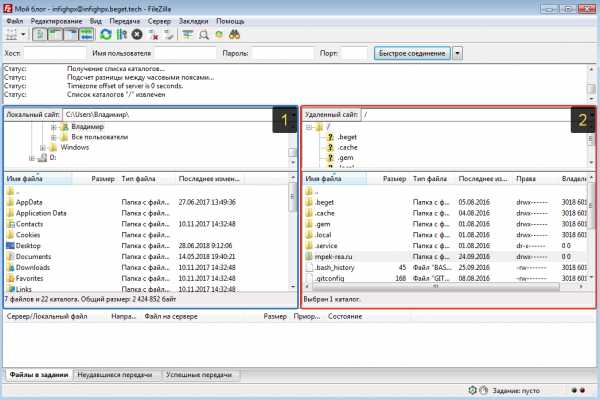
И, собственно, у вас есть 2 варианта перемещения файлов туда обратно: путём обычного перетаскивания и через окна, о которых выше сказал. Всё просто. Если перетаскиваете, то сначала в окне хостинга выбираете нужную папку, в которую хотите что-то загрузить с компьютера и прямо туда перетаскиваете нужные файлы или папки.
Или же выбираете в одном окне нужную папку или файлы, щёлкаете правой кнопкой мыши и кликаете по пункту «Закачать на сервер», в случае если загружаете с компьютера на хостинг.
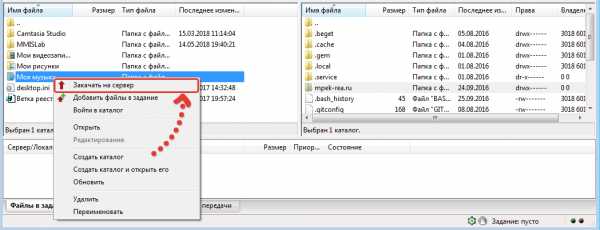
А если загрузка идёт наоборот с хостинга на компьютер, то будет отображаться пункт «Скачать».
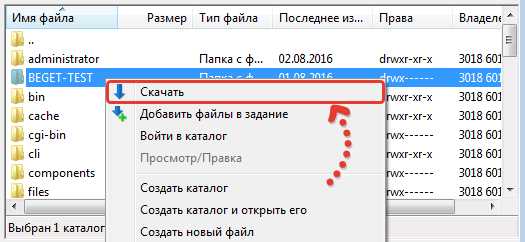
Внизу будет отображаться процесс каждой загрузки. А ещё ниже, в соответствующих вкладках сможете увидеть, какие файлы находятся на данный момент на этапе скачивания / загрузки (вкладка «файлы в задании»), какие файлы не удалось по какой-то причине скачать или загрузить (вкладка «Неудавшиеся передачи») и какие передачи выполнены успешно (вкладка «Успешные передачи»).

Заключение
Процесс загрузки файлов на свой сайт на самом деле никаких проблем из себя представляет. Всё достаточно легко. Как вы уже поняли, проще всего загружать через FTP-клиент, например, Файлзиллу, рассмотренную в статье. Работать с ней проще простого. В общем то и в других ФТП-клиентах практически аналогичный интерфейс, если вам Filezilla чем-то не угодит 🙂
serfery.ru
Как загрузить файлы сайта на FTP-сервер с помощью FileZilla
Для загрузки файлов сайта на сервер, используя FileZilla, Вам необходимо сделать следующее: 1. Откройте программу FileZilla, в левой панели выберите папку с файлами Вашего сайта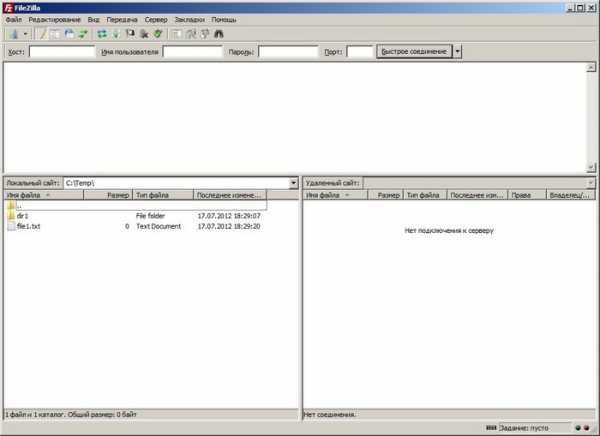 2. Откройте список FTP-серверов. Для этого в главном меню выберите «Файл» -> «Менеджер сайтов»
2. Откройте список FTP-серверов. Для этого в главном меню выберите «Файл» -> «Менеджер сайтов» 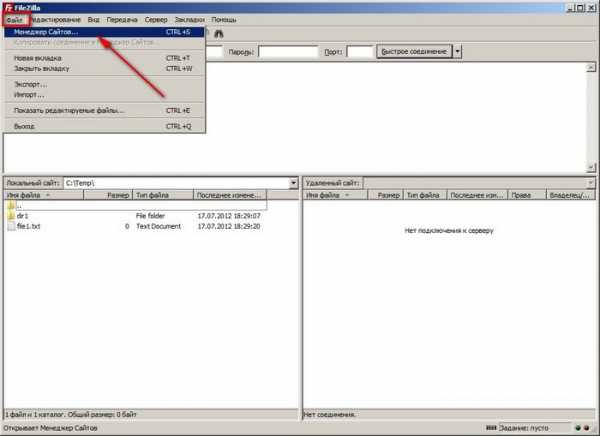 3. Откроется список FTP-серверов
3. Откроется список FTP-серверов 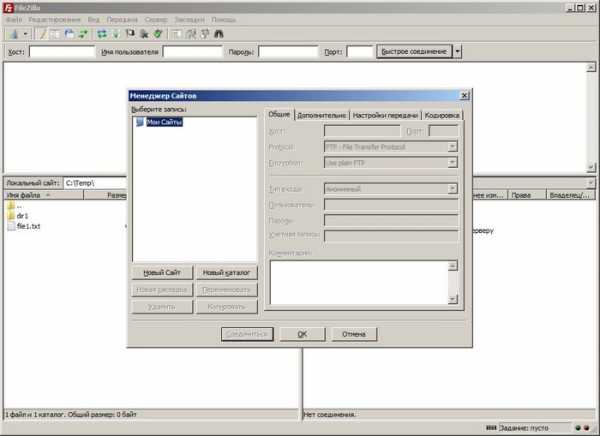 4. Добавьте FTP-сервер для Вашего сайта. Для этого: 4.1. Нажмите кнопку «Новый сайт». Откроется окно для ввода названия сайта и параметров FTP-сервера:
4. Добавьте FTP-сервер для Вашего сайта. Для этого: 4.1. Нажмите кнопку «Новый сайт». Откроется окно для ввода названия сайта и параметров FTP-сервера: 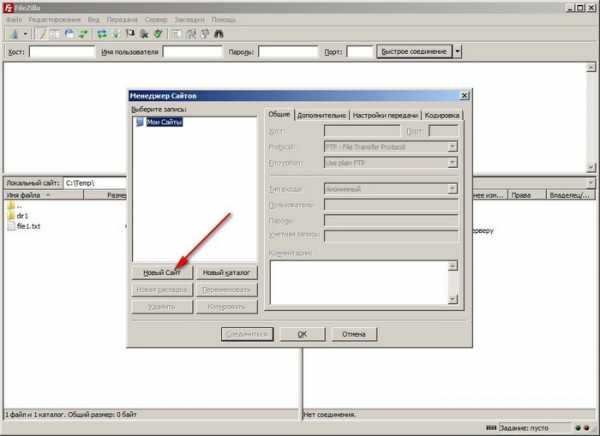
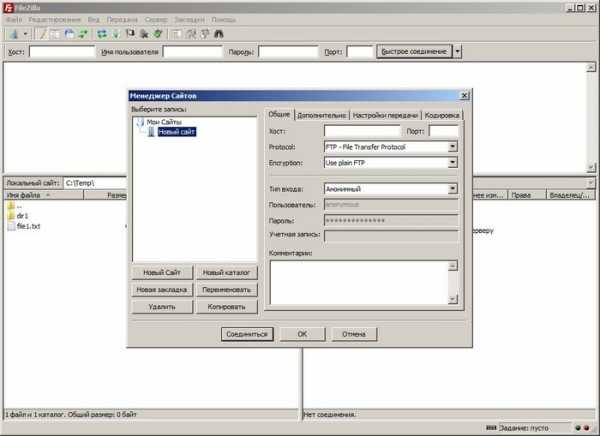 4.2. Вместо «Новый сайт» введите произвольное название, которое будет использоваться для
идентификации данного FTP-соединения. В поле «Хост» введите: ftp..
Например, если Ваш сайт (домен) называется mydomain.by, то Вам необходимо ввести: ftp.mydomain.by
Для повышения безопасности данных Вашего сайта при подключении к FTP разрешено использовать только защищенное соединение (FTP over SSL).
В этом режиме все данные, передаваемые от Вашего компьютера к серверу, будут передаваться в зашифрованном виде.
Для включения этого режима Вам необходимо в поле «Encryption» (Шифрование) выбрать «Require explicit FTP over TLS».
4.2. Вместо «Новый сайт» введите произвольное название, которое будет использоваться для
идентификации данного FTP-соединения. В поле «Хост» введите: ftp..
Например, если Ваш сайт (домен) называется mydomain.by, то Вам необходимо ввести: ftp.mydomain.by
Для повышения безопасности данных Вашего сайта при подключении к FTP разрешено использовать только защищенное соединение (FTP over SSL).
В этом режиме все данные, передаваемые от Вашего компьютера к серверу, будут передаваться в зашифрованном виде.
Для включения этого режима Вам необходимо в поле «Encryption» (Шифрование) выбрать «Require explicit FTP over TLS». 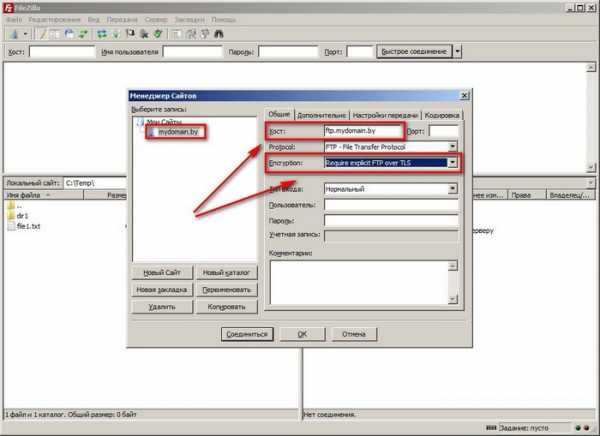 4.3. В поле «Тип входа» выберите «Нормальный». В полях «Пользователь» и «Пароль» введите соответственно имя пользователя и пароль,
которые Вы указывали на шаге 6 при создании домена (см. инструкцию Как создать домен в Plesk).
4.3. В поле «Тип входа» выберите «Нормальный». В полях «Пользователь» и «Пароль» введите соответственно имя пользователя и пароль,
которые Вы указывали на шаге 6 при создании домена (см. инструкцию Как создать домен в Plesk). 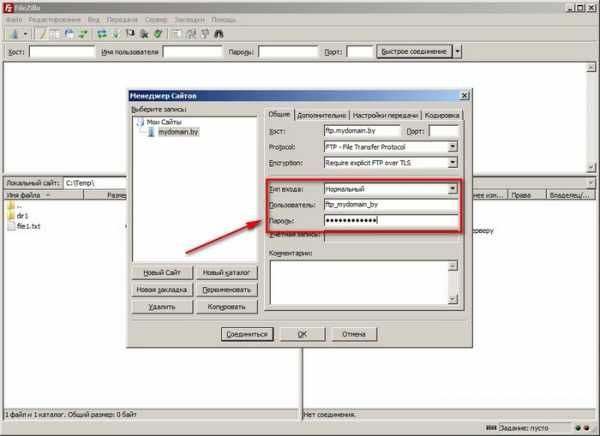 4.4. На вкладке «Настройки передачи» выберите опцию «Пассивный» для того,
чтобы использовать пассивный режим FTP:
4.4. На вкладке «Настройки передачи» выберите опцию «Пассивный» для того,
чтобы использовать пассивный режим FTP: 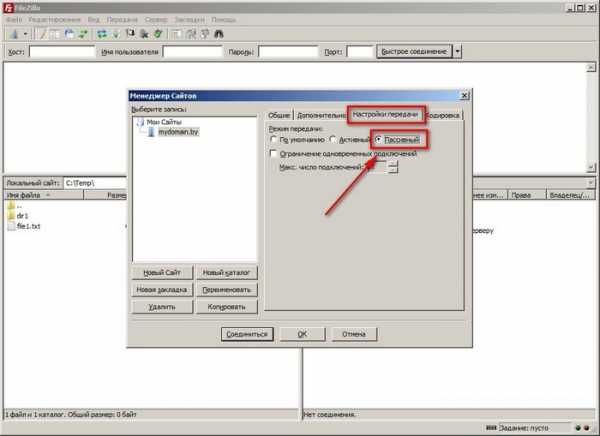 4.5. Нажмите кнопку «OK» для сохранения параметров доступа к FTP-серверу:
4.5. Нажмите кнопку «OK» для сохранения параметров доступа к FTP-серверу: 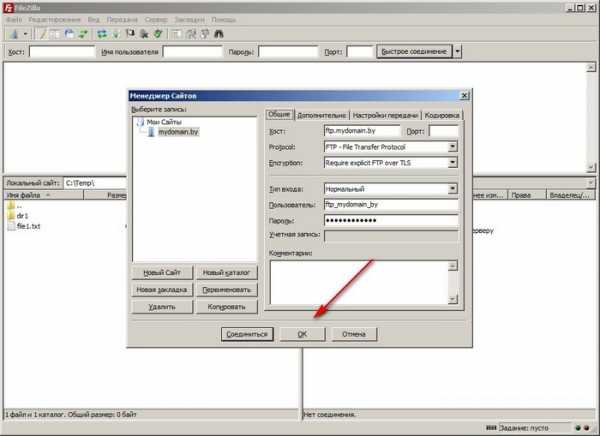 4.6. После того, как Вы сохранили параметры для доступа к FTP-серверу,
в списке FTP-серверов появится FTP-сервер для Вашего сайта:
4.6. После того, как Вы сохранили параметры для доступа к FTP-серверу,
в списке FTP-серверов появится FTP-сервер для Вашего сайта: 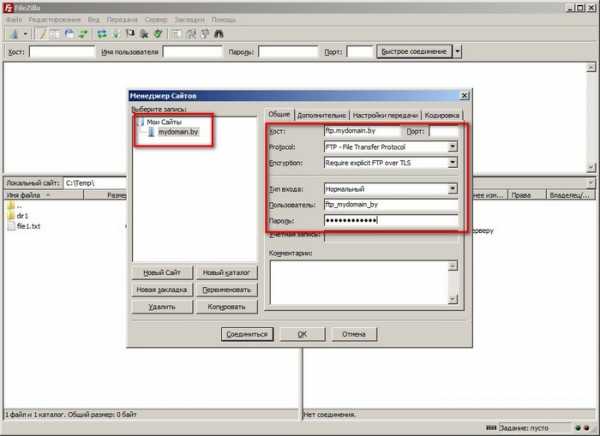 5. Установите соединение с FTP-сервером. Для выбранного FTP-сервера нажмите
кнопку «Соединиться». Перед выполнением соединения программа запросит принятие сертификата безопасности.
Данный сертификат необходимо принять. Для этого установите опцию (галочку) «Всегда принимать сертификат в будущих сессиях»
и нажмите кнопку «OK»:
5. Установите соединение с FTP-сервером. Для выбранного FTP-сервера нажмите
кнопку «Соединиться». Перед выполнением соединения программа запросит принятие сертификата безопасности.
Данный сертификат необходимо принять. Для этого установите опцию (галочку) «Всегда принимать сертификат в будущих сессиях»
и нажмите кнопку «OK»: 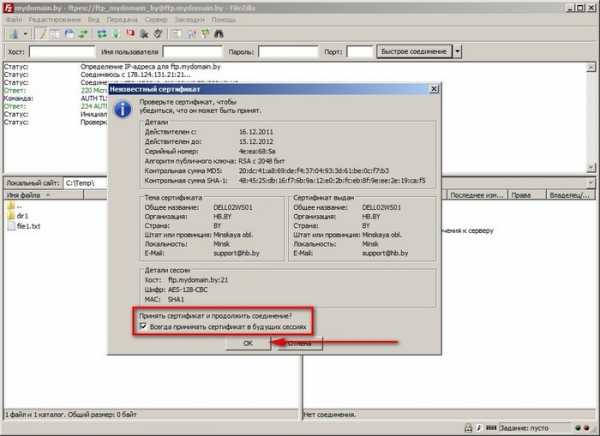 В случае успешной установки соединения Вы увидите следующую структуру
каталогов Вашего сайта:
В случае успешной установки соединения Вы увидите следующую структуру
каталогов Вашего сайта: 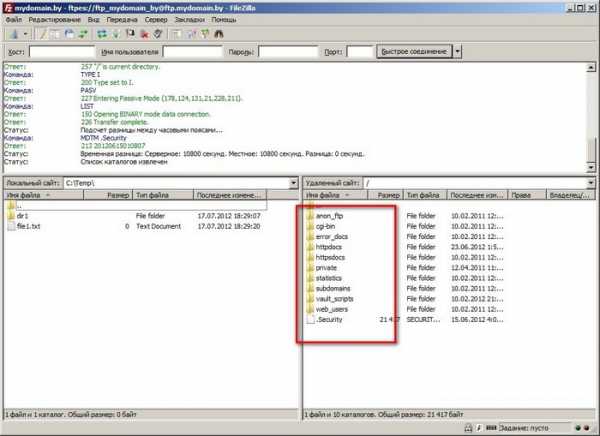 В случае, если соединение не установлено, Вы увидите ошибку, наподобие:
В случае, если соединение не установлено, Вы увидите ошибку, наподобие: 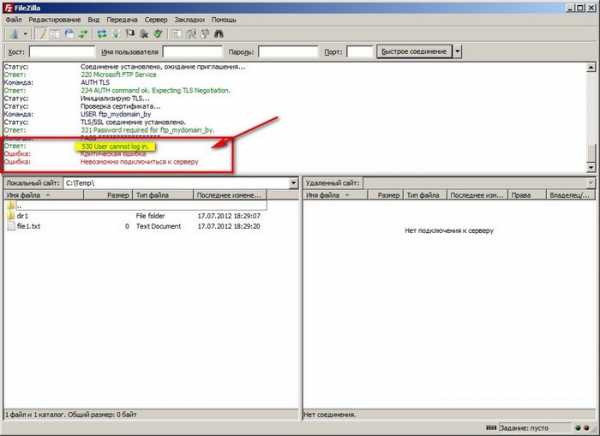 Чаше всего ошибка при подключении к FTP-серверу возникает по следующим причинам: 1) Неправильно указаны параметры для доступа к FTP-серверу: адрес FTP-сервера, имя пользователя или пароль.
Для решения проблемы убедитесь, что все параметры указаны верно, отредактируйте при необходимости:
Чаше всего ошибка при подключении к FTP-серверу возникает по следующим причинам: 1) Неправильно указаны параметры для доступа к FTP-серверу: адрес FTP-сервера, имя пользователя или пароль.
Для решения проблемы убедитесь, что все параметры указаны верно, отредактируйте при необходимости: 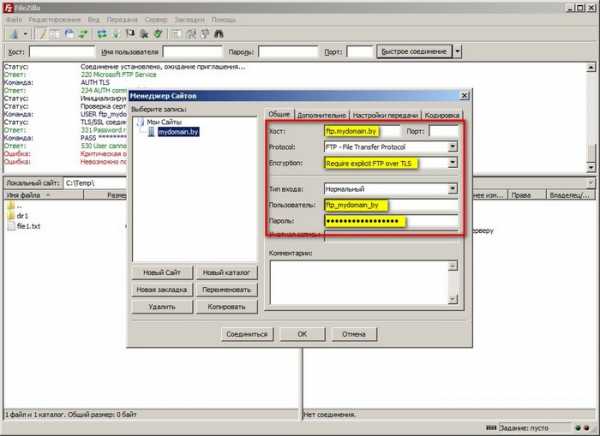 2) У Вас включен Firewall или брандмауэр. Он блокирует доступ к FTP-серверу.
Для решения проблемы настройте Firewall или брандмауэр в соответствии с инструкцией к данной программе
или временно отключите Firewall или брандмауэр. 6. Перейдите в папку httpdocs
2) У Вас включен Firewall или брандмауэр. Он блокирует доступ к FTP-серверу.
Для решения проблемы настройте Firewall или брандмауэр в соответствии с инструкцией к данной программе
или временно отключите Firewall или брандмауэр. 6. Перейдите в папку httpdocs 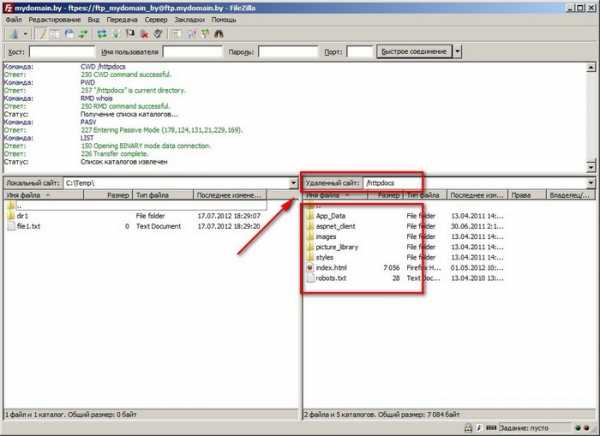 7. Если после создания домена Вы впервые подключаетесь к FTP, то обязательно удалите все файлы и папки в директории httpdocs.
Для этого выделите содержимое папки httpdocs, нажмите правой клавишей мыши, а затем «Удалить»:
7. Если после создания домена Вы впервые подключаетесь к FTP, то обязательно удалите все файлы и папки в директории httpdocs.
Для этого выделите содержимое папки httpdocs, нажмите правой клавишей мыши, а затем «Удалить»: 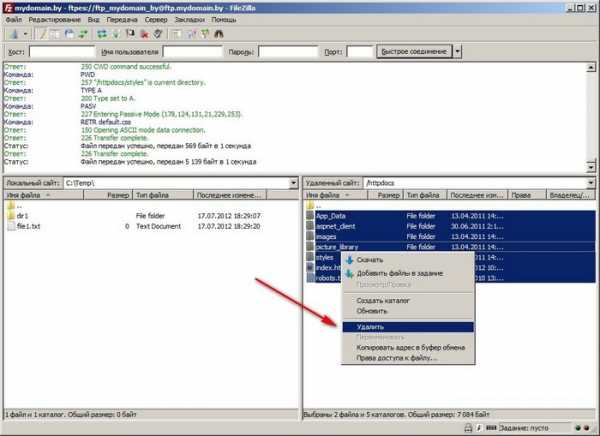 Подтвердите удаление:
Подтвердите удаление: 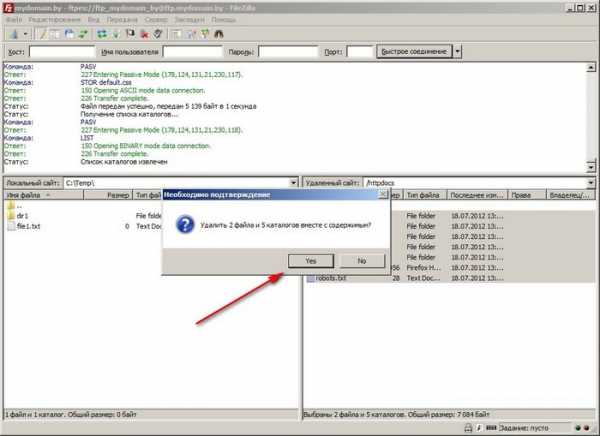 8. После того, как Вы удалили содержимое папки httpdocs, Вы увидите:
8. После того, как Вы удалили содержимое папки httpdocs, Вы увидите: 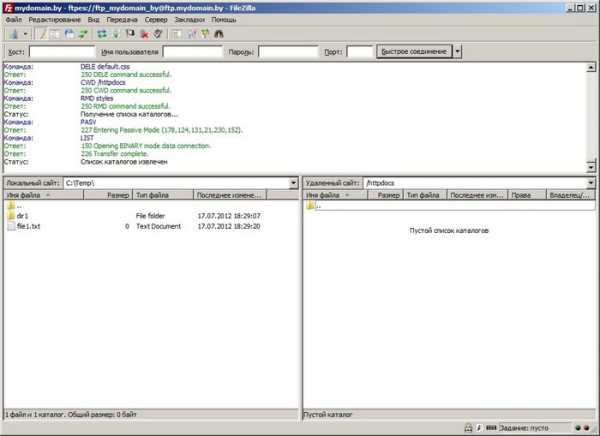 9. Выделите файлы и папки Вашего сайта (на панели слева) и скопируйте их на FTP-сервер.
Для этого нажмите правой клавишей мыши на выделенных файлах, а затем «Закачать на сервер».
Работа с файлами и папками на FTP-сервере ничем не отличается от обычной работы с
файлами и папками.
9. Выделите файлы и папки Вашего сайта (на панели слева) и скопируйте их на FTP-сервер.
Для этого нажмите правой клавишей мыши на выделенных файлах, а затем «Закачать на сервер».
Работа с файлами и папками на FTP-сервере ничем не отличается от обычной работы с
файлами и папками. 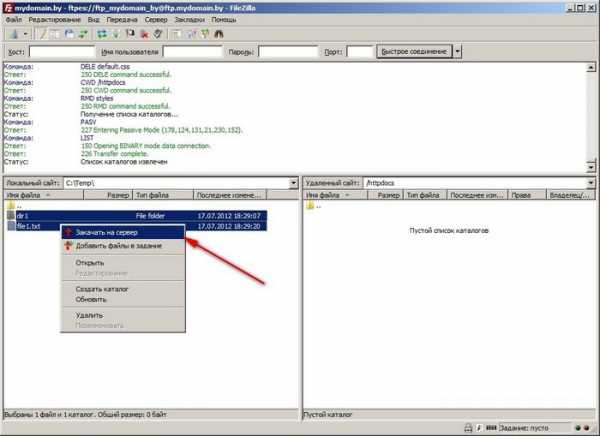 10. После того, как передача файлов завершиться, Вы увидите, что файлы сайта были скопированы на сервер:
10. После того, как передача файлов завершиться, Вы увидите, что файлы сайта были скопированы на сервер: 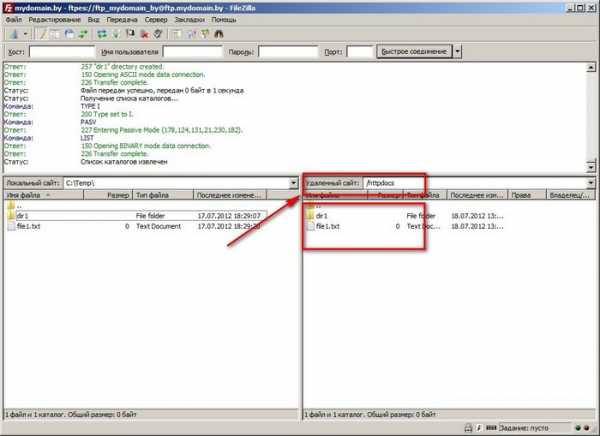 11. После того, как Вы закончили работу с FTP, выберите меню «Сервер» и нажмите кнопку «Разъединить» для корректного завершения работы.
11. После того, как Вы закончили работу с FTP, выберите меню «Сервер» и нажмите кнопку «Разъединить» для корректного завершения работы. 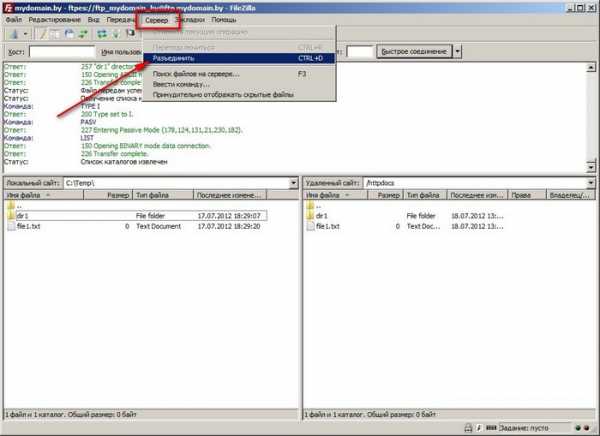 На этом загрузка файлов сайта на сервер завершена.
На этом загрузка файлов сайта на сервер завершена.hb.by
Как загрузить сайт на хостинг через FileZilla
Аббревиатура FTP на слуху не только у веб-мастеров, но, пожалуй, у каждого более-менее активного пользователя Интернет. Такая популярность этого протокола стала причиной появления колоссального количества программ-клиентов для работы с ним. В данной статье описана FileZilla – одна наилучших бесплатных программ для работы с FTP.
Что такое FTP?
Расшифруется аббревиатурой FTP как File Transfer Protocolя, что на русском означает «протокол передачи файлов». Благодаря FTP возможно подключаться к серверам и скачивать/загружать разного рода файлы и папки.
Пользовательская программа для взаимодействия с протоколом называется FTP-клиент. С первого взгляда, кажется, что FTP-клиенты похожи, однако они все же отличаются как функционально, так и визуально. Чтоб присоединится к серверу необходимо задать атрибуты:
- Адрес FTP сервера, он же «Хост»;
- Пользовательский логин;
- Пароль;
- Порт подключения. Обычно – 21. В редких случаях, при нестандартных подключениях задают другое значение порта.
Казалось бы, FTP – излишество, ведь браузеры тоже могут скачивать/загружать файлы. Это утверждение неверно. Так, протокол поддерживает соединение в реальном времени, легко докачивает информацию и вообще более стабилен, нежели браузеры.
Настройка FileZilla
Напомним что FileZilla бесплатная. Самая последняя, стабильная и «чистая» версия доступна на filezilla.ru – сайте компании. Достаточно лишь выбрать дистрибутив для вашей ОС, и скачать. Установив FileZilla её необходимо настроить.
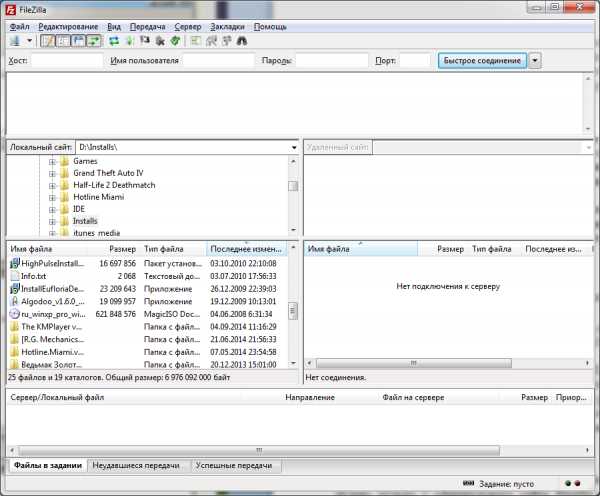
Жмем Файл -> Менеджер сайтов:
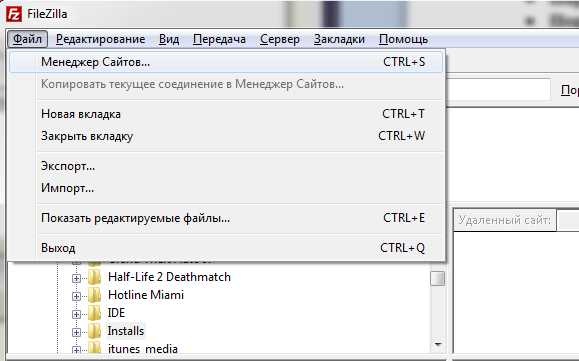
Появится окно добавления сайта. Выделяем каталог «Мои сайты» и кликаем «Новый Сайт».

Как правило, соединение принято называть, так же как и доменное имя. Но это не обязательно. Главное – правильно задать атрибуты соединения и авторизации. Для этого жмем вкладку «Общие» и задаем атрибуты:
- «Хост» — вводим доменное имя или IP сайта;
- «Порт» — задаем значение 21;
- «Тип входа» — выбираем «нормальный»;
- «Пользователь» — указываем логин для подключения;
- «Пароль» — вводим пароль авторизации.
Вышеуказанные параметры указаны в письме которое приходит при создании нового хост-аккаунта.

Иногда сервер просит контент в так называемом «пассивном» режиме. Для этого кликаем «Настройки передачи» и указываем «Пассивный» способ передачи.
Когда атрибуты указаны, жмем «Соединиться». Началось подключение по протоколу FTP с к серверу при помощи FileZilla. В верхней части расположена область логов. Там записываются все происходящие действия. Слева файлы вашего ПК, справа – сервера. В нижней части указаны происходящие в данный момент операции.
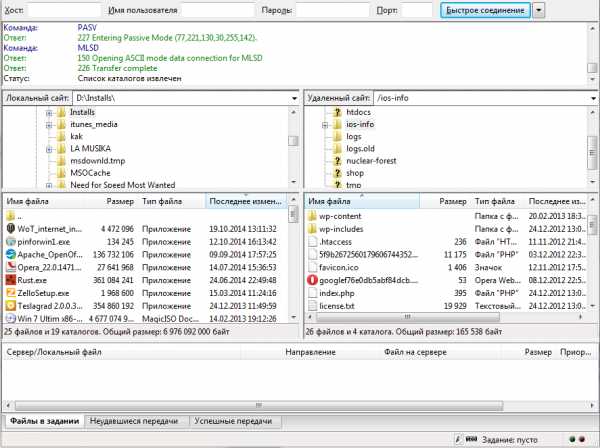
Если подключение успешное – можно начинать заливать файлы на сервер.
Особенности загрузки файлов по FTP
В FileZilla есть два одинаково эффективных способа загрузки файлов на ФПТ сервер. Первый – стандартное перетаскивание. Второй – по средствам навигационного окна слева. В нем достаточно выделить необходимые файлы или каталоги, нажать правую кнопку вашей мыши и клацнуть «Закачать на сервер».
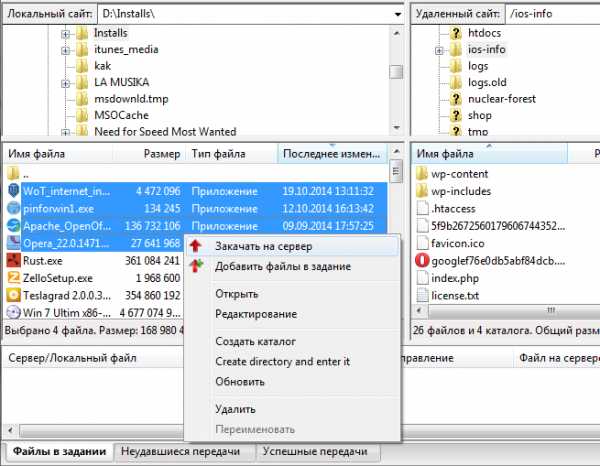
Снизу отображается строка прогресса закачки по всем файлам со списка. То, что успешно загрузилось на сервер, можно посмотреть во вкладке «Успешные передачи». Обратный процесс скачивания (с сервера на локальный диск) работает аналогично. Во время загрузки мигает красная точка, а зеленая точка означает активное соединение.
Весь процесс загрузки будет отображаться в низу окна. Файлы, которые загрузятся нормально, будут отображены во вкладке «Успешные передачи». Аналогичным образом происходит процесс скачивания данных непосредственно с ФТП сервера. Когда идет загрузка индикатор – красный. Если клиент в режиме ожидания – зелёный.
Если инициируется попытка загрузки одноименных файлов в один каталог, независимо от того куда идет загрузка на сервер или компьютер, FileZilla будет сигнализировать об этом с помощью диалогового окна. В нём вам предоставят возможность переименовать, перезаписать, пропустить, докачать или заменить «проблемный» файл.

Работа с FileZilla, равно как и её настройка не составит особо труда. Программа удобна в использовании и дается очень легко. Кроме того, вы можете настроить способы её визуализации. Вдобавок FileZilla имеет ряд прочих более тонких опций, специальный журнал действий и множество разнообразных инструментов. Этот ФПТ-клиент подойдет не только опытным юзерам, но и еще не освоившимся в работе с ФТП новичкам. Пользуйтесь!
О других способах загрузки сайта на хостинг через FTP читайте в универсальной статье по загрузке файлов на хостинг.
s-host.com.ua
Как загрузить файл на сайт и сделать его доступным для скачивания?
От автора: приветствую вас, дорогой читатель. Сегодня я вам расскажу о нескольких способах, как загрузить файл на сайт. Или даже несколько файлов. В общем, если на сервере хозяин вы, то никаких проблем с этим не возникнет.
Загружаем на обычный платный хостинг
Итак, прежде всего вам необходим доступ к серверу. Например, к панели управления. На простом shared-хостинге ее обычно именуют cPanel. Если такой доступ у вас есть, то отлично! В такой панели вы найдете что-то вроде “Диспетчер файлов”.
Здесь необходимо найти путь к нужному вам сайту, если у вас их несколько. Корневой папкой проекта иногда называется public_html (если это первый домен, который вы поставили), либо это будет папка с доменным именем сайта, если вы добавили домен позднее.
Теперь вам нужно перейти в эту корневую папку. Если у вас движок WordPress, то вы увидите в ней директории wp-admin, wp-content, wp-includes. Если видите, это говорит о том, что вы зашли в правильное место – это и есть корневой каталог.
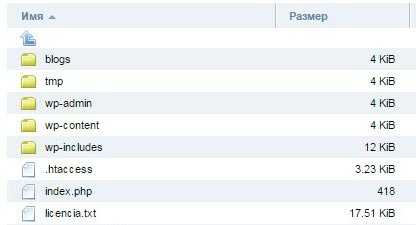
JavaScript. Быстрый старт
Изучите основы JavaScript на практическом примере по созданию веб-приложения
Узнать подробнееРис. 1. Третья, четвертая и пятая папка являются отличительными признаками движка wordpress, а еще того, что вы находитесь в корневой директории.
Именно в нее обычно загружают какие-то файлы. Несомненно, где-нибудь вверху вы увидите кнопки, которые позволяют удалять, скачивать и закачивать. Вам нужна именно последняя. Кстати, на сервер можно без проблем загрузить архив, распаковать его там, после чего удалить. Это удобно, когда нужно закачать сразу много всего. Например, полноценный движок или список документов.
Добавить файлы можно и по-другому. А именно, через FTP доступ. После покупки услуг у хостера он обязательно сообщит вам данные для входа по ftp. Чтобы соединиться таким образом с сайтом, вам необходима программа ftp-клиент. Из бесплатных рекомендую Filezilla. Как-то мне приходилось пользоваться и платной SmartFTP, но там уже навороты, не нужные рядовому пользователю.
Итак, вам нужно будет скачать Filezilla. В программе вверху вы можете увидеть 4 поля, которые необходимо заполнить для соединения. Это хост, логин, пароль и порт. Хост – это ip-адрес или доменное имя вашего сайта. Поскольку IP вы можете просто не знать, я рекомендую ввести доменное имя с http://.
Логин и пароль вам нужно ввести те, что предоставил вам провайдер. Ну а стандартный порт для ftp – 21. Просто запомните это. Если все введено правильно, файловая структура вашего сервера станет доступна в правом окне. В левом будет то, что есть на вашем компьютере. Таким образом, закачивать можно с помощью перетаскивания в правое окно.
При подтверждении прав на сайт в инструментах веб-мастера от вас могут потребовать как раз загрузить html файл на сайт. Таким образом, происходит проверка, являетесь ли вы хозяином ресурса. Что ж, теперь вы знаете, как это сделать. Чтобы у вас не возникло вопросов, загружать надо в ту же самую корневую папку.
Кстати, я заметил, что Google и Mail иногда проверяют наличие подтверждающей странички и если вы ее удалили, то могут вновь попросить вас подтвердить права.
Как залить файл на VDS?
Если у вас vds, то там процесс загрузки немного отличается. В этом случае я вижу 2 разумных варианта:
Через панель управления
JavaScript. Быстрый старт
Изучите основы JavaScript на практическом примере по созданию веб-приложения
Узнать подробнееЧерез SSH
Первый способ. На виртуальном сервере у вас тоже может быть панель управления, а может и не быть. Обычно ее добавления можно заказать отдельно, либо при выборе операцинной системы сервера выбрать вариант с встроенной панелью. На моем хостере это ISP Manager – очень удобная панель. У некоторых провайдеров вы можете подключить ее бесплатно, у других – платно.
Так вот, в этой isp panel есть пункт “Система”, а в нем “Менеджер файлов”. Здесь вас нужно среди многообразия папок найти папку с сайтами. Если у вас возникают какие-то проблемы, лучше спросить у тех. поддержки, потому что у каждого хостера путь может быть разным.
Соответственно, здесь почти все также, как и в Диспетчере файлов на cPanel, абсолютно такие же кнопки и возможности.
Второй способ. Опять вам понадобится программа для работы с ftp, только на этот раз нам нужен способ соединения Secure Shell (тот самый SSH). Чтобы соединиться таким образом, просто поменяйте номер порта на 22. Обо всем остальных полях для ввода я уже писал ранее.
Как загрузить на сайт файл для его скачивания
Хотите закачать файл к себе и дать возможность людям его скачать? Нет ничего проще. Что вам для этого нужно проделать? Во-первых, я советую для этого в корневой директории создать новую папку, специально для файлов. Можно назвать ее files, archive, filestorage. Ну это не важно, название может быть любым, просто я предлагаю такие, чтобы было сразу понятно, что в папке находиться.
Итак, заходим в эту пустую папочку и грузим сюда нужный документ. Теперь на странице сайта, где вы хотите дать возможность скачать его, нужно просто сделать на него ссылку. Кодом это делается так:
<a href = «http://ваш-сайт.ру/filestorage/название-файла.формат-файла»>Анкорный текст</a>
<a href = «http://ваш-сайт.ру/filestorage/название-файла.формат-файла»>Анкорный текст</a> |
Я думаю, тут все понятно. Кстати, лучше если название файла будет на английском. Теперь когда люди кликнут на эту ссылку, браузер предложит им сохранить файл у себя на компьютере.
В моем случае скачивание перехватила программа Internet Download Manager, если же у вас подобного софта не установлено, то запуститься стандартное окно браузера, в котором вы сможете выбрать путь для сохранения файла и начать его скачку.
На самом деле файл можно закачать не на свой хостинг, а на какой-нибудь файлообменник. Это вполне актуально, если вы хотите дать людям возможность скачать что-то, что весит действительно много, в таком случае не стоит грузить это на хостинг и забивать себе все свободное место. Главное, дать корректную ссылку на скачивание и все будет работать.
JavaScript. Быстрый старт
Изучите основы JavaScript на практическом примере по созданию веб-приложения
Узнать подробнееPSD to HTML
Верстка сайта на HTML5 и CSS3 с нуля
Смотретьwebformyself.com
