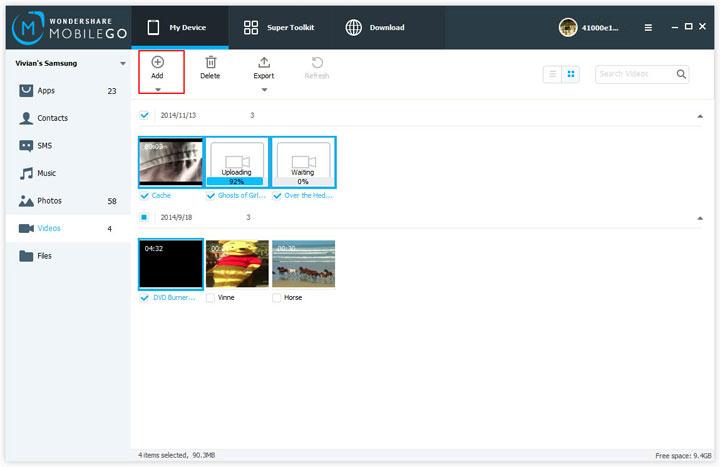Как скинуть видео с Айфона на компьютер
Не редко после съемки фото или видео на смартфон возникает необходимость скинуть снятое на компьютер. Но, данная операция часто вызывает сложности у неопытных пользователей. В этом материале мы расскажем о том, ка скинуть видео с iPhone на компьютер с операционной системой Windows или Mac OS X.
Как скинуть видео с iPhone на Windows компьютер
Если вы хотите скинуть видео с Айфона на компьютер с операционной системой Windows, то можно сказать, что вам повезло. Поскольку на Windows компьютерах видео перекидывается очень просто.
Итак, для того чтобы скинуть видео, сначала нужно подключить Айфон к компьютеру. Для этого берем кабель USB – Lightning (данный кабель также используется для зарядки) и втыкаем его в Айфон и компьютер. После того как Айфон и компьютер будут соединены кабелем, вы услышите характерный звук, сигнализирующий о подключении устройства, а в окне «Мой компьютер» появится ваш Айфон.
Откройте Айфон в окне «Мой компьютер».
Дальше нужно открыть «DCIM».
А потом папку «100APPLE».
После этого перед вами откроется папка с фотографиями и видео роликами, записанными на ваш Айфон. С этой папки вы можете скинуть видео на компьютер. Для этого достаточно просто перетащить его на рабочий стол или в другую папку.
Если в папке много фотографий, то найти нужное видео может быть сложно в этом случае кликните правой кнопкой мышки по пустому месту и выберите «Группировка – Тип». Таким образом вы отделите файлы фотографий и видео роликов друг от друга и сможете скинуть на компьютер именно то, что вам нужно.
Ошибки при копировании. В некоторых случаях при копировании видео пользователи получают ошибку «Присоединенное к системе устройство не работает» или «Устройство не достижимо».
Данная ошибка возникает из-за того, что iPhone использует для записи видео новый формат HEVC и при переносе файлов на компьютер на лету выполняет конвертацию в совместимый формат.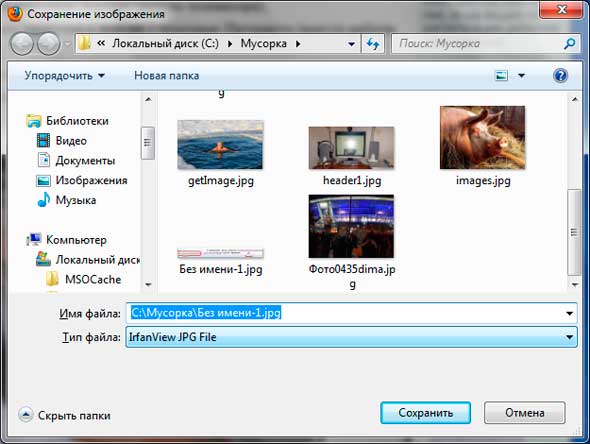 Если размер файлов небольшой, то проблем не возникает, но при переносе больших видеоролликов устройство зависает и Windows выдает ошибку.
Если размер файлов небольшой, то проблем не возникает, но при переносе больших видеоролликов устройство зависает и Windows выдает ошибку.
Для решения этой проблемы нужно просто отключить конвертацию видео в совместимый формат. Для этого нужно зайти в настройки Айфона, открыть раздел «Фото – Перенос на ПК и Mac» и переключиться в режим «Переносить оригиналы».
После этого копирования должно пройти без ошибок. Если же у вас не получается открыть скопированное видео, то вы можете выполнить его конвертацию уже на компьютере либо установить другой видео-проигрыватель (например, VLC).
Как скинуть видео с iPhone на компьютер с Mac OS X
Если вас компьютер от Apple с операционной системой Mac OS X, то процедура переноса видео файлов будет немного сложнее. Здесь, для того чтобы скинуть видео с Айфона на компьютер вам нужно использовать программу «Захват изображений». Как правило, эта программа сама открывается после того, как вы подключаете Айфон к компьютеру.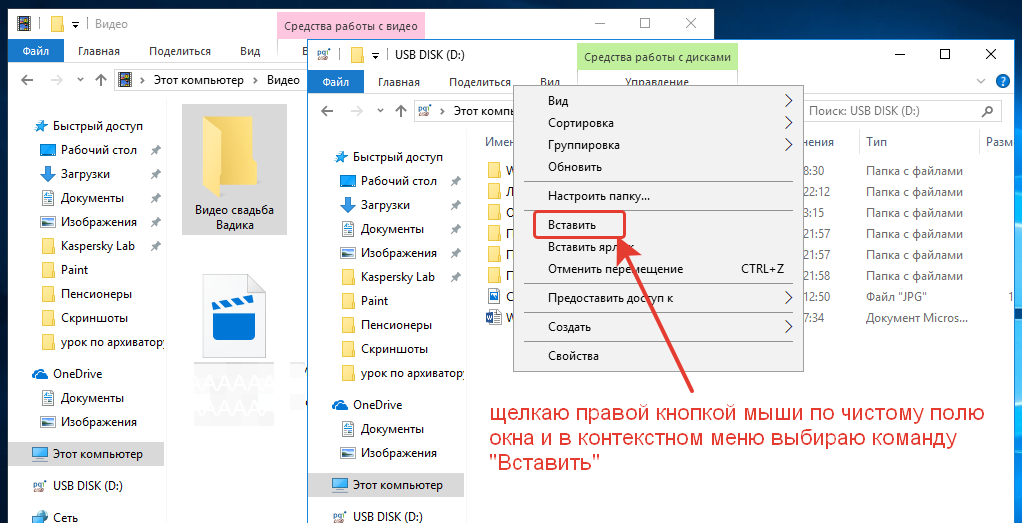
Если же она не открылась, то вы можете открыть ее вручную. Для этого обратитесь к встроенному поиску Spotlight (иконка поиска в верхнем правом углу рабочего стола) и введите поисковый запрос «Захват изображений». После этого система предложит вам открыть данную программу.
Итак, вы открыли программу «Захват изображений». Теперь можно приступать к скидыванию видео роликов с Айфона на компьютер. Для начала нужно обратить внимание на левую часть окна данной программы. Здесь будет список подключенных к компьютеру мобильных устройств. В этом списке нужно выбрать Айфон с которого вы хотите перекинуть видео на компьютер.
Следующий шаг – выбор папки или программы, в которую вы хотите скинуть свои видео ролики. Для этого нужно открыть выпадающее меню в нижней части окна программы и выбрать один из подходящих вариантов. Например, вы можете скинуть видео с Айфона в папку Изображения, или на просто на рабочий стол.
После этого можно скидывать видео. Если вы хотите скинуть сразу все видео и фотографии за раз, то просто нажмите на кнопку «Импортировать все».
Если вы хотите скинуть сразу все видео и фотографии за раз, то просто нажмите на кнопку «Импортировать все».
Для того чтобы скинуть только отдельные видео выделите их мышкой и нажмите на кнопку «Импортировать». Также вы можете просто перетащить выделенные видео файлы из программы «Захват изображений» в любую подходящую для этого папку.
Посмотрите также:
Как сохранить видео из Инстаграма на компьютер и телефон
Привет уважаемые читатели seoslim.ru! В виду того, что социальная сеть Инстаграм стремительно развивается и позволяет размещать там не только фото материалы, но и небольшие видео.
Кто знает, может в будущем Инста составит конкуренцию Ютубу? А вы как думаете?
Нередко там попадаются прикольные видео, которыми хочется поделиться с друзьями в других соц сетях или просто скачать себе на компьютер или телефон.
Однако Instagram не позволяет этого сделать встроенными инструментами, поэтому приходиться искать решения на стороне, которых существует приличное количество.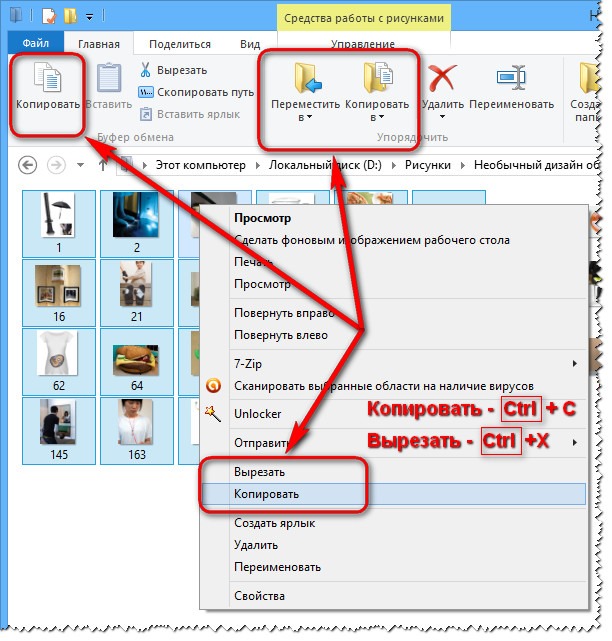
Так что давайте ниже посмотрим как сохранить видео из Инсты с помощью расширений, онлайн сервисов, программ и приложений.
Как сохранить видео на компьютер
Начнем с тех, кто привык пользоваться ПК. Здесь по традиции вариантов вытянуть любимый ролик очень много, но больше нравится использовать специальные расширения, чтобы не тратить время на копирование ссылки в сервис.
Расширения для браузеров
Не важно в каком браузере какое расширение вы будите использовать, принцип работы у них схож. Во время просмотра любого видео в правом верхнем углу появляется специальная ссылка «DOWNLOAD» при клике по которой произойдет сохранение ролика.
Этот способ сохранять нужные ролики самый удобный и быстрый, а главное работает во всех известных браузерах.
Ниже приведены линки для установки расширений:
- Google Chrome — Tools for Instagram
- Mozilla — Instagram Video Download
- Opera — Instagram Downloader
- Яндекс Браузер — Instagram Downloader
Этим же методом можно сохранять фотографии.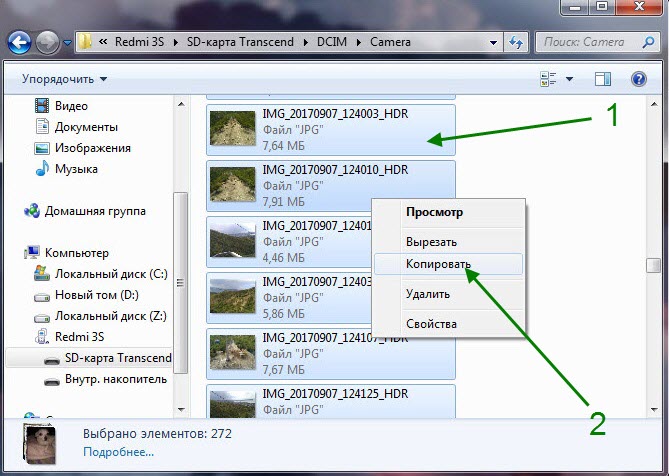
Онлайн сервисы
Для тех кто не желает что-то встраивать в браузер существует другой способ, но требующий больше манипуляций, которые потребуют от вас предварительного копирования ссылки интересующего ролика.
- InstaDown
- Instagrab
- Zasasa
Переходим на любой из приведенных сервисов и вставляете скопированную ранее ссылку в специальное поле и жмем «скачать».
Далее сервис обработает гиперссылку и появится кнопка и по клику которой произойдет сохранение файла на ПК.
Данный способ хорош тем, что предварительно видно сколько места будет занимать видео на компьютере.
Программы
Сейчас настало то время, когда установку софта на ПК заменяют сервисы, но если кто-то решил скачать подобную программу, то здесь самой популярной считается 4K Video Downloader.
Для загрузки video придется скопировать его ссылку и вставить ее в программу через меню “Paste URL”, далее выбираем качество и жмем «Download».
Как сохранить видео на телефон
Все стремятся быть мобильными и не каждый хочет прибегать к помощи компьютера, а как мы знаем в моб. браузерах расширений нет, поэтому на помощь приходят приложения и сервисы.
Приложения для Андроид и iOS
InstaSave — это приложение подойдет любителям продукции Apple.
C его помощью сохранять видео проще простого.
- Для этого выбираем нужный пост и жмем 3 точки вверху, далее выбираем пункт «Скопировать ссылку».
- После этого запускаем приложение, где уже будет скопированная ссылка, остается нажать «Preview».
- Далее скачиваем ролик.
Для любителей платформы Андроид аналогичных утилит полно, все они работают по вышеописанному принципу.
Video Downloader for Instagram — это приложение для Android помимо своего основного предназначения еще позволить перепостить записи.
Cервисы
Как вариант можно воспользоваться услугами онлайн сервисов, даже тех, что были приведены выше для ПК.
GetFoxy — простой, бесплатный и отлично работающий на мобильнике портал, предназначенный для скачивания фото и видео с Instagram.
Как всегда все начинается с копирования ссылки ролика или фотографии.
Далее переходим в сервис и в специальное поле вставляем скопированный линк.
После того как сайт проанализирует файл его можно будет скачать к себе на телефон.
На этом все, буду рад если в комментариях расскажите о своих методиках, которыми удается сохранять контент из Инстаграма на ПК и моб. устройство.
Как скинуть видео с iPhone на компьютер?
Владельцы iPhone каждый день снимают видеоролики с помощью своих смартфонов, но чаще всего данное творчество так и остается в памяти устройства. Причин бывает несколько: некоторые просто не хотят заморачиваться по этому поводу, другие же не разобрались как это правильно сделать при помощи iTunes. Недавно мы рассмотрели самый простой способ загрузки видео с iPhone на YouTube, сейчас же время пришло рассказать о том как скинуть видео с iPhone на компьютер.
В iOS 7 стандартное приложение Фото отвечает за хранение не только фотографий, но и видеороликов. Именно поэтому сохранять коллекцию мультимедийных файлов стало значительно проще.
Как скинуть видео с iPhone на Mac с помощью iPhoto
Шаг 1. Подключите iPhone к компьютеру. Программа iPhoto автоматически запустится (в том случае если программа не установлена, вы можете загрузить ее по этой ссылке)
Шаг 2. В интерфейсе iPhoto нажмите Импортировать все для сохранения всех медиафайлов или Импорт. выбранные для загрузки на компьютер отдельных фотографий или видеороликов
Шаг 3. После того как импорт завершится вам будет предложено удалить фотографии с устройства – тут уже решайте сами, нужны ли вам они на устройстве или нет.
Как скинуть видео с iPhone на Mac с помощью Image Capture
Шаг 1. Подключите iPhone к компьютеру. Программа Image Capture должна автоматически запуститься, в ином случае перейдите в папку Программу и откройте ее вручную
Программа Image Capture должна автоматически запуститься, в ином случае перейдите в папку Программу и откройте ее вручную
Шаг 2. В Image Capture укажите место для импорта фотографий
Шаг 3. Нажмите на кнопку Параметры, перейдите во вкладку Параметры и установите параметр Удалить объекты из фотокамеры после загрузки, естественно лишь в том случае если вы хотите освободить место на своем iPhone
Шаг 4. После выхода из параметров нажмите кнопку Загрузить все для того чтобы скинуть видео и фото с iPhone на компьютер
Как скинуть видео с iPhone на Windows 8
В Windows 8 также есть несколько способов для сохранения фотографий, но полноценно рабочий всего один:
Шаг 1. Подключите iPhone к компьютеру и зайдите в папку Компьютер -> [Ваше устройство]
Шаг 2.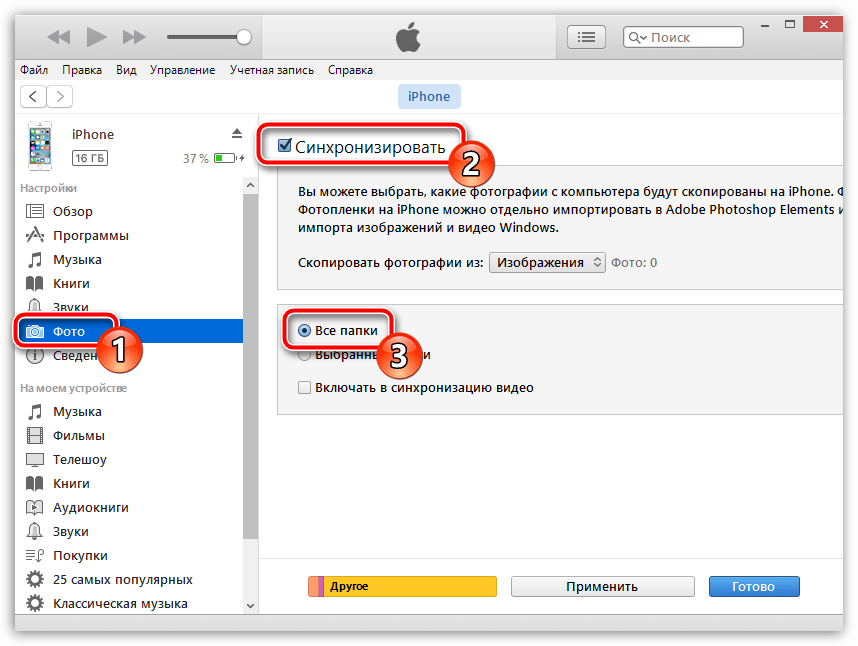 Перейдите в папку \Internal Storage\DCIM\100APPLE, в ней то и лежат все ваши фотографии и видеоролики
Перейдите в папку \Internal Storage\DCIM\100APPLE, в ней то и лежат все ваши фотографии и видеоролики
Шаг 3. Выделите все файлы или несколько определенных и скопируйте их в необходимую папку на компьютере
Такой способ не является самым простым и удобным, да и фотографии автоматически не удаляются с устройства, но все альтернативные способы просто-напросто сохраняют не все медиафайлы с вашего iPhone.
Как скинуть видео с iPhone на Windows 7 или Windows Vista
Шаг 1. Подключите iPhone к компьютеру. В том случае если запустится окно автозапуска нажмите Импортировать изображения и видео, используя Windows, в другом же случае нужно сделать это вручную. Для этого зайдите в Компьютер, найдите значок подключенного iPhone и, щелкнув по нему правой кнопкой, выберите пункт Импортировать изображения и видео
Шаг 2. Щелкните на Параметры импорта и выберите папку, в которую вы хотите скинуть видео и фото с вашего iPhone
Шаг 3.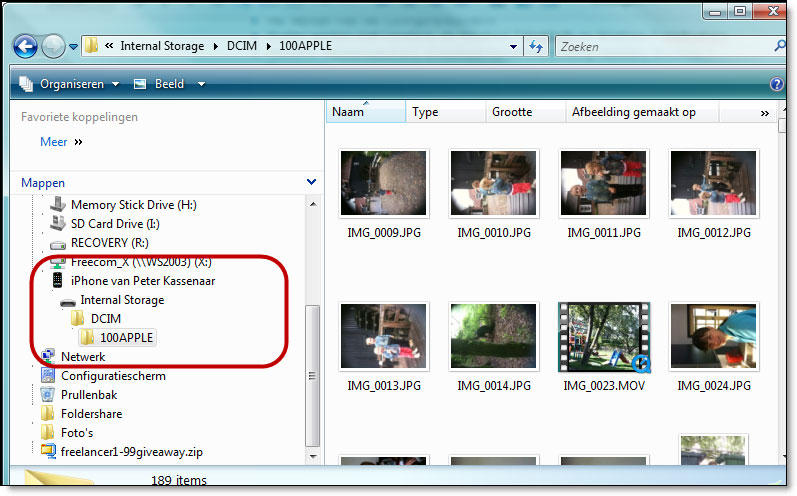 Нажмите кнопку Ок, затем Импорт
Нажмите кнопку Ок, затем Импорт
Шаг 4. Дождитесь окончания импорта и проверьте наличия всех медиафайлов в указанной папке
В Windows 7 и Windows Vista автоматический импорт фотографий и видеороликов работает значительно стабильнее, чем в Windows 8, но все же сбои иногда случаются. Вы всегда можете скопировать все медиафайлы со своего устройства перейдя в папку Компьютер -> [Ваше устройство] -> Internal Storage -> DCIM -> 100APPLE.
Как скинуть видео с iPhone на Windows XP
Шаг 1. Подключите iPhone к компьютеру и дождитесь запуска Мастера работы со сканером или цифровой камерой
Шаг 2. Нажмите кнопку Далее, затем выберите какие фотографии и видеоролики необходимо скинуть с iPhone на компьютер, а также папку, в которую они будут помещены
Шаг 3.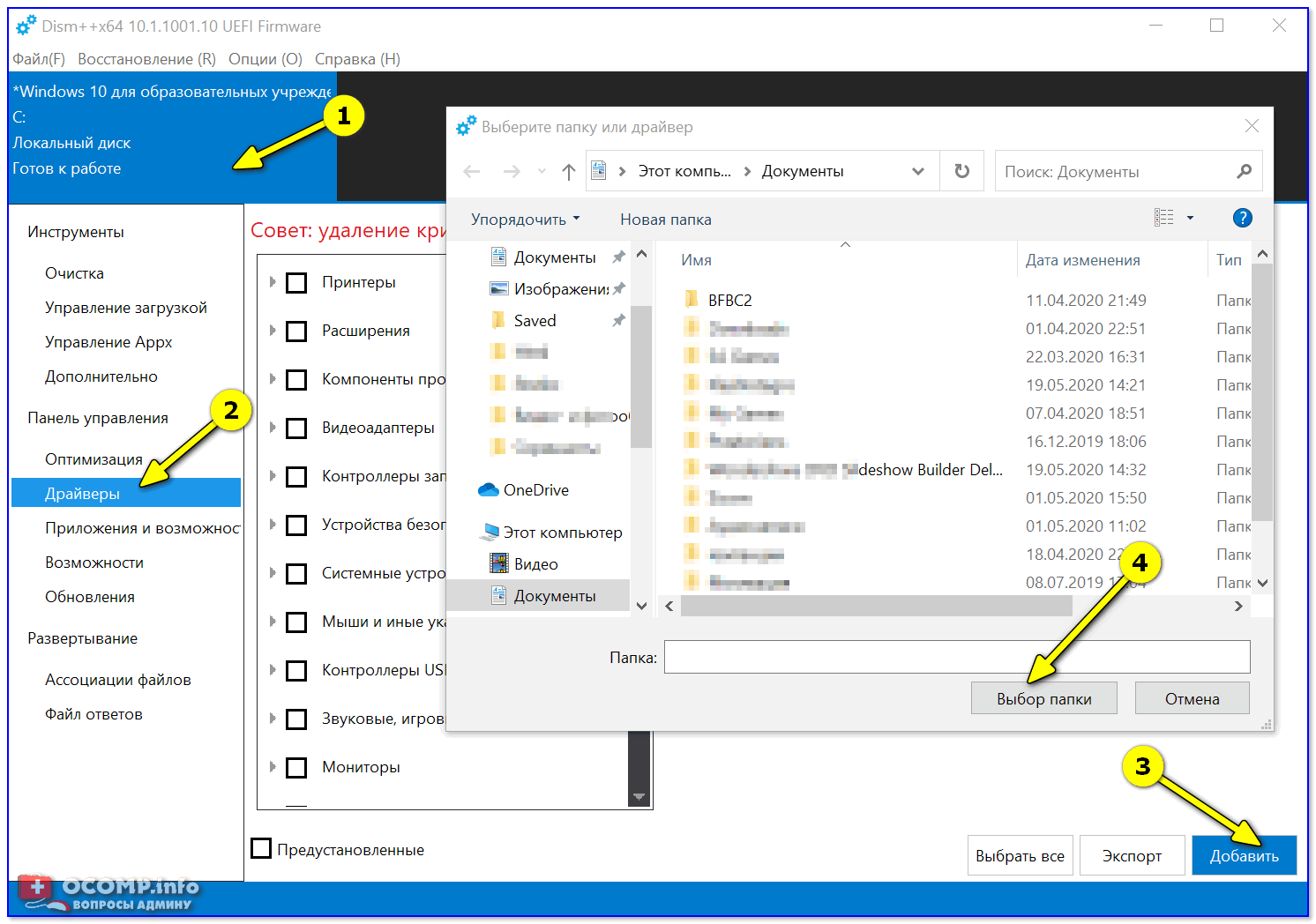 Еще раз нажмите кнопку Далее и дождитесь пока фотографии полностью сохранятся в память вашего компьютера
Еще раз нажмите кнопку Далее и дождитесь пока фотографии полностью сохранятся в память вашего компьютера
Внимание! Мастер работы со сканером или цифровой камерой не поддерживает импорт больших видеороликов (размером более 500 Мб). Для того чтобы скачать данные файлы вам необходимо вручную перейти в папку Мой Компьютер -> [Ваше устройство] -> Internal Storage -> DCIM -> 100APPLE и перенести видеоролики в желаемую папку.
Данная инструкция одинаково хорошо подходит не только для iPhone, но и для iPad и iPod Touch, так что вы можете спокойно импортировать видео и фотографии с любого мобильного устройства Apple.
Что еще почитать:
Поделиться ссылкой
Поставьте 5 звезд внизу статьи, если нравится эта тема. Подписывайтесь на нас Telegram, ВКонтакте, Instagram, Facebook, Twitter, YouTube.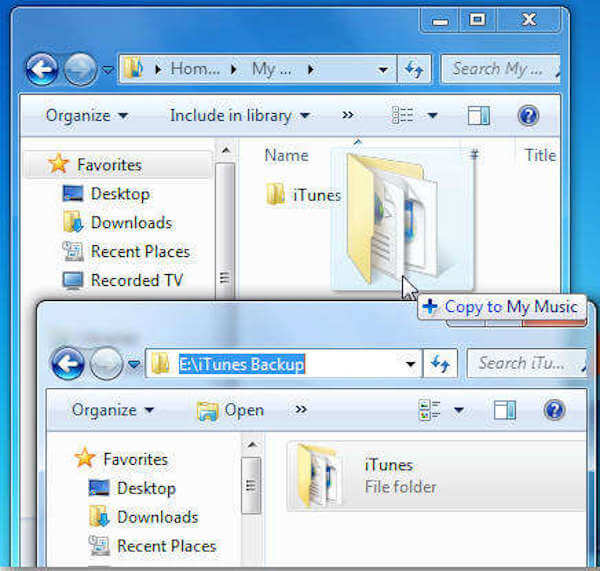
Загрузка…
5 лучших способов передачи видео или фильмов с iPad на компьютер [обновлено в 2019 г.]
Видео занимают большую часть внутренней памяти. Многие пользователи iOS берут и хранят их на своих iPad. При сохранении все большего и большего количества видео вам может потребоваться экспортировать видео на компьютер, чтобы освободить место на iPad или создать резервную копию. Возникает вопрос — Как перенести видео с iPad на компьютер? Есть 5 способов выполнить задачу. В этой статье вы найдете 5 из них с точки зрения простоты и эффективности.
Решение 1. Как эффективно переносить видео с iPad на Windows / Mac с помощью MobiKin Assistant для iOS?
MobiKin Assistant для iOS (Windows / Mac) — замечательное программное обеспечение, которое позволяет пользователю передавать, создавать резервные копии и управлять содержимым с iDevice. Вы можете использовать его для передачи видео с iPad на Windows / Mac .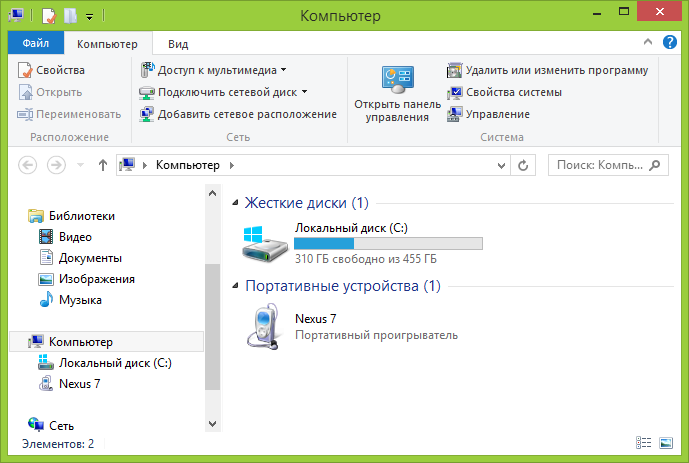 Более того, эта утилита не ограничивается только передачей видео файлов. Вы можете передавать и создавать резервные копии файлов разных типов со своего iPad на ПК всего за несколько простых кликов.
Более того, эта утилита не ограничивается только передачей видео файлов. Вы можете передавать и создавать резервные копии файлов разных типов со своего iPad на ПК всего за несколько простых кликов.
Ключевые особенности MobiKin Assistant для iOS
(1) Передача / резервное копирование файлов с iDevices на компьютер. Поддержка контактов, сообщений, заметок, календарей, закладок, музыки, видео, фотографий и книг.
(2) Легко удаляйте приложения с iDevices.
(3) Добавить контакты на iDevices.
(4) Управление резервными копиями iTunes на ПК / Mac.
Операционная система: Windows 10/8/7 / Vista / XP, Mac OS X 10.7 или новее.
Поддерживаемые iDevices: устройства iOS с ОС от 6 до 12, включая iPad Pro, iPad Air, iPad mini, iPad, iPod touch, iPhone X / XR / XS / 8/7/6/5 и т. Д.
Для передачи видео вам необходимо подключить iPad к компьютеру через USB-кабель, затем выбрать нужные видео и нажать «Экспорт», чтобы перенести их с iPad на компьютер.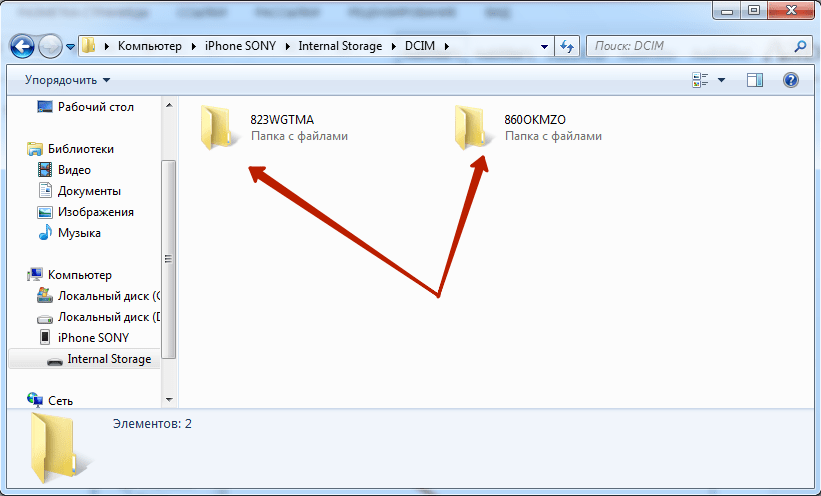
Вот как:
Шаг 1. Подключите iPad к компьютеру.
Откройте программное обеспечение и подключите iPad к компьютеру под управлением Windows / Mac с помощью кабеля USB. Затем программа автоматически обнаружит ваше устройство, и вам нужно будет доверять компьютеру, если это необходимо.После этого вы увидите основной интерфейс, как показано ниже:
Шаг 2. Выберите нужные видео.
В главном интерфейсе вы можете обнаружить, что файлы на вашем iPad были распределены по категориям и отображаются на левой панели программы. Сразу нажмите «Видео»> «Фильмы», и вы увидите список фильмов в программе, как показано ниже. Отметьте видео, которые хотите передать.
Шаг 3. Экспортируйте видео с iPad на компьютер.
После этого нажмите «Экспорт» и выберите локальную папку для сохранения видео на ПК / Mac.
Видеоурок по передаче видео с iPad на компьютер
youtube.com/embed/Q43hSWmAEWc» allow=»accelerometer; autoplay; encrypted-media; gyroscope; picture-in-picture» allowfullscreen=»» frameborder=»0″/>
Читайте также:
Решение 2. Как загрузить видео с iPad на компьютер с помощью приложения «Фото»?
Приложение «Фотографии» на Mac или ПК с Windows можно использовать для сохранения фотографий и видео на компьютер с iPad / iPhone .Просто следуйте простым шагам, приведенным ниже, и все готово:
- Обновите iTunes на ПК / Mac.
- Подключите iPad к ПК / Mac с помощью кабеля USB.
- Разблокируйте свой iPhone / iPad и нажмите «Доверять этому компьютеру», прежде чем продолжить.
- Приложение «Фотографии» откроется автоматически; если нет, откройте его.
- Щелкните вкладку «Импорт» в верхней части приложения или щелкните имя устройства на боковой панели, чтобы открыть экран «Импорт», если он не открывается автоматически.

- На этом экране показаны все фото и видео, доступные на вашем iPad.
- Выберите видео, которые вы хотите передать, и нажмите «Импортировать выбранное». Задача выполняется в мгновение ока!
(1) Переданные видео нельзя открыть напрямую на ПК с Windows. Вы можете добавить эти видео в iTunes, чтобы открывать их.
(2) Видео и фотографии, которые вы синхронизировали с компьютера на iPad / iPhone с помощью iTunes, нельзя повторно сохранить на компьютер.
Решение 3. Как перенести видео с iPad на компьютер с помощью фотографий iCloud?
iCloud, облачный сервис хранения и вычислений ace от Apple inc. является одной из самых надежных и используемых услуг в своем роде. С тех пор, как он заменил MobileMe от Apple Inc. в 2011 году подписка увеличивалась. Его можно использовать для передачи видео с вашего iPhone / iPad на ПК / Mac , используя простые шаги, указанные ниже:
Шаг 1. Синхронизируйте видео с iPad в iCloud.
Синхронизируйте видео с iPad в iCloud.
Убедитесь, что ваш iPad подключен к Wi-Fi.
— До iOS 10 перейдите в «Настройки»> «iCloud»> «Фото и камера» и включите «Библиотеку фотографий iCloud» для синхронизации.
— Для более новой версии iOS перейдите в «Настройки»> «Ваше имя пользователя»> «iCloud»> «Фото» и включите «Фото iCloud» для синхронизации.
Шаг 2. Установите и войдите в iCloud на своем ПК / Mac.
Вам необходимо обновить свой iPad и компьютер Mac до последней версии iOS и macOS.Если у вас есть компьютер с Windows, убедитесь, что он работает под управлением Windows 7 или более поздней версии. Затем вы можете скачать iCloud для Windows.
Войдите в учетную запись iCloud на своем компьютере, используя те же учетные данные, которые вы использовали для входа с iPad. После этого вы можете получить доступ ко всем фотографиям и видео в iCloud на вашем ПК / Mac.
Об iCloud Фото:
Решение 4. Как экспортировать видео с iPad на компьютер с помощью захвата изображений?
Как экспортировать видео с iPad на компьютер с помощью захвата изображений?
Image Capture — это приложение, разработанное Apple Inc.и чрезвычайно прост в использовании. У него может не быть дополнительных функций, таких как iPhoto, но это, пожалуй, самый быстрый способ перенести ваши видео с iPad / iPhone на Mac .
Следуйте приведенным ниже инструкциям для выполнения задачи.
- Запустите приложение Image Capture на вашем Mac.
- Подключите iPad / iPhone к компьютеру через USB. Вам может быть предложено разблокировать iPad или «Доверять этому компьютеру», чтобы получить доступ к своей библиотеке изображений и видео.
- Перейдите в папку и выберите видео, которые вы хотите скопировать / передать.
- Выберите место, в которое вы хотите импортировать видео, открыв меню «Импортировать в».
- Выберите локальную папку для сохранения видео. Затем нажмите «Импорт», и работа сделана!
Решение 5. Синхронизация видео с iPad на компьютер с помощью функции копирования и вставки через USB-кабель
Синхронизация видео с iPad на компьютер с помощью функции копирования и вставки через USB-кабель
Это самый традиционный и, возможно, самый простой способ переноса видео, изображений или любых других файлов с вашего iPad / iPhone на компьютер.Все, что вам нужно сделать, это выполнить приведенные здесь шаги и расслабиться, пока ваши видео переносятся:
- Подключите iPad к ПК / Mac через USB-кабель. Разблокируйте устройство, если будет предложено.
- Откройте «Мой компьютер» на ПК с Windows или нажмите «Перейти»> «Компьютер» на Mac.
- Откройте подключенное устройство iOS.
- Перейдите в папку, содержащую видео, которые вы хотите передать.
- Выберите видео, щелкните правой кнопкой мыши любое выбранное видео и выберите «Копировать».
- Перейдите в папку на ПК / Mac, куда вы хотите вставить видео. Щелкните правой кнопкой мыши в любом месте и выберите вариант «Вставить». Вы получите уведомление, когда задача будет выполнена.

Итог
Благодаря возможности передавать тяжелые видео с iPad на ПК вам не нужно беспокоиться о переполнении памяти устройства. Ваш iPad или iPhone будут продолжать работать с максимальной эффективностью. Поэтому выберите лучший способ передачи видео, который соответствует вашим требованиям, и продолжайте снимать моменты в HD-видео.
Статьи по теме:
Руководство пользователя: как без труда выполнить резервное копирование фотографий в iCloud?
Фотографии iPhone внезапно пропадают, как их вернуть?
Как перенести фотографии с Samsung на компьютер? 5 проверенных способов
Как просматривать сообщения iPhone на компьютере?
Как бесплатно перенести музыку с iPhone XS / XS Max / XR на компьютер в 2019 году?
Как скопировать DVD на компьютер на Windows / Mac
Если вы часто использовали DVD, вы наверняка столкнулись бы с неприятной проблемой — легко повреждаемыми DVD-дисками и потерей контента. DVD также может быть поврежден простой царапиной, и вы потеряете много контента. Чтобы избежать этой проблемы, вы можете выбрать простое и быстрое решение — создать копию DVD на компьютер на вашем Windows или Mac. Это также позволит вам освободить место, поскольку вам не нужно хранить несколько DVD.
DVD также может быть поврежден простой царапиной, и вы потеряете много контента. Чтобы избежать этой проблемы, вы можете выбрать простое и быстрое решение — создать копию DVD на компьютер на вашем Windows или Mac. Это также позволит вам освободить место, поскольку вам не нужно хранить несколько DVD.
Прежде чем создавать резервную копию DVD, было бы хорошо ознакомиться с законом об авторских правах в вашей стране. В некоторых странах разрешено создание единственной резервной копии DVD, в то время как в других вы можете свободно обращаться с купленным DVD без нарушения авторских прав i.е. вы не можете распространять или продавать копии, а также не можете использовать копию в коммерческих целях. Если это созданный вами DVD (то есть на нем есть контент, созданный вами), вы можете использовать его любым удобным для вас способом.
Читайте дальше, чтобы узнать, как копировать DVD на компьютер на Windows или Mac с помощью Wondershare DVD Creator, который решит вашу проблему потери данных.
Часть 1. Важность копирования DVD на компьютер
Хотя это может показаться дополнительной задачей, копирование DVD на компьютер и создание резервной копии имеет несколько преимуществ.
- Освободите место — для хранения большого количества DVD требуется место, поскольку вы кладете их в коробки и пытаетесь пометить и отсортировать их в соответствии с вашими потребностями. Копирование DVD на компьютер поможет избежать этой проблемы, сэкономит силы и время; и вы можете легко освободить место и беспорядок в своем доме.
- Поврежденные DVD-диски — DVD-диски можно очень легко повредить, например, поцарапать, и в конечном итоге вы потеряете все содержимое, хранящееся на них. Однако файл резервной копии на компьютере избавит вас от забот.
- Утерянные или украденные DVD-диски — необходимость физического хранения и ношения DVD-дисков делает их более склонными к потере или краже, что может привести к потере данных. Резервное копирование файлов путем загрузки DVD на компьютер поможет в случае утери или кражи ваших DVD.
- В целях безопасности — у вас может быть действительно важный контент, хранящийся на ваших DVD, и его потеря может быть большим риском. В таком случае будет очень полезно иметь возможность создать и сохранить копию DVD на ПК.
- Легкий доступ — создание резервной копии DVD на компьютере делает его легкодоступным, особенно в случае контента, необходимого для работы и обучения. Вы можете получить к нему доступ без необходимости носить с собой DVD.
Также может быть несколько других причин, однако основная мысль заключается в том, что, создавая резервную копию содержимого, хранящегося на ваших DVD-дисках, вы можете быть в безопасности и всегда иметь под рукой вторую копию.
Часть 2.Как скопировать DVD как папку ISO / DVD на ПК / ноутбук
Если вы пытались найти решения для копирования DVD на ПК, то вы, должно быть, натолкнулись на несколько предложений, которые либо слишком сложны, либо вообще не работают. Сложные решения предназначены не для всех, тогда как существуют сотни различных страниц, предлагающих решения для загрузки DVD на компьютер, которые на самом деле не работают и могут фактически повредить ваш DVD. Следовательно, нужно быть осторожным.
Один из самых простых, быстрых и надежных способов скопировать содержимое DVD для создания файла резервной копии на вашем компьютере — это использовать профессиональное программное обеспечение для копирования DVD, которое поможет вам легко скопировать DVD на ПК.Wondershare DVD Creator — это самое популярное на рынке программное обеспечение DVD для Windows и Mac, предназначенное для создания файлов резервных копий DVD.
- · Скопируйте DVD в файлы ISO / папку DVD / диск с данными и сохраните в качестве резервной копии на вашем ПК / ноутбуке.
- · Поддерживаются различные форматы, включая файлы DVD / DVD Folder / ISO и тип вывода DVD-5 / DVD-9.
- · Копирование DVD с предварительным просмотром в реальном времени и настройкой содержимого, субтитров, звука и т. Д.
- · Различные режимы копирования, включая полный фильм, основной фильм с меню, основной фильм без меню и пользовательский режим.
- · Понятный интерфейс и простые в использовании параметры позволяют легко и быстро копировать DVD на компьютер.
- · Дополнительные функции, такие как запись DVD в один клик, DVD в видео, ISO в DVD, диск с данными, видеоредактор и т. Д.
- · Поддерживаемые ОС: Windows 10/8/7 / XP / Vista, Mac OS 10.14 (Мохаве), 10,13 (Высокая Сьерра), 10,12, 10,11, 10,10, 10,9, 10,8, 10,7, 10,6.
Посмотрите видеоурок, чтобы узнать, как скопировать DVD на компьютер в качестве резервной копии на Windows / Mac
Как скопировать DVD на ноутбук / ПК за 3 шага.
Шаг 1 Запустите инструмент копирования DVD на ПК
Сначала загрузите и установите Wondershare DVD Creator на свой компьютер, запустите его и нажмите кнопку «Дополнительные инструменты DVD» в правом нижнем углу, чтобы выбрать функцию копирования DVD.
Выберите вариант с DVD на DVD из функций, предоставляемых Wondershare DVD Creator.
Шаг 2 Выберите настройки для копирования DVD на ноутбук
Вставьте DVD в свой компьютер и выберите его в качестве исходного DVD, с которого вы хотите скопировать. Затем выберите папку DVD или файл ISO в качестве целевого, чтобы вы могли сохранить его на своем ПК или ноутбуке. Если вы изменили свою идею и хотите напрямую скопировать свой DVD на DVD, просто подключите другой пустой DVD в качестве Target, чтобы сделать это.
Затем выберите тип вывода, режим копирования и метку диска в соответствии с вашими потребностями. Wondershare DVD Creator предоставляет вам различные режимы копирования, такие как полный фильм, основной фильм (с меню), основной фильм (без меню) и пользовательский режим.
Шаг 3 Начните копирование DVD в файл ISO или папку DVD
Нажмите кнопку «Подробнее», чтобы просмотреть свой DVD. После того, как вы выбрали все необходимые параметры и внесли необходимые изменения, просто нажмите кнопку «Пуск», чтобы начать процесс копирования.
Через несколько минут ваш DVD будет сохранен на вашем ПК / ноутбуке в виде файлов резервных копий папки ISO / DVD. Следуя этим шагам и скопируйте свой DVD на компьютер в качестве файлов резервных копий как для Windows, так и для Mac, вы никогда не столкнетесь с потерей данных и повреждением DVD.
Скачать бесплатно Скачать бесплатноКак мне загрузить и сохранить видео с YouTube на свой компьютер?
Обновлено: 16.05.2020, Computer Hope
YouTube предназначен только для того, чтобы пользователи могли смотреть и просматривать (транслировать) видео на своих веб-сайтах.Многие пользователи хотят загружать или сохранять свои любимые видеоролики YouTube на свой компьютер, чтобы их можно было смотреть в автономном режиме, просматривать на других устройствах или редактировать.
YouTube не позволяет скачивать видео прямо со своего сайта. Чтобы загрузить видео с YouTube, вам необходимо использовать сторонний сервис, установить программное обеспечение или оформить подписку YouTube. Ниже приведены наши рекомендации по загрузке и просмотру видео с YouTube на вашем компьютере.
Скачать видео с YouTube с помощью службы веб-сайта
Большинство веб-сайтов, предлагающих услугу бесплатной загрузки видео с YouTube, более небезопасны.Эти веб-сайты часто приводят к загрузке вредоносного ПО на ваш компьютер либо с самого веб-сайта, либо через один из их партнерских веб-сайтов.
Сайты, предлагавшие бесплатные сервисы загрузки видео с YouTube, теперь навсегда закрыли свои сайты (например, Savefrom.net), использовали рекламу вредоносного ПО или использовали другие методы обмана.
По этим причинам Computer Hope не рекомендует использовать какие-либо веб-сайты, предлагающие бесплатную загрузку видео с YouTube, и больше не предоставляет инструкции для этих веб-сайтов.
Вместо этого мы теперь рекомендуем использовать youtube-dl, средство записи экрана или подписку YouTube Premium. Это лучшие варианты защиты вашего компьютера от вредоносных программ.
Загрузите видео с YouTube с помощью youtube-dl
Один из лучших и наших любимых способов загрузить видео с YouTube — использовать бесплатную программу youtube-dl . Он способен загружать на ваш компьютер любой доступный видеоформат YouTube, включая версию HD.
Однако использование youtube-dl немного сложнее и предназначено для более опытных и продвинутых пользователей компьютеров.Youtube-dl использует командную строку Windows для компьютеров Windows и Терминал для компьютеров MacOS и Linux.
Чтобы получить помощь по установке и использованию youtube-dl на вашем компьютере, щелкните ссылку ниже, чтобы просмотреть инструкции.
Сохранение видео YouTube с помощью средства записи экрана
Устройства записи с экрана— это программы, предназначенные для работы на компьютере, смартфоне или планшете и записывающие что-либо на экране. Помимо записи экрана, эти программы также можно использовать для записи видео или фрагментов видео.
Загрузите видео с YouTube с помощью YouTube Premium
Еще один безопасный вариант для загрузки видео с YouTube — YouTube Premium, удобный сервис, предназначенный для пользователей компьютеров и мобильных устройств с любым уровнем опыта.
YouTube Premium требует ежемесячной подписки, но за 11,99 долларов в месяц вы можете загружать столько видео, сколько хотите, и смотреть их в автономном режиме в любое время. Кроме того, вы можете слушать музыку в автономном режиме с помощью приложения YouTube Music.Подобно другим сервисам потокового видео, YouTube Premium предоставляет неограниченный доступ к видео и музыке YouTube по цене, которая дешевле, чем у других потоковых сервисов.
Однако, в отличие от youtube-dl, YouTube Premium позволяет пользователям просматривать видео только в приложении. Через 48 часов в вашей библиотеке загрузок вы больше не сможете получить доступ к видео в автономном режиме до тех пор, пока не подключитесь к Интернету, чтобы подтвердить действительность вашей подписки YouTube Premium.
YouTube предлагает бесплатную пробную версию YouTube Premium на один месяц, так что вы можете попробовать ее и решить, нравится ли она вам, прежде чем платить за услугу.
А как насчет частного видео?
Службы и программы, предназначенные для записи видео на YouTube, не имеют тех же прав, что и ваша учетная запись YouTube, и поэтому не смогут записывать частное видео. Однако, если вы можете просматривать частное видео, вы можете использовать средство записи экрана, чтобы записать все, что отображается на вашем экране.
Как скопировать видео на iPad без iTunes (поддерживается iPad Pro)
Чтобы копировать видео / фильмы на свой iPad через iTunes, вы должны убедиться, что видео находятся в форматах, которые поддерживает iPad, iTunes — это тот, который вы обычно использовали для передачи, и что данные, загруженные из Интернета, не передаются другим людям. на вашем iPad.Если вы не можете выполнить требования, вы не сможете копировать фильмы на iPad, если не попытаетесь скопировать фильмы на iPad без iTunes.
Часть 1. Конвертируйте и переносите фильмы на iPad без заминки (настоятельно рекомендуется)
dr.fone — обязательный инструмент для пользователей iPad, iPhone и iPod
dr.fone — незаменимый инструмент для пользователей устройств Apple, позволяющий улучшить их мобильную жизнь. Это лучший компаньон iTunes. Он делает то, что умеет iTunes: копирует песни, видео и фотографии на iPad / iPhone / iPod.Изюминкой является то, что iTunes не может: конвертировать видео и песни в поддерживаемые устройством Apple форматы, копировать песни и другие мультимедийные файлы с устройства Apple в библиотеку iTunes, локальный диск на компьютере, на другие устройства Apple и т. Д. Я собираюсь рассказать, как использовать его для копирования видео на iPad без iTunes.
Загрузите пробную версию dr.fone, чтобы узнать, как она работает! Доступна отдельная версия для ПК с Windows и Mac.
Примечание: др.fone очень хорошо работает в MacOS Sierra, Windows 10 и полностью поддерживает последние модели iPad, такие как iPad Pro и iPad mini 4.
Шаг 1. Подключите iPad к компьютеру
После установки dr.fone на компьютер запустите программу. Затем подключите iPad к компьютеру Mac или Windows с помощью кабеля USB. Программа обнаружит ваше устройство и покажет информацию iPad в главном интерфейсе.
Шаг 2: Выберите файлы фильмов
Щелкните вкладку «Видео», чтобы открыть окно управления видео.Оттуда вы можете увидеть все видео, которые уже есть на вашем iPad. dr.fone позволяет управлять видео на вашем iPad. Помимо добавления видео на iPad, вы также можете передавать видео с iPad на компьютер.
Шаг 3. Начните копирование фильмов на iPad без iTunes
Нажмите кнопку «Добавить», затем просмотрите свой компьютер и выберите фильмы. Затем нажмите «ОК», чтобы сохранить их все на iPad. Никогда не беспокойтесь о проблеме несовместимости. Если вы переносите несовместимые с iPad видео, dr.fone сообщит вам о необходимости их преобразования. Вам нужно только подтвердить преобразование, а все остальное программное обеспечение предоставит вам.
Часть 2. Шаги по синхронизации фильмов на iPad через iTunes
iTunes — это приложение и программное обеспечение для управления мультимедиа, оно работает на устройствах iOS и ПК. Следующее пошаговое руководство поможет вам перенести фильм на iPad через iTunes.
Шаг 1. Подключите iPad к компьютеру через USB-кабель. Запустите iTunes; если он не открывается автоматически, перейдите в меню Файл __ Добавить файл в библиотеку, импортируйте целевой фильм из папки в iTunes.Затем переходите к шагу 2.
Шаг 2: Выберите подключенный iPad из списка устройств. Это можно увидеть в правом верхнем углу или на боковой панели, если она включена. Вы можете включить боковую панель в меню «Просмотр». Под устройством у вас есть опция под названием Фильмы. Выберите это. (Он покажет список ваших фильмов). Чтобы отправить фильм, вы не можете ни щелкнуть правой кнопкой мыши фильм, чтобы отправить его на iPad, ни щелкнуть, перетащить видеофайлы, которые вы хотите скопировать.
Убедитесь, что у вас есть папка, содержащая видеофайл, откройте iTunes в фоновом режиме и просто перетащите файл из папки в окно iTunes.В правом верхнем углу появится индикатор выполнения, который покажет, сколько времени потребуется для копирования файла.
Часть 3. 10 лучших киноприложений для iPad, которые вы, возможно, знаете
1. воздушное видео
Это один из лучших вариантов для потоковой передачи видео на устройство iPad. Это абсолютно фантастично, не нужно конвертировать и загружать какие-либо файлы, и он дает вам доступ ко всему контенту iTunes. Это программное обеспечение поддерживает форматы MOV, Mp4 и т. Д.
2. Netflix
Это динамическое приложение, которое поставляется с платной и бесплатной версиями. Вы можете выбрать любую из множества категорий, чтобы сделать свой день лучше. Поддерживаемые форматы видео включают mpeg, avi, MOV и несколько других форматов.
3. Airplayit
Airplayit позволяет передавать потоковое видео на iPhone, Ipad. Это бесплатное программное обеспечение для потоковой передачи видео, оно поддерживает такие форматы видео, как MKV, MP4, MOV AVI, MTS, FLV и т. Д.он дает полный и безграничный доступ к большому количеству фильмов и музыки. На самом деле проблем с преобразованием нет, и места не требуется.
4. Hulu Movie
Фильм Hulu включает в себя фильмы разных жанров, такие как комедии, боевики, романсы из Голливуда, Болливуда и т. Д., Отличный фильм всех времен и свежий выпуск из разных кинотеатров. В библиотеке фильмов Hulu есть детские фильмы, мультфильмы и анимация. Вы можете транслировать фильмы без загрузки.Он имеет самый большой и неограниченный доступ к тысячам фильмов (коллекционных и сезонных) и телешоу. Он поддерживает avi, mp4, wmv, mpeg и т. Д.
5. Moviebox для iPad
Приложение Moviebox — одно из лучших, когда дело доходит до потоковой передачи видео на iPad. В него встроено так много замечательных функций, которые разработаны, чтобы развлекать пользователей бесплатными фильмами и телешоу. Вы также можете оптимизировать качество видео в соответствии со своими потребностями.Он поддерживает все форматы, такие как flv, mp4, wmv, mp4 и т. Д.
6. Snagfilms
Snagfilms — это веб-сайт и мультимедиа, на котором транслируются фильмы и есть много документальных фильмов, которые можно посмотреть. Вы можете конвертировать в mp3, а также в другие форматы.
7. Стример VLC
VLC media player — это мультимедийный проигрыватель, который может транслировать MPEG-2 MPEG -4, MP3, DVD, это бесплатно, работает практически на любой операционной системе, такой как iOS, Android и т. Д.он воспроизводит практически все видео и аудио файлы в исходном виде, может передавать аудио и видео по сети с использованием множества различных протоколов.
8. Plex
Plex дает вам мгновенный доступ к последним фильмам, Plex работает на iOS, Android, Windows Phone и других устройствах с легкостью транслирует потоковую передачу на Plex. Однако он не поддерживает формат папок video-Ts.
9. SlingPlayer
Slingbox — это потоковое мультимедиа и телевидение, мультимедиа, которым вы можете наслаждаться везде, где бы вы ни находились и на разных устройствах, Slingbox поддерживает такие устройства, как iOS, iPhone, iPad, планшеты и другие, и он воспроизводит любой формат видео.С Slingbox вы можете смотреть кабельное телевидение в прямом эфире, потоковое видео онлайн и т. Д.
10. Flipps TV
Это очень хорошее приложение для потоковой передачи, которое позволяет вам смотреть и наслаждаться фильмами на iPad. Помимо этого, он позволяет прямую трансляцию на ТВ. Например, с помощью этого приложения вы можете транслировать видео на iPad и смотреть его по телевизору. Он поддерживает Mp4, Wmv, flv и т. Д.
.
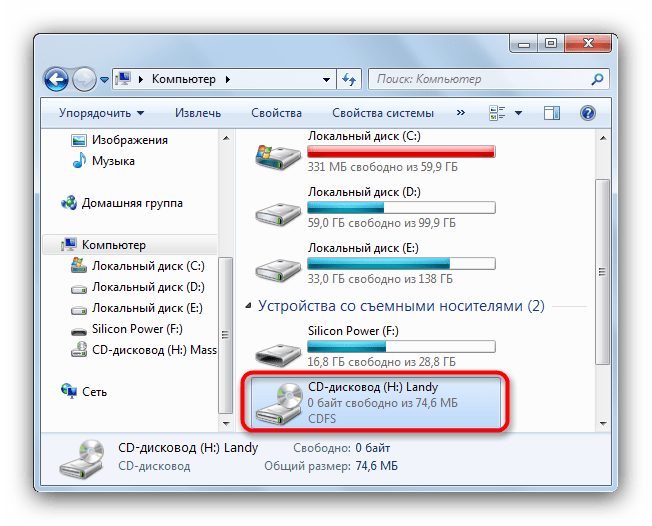
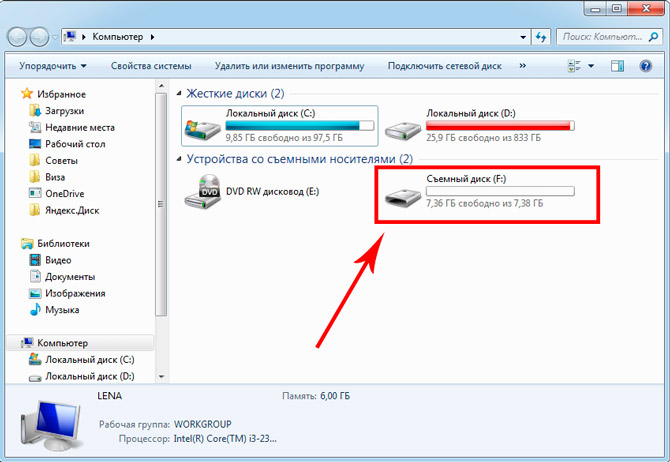 Как экспортировать видео с iPad на компьютер с помощью захвата изображений?
Как экспортировать видео с iPad на компьютер с помощью захвата изображений?  Синхронизация видео с iPad на компьютер с помощью функции копирования и вставки через USB-кабель
Синхронизация видео с iPad на компьютер с помощью функции копирования и вставки через USB-кабель